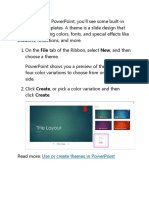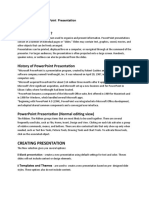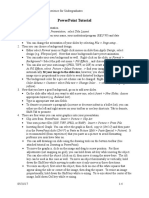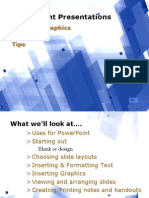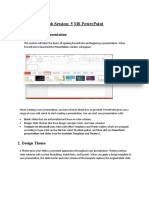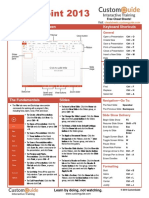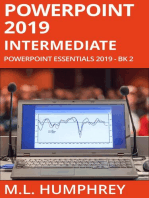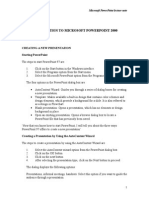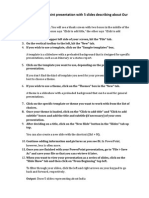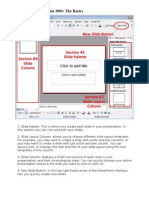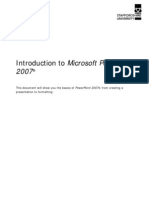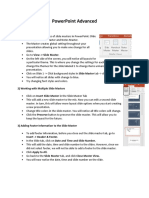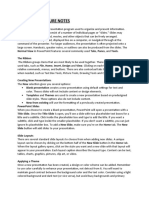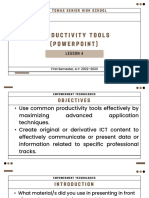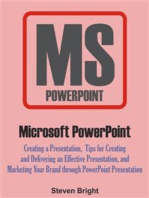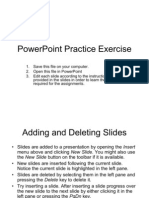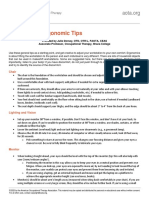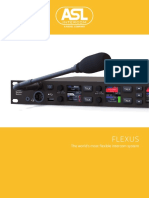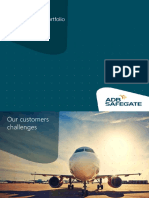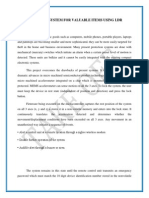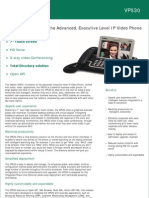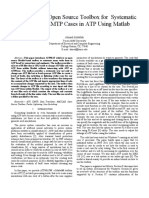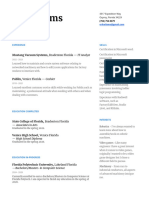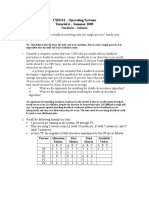Escolar Documentos
Profissional Documentos
Cultura Documentos
Powerpoint: Workshop Hamline University
Enviado por
NicoleTítulo original
Direitos autorais
Formatos disponíveis
Compartilhar este documento
Compartilhar ou incorporar documento
Você considera este documento útil?
Este conteúdo é inapropriado?
Denunciar este documentoDireitos autorais:
Formatos disponíveis
Powerpoint: Workshop Hamline University
Enviado por
NicoleDireitos autorais:
Formatos disponíveis
PowerPoint 2013
Workshop ~ Hamline University
Agenda
Creating Effective Presentations
PowerPoint Slide Basics
Templates/Themes
Text/Type Basics
Adding graphics, graphs, videos
Transitions and Animations
Page #s, Presentation Notes and Printing
Effective Presentations
Outlines
Provide an outline/agenda in the 1st/2nd slide
Follow it
Slide Structure
Use 1-2 slides per minute of your presentation
Use bullets, not complete sentences
Include 4-5 bullets per slide
Avoid wordiness: use key words and
phrases only
Effective Presentations
Fonts
Avoid small font sizes, 30pt for headings, 20pt body.
Use different size fonts for main points and secondary points
Use maximum 2 fonts
Bold headings
Color
Use a color of font that contrasts sharply with the
background
Ex: blue font on white background
Use color to reinforce the logic of your structure
Dark blue headline, lighter blue text
Avoid really light colors that may not show up
Effective Presentations
Background
Use backgrounds such as this one that are attractive but
simple. NO PATTERNS/IMAGES
Use backgrounds which are light
Use the same background consistently throughout
Graphics
Use graphics/images to enhance the meaning, draw the
viewer in.
Avoid graphics that are random images.
Dont be afraid to use an image in place of text for a
slide.
Slide Basics
Create New Slide
Choose Insert New Slide from the Menu bar
OR, click on New Slide Icon in the upper left
Delete Slide
Click on slide to highlight it and choose Delete Slide from
the Edit Menu bar
OR, click on slide and hit the delete key
Move Slides
Click, hold and drag slide up or down on the left side bar
Duplicate Slides
Click on arrow next to the New Slide button, choose
duplicate slide near the bottom
Templates/Themes
Choose a theme when you create a
new file
File>New from Template
Choose a template
Choose a color scheme
Choose fonts
Change a theme from one to another
Click on Themes from the ribbon
Click on desired theme and click save theme
Adding Page #s
Page numbers work well if you have more than
4-5 slides
Most themes/designs have page #s
If creating your own theme/design, click on the
Insert Tab>Slide Number
Check slide number
After you have applied it you can make changes
when you edit the Master
Templates/Themes
Choose a Theme/Design
Click on Design from the ribbon
Choose a design
Edit the Master
Click on View from the ribbon
Click Slide Master
Change desired options: fonts, color, moving items
around, etc.
Choose a different slide format
Click on the arrow next to New Slide and choose what
type of slide format you want
10
Text/Type Basics
Formatting Text
Alignment
Spacing
Indents and Tabs (View Ruler)
Bullets and Numbering
Text Boxes
11
Adding Graphics or Smart Art
To add a graphic or SmartArt you can:
Click on the Insert Tab and choose the type of graphic
or Smart Art you would like
12
Adding a Graph
To add a Graph/Chart:
Insert>Chart or click chart in the ribbon
area
Choose what type you want
Excel will automatically open
Home
Enter the information for graph
Work
To change the font and colors, click on
the graph in ppt. and options will be
available at the top
Travel
Other
13
Lets Try Adding a Graph
To add a Graph/Chart:
Insert>Chart or click chart in the ribbon
area
Choose what type you want
Excel will automatically open
Enter the information for graph
To change the font and colors, click on
the graph in ppt. and options will be
available at the top
14
Adding Video
To add video:
Insert>Movie>from file OR
click on Insert Video on
Slide if available
To replace Preview
Picture:
Click on video
Go up to Format Movie
on the ribbon
Click on Poster Frame
and choose picture
from file
The preview will be
replaced with the
photo you choose
15
Lets Try Adding Video
To add video:
Insert>Movie>from file
OR click on Insert Video on
Slide if available
To replace Preview
Picture:
Click on video
Go up to Format Movie
on the ribbon
Click on Poster Frame
and choose picture
from file
The preview will be
replaced with the
photo you choose
Transitions
16
Lets
create
one!
Transitions are animations to move between
slides.
Go to Transitions on the Menu Bar
Choose options for how you want to transition
from slide to slide.
Other options include: effects, sound, timing
To remove a transition, click the none option
17
Animations
There are different types of animations.
Animations that:
control how the object enters the slide
control while the object is on the slide
control how the object exits a slide
To apply an animation:
Select the object you want to animate
On the animation tab, choose animation
The object will have a small number beside it
Use the Animation Pane to customize the timing
18
Lets Try Animations
There are different types of animations.
Animations that:
control how the object enters the slide
control while the object is on the slide
control how the object exits a slide
To apply an animation:
Select the object you want to animate
On the animation tab, choose animation
The object will have a small number beside it
Use the Animation Pane to customize the timing
19
Using Presenter Notes
A presenter can add notes that only they see to
help recall information to be presented.
Click on notes at the bottom of the window
Notes are shown on the current slide only and
each slide can have notes.
Viewers in Presentation mode do not see your
notes.
20
Printing Options
You can print several different layouts of your
presentation.
Most common is Handouts
Go to File>Print
Click under Full Page Slides and choose what
format you want to print them
Você também pode gostar
- Information For 4 Practice Work! Basic Tasks For Creating A PowerPoint PresentationDocumento10 páginasInformation For 4 Practice Work! Basic Tasks For Creating A PowerPoint PresentationIrinaAinda não há avaliações
- Powerpoint For Microsoft 365 Powerpoint 2019 Powerpoint 2016 Powerpoint 2013Documento7 páginasPowerpoint For Microsoft 365 Powerpoint 2019 Powerpoint 2016 Powerpoint 2013Kms. Muhammad AminAinda não há avaliações
- Power PointDocumento12 páginasPower PointSaif awanAinda não há avaliações
- LESSON!!Documento5 páginasLESSON!!Anna Biella Dacaymat PalattaoAinda não há avaliações
- Power Point TutorialDocumento4 páginasPower Point TutorialSimon TekegeAinda não há avaliações
- Powerpoint Presentations: Text and Graphics Techniques TipsDocumento41 páginasPowerpoint Presentations: Text and Graphics Techniques TipsUmarAinda não há avaliações
- Lab Session: 5 Ms Powerpoint: 1. Create Slide PresentationDocumento10 páginasLab Session: 5 Ms Powerpoint: 1. Create Slide PresentationKashaf FatimaAinda não há avaliações
- Slide MastersDocumento34 páginasSlide MastersYato KunAinda não há avaliações
- Business Application SoftwareDocumento71 páginasBusiness Application SoftwareSantheeshAinda não há avaliações
- Lab - 03 Application Software: Ms Powerpoint: Creating A New Power Point PresentationDocumento6 páginasLab - 03 Application Software: Ms Powerpoint: Creating A New Power Point PresentationTayyabAinda não há avaliações
- Powerpoint 2003Documento7 páginasPowerpoint 2003LectorAinda não há avaliações
- A Beginner's Guide To PowerpointDocumento19 páginasA Beginner's Guide To PowerpointRoxana CaldarusAinda não há avaliações
- CL4 Database ManagementDocumento52 páginasCL4 Database ManagementHarianto SafriAinda não há avaliações
- Powerpoint 2003Documento75 páginasPowerpoint 2003Divine Christian VillamangcaAinda não há avaliações
- Lesson 1: The Powerpoint Screen: Title BarDocumento17 páginasLesson 1: The Powerpoint Screen: Title Bargnanarajj637Ainda não há avaliações
- Powerpoint 2013 Cheat Sheet 150509210016 Lva1 App6892Documento3 páginasPowerpoint 2013 Cheat Sheet 150509210016 Lva1 App6892api-318236133Ainda não há avaliações
- Introduction To Mid-Fi Prototyping With Powerpoint: Matthias Rauterberg © Tu Eindhoven 2002Documento59 páginasIntroduction To Mid-Fi Prototyping With Powerpoint: Matthias Rauterberg © Tu Eindhoven 2002rui maAinda não há avaliações
- PowerPoint 2019 Intermediate: PowerPoint Essentials 2019, #2No EverandPowerPoint 2019 Intermediate: PowerPoint Essentials 2019, #2Ainda não há avaliações
- MS PowerPoint Module 4Documento29 páginasMS PowerPoint Module 4Arjun SureshAinda não há avaliações
- Introduction To Microsoft Powerpoint 2000: Creating A New Presentation Starting PowerpointDocumento25 páginasIntroduction To Microsoft Powerpoint 2000: Creating A New Presentation Starting PowerpointOyedotun TundeAinda não há avaliações
- Nota PowerpointDocumento6 páginasNota Powerpointfura5salAinda não há avaliações
- Presentation Application-Ms Powerpoint 2007Documento42 páginasPresentation Application-Ms Powerpoint 2007lolmingani saipanyuAinda não há avaliações
- Honors Lab Questions-1Documento5 páginasHonors Lab Questions-1adilabasiAinda não há avaliações
- 44 Tips and Tricks To Help Turbocharge Your Power Point PresentationsDocumento5 páginas44 Tips and Tricks To Help Turbocharge Your Power Point Presentationsutai88Ainda não há avaliações
- PowerPoint LessonDocumento13 páginasPowerPoint LessontpomeroAinda não há avaliações
- Activity 1.: Read The Hand Out and List 10 Points For A Good PresentationDocumento6 páginasActivity 1.: Read The Hand Out and List 10 Points For A Good PresentationRoshana KamranAinda não há avaliações
- Lesson 1: The Powerpoint ScreenDocumento17 páginasLesson 1: The Powerpoint ScreenOscar Hisarza Halamani Jr.Ainda não há avaliações
- What Is PowerPointDocumento32 páginasWhat Is PowerPointNabeel ShoukatAinda não há avaliações
- Using PowerpointDocumento18 páginasUsing PowerpointHabtamu AssefaAinda não há avaliações
- Open Microsoft Powerpoint 2007Documento12 páginasOpen Microsoft Powerpoint 2007Lokesh KumarAinda não há avaliações
- PowerpointDocumento20 páginasPowerpointKshitij Shandilya100% (1)
- What Is PowerPointDocumento14 páginasWhat Is PowerPointNoor Anita IshakAinda não há avaliações
- Intro To Power Point 2007Documento12 páginasIntro To Power Point 2007vanhieu_sAinda não há avaliações
- Skill Development Lect 4 Power PointDocumento21 páginasSkill Development Lect 4 Power PointAqsa BalouchAinda não há avaliações
- Lesson One: The Microsoft Powerpoint ScreenDocumento17 páginasLesson One: The Microsoft Powerpoint ScreenVidhya SagarAinda não há avaliações
- Introduction To PowerpointDocumento3 páginasIntroduction To Powerpointigwe nnabuikeAinda não há avaliações
- Powerpoint 2010 Quick Reference PDFDocumento2 páginasPowerpoint 2010 Quick Reference PDFAnnabelle Poniente HertezAinda não há avaliações
- ICT SKILLS - Micrsoft Power PointDocumento29 páginasICT SKILLS - Micrsoft Power PointSindayiheba PatrickAinda não há avaliações
- Advanced PowerPoint PDFDocumento9 páginasAdvanced PowerPoint PDFRin KiAinda não há avaliações
- MS PowerPoint Lecture NotesDocumento4 páginasMS PowerPoint Lecture NotesMoguri100% (1)
- E Tech Lesson 4 Productivity Tools PowerPoint LessonDocumento34 páginasE Tech Lesson 4 Productivity Tools PowerPoint LessonKyla MagpantayAinda não há avaliações
- TOPIC 5 Power Point 1Documento23 páginasTOPIC 5 Power Point 1yasser_zaytsevAinda não há avaliações
- Google SlidesDocumento32 páginasGoogle SlidesRomina DeldacanAinda não há avaliações
- Powerpoint (Unit-6)Documento8 páginasPowerpoint (Unit-6)Kamal MittalAinda não há avaliações
- ReportDocumento54 páginasReportDivine Christian VillamangcaAinda não há avaliações
- Microsoft Powerpoint BasicDocumento17 páginasMicrosoft Powerpoint Basicsindhujaresearch29Ainda não há avaliações
- CET Powerpoint2007 Manualv1.1Documento16 páginasCET Powerpoint2007 Manualv1.1Nagraj YadavAinda não há avaliações
- Microsoft PowerPoint: Creating a Presentation, Tips for Creating and Delivering an Effective Presentation, and Marketing Your Brand through PowerPoint PresentationNo EverandMicrosoft PowerPoint: Creating a Presentation, Tips for Creating and Delivering an Effective Presentation, and Marketing Your Brand through PowerPoint PresentationAinda não há avaliações
- Presentation Package ContDocumento2 páginasPresentation Package ContalmightyfavouriteAinda não há avaliações
- PowerPoint 2010Documento24 páginasPowerPoint 2010Vanessa Papna0% (1)
- Powerpoint 2010 Practice Exercises: Self-Paced Training: Exercise 1: Format Text and Add SlidesDocumento5 páginasPowerpoint 2010 Practice Exercises: Self-Paced Training: Exercise 1: Format Text and Add SlidesJeanMargarrettePetranAinda não há avaliações
- Introduction To Powerpoint 2007 (PPT) : Reviewer Mr. CosicoDocumento13 páginasIntroduction To Powerpoint 2007 (PPT) : Reviewer Mr. CosicoArden BacallanAinda não há avaliações
- 9 PPT ExerciseDocumento24 páginas9 PPT ExerciseAngshu ChakrabartiAinda não há avaliações
- Lesson-5-Slide-Basicsdocx in ICT Microsoft PowerpointDocumento21 páginasLesson-5-Slide-Basicsdocx in ICT Microsoft Powerpointkai kamalAinda não há avaliações
- How To Create A Powerpoint PresentationDocumento27 páginasHow To Create A Powerpoint PresentationJenjen Bautista100% (1)
- Microsoft Office Enterprise Project Management Solution (EPM)Documento40 páginasMicrosoft Office Enterprise Project Management Solution (EPM)Devashish VermaAinda não há avaliações
- Adriana Krasniansky Resume PDFDocumento1 páginaAdriana Krasniansky Resume PDFKareem ReynoldsAinda não há avaliações
- Computer Questions Examvedacom Dhiman NathDocumento83 páginasComputer Questions Examvedacom Dhiman NathSenghy Mao100% (1)
- PG42-USB Vocal Microphone - Shure User GuideDocumento14 páginasPG42-USB Vocal Microphone - Shure User GuidewatermelontacoAinda não há avaliações
- Aota Home-Office-Ergonomics-TipsDocumento2 páginasAota Home-Office-Ergonomics-Tipsapi-311121263Ainda não há avaliações
- User Guide ESI V3!02!01Documento49 páginasUser Guide ESI V3!02!01emreka82Ainda não há avaliações
- Asl Flexus Brochure 2016 09Documento5 páginasAsl Flexus Brochure 2016 09Gustavo MoriceAinda não há avaliações
- Swipe To Unlock A Primer On Technology and Business Strategy PDF Ebook by Neel MehtaDocumento3 páginasSwipe To Unlock A Primer On Technology and Business Strategy PDF Ebook by Neel Mehtajatinn garg0% (2)
- Dawn Issac SamDocumento5 páginasDawn Issac SamNoor Ayesha IqbalAinda não há avaliações
- ADB SAFEGATE Tower PortfolioDocumento57 páginasADB SAFEGATE Tower PortfolioManuel BaladronAinda não há avaliações
- DTK7268Documento9 páginasDTK7268akviiAinda não há avaliações
- Facebook, Twitter and Google Data Analysis Using Hadoop PDFDocumento6 páginasFacebook, Twitter and Google Data Analysis Using Hadoop PDFAbdifatah OsmanAinda não há avaliações
- UFO Aftershock ManualDocumento31 páginasUFO Aftershock ManualdehabiAinda não há avaliações
- Anti Theft System For Valuable Items Using LDRDocumento6 páginasAnti Theft System For Valuable Items Using LDRKethavath Sakrunaik KAinda não há avaliações
- Rickert Excel PDFDocumento11 páginasRickert Excel PDFKirito NajdAinda não há avaliações
- Sinorix STD SiemensDocumento6 páginasSinorix STD SiemensAlesianAinda não há avaliações
- MVTS II Globalink Manual PDFDocumento216 páginasMVTS II Globalink Manual PDFCYTT USTOAinda não há avaliações
- 5G PowerAware PDFDocumento165 páginas5G PowerAware PDFAidAinda não há avaliações
- Applied Machine Learning For Engineers: Introduction To NumpyDocumento13 páginasApplied Machine Learning For Engineers: Introduction To NumpyGilbe TestaAinda não há avaliações
- Datasheet Yealink Vp530 enDocumento2 páginasDatasheet Yealink Vp530 enfastoreldaAinda não há avaliações
- Automatic College Bell Using RTC ECE ProjectDocumento6 páginasAutomatic College Bell Using RTC ECE ProjectchandravmAinda não há avaliações
- Cryptography and Network Security: Fourth Edition by William Stallings Lecture Slides by Lawrie BrownDocumento23 páginasCryptography and Network Security: Fourth Edition by William Stallings Lecture Slides by Lawrie BrownSonia JaguacoAinda não há avaliações
- Soal Yang Sering Muncul Di MTCNA MikroTikDocumento4 páginasSoal Yang Sering Muncul Di MTCNA MikroTikdestu kurniadi88% (8)
- ATPMAT: An Open Source Toolbox For Systematic Creation of EMTP Cases in ATP Using MatlabDocumento6 páginasATPMAT: An Open Source Toolbox For Systematic Creation of EMTP Cases in ATP Using MatlabLalo PatoAinda não há avaliações
- Organizational Structure in Process-Based OrganizationsDocumento22 páginasOrganizational Structure in Process-Based OrganizationsAboagye Tabi DacostaAinda não há avaliações
- How To Start Your Own Virtual Tax BusinessDocumento3 páginasHow To Start Your Own Virtual Tax BusinessMahnoor RehmanAinda não há avaliações
- Erik Ellams: Software EngineerDocumento1 páginaErik Ellams: Software Engineerapi-724989957Ainda não há avaliações
- Manual MICOMDocumento15 páginasManual MICOMTsienBike BikeAinda não há avaliações
- OMR06Documento2 páginasOMR06Anas IsmailAinda não há avaliações
- Csi 3131 Tutorial 6 SolDocumento7 páginasCsi 3131 Tutorial 6 SolAshey BeeAinda não há avaliações