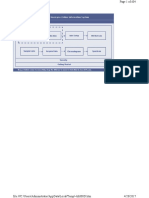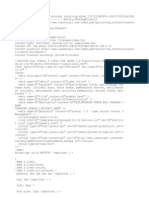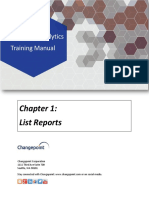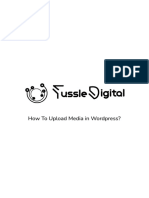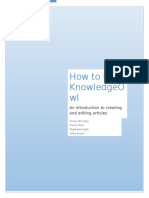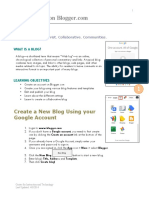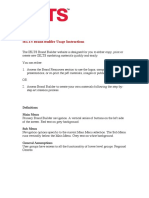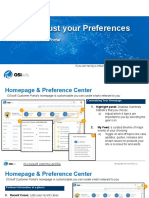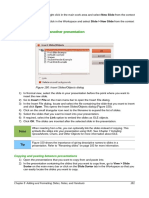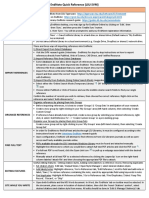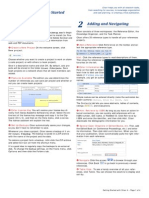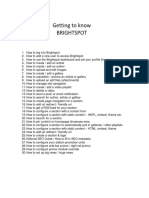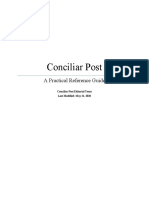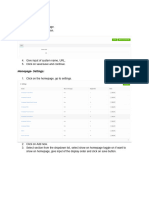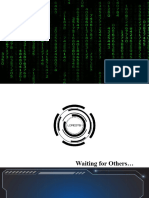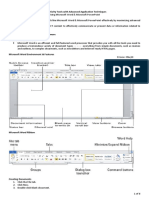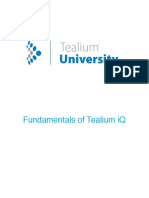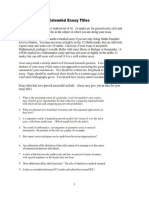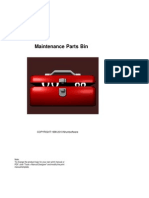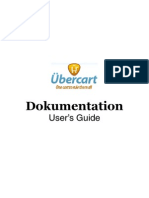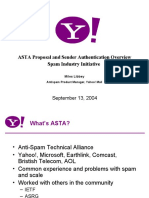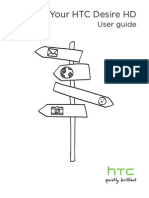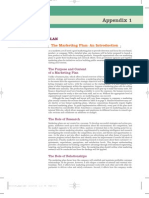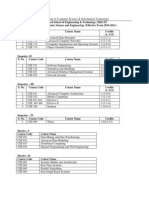Escolar Documentos
Profissional Documentos
Cultura Documentos
Wisenews User Guide: Help Topics
Enviado por
John CenaDescrição original:
Título original
Direitos autorais
Formatos disponíveis
Compartilhar este documento
Compartilhar ou incorporar documento
Você considera este documento útil?
Este conteúdo é inapropriado?
Denunciar este documentoDireitos autorais:
Formatos disponíveis
Wisenews User Guide: Help Topics
Enviado por
John CenaDireitos autorais:
Formatos disponíveis
WiseNews User Guide
WiseNews is a one-stop solution for easy storage and fast retrieval of all media content in
Wisers high-capacity archive. With daily update news folders on a wide spectrum of
categories & user-defined topics of interest, news information tracking is made more
convenient and efficient over the Internet.
To access WiseNews, all you need is Internet connection and a browser. Just enter the
website, type your group ID, user ID and password to login to WiseNews.
If you have any questions about WiseNews, please email to cs@wisers.com or call our
customer service hotline.
Region
Hong Kong
Telephone
852-2948 3888
Beijing
Shanghai
Taipei
86-10-8527 1733
86-21-3221 2228
008-0185 5717
Office Hour
Mon-Fri (8:30am-6pm),Sat (8:30am-1pm),
except public holiday
Mon-Fri (9am-6pm), except public holiday
Mon-Fri (9am-6pm), except public holiday
Mon-Fri (8:30am-6pm),Sat (8:30am-1pm),
except public holiday
Help Topics:
1. System requirement of WiseNews
2. Basic setting of WiseNews
3. How to view a news article?
4. How to use news selection functions?
5. How to use save & retrieval functions?
6. Download updated content list
1. System requirement of WiseNews
Browser Support
Optimized Screen Resolution
Traditional Chinese OS
Simplified Chinese OS
Chinese Partner
Character Support
Internet Explorer, versions 5.0 to 6.0 SP2
1024 x 768 pixel
Traditional Chinese Window 95/98/2000/NT
Other language Window 95/98/2000/NT with Chinese
Partner
Simplified Chinese Window 95/98/2000/NT
Other language Window 95/98/2000/NT with Chinese
Partner
Richwin
Hong Kong Supplementary Character
2. Basic settings of WiseNews
WiseNews provides 4 language options to ensure you can view the news information in
the most comfortable way:
English interface with traditional Chinese content
English interface with simplified Chinese content
Traditional Chinese interface and content
Simplified Chinese interface and content
To change your language display, you can either:
(i)
Select your language on the login page; or
(ii)
After login to WiseNews, go to Setting and modify your language option.
2
3. How to view a news article?
WiseNews provides two types of news tracking folders for you to store your target news
information in the most convenient way:
(i)
Special Topics Customized folder to track news article on user-defined topics
or keywords
(ii)
General Topics Standard news folder selected from over 1500 categories.
a) How to View the Full Text and Image of an Article?
Click on the news headline or the
Click on the
button, and the full text will be displayed.
button and the preview image will be displayed.
You can view the image of the article in original format or perform thumbnail preview by
using the Customized image viewer function
4. How to use news selection functions?
a) How to select news of a specific date range?
(i)
Click on the folder to display related news.
(ii)
Select a period or choose your date range on the top right corner.
(iii)
Click Update.
(iv)
Related news published in the specific date range will be listed.
b) How to select news of a specific publisher?
(i)
Click on the folder to display related news.
(ii)
Click Select Source to show the media list.
(iii)
Click All, China, Hong Kong, Macau, Taiwan, or Others to select the region
for your source list.
(iv)
Click All, Broadcast, Government Information, Magazine, Newspaper,
News Agency, Web Site to select the type of media source.
(v)
Click on the media titles and Add or Add all. For multiple selection, hold <Ctrl>
key and click on the titles simultaneously.
(vi)
To remove selected source, click on the media titles on the List of selected
publications, and Delete or Delete All.
(vii)
Click OK when finished.
(viii)
News of the specific publisher(s) will be listed.
c) How to sort the news headlines?
You can change the display order with the menu bar beside Sort.
(i)
Choose Rating for display according to relevancy of the topic or keyword.
(ii)
Choose Date Ascending for oldest news to be displayed first.
(iii)
Choose Date Descending for latest news to be displayed first.
(iv)
Choose Source according to individual publishers name.
5. How to Use Save and Retrieval Functions?
For easy retrieval of news while getting offline, check out the Email, Print, Download and
Save to My Folder functions.
a) How to Use the Email
Function?
When viewing an article, click
To select multiple articles, click on the checkbox beside the chosen headlines, then
click
on top to open the Email browser; or
and the Email browser will be shown.
Enter recipients email address. For multiple recipients, use commas (,) to separate
each address.
Enter senders e-mail address or name.
Choose article format, html or text, and select email scope, Full Article or Headline
only.
Enter email subject and message.
Select and/or input the documents to be emailed.
Choose to Enable or Disable the keyword highlight function.
Click Send when finished.
b) How to Use Print
Function?
When viewing an article, click
To select multiple articles, click on the checkbox beside the chosen headlines, then
and the Print browser will be shown.
click
on top to open the Print browser; or
Select Print scope; please select Headline, Content and Picture, Headline Only or
Headline and Content.
Choose to Enable or Disable the keyword highlight function.
Click Print.
c) How to Use Download
Function?
When viewing an article, click
To select multiple articles, click on the checkbox beside the chosen headlines, then
click
on top to open the Download browser.
and the Download browser will be shown.
Select and/or input documents to be downloaded.
Choose article format, rtf, html or text.
Choose to Enable or Disable the keyword highlight function.
Click Download and a File Download dialog box will be shown.
Select Save or Save this file to disk and click OK. (For Netscape Users please click
Save File)
In the Save As dialog box, select a location to store the file and click Save.
d) How to Use Save to My Temp Folder
function?
When viewing an article, click
To select multiple articles, click on the checkbox beside the chosen headlines, then
click
on top to open the Save to My Temp Folder browser.
and the Save to My Temp Folder browser will be shown.
Select and/or input documents to be saved and click Save. (remarks: articles with more
that 8000 characters of keywords expansion will not support the keyword highlight
under My temp folder. However, you can still save the article.)
.
To read your saved articles, click on
To delete your saved articles, click on the checkbox beside the chosen headlines, then
click
and the Delete browser will be shown.
Select the documents to be deleted and click Delete
Você também pode gostar
- Monetize and Market Your Mind Workbook PDFDocumento46 páginasMonetize and Market Your Mind Workbook PDFLorena100% (2)
- BMW OnlineTIS Site - InformationDocumento30 páginasBMW OnlineTIS Site - InformationСтефан ЦаневAinda não há avaliações
- Active Ecommerce CMS DocumentationDocumento52 páginasActive Ecommerce CMS DocumentationKachwan33% (3)
- Sitecore FAQ: Top questions about the leading CMSDocumento8 páginasSitecore FAQ: Top questions about the leading CMSneotheerrorAinda não há avaliações
- Getting Started: Using D2L Brightspace: Log inDocumento31 páginasGetting Started: Using D2L Brightspace: Log inAshley GoodmanAinda não há avaliações
- Request Change Service FormDocumento3 páginasRequest Change Service FormEngr Waqas AhmadAinda não há avaliações
- Infolib2015 Instruction GuideDocumento12 páginasInfolib2015 Instruction Guideexcept tag100% (2)
- Advanced productivity toolsDocumento24 páginasAdvanced productivity toolsjudith c. loricaAinda não há avaliações
- MassLynx GuideDocumento604 páginasMassLynx GuideDiego García Ríos100% (3)
- Nasabah BankDocumento155 páginasNasabah BankChitra Cantikawati100% (1)
- A6V10333423 Configuration Siemens CerberusDocumento242 páginasA6V10333423 Configuration Siemens CerberusAnonymous 8RFzObv80% (5)
- CPAnalyticsManual Chapter1 ListReportsDocumento14 páginasCPAnalyticsManual Chapter1 ListReportsHemanth ReddyAinda não há avaliações
- MODULE 2Documento18 páginasMODULE 2RODEL DESABILLEAinda não há avaliações
- How To Upload Media in WordpressDocumento6 páginasHow To Upload Media in WordpressKhushboo MathurAinda não há avaliações
- How To Use KnowlegeowlDocumento19 páginasHow To Use Knowlegeowlapi-320402088Ainda não há avaliações
- Learn Productivity Tools in 40 StepsDocumento28 páginasLearn Productivity Tools in 40 StepsJosh TaguinodAinda não há avaliações
- Empowerment Module 4Documento29 páginasEmpowerment Module 4Judy Ann EstuyaAinda não há avaliações
- Nvivo 10 FundamentalsDocumento80 páginasNvivo 10 FundamentalsnajihasaimiAinda não há avaliações
- OneNews Setup GuideDocumento9 páginasOneNews Setup GuideGenkisan100% (3)
- Downloading Yahoo Data Using HSQuoteDocumento13 páginasDownloading Yahoo Data Using HSQuoteAzhar JassmAinda não há avaliações
- Keynote Basics PDFDocumento7 páginasKeynote Basics PDFChen ManAinda não há avaliações
- Reviewer in ComputerDocumento5 páginasReviewer in ComputerRheaAinda não há avaliações
- Endnote Guide MacDocumento19 páginasEndnote Guide MacOliver GohAinda não há avaliações
- Create a Blog on BloggerDocumento20 páginasCreate a Blog on BloggerAnand SAinda não há avaliações
- Module 2 - Intro To HTMLDocumento39 páginasModule 2 - Intro To HTMLFrederick MullerAinda não há avaliações
- Reviewer Prelims (Website Dev)Documento7 páginasReviewer Prelims (Website Dev)workwithericajaneAinda não há avaliações
- Information Graphics or Infographics Are Used To Represent Information, Statistical Data, or Knowledge inDocumento5 páginasInformation Graphics or Infographics Are Used To Represent Information, Statistical Data, or Knowledge inDexter Aloysius Lagrada ReyesAinda não há avaliações
- I e Lts Usage InstructionsDocumento7 páginasI e Lts Usage InstructionsNiyatitejas ParekhAinda não há avaliações
- Product Benefits - BSDocumento3 páginasProduct Benefits - BSKrunal LanjekarAinda não há avaliações
- Wikipedia For Schools-User Manual-2Documento7 páginasWikipedia For Schools-User Manual-2der ApfelAinda não há avaliações
- How To Adjust Your Preferences: On Osisoft Customer PortalDocumento6 páginasHow To Adjust Your Preferences: On Osisoft Customer PortalDaniela Laura Vera LavigneAinda não há avaliações
- Impress 13Documento15 páginasImpress 13Neuer FamilyAinda não há avaliações
- Cambridge Course - Handbook (Guides)Documento14 páginasCambridge Course - Handbook (Guides)Damian Dze Aja SuhAinda não há avaliações
- EndNote Quick Reference (LSU SVMDocumento1 páginaEndNote Quick Reference (LSU SVMFrancisco SantosAinda não há avaliações
- Wikispaces in Education Tutorial: Jennifer Carrier DormanDocumento56 páginasWikispaces in Education Tutorial: Jennifer Carrier DormanAndres Eliseo LimaAinda não há avaliações
- Getting Started with Citavi Research SoftwareDocumento4 páginasGetting Started with Citavi Research Softwareasim_ietAinda não há avaliações
- ThinkUpThemes - Lite DocumentationDocumento10 páginasThinkUpThemes - Lite DocumentationTimSmithAinda não há avaliações
- Brightspot Training ManualDocumento97 páginasBrightspot Training ManualWCPO 9 NewsAinda não há avaliações
- Bling Your Blackboard ClassDocumento4 páginasBling Your Blackboard ClassmaryebennettAinda não há avaliações
- Theme Neon User GuideDocumento30 páginasTheme Neon User GuideOdoo ThaidevAinda não há avaliações
- Advance your Research and Publish InstantlyDocumento74 páginasAdvance your Research and Publish InstantlyNhan DoAinda não há avaliações
- Conciliar Post Reference GuideDocumento9 páginasConciliar Post Reference GuideBenjamin WinterAinda não há avaliações
- InfoView Quick GuideDocumento19 páginasInfoView Quick GuideAlfonso GarcíaAinda não há avaliações
- RHYTHMYX USER MANUAL EDITING WEB PAGESDocumento33 páginasRHYTHMYX USER MANUAL EDITING WEB PAGESamin kamelAinda não há avaliações
- User Level 1Documento108 páginasUser Level 1gunasekhar359Ainda não há avaliações
- Intellum Lms Page HTML Action Link User Group ReportingDocumento15 páginasIntellum Lms Page HTML Action Link User Group Reportingapi-568710442Ainda não há avaliações
- Bodhitree User Manual For InstructorsDocumento17 páginasBodhitree User Manual For InstructorsHari ReddyAinda não há avaliações
- HotChalk UserGuide MyLibrary v1r6Documento3 páginasHotChalk UserGuide MyLibrary v1r6nishant5aAinda não há avaliações
- Homepage User GuidelineDocumento8 páginasHomepage User GuidelineAnik SahaAinda não há avaliações
- Workday Learn - Learner -Internal HUBDocumento9 páginasWorkday Learn - Learner -Internal HUBCarlos GongoraAinda não há avaliações
- Loughborough Thesis RepositoryDocumento9 páginasLoughborough Thesis RepositoryHelpMeWriteMyEssayManchester100% (2)
- Joomla 1.5: Users GuideDocumento27 páginasJoomla 1.5: Users GuideJping KongAinda não há avaliações
- Presentation COMP8 Week 4Documento24 páginasPresentation COMP8 Week 4jessa mae bagay arzagaAinda não há avaliações
- Power Point Chapter - 1Documento5 páginasPower Point Chapter - 1Shahwaiz Bin Imran BajwaAinda não há avaliações
- Boost engagement with interactive multimedia contentDocumento10 páginasBoost engagement with interactive multimedia contentclaire CayangcangAinda não há avaliações
- Week 3 and 4Documento7 páginasWeek 3 and 4Karl GuavinoAinda não há avaliações
- Computer 7 Third QuarterDocumento7 páginasComputer 7 Third QuarterReygina Mae Sibayan PalaganasAinda não há avaliações
- Advanced PPT SlidesDocumento31 páginasAdvanced PPT SlidesJerid Aisen FragioAinda não há avaliações
- BT Content Slider User Manual v2.3Documento25 páginasBT Content Slider User Manual v2.3Marcelo PesallacciaAinda não há avaliações
- Lab CompanionDocumento44 páginasLab CompanionAnthonyAinda não há avaliações
- STD 12 Computer Chapter 3 Designing Simple Website Using KompoZerDocumento5 páginasSTD 12 Computer Chapter 3 Designing Simple Website Using KompoZerAmisha DalalAinda não há avaliações
- G7 WebDocumento31 páginasG7 WebEvangerine BautistaAinda não há avaliações
- EE TitlesDocumento4 páginasEE TitlesJohn CenaAinda não há avaliações
- How To Solve The CubeDocumento16 páginasHow To Solve The CubeJohn CenaAinda não há avaliações
- READMEDocumento1 páginaREADMEJohn CenaAinda não há avaliações
- DoomDocumento15 páginasDoomJohn CenaAinda não há avaliações
- Flaming Snowball Instruction & QuestionsDocumento7 páginasFlaming Snowball Instruction & QuestionsJohn CenaAinda não há avaliações
- Physics Programme ConfirmationDocumento2 páginasPhysics Programme ConfirmationJohn CenaAinda não há avaliações
- Social Studies Measurement ToolsDocumento19 páginasSocial Studies Measurement ToolsJohn CenaAinda não há avaliações
- MPBDocumento73 páginasMPBnazirsayyedAinda não há avaliações
- Ubercart User's GuideDocumento85 páginasUbercart User's GuideWill JacksonAinda não há avaliações
- Railnet Comprises of Two Major ComponentsDocumento3 páginasRailnet Comprises of Two Major ComponentsPratikshaMalikAinda não há avaliações
- Yahoo Spam Industry InitiativeDocumento39 páginasYahoo Spam Industry InitiativeSuryaAinda não há avaliações
- Remote Logging, Electronic Mail, and File TransferDocumento48 páginasRemote Logging, Electronic Mail, and File TransferDHANYASRI BOLLAAinda não há avaliações
- NBCC Common Application FormDocumento7 páginasNBCC Common Application FormAditya GoenkaAinda não há avaliações
- Final Foi Decision - 1112-17Documento15 páginasFinal Foi Decision - 1112-17Josh TaylorAinda não há avaliações
- ORAchk Collection Manger User Guide v121026Documento66 páginasORAchk Collection Manger User Guide v121026Taufique HafeezAinda não há avaliações
- Project Support Services Details and AdvantagesDocumento6 páginasProject Support Services Details and AdvantagesISG technologyAinda não há avaliações
- HTC Desire HD Htcasia Wwe UmDocumento229 páginasHTC Desire HD Htcasia Wwe UmGhea ReligiaAinda não há avaliações
- Brochure Xerox DC236Documento2 páginasBrochure Xerox DC236CsnNscAinda não há avaliações
- FW Estate of Michael Jackson - Sony Motion Picture Agreement - Confidentiality Agreement - Part 2Documento6 páginasFW Estate of Michael Jackson - Sony Motion Picture Agreement - Confidentiality Agreement - Part 2Antoine BaileyAinda não há avaliações
- Canon Ira 4200 Brochure Cn13ra02c1 Fa WebDocumento8 páginasCanon Ira 4200 Brochure Cn13ra02c1 Fa WebSwoyam Prakash SahooAinda não há avaliações
- Sample Marketing Plan SonicDocumento11 páginasSample Marketing Plan SonicJames Benedict MalabananAinda não há avaliações
- All Rights ReservedDocumento27 páginasAll Rights ReservedPrashant LohanAinda não há avaliações
- 2016 Container Information BulletinDocumento14 páginas2016 Container Information Bulletinacere18Ainda não há avaliações
- Nauru Files DIBP CorrespondenceDocumento163 páginasNauru Files DIBP CorrespondencepaulfarrellAinda não há avaliações
- Plesk MailDocumento10 páginasPlesk MailgammellanetoAinda não há avaliações
- Laporan Magang Della Charina 1401152580 S1 MbtiDocumento2 páginasLaporan Magang Della Charina 1401152580 S1 Mbtigopur tolokAinda não há avaliações
- Recruitment of Meritorious Sports Persons in Income Tax DepartmentDocumento6 páginasRecruitment of Meritorious Sports Persons in Income Tax DepartmentbusinessiamAinda não há avaliações
- 05 MTCST PDFDocumento19 páginas05 MTCST PDFAkhtar RazaAinda não há avaliações
- Computer Competency Test Study Guide NewDocumento15 páginasComputer Competency Test Study Guide NewAzr ForceAinda não há avaliações
- Apollo DVR Quick Start GuideDocumento12 páginasApollo DVR Quick Start Guideblogjoe1801Ainda não há avaliações
- ASTR101 Statewide IncludED Syllabus TemplateDocumento12 páginasASTR101 Statewide IncludED Syllabus TemplateJudah Szabolcs NyekyAinda não há avaliações
- EPDPDocumento20 páginasEPDPNilesh BhiseAinda não há avaliações
- Topic 6 Online SecurityDocumento47 páginasTopic 6 Online SecurityTamil ArasuAinda não há avaliações