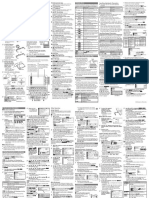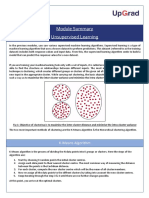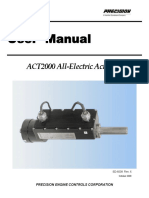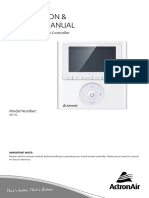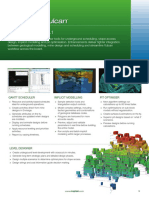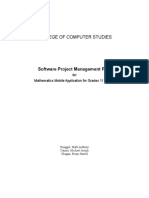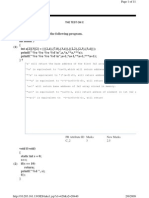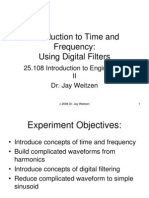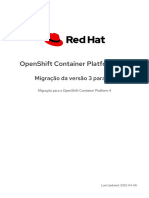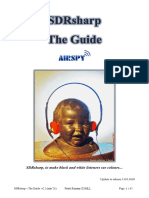Escolar Documentos
Profissional Documentos
Cultura Documentos
Quick Guide E XD-A WA
Enviado por
yomoginomochiDireitos autorais
Formatos disponíveis
Compartilhar este documento
Compartilhar ou incorporar documento
Você considera este documento útil?
Este conteúdo é inapropriado?
Denunciar este documentoDireitos autorais:
Formatos disponíveis
Quick Guide E XD-A WA
Enviado por
yomoginomochiDireitos autorais:
Formatos disponíveis
RJA521965-001V01
If you have commercially available eneloop
batteries or rechargeable EVOLTA batteries
loaded, use
and
to select the battery
type and then press
(Translate/Select).
If you have commercially available EVOLTA
alkaline batteries loaded, select
(Alkaline batteries).
MO0911-A
CASIO Electronic Dictionary
Quick Guide (XD-A Series)
The contents of this Quick Guide apply to the
CASIO XD-A Series Electronic Dictionaries. Most
illustrations and screen shots show the XD-A8500.
Loading Batteries for the First Time
Load the two AA-size batteries that come with the
electronic dictionary before trying to use it.
3
4
Remove the battery cover.
Pressing at the two points
shown in the illustration,
slide the cover in the
direction indicated by the
arrows.
(History) (Additional Search) Key
(Text Size) (Layout) Key
Cycles through available screen text sizes.
Press after
to change the screen layout.
(Scroll) Keys
Scroll screen contents up and down.
Press after
to jump back or forward between
terms.
Turning Power On and Off
(Jump) (Guide) Key
Enables look up of a term on the currently
displayed definition or explanation screen.
Press after
to view guide information.
Dictionary/
mode keys
/ (Back/List)
Performs the same functions as the
(Back/List) key.
You also can use the following
key operation to turn power on
or off.
/ (Translate/Select)
(Confirm)
Press the
Performs the same functions as the
(Translate/Select) key.
key to turn on power.
Power also turns on when you press a
dictionary/mode key.
Press
Touch after inputting a character when inputting
individual characters on the handwriting panel.
again to turn off power.
Handwriting panel
Use this panel to hand-write
characters for input. Also,
touching buttons that appear
here performs certain
operations.
(Audio) (Read) Key
Press when you want to hear something
pronounced by a native speaker.
Press after
to hear a reading by a
synthesized voice.
(Back/List) Key
Back-steps through previous operations.
Press while a dictionarys initial screen is
displayed to return to thescreen.
Press while a definition screen is on the display
to switch to the list of terms, which includes the
term whose definition you were viewing.
(Translate/Select) Key
Executes a function or selects an on-screen item.
Arrow Keys
Move the selection highlighting or cursor up,
down, left, or right.
Used during volume adjustment to raise and
lower the volume level.
Replace the battery cover.
Remove the stylus
from the side of the
electronic dictionary
and then press the
RESET button on the
bottom.
RESET
button
(Setup/Delete) Key
Deletes the character at the current cursor
location.
Press after
to display a screen for changing
the setup of the electronic dictionary.
Stylus
Unfold the electronic
dictionary.
On the
(Handwriting
(Previous Headword/
Next Headword)
(Compound Terms)
Quick Palette
icons
Main Panel
Quick Palette
buttons
keys.
If the message
(Display (the main display or
handwriting panel) protective film may be on
the display. Please remove it.) appears, remove
the protective film from the main display and/or
handwriting panel.
Displays compound terms that use the kanji you
are currently viewing in the(Japanese
kanji) dictionary.
Type this:
Accented Characters
Display Indicators
The following explains the meanings of display
indicators.
This indicator:
Means this:
There is an explanation for the word
(Explanation)
where the indicator is located.
The(Japanese kanji)
dictionary contains a compound
(Compound Term) term that includes the kanji
character you are looking up.
There is a phrase or compound
(Phrases/Compound term that uses the term you are
looking up.
Expression)
With some electronic dictionary
will appear if optional
models,
(Phrase)
software is installed.
There is an example that uses the
(Example)
term you are looking up.
Native speaker pronunciation is
available for the contents to the
right or below this indicator.
Native speaker pronunciation is
available.
(True Voice)
Synthetic voice reading is available.
(Reading)
Pronunciations are available for the
(Pronunciation
English term on the screen.
Search)
The language whose pronunciation
is applied for pronunciations and
(English)
readings
There is a term that contains the
term you are viewing or there is
related information about the term
in the dictionary you are currently
accessing.
Jump function in use
(Jump)
History function in use
(History)
Display zoom in use
(Zoom)
Guide function in use
(Guide)
Indicates the display method when
using(Example Search)
(Display All)
or(Phrase Search).
(Word Order)
All alphabetic characters are input in lower-case,
regardless of their normal capitalization.
For the German , input ss.
For other characters that normally include a
Indicator
diacritic, input the character without the diacritic.
Example: --> a, --> e, etc.
For the French input c, and for , input oe.
Input hyphenated terms as single words, without a
hyphen. To look up peut-tre, for example, input
peutetre.
When inputting a term that consists of multiple
words, input the words without any spaces. To
look up magna cum laude, for example, input
magnacumlaude.
When entering a noun that is normally accompanied
by an article, enter the noun only without the article.
To look up die Elbe for example, input Elbe.
To input this:
Flash Card)
You can use the touch pen for
instant access to a variety of
different operations. (Quick
Palette icons that appear
along the left side of the
screen depend on what is
currently displayed.)
and Explanations)
Displays examples and explanations in dictionaries
that include such information.
(Menu)
Use alphabetic characters to input Japanese.
To input this:
Type this:
Displays the menu screen.
or
Performs the same functions as the
Guide) key.
(Audio)
Performs the same functions as the
(Audio/Read) key.
Scroll buttons
Character cells
Main panel
To input this:
Scroll buttons
(When there are too many
characters to fit in the display
area above, touch these buttons
to scroll the screen contents.)
Perform this operation:
Type (Keyboard): V
Touch (Handwriting Panel):
Type (Keyboard):
1.)
Q (Displayed as
Touch (Handwriting Panel):
Type (Keyboard):
2.)
W (Displayed as
Touch (Handwriting Panel):
Type (Keyboard):
3.)
E (Displayed as
Type (Keyboard):
4.)
R (Displayed as
Touch (Handwriting Panel):
Type (Keyboard):
0.)
This displays up to 10 possible candidates for
the character.
If you find the
correct character
among the
candidates,touch
it.
If you do not find the correct character,
touch, rewrite the character on the
handwriting panel and then touch.
P (Displayed as
Touchingwhile the character cells of
the handwriting panel are blank (nothing input)
will delete the character currently in the input
field of the main panel.
T I A N
ming2tian1
( )
On the
handwriting panel
or in the input
field on the main
panel, touch a
character ( ).
W T I A N
Q
Stylus Basics
To select a dictionary
Touch the Quick
Palette
(Menu) button to
display the menu
screen.
Type this:
Touch a category
and then a
dictionary name .
To input a character marked in the upper right
corner of a key, press (and immediately release)
and then press the key.
All of the above characters are input in lower-case.
The category and
mode you touch will
be highlighted on
the screen.
Handwriting Input
(Jump)
Rewrite
button
To input this:
Japanese
Creates a flash card.
(Examples
Five-character Handwriting
Panel
Supported
Input
Characters
Alphabetic
Accented
alphabetic
Russian
Numbers
Handwriting panel
Russian
Keyboard Input
Character
cells
Input field
When using the stylus to perform operations on the
main panel, avoid applying excess pressure. Excess
pressure can crack the main panel.
Main panel
Rewrite button
Character cells
Precautions when Using the Stylus
When using the stylus to perform an operation on
the main panel, support the main panel from behind
with your hand.
Scroll buttons
Example: After mistakenly inputtinginstead
of
Handwriting panel
Displays phrases and compound expressions that
use the term you are currently viewing.
(Create
Indicator
Chinese (Pinyin)
2
Two-character Handwriting
Panel
Correcting Character Input
Type this:
GGG
Supported
Input
Characters
Hiragana
Katakana
Kanji
Simplified
Chinese
Hangul
Five Characters Per screen
Hangul
Enlarges the characters of a definition or
explanation screen.
(Phrases and Compound
Expressions)
Two Characters Per screen
Touch (Handwriting Panel):
(Zoom)
Panel Contrast
Adjustment) screen,
use
and
to adjust
handwriting panel
contrast. Then press
.
On the
(Battery Settings)
screen, confirm
that
(Alkaline Batteries)
is selected as the
battery type.
The indicators
Indicator
described below
appear on the main
panel to show the
current input mode.
Also note that the handwriting panel changes to
two characters per screen or five characters per
screen in accordance with the input mode.
Enter letters and numbers.
Handwriting panel
Character Input Mode
Use English input for unaccented alphabetic
characters.
(Continuous)
Letter Keys
Jump from the current term to the previous or next
term.
The same result can be achieved by pressing
and then
or
.
(Scroll)
Perform the same functions as the
Alphabetic Characters
To input this:
internet
?
Performs the same functions as the
(Translate/Select) key.
(Shift) Key
Performs the same functions as the
(Back/List) key.
(Translate/Select)
Shifts the keyboard. To use
, press and
release it and then press the next key.
General Guide
Load two batteries.
Key
Toggles power on and off.
Accesses history data.
Press after
to perform additional search (
).
register a user name
for this dictionary...)
message appears
instead of the
screen, press
.
Push against the spring
with the () end of a
battery.
With the battery on top of
the ribbon, press the (+)
end down.
Make sure the (+) and ()
ends are facing correctly
and that the springs are
pressed straight down.
Do not use a toothpick,
lead pencil, or other
breakable object.
...(You can
Power turns on and off
automatically whenever
you open or close the
electronic dictionarys
panels.
(Back/List)
Toggle between the initial screens of the two
dictionaries/modes assigned to each key.
If the
Hangul, Russian, Simplified Chinese, and accented
characters cannot be input on a model that
does not include a dictionary that requires such
characters. Input of the applicable characters
becomes possible when optional software is
installed.
The screen shots and product illustrations shown
in this manual may be different from those of the
actual product. Also note that some keys and icons
are not shown in examples of this manual for the
sake of simplicity.
Example:
Press
to
display the
(MENU) screen.
Dictionary/mode keys
(Jump/
or
Use the stylus to write characters on the
handwriting panel and then touch.
With some search methods, like
, you can enter search
terms using handwriting input only.
(Continued on other side.)
Touch the highlighted dictionary name again.
This displays the initial screen of the dictionary.
You also could touch the / (Translate/
Select) Quick Palette or handwriting panel
button instead of the dictionary name.
To select a headword or screen item
Enter the characters you want to find. On
the list that appears, touch the term or
screen item you want.
This highlights the term or item.
Touch the highlighted term or item again.
This displays the definition or explanation in the
case of a term, or the next screen in the case of
a screen item.
You also could touch the / (Translate/
Select) Quick Palette or handwriting panel
button instead of the term or item.
Search Functions
Use
and
to move the highlighting to
a phrase and then press
to display
detailed information.
3(Pattern 3): Searching
step-by-step through a series of titles
With some dictionaries, you simply select
successive screen items and settings until you
arrive at the information you need.
Example: To look up an English conversation
expression ( )
After displaying the
initial
screen, select
the following:A
(Search
by circumstance)
A
(Daily life
expressions) A(At home)
A
(Morning).
This will bring you to a screen that displays the
English expression for the Japanese
(Good morning).
There are five basic patterns for term searches.
1(Pattern 1): Entering the first few
characters of the term you want to find
2(Pattern 2): Entering the term you want
to find and then pressing
.
3(Pattern 3): Searching step-by-step
through a series of titles
4(Pattern 4): Specifying
4(Pattern 4): Specifying multiple
conditions
multiple conditions
5(Pattern 5): Touching a screen item
With this type of search, you can input multiple
For details about the search patterns of each
keywords, terms, or other conditions.
dictionary, see the(Dictionary List)
Example: To look up ( /Japanese
chapter in the(Users Guide).
Kanji Dictionary)
1(Pattern 1): Entering the
first few characters of the term you
want to find
The displayed list of search results changes as you
enter characters of the term you want to find.
Example: To look up the meaning offine(
)
Use
and
to select
(Headword Search).
Enter the term you
want.
As you enter each
character, the list of
terms on the main
panel is updated
accordingly.
When entering a
headword, you can
use the following wildcard characters.
Character
?
~
Represents
A single unknown character
A series of multiple unknown characters of
unknown length
Use
and
to move the highlighting to
to display its
a term and then press
definition screen.
2(Pattern 2): Entering a
term and then pressing
Enter the entire term you want to find and then
press
.
Example: To find the phrases that use the words
get and to ( )
Use
and
Search).
to select(Phrase
Select(Example Search) to search for
an example.
2
3
Enter the term.
When inputting multiple words, separate them
using the ampersand character (&), not spaces.
Example: get to get&to
Press
This displays a list
of all phrases that
contain the terms.
Jump Search
To jump within the same dictionary
.
The
indicator appears and the first
character on the screen becomes highlighted.
To jump to another dictionary
While the results of a search are displayed,
press
.
The
indicator appears and the first
character on the screen becomes highlighted.
Reading/Number
of Stroke Search)
and then press
.
Use the arrow keys to move the highlighting
to an item to the right of a jump symbol
(
or
) and then press
to
jump.
Instead of the above procedure, you also can
perform the jump by touching the term to the
right of the arrow symbol.
Select
(Single Kanji
If a selection item has a letter at the beginning,
you can press the corresponding letter key to
execute the selection directly. In case of the
above, for example, you could simply press
.
When search
results show
items with a large
arrow (
)
or small arrow
(
) jump
symbol, press
After using the
arrow keys to move
the highlighting to
the term you want
to look up, touch
the handwriting
panel(Select)
button or the Quick
Paletteicon.
This displays a dictionary menu.
Instead of the arrow keys, you also could use
the stylus to touch the term to which you want
to jump and then touch.
Use
and
then press
to select a dictionary and
.
This displays a list of candidates.
Use
,
,
and
to move the
highlighting to the (Radical
Reading) column, enter (heart),
.
and then press
This displays a list of applicable radicals.
To use the mini dictionary to look up a term
Use
,
,
then press
Use
,
,
and
to move the
highlighting to (Total Strokes) and
then enter 7.
and
.
to select and
Use the top row of keyboard keys to enter
numbers.
5
6
Press
and
.
While a search result screen is displayed,
press
(Jump).
The
indicator appears and the first
character on the screen becomes highlighted.
This displays a list of kanji characters that
satisfy the conditions.
Use
,
,
then press
Use
and
to move the highlighting to
the item you want and then press
to jump.
After using the arrow keys to move the
highlighting to the term you want to look up,
touch the handwriting panel(Mini
Dictionary) button or Quick Palette
(Mini Dictionary) icon.
To close the Mini Dictionary, press
(Back/List).
to select and
5(Pattern 5): Touching a
screen item
You can perform a search simply by touching
some screen items on the main panel screen with
the stylus.
Example: To look up( )
After displaying the
initial
screen, touch
(Map Search)
twice, and then touch
(Search for Mountains
in Japan Maps) twice
(Hokkaido)
(Tokachidake)
to display a screen that
explains about
(Tokachidake).
Use the following procedure to search for a term
across multiple dictionaries.
On the
screen, select the
(Useful
Functions) tab and
then select
(Alphabetic
Multi-dictionary
Search).
You also could select
(Japanese Multi-dictionary Search).
Use
and
to select
(Search using alphabetic characters).
If you are performing the Japanese Multidictionary Search, select
(Search using hiragana).
Use
and
to move the highlighting to
a dictionary and term combination and then
press
.
Synthesized Voice Readings
On the side of
the electronic
dictionary, slide
the pronunciation
output switch to
PHONES.
A synthesized voice can be used to check the
readings of terms in seven languages: English,
Spanish, German, French, Italian, Chinese, and
Korean.
To adjust the volume
While any screen is
displayed, press
.
Use the
(increase volume)
and (decrease volume) arrow
keys to adjust the volume level.
Useful Functions
Powerful features and functions help make
dictionary look ups quicker and easier.
Viewing Phrases and Compound
Expressions
or
indicates there is
phrase and compound
expression information
available. On the
handwriting panel,
touchto
display it.
On the main panel, touch the phrase or compound
expression you want to view and then touch
on the handwriting panel. This will
display the meaning of the phrase or compound
expression that you selected.
Viewing Compound Terms
indicates there
is compound term
information available.
On the handwriting
panel, touchto
display it.
On the main panel,
touch the compound
term you want to
view and then touch
on the
handwriting panel.
This will display
the meaning of the
compound term that
you selected.
Viewing Examples or Explanations
or
indicates there is
example information
or an explanation
available. On the
handwriting panel,
touchto
display it. Use the
arrow keys to move the
highlighting to the icon
you want to view and
then touch
on the handwriting
panel. This will display
the example or
explanation.
Pronunciation
This displays an explanation of the term.
Multi-dictionary Search
On the search screen that appears, enter a
term.
Terms starting with the characters you have
entered appear in a list on the display.
Each term also includes an indicator showing
its dictionary.
You can use jump search to jump to another
location in the same dictionary or to another
dictionary.
The kanji has the radical (heart), and a
total of 7 strokes. This information can be used to
look up the kanji.
Other Searches
Your electronic dictionary can produce native
speaker pronunciations and simulated voice
readings of terms and examples.
To use the built-in speaker
Use only the supplied
earphones.
While audio output is in progress, you can
adjust its volume by pressing
or
.
Press
then
Playing TRUE VOICE Pronunciation
while a Definition Screen is Displayed
Use the following steps to listen to a TRUE VOICE
pronunciation of an item that has a
icon next
to it.
Press
This plays the pronunciation of the item next to
or below the highlighted
icon.
icons, use
and
If there are multiple
to select one.
Instead of the above procedure, you also can
play the pronunciation by touching the
icon.
After you are finished using TRUE VOICE ,
press
so
disappears from
the display.
Use the following steps to listen to a TRUE VOICE
pronunciation of an English term.
Press
appears
and the first term
or example that
can be read by
the synthesized
voice becomes
highlighted on the
display.
Instead of using the arrow keys, you also can
highlight the term, phrase, or example by
touching it with the stylus.
Press
to produce the reading of the
term or example.
After you are finished, press
Use the procedures below to configure audio
settings.
To display the(Audio Settings)
Screen
Press
.
Use the arrow keys to
selectand
then press
.
and then
This displays the settings screen. Use
and
to select the setting you want to change
and then press
. This will display the
applicable setting screen.
To adjust the reading speed
Use
and
appear on the
display.
Configuring Audio Settings
Playing TRUE VOICE Pronunciation
while an English Term is Displayed
Use
and
to move the highlighting to
the term, phrase, or example you want to
have read.
icon
The
becomes
highlighted and
appears
on the display.
Press
and
TRUE VOICE capabilities let you hear native
speaker pronunciations of terms and examples.
and
.
to select a speed and then press
You can set one of five speeds: Approximately
130%, 120%, 100%, 85%, or 75% of normal
speed.
To specify the pronunciation language
Use the arrow keys to move the highlighting
to an English term.
Instead of using the arrow keys, you also can
highlight the English term by touching it with
the stylus.
To use earphones
Connect the supplied
earphones to the
terminal on the left
side of the electronic
dictionary.
To play readings on a definition and
explanation screen
Using TRUE VOICE for Native
Speaker Pronunciation
On the side of the
electronic dictionary, slide
the pronunciation output
switch to SPEAKER.
Press
Some dictionaries/modes do not support synthetic
voice readings.
Chinese reading can be selected for a Chinese
model electronic dictionary and Korean for a
Korean model electronic dictionary only. For other
models, these languages can be selected after the
applicable optional software is installed.
For Chinese, pinyin and alphabetic terms, and some
kanji terms cannot be read by the synthetic voice.
For Korean, only hangul terms can be read.
Press
Use the arrow keys to select a language setting
and then press
.
This will change the pronunciation setting of
only the dictionary that was selected when you
performed the procedure underTo display the
(Audio Settings) Screen.
If there is only one pronunciation, it plays
immediately.
If there are multiple pronunciations, a list of
candidates appears. If this happens, move the
highlighting to the term whose pronunciation
you want to hear and then press
.
If native speaker pronunciation is not available,
a message appears asking if you want to hear a
simulated voice reading.
After you are finished, press
Note that pronunciation may not be correct if a
non-English term is selected.
Pronunciation may not be correct in cases that
two terms have the same spelling but different
pronunciations.
To adjust the reading volume level
Use
press
and
to select a volume level and then
.
eneloop is a registered trademark of SANYO
Electric Co., Ltd.
EVOLTA is a registered trademark of Panasonic
Corporation.
Printed in China
Você também pode gostar
- Quick Guide XD-K Wa enDocumento2 páginasQuick Guide XD-K Wa enyomoginomochiAinda não há avaliações
- Quick Guide E XD-D WADocumento2 páginasQuick Guide E XD-D WAyomoginomochiAinda não há avaliações
- Hidden Figures: The American Dream and the Untold Story of the Black Women Mathematicians Who Helped Win the Space RaceNo EverandHidden Figures: The American Dream and the Untold Story of the Black Women Mathematicians Who Helped Win the Space RaceNota: 4 de 5 estrelas4/5 (894)
- Quick Guide E WADocumento2 páginasQuick Guide E WAyomoginomochiAinda não há avaliações
- The Yellow House: A Memoir (2019 National Book Award Winner)No EverandThe Yellow House: A Memoir (2019 National Book Award Winner)Nota: 4 de 5 estrelas4/5 (98)
- Quick Guide E XD-A VerB WADocumento2 páginasQuick Guide E XD-A VerB WAyomoginomochiAinda não há avaliações
- The Little Book of Hygge: Danish Secrets to Happy LivingNo EverandThe Little Book of Hygge: Danish Secrets to Happy LivingNota: 3.5 de 5 estrelas3.5/5 (399)
- Objective Measurement of Speech Privacy in Open Offices Using Articulation IndexDocumento6 páginasObjective Measurement of Speech Privacy in Open Offices Using Articulation IndexNada KhlifAinda não há avaliações
- Lecture Notes - ClusteringDocumento13 páginasLecture Notes - Clusteringgunjan BhardwajAinda não há avaliações
- The Subtle Art of Not Giving a F*ck: A Counterintuitive Approach to Living a Good LifeNo EverandThe Subtle Art of Not Giving a F*ck: A Counterintuitive Approach to Living a Good LifeNota: 4 de 5 estrelas4/5 (5794)
- DS52 N FA410Documento2 páginasDS52 N FA410Kelvin NgAinda não há avaliações
- Never Split the Difference: Negotiating As If Your Life Depended On ItNo EverandNever Split the Difference: Negotiating As If Your Life Depended On ItNota: 4.5 de 5 estrelas4.5/5 (838)
- User Manual: ACT2000 All-Electric ActuatorDocumento64 páginasUser Manual: ACT2000 All-Electric ActuatorMilo TigAinda não há avaliações
- Elon Musk: Tesla, SpaceX, and the Quest for a Fantastic FutureNo EverandElon Musk: Tesla, SpaceX, and the Quest for a Fantastic FutureNota: 4.5 de 5 estrelas4.5/5 (474)
- 45) Transpose of A Matrix and Test For SymmetryDocumento6 páginas45) Transpose of A Matrix and Test For Symmetryashu reddyAinda não há avaliações
- Hilcoe: Revised Curriculum For The Bsc. Programme in Computer Science October 24 2007Documento5 páginasHilcoe: Revised Curriculum For The Bsc. Programme in Computer Science October 24 2007Fahad MohamedAinda não há avaliações
- A Heartbreaking Work Of Staggering Genius: A Memoir Based on a True StoryNo EverandA Heartbreaking Work Of Staggering Genius: A Memoir Based on a True StoryNota: 3.5 de 5 estrelas3.5/5 (231)
- Subject: Computer Science & ApplicationDocumento12 páginasSubject: Computer Science & ApplicationSandeep Kumar TiwariAinda não há avaliações
- Shoeb ResumeDocumento4 páginasShoeb ResumeM-Shoeb ShaykAinda não há avaliações
- The Emperor of All Maladies: A Biography of CancerNo EverandThe Emperor of All Maladies: A Biography of CancerNota: 4.5 de 5 estrelas4.5/5 (271)
- 9590-4002 v5 Wired Control Installation Owners-2Documento32 páginas9590-4002 v5 Wired Control Installation Owners-2Phương LanAinda não há avaliações
- The Gifts of Imperfection: Let Go of Who You Think You're Supposed to Be and Embrace Who You AreNo EverandThe Gifts of Imperfection: Let Go of Who You Think You're Supposed to Be and Embrace Who You AreNota: 4 de 5 estrelas4/5 (1090)
- Image-based Motor Imagery EEG Classification using Convolutional Neural NetworkDocumento5 páginasImage-based Motor Imagery EEG Classification using Convolutional Neural Networkapurv shuklaAinda não há avaliações
- The World Is Flat 3.0: A Brief History of the Twenty-first CenturyNo EverandThe World Is Flat 3.0: A Brief History of the Twenty-first CenturyNota: 3.5 de 5 estrelas3.5/5 (2219)
- The DFT Explained: How the Discrete Fourier Transform Works on Sampled SignalsDocumento2 páginasThe DFT Explained: How the Discrete Fourier Transform Works on Sampled SignalsMoy PinedaAinda não há avaliações
- Team of Rivals: The Political Genius of Abraham LincolnNo EverandTeam of Rivals: The Political Genius of Abraham LincolnNota: 4.5 de 5 estrelas4.5/5 (234)
- Degrees of Freedom Analysis in Process Control: PergamonDocumento7 páginasDegrees of Freedom Analysis in Process Control: PergamonPriyam NayakAinda não há avaliações
- The Hard Thing About Hard Things: Building a Business When There Are No Easy AnswersNo EverandThe Hard Thing About Hard Things: Building a Business When There Are No Easy AnswersNota: 4.5 de 5 estrelas4.5/5 (344)
- Maptek Vulcan 9.1 Whats New PDFDocumento2 páginasMaptek Vulcan 9.1 Whats New PDFSatria Ega PutraAinda não há avaliações
- Devil in the Grove: Thurgood Marshall, the Groveland Boys, and the Dawn of a New AmericaNo EverandDevil in the Grove: Thurgood Marshall, the Groveland Boys, and the Dawn of a New AmericaNota: 4.5 de 5 estrelas4.5/5 (265)
- College of Computer Studies: Software Project Management PlanDocumento23 páginasCollege of Computer Studies: Software Project Management PlanZeus GanfallAinda não há avaliações
- Supply Chain Management For enDocumento14 páginasSupply Chain Management For enMario EnriqueAinda não há avaliações
- The Test On C: PR Attribute ID Marks New Marks C - 2 3 2.5Documento11 páginasThe Test On C: PR Attribute ID Marks New Marks C - 2 3 2.5michaelcoAinda não há avaliações
- 25.108 - Digital Filter Design Using FDAToolDocumento23 páginas25.108 - Digital Filter Design Using FDAToolJibran SiddiquiAinda não há avaliações
- Data0305 MX816Documento3 páginasData0305 MX816Abdelhamid SammoudiAinda não há avaliações
- Sekilas Pandang Cyberpreneurship: M. Fakhrurrazi, Skom, MSCDocumento31 páginasSekilas Pandang Cyberpreneurship: M. Fakhrurrazi, Skom, MSCApinAinda não há avaliações
- The Unwinding: An Inner History of the New AmericaNo EverandThe Unwinding: An Inner History of the New AmericaNota: 4 de 5 estrelas4/5 (45)
- (Compressed) Process Defined ApplicationDocumento2 páginas(Compressed) Process Defined Applicationvsquare55Ainda não há avaliações
- Project Identification and Selection 1Documento25 páginasProject Identification and Selection 1Sahilu100% (7)
- Main roles of HR management in IT project successDocumento5 páginasMain roles of HR management in IT project successwiameAinda não há avaliações
- Introduction To FlowchartingDocumento32 páginasIntroduction To FlowchartingMissia H. SabtalAinda não há avaliações
- Siemens 7SA510 7SA511 V3.x Line PTT User Manual ENUDocumento4 páginasSiemens 7SA510 7SA511 V3.x Line PTT User Manual ENUjaime anibal navarrete aburtoAinda não há avaliações
- Openshift Container Platform-4.10-Migrating From Version 3 To 4-pt-brDocumento116 páginasOpenshift Container Platform-4.10-Migrating From Version 3 To 4-pt-brAdriano GrygonisAinda não há avaliações
- Facebook HackingDocumento1 páginaFacebook Hacking친제임스0% (2)
- Remote Procedure Call (RPC)Documento50 páginasRemote Procedure Call (RPC)Sudha PatelAinda não há avaliações
- The Sympathizer: A Novel (Pulitzer Prize for Fiction)No EverandThe Sympathizer: A Novel (Pulitzer Prize for Fiction)Nota: 4.5 de 5 estrelas4.5/5 (119)
- Computer Network MCQsDocumento55 páginasComputer Network MCQsTarandeep singh100% (2)
- Sdrsharp, To Make Black and White Listeners See Colours..Documento47 páginasSdrsharp, To Make Black and White Listeners See Colours..EricAinda não há avaliações
- Introduction to Programming with PythonDocumento57 páginasIntroduction to Programming with PythonChukwudi Eyeiwunmi ObiriAinda não há avaliações