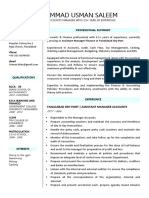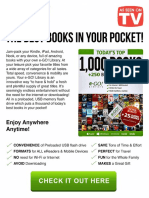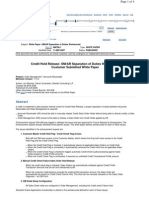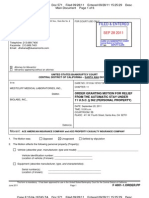Escolar Documentos
Profissional Documentos
Cultura Documentos
Case Study - Multi-Dimensional Reporting With PivotTables
Enviado por
vikramv786Direitos autorais
Formatos disponíveis
Compartilhar este documento
Compartilhar ou incorporar documento
Você considera este documento útil?
Este conteúdo é inapropriado?
Denunciar este documentoDireitos autorais:
Formatos disponíveis
Case Study - Multi-Dimensional Reporting With PivotTables
Enviado por
vikramv786Direitos autorais:
Formatos disponíveis
Multi-Dimensional Reporting
Case Study: Multi-dimensional
Reporting with PivotTables
Product
Microsoft Excel
MOTIVATION
You are a manager of a several
sales organisations and one of
Level
your responsibilities is
Undergraduate/Graduate monitoring and managing sales
Beginner
activities. You have a number of
OLTP systems to assist with the
Focus
recording of day-today
BI Reporting
transactions.
Author
Klaus Freyburger
(edits by TJH)
Version
2.0
At the end of each month, you
are provided with a report which
displays each sale. The format
of the report is illustrated below.
Although this report provides a
lot of information, the
information is not in a format
that can easily assist in the type
of decisions you are required to
make. You have decided to
investigate PivotTables as a
means of producing more useful
reports.
PREREQUISITES
PivotTable tutorial please
complete the tutorial first. All of
the PivotTable features needed to
complete this case study are
covered in the tutorial.
HINTS
Provided in the instructions
MULTI-DIMENSIONAL REPORTING
Multi-Dimensional Reporting with PivotTables
Task 1: Perform multi-dimensional reporting in Microsoft Excel.
Short Description: The purpose of this exercise is to create a PivotTable in Microsoft
Excel to analyse the data using multi-dimensional reporting. A number of new multidimensional navigational techniques will be used.
1.1
-
Open the Microsoft Excel File, CS_PivotTable.xlsx. There should be
48,244 rows.
1.2
-
Create a PivotTable to determine the total revenue for material groups
in each sales organisation. Hint: Use the Column labels area to show the
different sales organisations in different columns.
1.3
-
Slice: restrict the results to internet sales. Hint: Drag the DistrChan field
(dimension) to Page Field area at the top of the PivotTable. Then, select
Internet from the dropdown box.
SAP AG
Page 2
MULTI-DIMENSIONAL REPORTING
1.4
-
Drill-Down: show all products for mountain bikes. Hint: Right-click on
Mountain Bike, select Expand, then expand Material.
1.5
-
Remove Drill-Down for Mountain Bike material.
Dice: restrict all data to first quarter of 2007 (Jan-March of
2007). Hint: see steps below.
First, add the Date field (dimension) to the Row Labels area. It should
appear after the MatGroupText field in the Row Labels area.
Then, right-click on the Date field within the
PivotTable and select Group. Be sure to select
both Months and Years, then click OK. Hint:
When you right-click on Date, do not click on
the dropdown box.
You should then see both Years and Date
fields in the Row Labels area.
Filter the Years field and select only 2007
(click on the drop down box next to Years and
check the box beside 2007 only.)
Filter the Date field and select only Jan, Feb, March (click on the drop
down box next to Date and check boxes beside Jan, Feb, and March
only)
Now drag the Year field and the Date field up to the Page Field area (or
Report Filter area) at the top of the Pivot Table.
SAP AG
Page 3
MULTI-DIMENSIONAL REPORTING
Format the revenue by right-clicking on the Sum of Revenue field and
select Value Field Settings. Click on the Number Format button and
format the revenue as Currency, with the symbol for Euro, and no digits
to the right of the decimal place, as shown below. You may select the
option with the Euro symbol in front of, or after the amount. Either
approach is fine.
Rename the new worksheet with your PivotTable as C1-5
1.6
-
Go back to the worksheet with the raw data and create a new pivot table
that includes the MaterialCode, Material, and Revenue fields as shown
below. If your pivot table displays subtotals for each MaterialCode,
right-click on MaterialCode (do not right-click on the drop down box)
and uncheck Subtotal MaterialCode.
Which product provided the most Contribution Margin Ratio?
Hint: Select the Analyze (or Options)
menu tab (under PivotTable Tools), then
select Formulas | Calculated Field (or
Fields, Items, and Sets | Calculated
Field). Insert the calculated fields listed
below in the PivotTable. You will need
to create 3 calculated fields in the order
shown below.
1. Net Sales = Revenue Discount
2. Contribution Margin = Net Sales Cost Of Good Sold
3. Contribution Margin Ratio = Contribution Margin / Net Sales
-
Format the dollar amounts as Euro currency with no digits to the right
of the decimal. You may select the option with the Euro symbol in front
of, or after the amount. Either approach is fine. Format the ratio as
percentage with two digits to the right of the decimal.
If your pivot table looks different than the partial screenprint below
(i.e., the new calculated fields are listed under each material), check to
see that the field Values is in the Column Labels design area and
not the Row Labels area. If you still have an unneeded subtotal for each
MaterialCode, right click on MaterialCode and select Field Settings.
Under Subtotals, select None. Your pivot table should now look like the
partial screenprint below.
SAP AG
Page 4
MULTI-DIMENSIONAL REPORTING
Sort the Material Codes by Contribution Margin Ratio: Right-click on
MaterialCode (dont click on the drop down box), select Sort, then
More Sort Options. Click on the radio button Ascending and select
Sum of Contribution Margin Ratio. Your results will then be sorted
by this ratio.
When you determine which material provided the greatest Contribution
Margin Ratio, highlight the Material name and the Ratio in yellow.
Rename this worksheet C1-6.
Submitting your work
Save your workbook and submit it via the class website. Note: the Excel
file is large because it contains over 48,000 rows on the
BicycleCompanyDEValues worksheet. When your two PivotTable
solutions are finished (worksheets named C1-5 and C1-6), you could
delete the data worksheet (sheet 1) and make the file much smaller. Your
solutions should not change.
SAP AG
Page 5
Você também pode gostar
- The Yellow House: A Memoir (2019 National Book Award Winner)No EverandThe Yellow House: A Memoir (2019 National Book Award Winner)Nota: 4 de 5 estrelas4/5 (98)
- The Subtle Art of Not Giving a F*ck: A Counterintuitive Approach to Living a Good LifeNo EverandThe Subtle Art of Not Giving a F*ck: A Counterintuitive Approach to Living a Good LifeNota: 4 de 5 estrelas4/5 (5794)
- The Little Book of Hygge: Danish Secrets to Happy LivingNo EverandThe Little Book of Hygge: Danish Secrets to Happy LivingNota: 3.5 de 5 estrelas3.5/5 (400)
- Elon Musk: Tesla, SpaceX, and the Quest for a Fantastic FutureNo EverandElon Musk: Tesla, SpaceX, and the Quest for a Fantastic FutureNota: 4.5 de 5 estrelas4.5/5 (474)
- A Heartbreaking Work Of Staggering Genius: A Memoir Based on a True StoryNo EverandA Heartbreaking Work Of Staggering Genius: A Memoir Based on a True StoryNota: 3.5 de 5 estrelas3.5/5 (231)
- Hidden Figures: The American Dream and the Untold Story of the Black Women Mathematicians Who Helped Win the Space RaceNo EverandHidden Figures: The American Dream and the Untold Story of the Black Women Mathematicians Who Helped Win the Space RaceNota: 4 de 5 estrelas4/5 (895)
- Team of Rivals: The Political Genius of Abraham LincolnNo EverandTeam of Rivals: The Political Genius of Abraham LincolnNota: 4.5 de 5 estrelas4.5/5 (234)
- Never Split the Difference: Negotiating As If Your Life Depended On ItNo EverandNever Split the Difference: Negotiating As If Your Life Depended On ItNota: 4.5 de 5 estrelas4.5/5 (838)
- The Emperor of All Maladies: A Biography of CancerNo EverandThe Emperor of All Maladies: A Biography of CancerNota: 4.5 de 5 estrelas4.5/5 (271)
- Devil in the Grove: Thurgood Marshall, the Groveland Boys, and the Dawn of a New AmericaNo EverandDevil in the Grove: Thurgood Marshall, the Groveland Boys, and the Dawn of a New AmericaNota: 4.5 de 5 estrelas4.5/5 (266)
- The Unwinding: An Inner History of the New AmericaNo EverandThe Unwinding: An Inner History of the New AmericaNota: 4 de 5 estrelas4/5 (45)
- The Hard Thing About Hard Things: Building a Business When There Are No Easy AnswersNo EverandThe Hard Thing About Hard Things: Building a Business When There Are No Easy AnswersNota: 4.5 de 5 estrelas4.5/5 (345)
- The World Is Flat 3.0: A Brief History of the Twenty-first CenturyNo EverandThe World Is Flat 3.0: A Brief History of the Twenty-first CenturyNota: 3.5 de 5 estrelas3.5/5 (2259)
- The Gifts of Imperfection: Let Go of Who You Think You're Supposed to Be and Embrace Who You AreNo EverandThe Gifts of Imperfection: Let Go of Who You Think You're Supposed to Be and Embrace Who You AreNota: 4 de 5 estrelas4/5 (1090)
- The Sympathizer: A Novel (Pulitzer Prize for Fiction)No EverandThe Sympathizer: A Novel (Pulitzer Prize for Fiction)Nota: 4.5 de 5 estrelas4.5/5 (121)
- Corporate Governance Assignment 1 FinalDocumento9 páginasCorporate Governance Assignment 1 FinalGanizani MkandawireAinda não há avaliações
- Iit DelhiDocumento5 páginasIit DelhiMangesh LokhandeAinda não há avaliações
- Jig G4801Documento2 páginasJig G4801Muhammad Harits0% (1)
- 1) Dec 2002 - QDocumento5 páginas1) Dec 2002 - QNgo Sy VinhAinda não há avaliações
- Customer Relationship Management in Indian Banks: G. S. PopliDocumento14 páginasCustomer Relationship Management in Indian Banks: G. S. PopliCelina SomaAinda não há avaliações
- Abcd Shweta Final PDFDocumento76 páginasAbcd Shweta Final PDFriyaAinda não há avaliações
- Final Customer Satisfaction at AirtelDocumento74 páginasFinal Customer Satisfaction at AirtelmaanuAinda não há avaliações
- Samsung CEO Message.Documento2 páginasSamsung CEO Message.kiteki2010Ainda não há avaliações
- LEXICON Command Reference ManualDocumento48 páginasLEXICON Command Reference ManualgunkerenAinda não há avaliações
- Creative Tim License PDFDocumento3 páginasCreative Tim License PDFTeguh Belum SiapAinda não há avaliações
- Alibaba (2) 1Documento23 páginasAlibaba (2) 1Aman ChawlaAinda não há avaliações
- Narayan MurthyDocumento12 páginasNarayan MurthySumit RajdharAinda não há avaliações
- Tata Consultancy Services Protecting A Corporate ReputationDocumento13 páginasTata Consultancy Services Protecting A Corporate Reputationdevesh khandelwalAinda não há avaliações
- Oracle Projets Suite Setup ChecklistDocumento52 páginasOracle Projets Suite Setup Checklistsohaibmuzaffar007Ainda não há avaliações
- TCS Abandons Bell Curve Based Performance AppraisalDocumento5 páginasTCS Abandons Bell Curve Based Performance AppraisalRitika SharmaAinda não há avaliações
- Muhammad Usman Saleem: House No. P-754, Peoples Colony No.2 Raja Chowk, AisalabadDocumento3 páginasMuhammad Usman Saleem: House No. P-754, Peoples Colony No.2 Raja Chowk, AisalabadUsmän MïrżäAinda não há avaliações
- Tony FletcherDocumento7 páginasTony FletcherKarol MagistrelliAinda não há avaliações
- 37 Killer AdWords Pay Per Click Secrets ExposedDocumento37 páginas37 Killer AdWords Pay Per Click Secrets Exposedwahana pratamaAinda não há avaliações
- TTMA DigitalDocumento22 páginasTTMA DigitalShibili KRAinda não há avaliações
- Marvilyn R. Salvosa-Arquero Yvonne Joyce G. TuliaoDocumento43 páginasMarvilyn R. Salvosa-Arquero Yvonne Joyce G. TuliaoMha-e Barbadillo CalderonAinda não há avaliações
- Credit Holds OM AR SeparationDocumento4 páginasCredit Holds OM AR Separationb_rakes2005Ainda não há avaliações
- Substantive Tests ApplicationDocumento5 páginasSubstantive Tests ApplicationdAinda não há avaliações
- Famous Mercedes Lorry Truck PDFDocumento32 páginasFamous Mercedes Lorry Truck PDFNestor Humanez Guerrero100% (1)
- Filed & Entered: For Court Use OnlyDocumento6 páginasFiled & Entered: For Court Use OnlyChapter 11 DocketsAinda não há avaliações
- Janata Bank Marketing Mix Elements ReportDocumento50 páginasJanata Bank Marketing Mix Elements Reportrana mume0% (1)
- McGraw-Hill Education 2-000 Review Questions For TDocumento823 páginasMcGraw-Hill Education 2-000 Review Questions For TRhea Samson100% (5)
- Supported Databases For Different Data Modeling ToolsDocumento14 páginasSupported Databases For Different Data Modeling ToolsSatadru KarAinda não há avaliações
- Ib MicrosoftDocumento17 páginasIb MicrosoftSamsha ViraniAinda não há avaliações
- Motorola Talkabout T5100Documento25 páginasMotorola Talkabout T5100Aleksandar TomićAinda não há avaliações