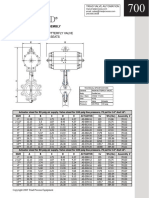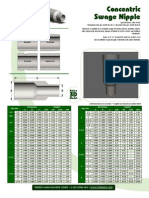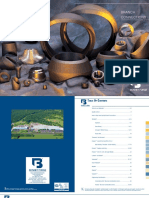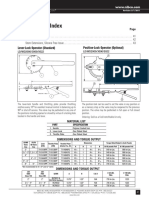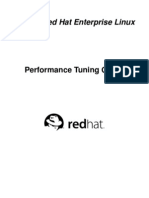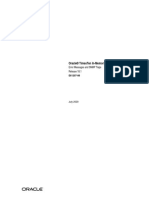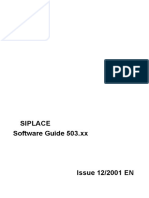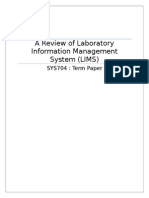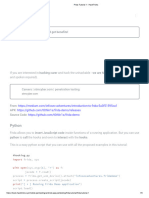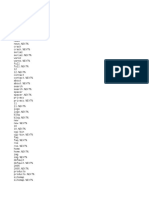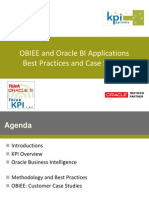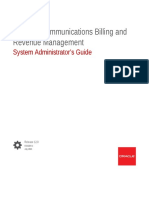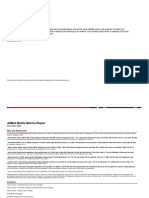Escolar Documentos
Profissional Documentos
Cultura Documentos
PM304-1 TheEssentialGuideToNavisworks
Enviado por
ThomasFrenchTítulo original
Direitos autorais
Formatos disponíveis
Compartilhar este documento
Compartilhar ou incorporar documento
Você considera este documento útil?
Este conteúdo é inapropriado?
Denunciar este documentoDireitos autorais:
Formatos disponíveis
PM304-1 TheEssentialGuideToNavisworks
Enviado por
ThomasFrenchDireitos autorais:
Formatos disponíveis
The Essential Guide to NavisWorks
Paul Walker Autodesk
PM304-1
This course covers the essential knowledge required to use NavisWorks effectively.
Covering all major aspects of the product, this session will provide those new to
NavisWorks with an insight into some of the key features that will benefit your
business. More experienced users will learn how to create Search Sets which can be
used in the core Roamer, plus modules Presenter, Clash Detective and TimeLiner;
create punch/snag lists from your review sessions; how to use environment lights
and backgrounds; create custom clash tests; and techniques for quick creation of 4D
simulations.
About the Speaker:
Paul is the Technical Marketing Manager for the NavisWorks product and has worked for
NavisWorks for 6 years in Technical Services, with responsibilities covering support and learning,
testing and QA.
The Essential Guide to NavisWorks
NavisWorks is the hub of any multi-disciplinary AEC project, enabling you to unite 3D CAD data from
disparate and competing sources into a single model environment, then link external data sources to
create a complete Building Information Model. NavisWorks enables you and your clients to freely
navigate anywhere in the BIM project in real time. Powerful interference detection and management
allows you to identify and resolve issues whilst the project is still digital, saving time and money.
Materials, lighting, RPC content and backgrounds can quickly and easily be applied to create compelling
renderings that simulate reality to assist in selling your design intent. Combine all of this with construction
schedules for 4D planning to predict buildability, and very quickly you can see how much power this
software provides you.
In this session Im going to show you some essential techniques that will not only save us time here, but
you can also apply these techniques to any project you work on. The aim here is to be efficient and
flexible - thereby saving you time, (which we all know = money) and enabling you to respond quickly to
changes (which we all know are inevitable!).
So lets get started. The specifics covered in this session are:
Combine and manage project and session data using the NWF file format.
Create intelligent groups of objects for repeated use on multiple projects, using the Find Items
tool.
Override speeds and use shortcut keys to increase effectiveness of 3D model navigation.
Work with viewpoints and identify override techniques to aid communication of design intent.
Quickly produce animations using viewpoints as key frames.
Produce external rendered images quickly and easily using a few Presenter tips.
Create punch/snag lists using the Redline Tags tool.
Create custom clash tests for re-use on similar projects.
Quickly create a 4D construction simulation.
Combine and Manage Project and Session Data using NWF files (1)
NavisWorks has three main file extensions, NWD, NWF and NWC.
NWC files are cache files containing conversion data only (i.e. they contain the relevant data
necessary to convert the CAD file into the NavisWorks format). NWC files can be exported directly out of
supported CAD applications, including AutoCAD, Revit, MAX and Viz, MicroStation and ArchiCAD. By
default they are also created automatically whenever you read a CAD file into NavisWorks this will
actually speed up the process when next opening that CAD file (provided that it hasnt been modified), as
the cache file can be used. This is especially noticeable when you are opening a project containing tens
or even hundreds of CAD files.
This brings us onto NWF files, which are reference files and contain no geometry. They contain
pointers back to the original files that you open and append plus anything you do with the model in
NavisWorks. It is recommended to save a master NWF file for your project once youve appended all of
your CAD files. Subsequent opening of the NWF will then reopen each file actually its a little more
intelligent than this, it will check to see if there is a corresponding NWC file and checks whether the CAD
file has been modified since last converted. If it has, the CAD file will be re-read and re-cached. If it
hasnt, the cache file will be used, speeding up the loading process.
The Essential Guide to NavisWorks
Finally we have the NWD file format. This is a complete data set, containing all of the geometry
and anything you do with the model in NavisWorks. It is highly compressed and can be secured with
password protection. The NWD file is the recommended format for sharing the entire project with all
stakeholders, enabling individual disciplines to see how their design fits within the overall project they
can be reviewed in the free viewer, Freedom, or if you need to add markup and carry out full analysis of
the project then the full product may be used.
So lets take a look at these file formats in practice:
Were going to start with three NWC files exported from Revit Architecture, Revit Structure and Revit
MEP. These could however be any combination of supported file formats/applications. For an up to date
list of supported formats and applications, look at our website:
http://www.navisworks.com/support/formats *
* This information may in future be found on www.autodesk.com
Exercise One
1. Open
the file, Structure.nwc.
2. Append
the file, MEP.nwc.
3. Append the file, Architecture.nwc.
4. Now we have the complete project
appended into a single scene, we can
save this as an NWF. Go to File > Save
As, and save as Conference Center.nwf.
This is our master NWF project file
which references the latest NWC files
exported from Revit.
5. Lets create a couple of standard
viewpoints that will be relevant to all who
view the project and save these into the
master
NWF
file.
Create Intelligent Groups of Objects Using Find Items
Building Information Modeling is a term that has become synonymous with applications like Revit. But
BIM doesnt stop there. This information can be utilized throughout the full lifecycle of the building.
NavisWorks enables you to interrogate and utilize this information throughout the design, build and
operation stages without the need for the design application.
One of the first processes you can do with your single project model is to create intelligent groups of like
objects. This makes it easier to review and analyze your project at each stage. The recommended way to
achieve this is to use the Find Items tool to search for items having a common property or combination of
properties.
Exercise Two
1. Click on one of the viewpoints showing
the glass-faced end of the building.
this property to define a search condition
to find all glazing.
2. Select
one of the sections glass
in the view. In the Properties control bar
on the right, under the Item tab you will
see the Item name is Glazed. Lets use
3. Click on the Find Items
button.
4. From the Category drop down select,
Item (this being the name of the tab in
the Properties control bar).
The Essential Guide to NavisWorks
5. From the Property drop down select,
Name (identifying that we wish to look at
the name of each item).
6. From the Conditions drop down select,
Contains (choose this as we are not only
looking for an exact match (in which
case we would have selected =) but any
name containing Glazed).
7. In the Value field type Glazed, then
press Enter (Glazed being the search
term were looking for).
8. As we arent sure whether all item
names will be spelt with a capital G, we
can search for the term ignoring case
sensitivity. Uncheck the Match Case
option to do this.
9. Click the Find All button to perform the
search.
In the scene, all of the items satisfying this search condition will be selected and highlighted in blue. The
Properties control bar will show you the number of items currently selected, i.e. the number of items
having the word Glazed in their name.
10. Look around the building to check that
all glass has been selected with this
search condition.
You will notice that the glass in some of the
windows has not been selected. Therefore
they have not met our search condition.
Were going to need to build a more
complex find condition to include these
windows.
11. Select
one of the windows and
then click the View Selected
button.
12. In the Selection Tree the window is
highlighted, 78 x 54. Click on the + to
the left of this to expand the window.
13. The windows comprise a Solid
component (the glass) and a Composite
Part (the frame). Click on Solid to select
the window glass.
Look in the Properties control bar and you
will see that the Item does not have a Name
The Essential Guide to NavisWorks
property, which is what we were searching
for earlier. We can however see that the
item has a Material property value of Glass.
We can therefore use this condition to find
all of these window panes.
14. Click on the Find Items
button
again (if youve closed the control bar).
Our previous search condition should
still be there.
15. Click under Item in the Category column
and select Item from the drop down.
19. Right click on the second Item and
select Or Condition from the context
menu.
16. From the Property drop down select,
Material.
17. From the Conditions drop down select,
=.
18. In the Value field type Glass, then press
Enter.
If we leave this as is, the two conditions
would be ANDed together, i.e. both
conditions would need to be true for an item
in order for it to be selected. We dont want
this. We require one condition OR the other
to result in an item being selected.
20. Click the Find All button.
21. Zoom out and you will see that all of the
glass
has
now
been selected.
Once we have defined a search and found the items we wish to group together, we can then save the
selected items as a Selection Set (a static group of items), or a Search Set (a dynamic group of items).
Search sets are much more powerful and WILL save you time, especially if your project files are
continuing to be updated and revised.
22. With your search defined and the
resulting items selected, open the
Selection Sets
control bar.
23. Right click in the Selection Sets control
bar and select, Save Current Search.
24. With the search set created, rename this
as Window Glass.
The Essential Guide to NavisWorks
Whenever you select this search set, the search will be performed on the current model and select all
items that meet the conditions, including any additional window glass that has subsequently been
added to the project, hence why we refer to search sets as dynamic.
NOTE: A further benefit of using search sets is that they can be exported and used on other projects. If
you have a number of generic searches then, having defined them once, they can be saved and re-used
time and time again.
25. Go to File > Import > Search Sets XML.
26. Browse to the Training Examples
directory and choose, Conference
Center - Search Sets.xml, then click
Open.
The pre-defined search sets for this project
can now be found in the Selection Sets
control bar.
27. As these search sets will be of use to all
who review the project, lets save these
into
the
master
NWF
file.
Increase Effectiveness of 3D Model Navigation
NavisWorks provides 9 navigation modes. Rather than constantly changing between all of these modes,
you can be effective most of the time with just 2 modes, namely Walk and Orbit.
Before getting onto these, heres a little tip. Sometimes when you append files on a large project the
automatically calculated speeds can be too high, making it very difficult to control navigation. If you go to
Viewpoint > Edit Current Viewpoint, you can adjust your Linear and Angular Speeds. Alternatively, you
can set a global default to always override your speed. Youll find this under Tools > Global Options >
Viewpoints > Default Linear and Angular Speeds. With these enabled, each time you save a viewpoint
these settings will be applied.
Walking is most effectively controlled by a mouse, although if youre familiar with a spaceball, or space
navigator, then these can also be extremely useful. Here well concentrate on using a mouse:
The basics of walking are simple, walk forwards, backwards and turn left to right.
Hold down the Shift key whilst doing this and youll double your speed, allowing you to cover
greater distances quicker.
Using the mouse wheel, scroll backwards and forwards to tilt your head up and down
(respectively) allowing you to see above and below you.
Use the mouse wheel as a button and you can pan the camera in the direction you move the
mouse.
To increase the realism of your navigation experience, there are a number of tools that can be employed,
for example Collision Detection and Gravity. These will stop you from walking through objects in the
scene and pull you down to the ground. One application of these is to enable walking up and down stairs.
Orbit is a camera centric mode, which means that you are controlling the camera when you move the
mouse. This mode has the world up locked, which means you always remain upright, no matter which
angle you are viewing from. The camera will orbit around a focal point which is either set automatically, or
you can set it manually.
The Essential Guide to NavisWorks
Use the Focus button to select an item of interest and the camera will center on that item,
allowing you to orbit around it.
Use the mouse wheel to zoom in to and out from the focal point.
Use the mouse wheel as a button and again you can pan the camera in the direction you move
the mouse.
The Zoom Box mode can also be useful for zooming into a specific area of the model, especially if youve
used the View All command previously. Finally, the Turntable mode can be used if you wish to take a 360
degree view of the model, or part of the model, from a set viewing angle.
Use Viewpoints to Communicate Design Intent
Viewpoints not only contain a camera position, they can also contain color and transparency overrides,
hidden items, section planes, navigation speeds and modes, and collision detection settings.
These options can be set on a per-view basis, or they can be set as a global option. Go to Tools > Global
Options > Viewpoints. Lets look at the two saved attributes, Hide/Required and Override Materials.
Without these options being set, then a saved viewpoint will not store any details of the material overrides
(color and transparency) or items hidden at the time of saving the viewpoint. When you select such a
viewpoint, the camera position will change, however you will see the model in its current state, regardless
of whether any overrides have been made since it was saved. When you have these saved attribute
options enabled, then you guarantee that when someone reviews your viewpoints, they will see the model
exactly as you intended. Lets look at an example:
Exercise Three
1. Open the file, Conference Center.nwf.
2. Navigate to any view of the model and
save a viewpoint named, Camera Only.
3. Right click on the viewpoint and select
Edit. Note that the Saved Attributes are
disabled.
4. In the Selection Sets control bar, select
Exterior Brickwork.
5. Right click on the highlighted brickwork
in the main view, and then select
Override Color. Select pale yellow and
click OK. Press the Escape (Esc) key to
unselect everything.
6. Go to Tools > Global Options >
Viewpoints
and
tick
both
the
Hide/Required and Override Material
options. Click OK.
7. Navigate to another position and save a
viewpoint named, Yellow Brickwork.
8. Select the Exterior Brickwork selection
set again, and change the color to pale
blue.
9. Save another viewpoint this time named,
Blue Brickwork.
10. Now select the Architecture.nwc file in
the selection tree, and then go to Edit >
Hide Item.
11. Save a final viewpoint named,
Architecture Hidden.
12. When you click on each of the
viewpoints, Yellow Brickwork, Blue
Brickwork or Architecture Hidden, the
model is displayed exactly as you had
saved it, as we had saved these
attributes with the viewpoint.
13. Now click on the viewpoint, Camera
Only. You will notice that the camera
position changes, however it does not
show the model in its original colors (as
it was when we saved the viewpoint),
but with the overrides of the previous
viewpoint. Click on one of the other
saved viewpoints and then back to this
one. Again you will see the camera
The Essential Guide to NavisWorks
position change with the
viewpoint overrides applied.
previous
14. Save the file as a separate NWF file,
Color Options.nwf
By understanding how these options work means that you can fully utilize viewpoints to communicate
your design intent.
Produce Animations Using Viewpoints as Key Frames
There are two methods by which to create animations in NavisWorks. Firstly you can record you
navigation through the model, and secondly you can create key frames and allow NavisWorks to
interpolate between them.
Each method has its own place. If you are animating an action that can be performed easily with one of
the navigation tools, for example spinning the model, or require sweeping curves then interactive
recording is the right option. If however your camera can follow a linear path, then you can quickly and
easily use viewpoints as key frames. Lets look at both in turn:
Exercise Four
5. Click the Stop button once the model
1. Open the file, Conference Center.nwf.
has completed a 360 degree revolution.
2. Click on the View All button, and then
6. The animation is saved automatically in
use the Orbit tool to look slightly down
the Viewpoints control bar.
on the model.
7. Click Play to re-run the animation.
3. Select the Turntable navigation mode.
4. Click on the Record button, and then
spin the model slowly.
Now well create a series of viewpoints which will be our key frames and allow NavisWorks to do the rest
for us.
8. Navigate towards one corner of the
surround, looking back at the building.
9. Select the Walk navigation mode, and
then save your first viewpoint.
10. Walk around a third of the way along the
surround, looking in a similar direction to
the first viewpoint, and then save your
second viewpoint.
11. Walk further along and tilt your head up
to frame the glass section of the
building, and then save your third
viewpoint.
12. Walk past the end of the surround and
then look back towards the building.
Save your fourth viewpoint.
13. Pan the camera up until you are just
above the building then tilt your head
down to look down on the building. Save
you final viewpoint.
14. Right click in the Viewpoints control bar
and select, Add Empty Animation.
15. Drag your five viewpoints into the empty
animation, each now being a key frame.
16. Right click on the animation and select,
Edit. Check that the duration is
reasonable and change if necessary.
17. Playback the animation to see the
results. NavisWorks will automatically
transition the camera between each key
frame.
18. Save the file as Animation.nwf.
A good tip for creating animations is to first create a storyboard. Record each section of the storyboard
using the most appropriate method (interactive recording or key frames) and then join them together by
dragging one onto another. To avoid any transition between sections, try inserting a cut. If you do want
sections to join together, try using the last frame of one section as the first frame of the next section.
The Essential Guide to NavisWorks
Produce External Rendered Images with A Few Presenter Tips
NavisWorks allows you to add materials, lighting, backgrounds and RPC to your models, whether to
enhance the interactive experience, or to create photorealistic output. The beauty of NavisWorks is that
you continue to use the same data set that youre familiar with and its easy to use without requiring any
specialist CAD or rendering skills though an eye for knowing what looks good always helps!
We saw earlier how to create generic search sets for groups of like items, and we can use these search
sets here. We can create a generic palette of materials that match the materials of our search sets. In
doing so, we can then use rules to instantly apply the materials to a significant amount, if not all, of the
items in the model.
Light studios are a pre-defined collection of lights that work well together. With a simple drag and drop
you can change the entire look and feel of the model. Various light studios are available out of the box
enabling a range of instant effects from sun studies to the most realistic environment lighting.
A range of backgrounds and effects can be applied. Similar to lighting, the most realistic are environment
backgrounds. Lets look at these in combination:
Exercise Five
1. Open the file, Conference Center.nwf
and select one of the saved external
viewpoints.
2. In the Materials tab, right click and Load
the pre-defined Conference Center.nwp
palette file. This saves us from having to
drag each material from the archives.
Each material has also been named the
same as its corresponding Search Set.
3. Go to the Rules tab. Select the option to
Map Presenter materials to Selection
Sets by name. Un-tick the option to
Apply to current selection only, and
then click Apply. The materials will be
automatically applied to the items in
each corresponding search set.
4. Go to the Effects tab. Expand the
Recommended > Background archive
and drag Environment shader into the
palette on the right.
5. Expand
the
Recommended
>
Environments > Panorama archive and
drag Sky into the palette on the right.
You will see the background is now a
bright blue sky over a desert. If you
navigate now, you will also notice that
the background is interactive and moves
with the model.
6. Go to the Lighting tab. Expand the
Recommended archive and drag the
Environment Light Studio into the palette
on the right. Double click on the
Environment light and change the
Intensity value to 2 (making the light
brighter).
7. Save the file as Presenter.nwf.
Believe it or not, thats it! These are some of the basic steps required to produce great rendered
images from your models. You would usually click on the Render button to render the current scene,
however as were on a tight timeframe, theres a pre-rendered image in the Training Examples
directory.
You might be able to notice that theres much more depth to the shadowing as the light is being cast
and bounced from every direction, much like the real world. Also the background and objects in the
scene are all reflected in any reflective materials, like the glass windows, again further adding to the
realism.
The Essential Guide to NavisWorks
To take your renderings further, you may wish to consider adding in a few RPC people and trees to
add some life to the scene. Again, heres the same scene rendered with RPCs.
Create Punch/Snag Lists Using Redline Tags
Although NavisWorks can produce a single, compressed and secure NWD file for distribution to all
stakeholders, allowing each of them to review the project individually, many customers will hold regular
review sessions with all major stakeholders in the same room. By collaborating in this way they are able
to review the project together and identify potential issues, which they can then discuss and agree on a
course of action, there and then.
NavisWorks makes this significantly easier by presenting the entire project in a single 3D scene which
everyone involved can relate to. The real time navigation enables the review team to explore every inch
of the project, with immediate access to the inherent building information.
Being able to select a group of search sets and hide everything else at the click of a button, quickly
isolates a specific part of the project for detailed review. Similarly using the sectioning tools allows you to
isolate a specific region of the project for review. You can then use this section window to systematically
traverse the entire model effectively breaking a large project into more manageable sections.
During such a review session you need a method by which to record your findings along with any
discussions and resolutions reached, and then be able to communicate these to a wider audience,
including the CAD engineers for example, should design changes be required. The NavisWorks Redline
Tag tool is such a method, and well look at this now:
Exercise Six
1. Open the file, Conference Center.nwf.
2. Open the Redline
tools and
select the Tag
tool.
3. To add a redline tag, left click on the
item you wish to tag and then make a
second click away from the item,
(preferably where the background is less
busy). The tag will be drawn on screen
and will be identified as number 1.
Simultaneously a new viewpoint will be
created named, Tag View 1. The Add
Comment dialog will also open
automatically, allowing you to type
details of why youve added this tag,
instructions to team members etc.
4. Try hiding certain groups of objects and
use section planes whilst navigating
around the model and add a few more
redline tags.
5. Save the file as Project review.nwf
We can then create a folder with todays date and drag all of our review session tags into it, keeping a
record of what weve found and discussed. We can then save this to go back to it later or distribute it
to other team members.
We can also export the viewpoints as a HTML report (File > Export > Viewpoints Report HTML). This
can be distributed to an even wider audience as they require no additional software, yet they can see
a screenshot of the tagged item and any comments associated with it.
The Essential Guide to NavisWorks
I mentioned earlier that you could include instructions to team members. If you include an individuals,
or a functions name in the comments, then those individuals/functions will be able to search for the
tags associated to them, creating their own specific snag/punch list.
Combine and Manage Project and Session Data using NWF files (2)
At each of the previous sections you may have noticed that weve saved up a series of NWF files, each
based on the same original dataset but the actions performed have been quite different. This is to
demonstrate that once you have created your single model, it could be distributed to a varied audience,
all of which may have differing objectives and reasons for using the model.
NavisWorks is a collaborative solution and although people may be using the single model in different
ways, we can unite their resultant files back into a single project file.
Exercise Seven
without duplicating the model geometry.
1. Open
Conference Center.nwf.
2. Earlier we used the Append option to
append in additional model files. Here
we want to use the Merge option to
merge all of the session data together
Click Merge
and select all of the
other NWF files weve created.
3. We can now re-save this as Conference
Center.nwf, our master project file.
Create Custom Clash Tests for Re-use on Similar Projects
How many times do you hear the phrase theres nothing wrong with my part of the model - its perfect?
Everyone likes to believe what theyve produced is perfect, yet why then are there so many change
requests submitted once a project is under construction? One reason is that although individual
component parts may be perfect and error free in isolation, when they come together in a collaborative
environment the issues are all too common. Lets face it, buildings are complex - Its no wonder we find
conflicts between disciplines.
NavisWorks enables you to combine the various disciplines, from disparate sources, into a single model
environment. Clash Detective can then be used to identify any potential conflicts between the disciplines,
giving you the opportunity to resolve these whilst the project remains in the digital stage. The potential
savings in time and money are obvious.
The best advice for defining clash tests is to search for clashes where you would expect to find them. Let
Clash Detective help you, not replace you. If you try searching the entire model for everything that
touches something else, you will be inundated with false positives items that are meant to touch. If
however you define clash tests based on your real world experiences of where things go wrong and dont
fit on site, then Clash Detective can help you find and resolve these quickly.
The second best piece of advice is to define your clash tests using search sets. If you can create generic
clash tests, using generic search sets, then you should be able to re-use these on similar projects. Lets
look at how this can be done:
Exercise Eight
1. Open the Conference Center.nwf file.
The Essential Guide to NavisWorks
2. In the Clash Detective, Select tab, set
the selection tree view to Sets on both
the Left and Right sides.
3. In the Left tree select, Supply Air
System.
4. In the Right tree select, Structural
Framing Steel.
5. Ensure Self Intersect is un-ticked on
both sides (as we do not wish to clash
check each side against itself).
6. The Run type should be set to Hard,
looking for physical intersections
between items on the left and items on
the right.
7. The Tolerance should be set to 0.125,
therefore we will ignore any clashes
found with interferences less than 1/8
inch.
8. Click the Start button to perform the
clash test. Five clashes should be found.
Now were not actually interested in the results in this instance, just remember that we found 5
clashes in this model.
9. Go to File > Export > Clash Test XML.
10. Browse to the directory, C:\Documents
and Settings\<user name>\Application
Data\NavisWorks 5\custom_clash_tests,
and save the file naming it, Supply Air v
Steel Framing.
11. Youll now need to restart NavisWorks
for the change to take effect (dont save
the changes).
12. Open the Conference Center.nwf file
again.
13. On the Clash Detective, Select tab click
on the Run Type drop down. Youll now
find the Supply Air v Steel Framing test
as an option. Select it and then click
Start. 5 clashes are found.
What we have done here is to add all of the details required to perform this test into this now built-in
option. We can perform this clash test on any project, without even needing the search sets, as these
too are built into the clash test. We can also share the XML file we exported to other Clash Detective
users so that they too can benefit from the work put into creating the test.
Quickly Create a 4D Construction Simulation
The NavisWorks TimeLiner module enables you to link your 3D model with a construction schedule to
create a 4D simulation allowing you to experience the construction process before it begins.
One of the most difficult aspects of linking your 3D model to your planning schedule is finding a common,
unique identifier. In an ideal world the model would have the same naming convention as the schedule.
Thats not always possible, so sometimes you will need to populate the schedule with unique identifiers
from the model, such as Element IDs or Entity Handles.
An alternative to this is to use search sets again. If we can give our sets the same name as the
corresponding task in the schedule, then we can quickly link them together and create a simulation. Lets
see how this works:
Exercise Nine
1. In the TimeLiner Links tab, right click
under the Name column and select Add
Link > Microsoft Project MPX.
2. Browse to and select, Conference
Center.mpx, and then click Open.
3. In the Field Selector dialog we map
columns in TimeLiner with the
corresponding columns in the schedule
(MPX file). Set the Task Type External
The Essential Guide to NavisWorks
4.
5.
6.
7.
Field to, Text10. For all other fields we
will use the default. Click OK.
Right click on the New Link in the Name
column, and select Rebuild Task
Hierarchy from Link.
Go to the Tasks tab. This will now be
displaying all of the data imported from
the MPX file. You will notice that each
task has a start and end date. You may
also have noticed that the task names
once again correspond to the search
sets we added earlier.
Go to the Rules tab.
Tick the option to Map TimeLiner Tasks
from Column Name to Selection Sets
with the same name, matching case,
and then click Apply. As this rule
suggests, all items associated with a
search set will be attached to the task of
the same name.
So lets see what weve created:
8. Go to the Simulate tab.
9. There is a timeline from the start to the
end of the project, allowing you to look
at the project at any point in time.
Alternatively you can click the Play
button to play back the entire
simulation.
Summary
Weve reached the end of our whistle stop tour of NavisWorks. You now know how to:
Use NWF files to manage your projects.
Utilize the inherent property information of your models to create intelligent dynamic search sets
that you will use time and time again throughout the project, and then re-use them on future
projects.
Efficiently navigate around your projects.
Use viewpoints to create animations, and communicate your design intent.
Increase the realism of your projects and produce compelling renderings.
Use redline tags to create punch/snag lists.
Ensure your projects fit together before theyre built.
Experience the construction process before getting your feet dirty!
Thank you for your attendance.
Good luck and enjoy total project control with NavisWorks.
Você também pode gostar
- Asme b16.36Documento0 páginaAsme b16.36IPIAinda não há avaliações
- G-4202 GoratorPump Brochure PDFDocumento12 páginasG-4202 GoratorPump Brochure PDFThomasFrenchAinda não há avaliações
- Pneumatic Lugged Butterfly Valve - Spring Return PDFDocumento1 páginaPneumatic Lugged Butterfly Valve - Spring Return PDFThomasFrenchAinda não há avaliações
- Passivating & Pickling Stainless SteelDocumento16 páginasPassivating & Pickling Stainless Steelfeki2607Ainda não há avaliações
- Masoneilan Catalogo 87 88 Actuador Diafragma Multi ResortesDocumento9 páginasMasoneilan Catalogo 87 88 Actuador Diafragma Multi ResortesisctomaslopezAinda não há avaliações
- Keystone Butterfly Valves - KEYMC-0025-US PDFDocumento4 páginasKeystone Butterfly Valves - KEYMC-0025-US PDFThomasFrenchAinda não há avaliações
- Lugged Butterfly Valve 2-12 PDFDocumento1 páginaLugged Butterfly Valve 2-12 PDFThomasFrenchAinda não há avaliações
- Of-Pla NF00074 1001D PDFDocumento8 páginasOf-Pla NF00074 1001D PDFNigin ParambathAinda não há avaliações
- Nicholson Mechanical Steam Traps PDFDocumento24 páginasNicholson Mechanical Steam Traps PDFThomasFrenchAinda não há avaliações
- Flex It Alex Spiral Wound GasketsDocumento38 páginasFlex It Alex Spiral Wound GasketsYrvin Enrique Romero ArteagaAinda não há avaliações
- Koio - Forged Steel Valve PDFDocumento42 páginasKoio - Forged Steel Valve PDFThomasFrenchAinda não há avaliações
- Demco Butterfly Valves BrochureDocumento44 páginasDemco Butterfly Valves BrochureOndRechTacLetMovAinda não há avaliações
- Lugged Butterfly Valve 14-24 PDFDocumento1 páginaLugged Butterfly Valve 14-24 PDFThomasFrenchAinda não há avaliações
- CheckAll Valve PDFDocumento63 páginasCheckAll Valve PDFThomasFrenchAinda não há avaliações
- Catalogo Niple Swage 03Documento1 páginaCatalogo Niple Swage 03BuenDíaAinda não há avaliações
- Bonney Forge BrochureDocumento22 páginasBonney Forge BrochureAnonymous dvrhf5Ainda não há avaliações
- API 602 Forged Steel Gate, Globe & Check Valves (Vel-Sfv-Web) PDFDocumento22 páginasAPI 602 Forged Steel Gate, Globe & Check Valves (Vel-Sfv-Web) PDFThomasFrenchAinda não há avaliações
- HANCOCK - Needle Valve 2500 PDFDocumento4 páginasHANCOCK - Needle Valve 2500 PDFThomasFrenchAinda não há avaliações
- BUTTERFLY Lever PDFDocumento1 páginaBUTTERFLY Lever PDFThomasFrenchAinda não há avaliações
- API602 Forged Steel Gate & Globe ValvesDocumento4 páginasAPI602 Forged Steel Gate & Globe ValvesThomasFrenchAinda não há avaliações
- Dimensions, Sizes and Specification of ANSI ASME Reducing Flanges PDFDocumento3 páginasDimensions, Sizes and Specification of ANSI ASME Reducing Flanges PDFThomasFrenchAinda não há avaliações
- Ball Valves PDFDocumento34 páginasBall Valves PDFThomasFrenchAinda não há avaliações
- Ball Valves 3Documento44 páginasBall Valves 3ThomasFrenchAinda não há avaliações
- Ball Valve Gear Actuator PDFDocumento2 páginasBall Valve Gear Actuator PDFThomasFrenchAinda não há avaliações
- Valbart: API 6D & 6A Trunnion Mounted Ball ValvesDocumento36 páginasValbart: API 6D & 6A Trunnion Mounted Ball Valvesbabis1980Ainda não há avaliações
- Ball Valves - R43/R44 Trunnion MountedDocumento10 páginasBall Valves - R43/R44 Trunnion MountedThomasFrenchAinda não há avaliações
- Range of Trim MaterialsDocumento1 páginaRange of Trim MaterialsAbu___AbdullahAinda não há avaliações
- Be301 02 PDFDocumento56 páginasBe301 02 PDFNikita SharmaAinda não há avaliações
- Forged Steel Check Valves - Bs 5352, Ansi B16.34 CLASS-600,800,1500 & 2500Documento2 páginasForged Steel Check Valves - Bs 5352, Ansi B16.34 CLASS-600,800,1500 & 2500ThomasFrenchAinda não há avaliações
- Hidden Figures: The American Dream and the Untold Story of the Black Women Mathematicians Who Helped Win the Space RaceNo EverandHidden Figures: The American Dream and the Untold Story of the Black Women Mathematicians Who Helped Win the Space RaceNota: 4 de 5 estrelas4/5 (890)
- The Yellow House: A Memoir (2019 National Book Award Winner)No EverandThe Yellow House: A Memoir (2019 National Book Award Winner)Nota: 4 de 5 estrelas4/5 (98)
- The Little Book of Hygge: Danish Secrets to Happy LivingNo EverandThe Little Book of Hygge: Danish Secrets to Happy LivingNota: 3.5 de 5 estrelas3.5/5 (399)
- The Subtle Art of Not Giving a F*ck: A Counterintuitive Approach to Living a Good LifeNo EverandThe Subtle Art of Not Giving a F*ck: A Counterintuitive Approach to Living a Good LifeNota: 4 de 5 estrelas4/5 (5794)
- Never Split the Difference: Negotiating As If Your Life Depended On ItNo EverandNever Split the Difference: Negotiating As If Your Life Depended On ItNota: 4.5 de 5 estrelas4.5/5 (838)
- Elon Musk: Tesla, SpaceX, and the Quest for a Fantastic FutureNo EverandElon Musk: Tesla, SpaceX, and the Quest for a Fantastic FutureNota: 4.5 de 5 estrelas4.5/5 (474)
- A Heartbreaking Work Of Staggering Genius: A Memoir Based on a True StoryNo EverandA Heartbreaking Work Of Staggering Genius: A Memoir Based on a True StoryNota: 3.5 de 5 estrelas3.5/5 (231)
- The Emperor of All Maladies: A Biography of CancerNo EverandThe Emperor of All Maladies: A Biography of CancerNota: 4.5 de 5 estrelas4.5/5 (271)
- The Gifts of Imperfection: Let Go of Who You Think You're Supposed to Be and Embrace Who You AreNo EverandThe Gifts of Imperfection: Let Go of Who You Think You're Supposed to Be and Embrace Who You AreNota: 4 de 5 estrelas4/5 (1090)
- The World Is Flat 3.0: A Brief History of the Twenty-first CenturyNo EverandThe World Is Flat 3.0: A Brief History of the Twenty-first CenturyNota: 3.5 de 5 estrelas3.5/5 (2219)
- Team of Rivals: The Political Genius of Abraham LincolnNo EverandTeam of Rivals: The Political Genius of Abraham LincolnNota: 4.5 de 5 estrelas4.5/5 (234)
- The Hard Thing About Hard Things: Building a Business When There Are No Easy AnswersNo EverandThe Hard Thing About Hard Things: Building a Business When There Are No Easy AnswersNota: 4.5 de 5 estrelas4.5/5 (344)
- Devil in the Grove: Thurgood Marshall, the Groveland Boys, and the Dawn of a New AmericaNo EverandDevil in the Grove: Thurgood Marshall, the Groveland Boys, and the Dawn of a New AmericaNota: 4.5 de 5 estrelas4.5/5 (265)
- The Unwinding: An Inner History of the New AmericaNo EverandThe Unwinding: An Inner History of the New AmericaNota: 4 de 5 estrelas4/5 (45)
- The Sympathizer: A Novel (Pulitzer Prize for Fiction)No EverandThe Sympathizer: A Novel (Pulitzer Prize for Fiction)Nota: 4.5 de 5 estrelas4.5/5 (119)
- 16.1 Write A JSP Page To Display The Current Date and Time. Date - JSPDocumento8 páginas16.1 Write A JSP Page To Display The Current Date and Time. Date - JSPKarthik SuryanarayananAinda não há avaliações
- Loging Cat 19736Documento11 páginasLoging Cat 19736Indjuk KundjukAinda não há avaliações
- Control & Monitoring Systems: Admin To Log inDocumento2 páginasControl & Monitoring Systems: Admin To Log inSher Bahadur VermaAinda não há avaliações
- Flat File Data Structure and OperationsDocumento3 páginasFlat File Data Structure and Operationsmanoj0627Ainda não há avaliações
- RHEL Tuning GuideDocumento118 páginasRHEL Tuning Guideshanukumkumar100% (1)
- TTERRDocumento498 páginasTTERRerrr33Ainda não há avaliações
- AMX 4-ARM Tool Guide: First Printing: August 1, 1997 Last Printing: November 1, 2007Documento62 páginasAMX 4-ARM Tool Guide: First Printing: August 1, 1997 Last Printing: November 1, 2007Faheem SaleemiAinda não há avaliações
- LogDocumento548 páginasLogRegine CalipayAinda não há avaliações
- Student Information Management SystemDocumento38 páginasStudent Information Management SystemKrushnal ChaudharyAinda não há avaliações
- Tech WizDocumento5 páginasTech WizMuhammad Yasir KhanAinda não há avaliações
- Oracle Self Service PDFDocumento340 páginasOracle Self Service PDFeborquez1Ainda não há avaliações
- 00193325-01 Software Guide 503.xxDocumento124 páginas00193325-01 Software Guide 503.xxAleksandr Kapustin100% (1)
- Install SSL Certificate on Tomcat ServerDocumento13 páginasInstall SSL Certificate on Tomcat Serverbhaip123Ainda não há avaliações
- A Review of Laboratory Information Management System (LIMS)Documento16 páginasA Review of Laboratory Information Management System (LIMS)mimi100% (1)
- MCS-022 D16 CompressedDocumento3 páginasMCS-022 D16 Compresseddhjadfjk jfhsadhfksAinda não há avaliações
- Frida Tutorial 1 - HackTricksDocumento5 páginasFrida Tutorial 1 - HackTrickstonykwannAinda não há avaliações
- FDM 1Documento24 páginasFDM 1Pan RanredAinda não há avaliações
- Libero HRDocumento48 páginasLibero HRedayAinda não há avaliações
- Experience Summary: Naveen Kumar. KDocumento3 páginasExperience Summary: Naveen Kumar. Knavin_naniAinda não há avaliações
- Hiren's Boot 15.1Documento4 páginasHiren's Boot 15.1snmatiasAinda não há avaliações
- UTP CoQ Online Registration System Software Design DescriptionDocumento64 páginasUTP CoQ Online Registration System Software Design DescriptionHanis SolehahAinda não há avaliações
- Linux Administrator RésuméDocumento4 páginasLinux Administrator Résumécristiano ronalodAinda não há avaliações
- Wordlists DefaultDocumento2.972 páginasWordlists DefaultMateus AlmeidaAinda não há avaliações
- Install and Configure Self Signed CertificateDocumento4 páginasInstall and Configure Self Signed CertificatePravinAinda não há avaliações
- Cybercrime Tactics and Techniques: Q3 2018: Provided byDocumento27 páginasCybercrime Tactics and Techniques: Q3 2018: Provided byAndres Felipe CameroAinda não há avaliações
- KPI Partners - Best PracticesDocumento57 páginasKPI Partners - Best PracticesnivedithAinda não há avaliações
- System Administrators GuideDocumento630 páginasSystem Administrators GuidePankaj MishraAinda não há avaliações
- Vinoth Kumar: Sharepoint Framework Extensions (SPFX)Documento13 páginasVinoth Kumar: Sharepoint Framework Extensions (SPFX)kiran2710Ainda não há avaliações
- AdMob Mobile Metrics Dec 09Documento26 páginasAdMob Mobile Metrics Dec 09TechCrunchAinda não há avaliações
- SAP MM Resume for Saurabh KulkarniDocumento2 páginasSAP MM Resume for Saurabh KulkarniSourve KulkarniAinda não há avaliações