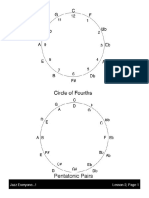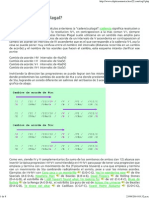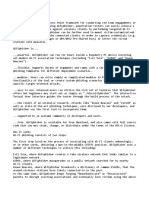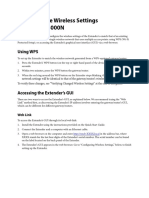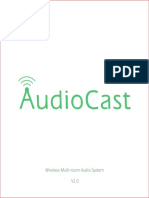Escolar Documentos
Profissional Documentos
Cultura Documentos
JUNO-Di L Wireless E02 W
Enviado por
Anonymous Jl6JZdxjeTítulo original
Direitos autorais
Formatos disponíveis
Compartilhar este documento
Compartilhar ou incorporar documento
Você considera este documento útil?
Este conteúdo é inapropriado?
Denunciar este documentoDireitos autorais:
Formatos disponíveis
JUNO-Di L Wireless E02 W
Enviado por
Anonymous Jl6JZdxjeDireitos autorais:
Formatos disponíveis
About the Wireless LAN Function
1. Turn OFF the power of the JUNO-Di.
2. Insert the wireless USB Adapter (WNA1100-RL; sold
Check the version
separately) into the JUNO-Dis USB MEMORY port.
The wireless LAN function was added in JUNO-Di version 1.10.
If the version is earlier than 1.10, download the update from
the support page (http://www.roland.com/support/) g
Downloads g product name (JUNO-Di) g JUNO-Di System
Program Version 1.10, and update your JUNO-Di.
3. Hold down the [PLAY/STOP] button and turn ON the power
of the JUNO-Di. When the WPS screen appears in the
JUNO-Dis display, release the button.
WPS
* If this supplementary manual was included with a new
JUNO-Di you purchased, your instrument has already been
updated to version 1.10 or later; you do not need to update.
Press WPS button on
AP.Then Press[ENT].
How to check the version
Select the [MENU] button g VERSION INFO.
4. Perform the WPS operation on your wireless LAN access
point (e.g., press the WPS button on your wireless LAN
access point).
What is Wireless LAN Function?
For details on WPS operation of your wireless LAN access point, refer
to the documentation for your wireless LAN access point.
By inserting the wireless USB Adapter (WNA1100-RL; sold separately)
into the JUNO-Dis USB MEMORY port, youll be able to use wirelesscompatible applications (such as the Air Recorder iPhone app).
iPhone etc.
Wireless LAN access point
(e.g., wireless LAN router)
5. Press the [ENTER] button of the JUNO-Di.
Once successfully connected, the status (WIRELESS) screen (p. 2) will
appear.
JUNO-Di
6. Press the [EXIT] button to return to the top screen.
You can use the wireless connection from an iPhone app such as
Air Recorder. Choose JUNO-Di in the instrument select screen of
your iPhone app.
Wireless USB Adapter (sold
separately: WNA1100-RL)
Wireless LAN
NOTE
* The device (e.g., iPhone) running the app must be connected to
the same network.
Wireless LAN
MEMO
The connection data is stored in memory when you perform
the WPS procedure; the device will automatically connect to the
wireless network the next time.
Items required to use the wireless LAN function
All connection data will be erased if you perform a factory reset.
Wireless
USB Adapter (sold separately: WNA1100-RL)
* Connection data is not included in a backup saved in the USB
flash drive.
Wireless
LAN access point (e.g., wireless LAN router) *1 *2 *3
iPhone
or iPod touch etc.
Icons in the display
*1 The wireless LAN access point you use must support WPS. If your
wireless LAN access point does not support WPS, you can connect
using the procedure described in Connecting to a Wireless LAN
Access Point That You Select (SELECT AP) (p. 2).
The wireless LAN status is shown in the upper part of the
display.
001:88StageGrand
*2 The ability to connect with all kinds of wireless LAN access points
is not guaranteed.
PIANO
Pf001
*3 If youre unable to connect to the wireless LAN access point, try
connecting using Ad-Hoc mode (p. 3).
Basic Connection Method (Connect by
WPS)
Icon
Explanation
Currently connected to the wireless LAN access point.
Three bars are used to indicate the signal level (the
strength of the connected wireless LAN access points
radio signal).
The first time you connect the JUNO-Di to a wireless network, youll
need to perform the following procedure (WPS) to join the wireless
network.
The wireless USB adapter is inserted, but not connected
with a wireless LAN access point.
This procedure is required only the first time. (Once youve joined the
network, this procedure will no longer be necessary.)
The wireless USB adapter is not inserted (nothing is
displayed).
What is WPS?
Ad-Hoc mode (p. 3).
This is a standard that makes it easy to make security settings
when connecting to a wireless LAN access point. We recommend
that you use WPS when connecting to a wireless LAN access point.
JUNO-Di
About the Wireless LAN Function
1. Select the [MENU] button g WIRELESS
Wireless LAN Function Settings
g WPS.
The WPS screen will appear.
You can view or edit the wireless settings.
WPS
Status Indication (WIRELESS)
Press WPS button on
AP.Then Press[ENT].
This shows the wireless LAN status.
2. Perform the WPS operation on your wireless LAN access
1. Select the [MENU] button g WIRELESS g [ENTER] button.
point (e.g., press the WPS button on your wireless LAN
access point).
The Wireless Status (WIRELESS) screen will appear.
WIRELESS
For details on WPS operation of your wireless LAN access point, refer
to the documentation for your wireless LAN access point.
CONNECTED
MyAccessPoint1
Display
WIRELES MENU
3. Press the [ENTER] button of the JUNO-Di.
Connection via WPS will take place.
Once successfully connected, youll be returned to the status
(WIRELESS) screen.
Explanation
Currently connected to the wireless LAN access point.
CONNECTED
The identifier (name) of the connected wireless LAN
access point is shown.
Connecting to a Wireless LAN Access Point
That You Select (SELECT AP)
A connection with the wireless LAN access point is
NOW CONNECTING
being established.
NOT CONNECTED
The wireless USB adapter is inserted, but not
connected to a wireless LAN access point.
NOT AVAILABLE
The wireless USB adapter is not inserted.
This method lets you connect by choosing a wireless LAN access
point from the list that is displayed.
* Wireless standards 802.11g/n (2.4 GHz) and authentication
methods WPA/WPA2 are supported.
Ad-Hoc mode (p. 3).
The Ad-Hoc SSID and Ad-Hoc Key are shown.
For details, refer to Connecting in Ad-Hoc mode
(Ad-Hoc Mode) (p. 3).
AD-HOC
1. Select the [MENU] button g WIRELESS
g SELECT AP.
WIRELES MENU
The SELECT AP screen will appear.
SELECT AP [ENT]
Wireless Menu (WIRELESS MENU)
*MyAccessPoint1
MyAccessPoint2
1. Select the [MENU] button g WIRELESS g [ENTER] button
g[
] button.
The WIRELESS MENU screen will appear.
An * symbol is shown for the currently-connected wireless LAN
access point.
WIRELES MENU[ENT]
To refresh the list, exit and then reenter this screen.
SELECT AP
WPS
2. Choose the wireless LAN access point to which you want to
connect, and press the [ENTER] button.
You will be connected to the selected wireless LAN access point.
Menu
Explanation
SELECT AP
Move to a screen where you can choose a wireless LAN
access point and connect to it.
WPS
Move to a screen for performing WPS.
OPTIONS
Make settings for Wireless ID or Ad-Hoc mode (Ad-Hoc
Mode) (p. 3).
INFO
View the IP address and MAC address.
If youre using this wireless LAN access point for the first time,
youll proceed to the authorization (AUTHORIZATION) screen.
If this is a wireless LAN access point to which you have connected
in the past, just press the [ENTER] button and youll be connected.
Once successfully connected, youll be returned to the status
(WIRELESS) screen.
Authorization screen (AUTHORIZATION)
3. Enter the security code (passphrase) of your wireless LAN
Connecting by WPS (WPS)
access point, and press the [ENTER] button.
For details on how to enter characters, refer to the JUNO-Di Owners
Manual.
Heres how you can use WPS to connect to a wireless LAN access
point.
* You cannot enter a space at the end of the passphrase.
MEMO
AUTHORIZATION[ENT]
You can also connect using WPS by holding down the
[PLAY/STOP] button and turning the JUNO-Dis power switch on.
For the procedure, refer to Basic Connection Method (Connect
by WPS) (p. 1).
Passphrase
_
Once successfully connected, youll be returned to the status
(WIRELESS) screen.
About the Wireless LAN Function
1. Select the [MENU] button g WIRELESS
Other Settings (WIRELESS OPTIONS)
g OPTIONS.
The WIRELESS OPTIONS screen will appear.
Make settings for Wireless ID or Ad-Hoc mode (Ad-Hoc Mode).
1. Select the [MENU] button g WIRELESS
g OPTIONS.
2. Turn the Ad-Hoc Mode ON.
WIRELES MENU
You can use Channel to specify a channel (111) for Ad-Hoc mode.
Normally, you wont need to change the channel. Try changing the
channel only if you have problems connecting.
The WIRELESS OPTIONS screen will appear.
WIRELESS OPTIONS
Wireless ID
Ad-Hoc Mode
Parameter
3. Select the [EXIT] button g [
] button to access the
Wireless Status (WIRELESS) screen.
0
OFF
WIRELESS
Ad-Hoc
Ad-Hoc Key
Explanation
Specifies the final digits of the JUNO-Dis device name and
Ad-Hoc SSID (JUNO-Di) that will be shown as the instrument
in the wirelessly connected app.
Wireless ID
MEMO
The Ad-Hoc SSID (JUNO-Di) will be the value that you specified in
the WIRELESS OPTIONS screen Wireless ID setting.
If Wireless ID=0, JUNO-Di (default value)
If Wireless ID=1, JUNO-Di-1
4. On the iPhone or other wireless device that you want to
connect, select the Ad-Hoc SSID shown in the above screen
to make the connection. (For example, on an iPhone,
choose [Settings] g [Wi-Fi] g [Choose a Network] to select
the above Ad-Hoc SSID. A password entry screen will
appear; enter the above Ad-Hoc key.)
If Wireless ID=99, JUNO-Di-99
Turns Ad-Hoc mode on/off.
Ad-Hoc
Channel
Specifies the channel (111) for Ad-Hoc mode.
For details on how to connect to a wireless LAN from an iPhone or
other device, refer to the owners manual of that device.
* The WIRELESS OPTIONS settings are confirmed and saved when
exiting from the WIRELESS OPTIONS screen.
* The Ad-Hoc Mode ON g OFF setting will take effect after youve
turned the unit off, then back on again.
5. When you want to end the Ad-Hoc mode connection,
restore the iPhone settings in [Settings] g [Wi-Fi] g
[Choose a Network] to their previous state.
Connecting in Ad-Hoc mode (Ad-Hoc Mode)
* The Ad-Hoc Mode ON g OFF setting will take effect after youve
turned the unit off, then back on again.
Heres how to connect in Ad-Hoc mode.
Checking the IP Address and MAC Address
(WIRELESS INFO)
What is Ad-Hoc mode?
Ad-Hoc mode lets you connect the JUNO-Di directly to an
iPhone or other wireless device without using a wireless LAN
access point. This is a convenient way to use the JUNO-Di with
an iPhone or other wireless device if youre in a location where
the wireless LAN access point you normally use is unavailable,
such as when youre away from home.
Heres how to check the IP address and MAC address.
1. Select the [MENU] button g WIRELESS
g INFO.
JUNO-Di
iPhone etc.
JUNO-Di
73114
The Ad-Hoc SSID (JUNO-Di) and the Ad-Hoc Key (a five-character text
string) will be displayed.
Normally, you should specify 0, but if you have more than
one of the same instrument, you can set the Wireless ID in
the range of 199 to change the device name and Ad-Hoc
SSID for each instrument, as follows.
Ad-Hoc Mode
WIRELES MENU
WIRELES MENU
WIRELESS INFO
IP
MAC
Wireless USB Adapter (sold
separately: WNA1100-RL)
MEMO
Wireless LAN
The MAC address shows the value indicated on the bottom of the
wireless USB adapter (WNA1100-RL; sold separately).
Limitations
The iPod touch or other wireless device connected in Ad-Hoc
mode will be unable to communicate with the Internet or with
another wireless device. However, an iPhone or other wireless
device that has cellular capability will be able to connect to the
Internet via the cellular connection.
Please be aware that if you use a cellular connection for Internet
connectivity, you may incur costs depending on your rate plan.
About the Wireless LAN Function
Troubleshooting
* For problems related to communication, refer also to the owners manual of your wireless LAN access point.
* For details on operating your wireless LAN access point, refer to its owners manual.
Problem
Action
Make sure that your wireless LAN access point supports WPS.
If your wireless LAN access point does not support WPS, you can connect using the procedure described in Connecting to a
Wireless LAN Access Point That You Select (SELECT AP) (p. 2).
The 802.11a/b wireless standard is not supported. Please use the 802.11g/n (2.4 GHz) wireless standard.
The WEP authentication method is not supported. Please use the WPA or WPA2 authentication method.
Make sure that DHCP is enabled for your wireless LAN access point.
Cant connect to a wireless LAN access If you dont get connected to the previously-connected wireless LAN access point when you turn on the power, check and make
sure the setting described in Connecting in Ad-Hoc mode (Ad-Hoc Mode) (p. 3) is OFF.
point
The connection might not occur successfully due to the state of the radio signal. If so, use the procedure described in Connecting to a Wireless LAN Access Point That You Select (SELECT AP) (p. 2), and select your wireless LAN access point and reconnect.
There is a limit to the connection data that can be remembered. Making a new connection may cause older connection data to
be deleted.
All connection data will be deleted if you execute a factory reset.
If the connection data has been deleted, please re-connect to the wireless LAN access point.
Connection data is not included in a backup saved in the USB flash drive, please re-connect to the wireless LAN access point.
The display indicates AP Not
Supported, and cant connect to the
wireless LAN access point
This Access Point is not supported. Please use the WPA or WPA2 authentication method.
Communication may be unstable depending on the usage of the radio frequency spectrum.
If communication is unstable, the response may be sluggish, or if using audio communication, there may be dropouts in the audio.
Communication is unstable
The following actions may improve the situation.
Move the wireless LAN access point and the JUNO-Di closer to each other.
Change the channel setting of the wireless LAN access point.
Is the JUNO-Di powered up?
The JUNO-Di is not found in the
instrument connections of the app
(such as the iPhone app Air Recorder)
Is the wireless USB adapter (WNA1100-RL) inserted to the JUNO-Di?
Is the JUNO-Di connected to the wireless LAN?
Are the JUNO-Di and the iPhone connected to the same network (the same wireless LAN access point)?
Is the wireless LAN access point set to allow communication between wireless LAN devices?
For details on settings, refer to the owners manual of your wireless LAN access point.
Is the wireless LAN access point connected to the Internet?
Your iPhone or iPod touch wont
connect to the Internet
Could you be connected in Ad-Hoc mode?
The iPod touch or other wireless device connected in Ad-Hoc mode will be unable to communicate with the Internet or with
another wireless device. However, an iPhone or other wireless device that has cellular capability will be able to connect to the
Internet via the cellular connection. Please be aware that if you use a cellular connection for Internet connectivity, you may incur
costs depending on your rate plan.
A wireless device such as an iPod touch that does not have cellular capability will become unable to connect to the Internet in
this case.
Company names and product names appearing in this document are registered trademarks or trademarks of their respective owners.
Copyright 2012 ROLAND CORPORATION
All rights reserved. No part of this publication may be reproduced in any form without the written permission of ROLAND CORPORATION.
Você também pode gostar
- JUNO-Di L Remain E01 W PDFDocumento1 páginaJUNO-Di L Remain E01 W PDFAnonymous Jl6JZdxjeAinda não há avaliações
- Harmony and Counterpoint Music SoftwareDocumento64 páginasHarmony and Counterpoint Music SoftwareArpege Music Software - Logiciels Arpège Musique100% (1)
- Lesson 2 C LeadDocumento12 páginasLesson 2 C LeadAnonymous Jl6JZdxjeAinda não há avaliações
- Lesson 2 BBDocumento12 páginasLesson 2 BBAnonymous Jl6JZdxjeAinda não há avaliações
- Elipticus Music PlagalDocumento8 páginasElipticus Music PlagalAnonymous 1Rb4QLrAinda não há avaliações
- Never Split the Difference: Negotiating As If Your Life Depended On ItNo EverandNever Split the Difference: Negotiating As If Your Life Depended On ItNota: 4.5 de 5 estrelas4.5/5 (838)
- Elon Musk: Tesla, SpaceX, and the Quest for a Fantastic FutureNo EverandElon Musk: Tesla, SpaceX, and the Quest for a Fantastic FutureNota: 4.5 de 5 estrelas4.5/5 (474)
- The Subtle Art of Not Giving a F*ck: A Counterintuitive Approach to Living a Good LifeNo EverandThe Subtle Art of Not Giving a F*ck: A Counterintuitive Approach to Living a Good LifeNota: 4 de 5 estrelas4/5 (5783)
- Hidden Figures: The American Dream and the Untold Story of the Black Women Mathematicians Who Helped Win the Space RaceNo EverandHidden Figures: The American Dream and the Untold Story of the Black Women Mathematicians Who Helped Win the Space RaceNota: 4 de 5 estrelas4/5 (890)
- The Yellow House: A Memoir (2019 National Book Award Winner)No EverandThe Yellow House: A Memoir (2019 National Book Award Winner)Nota: 4 de 5 estrelas4/5 (98)
- The Little Book of Hygge: Danish Secrets to Happy LivingNo EverandThe Little Book of Hygge: Danish Secrets to Happy LivingNota: 3.5 de 5 estrelas3.5/5 (399)
- A Heartbreaking Work Of Staggering Genius: A Memoir Based on a True StoryNo EverandA Heartbreaking Work Of Staggering Genius: A Memoir Based on a True StoryNota: 3.5 de 5 estrelas3.5/5 (231)
- Team of Rivals: The Political Genius of Abraham LincolnNo EverandTeam of Rivals: The Political Genius of Abraham LincolnNota: 4.5 de 5 estrelas4.5/5 (234)
- Devil in the Grove: Thurgood Marshall, the Groveland Boys, and the Dawn of a New AmericaNo EverandDevil in the Grove: Thurgood Marshall, the Groveland Boys, and the Dawn of a New AmericaNota: 4.5 de 5 estrelas4.5/5 (265)
- The Hard Thing About Hard Things: Building a Business When There Are No Easy AnswersNo EverandThe Hard Thing About Hard Things: Building a Business When There Are No Easy AnswersNota: 4.5 de 5 estrelas4.5/5 (344)
- The Emperor of All Maladies: A Biography of CancerNo EverandThe Emperor of All Maladies: A Biography of CancerNota: 4.5 de 5 estrelas4.5/5 (271)
- The World Is Flat 3.0: A Brief History of the Twenty-first CenturyNo EverandThe World Is Flat 3.0: A Brief History of the Twenty-first CenturyNota: 3.5 de 5 estrelas3.5/5 (2219)
- The Unwinding: An Inner History of the New AmericaNo EverandThe Unwinding: An Inner History of the New AmericaNota: 4 de 5 estrelas4/5 (45)
- The Gifts of Imperfection: Let Go of Who You Think You're Supposed to Be and Embrace Who You AreNo EverandThe Gifts of Imperfection: Let Go of Who You Think You're Supposed to Be and Embrace Who You AreNota: 4 de 5 estrelas4/5 (1090)
- The Sympathizer: A Novel (Pulitzer Prize for Fiction)No EverandThe Sympathizer: A Novel (Pulitzer Prize for Fiction)Nota: 4.5 de 5 estrelas4.5/5 (119)
- LW160 Manual EngDocumento34 páginasLW160 Manual EngPepe Aragon PachecoAinda não há avaliações
- Comptia A+ Practice Test QuestionsDocumento26 páginasComptia A+ Practice Test Questionskah junAinda não há avaliações
- R-838 SpecsDocumento1 páginaR-838 SpecscordovadelatorreAinda não há avaliações
- HA35 Hybrid Access Gateway User Guide-V21Documento92 páginasHA35 Hybrid Access Gateway User Guide-V21Giannis KalpakisAinda não há avaliações
- Archer AX55 Pro (EU&US) 1.0 - DatasheetDocumento8 páginasArcher AX55 Pro (EU&US) 1.0 - DatasheetAhmet AteşAinda não há avaliações
- WAP 5920 User ManualDocumento115 páginasWAP 5920 User ManualFarshid Ryahi AminAinda não há avaliações
- User Guide: HP Deskjet 2700 All-In-One SeriesDocumento126 páginasUser Guide: HP Deskjet 2700 All-In-One SeriestranduefcAinda não há avaliações
- DSL 124Documento3 páginasDSL 124AbderrahmaneAinda não há avaliações
- Manual TP LinkDocumento106 páginasManual TP LinkMarcos PontesAinda não há avaliações
- R566 SeriesDocumento80 páginasR566 SeriesGrover FloresAinda não há avaliações
- User Guide: 300Mbps Wi-Fi Range Extender With AC Passthrough TL-WA860REDocumento39 páginasUser Guide: 300Mbps Wi-Fi Range Extender With AC Passthrough TL-WA860REPedro MendozaAinda não há avaliações
- User Manual: Ax1800 4-Stream Wifi Mesh ExtenderDocumento65 páginasUser Manual: Ax1800 4-Stream Wifi Mesh ExtenderHey YaAinda não há avaliações
- AK7521S6WOS AKAI 75in webOS IM v5Documento52 páginasAK7521S6WOS AKAI 75in webOS IM v5rohan aroraAinda não há avaliações
- 2FE (GE) +1POTS+WiFi GPON HGU USER MANUAL - v1.0Documento61 páginas2FE (GE) +1POTS+WiFi GPON HGU USER MANUAL - v1.0cortijo0% (1)
- Canon ImageCLASS MF6160dwDocumento64 páginasCanon ImageCLASS MF6160dwFox BoatsAinda não há avaliações
- DCS 2102 ManualDocumento61 páginasDCS 2102 ManualTham Huei HwanAinda não há avaliações
- EX300 User Manual V1.1 PDFDocumento17 páginasEX300 User Manual V1.1 PDFLuis Enrique GuzmanAinda não há avaliações
- Led Indicator On Huawei and ZTE, ModemDocumento3 páginasLed Indicator On Huawei and ZTE, ModemgenaAinda não há avaliações
- Wifi PisherDocumento4 páginasWifi PisherAlpha3GamingAinda não há avaliações
- TL-WR720N V1 User Guide 1910010617Documento109 páginasTL-WR720N V1 User Guide 1910010617MariangelRodriguezCAinda não há avaliações
- WCB3000N Wireless Settings Guide PDFDocumento5 páginasWCB3000N Wireless Settings Guide PDFAnonymous por8NovrqsAinda não há avaliações
- Wireless Multi-Room Audio System V2.0Documento16 páginasWireless Multi-Room Audio System V2.0Stefano Stibuz StradiottiAinda não há avaliações
- 800 GigaFamily ReleaseNotes R12.2.5Documento26 páginas800 GigaFamily ReleaseNotes R12.2.5Shawn HolderAinda não há avaliações
- Tl-Wpa8631p Kit - Qig - V3Documento2 páginasTl-Wpa8631p Kit - Qig - V3Drax ReddAinda não há avaliações
- Manual BrotherDocumento85 páginasManual BrotherAnang Widhi PrasetiaAinda não há avaliações
- Huawei OptiXstar EG8245X6-8N Quick StartDocumento16 páginasHuawei OptiXstar EG8245X6-8N Quick Startbloptra18Ainda não há avaliações
- Setting The Ringtone: TextingDocumento52 páginasSetting The Ringtone: TextingJosif KaevskiAinda não há avaliações
- Samsung Un32f5500 Manual CompressDocumento37 páginasSamsung Un32f5500 Manual CompressTI-HEMAinda não há avaliações
- Kodak Esp c315 All in One Printer User GuideDocumento95 páginasKodak Esp c315 All in One Printer User GuideApeokasAinda não há avaliações
- AirLive N.plug ManualDocumento103 páginasAirLive N.plug Manualsebibv2Ainda não há avaliações