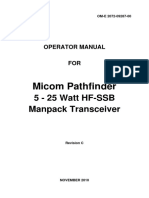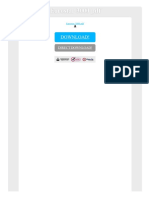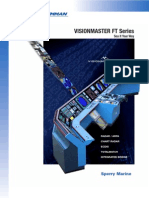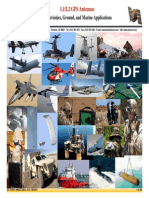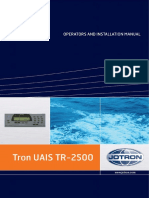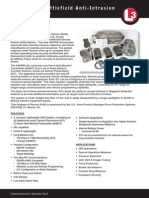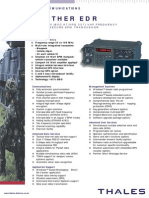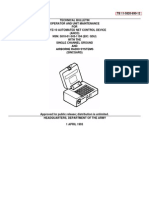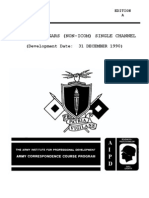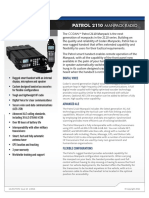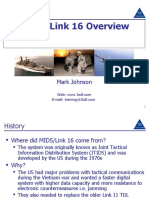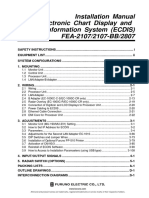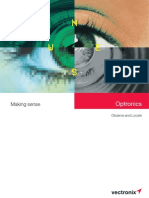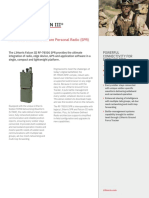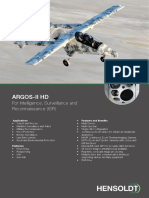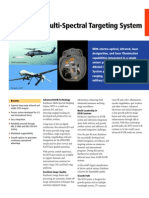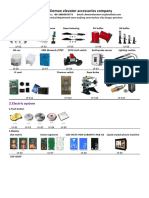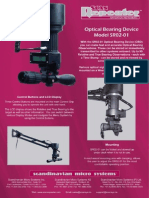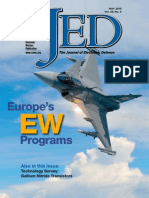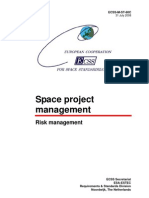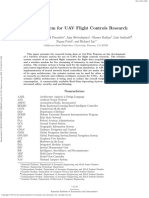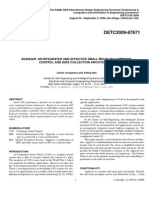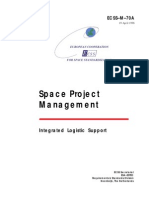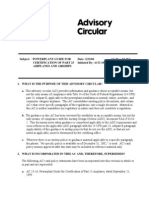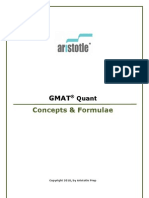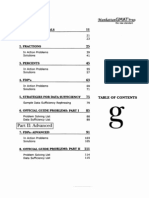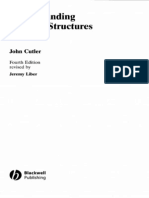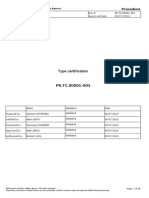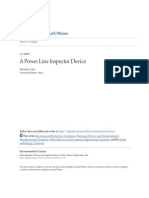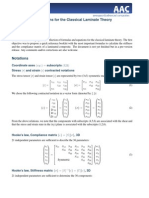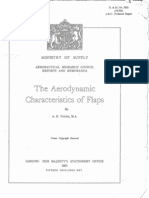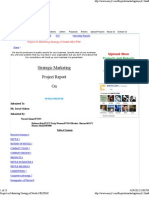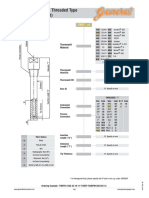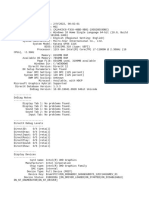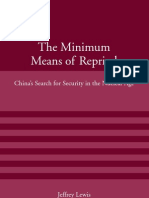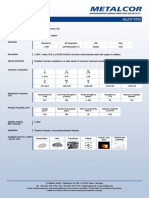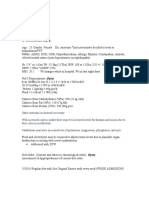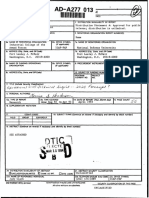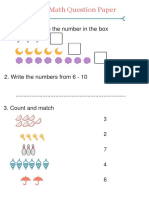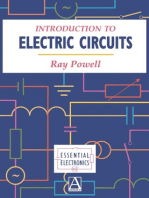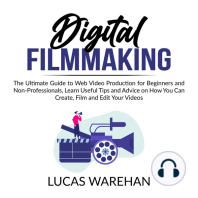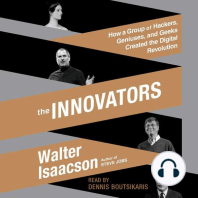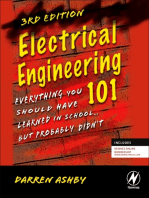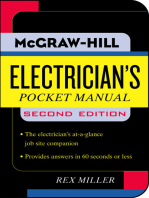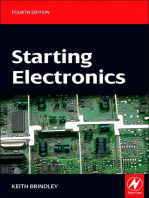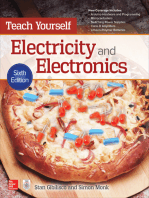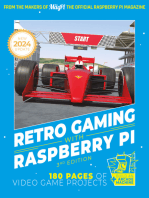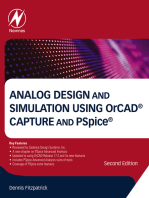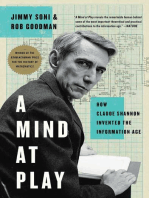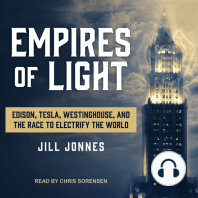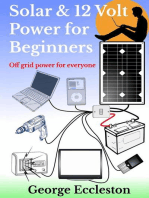Escolar Documentos
Profissional Documentos
Cultura Documentos
UV100-100 CM100 OperationsManual 3-0-0
Enviado por
redxusTítulo original
Direitos autorais
Formatos disponíveis
Compartilhar este documento
Compartilhar ou incorporar documento
Você considera este documento útil?
Este conteúdo é inapropriado?
Denunciar este documentoDireitos autorais:
Formatos disponíveis
UV100-100 CM100 OperationsManual 3-0-0
Enviado por
redxusDireitos autorais:
Formatos disponíveis
CM100 Multi-Sensor
Operations Manual
Version 3.0.0
Doc#: 100-100
UAV Vision Pty Ltd 2015
10 Uralla Road, Port Macquarie,
NSW 2444,
Australia
Phone/Fax +61 (0) 265 811 994
support@uavvision.com
www.uavvision.com
CM100 Multi-Sensor Operations Manual
Revision History
Version
Date
Page Number
Change Description
3.0.0
2.0.0
1.1.3
19/01/2015
22/05/13
All
NA
1.1.2
14/05/13
All
1.1.1
09/05/13
All
1.1.0
25/07/12
Various
1.0.0
Not recorded
NA
Significant Changes
Version Skipped
Document Number changed.
Reformatted; fixed spelling error; Warnings and Important Notes highlighted
in red
Document name, title changed, footer updated, page iii deleted, front section
reformatted
Grammatical changes, USB key supplied instead of DVD, continuous PAN
denoted, ambient temperature range adjusted, added Important Notes
regarding temperatures and IR Sensor performance
First release.
You are required to read this manual thoroughly and pay attention to voltages and mounting
instructions.
All rights reserved. No part of this book may be reproduced, stored in a retrieval system, or
transcribed, in any form or by any means, electronic, mechanical, photocopying, recording, or
otherwise, without the prior written permission of UAV Vision.
The information in this manual is subject to change without notice and, except for the warranty, does
not represent a commitment on the part of UAV Vision. UAV Vision cannot be held liable for any
mistakes in this manual and reserves the right to make changes.
Doc#: 100-100
ii
Version:3.0.0
ii/1
CM100 Multi-Sensor Operations Manual
Table of Contents
1.
2.
3.
Gimbal Specifications .............................. 1
5.
6.
7.
8.
IR FFC Mode Select ..................... 14
1.1.
Mechanical Specifications ............... 1
8.2.
IR Digital Zoom ............................. 14
1.2.
Electrical Specifications .................. 3
8.3.
IR Freeze Frame........................... 14
1.3.
Video Processor Specifications ....... 3
8.4.
IR Video Look Up Table ................ 15
1.4.
Compatible Sensors ........................ 4
8.5.
Video Resolution........................... 15
Handling and Setup .................................. 5
9.
Video Processor ..................................... 16
2.1.
Unpacking the Box .......................... 5
9.1.
Video Processor Functionality....... 16
2.2.
Bench Kit ........................................ 6
9.2.
Video Output ................................. 16
2.3.
Mounting the CM100 ....................... 6
9.3.
On Board Snapshots..................... 17
Powering the System ............................... 7
9.4.
Object Tracking............................. 17
Ideal Operating Conditions .............. 7
9.5.
Electronic Stabilization .................. 19
Gimbal Communication ........................... 8
9.6.
Video Streaming ........................... 19
3.1.
4.
8.1.
4.1.
Default Serial Parameters ............... 8
9.7.
Recording ..................................... 20
4.2.
Default Network Parameters ........... 8
9.8.
Video Overlay ............................... 20
4.3.
IP Address ...................................... 8
10. Geo-Referencing .................................... 21
Gimbal Configuration ............................... 9
10.1. What is Geo-Referencing? ............ 21
5.1.
Initialisation Sequence .................... 9
10.2. GEO-Lock ..................................... 21
5.2.
Stow................................................ 9
10.3. Offsets .......................................... 22
5.3.
Limits ............................................ 10
10.4. Magnetic Calibration ..................... 22
5.4.
Auto Initialisation ........................... 10
10.5. Configuration ................................ 23
Gimbal Control Modes ........................... 11
11. Firmware Upgrades ................................ 24
6.1.
Position Mode ............................... 11
6.2.
Velocity Mode ............................... 11
6.3.
Gyro Stabilization Mode ................ 11
12. Contact.................................................... 25
EO Camera Controls .............................. 12
7.1.
Zoom Velocity Set ......................... 12
7.2.
Focus ............................................ 12
7.3.
Exposure....................................... 12
7.4.
IR Cut Filter ................................... 13
7.5.
Defog Enhancement ..................... 13
IR Camera Controls ................................ 14
Doc#: 100-100
ii
Version:3.0.0
ii/1
CM100 Multi-Sensor Operations Manual
1. Gimbal Specifications
The following specifications throughout this document are compatible with CM100 v3.0 and above.
For more information regarding previous versions, please contact UAV Vision.
Figure 1 - CM100 V3
1.1. Mechanical Specifications
Table 1 - CM100 Mechanical Specifications
Specification
Gross Weight (without Sensors)
650g
Dimensions
100mm D x 126mm H / 3.9in D x 4.9in H
Temperature
-20C , +50C / -4F, +122F
Slew Rate
105/sec (1.83rad/s)
Mechanical Axis
2 (Pan and Tilt)
Position Accuracy
0.022 (380 rad)
Pan Movement
360 Continuous
Tilt Movement
+130 ,- 112
Doc#:100-100
IP Rating
IP63
Max Wind Shear
200 Knots
1 of 1
Version:3.0.0
CM100 Multi-Sensor Operations Manual
Figure 2 - CM100 Mechanical Dimensions
Figure 3 CM100 Pan and Tilt Axes
Doc#:100-100
2 of 25
Version:3.0.0
CM100 Multi-Sensor Operations Manual
1.2. Electrical Specifications
Table 2 - CM100 Electrical Interface
Parameter
Input Voltage
Power @12V
Start Up Power*
Parameter
Reverse Polarity Protection
Communications
Video
Typ.
Units
9 - 36
V
2.4
W
6
W
Description
Internal protection (Reverse Polarity > 200ms Internally Clamped)
RS232 Serial, Network
Encoded Ethernet (h.264 or M-JPEG), SD Analog (NTSC or PAL)
* Maximum power draw during first 12.6 secs of operation at 25 C
Table 3 - CM100 Pin Outs
Pin
1
2
3
4
5
6
7
8
9
10
Function
VCC 9 36 V
VCC 9 36 V
GND
GND
Control Serial In
Control Serial Out
AHRS Serial In
AHRS Serial Out
RxComponent Y/Yg
Pin
11
12
13
14
15
16
17
18
19
(RS232)
(RS232)
(RS232)
(RS232)
(Network)
Function
Component Pr
GND
Rx+
(Network)
VCC 9 36 V
TX(Network)
Not Used
Video 1 (EO)
Component Pb
Tx+
(Network)
1.3. Video Processor Specifications
The CM100 houses an internal video processor which provide the following capabilities as listed in
Table 4.
Table 4 CM100 Video Processor Specifications
Interface
Video Interface
Control Interface
Local Recording
MPEG-2 h.264 (720x574 / 640x480)
PAL / NTSC (720x574 / 640x480)
Ethernet and/or Composite
Ethernet or R232
Yes
On-Board Snapshots
.jpeg 1280x720, 720x576 or 640x480
Video Output
Features
Object Tracking
Motion Detection
KLV metadata insertion
Electronic Stabilization
H.264 compression
Doc#:100-100
3 of 25
Version:3.0.0
CM100 Multi-Sensor Operations Manual
1.4. Compatible Sensors
The CM100 currently supports the following sensors shown in Table 5.
Table 5 - CM100 Compatible Sensor Specifications
Sensors
Sensor 1
EO DISC120R
Sensor 1 Zoom
30x Continuous
Sensor 1 Res
1280x720
Sensor 1 FOV ()
1.5 Tele to 45 Wide
Sensor 2
IR - Quark 336
IR - Quark 640
Sensor 2 Zoom
2x , 4x
2x, 4x, 8x
Sensor 2 Res
336x256
640x512
Sensor 2 FOV ()
16x13
32x26
Doc#:100-100
4 of 25
Version:3.0.0
CM100 Multi-Sensor Operations Manual
2. Handling and Setup
The CM100 should not be moved manually at any time, permanent damage will occur.
The CM100 should be handled via the outer shell. Avoid handling the system via the ball.
2.1. Unpacking the Box
The CM100 is well protected and packaged. It is provided in a hard Pelicase, to provide additional
protection when it is removed from the platform or needs to be transported. The case has a foam
insert which the gimbal is stored in, along with associated cables and accessories.
1. Before opening, ensure that the box is upright.
2. Cut the Fragile Tape on the top of the box.
3. Do not discard any packaging. If the instrument must be
returned for servicing, the original packaging must be
used.
4. On top of the box you will find the Packing Slip of your
goods. Take it out of the box, this will help you to ensure
that you have received all your items.
5. Remove the void fill foam to discover your items. You will
find the Hard Pelicase box in the middle and additional
items on the side.
6. Included is a USB Flash Drive with a copy of UAV Visions
Gimbal Test Interface software and digital copies of the
operational manuals.
7. Check all items against the Packing Slip. If anything is
missing, contact UAV Vision immediately.
8. The cables required for operation are also included. It is
important to note voltage and power requirements before
supplying power to the gimbal.
9. When removing the CM100 take care not to apply
pressure upon the ball section.
10. Once the CM100 is free of the box place it on a soft
surface.
11. Do not place the gimbal on anything which could damage
the gimbal surface.
Figure 4 Packing and Shipment
Doc#:100-100
5 of 25
Version:3.0.0
CM100 Multi-Sensor Operations Manual
2.2. Bench Kit
The Bench Test Kit is a required accessory with all initial orders of the CM100. The kit includes a
bench stand, power supply, cabling, and software to enable you to test the operation of the gimbal
without having to install it on to a platform.
The Test Bench is designed for simplicity and to enable plug and play testing. Using the software
(supplied on the accompanying USB Flash Drive) you can control the gimbal.
To necessitate acceptance testing it is imperative that you attach your CM100 to the bench kit
before any other device. The Test Kit is designed to remove any external influences, and enables
the Gimbal to be tested independently, ensuring that it is functioning correctly after shipment.
Please take this opportunity to report any errors the system could have due to shipping.
To assemble the bench kit follow the steps shown in Figure 5.
Figure 5 How to Assemble the Bench Test Stand
2.3. Mounting the CM100
The CM100 can then be installed as shown in Figure 6 below using 4 M4x10mm screws, and 4mm
washers.
Figure 6 How to Secure the CM100 to the Bench Test Stand
Doc#:100-100
6 of 25
Version:3.0.0
CM100 Multi-Sensor Operations Manual
3. Powering the System
Note: Prior to powering the system, ensure that you are powering within the limits of the
CM100 as specified, taking particular notice of the minimum current draw/limit.
All new customers are required to purchase a Test Bench Kit.
If applicable please ensure that the CM100 is free from any obstructions, and is mounted using the
supplied Test Bench in a hanging configuration.
The CM100 will move in a predetermined manner during initialization and indexing. The operator
cannot control the unit during this process.
Before connecting to the gimbal, the gimbal must boot. This usually takes approx. 30 seconds.
3.1. Ideal Operating Conditions
Table 6 Recommended Operating Conditions
Symbol
Characteristic
Min
Typical
Max
Unit
VCC Supply
VCC Supply
Temperature
Main Supply Voltage
Main Supply Current Limit
Ambient Temperature
9
4
0
18
4
25
36
50
V
A
C
Important Notes
When operating the gimbal continuously in ambient temperatures of over 40C, the gimbal must
have airflow after two (2) hours to keep the IR Sensor performing at its optimum.
Constant direct sunlight for extended periods of time, will affect the performance of the IR sensor
and should be avoided when possible.
With prolonged usage, the image displayed from the IR sensor may deteriorate. Performing a Flat
Field Correction (FFC) will restore the image, and can be commanded manually via command line
using the UAV Vision protocol.
Doc#:100-100
7 of 25
Version:3.0.0
CM100 Multi-Sensor Operations Manual
4. Gimbal Communication
The gimbal contains a serial RS232 and Ethernet interfaces.
4.1. Default Serial Parameters
The gimbals serial interface uses the parameters shown in Table 7 .
Table 7 - Serial Parameters
Parameter
Baud
Data Bits
Parity Bits
Stop Bits
Flow Control
Value
115200
8
None
1
None
4.2. Default Network Parameters
The network interface uses the parameters shown in Table 8.
Table 8 - Default Network Parameters
Parameter
Transport Layer
Inbound Port
Reply Port
Value
UDP
18001
18002
The gimbal will listen for commands on the inbound port and send replies to the reply port.
4.3. IP Address
The CM100 has a static IP address that is assigned during the gimbal manufacturing process.
The default shipped settings are:
Range 192.168.0.100-254
Subnet Mask 255.255.255.0
Gateway 192.168.1.0
Doc#:100-100
8 of 25
Version:3.0.0
CM100 Multi-Sensor Operations Manual
5. Gimbal Configuration
5.1. Initialization Sequence
The CM100 performs an initialization sequence on powering up or, if auto initialization (formerly
auto boot) is disabled, when commanded to. The initialization sequence involves the gimbal moving
in pan and tilt to find its position on each axis before moving to its stow position. Gyro stabilization
is enabled following the stow position being reached.
The default stow position that the CM100 is shipped with is:
Pan = 0 degrees
Tilt = 0 degrees
During the course of operation, the gimbal stow position can be modified in both the Pan and Tilt
axis. If changed these new settings will be the position the gimbal drives to once the initialization
sequence is complete.
Please note that movement to the gimbal stow position occurs at a high speed. The gimbal should
only be initialized if it is fixed to a solid platform
Gimbal movement commands may be sent to the gimbal once the initialization sequence is
complete. Gimbal movement commands received before or during initialization will be ignored.
5.2. Stow
The CM100 can be commanded to drive to a stow position either for storage, launch, or landing.
The unit is shipped with a default stow position but this can be changed using the Gimbal Control
Panel software.
The unit moves to the stow position after completing the initialization sequence described in section
5.1.
Gimbal movement commands, object tracking and GEO-Lock commands are ignored while stowed.
5.2.1
Auto Stow
Gimbal Firmware 3.4 introduced Auto Stow where the gimbal will move to the gimbal stow position if
a valid gimbal protocol packet has not been received within the timeout period. This function can be
used on UAVs which can land on their own when communications with the Ground Control Station
have been lost.
By default, Auto Stowing is disabled.
Doc#:100-100
9 of 25
Version:3.0.0
CM100 Multi-Sensor Operations Manual
5.3. Limits
The movement limits can be sent to prevent the gimbal moving past a particular position, for
example because of a mechanical constraint near where the gimbal is mounted. Each axis has two
limits which determine the out of bounds region which the gimbal is not allowed to enter.
The gimbal will stop moving when it reaches either limit. Figure 7 shows the limits on the tilt axis.
The blue arc shows the region where the gimbal can be moved in tilt, and the red arc shows the
region on the tilt axis where the gimbal cannot be positioned. The pan limits operate in a similar
manner on the pan axis. Unlike the Tilt axis, the pan axis is able to continuously rotate. Continuous
rotation is set when both pan limits are equal.
Figure 7 - Description of Pan and Tilt Limits
Figure 7 shows the tilt axis positioned at 0 degrees tilt. The blue arc shows the allowable positions
the gimbal can be moved and the red arc shows the out of bounds region the gimbal will not be able
to be moved to given the current tilt limits.
By default the movement limits are:
Table 9 - Pan and Tilt Limits
Axis
Pan
Tilt
Upper
Lower
Continuous rotation
130
112
Pro Tip: Movement limits can be configured using the Gimbal Control Panel.
5.4. Auto Initialization
Auto initialization is a gimbal configuration setting which allows the gimbal to start its initialization
sequence immediately after powering up.
When auto initialization is disabled the gimbal will not initialize until the Initialize Gimbal Packet is
received.
Auto initialization can be configured using the Gimbal Control Panel.
Doc#:100-100
10 of 25
Version:3.0.0
CM100 Multi-Sensor Operations Manual
6. Gimbal Control Modes
After being initialized or booting up the gimbal is able to operate in one of three modes (excluding
GEO-Lock and object tracking.
6.1. Position Mode
This mode allows a user to demand Pan/Tilt positions. The CM100 will move to the demanded
position in the direction that is quickest for the system to arrive. The velocity of movement toward
the demanded position will be determined by the distance away from the demanded position.
The position demands are capable of demanding the system to 1 (one) of 32,768 positions in Pan,
corresponding to the full 360 rotation. The 32,768 positions result in a position resolution for the
system of 0.011 (360/32,768) in both the Pan and Tilt axes.
6.2. Velocity Mode
The Pan and Tilt can be set to rotate at a specified velocity. The velocity resolution is 0.01/sec with
upper and lower limits of 105/sec in both Pan and Tilt. Software limits preprogrammed into the
CM100 ensure the velocity is set to zero when the limits are reached.
6.3. Gyro Stabilization Mode
Gyro Stabilization mode is the default mode entered into following the Initialization sequence
completing.
When the CM100 is in Gyro Stabilization Mode, the user can demand velocities on both Pan and
Tilt. The demanded velocity is relative to the world and therefore external movements are
compensated for to achieve a stable image.
For example, the platform which is carrying the CM100 is rotating at +10/sec and the user would
like to continue to Pan the image slowly at -2/sec then the internal calculations will Pan the system
at -12/sec, relative to the CM100 but a smooth -2/sec relative to the image/world.
Please ensure the CM100 is securely mounted before enabling Gyro Stabilization Mode.
Doc#:100-100
11 of 25
Version:3.0.0
CM100 Multi-Sensor Operations Manual
7. EO Camera Controls
The UAV Vision control protocol allows all of the features provided by the Hitachi DISC120R sensor
to be controlled by the user to achieve the best possible image. These features are individually
discussed in the following section.
7.1. Zoom Velocity Set
The CM100 is fitted with a Hitachi DISC120R Sensor as standard and as such comes with 30x
optical continuous zoom; six different levels of zoom speed are available.
7.2. Focus
The CM100 is set to Auto Focus as default, although on occasion manual focus may be required.
Pro Tip: If looking backwards and an undercarriage leg is in view, the camera will focus on the
leg rather than the distance or point of interest. In this case manual focus can be used to focus
past the leg making it almost invisible.
The best method to achieve this is to point the CM100 away from the disturbing object, and
focus on the point of interest. At this point, set the CM100 to manual focus, then return the frame
to the previous position. You will notice the previously disturbing object will no longer effect the
focus
Pro Tip: If operating at a constant altitude, zoom in to an object and let the camera focus, press
manual focus and zoom out. Now everything at that distance will be in focus and the user will be
able to zoom in and out while keeping focus.
Alternatively the focus can be set to infinity when looking at an object that is over 10m away.
7.3. Exposure
The default setting for the CM100 is Auto-Exposure, however during operation, differences in
lighting conditions may cause poor image visibility. This can be overcome by switching auto
exposure off, which will then provide manual control of the Iris, Shutter and Gain.
If experiencing difficulties such as under or over exposure, enabling one or all of the following
settings will allow the user to manually adjust the sensor to provide better image quality.
Pro Tip: Prior to entering any of the following Manual Modes, practice and note the effects that
each has on the image quality to avoid missing the capture of vital data when operating during a
mission.
7.3.1
Auto Exposure Mode
When Auto Exposure is enabled (Enabled by default) the camera will automatically select Gain,
Shutter Speed and Iris (f-stop) values. When Auto Exposure is disabled, the camera is in Full
Manual Mode and the operator is responsible for setting Iris, Shutter Speed and Gains.
Doc#:100-100
12 of 25
Version:3.0.0
CM100 Multi-Sensor Operations Manual
7.3.2
Iris Priority Mode
Opening the Iris lets more light into the camera increasing the exposure of the image. The Iris
priority mode allows the Iris to be set manually but allows the camera to automatically select Gain
and Shutter Speed values.
The Iris can also be controlled in Full Manual Mode when Auto exposure is disabled.
7.3.3
Shutter Priority Mode
When the Shutter priority mode is enabled, the Shutter Speed can be manually controlled, however
the Iris and Gain controls will still be automatic.
Shutter Speed can also be controlled in Full Manual Mode.
User Tip: A faster Shutter Speed produces a sharper image of objects moving in the frame.
However, increasing the Shutter Speed allows less light through the aperture producing a darker
image.
7.3.4
Camera Gain Set
The Camera Gain can be set manually only if the Auto Exposure Control is disabled. Increasing the
gain artificially creates a brighter image.
Pro Tip: When manually adjusting the Camera Gain Set. The higher the gain the worse the
picture quality.
7.4. IR Cut Filter
Enabling IR Cut filter places a filter over the lens to block near infra-red wavelengths.
7.5. Defog Enhancement
When operating in fog or smog, the Hitachi DISC120R provides a real-time Defog Enhancement
which is able to significantly improve visibility. An example is shown below in Figure 8.
Figure 8 - Defog Example (Left = Disabled / Right = Enabled)
Doc#:100-100
13 of 25
Version:3.0.0
CM100 Multi-Sensor Operations Manual
8. IR Camera Controls
The CM100 can be fitted with a FLIR IR sensor for which a select number of commands have been
implemented in the UAV Vision protocol. These commands are listed in the following section:
8.1. IR FFC Mode Select
The FLIR Quark range of IR sensors are un-cooled, Long Wave Infrared (LWIR) sensors which
occasionally require a recalibration of the Neutral Temperature Offset by performing a Flat Field
Correction (FFC).
When a FFC is demanded the gimbal will:
Move to the pre-determined FFC position (IR sensor points towards inside the gimbal cradle)
Recalibrate the Neutral Temperature Offset.
Move to the position at which the FFC was initially demanded.
An FFC is only ever performed by an operators request and takes approx. 3 seconds to complete.
Pro Tip: If the IR sensor output is starting to show grainy, streaks or lose of definition, an FFC
should be performed.
8.2. IR Digital Zoom
The Quark range of IR sensors is able to provide multiple levels of digital zoom. These levels of
zoom range from 2x, 4x and 8x dependent on the model integrated into the CM100 and can be
seen in Section 1.4 page 4. Unlike optical zoom, digital zoom will decrease image quality.
8.3. IR Freeze Frame
Quark IR sensors provide the ability to freeze the video feed without requiring a Digital Video
Recorder (DVR). This feature is useful when a user requires some additional time to interpret an
image before moving on. The live stream resumes once the freeze is disabled.
Pro Tip: During a Freeze Frame, only the Freeze Frame will be recorded by the gimbal.
Doc#:100-100
14 of 25
Version:3.0.0
CM100 Multi-Sensor Operations Manual
8.4. IR Video Look Up Table
A Look up Table (LUT) provides the user with the ability to alter the colour profile of the video being
streamed from the IR sensor. Dependent on the environment of operation, using different LUT
palettes will provide benefits to the image being observed.
The available options supported by the Quark range of sensors are:
White Hot
Black Hot
Fusion
Rain
Pro Tip: When targeting vehicles, the White Hot palette is best suited
8.5. Video Resolution
The IR Sensor can be set to output PAL or NTSC. When used with the HD EO Sensor the output
resolution of the IR Sensor determines the output resolution of the video processor.
Doc#:100-100
15 of 25
Version:3.0.0
CM100 Multi-Sensor Operations Manual
9. Video Processor
The CM100 contains an internal video processor which stabilizes, object tracks, encodes video,
takes snapshots and streams video.
9.1. Video Processor Functionality
The Video Processor enables a number of features which can be unlocked before delivery or
upgraded in the field to allow new features to be made available.
Video Processor features include:
Video Stabilization removes unwanted translation and rotation from the displayed image
Object Tracking Up to 5 objects can be marked and then their position tracked through each
frame. The gimbal can also move to keep one of the tracked objects in the center of frame.
On-board Recording video is recorded onto a micro SD card inside the gimbal.
h.264 Compression video is encoded as h.264 and allows video to be streamed over a
network.
KLV Encoding metadata compliant with MISB Standards 0601, 0604 and RP0603 is inserted
into the video stream and is output with the video over a network or into the recording file.
9.2. Video Output
The Video Processor outputs video in two formats:
Analog SD PAL or NTSC as determined by the video mode of the EO and/or IR Sensor
h.264 encoded video contained in a MPEG2 Transport Stream KLV metadata compliant with
MISB Standards 0601, 0604 and RP0603 is inserted as an elementary stream on systems
which contain the KLV features.
The video frame size streamed and recorded is 720 x 574 when the IR sensor is set to PAL and 640
x 480 when the IR sensor is set to NTSC. The EO video feed is a windowed version of a 1280 x
720 frame received from the EO sensor.
Video can be streamed over the network and output through the analog channel simultaneously.
The frame rate is nominal 30 frames per second (fps) for NTSC inputs and 25fps for PAL inputs
however processor load can lower the output frame rate.
The video processor accepts both the EO and IR video sources but can only work on one video
source at a time. The active video source will be the video source which all video processor
operations are applied to.
Doc#:100-100
16 of 25
Version:3.0.0
CM100 Multi-Sensor Operations Manual
9.3. On Board Snapshots
On Board Snapshots can be made of the source frame. These snapshots do not contain any
overlays or the effects of Electronic Stabilization.
This allows full frame HD snapshots to be made from the EO Sensor. All snapshots are saved as
JPEG files on to a microSD card.
The frame size of each source is shown below in Table 10.
Table 10 - Snapshot Resolutions
Source Type
EO Source
IR Source
Image Size
1280x720
720x576 or 640x480
(depending on sensor output resolution)
File names are set internally and contain a time stamp. The file naming convention is:
YYYYMMDD_HHmmssf.ts
YYYY is the year
MM is the month
DD is the day
HH is the hour in 24 hour time
mm is the minute
ss is the second
f is a letter place holder.
The time stamp is in UTC +00:00.
9.4. Object Tracking
Object Tracking allows an objects position in forth coming frames to be tracked and allows the
gimbal to move to keep an object in the center of frame.
A primary track is a track which the gimbal will move to keep in the center of frame and secondary
tracks are tracks whose position will be tracked through the frame.
A tracked object will have a colored bounding box drawn around it as a video overlay element.
Pro Tip: When engaging Object Tracking, GEO-Lock will be disabled. Similarly, when GEOLock is enabled, Object Tracking will be disabled.
Pro Tip: Best results are achieved when the object being tracked clearly stands out from objects
in the background.
Object tracking has different parameters which affect the quality of an Object Track:
Doc#:100-100
17 of 25
Version:3.0.0
CM100 Multi-Sensor Operations Manual
9.4.1
Acquisition Size
The Acquisition Size determines the size of the object which will be tracked when a new track is
started.
The acquisition size should be set to the expected size of the object which will be tracked so that
the object fits inside the bounding box without too much background. The acquisition size can be
changed after a track has been made and the object will be reacquired using the new acquisition
size.
Pro Tip: To start tracking moving objects position the gimbal crosshairs in front of the object and
begin tracking when the object moves through the cross hairs.
9.4.2
Tracking Mode
There are different profiles which are best suited for tracking different objects, there are:
Moving - for tracking moving objects such as people and cars.
Stationary - for tracking stationary targets such as a window
Scene - Scene lock tracks an entire scene. The gimbal will move to keep the center of the
scene in frame.
9.4.3
Stabilize on Track
When Stabilize on Track is active, if the tracked object in the center of frame moves, the frame will
move to remove disturbances. This mode is only active when electronic stabilization is active and
provides the most stable footage possible.
Doc#:100-100
18 of 25
Version:3.0.0
CM100 Multi-Sensor Operations Manual
9.5. Electronic Stabilization
Electronic Stabilization complements the mechanical stabilization and translates and rotates the
video to remove external disturbances.
Electronic Stabilization can be configured by the following parameters:
Re-centering Rate: The rate which the frame returns to center after a disturbance. A high rate
will return the frame to center faster and may allow some disturbances to be noticed. A lower
rate will smooth out disturbances but can take longer to return to center.
Maximum Translation the frame will be stabilized up to a maximum disturbance translation in
pixels after which point greater disturbances will not be compensated for.
Maximum Rotation The maximum amount of rotational disturbance compensated for in
degrees. High values of compensation increase the load on the video processor.
Background Type the type of background used in the compensating frame. When a frame is
electronically stabilized it is translated and rotated to remove any change in position of the
frame. As the frame is rotated or tilted, the previously output frame or a black frame will be
superimposed behind the current frame to fill in the spaces left by the current frame being
moved.
9.6. Video Streaming
Compressed video can be output over the gimbals Ethernet interface as MPEG2-TS (h.264 with
MISB 0601 metadata). Video can be compressed to bit rates between 64kbps to 10000 kbps.
The gimbal supports Unicast streaming and Multicast streaming.
To give operators control over bandwidth usage vs image quality the bit rate, intra frame interval
and frame rate can be controlled.
The intra frame interval can affect bandwidth usage by modifying the rate at which larger reference
frames are sent. Measured as the number of frames between I-frames being sent, a shorter I-frame
interval can increase image quality but also bandwidth.
The default value is to send an I-frame every 30 frames.
The frame rate is controlled by a frame step. When the frame step is 1, every frame is output.
When the frame step is 2, every second frame is output and so on up to a frame step of 120.
Doc#:100-100
19 of 25
Version:3.0.0
CM100 Multi-Sensor Operations Manual
9.7. Recording
Video is recorded onto an internal microSD card. The video is recorded to a .ts file and is identical
to the network streamed video.
File names are set internally and contain a time stamp. The file naming convention is:
YYYYMMDD_HHmmssf.ts
YYYY is the year
MM is the month
DD is the day
HH is the hour in 24 hour time
mm is the minute
ss is the second
f is a letter place holder.
The time stamp is in UTC +00:00.
Snapshots and video recordings can be accessed using an SCP client and copied over a network
connection.
9.8. Video Overlay
The video display can have an overlay superimposed.
Overlay elements include:
Sensor field of view angle
Cross hair
Target location
Slant range distance from platform to target
Object tracks
Time as UTC +00:00
The entire overlay or individual elements are able to be enabled or suppressed.
Doc#:100-100
20 of 25
Version:3.0.0
CM100 Multi-Sensor Operations Manual
10. Geo-Referencing
Geo-Referencing allows the geographic position of the gimbals boresight to be calculated based on
the platforms position, orientation, camera parameters, the gimbals angles and a digital elevation
model.
10.1. What is Geo-Referencing?
Geo-Referencing calculates the location on the Earths surface of a point at the gimbals boresight
(in the crosshair on the overlay). Geo-Referencing outputs the target location as a latitude and
longitude on the WGS 84 Ellipsoid. When terrain height is provided, the ground target elevation is
calculated.
Geo-Referencing works best when the angle of depression between camera boresight and target is
large and is most accurate when the camera is looking nadir.
Geo-Referencing calculates the target location and the locations of the four corners of the field of
view and is only valid when the gimbal is looking below the horizon.
Geo-Referencing currently only operates when the gimbal is mounted in its standard configuration
which is with the gimbal ball directly under the mounting points.
10.1.1 Seed Terrain Height
For Geo-Referencing to be more effective, the terrain height of the current location should be sent
to the gimbal. When UAV Vision software is used, this will be done by providing digital elevation
model files.
The terrain height above mean sea level should be provided for the last received target location at a
rate of at least 1Hz.
10.2. GEO-Lock
GEO-Lock uses the output of the Geo-Referencing engine to steer the gimbal so that a desired
target location is kept in the center of frame.
GEO-Lock can commence by using the location of the gimbal, its current point, or by supplying a
new target location in which case the gimbal will move as best it can to position the new target
location in the center of frame.
If GEO-Lock is started with the gimbal looking above the horizon, the gimbal will tilt down at 10
degrees per second until a valid Geo-Reference is made before commencing GEO-Lock control.
Doc#:100-100
21 of 25
Version:3.0.0
CM100 Multi-Sensor Operations Manual
10.3. Offsets
10.3.1 Misalignment Offsets
The Geo-Reference engine receives information on platform position and orientation from an
external GNSS device. In order for Geo-Referencing to be as accurate as possible, the GNSS
should be aligned with the platforms axis. Any rotation away from the platforms axis can be
corrected by setting the misalignment matrix of the GNSS through the gimbal. Please refer to
Section 5 of document UV600-100.
10.3.2 GNSS Antenna Offset
The Antenna Offset is the distance of the GNSS antenna to the GNSS device along the
misalignment corrected axis of the GNSS Device. Setting the GNSS increases the accuracy of the
GNSS Positioning estimate.
10.3.3 Gimbal Offsets
The gimbal should also be aligned with the platforms axis. An offset to the pan angle should be
applied to the gimbal such that when the gimbal is at pan position 0 degrees it is facing to the front
of the platform.
10.4. Magnetic Calibration
The GNSS should be magnetically calibrated whenever the device is moved in relation to magnetic
materials or magnetic materials are moved in relation to the GNSS.
The magnetic calibration can be performed through the gimbal and the gimbal will provide feedback
on the calibration.
A 2D or 3D calibration can be performed.
10.4.1 2D Calibration:
Power on the system and wait 5 minutes for the GNSS filters to stabilize
Start 2D calibration by sending the appropriate Gimbal Protocol packet or by using the Gimbal
Control Panel.
Rotate around the platforms Z axis three times, being careful not to introduce too much roll or
pitch deviation as this will cause a calibration error and the calibration will have to start again.
The calibration will complete after approximately three rotations.
If the calibration fails, let the system rest, unmoving for two minutes before starting a new
calibration.
10.4.2 3D Calibration:
Power on the system and wait 5 minutes for the GNSS filters to stabilize.
Start 3D calibration by sending the appropriate Gimbal Protocol packet or by using the Gimbal
Control Panel.
In any order, rotate twice around the platforms X axis, Y axis and Z axis.
The calibration will complete after approximately all six rotations are made.
If the calibration fails, let the system rest, unmoving for two minutes before starting a new
calibration.
Doc#:100-100
22 of 25
Version:3.0.0
CM100 Multi-Sensor Operations Manual
10.5. Configuration
The GNSS can be configured through the gimbal for different vehicle types.
Vehicle types:
Unconstrained
Car
Fixed wing
3D aircraft
Car
Hovercraft
Stationary
The ranges of the accelerometers, gyroscope and magnetometer can be changed. The range of
accelerometers should be changed if the GNSS is subject to high amplitude high frequency
vibrations.
Doc#:100-100
23 of 25
Version:3.0.0
CM100 Multi-Sensor Operations Manual
11. Firmware Upgrades
Gimbal firmware can be upgraded over the main serial port or via Ethernet.
Gimbal firmware should be uploaded using the Gimbal Control Panel application provided by UAV
Vision.
Updates should only be made if instructed by UAV Vision.
Doc#:100-100
24 of 25
Version:3.0.0
CM100 Multi-Sensor Operations Manual
12. Contact
UAV Vision strongly believes in supporting customers throughout the product lifecycle and we
encourage open and regular feedback regarding our products and services.
Any technical or support enquiries should be directed to support@uavvision.com
Any Sales or General Enquiries should be directed to sales@uavvision.com
Alternatively,
We can be contacted via telephone during Australian business hours at +61 (0) 265 811 994, or
outside of business hours if scheduled previously.
Doc#:100-100
25 of 25
Version:3.0.0
Você também pode gostar
- Automatic Target Recognition: Fundamentals and ApplicationsNo EverandAutomatic Target Recognition: Fundamentals and ApplicationsAinda não há avaliações
- Manpack HFDocumento128 páginasManpack HFMushtaq AhmadAinda não há avaliações
- Radio Remote-Control and Telemetry and Their Application to MissilesNo EverandRadio Remote-Control and Telemetry and Their Application to MissilesNota: 4 de 5 estrelas4/5 (1)
- Eurostar 3000 PDFDocumento2 páginasEurostar 3000 PDFMatthew0% (1)
- NPS Ec 14 003Documento139 páginasNPS Ec 14 003maruka33Ainda não há avaliações
- 800-Console AM AlphaBridge Console - Brochure 15-6-2018Documento24 páginas800-Console AM AlphaBridge Console - Brochure 15-6-2018mercury7k29750Ainda não há avaliações
- Vision MasterDocumento20 páginasVision MasterFelix Huynh0% (1)
- Point Shield BrochureDocumento6 páginasPoint Shield BrochureIsrael ExporterAinda não há avaliações
- Antcom L1 L2 GPS AntennasDocumento194 páginasAntcom L1 L2 GPS AntennasAnonymous cDWQYsjd9Ainda não há avaliações
- JOtron tr-2500 PDFDocumento77 páginasJOtron tr-2500 PDFMarco DelvalleAinda não há avaliações
- TruTrak Evolution Type II FINAL - Cleared 08aug12Documento2 páginasTruTrak Evolution Type II FINAL - Cleared 08aug12smouhabAinda não há avaliações
- Delft Electronic Products GuideDocumento101 páginasDelft Electronic Products Guidehodhodhodsribd100% (1)
- ANT-AQU4518R21v06-1888-001 DatasheetDocumento2 páginasANT-AQU4518R21v06-1888-001 DatasheetIwan ArintaAinda não há avaliações
- Thales Magic AtolsDocumento24 páginasThales Magic AtolsThinkDefenceAinda não há avaliações
- w4700gb0 c0315 PDFDocumento148 páginasw4700gb0 c0315 PDFajc2_1984Ainda não há avaliações
- 3a Reflector AntennasDocumento60 páginas3a Reflector AntennasEncep Rahmat FadillahteaAinda não há avaliações
- Solon Standard EnglishDocumento30 páginasSolon Standard EnglishPuri PurwantariAinda não há avaliações
- Manual Harris AN - PRC-117G - EnglishDocumento297 páginasManual Harris AN - PRC-117G - EnglishDanieloRCD100% (1)
- Pirate IRST Infrared Search and Track LQ Mm07797Documento2 páginasPirate IRST Infrared Search and Track LQ Mm07797Luis MartinezAinda não há avaliações
- B A T T L e F I e L D A N T I - I N T R U S I o N S y S T e MDocumento2 páginasB A T T L e F I e L D A N T I - I N T R U S I o N S y S T e MPankaj Sharma100% (1)
- Panther VDocumento4 páginasPanther VFelipe Fantinel100% (1)
- Cyz-10 TB 11-5820-890-12Documento92 páginasCyz-10 TB 11-5820-890-12BrookeClarke100% (1)
- SincgarsDocumento50 páginasSincgarsme_get_naughty100% (2)
- Schindler Ahead Core PDFDocumento2 páginasSchindler Ahead Core PDFMang Oo KurniawanAinda não há avaliações
- Mcoe Industry Day Mission Command Panel: 11 April 2018 Columbus, Georgia - Convention and Trade CenterDocumento67 páginasMcoe Industry Day Mission Command Panel: 11 April 2018 Columbus, Georgia - Convention and Trade Centerbstockus100% (1)
- Mode S Transponder OperationDocumento38 páginasMode S Transponder OperationAidan Monaghan100% (1)
- Codan Patrol 2110 Manpack RadioDocumento4 páginasCodan Patrol 2110 Manpack RadioUday KrishnaAinda não há avaliações
- Manual T3 V1 0Documento63 páginasManual T3 V1 0Andrei NedelcuAinda não há avaliações
- Combivert: Instruction ManualDocumento36 páginasCombivert: Instruction Manualruisengo100% (1)
- 3sdl Johnson PDFDocumento22 páginas3sdl Johnson PDFJamil ButlerAinda não há avaliações
- Meteksan en Corporate CatalogDocumento48 páginasMeteksan en Corporate CatalogBulent100% (1)
- ELINT Proficiency Trainer Fact SheetDocumento2 páginasELINT Proficiency Trainer Fact SheetHutch Rev OliverAinda não há avaliações
- Sirius: Sensor For Electronic IntelligenceDocumento2 páginasSirius: Sensor For Electronic IntelligenceAbdul Maalik100% (1)
- Lisa-Benutzerhandbuch: Aufbau Und Funktion (Teil A)Documento150 páginasLisa-Benutzerhandbuch: Aufbau Und Funktion (Teil A)jhfbtyAinda não há avaliações
- Alr 95Documento2 páginasAlr 95jibivAinda não há avaliações
- Airborne Integrated Signal Intelligence System: When Results MatterDocumento2 páginasAirborne Integrated Signal Intelligence System: When Results Mattersamirsamira928Ainda não há avaliações
- DFOISR #14-S-2378 Dated 09/03/14: MKTG00002 Rev 7/14Documento4 páginasDFOISR #14-S-2378 Dated 09/03/14: MKTG00002 Rev 7/14adrianioantomaAinda não há avaliações
- Installation Manual Electronic Chart Display and Information System (ECDIS) FEA-2107/2107-BB/2807Documento176 páginasInstallation Manual Electronic Chart Display and Information System (ECDIS) FEA-2107/2107-BB/2807Милен ДолапчиевAinda não há avaliações
- Elempu Quick1Documento4 páginasElempu Quick1Jaime PeñaAinda não há avaliações
- 2582 Vectronix enDocumento4 páginas2582 Vectronix enpritam099Ainda não há avaliações
- Yuse Jed 2015 InterviewDocumento68 páginasYuse Jed 2015 Interviewjc100% (2)
- Persistent Ground & Coastal Surveillance Radar - ELM-2112 (V10)Documento0 páginaPersistent Ground & Coastal Surveillance Radar - ELM-2112 (V10)rgt89hw-g0h8-Ainda não há avaliações
- Euroflir 410Documento2 páginasEuroflir 410Mutiara Kaidah NasutionAinda não há avaliações
- A-10C - AFT02 Mission DataDocumento9 páginasA-10C - AFT02 Mission DataUppotappAinda não há avaliações
- Havequick A SaturnDocumento2 páginasHavequick A SaturnMatouš BurianAinda não há avaliações
- RF 7850s SPR Wideband Secure Personal Radio DsDocumento2 páginasRF 7850s SPR Wideband Secure Personal Radio Dsdescorpus100% (1)
- Argos - Ii A1.2 HDDocumento2 páginasArgos - Ii A1.2 HDkishore13Ainda não há avaliações
- Operating Manual: R&S S4200 XU 4200 VHF TransceiverDocumento220 páginasOperating Manual: R&S S4200 XU 4200 VHF TransceiverWaiin HoAinda não há avaliações
- Skycom ManualDocumento62 páginasSkycom ManualDanAinda não há avaliações
- Nortel S18000 PDFDocumento316 páginasNortel S18000 PDFAskar AsaruAinda não há avaliações
- FAR3000 Chart Radar BrochureDocumento8 páginasFAR3000 Chart Radar BrochureMiguel PerezAinda não há avaliações
- Battery Test Through Rectifier SoftwareDocumento13 páginasBattery Test Through Rectifier SoftwareKashif HanifAinda não há avaliações
- Raytheon Usa An-Aas52Documento2 páginasRaytheon Usa An-Aas52MaRlos Sian100% (1)
- Lift Control SLC4 Information For The Expert I Subranges of The Main Card of Central Unit - AZE0Documento6 páginasLift Control SLC4 Information For The Expert I Subranges of The Main Card of Central Unit - AZE0raymon janszenAinda não há avaliações
- 9722 0093 Geo-AwosDocumento10 páginas9722 0093 Geo-AwosIñaki IzaAinda não há avaliações
- Spare Parts Picture List-DMDocumento6 páginasSpare Parts Picture List-DMViệt Thảo TrầnAinda não há avaliações
- SR02 01DSDocumento4 páginasSR02 01DSharis_fikriAinda não há avaliações
- Jedm Jedm0515Documento76 páginasJedm Jedm0515Elena IeremieAinda não há avaliações
- Furuno m1835 m1935 m1945 InstDocumento48 páginasFuruno m1835 m1935 m1945 InstNesil AbieraAinda não há avaliações
- Owner'S ManualDocumento132 páginasOwner'S ManualGeorge OlyverAinda não há avaliações
- AEDP 02v1Documento33 páginasAEDP 02v1snbanihashemi100% (1)
- ECSS M ST 80C (31july2008)Documento43 páginasECSS M ST 80C (31july2008)Mazhar SaeedAinda não há avaliações
- Modulo 08 Airborne SystemsDocumento78 páginasModulo 08 Airborne Systemsredxus100% (1)
- Avionics System For UAV Flight Controls ResearchDocumento19 páginasAvionics System For UAV Flight Controls ResearchredxusAinda não há avaliações
- Autopilot DETC2009 87671Documento7 páginasAutopilot DETC2009 87671redxusAinda não há avaliações
- Draft Jarus Org v0!17!27 Apr 2014Documento54 páginasDraft Jarus Org v0!17!27 Apr 2014redxusAinda não há avaliações
- Longitudinal Control Law Design Flying WingDocumento152 páginasLongitudinal Control Law Design Flying WingredxusAinda não há avaliações
- ECSS-M-70A Integrated Logistic Support (19 April 1996)Documento37 páginasECSS-M-70A Integrated Logistic Support (19 April 1996)Marc DendonckerAinda não há avaliações
- STANAG 4586 Human Supervisory Control ImplicationsDocumento7 páginasSTANAG 4586 Human Supervisory Control ImplicationsredxusAinda não há avaliações
- Astm D 896 - 04Documento3 páginasAstm D 896 - 04redxusAinda não há avaliações
- High PassiveDocumento11 páginasHigh PassiveredxusAinda não há avaliações
- Form DO-07 Test Witness ReportDocumento4 páginasForm DO-07 Test Witness ReportredxusAinda não há avaliações
- GAMA 10 Cockpit-FlightDeck DesignDocumento103 páginasGAMA 10 Cockpit-FlightDeck DesignffontanaAinda não há avaliações
- Powerplant Guide For Certification of Part 23Documento199 páginasPowerplant Guide For Certification of Part 23redxusAinda não há avaliações
- Aristotle Quant Concepts & FormulaeDocumento30 páginasAristotle Quant Concepts & FormulaeKrishnendu GhoshAinda não há avaliações
- Dihedral Influence On Lateral Directional Dynamic StabilityDocumento7 páginasDihedral Influence On Lateral Directional Dynamic StabilityredxusAinda não há avaliações
- STANAG 4703 Edition 1 - Including Below 66J - 27 April 11Documento62 páginasSTANAG 4703 Edition 1 - Including Below 66J - 27 April 11redxusAinda não há avaliações
- Probable Causal Factors in Uav Accidents Based On Human Factor Analysis and Classification SystemDocumento6 páginasProbable Causal Factors in Uav Accidents Based On Human Factor Analysis and Classification SystemredxusAinda não há avaliações
- 02 - The Fractions, Decimals, and Percents Guide 4th Edition (2009) BBSDocumento101 páginas02 - The Fractions, Decimals, and Percents Guide 4th Edition (2009) BBSredxusAinda não há avaliações
- Landing Gear LocationDocumento6 páginasLanding Gear LocationJack Azad67% (3)
- Cutler-Understanding Aircraft StructuresDocumento4 páginasCutler-Understanding Aircraft StructuresredxusAinda não há avaliações
- PR - tc.00001-002 Type CertificationDocumento38 páginasPR - tc.00001-002 Type CertificationredxusAinda não há avaliações
- PR - tc.00001-002 Type CertificationDocumento38 páginasPR - tc.00001-002 Type CertificationredxusAinda não há avaliações
- Book - Aircraft Flight Dynamics, Control and Simulation Using Matlab and Simulink - Singgih Satrio Wibowo - 2007Documento101 páginasBook - Aircraft Flight Dynamics, Control and Simulation Using Matlab and Simulink - Singgih Satrio Wibowo - 2007Singgih Satrio Wibowo88% (8)
- A Power Line Inspector DeviceDocumento124 páginasA Power Line Inspector DeviceredxusAinda não há avaliações
- Formula Collection For LaminatesDocumento13 páginasFormula Collection For LaminatesvincentcalardAinda não há avaliações
- Classical Aircraft Sizing IIDocumento35 páginasClassical Aircraft Sizing IIredxusAinda não há avaliações
- The Aerodynamic Characteristic of FlapsDocumento56 páginasThe Aerodynamic Characteristic of FlapsRicardo Maurucio FerreiraAinda não há avaliações
- Bath StabilityDocumento115 páginasBath StabilityredxusAinda não há avaliações
- Internship ReportDocumento36 páginasInternship ReportM.IMRAN0% (1)
- Unit 4Documento15 páginasUnit 4David Lopez LaraAinda não há avaliações
- Rockwell Collins RDRDocumento24 páginasRockwell Collins RDRMatty Torchia100% (5)
- Report On Marketing Strategy of Nestle MILKPAKDocumento13 páginasReport On Marketing Strategy of Nestle MILKPAKAzeem Ahmad100% (1)
- TW BT 01 - Barstock Threaded Type Thermowell (Straight) : TWBT - 01Documento3 páginasTW BT 01 - Barstock Threaded Type Thermowell (Straight) : TWBT - 01Anonymous edvYngAinda não há avaliações
- Adverbs of Manner and DegreeDocumento1 páginaAdverbs of Manner and Degreeslavica_volkan100% (1)
- Project Manager PMP PMO in Houston TX Resume Nicolaas JanssenDocumento4 páginasProject Manager PMP PMO in Houston TX Resume Nicolaas JanssenNicolaasJanssenAinda não há avaliações
- Contoh Assignment PDFDocumento18 páginasContoh Assignment PDFSiti Fatimah A Salam67% (3)
- DISCHARGE PLAN CuyosDocumento6 páginasDISCHARGE PLAN CuyosShaweeyah Mariano BabaoAinda não há avaliações
- UntitledDocumento13 páginasUntitledTestAinda não há avaliações
- Asus Test ReportDocumento4 páginasAsus Test ReportFerry RiantoAinda não há avaliações
- DxDiag Copy MSIDocumento45 páginasDxDiag Copy MSITạ Anh TuấnAinda não há avaliações
- A - PAGE 1 - MergedDocumento73 páginasA - PAGE 1 - MergedGenalyn DomantayAinda não há avaliações
- Teks Drama Malin KundangDocumento8 páginasTeks Drama Malin KundangUhuy ManiaAinda não há avaliações
- De DusterDocumento6 páginasDe DusterArstAinda não há avaliações
- Pest of Field Crops and Management PracticalDocumento44 páginasPest of Field Crops and Management PracticalNirmala RameshAinda não há avaliações
- The Minimum Means of Reprisal - China's S - Jeffrey G. LewisDocumento283 páginasThe Minimum Means of Reprisal - China's S - Jeffrey G. LewisrondfauxAinda não há avaliações
- Metalcor - 1.4507 - Alloy - F255 - Uranus 52N - S32520Documento1 páginaMetalcor - 1.4507 - Alloy - F255 - Uranus 52N - S32520NitinAinda não há avaliações
- Land of PakistanDocumento23 páginasLand of PakistanAbdul Samad ShaikhAinda não há avaliações
- Adime 2Documento10 páginasAdime 2api-307103979Ainda não há avaliações
- Tetra IntroductionDocumento65 páginasTetra Introductionuniversidaddistrital100% (2)
- Lesson: The Averys Have Been Living in New York Since The Late NinetiesDocumento1 páginaLesson: The Averys Have Been Living in New York Since The Late NinetiesLinea SKDAinda não há avaliações
- LicencesDocumento5 páginasLicencesstopnaggingmeAinda não há avaliações
- Unit 1 and 2Documento4 páginasUnit 1 and 2Aim Rubia100% (1)
- IIM L: 111iiiiiiiDocumento54 páginasIIM L: 111iiiiiiiJavier GonzalezAinda não há avaliações
- Dehn Brian Intonation SolutionsDocumento76 páginasDehn Brian Intonation SolutionsEthan NealAinda não há avaliações
- Research Paper On Air QualityDocumento4 páginasResearch Paper On Air Qualityluwahudujos3100% (1)
- Water Tanker Check ListDocumento8 páginasWater Tanker Check ListHariyanto oknesAinda não há avaliações
- Lect.1-Investments Background & IssuesDocumento44 páginasLect.1-Investments Background & IssuesAbu BakarAinda não há avaliações
- LKG Math Question Paper: 1. Count and Write The Number in The BoxDocumento6 páginasLKG Math Question Paper: 1. Count and Write The Number in The BoxKunal Naidu60% (5)
- 2022 Adobe® Premiere Pro Guide For Filmmakers and YouTubersNo Everand2022 Adobe® Premiere Pro Guide For Filmmakers and YouTubersNota: 5 de 5 estrelas5/5 (1)
- Digital Filmmaking: The Ultimate Guide to Web Video Production for Beginners and Non-Professionals, Learn Useful Tips and Advice on How You Can Create, Film and Edit Your VideosNo EverandDigital Filmmaking: The Ultimate Guide to Web Video Production for Beginners and Non-Professionals, Learn Useful Tips and Advice on How You Can Create, Film and Edit Your VideosNota: 5 de 5 estrelas5/5 (1)
- The Innovators: How a Group of Hackers, Geniuses, and Geeks Created the Digital RevolutionNo EverandThe Innovators: How a Group of Hackers, Geniuses, and Geeks Created the Digital RevolutionNota: 4.5 de 5 estrelas4.5/5 (543)
- Electrical Engineering 101: Everything You Should Have Learned in School...but Probably Didn'tNo EverandElectrical Engineering 101: Everything You Should Have Learned in School...but Probably Didn'tNota: 4.5 de 5 estrelas4.5/5 (27)
- Programming the Raspberry Pi, Third Edition: Getting Started with PythonNo EverandProgramming the Raspberry Pi, Third Edition: Getting Started with PythonNota: 5 de 5 estrelas5/5 (2)
- INCOSE Systems Engineering Handbook: A Guide for System Life Cycle Processes and ActivitiesNo EverandINCOSE Systems Engineering Handbook: A Guide for System Life Cycle Processes and ActivitiesNota: 5 de 5 estrelas5/5 (1)
- Multiplexed Networks for Embedded Systems: CAN, LIN, FlexRay, Safe-by-Wire...No EverandMultiplexed Networks for Embedded Systems: CAN, LIN, FlexRay, Safe-by-Wire...Ainda não há avaliações
- Teach Yourself Electricity and Electronics, 6th EditionNo EverandTeach Yourself Electricity and Electronics, 6th EditionNota: 3.5 de 5 estrelas3.5/5 (15)
- Retro Gaming with Raspberry Pi: Nearly 200 Pages of Video Game ProjectsNo EverandRetro Gaming with Raspberry Pi: Nearly 200 Pages of Video Game ProjectsAinda não há avaliações
- Analog Design and Simulation Using OrCAD Capture and PSpiceNo EverandAnalog Design and Simulation Using OrCAD Capture and PSpiceAinda não há avaliações
- Conquering the Electron: The Geniuses, Visionaries, Egomaniacs, and Scoundrels Who Built Our Electronic AgeNo EverandConquering the Electron: The Geniuses, Visionaries, Egomaniacs, and Scoundrels Who Built Our Electronic AgeNota: 4.5 de 5 estrelas4.5/5 (10)
- Practical Electrical Wiring: Residential, Farm, Commercial, and IndustrialNo EverandPractical Electrical Wiring: Residential, Farm, Commercial, and IndustrialNota: 3.5 de 5 estrelas3.5/5 (3)
- Hacking Electronics: An Illustrated DIY Guide for Makers and HobbyistsNo EverandHacking Electronics: An Illustrated DIY Guide for Makers and HobbyistsNota: 3.5 de 5 estrelas3.5/5 (2)
- Power Electronics Diploma Interview Q&A: Career GuideNo EverandPower Electronics Diploma Interview Q&A: Career GuideAinda não há avaliações
- Wearable Sensors: Fundamentals, Implementation and ApplicationsNo EverandWearable Sensors: Fundamentals, Implementation and ApplicationsEdward SazonovAinda não há avaliações
- A Mind at Play: How Claude Shannon Invented the Information AgeNo EverandA Mind at Play: How Claude Shannon Invented the Information AgeNota: 4 de 5 estrelas4/5 (53)
- Empires of Light: Edison, Tesla, Westinghouse, and the Race to Electrify the WorldNo EverandEmpires of Light: Edison, Tesla, Westinghouse, and the Race to Electrify the WorldNota: 4 de 5 estrelas4/5 (87)