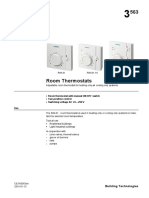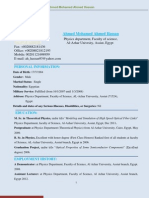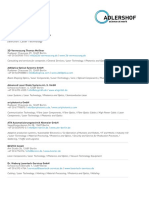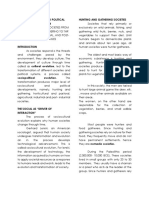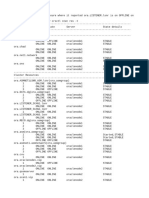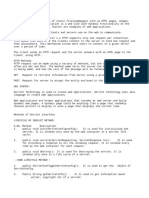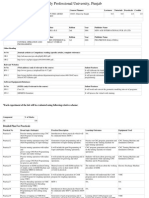Escolar Documentos
Profissional Documentos
Cultura Documentos
Precision 380 Setup Guide
Enviado por
coolzero20Direitos autorais
Formatos disponíveis
Compartilhar este documento
Compartilhar ou incorporar documento
Você considera este documento útil?
Este conteúdo é inapropriado?
Denunciar este documentoDireitos autorais:
Formatos disponíveis
Precision 380 Setup Guide
Enviado por
coolzero20Direitos autorais:
Formatos disponíveis
N8152bk1.
book Page 1 Wednesday, May 25, 2005 3:08 PM
Dell Precision Workstation 380
Quick Reference Guide
Model DCTA
w w w. d e l l . c o m | s u p p o r t . d e l l . c o m
N8152bk1.book Page 2 Wednesday, May 25, 2005 3:08 PM
Notes, Notices, and Cautions
NOTE: A NOTE indicates important information that helps you make better use of your computer.
NOTICE: A NOTICE indicates either potential damage to hardware or loss of data and tells you how to avoid the
problem.
CAUTION: A CAUTION indicates a potential for property damage, personal injury, or death.
Abbreviations and Acronyms
For a complete list of abbreviations and acronyms, see the Glossary in your Users Guide.
If you purchased a Dell n Series computer, any references in this document to Microsoft Windows
operating systems are not applicable.
____________________
Information in this document is subject to change without notice.
2005 Dell Inc. All rights reserved.
Reproduction in any manner whatsoever without the written permission of Dell Inc. is strictly forbidden.
Trademarks used in this text: Dell, the DELL logo, and Dell Precision are trademarks of Dell Inc.; Intel and Pentium are registered trademarks
of Intel Corporation; Microsoft and Windows are registered trademarks of Microsoft Corporation.
Other trademarks and trade names may be used in this document to refer to either the entities claiming the marks and names or their products.
Dell Inc. disclaims any proprietary interest in trademarks and trade names other than its own.
Model DCTA
May 2005
P/N N8152
Rev. A01
N8152bk1.book Page 3 Wednesday, May 25, 2005 3:08 PM
Contents
Finding Information
. . . . . . . . . . . . . . . . . . . . . . . . . . . . . . . .
. . . . . . . . . . . . . . . . . .
Setting Up Your Computer (Tower Orientation)
Setting Up Your Computer (Desktop Orientation) .
About Your Computer.
. . . . . . . . . . . . . . .
14
. . . . . . . . . . . . . . . . . . . . . . . . . . . . . .
19
Front View (Tower Orientation) . .
Back View (Tower Orientation) . .
Front View (Desktop Orientation) .
Back View (Desktop Orientation) .
Back-Panel Connectors . . . . .
Inside View . . . . . . . . . . . .
. . . . . . . . . . . . . . . . . . . . .
. . . . . . . . . . . . . . . . . . . . .
19
21
22
24
24
27
System Board Components.
. . . . . . . . . . . . . . . . . . . . . . . . . . .
28
Locating Your Users Guide
. . . . . . . . . . . . . . . . . . . . . . . . . . .
29
Removing the Computer Cover .
. . . . . . . . . . . . . . . . . . . . .
. . . . . . . . . . . . . . . . . . . . .
. . . . . . . . . . . . . . . . . . . . .
. . . . . . . . . . . . . . . . . . . . . . . . .
30
. . . . . . . . . . . . . . . . . . . . . . . . . . . .
31
. . . . . . . . . . . . . . . . . . . . . . . . . . . . . . . .
32
Caring for Your Computer
Solving Problems
. . . . . . . . . . . . . . . . . . . . .
Troubleshooting Tips . . . . . . . . . . . . . . . . .
Resolving Software and Hardware Incompatibilities
Using Microsoft Windows XP System Restore . .
Using the Last Known Good Configuration . . . . . .
Dell Diagnostics . . . . . . . . . . . . . . . . . . . .
Before You Start Testing . . . . . . . . . . . . . . .
Beep Codes .
. . . . . . . . . . .
32
32
32
34
34
36
. . . . . . . . . . . . . . . . . . . . . . . . . . . . . . . . . . .
36
Error Messages .
Diagnostic Lights.
. . . . . . . . . . .
. . . . . . . . . . .
. . . . . . . . . . .
. . . . . . . . . . . . . . . . . . . . . . . . . . . . . .
37
. . . . . . . . . . . . . . . . . . . . . . . . . . . . . . . .
37
Frequently Asked Questions .
Index .
. . . . . . . . . . .
. . . . . . . . . . .
. . . . . . . . . . . . . . . . . . . . . . . . . .
42
. . . . . . . . . . . . . . . . . . . . . . . . . . . . . . . . . . . . . . . .
45
Contents
N8152bk1.book Page 4 Wednesday, May 25, 2005 3:08 PM
Contents
N8152bk1.book Page 5 Wednesday, May 25, 2005 3:08 PM
Finding Information
NOTE: Some features may not be available for your computer or in certain countries.
NOTE: Additional information may ship with your computer.
What Are You Looking For?
Find It Here
Drivers and Utilities CD (also known as ResourceCD)
A diagnostic program for my computer
Drivers for my computer
My computer documentation
My device documentation
Desktop System Software (DSS)
Documentation and drivers are already installed on your
computer. You can use the CD to reinstall drivers, run the
"Dell Diagnostics" on page 34, or access your
documentation.
Readme files may be
included on your CD to
provide last-minute
updates about technical
changes to your
computer or advanced
technical-reference
material for technicians
or experienced users.
NOTE: Drivers and documentation updates can be found at
support.dell.com.
How to set up my computer
How to care for my computer
Basic troubleshooting information
How to run the Dell Diagnostics
Error codes and diagnostic lights
How to remove and install parts
How to open my computer cover
Quick Reference Guide
NOTE: This document is available as a PDF at
support.dell.com.
Quick Reference Guide
www.dell.com | support.dell.com
N8152bk1.book Page 6 Wednesday, May 25, 2005 3:08 PM
What Are You Looking For?
Find It Here
Warranty information
Terms and Conditions (U.S. only)
Safety instructions
Regulatory information
Ergonomics information
End User License Agreement
Dell Product Information Guide
How to remove and replace parts
Specifications
How to configure system settings
How to troubleshoot and solve problems
Users Guide
Microsoft Windows XP Help and Support Center
1 Click the Start button and click Help and Support.
2 Click Users and system guides and click Users guides.
The Users Guide is also available on the Drivers and
Utilities CD.
Service Tag and Express Service Code
Microsoft Windows License Label
Service Tag and Microsoft Windows License
These labels are located on your computer.
Use the Service Tag to
identify your
computer when you
use support.dell.com
or contact technical
support.
Enter the Express
Service Code to direct
your call when
contacting technical
support.
Quick Reference Guide
N8152bk1.book Page 7 Wednesday, May 25, 2005 3:08 PM
What Are You Looking For?
Find It Here
Solutions Troubleshooting hints and tips, articles
from technicians, online courses, frequently asked
questions
Community Online discussion with other Dell
customers
Upgrades Upgrade information for components, such
as memory, the hard drive, and the operating system
Customer Care Contact information, service call and
order status, warranty, and repair information
Service and support Service call status and support
history, service contract, online discussions with
technical support
Reference Computer documentation, details on my
computer configuration, product specifications, and
white papers
Downloads Certified drivers, patches, and software
updates
Desktop System Software (DSS) If you reinstall the
operating system for your computer, you should also
reinstall the DSS utility. DSS provides critical updates
for your operating system and support for Dell
3.5-inch USB floppy drives, Intel Pentium M
processors, optical drives, and USB devices. DSS is
necessary for correct operation of your Dell computer.
The software automatically detects your computer and
operating system and installs the updates appropriate
for your configuration.
To download Desktop System Software:
1 Go to support.dell.com and click Downloads.
2 Enter your Service Tag or product model.
3 In the Download Category drop-down menu, click All.
4 Select the operating system and operating system
language for your computer, and click Submit.
Under Select a Device, scroll to System and
Configuration Utilities, and click Dell Desktop System
Software.
Dell Support Website support.dell.com
NOTE: Select your region to view the appropriate support
site.
NOTE: Corporate, government, and education customers
can also use the customized Dell Premier Support website
at premier.support.dell.com. The website may not be
available in all regions.
How to use Windows XP
Documentation for my computer
Documentation for devices (such as a modem)
Windows Help and Support Center
1 Click the Start button and click Help and Support.
2 Type a word or phrase that describes your problem and
click the arrow icon.
3 Click the topic that describes your problem.
4 Follow the instructions on the screen.
Quick Reference Guide
www.dell.com | support.dell.com
N8152bk1.book Page 8 Wednesday, May 25, 2005 3:08 PM
What Are You Looking For?
Find It Here
How to reinstall my operating system
Operating System CD
The operating system is already installed on your
computer. To reinstall your operating system, use the
Operating System CD. See your Users Guide for
instructions.
After you reinstall your
operating system, use the
optional Drivers and
Utilities CD to reinstall
drivers for the devices
that came with your
computer.
Your operating system
product key label is
located on your
computer.
NOTE: The color of your CD varies based on the operating
system you ordered.
NOTE: The Operating System CD is optional and may not
ship with your computer.
How to use Linux
E-mail discussions with users of Dell Precision
products and the Linux operating system
Additional information regarding Linux and my Dell
Precision computer
Quick Reference Guide
Dell Supported Linux Sites
Linux.dell.com
Lists.us.dell.com/mailman/listinfo/linux-precision
Docs.us.dell.com/docs/software/oslinux/
N8152bk1.book Page 9 Wednesday, May 25, 2005 3:08 PM
Setting Up Your Computer (Tower Orientation)
CAUTION: Before you begin any of the procedures in this section, follow the safety instructions in the
Product Information Guide.
You must complete all steps to properly set up your computer.
Connect the keyboard and the mouse.
PS/2
or
USB
PS/2
or
USB
Connect the modem or the network cable.
NOTICE: Do not connect a modem cable to the
network adapter. Voltage from telephone
communications can damage the network adapter.
Network
NOTE: If your computer has a network card installed,
connect the network cable to the card.
Modem
Quick Reference Guide
www.dell.com | support.dell.com
N8152bk1.book Page 10 Wednesday, May 25, 2005 3:08 PM
Connect the monitor.
Depending on your graphics
card, you can connect your
monitor in various ways.
NOTE: You may need to use
the provided adapter or
cable to connect your
monitor to the computer.
10
Quick Reference Guide
N8152bk1.book Page 11 Wednesday, May 25, 2005 3:08 PM
For single- and dual-monitor capable cards with a single connector
One VGA adapter:
VGA
Use the VGA adapter when you have a single-monitor
graphics card and you want to connect your computer to a
VGA monitor.
Dual VGA Y cable adapter:
VGA
Dual DVI Y cable adapter:
DVI
VGA
DVI
Use the appropriate Y cable when your graphics card has a Use the appropriate Y cable when your graphics card has a
single connector and you want to connect your computer single connector and you want to connect your computer
to one or two VGA monitors.
to one or two DVI monitors.
The dual-monitor cable is color-coded; the blue connector is for the primary monitor, and the black
connector is for the second monitor. To enable dual-monitor support, both monitors must be
attached to the computer when you start the computer.
Quick Reference Guide
11
www.dell.com | support.dell.com
N8152bk1.book Page 12 Wednesday, May 25, 2005 3:08 PM
For dual-monitor capable cards with one DVI connector and one VGA connector
One DVI connector and one VGA connector:
Two VGA connectors with one VGA adapter:
DVI
VGA
VGA
VGA
Use the appropriate connector(s) when you want to
connect your computer to one or two monitors.
Use the VGA adapter when you want to connect your
computer to two VGA monitors.
For dual-monitor capable cards with two DVI connectors
Two DVI connectors with one VGA
adapter:
Two DVI connectors:
DVI
Two DVI connectors with two VGA
adapters:
DVI
DVI
VGA
Use the DVI connectors to connect
your computer to one or two DVI
monitors.
12
Quick Reference Guide
Use the VGA adapter to connect a
VGA monitor to one of the DVI
connectors on your computer
VGA
VGA
Use two VGA adapters to connect two
VGA monitors to the DVI connectors
on your computer.
N8152bk1.book Page 13 Wednesday, May 25, 2005 3:08 PM
Connect the speakers.
NOTE: If your
computer has a sound
card installed, connect
the speakers to the
card.
LINE OUT
Connect the power
cables and turn on the
computer and monitor.
Quick Reference Guide
13
www.dell.com | support.dell.com
N8152bk1.book Page 14 Wednesday, May 25, 2005 3:08 PM
Install additional software or devices.
Before you install any devices or software that did not come with your computer, read the
documentation that came with the software or device or contact the vendor to verify that the
software or device is compatible with your computer and operating system.
You have now completed the setup for your tower computer.
Setting Up Your Computer (Desktop Orientation)
CAUTION: Before you begin any of the procedures in this section, follow the safety instructions in the
Product Information Guide.
You must complete all steps to properly set up your computer.
Connect the keyboard and the
mouse.
PS/2
NOTICE: Do not connect a
modem cable to the network
adapter. Voltage from
telephone communications
can damage the network
adapter.
USB
PS/2
or
14
Quick Reference Guide
or USB
N8152bk1.book Page 15 Wednesday, May 25, 2005 3:08 PM
Connect the modem or the
network cable.
NOTE: If your computer
has a network card
installed, connect the
network cable to the card.
Modem
Network
Connect the monitor.
Depending on your graphics card, you
can connect your monitor in various
ways.
NOTE: You may need to use the
provided adapter or cable to connect
your monitor to the computer.
Quick Reference Guide
15
www.dell.com | support.dell.com
N8152bk1.book Page 16 Wednesday, May 25, 2005 3:08 PM
For single- and dual-monitor capable cards with a single connector
VGA adapter:
VGA
Use the VGA adapter when you have a single monitor
graphics card and you want to connect your computer to a
VGA monitor.
Dual VGA Y cable adapter:
VGA
Dual DVI Y cable adapter:
DVI
VGA
DVI
Use the appropriate Y cable when your graphics card has a Use the appropriate Y cable when your graphics card has a
single connector and you want to connect your computer single connector and you want to connect your computer
to one or two VGA monitors.
to one or two DVI monitors.
The dual-monitor cable is color-coded; the blue connector is for the primary monitor, and the black
connector is for the second monitor. To enable dual-monitor support, both monitors must be
attached to the computer when you start your computer.
16
Quick Reference Guide
N8152bk1.book Page 17 Wednesday, May 25, 2005 3:08 PM
For dual-monitor capable cards with one DVI connector and one VGA connector
One DVI connector and one VGA connector:
Two VGA connectors with one VGA adapter:
DVI
VGA
VGA
VGA
Use the appropriate connector(s) when you want to
connect your computer to one or two monitors.
Use the VGA adapter when you want to connect your
computer to two VGA monitors.
For dual-monitor capable cards with two DVI connectors
Two DVI connectors:
Two DVI connectors with one VGA
adapter:
DVI
Two DVI connectors with two VGA
adapters:
DVI
DVI
VGA
Use the DVI connector(s) to connect
your computer to one or two DVI
monitors.
Use the VGA adapter to connect a
VGA monitor to one of the DVI
connectors on your computer.
VGA
VGA
Use two VGA adapters to connect two
VGA monitors to the DVI connectors
on your computer.
Quick Reference Guide
17
www.dell.com | support.dell.com
N8152bk1.book Page 18 Wednesday, May 25, 2005 3:08 PM
Connect the speakers.
LINE OUT
NOTE: If your computer has a sound card installed, connect the speakers to the card.
Connect the power cables
and turn on the computer
and monitor.
Your desktop computer has an
optional front IEEE 1394
connector. This connector is only
available if you purchased an
IEEE 1394 card. To purchase a
card, contact Dell. For
instructions on contacting Dell
and for more information on the
IEEE 1394 card, see your Users
Guide.
4
3
2
1
Install additional software or devices.
Before you install any devices or software that did not come with your computer, read the
documentation that came with the software or device or contact the vendor to verify that the
software or device is compatible with your computer and operating system.
You have now completed the setup for your desktop computer.
18
Quick Reference Guide
N8152bk1.book Page 19 Wednesday, May 25, 2005 3:08 PM
About Your Computer
Front View (Tower Orientation)
1
14
2
13
3
4
5
12
11
6
1
10
7
9
upper 5.25-inch drive bay
Holds a CD/DVD drive.
lower 5.25-inch drive bay
Holds a CD/DVD drive or an optional third hard drive.
upper 3.5-inch drive bay
Holds an optional fourth hard drive (serial ATA).
lower 3.5-inch drive bay
You can use the bay for an optional floppy drive or an optional
Media Card Reader.
hard-drive activity light
The hard drive light is on when the computer reads data from or
writes data to the hard drive. The light might also be on when a
device such as your CD player is operating.
Quick Reference Guide
19
www.dell.com | support.dell.com
N8152bk1.book Page 20 Wednesday, May 25, 2005 3:08 PM
IEEE 1394 connector
(optional)
Use the optional IEEE 1394 connectors for high-speed data devices such as digital
video cameras and external storage devices.
USB 2.0 connectors (2)
Use the front USB connectors for devices that you connect occasionally, such as
flash memory keys or cameras, or for bootable USB devices (see system setup for
more information on booting to a USB device).
It is recommended that you use the back USB connectors for devices that typically
remain connected, such as printers and keyboards.
Dell badge rotation
notch
To rotate, place fingers around the outside of the badge, press in, and turn the
badge. You can also rotate the badge using the slot provided near the bottom of
the badge.
power button
Press to turn on the computer.
NOTICE: To avoid losing data, do not use the power button to turn off the
computer. Instead, perform an operating system shutdown.
NOTE: The power button can also be used to wake the computer or to place it into a
power-saving state. See "Power Management" in your Users Guide for more
information.
10
power light
The power light illuminates and blinks or remains solid to indicate different states:
No light The computer is turned off.
Steady green The computer is in a normal operating state.
Blinking green The computer is in a power-saving state.
Blinking or solid amber See "Power Problems" in your Users Guide.
To exit from a power-saving state, press the power button or use the keyboard or
the mouse if it is configured as a wake device in the Windows Device Manager. For
more information about sleep states and exiting from a power-saving state, see
"Power Management" in your Users Guide.
See "Diagnostic Lights" on page 37 for a description of light codes that can help
you troubleshoot problems with your computer.
11
microphone connector
Use the microphone connector to attach a personal computer microphone for
voice or musical input into a sound or telephony program.
12
headphone connector
Use the headphone connector to attach headphones.
13
diagnostic lights (4)
Use the lights to help you troubleshoot a computer problem based on the
diagnostic code. For more information, see "Diagnostic Lights" on page 37.
14
network link light
The network link light is on when a good connection exists between a 10-Mbps,
100-Mbps, or 1000-Mbps (or 1-Gbps) network and the computer.
20
Quick Reference Guide
N8152bk1.book Page 21 Wednesday, May 25, 2005 3:08 PM
Back View (Tower Orientation)
1
power connector
Insert the power cable into this connector.
voltage selection switch
See the safety instructions in the Product Information Guide for more
information.
back-panel connectors
Plug serial, USB, and other devices into the appropriate connector.
card slots
Access connectors for any installed PCI or PCI Express cards.
Quick Reference Guide
21
N8152bk1.book Page 22 Wednesday, May 25, 2005 3:08 PM
www.dell.com | support.dell.com
Front View (Desktop Orientation)
1
4
3
2
1
12
11
10
upper 5.25-inch drive
bay
lower 5.25-inch drive bay This bay holds an optional CD/DVD drive or an optional third hard drive (serial
ATA or SCSI).
3.5-inch drive bay
You can use the bay for a floppy drive or an optional Media Card Reader.
hard-drive activity light
The hard-drive activity light is on when the computer reads data from or writes
data to the hard drive. The light might also be on when a device such as your CD
player is operating.
IEEE 1394 connector
(optional)
Use the optional IEEE 1394 connectors for high-speed data devices such as digital
video cameras and external storage devices.
22
Quick Reference Guide
This bay holds a CD/DVD drive.
N8152bk1.book Page 23 Wednesday, May 25, 2005 3:08 PM
USB 2.0 connectors (2)
Use the front USB connectors for devices that you connect occasionally, such as
flash memory keys or cameras, or for bootable USB devices (see system setup for
more information on booting to a USB device).
It is recommended that you use the back USB connectors for devices that typically
remain connected, such as printers and keyboards.
power button
Press to turn on the computer.
NOTE: The power button can also be used to wake the computer or to place it into a
power-saving state. See "Power Management" for more information.
NOTICE: To avoid losing data, do not use the power button to turn off the
computer. Instead, perform an operating system shutdown.
8
power light
The power light illuminates and blinks or remains solid to indicate different states:
No light The computer is turned off.
Steady green The computer is in a normal operating state.
Blinking green The computer is in a power-saving state.
Blinking or solid amber See "Power Problems."
To exit from a power-saving state, press the power button or use the keyboard or
the mouse if it is configured as a wake device in the Windows Device Manager. For
more information about sleep states and exiting from a power-saving state, see
"Power Management."
See "Diagnostic Lights" on page 37 for a description of light codes that can help
you troubleshoot problems with your computer.
diagnostic lights (4)
Use the lights to help you troubleshoot a computer problem based on the
diagnostic code. For more information, see "Diagnostic Lights" on page 37.
10
microphone connector
Use the microphone connector to attach a personal computer microphone for
voice or musical input into a sound or telephony program.
11
headphone connector
Use the headphone connector to attach headphones.
12
network link light
The network link light is on when a good connection exists between a 10-Mbps,
100-Mbps, or 1000-Mbps (or 1-Gbps) network and the computer.
Quick Reference Guide
23
N8152bk1.book Page 24 Wednesday, May 25, 2005 3:08 PM
www.dell.com | support.dell.com
Back View (Desktop Orientation)
1
card slots
Access connectors for any installed PCI or PCI Express cards.
power connector
Insert the power cable into this connector.
voltage selection switch
See the safety instructions in the Product Information Guide for more information.
back-panel connectors
Plug serial, USB, and other devices into the appropriate connector.
Back-Panel Connectors
1
6
7
8
12
24
Quick Reference Guide
11
10
N8152bk1.book Page 25 Wednesday, May 25, 2005 3:08 PM
mouse connector
Plug a standard mouse into the green mouse connector. Turn off the computer
and any attached devices before you connect a mouse to the computer. If you have
a USB mouse, plug it into a USB connector.
If your computer is running the Microsoft Windows XP operating system, the
necessary mouse drivers have been installed on your hard drive.
parallel connector
Connect a parallel device, such as a printer, to the parallel connector. If you have a
USB printer, plug it into a USB connector.
NOTE: The integrated parallel connector is automatically disabled if the computer
detects an installed card containing a parallel connector configured to the same
address. For more information, see "System Setup Options" in the Users Guide.
link integrity light
Green A good connection exists between a 10-Mbps network and the
computer.
Orange A good connection exists between a 100-Mbps network and the
computer.
Yellow A good connection exists between a 1000-Mbps (or 1-Gbps) network
and the computer.
Off The computer is not detecting a physical connection to the network.
network adapter
connector
To attach your computer to a network or broadband device, connect one end of a
network cable to either a network jack or your network or broadband device.
Connect the other end of the network cable to the network adapter connector on
your computer. A click indicates that the network cable has been securely
attached.
NOTE: Do not plug a telephone cable into the network connector.
On computers with an additional network connector card, use the connectors on
the card and on the back of the computer when setting up multiple network
connections (such as a separate intra- and extranet).
It is recommended that you use Category 5 wiring and connectors for your
network. If you must use Category 3 wiring, force the network speed to 10 Mbps to
ensure reliable operation.
network activity light
Flashes a yellow light when the computer is transmitting or receiving network
data. A high volume of network traffic may make this light appear to be in a steady
"on" state.
Quick Reference Guide
25
www.dell.com | support.dell.com
N8152bk1.book Page 26 Wednesday, May 25, 2005 3:08 PM
line-in connector
Use the blue line-in connector to attach a record/playback device such as a cassette
player, CD player, or VCR.
On computers with a sound card, use the connector on the card.
line-out connector
microphone connector
Use the green line-out connector to attach headphones and most speakers with
integrated amplifiers.
On computers with a sound card, use the connector on the card.
Use the pink microphone connector to attach a personal computer microphone
for voice or musical input into a sound or telephony program.
On computers with a sound card, the microphone connector is on the card.
USB 2.0 connectors (2)
Use the back USB connectors for devices that typically remain connected, such as
printers and keyboards.
It is recommended that you use the front USB connectors for devices that you
connect occasionally, such as flash memory keys or cameras, or for bootable USB
devices.
10
USB 2.0 connectors (3)
Use the back USB connectors for devices that typically remain connected, such as
printers and keyboards.
It is recommended that you use the front USB connectors for devices that you
connect occasionally, such as flash memory keys or cameras, or for bootable USB
devices.
11
serial connector
12
keyboard connector
Connect a serial device, such as a handheld device, to the serial port. The default
designations are COM1 for serial connector 1 and COM2 for the optional serial
connector 2.
For more information, see "System Setup Options" in the Users Guide.
26
Quick Reference Guide
If you have a standard keyboard, plug it into the purple keyboard connector. If you
have a USB keyboard, plug it into a USB connector.
N8152bk1.book Page 27 Wednesday, May 25, 2005 3:08 PM
Inside View
CAUTION: Before you begin any of the procedures in this section, follow the safety instructions in the
Product Information Guide.
1
2
3
10
4
5
8
6
power supply
card fan
optional additional fan
processor fan
system board
lower 3.5-inch drive bay
hard drive
upper 5.25-inch drive bay
processor airflow shroud
10
hard drive cage
Quick Reference Guide
27
N8152bk1.book Page 28 Wednesday, May 25, 2005 3:08 PM
www.dell.com | support.dell.com
Cable Colors
Device
Color
Hard drive
blue cable
Floppy drive
black pull tab
CD/DVD drive
orange pull tab
System Board Components
1
6
7
23
8
9
10
11
22
12
13
14
21
20
15
19
28
Quick Reference Guide
18
17
16
N8152bk1.book Page 29 Wednesday, May 25, 2005 3:08 PM
power connector (12VPOWER)
13
PCI-Express x1 card slot
memory module connectors
14
PCI-Express x16 up to 150w card slot
battery socket (BATTERY)
15
PCI-Express x8 card slot (wired as x4)
memory fan connector (FAN_MEM)
16
PCI card slots (1-3)
front panel connector
17
external light connector (AUX LED)
main power connector (POWER)
18
floppy drive (FLOPPY)
IDE drive connector (IDE)
19
serial connector (SERIAL2)
SATA connectors (SATA-1, SATA-3, SATA-0,
SATA-2)
20
card cage fan (FAN CARD CAGE)
RTC reset jumper (RTCRST)
21
internal speaker connector (INT_SPKR)
10
Flexbay connector (FLEXBAY)
22
processor fan connector (FAN_CPU)
11
chassis intrusion header
23
processor connector (CPU)
12
password jumper (PASS)
Locating Your Users Guide
Your Users Guide contains additional information about your computer such as:
Technical specifications
Information for changing the orientation of your computer from a desktop to a tower
Front and back views of your computer, including all of the available connectors
Inside views of your computer, including a detailed graphic of the system board and the
connectors
Instructions for cleaning your computer
Information on software features, such as LegacySelect Technology control, using a password,
and system setup options
Tips and information for using the Microsoft Windows XP operating system
Instructions for removing and installing parts, including memory, cards, drives, the
microprocessor, and the battery
Information for troubleshooting various computer problems
Instructions for using the Dell Diagnostics and reinstalling drivers
Information on how to contact Dell
You can access the Users Guide from your hard drive or the Dell Support website at
support.dell.com.
Quick Reference Guide
29
N8152bk1.book Page 30 Wednesday, May 25, 2005 3:08 PM
www.dell.com | support.dell.com
To access the Users Guide from your hard drive:
Click the Start button and click Help and Support.
To access your Users Guide from the Dell Support website:
1 Go to support.dell.com.
2 Follow the prompts on the website that ask you for information specific to your computer.
3 At the Dell Support website home page, click Reference, click Users Guides, click Systems,
and then select your computer.
Removing the Computer Cover
CAUTION: Before you begin any of the procedures in this section, follow the safety instructions in the
Product Information Guide.
CAUTION: To guard against electrical shock, always unplug your computer from the electrical outlet
before removing the cover.
NOTICE: Before touching anything inside your computer, ground yourself by touching an unpainted
metal surface, such as the metal at the back of the computer. While you work, periodically touch an
unpainted metal surface to dissipate any static electricity that could harm internal components.
NOTICE: To avoid losing data, save and close any open files and exit any open programs before you turn
off your computer.
1 Shut down the operating system:
a
Save and close any open files, exit any open programs, click the Start button, and then
click Turn Off Computer.
In the Turn off computer window, click Turn off.
The computer turns off after the operating system shutdown process finishes.
2 Ensure that the computer and any attached devices are turned off. If your computer and
attached devices did not automatically turn off when you shut down your operating system,
turn them off now.
3 If you have installed a security cable, remove it from the security cable slot.
NOTICE: Ensure that you are working on a level, protected surface to avoid scratching either the
computer or the surface on which it is resting.
4 Lay your computer on a flat surface with the computer cover facing up.
5 Pull back the cover latch release.
30
Quick Reference Guide
N8152bk1.book Page 31 Wednesday, May 25, 2005 3:08 PM
cover latch release
computer cover
hinge tabs (3)
6 Locate the three hinge tabs on the edge of the computer.
7 Grip the sides of the computer cover and pivot the cover up, using the hinges as leverage
points.
8 Release the cover from the hinge tabs and set it aside in a secure location.
Caring for Your Computer
To help maintain your computer, follow these suggestions:
To avoid losing or corrupting data, never turn off your computer when the hard drive light is on.
Schedule regular virus scans using virus software.
Manage hard drive space by periodically deleting unnecessary files and defragmenting the
drive.
Back up files on a regular basis.
Periodically clean your monitor screen, mouse, and keyboard (see your Users Guide for more
information).
Quick Reference Guide
31
N8152bk1.book Page 32 Wednesday, May 25, 2005 3:08 PM
www.dell.com | support.dell.com
Solving Problems
Troubleshooting Tips
Perform the following checks when you troubleshoot your computer:
If you added or removed a part before the problem started, review the installation procedures
and ensure that the part is correctly installed.
If a peripheral device does not work, ensure that the device is properly connected.
If an error message appears on the screen, write down the exact message. The message may
help technical support personnel diagnose and fix the problem(s).
If an error message occurs in a program, see the programs documentation.
If the recommended action in the troubleshooting section is to see a section in your Users
Guide, go to support.dell.com (on another computer if necessary) to access your Users
Guide.
Resolving Software and Hardware Incompatibilities
If a device is either not detected during the operating system setup or is detected but incorrectly
configured, you can use the Hardware Troubleshooter to resolve the incompatibility.
To resolve incompatibilities using the Hardware Troubleshooter:
1 Click the Start button and click Help and Support.
2 Type hardware troubleshooter in the Search field and click the arrow to start the search.
3 Click Hardware Troubleshooter in the Search Results list.
4 In the Hardware Troubleshooter list, click I need to resolve a hardware conflict on my
computer, and click Next.
Using Microsoft Windows XP System Restore
The Microsoft Windows XP operating system provides System Restore to allow you to return your
computer to an earlier operating state (without affecting data files) if changes to the hardware,
software, or other system settings have left the computer in an undesirable operating state. See the
Windows Help and Support Center (see "Finding Information" on page 5) for information about
using System Restore.
NOTICE: Make regular backups of your data files. System Restore does not monitor your data files or
recover them.
Creating a Restore Point
1 Click the Start button and click Help and Support.
2 Click System Restore.
3 Follow the instructions on the screen.
32
Quick Reference Guide
N8152bk1.book Page 33 Wednesday, May 25, 2005 3:08 PM
Restoring the Computer to an Earlier Operating State
NOTICE: Before you restore the computer to an earlier operating state, save and close any open files
and exit any open programs. Do not alter, open, or delete any files or programs until the system
restoration is complete.
1 Click the Start button, point to All Programs Accessories System Tools, and then click
System Restore.
2 Ensure that Restore my computer to an earlier time is selected and click Next.
3 Click a calendar date to which you want to restore your computer.
The Select a Restore Point screen provides a calendar that allows you to see and select restore
points. All calendar dates with available restore points appear in boldface type.
4 Select a restore point and click Next.
If a calendar date has only one restore point, then that restore point is automatically selected.
If two or more restore points are available, click the restore point that you prefer.
5 Click Next.
The Restoration Complete screen appears after System Restore finishes collecting data and
then the computer restarts.
6 After the computer restarts, click OK.
To change the restore point, you can either repeat the steps using a different restore point, or you
can undo the restoration.
Undoing the Last System Restore
NOTICE: Before you undo the last system restore, save and close all open files and exit any open
programs. Do not alter, open, or delete any files or programs until the system restoration is complete.
1 Click the Start button, point to All Programs Accessories System Tools, and then click
System Restore.
2 Click Undo my last restoration and click Next.
3 Click Next.
The System Restore screen appears and the computer restarts.
4 After the computer restarts, click OK.
Enabling System Restore
If you reinstall Windows XP with less than 200 MB of free hard-disk space available, System
Restore is automatically disabled. To see if System Restore is enabled:
1 Click the Start button and click Control Panel.
2 Click Performance and Maintenance.
3 Click System.
Quick Reference Guide
33
N8152bk1.book Page 34 Wednesday, May 25, 2005 3:08 PM
www.dell.com | support.dell.com
4 Click the System Restore tab.
5 Ensure that Turn off System Restore is unchecked.
Using the Last Known Good Configuration
1 Restart your computer and press <F8> when the message Please select the
operating system to start appears.
2 Highlight Last Known Good Configuration, press <Enter>, press <l>, and then select your
operating system when prompted.
Other Options to Help Resolve Additional Device or Software Conflicts
NOTICE: The following processes erase all of the information on your hard drive.
Reinstall your operating system using the operating system installation guide and Operating
System CD.
During the operating system reinstallation, you can select to delete the existing partitions and
reformat your hard drive.
Reinstall all drivers, beginning with the chipset, using the Drivers and Utilities CD.
Dell Diagnostics
CAUTION: Before you begin any of the procedures in this section, follow the safety instructions in the
Product Information Guide.
When to Use the Dell Diagnostics
If you experience a problem with your computer, perform the checks in "Solving Problems" on
page 32 and run the Dell Diagnostics before you contact Dell for technical assistance.
It is recommended that you print these procedures before you begin.
NOTICE: The Dell Diagnostics works only on Dell computers. Using this program with other computers
can cause incorrect computer responses or result in error messages.
The Dell Diagnostics allow you to:
34
Perform quick checks or extensive tests on one or all devices
Choose how many times a test is run
Display or print test results or save them in a file
Suspend testing if an error is detected or terminate testing if a certain number of errors occur
Access online Help screens that describe the tests and how to run them
Read status messages that tell you whether tests completed successfully
Receive error messages if problems are detected
Quick Reference Guide
N8152bk1.book Page 35 Wednesday, May 25, 2005 3:08 PM
Starting the Dell Diagnostics From Your Hard Drive
1 Turn on (or restart) your computer.
2 When the DELL logo appears, press <F12> immediately.
NOTE: If you see a message stating that no diagnostics utility partition has been found, see "Starting the
Dell Diagnostics From the Drivers and Utilities CD" on page 35.
If you wait too long and the operating system logo appears, continue to wait until you see the
Microsoft Windows desktop. Then shut down your computer and try again. For more
information on shutting down your computer, see your Users Guide.
3 When the boot device list appears, highlight Boot to Utility Partition and press <Enter>.
4 When the Dell Diagnostics Main Menu appears, select the test you want to run. For more
information on the tests, see your Users Guide.
Starting the Dell Diagnostics From the Drivers and Utilities CD
1 Insert the Drivers and Utilities CD.
2 Shut down and restart the computer. For more information on shutting down your computer,
see your Users Guide.
3 When the DELL logo appears, press <F12> immediately.
If you wait too long and the Windows logo appears, continue to wait until you see the
Windows desktop. Then shut down your computer and try again. For more information on
shutting down your computer, see your Users Guide.
NOTE: The next steps change the boot sequence for one time only. On the next start-up, the computer
boots according to the devices specified in system setup.
4 When the boot device list appears, highlight IDE CD-ROM Device and press <Enter>.
5 Select the IDE CD-ROM Device option from the CD boot menu.
6 Select the Boot from CD-ROM option from the menu that appears.
7 Type 1 to start the ResourceCD menu.
8 Type 2 to start the Dell Diagnostics.
9 Select Run the 32 Bit Dell Diagnostics from the numbered list. If multiple versions are listed,
select the version appropriate for your computer.
10 When the Dell Diagnostics Main Menu appears, select the test you want to run. For more
information on the tests, see your Users Guide.
Quick Reference Guide
35
N8152bk1.book Page 36 Wednesday, May 25, 2005 3:08 PM
www.dell.com | support.dell.com
Before You Start Testing
CAUTION: Before you begin any of the procedures in this section, follow the safety instructions in the
Product Information Guide.
Turn on your printer if one is attached.
Enter system setup, review your computers configuration information, and enable all of your
computers components and devices, such as connectors.
Beep Codes
Your computer might emit a series of beeps during start-up if the monitor cannot display errors or
problems. This series of beeps, called a beep code, identifies a problem. One possible beep code
(code 1-3-1) consists of one beep, a burst of three beeps, and then one beep. This beep code tells
you that the computer encountered a memory problem.
If a beep code is emitted, write it down and look it up in the following table.
36
Code
Cause
1-1-2
Microprocessor register failure
1-1-3
NVRAM read/write failure
1-1-4
ROM BIOS checksum failure
1-2-1
Programmable interval timer failure
1-2-2
DMA initialization failure
1-2-3
DMA page register read/write failure
1-3
Video Memory Test failure
1-3-1 through 2-4-4
Memory not being properly identified or used
1-3-2
Memory problem
3-1-1
Slave DMA register failure
3-1-2
Master DMA register failure
3-1-3
Master interrupt mask register failure
3-1-4
Slave interrupt mask register failure
3-2-2
Interrupt vector loading failure
3-2-4
Keyboard Controller Test failure
3-3-1
NVRAM power loss
3-3-2
Invalid NVRAM configuration
3-3-4
Video Memory Test failure
3-4-1
Screen initialization failure
Quick Reference Guide
N8152bk1.book Page 37 Wednesday, May 25, 2005 3:08 PM
Code
Cause
3-4-2
Screen retrace failure
3-4-3
Search for video ROM failure
4-2-1
No timer tick
4-2-2
Shutdown failure
4-2-3
Gate A20 failure
4-2-4
Unexpected interrupt in protected mode
4-3-1
Memory failure above address 0FFFFh
4-3-3
Timer-chip counter 2 failure
4-3-4
Time-of-day clock stopped
4-4-1
Serial or parallel port test failure
4-4-2
Failure to decompress code to shadowed memory
4-4-3
Math-coprocessor test failure
4-4-4
Cache test failure
Error Messages
NOTE: If the message is not listed, see the documentation for either the operating system or the program
that was running when the message appeared.
If an error occurs during start-up, a message may be displayed on the monitor identifying the
problem. See "Error Messages" in the Users Guide for suggestions on resolving any problems.
Diagnostic Lights
CAUTION: Before you begin any of the procedures in this section, follow the safety instructions in the
Product Information Guide.
To help you troubleshoot a problem, your computer has four lights labeled "1," "2," "3," and "4" on
the front. The lights can be off or green. When the computer starts normally, the lights flash. After
the computer starts, all four lights display solid green briefly and then turn off to indicate normal
operation. If the computer malfunctions, the pattern of the lights identify the problem.
Light Pattern
Problem Description
Suggested Resolution
The computer is in a normal off
Plug the computer into a working
condition or a possible pre-BIOS failure electrical outlet and press the power
has occurred.
button.
NOTE: The diagnostic lights turn off after
a short time if the computer is in a normal
operating condition after POST.
Quick Reference Guide
37
www.dell.com | support.dell.com
N8152bk1.book Page 38 Wednesday, May 25, 2005 3:08 PM
Light Pattern
Problem Description
Suggested Resolution
A possible BIOS failure has occurred; the Run the BIOS Recovery utility, wait for
computer is in the recovery mode.
recovery completion, and then restart
the computer.
A possible processor failure has occurred. Reinstall the processor and restart the
computer.
Memory modules are detected, but a
memory failure has occurred.
38
Quick Reference Guide
1 Reseat the memory modules to ensure
that your computer is successfully
communicating with the memory.
2 Restart the computer.
3 If the problem still exists, remove all
the memory modules and install one
memory module in memory module
connector 4.
4 Restart the computer.
The following message appears:
Alert! Operating in Debug
Mode. Please Populate
Memory in Pairs for Normal
Operation.
5 Press <F1> to boot to the operating
system.
6 Run the Dell Diagnostics. See page 34
for instructions.
7 If the memory module passes, shut
down the computer, remove the
memory module, and then repeat the
process with the remaining memory
modules until a memory error occurs
during start-up or diagnostic testing.
If the first memory module tested is
defective, repeat the process with the
remaining modules to ensure that the
remaining modules are not defective.
8 When the defective memory module
is identified, contact Dell for a
replacement. For instructions on
contacting Dell, see your Users Guide.
NOTE: If necessary, the computer can
operate in debug mode until new memory
modules are installed.
N8152bk1.book Page 39 Wednesday, May 25, 2005 3:08 PM
Light Pattern
Problem Description
A possible expansion card failure has
occurred.
Suggested Resolution
1 Determine if a conflict exists by
removing a card (not the graphics
card) and then restarting the
computer. For more information on
removing a card, see your Users
Guide.
2 If the problem persists, reinstall the
card that you removed, remove a
different card, and then restart the
computer.
3 Repeat this process for each card. If
the computer starts normally,
troubleshoot the last card removed
from the computer for resource
conflicts (see"Resolving Software and
Hardware Incompatibilities" on
page 32).
4 If the problem persists, contact Dell.
For instructions on contacting Dell,
see your Users Guide.
A possible graphics card failure has
occurred.
If the computer has a graphics card,
remove the card, reinstall it, and then
restart the computer.
If the problem still exists, install a
graphics card that you know works and
restart the computer.
If the problem persists or the
computer has integrated graphics,
contact Dell. For instructions on
contacting Dell, see your Users Guide.
A possible floppy or hard drive failure
has occurred.
Reseat all power and data cables and
restart the computer.
A possible USB failure has occurred.
Reinstall all USB devices, check cable
connections, and then restart the
computer.
Quick Reference Guide
39
www.dell.com | support.dell.com
N8152bk1.book Page 40 Wednesday, May 25, 2005 3:08 PM
Light Pattern
Problem Description
No memory modules are detected.
Suggested Resolution
1 Reseat the memory modules to ensure
that your computer is successfully
communicating with the memory.
2 Restart the computer.
3 If the problem still exists, remove all
the memory modules and install one
memory module in memory module
connector 4.
4 Restart the computer.
The following message appears:
Alert! Operating in Debug
Mode. Please Populate
Memory in Pairs for Normal
Operation.
5 Press <F1> to boot to the operating
system.
6 Run the Dell Diagnostics. See page 34
for instructions.
7 If the memory module passes, shut
down the computer, remove the
memory module, and then repeat the
process with the remaining memory
modules until a memory error occurs
during start-up or diagnostic testing.
If the first memory module tested is
defective, repeat the process with the
remaining modules to ensure that the
remaining modules are not defective.
8 When the defective memory module
is identified, contact Dell for a
replacement.For instructions on
contacting Dell, see your Users Guide.
NOTE: If necessary, the computer can
operate in debug mode until new memory
modules are installed.
System board failure has occurred.
40
Quick Reference Guide
Contact Dell for technical assistance.
For instructions on contacting Dell, see
your Users Guide.
N8152bk1.book Page 41 Wednesday, May 25, 2005 3:08 PM
Light Pattern
Problem Description
Suggested Resolution
Memory modules are detected, but a
memory configuration or compatibility
error exists.
Ensure that no special memory
module/memory connector placement
requirements exist.
Verify that the memory modules that
you are installing are compatible with
your computer.
Reinstall the memory modules and
restart the computer.
If the problem persists, contact Dell.
For instructions on contacting Dell,
see your Users Guide.
A possible system board resource and/or
hardware failure has occurred.
Perform the procedures in "Resolving
Software and Hardware
Incompatibilities" on page 32.
If the problem persists, contact Dell.
For instructions on contacting Dell,
see your Users Guide.
A possible expansion card failure has
occurred.
1 Determine if a conflict exists by
removing a card (not a graphics card)
and restarting the computer.
2 If the problem persists, reinstall the
card that you removed, remove a
different card, and then restart the
computer.
3 Repeat this process for each card. If
the computer starts normally,
troubleshoot the last card removed
from the computer for resource
conflicts (see "Resolving Software and
Hardware Incompatibilities" on
page 32).
4 If the problem persists, contact Dell.
For instructions on contacting Dell,
see your Users Guide.
Another failure has occurred.
Ensure that the cables are properly
connected to the system board from
This pattern also displays when you enter
the hard drive, CD drive, and DVD
system setup and may not indicate a
drive.
problem.
If the problem persists, contact Dell.
For instructions on contacting Dell,
see your Users Guide.
Quick Reference Guide
41
www.dell.com | support.dell.com
N8152bk1.book Page 42 Wednesday, May 25, 2005 3:08 PM
Light Pattern
Problem Description
Suggested Resolution
The computer is in a normal operating None.
condition after POST.
NOTE: The diagnostic lights turn off after
a short time if the computer is in a normal
operating condition after POST.
Frequently Asked Questions
How Do I...
Solution
Where to Find Additional Information
Set up my computer to use two
monitors?
If your computer has the required
graphics card to support dualmonitor setup, then look in your
shipping box for a Y-cable. The
Y-cable has a single connector on one
end (plug this connector into the
back panel) and branches into two
connectors (plug these connectors
into the monitor cables). For the
tower computer, see page 10 and for
the desktop computer, see page 15.
See "Setting Up Your Computer
(Tower Orientation)" on page 9 or
"Setting Up Your Computer
(Desktop Orientation)" on page 14
for information on connecting dual
monitors to your computer.
Connect my monitor when the
monitor cable connector doesnt
seem to fit the connector on the
back of my computer?
If your graphics card has a DVI
connector but your monitor has a
VGA connector, then you need to use
an adapter. An adapter should be
included in the shipping box.
See "Setting Up Your Computer
(Tower Orientation)" on page 9 or
"Setting Up Your Computer
(Desktop Orientation)" on page 14
for information on connecting
monitors to your computer. For more
information, contact Dell. For
information on contacting Dell, see
your Users Guide.
Connect my speakers?
If you have a sound card installed,
See the documentation that came
connect the speakers to the
with your speakers for more
connectors on the card. For the tower information.
computer, see page 13 and for the
desktop computer, see page 18.
42
Quick Reference Guide
N8152bk1.book Page 43 Wednesday, May 25, 2005 3:08 PM
How Do I...
Solution
Where to Find Additional Information
Find the right connectors for my
USB or IEEE 1394 devices?
Your tower computer has eight USB
connectors (two on the front, one
internal, and five on the back).
See "About Your Computer" on
page 19 for illustrations of the front
and back views of your computer.
Your desktop computer has eight
USB connectors (two on the front,
one internal, and five on the back)
and an optional front IEEE 1394
connector. This connector is only
available if you purchased an IEEE
1394 card. To purchase a card,
contact Dell. For more information
on the IEEE 1394 card, see your
Users Guide.
For help locating your Users Guide,
see "Finding Information" on page 5.
Locate information about the
hardware and other technical
specifications for my computer?
Your Users Guide has a
specifications table that provides
more detailed information about
your computer and the hardware. To
locate your Users Guide, see
"Finding Information" on page 5.
Go to the Dell Support website at
support.dell.com and use one of the
following support tools: read white
papers on the latest technology or
communicate with other Dell users
at the Dell forum chat room.
Find documentation for my
computer?
The following documentation is
available for your computer:
Users Guide
Product Information Guide
System Information Label
If you lose your documentation, it is
available on the Dell Support website
at support.dell.com.
To locate these documents, see
"Finding Information" on page 5.
Quick Reference Guide
43
www.dell.com | support.dell.com
N8152bk1.book Page 44 Wednesday, May 25, 2005 3:08 PM
44
Quick Reference Guide
N8152bk1.book Page 45 Wednesday, May 25, 2005 3:08 PM
Index
B
beep codes, 36
Dell
support site, 7
hard drive
activity light, 19-20, 22-23
Dell Diagnostics, 34
hardware
beep codes, 36
conflicts, 32
Dell Diagnostics, 34
C
cards
slots, 21, 24
computer
beep codes, 36
restore to previous state, 32
conflicts
software and hardware
incompatibilities, 32
connectors
headphone, 20, 23
IEEE, 20, 22
keyboard, 26
line-in, 26
line-out, 26
microphone, 26
mouse, 25
network adapter, 25
parallel, 25
power, 21, 24
serial, 26
sound, 26
USB, 20, 23, 26
Dell Premier Support
website, 6-7
diagnostic lights, 37
diagnostics
beep codes, 36
Dell, 34
Drivers and Utilities CD, 5
lights, 20, 23, 37
documentation
device, 5
online, 7
Product Information Guide, 6
Quick Reference, 5
ResourceCD, 5
Users Guide, 6
drivers
ResourceCD, 5
Drivers and Utilities CD, 5
E
error messages
beep codes, 36
diagnostic lights, 37
Hardware Troubleshooter, 32
headphone
connector, 20, 23
Help and Support Center, 7
I
IEEE
connectors, 20, 22
installing parts
turning off your computer, 30
IRQ conflicts, 32
K
keyboard
connector, 26
L
labels
Microsoft Windows, 6
Service Tag, 6
Index
45
46
N8152bk1.book Page 46 Wednesday, May 25, 2005 3:08 PM
Index
lights
back of computer, 37
diagnostic, 20, 23, 37
hard-drive activity, 19-20,
22-23
link integrity, 25
network, 25
network activity, 25
power, 20, 23
M
microphone
connector, 26
Microsoft Windows label, 6
power
button, 20, 23
connector, 21, 24
light, 20, 23
troubleshooting
conflicts, 32
Dell Diagnostics, 34
diagnostic lights, 37
Hardware Troubleshooter, 32
Help and Support Center, 7
restore to previous state, 32
problems
beep codes, 36
conflicts, 32
Dell Diagnostics, 34
diagnostic lights, 37
restore to previous state, 32
U
USB
connector, 26
connectors, 20, 23
motherboard. See system
board
reinstalling
Drivers and Utilities CD, 5
ResourceCD, 5
mouse
connector, 25
ResourceCD
Dell Diagnostics, 34
network
connector, 25
safety instructions, 6
Service Tag, 6
warranty, 6
software
conflicts, 32
Operating System
CD, 8
Installation Guide, 8
sound connectors
line-in, 26
line-out, 26
Windows XP
Hardware Troubleshooter, 32
Help and Support Center, 7
System Restore, 32
system board, 28
System Restore, 32
46
Index
Users Guide, 6
V
voltage selection switch, 21,
24
Você também pode gostar
- Toshiba Te Series StartupDocumento38 páginasToshiba Te Series Startupkhaldoun samiAinda não há avaliações
- The Yellow House: A Memoir (2019 National Book Award Winner)No EverandThe Yellow House: A Memoir (2019 National Book Award Winner)Nota: 4 de 5 estrelas4/5 (98)
- NTSP Student Handout Rev2-5cDocumento127 páginasNTSP Student Handout Rev2-5cHavoc2003Ainda não há avaliações
- The Subtle Art of Not Giving a F*ck: A Counterintuitive Approach to Living a Good LifeNo EverandThe Subtle Art of Not Giving a F*ck: A Counterintuitive Approach to Living a Good LifeNota: 4 de 5 estrelas4/5 (5794)
- Paas JDDocumento1 páginaPaas JDNithesh RaoAinda não há avaliações
- 377-Bca 601N - (D)Documento24 páginas377-Bca 601N - (D)Tejas SinghAinda não há avaliações
- The Little Book of Hygge: Danish Secrets to Happy LivingNo EverandThe Little Book of Hygge: Danish Secrets to Happy LivingNota: 3.5 de 5 estrelas3.5/5 (400)
- Termostato Analogico Siemens Raa31 XaDocumento6 páginasTermostato Analogico Siemens Raa31 XaIsaAinda não há avaliações
- SAP S - 4HANA Migration Cockpit - Deep Dive LTMOM For File - StagingDocumento114 páginasSAP S - 4HANA Migration Cockpit - Deep Dive LTMOM For File - StagingNrodriguezAinda não há avaliações
- Elon Musk: Tesla, SpaceX, and the Quest for a Fantastic FutureNo EverandElon Musk: Tesla, SpaceX, and the Quest for a Fantastic FutureNota: 4.5 de 5 estrelas4.5/5 (474)
- Daedong DSF75GT Combine Harvester Operator's ManualDocumento15 páginasDaedong DSF75GT Combine Harvester Operator's ManualLisakolyAinda não há avaliações
- A Heartbreaking Work Of Staggering Genius: A Memoir Based on a True StoryNo EverandA Heartbreaking Work Of Staggering Genius: A Memoir Based on a True StoryNota: 3.5 de 5 estrelas3.5/5 (231)
- Secondary Storage Devices: A Secondary Storage Device Refers To Any Non-Volatile StorageDocumento22 páginasSecondary Storage Devices: A Secondary Storage Device Refers To Any Non-Volatile StorageAsh KingAinda não há avaliações
- Hidden Figures: The American Dream and the Untold Story of the Black Women Mathematicians Who Helped Win the Space RaceNo EverandHidden Figures: The American Dream and the Untold Story of the Black Women Mathematicians Who Helped Win the Space RaceNota: 4 de 5 estrelas4/5 (895)
- Capr-Ii 2013Documento46 páginasCapr-Ii 2013Pramod DhaigudeAinda não há avaliações
- Team of Rivals: The Political Genius of Abraham LincolnNo EverandTeam of Rivals: The Political Genius of Abraham LincolnNota: 4.5 de 5 estrelas4.5/5 (234)
- Eraspec Bro en WebDocumento6 páginasEraspec Bro en WebDavcons ConsultoresAinda não há avaliações
- Never Split the Difference: Negotiating As If Your Life Depended On ItNo EverandNever Split the Difference: Negotiating As If Your Life Depended On ItNota: 4.5 de 5 estrelas4.5/5 (838)
- Chapter 07Documento41 páginasChapter 07Prasanna Nivas ÄrrAinda não há avaliações
- The Emperor of All Maladies: A Biography of CancerNo EverandThe Emperor of All Maladies: A Biography of CancerNota: 4.5 de 5 estrelas4.5/5 (271)
- Ahmed HassanDocumento4 páginasAhmed Hassanah_hassanAinda não há avaliações
- Devil in the Grove: Thurgood Marshall, the Groveland Boys, and the Dawn of a New AmericaNo EverandDevil in the Grove: Thurgood Marshall, the Groveland Boys, and the Dawn of a New AmericaNota: 4.5 de 5 estrelas4.5/5 (266)
- Berlin Photonics and Optics Companies - 4Documento4 páginasBerlin Photonics and Optics Companies - 4Suman RachaAinda não há avaliações
- Contractor List 3Documento6 páginasContractor List 3ALI KHALID0% (1)
- Data Sheet Lfbo 00 b1 Ds 001Documento10 páginasData Sheet Lfbo 00 b1 Ds 001Agung SugiwantoAinda não há avaliações
- The Unwinding: An Inner History of the New AmericaNo EverandThe Unwinding: An Inner History of the New AmericaNota: 4 de 5 estrelas4/5 (45)
- 2ND Reviewer-UcspDocumento4 páginas2ND Reviewer-UcspRoss SalesAinda não há avaliações
- Work Instructions: Adjustable Igniter Replacement Capstone Model C200 Microturbine /C1000 Series Purpose and ScopeDocumento12 páginasWork Instructions: Adjustable Igniter Replacement Capstone Model C200 Microturbine /C1000 Series Purpose and ScopeJefferson Mosquera PerezAinda não há avaliações
- Active Product List Aug 2015Documento42 páginasActive Product List Aug 2015Siva NandhamAinda não há avaliações
- The Hard Thing About Hard Things: Building a Business When There Are No Easy AnswersNo EverandThe Hard Thing About Hard Things: Building a Business When There Are No Easy AnswersNota: 4.5 de 5 estrelas4.5/5 (345)
- Guide - How To Become A Web Developer - Career FAQ - Codecademy ForumsDocumento9 páginasGuide - How To Become A Web Developer - Career FAQ - Codecademy Forumskeshav jaiswalAinda não há avaliações
- Trends in Semiconductor Devices IndustryDocumento6 páginasTrends in Semiconductor Devices IndustryEmanuel NicolaeAinda não há avaliações
- The World Is Flat 3.0: A Brief History of the Twenty-first CenturyNo EverandThe World Is Flat 3.0: A Brief History of the Twenty-first CenturyNota: 3.5 de 5 estrelas3.5/5 (2259)
- Modifying Node VIP in RAC ClusterDocumento6 páginasModifying Node VIP in RAC ClusterNainika Kedarisetti100% (1)
- Jinma 284 ManualDocumento35 páginasJinma 284 Manualeakinsb0% (2)
- ASM2 - Database - GCS200218Documento22 páginasASM2 - Database - GCS200218Scott AvenAinda não há avaliações
- Alfasud 8v EngineDocumento6 páginasAlfasud 8v EngineAlexandru IonescuAinda não há avaliações
- The Gifts of Imperfection: Let Go of Who You Think You're Supposed to Be and Embrace Who You AreNo EverandThe Gifts of Imperfection: Let Go of Who You Think You're Supposed to Be and Embrace Who You AreNota: 4 de 5 estrelas4/5 (1090)
- CTFL-AuT 2018 Sample Exam A v2.1 Questions PDFDocumento17 páginasCTFL-AuT 2018 Sample Exam A v2.1 Questions PDFMartin DeusAinda não há avaliações
- Servlet NotesDocumento4 páginasServlet NotesKaran ShahAinda não há avaliações
- Ricoh c440 Manual de ServicioDocumento790 páginasRicoh c440 Manual de ServiciogeniuxAinda não há avaliações
- Dow-UCarsol Physical Solvent PDFDocumento3 páginasDow-UCarsol Physical Solvent PDFJenn BellAinda não há avaliações
- The Sympathizer: A Novel (Pulitzer Prize for Fiction)No EverandThe Sympathizer: A Novel (Pulitzer Prize for Fiction)Nota: 4.5 de 5 estrelas4.5/5 (121)
- Eee (Ece) f311 2022 HandoutDocumento3 páginasEee (Ece) f311 2022 HandoutSubhash GowaniAinda não há avaliações
- MEC469 Nontraditional and Computer Aided Manufacturing Laboratory 14443::guravtar Singh 0.0 0.0 2.0 1.0 Practical CourseDocumento3 páginasMEC469 Nontraditional and Computer Aided Manufacturing Laboratory 14443::guravtar Singh 0.0 0.0 2.0 1.0 Practical CourseManoj MallickAinda não há avaliações