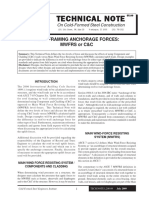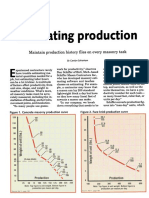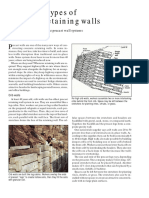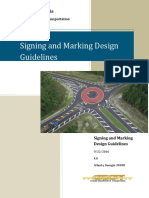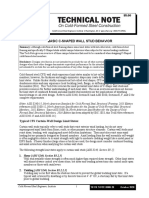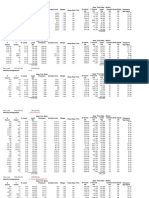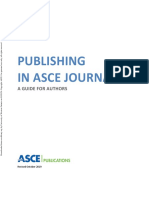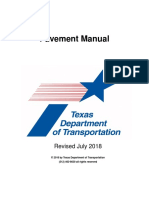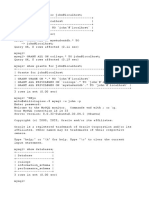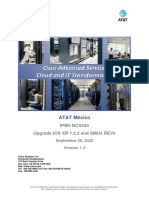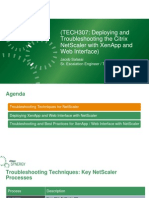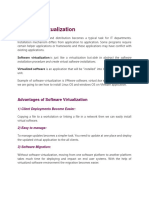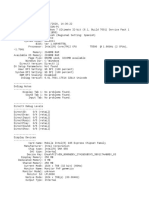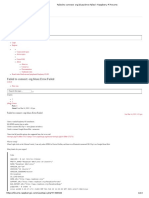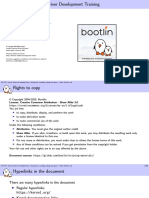Escolar Documentos
Profissional Documentos
Cultura Documentos
Creating PDFs With Embedded Fonts For ASCE
Enviado por
kutancanDescrição original:
Título original
Direitos autorais
Formatos disponíveis
Compartilhar este documento
Compartilhar ou incorporar documento
Você considera este documento útil?
Este conteúdo é inapropriado?
Denunciar este documentoDireitos autorais:
Formatos disponíveis
Creating PDFs With Embedded Fonts For ASCE
Enviado por
kutancanDireitos autorais:
Formatos disponíveis
Last updated on 1 October 2010
Creating PDF Figures with Embedded Fonts for ASCE Journals
Whenever you submit PDF figures for publication in an ASCE Journal, they must be
high-resolution files with all fonts embedded. Follow these instructions to ensure that
your figures conform to these standards. Please understand that PDF files created from
low-resolution sources will still be low resolution as a PDF. The resolution issues must
be corrected in the source files before proceeding.
**Note You must have Adobe Acrobat (version 8.0 or later) installed on your computer
before proceeding. The free Adobe Reader application does not have the ability to create
PDF files. You must also use this program on a PC a Mac version is not available at
this time.**
Part 1 Download and install the ASCE PDF Figures program on your PC.
1. Download the Zip bundle containing the installer program from the following
URL: http://www.asce.org/Content.aspx?id=2147490108
Be sure to save the file in a location that is easily accessible, such as your desktop
or My Documents folder.
2. Open the Zip file and double-click the ASCE PDF Figures.exe setup file.
3. Follow the on-screen instructions to complete the installation.
Part 2 Create your PDF file.
**Note Each figure should be contained in a separate PDF file. Do not attempt to
submit a multipage PDF file, as this will be rejected by ASCE Production and will cause
delays to the publication of your paper.**
The following example will use Microsoft Word, but any standard Windows program
(Excel, Powerpoint, WordPerfect, etc.) may be used.
1. Open your source file in its native application, and complete any necessary edits
or changes. If changes have been made, be sure to Save the file before
proceeding.
Last updated on 1 October 2010
2. From the File menu, choose Print:
The Print dialog box will now open.
3. From the Printer drop-down box, select Adobe PDF as your printer:
Note: You may need to use the scroll bar on the right to find this option. If you do not
see this option, you do not have Adobe Acrobat installed on this machine. Please cancel
this procedure and install Adobe Acrobat.
Last updated on 1 October 2010
4. Now click the Properties button:
This will open a new pop-up window over the Print dialog box.
5. From the Default Settings drop-down menu, select ASCE PDF Figures:
Note: You may need to use the scroll bar on the right to find this option.
Last updated on 1 October 2010
In the same window, uncheck the option for Rely on system fonts only; do not use
document fonts:
6. Now click OK to return to the Print dialog box:
Last updated on 1 October 2010
7. Back in the Print dialog box, click OK:
8. You will now be prompted to name your figure. Be sure the word Fig or
Figure and the appropriate figure number are in the figure name (for instance,
Fig1.pdf):
If you must include other text in the filename, try to keep it relatively short (less than 25
characters), and be sure to save your figure in a location that is easily accessible to you.
Last updated on 1 October 2010
9. Now click Save:
You will now see a Creating Adobe PDF status bar:
Once the PDF has been created, it will automatically open on your screen. Review the
file carefully to ensure that all rules and text are legible and correct.
Part 3 Ensuring your fonts have been embedded.
Its a good idea to check the first file youve converted to ensure that all fonts are now
properly embedded. If they are not, you should contact your ASCE Coordinator for
troubleshooting advice.
Last updated on 1 October 2010
1. With the PDF file still on your screen, navigate to the File menu and select
Properties:
The Document Properties dialog box will now open.
2. Click on the Fonts tab:
Last updated on 1 October 2010
This will bring up a list of all the fonts used in the document:
After each font, look for the words (Embedded) or (Embedded Subset) as in the image
above. This indicates that the font has been fully embedded into the document, and is
now eligible to be published in an ASCE Journal.
**Note: If you do not see the words (Embedded) or (Embedded Subset) after each
font, you may have used a font that cannot be embedded in a PDF. Please select a
different font in your original document and recreate the PDF.**
3. Press Cancel:
This will return you to the PDF file, which you may now close. Repeat the procedures in
Step 2 for each of your figure files, and then upload the files to ASCE using Editorial
Manager.
8
Você também pode gostar
- Technical Note: Introduction To Curtain Wall Design Using Cold-Formed SteelDocumento10 páginasTechnical Note: Introduction To Curtain Wall Design Using Cold-Formed SteelalbertoxinaAinda não há avaliações
- U FactorDocumento22 páginasU Factorandry_setiawanall4jcAinda não há avaliações
- ConnectionDocumento3 páginasConnectionCebeiller Sdn BhdAinda não há avaliações
- Life-365 - v2.2.3 - Users - Manual (1) - 26-53Documento28 páginasLife-365 - v2.2.3 - Users - Manual (1) - 26-53Fernando RosalesAinda não há avaliações
- Polyurethane and Polyisocyanurate Foams Insulation That WorksDocumento11 páginasPolyurethane and Polyisocyanurate Foams Insulation That WorksTareqAinda não há avaliações
- Hmu Icc-Es Esr-3878Documento10 páginasHmu Icc-Es Esr-3878Koresh KhalpariAinda não há avaliações
- CFSEI TechNote Wind Loads MWFRS or CC L200-09 PDFDocumento9 páginasCFSEI TechNote Wind Loads MWFRS or CC L200-09 PDFBlhoe KhoethoexAinda não há avaliações
- Schedule 40 PipeDocumento2 páginasSchedule 40 Piperasnowmah2012Ainda não há avaliações
- 05.40.00 Cold-Formed Metal Framing Specification Updated June 2015Documento26 páginas05.40.00 Cold-Formed Metal Framing Specification Updated June 2015mishikhanAinda não há avaliações
- Guide For The Preparation of Concrete Surfaces For Repair Using Hydrodemolition MethodsDocumento3 páginasGuide For The Preparation of Concrete Surfaces For Repair Using Hydrodemolition MethodsHamza MamiAinda não há avaliações
- Wet Setting Weld Plates in TiltUp PanelsDocumento1 páginaWet Setting Weld Plates in TiltUp Panelsraghuveer11Ainda não há avaliações
- End Closure Location: Technical Data Series Industry Alert SDIDocumento14 páginasEnd Closure Location: Technical Data Series Industry Alert SDIAdlanAbushibaAinda não há avaliações
- AISC Shapes Database Readme 14.1Documento13 páginasAISC Shapes Database Readme 14.1HRCAinda não há avaliações
- UFC 3-490-06 - 2018.06 - ElevatorsDocumento48 páginasUFC 3-490-06 - 2018.06 - ElevatorsMofasa EAinda não há avaliações
- Wood-Frame Envelopes in The Coastal Climate of BC PDFDocumento247 páginasWood-Frame Envelopes in The Coastal Climate of BC PDFpurple_onionAinda não há avaliações
- Kalmatron KF-A For High Performance ConcreteDocumento15 páginasKalmatron KF-A For High Performance ConcreteHelen A. Rusinoff100% (3)
- 4943p PDFDocumento4 páginas4943p PDFJonathan SchauderAinda não há avaliações
- 3700.4 Estimating Production 3-95Documento3 páginas3700.4 Estimating Production 3-95Dean DumaguingAinda não há avaliações
- Shear Strength and Stiffness of Diaphragms From Test ResultsDocumento27 páginasShear Strength and Stiffness of Diaphragms From Test ResultsalbertoxinaAinda não há avaliações
- Caradco Window InstructionsDocumento17 páginasCaradco Window InstructionsScott KramerAinda não há avaliações
- (NATO ASI Series 215) Jozsef Bodig (Auth.), Jozsef Bodig (Eds.) - Reliability-Based Design of Engineered Wood Structures-Springer Netherlands (1992)Documento198 páginas(NATO ASI Series 215) Jozsef Bodig (Auth.), Jozsef Bodig (Eds.) - Reliability-Based Design of Engineered Wood Structures-Springer Netherlands (1992)Fatlum100% (1)
- Slip Track Design Tn-W100-08aDocumento4 páginasSlip Track Design Tn-W100-08aZebAinda não há avaliações
- Tips For Designers PDFDocumento5 páginasTips For Designers PDFSushil DhunganaAinda não há avaliações
- WinFlume Guide PDFDocumento17 páginasWinFlume Guide PDFカーン アブドゥルラヒムAinda não há avaliações
- Analysis For Schedule-2009 PDFDocumento2.393 páginasAnalysis For Schedule-2009 PDFVikrant Narayan VasudevaAinda não há avaliações
- Typar Commercial BrochureDocumento8 páginasTypar Commercial BrochurededspiderfishAinda não há avaliações
- JKDocumento24 páginasJKWaqas AnjumAinda não há avaliações
- The Many Types of Concrete Retaining Walls - tcm45-343588Documento5 páginasThe Many Types of Concrete Retaining Walls - tcm45-343588riteshreplyAinda não há avaliações
- PDCA Standard P17 08Documento4 páginasPDCA Standard P17 08ravi00098Ainda não há avaliações
- Meadow Burke Innovating Tilt-Up Construction 2013 PDFDocumento122 páginasMeadow Burke Innovating Tilt-Up Construction 2013 PDFFeliciano Leiva EstradaAinda não há avaliações
- C StructuralForum Powell Nov081Documento3 páginasC StructuralForum Powell Nov081SakisAinda não há avaliações
- Technical Data: Carbofol HDPE 406 1,0 S/s Smooth / Smooth OITDocumento1 páginaTechnical Data: Carbofol HDPE 406 1,0 S/s Smooth / Smooth OITAlex Lie100% (1)
- Gdot Signing and Marking Design GuidelinesDocumento143 páginasGdot Signing and Marking Design GuidelinesBryan McCranieAinda não há avaliações
- Technical Note: Durability of Cold-Formed Steel Framing MembersDocumento8 páginasTechnical Note: Durability of Cold-Formed Steel Framing MembersZubair ShafiqueAinda não há avaliações
- Advance SteelDocumento55 páginasAdvance SteelmasthanAinda não há avaliações
- Guide To Shotcrete: by Lars BalckDocumento4 páginasGuide To Shotcrete: by Lars BalcklijiabinbinAinda não há avaliações
- BossBro Q4Documento12 páginasBossBro Q4mahotkatAinda não há avaliações
- Durock Cement Board Installation Guide en CB237Documento8 páginasDurock Cement Board Installation Guide en CB237Alhilali ZiyadAinda não há avaliações
- Wood Screws BoltsDocumento29 páginasWood Screws Boltstristan1551Ainda não há avaliações
- Childers Insulation Products Selection GuideDocumento8 páginasChilders Insulation Products Selection GuideAnonymous ynJByUs0% (1)
- Art of Drilled Shaft ConstructionDocumento15 páginasArt of Drilled Shaft ConstructionJose Leo MissionAinda não há avaliações
- TechNote - B008-20-Basic C-Shaped Wall Stud Behavior-WEBFINALDocumento6 páginasTechNote - B008-20-Basic C-Shaped Wall Stud Behavior-WEBFINALsahanAinda não há avaliações
- Aircraft Wheel LoadsDocumento60 páginasAircraft Wheel LoadsCatherine Mohanji GeraAinda não há avaliações
- Standard P13 06Documento3 páginasStandard P13 06ravi00098Ainda não há avaliações
- Quality Assurance For Structural Engineering Firms: Clifford SchwingerDocumento21 páginasQuality Assurance For Structural Engineering Firms: Clifford Schwingerash_hanamant4143Ainda não há avaliações
- Publishing in Asce Journals: A Guide For AuthorsDocumento66 páginasPublishing in Asce Journals: A Guide For AuthorsSafwat El RoubyAinda não há avaliações
- Pav Man Texas 2018Documento480 páginasPav Man Texas 2018Helio de AlmeidaAinda não há avaliações
- Z Modular BrochureDocumento8 páginasZ Modular BrochureKishore KumarAinda não há avaliações
- City of Houston IdmDocumento272 páginasCity of Houston IdmKevin MillsAinda não há avaliações
- NBC 2010 - Commentaries - Section IDocumento24 páginasNBC 2010 - Commentaries - Section IRick HenbidAinda não há avaliações
- Water StopsDocumento12 páginasWater Stopstss13723Ainda não há avaliações
- Tilt-Up Concrete Structures: (Reapproved 1997, 2003)Documento46 páginasTilt-Up Concrete Structures: (Reapproved 1997, 2003)Nazar BazaraaAinda não há avaliações
- Hebel MC v09.11Documento12 páginasHebel MC v09.11subhaschandraAinda não há avaliações
- Cabinet Design Supplement 02Documento32 páginasCabinet Design Supplement 02brians1999Ainda não há avaliações
- Structural Engineering Vertical + Lateral Forces Prep Course HomeworkDocumento2 páginasStructural Engineering Vertical + Lateral Forces Prep Course Homeworkdktravels85Ainda não há avaliações
- Ga IEBCDocumento6 páginasGa IEBCcabalistAinda não há avaliações
- Pipe-Jacking: State-Of-The Art in UK and EuropeDocumento16 páginasPipe-Jacking: State-Of-The Art in UK and EuropeMilagros Alvarez SanzAinda não há avaliações
- Chapter 5 Snow LoadsDocumento30 páginasChapter 5 Snow LoadsbranimirAinda não há avaliações
- APEGBC QMG Documented Independent Review of Structural DesignsDocumento20 páginasAPEGBC QMG Documented Independent Review of Structural DesignsMuhammad Shakil JanAinda não há avaliações
- MySQL Session 78Documento37 páginasMySQL Session 78Sumedh DahiwaleAinda não há avaliações
- A18640 Att Mexico Bcs Rs Mop Upgrade Ncs540 v1.3 20220927Documento48 páginasA18640 Att Mexico Bcs Rs Mop Upgrade Ncs540 v1.3 20220927Dan Emmanuel Casarrubias VillaAinda não há avaliações
- Brosur Harco Lantai 1 Blok B No, 22BDocumento1 páginaBrosur Harco Lantai 1 Blok B No, 22BデデヌルヒダヤトAinda não há avaliações
- Advanced Troubleshooting of Citrix NetScalerDocumento50 páginasAdvanced Troubleshooting of Citrix NetScalerTirza Sagredo de RaniAinda não há avaliações
- Windows Installation Neo4jDocumento6 páginasWindows Installation Neo4jmoisendiaye245Ainda não há avaliações
- Advantages of Software VirtualizationDocumento7 páginasAdvantages of Software Virtualizationprakashvivek990Ainda não há avaliações
- APC UPS Software Helps GuideDocumento3 páginasAPC UPS Software Helps GuideAbdul Ghaffar100% (2)
- DX DiagDocumento13 páginasDX DiagClaison BaezAinda não há avaliações
- Failed To Connect - Org - Bluez.error - Failed - Raspberry Pi Forums PDFDocumento13 páginasFailed To Connect - Org - Bluez.error - Failed - Raspberry Pi Forums PDFagusuripAinda não há avaliações
- Sampler Drives 2001-07Documento2 páginasSampler Drives 2001-07Brian NewtonAinda não há avaliações
- Digital Logic Design Lec04Documento32 páginasDigital Logic Design Lec04mobeenAinda não há avaliações
- How To Gather Data For Openshift OVN-KubernetesDocumento8 páginasHow To Gather Data For Openshift OVN-KubernetesSrinivasan100% (1)
- EE371-Microprocessor Systems Fall2014 PDFDocumento2 páginasEE371-Microprocessor Systems Fall2014 PDFShahid ButtAinda não há avaliações
- Evolution of Microprocessor 2Documento4 páginasEvolution of Microprocessor 2yayavaramAinda não há avaliações
- RMT DanfossDocumento32 páginasRMT DanfossOscar CárdenasAinda não há avaliações
- Platform Integrtn SupportMatrix DP11.02 PDFDocumento15 páginasPlatform Integrtn SupportMatrix DP11.02 PDFSandip AjaniAinda não há avaliações
- DEF CON Safe Mode - Trey Keown and - Brenda So - Whitepaper - Applied Cash Eviction Through ATM ExploitationDocumento5 páginasDEF CON Safe Mode - Trey Keown and - Brenda So - Whitepaper - Applied Cash Eviction Through ATM ExploitationasdfAinda não há avaliações
- Old User Guide PDFDocumento42 páginasOld User Guide PDFmughees_itcompAinda não há avaliações
- Bits and Bytes - C Interview Questions and AnswersDocumento6 páginasBits and Bytes - C Interview Questions and AnswersavinashAinda não há avaliações
- Linux Kernel SlidesDocumento480 páginasLinux Kernel SlidesPARTH PATELAinda não há avaliações
- 2018 KeyShot BrochureDocumento2 páginas2018 KeyShot BrochurebeemasundarAinda não há avaliações
- Juniper Netscreen NS 5GT Series & GreenBow IPSec VPN Client Software ConfigurationDocumento14 páginasJuniper Netscreen NS 5GT Series & GreenBow IPSec VPN Client Software ConfigurationgreenbowAinda não há avaliações
- E3d MigrationDocumento115 páginasE3d MigrationJones Sibarani0% (2)
- Using The BIRT F-Type VMware ImageDocumento1 páginaUsing The BIRT F-Type VMware ImagejaysonlkhAinda não há avaliações
- Shri Ramdeobaba College of Engineering andDocumento18 páginasShri Ramdeobaba College of Engineering andAditya BelekarAinda não há avaliações
- Nlite Reference Guide EN Rev BDocumento33 páginasNlite Reference Guide EN Rev BJonnhyAinda não há avaliações
- CSC 111 NOTE CompleteDocumento75 páginasCSC 111 NOTE CompleteJimoh QaoliyaAinda não há avaliações
- Microsoft AZ-104 May 2023-v1.2Documento553 páginasMicrosoft AZ-104 May 2023-v1.2CCIEHOMERAinda não há avaliações
- Equinix Internet Exchange Setup and DetailsDocumento26 páginasEquinix Internet Exchange Setup and DetailsPetch SurasitAinda não há avaliações
- EDB High Availability Scalability v1.0Documento23 páginasEDB High Availability Scalability v1.0Paohua ChuangAinda não há avaliações