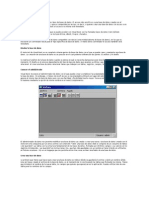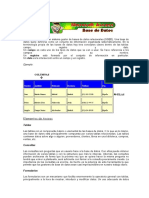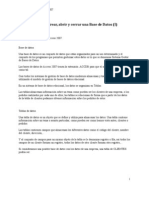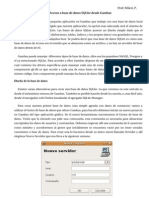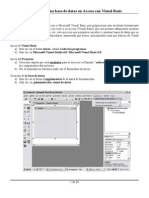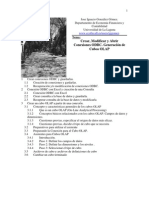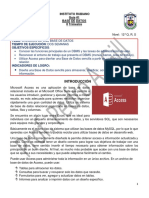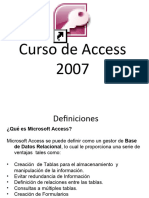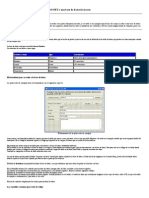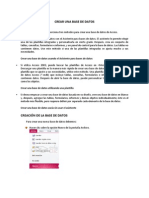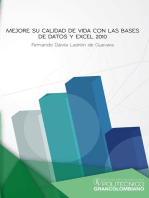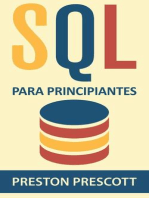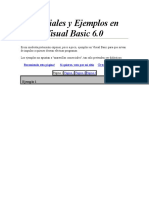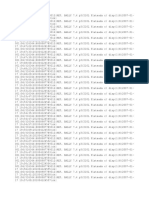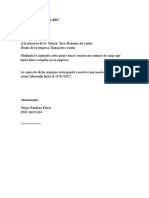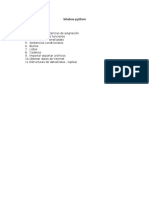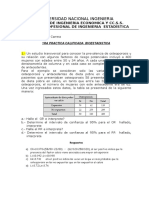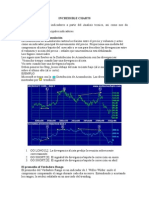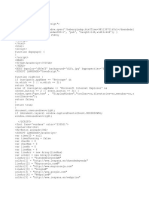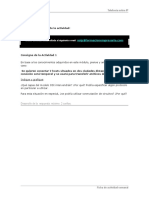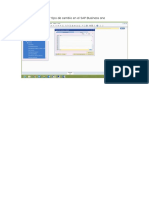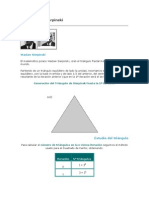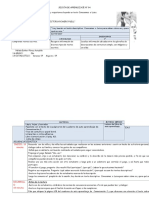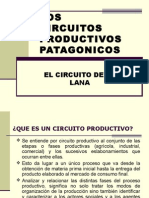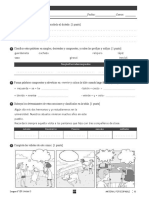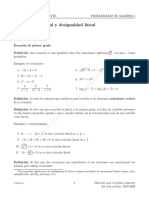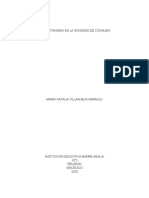Escolar Documentos
Profissional Documentos
Cultura Documentos
El Objetivo de Este Tutorial Es Aprender Como Se Establece Una Liga Entre Una Base de Datos Cread
Enviado por
Denis PozoDireitos autorais
Formatos disponíveis
Compartilhar este documento
Compartilhar ou incorporar documento
Você considera este documento útil?
Este conteúdo é inapropriado?
Denunciar este documentoDireitos autorais:
Formatos disponíveis
El Objetivo de Este Tutorial Es Aprender Como Se Establece Una Liga Entre Una Base de Datos Cread
Enviado por
Denis PozoDireitos autorais:
Formatos disponíveis
El objetivo de este tutorial es aprender como se establece una liga
entre una base de datos creada en Access y una aplicacin hecha en
VB. Al termino de este tutorial seras capaz de:
Crear una base de datos en Access 2.00.
Crear una interface en Visual Basic para la base de datos.
Establecer una liga entre la tabla de base de datos y los campos
usandos los controles apropiados de VB.
Microsoft Access
MS Access Es una base de datos relacional que almacena datos (informacin)
en campos los cuales son se agrupan para formar registros. Una tabla es una
coleccin de registros. Los campos son pequeas unidades de datos en una
tabla. Como en Vb los campos sirven para especificar un acceso aleatorio, en
Access los campos tambin se pueden asignar de diferentes tipos que son:
Text (Default)
Memo
Number
Date/Time
Currency
Yes/No
OLE Object
Los campos tienen relacin con los registros, por ejempo: Un registro mdico
puede incluir los siguientes campos: nombre del paciente, direccin del
paciente, edad, peso, altura historial clnico, lista de alergias, notas, etc. cada
paciente tendr un registro de informacin. Por lo tanto si un Doctor tiene 10
pacientes , significa que tendr una tabla de 10 registros.
MS Access es un poderoso manejador de base de datos con su propio lenguaje
Basic interconstruido. Sin embargo, este lenguaje es un subconjunto de VB, de
tal manera que en ciertas situaciones es necesario un lenguaje ms completo
como VB para dar soporte a una aplicacin. Para cubrir algunas de la
limitaciones de Access se usa Visual Basic.
Tarea 1 (Creando una base de datos
Access)
Antes de conectar la base de datos a un programa de VBdeberemos crearla. te
mostraremos comose creara si lo hicieras con Access, pero aqu no tendrs
que hacerlo porque la base de datos esta hecha y se encuentra en el directorio
D:\compu\c4\books.mdb, esta base de datos almacena informacin de una
biblioteca personal.
Inicia Microsoft Access 2.0 y selecciona File/New Database.
Introduce el nombre BOOKS.MDB. Access almacena los datos en
los siguientes archivos: 1) BOOKS.MDB y, 2) BOOKS.LDB. Access 2.0.
Cuando la base de datos se a creado, en seguida se deber
especificar su estructura. Deber aparecer una ventana con 6
tabuladores representando: Tables, Queries, Forms, Reports,
Macros, y Modules (ver abajo). Haz clic en Table y selecciona
New.
Despues de que creaste la tabla con sus correspondientes
campos introduce algunos registros, en seguida salva la
informacin. La tabla deber aparecer como la imagen siguiente:
Cierra Access e inicia Visual Basic.
Tarea 2 (Crea un programa en Visual
Basic)
Una vez que Vb se ha cargado y se muestra una forma en blanco,
da clic en el icono del control Data
y dibuja un rectngulo
sobre la forma. El control resultante deber ser un pequeo
rectngulo con dos flecha una del lado izquierdo y otra del lado
derecho.
En este momento nuestro control no conoce la base de datos que
debera accesar. Para decirle usamos la propiedad DatabaseName y
hacemos clic en el botn marcado con .... Una ventana de
dilogo deber aparecer donde t puedes seleccionar la base de
datos que usaremos.(..\BOOKS.MDB).
Ahora que la base de datos ha sido seleccionada podemos decirle
a VB cual tabla usaremos. Para hacer esto, damos clic en
RecordSource de la ventana de propiedades y seleccionamos la
tabla Book Collection .
Con el procediemento anterior hemos ligado la base de datos a la
forma de VB, pero hasta ahora somos incapeces de ver o
modificar informacin en la base de datos. Para poder hacer esto
debemos agregar algunos controles. Usaremos controles Label
para mostar informacin. Controles de Text para mostrar y
actualizar informacin (acceso de lectura y escritura). Crea un
control de text sobre la forma y en la ventana de propiedades
seleccionan DataSource y en seguida Data1de la caja combinada.
Esto le dice a VB que este control obtendra datos del control new
Data1 el cual esta conectado a la base de datos BOOKS.MDB. Sin
embargo, Data1 maneja toda la informacin para la tabla Book
Collection. Haz clic en DataField y selecciona un campo
apropiado de la caja combinada (por ejemplo Title).
Repite el paso 4 hasta que los controles muestren toda la
informacin contenida en la base de datos.
Posibilidades adicionales.
Navegacin:
En lugar de confiarse de los controles Data para cambiar a diferentes registros
en la base de datos, pueden usarse los comandos especiales Recordset.
Cambia la propiedad Visible del control Data a False. Ahora se puede agregar
un botn que contenga el siguiente cdigo para ir al siguiente registro:
Sub Command1_Click ()
Data1.Recordset.MoveNext
End Sub
Otros comandos se pueden incluir:
Data1.Recordset.MoveFirst - Se mueve al primer registro de la
tabla.
Data1.Recordset.MoveLast - Se mueve al ltimo registro de la tabla.
Data1.Recordset.MovePrevious - Se mueve al previo registro de la
tabla.
Buscando:
Agrega un nuevo botn o una entrada de men y etiquetala como Encontrar o
Buscar. En seguida en el evento del nuevo botn agrega el siguiente cdigo:
Sub cmdFind_Click ()
Dim SearchCriteria
SearchCriteria = InputBox$("Introduce el autor a buscar:", "Encuentra
ttulo")
If Trim$(SearchCriteria) <> "" Then
SearchCriteria = "Author = '" + SearchCriteria + "'"
Data1.Recordset.FindFirst SearchCriteria
End If
End Sub
La cadena Author = se agrega al inicio de SearchCriteria porque esto
especifica cual campo en la tabla ser usado para la bsqueda. Para buscar un
diferente campo cambia este campo por el alternativo.
Otros comandos muy usados:
Data1.Recordset.FindNext - Encuentra el siguiente registro en la
tabla que se usa. Usealo despues del comando FindFirst.
Data1.Recordset.NoMatch - Nos da TRUEsi nigun registro fu
encontrado en la tabla que se usa, en caso contrario nos da FALSE. Usa
este comando despus del comando FindFirst o FindNext
Você também pode gostar
- Introduccion VBDocumento11 páginasIntroduccion VBpjudithmamaAinda não há avaliações
- VisualBasic50 Libro14Documento27 páginasVisualBasic50 Libro14anon-799226Ainda não há avaliações
- Tarea IX Programacion II Carlos Manuel EstevezDocumento46 páginasTarea IX Programacion II Carlos Manuel EstevezCarlos Manuel Estevez100% (1)
- Introducción a Access 2010Documento45 páginasIntroducción a Access 2010Luis Armando Canche TunAinda não há avaliações
- Base de Datos. VBDocumento14 páginasBase de Datos. VBMiriOrsettiAinda não há avaliações
- Guía de autoaprendizaje de BD en AccessDocumento5 páginasGuía de autoaprendizaje de BD en AccessEnoc CruzAinda não há avaliações
- Manual Práctico VB6 ADODocumento80 páginasManual Práctico VB6 ADOjeanc25100% (1)
- Conceptos básicos Access 2010 bases datosDocumento76 páginasConceptos básicos Access 2010 bases datosSarela Ruiz EspinozaAinda não há avaliações
- Actividad 7 Grado 2 MayoDocumento26 páginasActividad 7 Grado 2 Mayojhonalex5j3Ainda não há avaliações
- Access 2013Documento20 páginasAccess 2013Lavanda JonesAinda não há avaliações
- Material de ApoyoDocumento25 páginasMaterial de ApoyoJorge Castillo MinayaAinda não há avaliações
- VB Bases de DatosDocumento16 páginasVB Bases de Datosearn400100% (1)
- Cómo crear una base de datos en Access desde cero en 5 pasosDocumento5 páginasCómo crear una base de datos en Access desde cero en 5 pasosEfrain Casasola100% (1)
- Antologia Completo 2unidadDocumento29 páginasAntologia Completo 2unidadAdri TorresAinda não há avaliações
- Crea una base de datos en Access desde ceroDocumento14 páginasCrea una base de datos en Access desde ceroJTPerezAinda não há avaliações
- 2021 - Cuestionario AccessDocumento10 páginas2021 - Cuestionario AccessGladys RamosAinda não há avaliações
- Como Poner en Un Litbox de Visual BasicDocumento1 páginaComo Poner en Un Litbox de Visual BasicCarlos R HigueraAinda não há avaliações
- Curso AccesDocumento18 páginasCurso AccesAndrés Garcés CAinda não há avaliações
- Elabora Diseño Logico de Una Base de DatosDocumento16 páginasElabora Diseño Logico de Una Base de DatosJoseAinda não há avaliações
- Cómo Utilizar Microsoft Access - 46 Pasos (Con Fotos)Documento7 páginasCómo Utilizar Microsoft Access - 46 Pasos (Con Fotos)susanaavileAinda não há avaliações
- 1. Guía Práctica de AccesDocumento12 páginas1. Guía Práctica de Acceslinkmas03diazAinda não há avaliações
- 02 - Crear, Abrir y Cerrar Una Base de DatosDocumento15 páginas02 - Crear, Abrir y Cerrar Una Base de DatosSergio SanchezAinda não há avaliações
- AccesDocumento39 páginasAccesecbonifacioAinda não há avaliações
- Guia de AccessDocumento19 páginasGuia de Accessmia condorAinda não há avaliações
- Manual de AccessDocumento11 páginasManual de Accessjesuelys100% (1)
- Herramienta de Base de Datos AccessDocumento16 páginasHerramienta de Base de Datos Accessmaurojeicos0% (1)
- Gambas SqliteDocumento8 páginasGambas SqliteRrhh EstAinda não há avaliações
- Primero BásicoDocumento14 páginasPrimero BásicoEsdras SaquicAinda não há avaliações
- Ejemplo de Como Crear Una Base de Datos Con Visual BasicDocumento86 páginasEjemplo de Como Crear Una Base de Datos Con Visual BasicKarol Garbanzo Carballo90% (20)
- Manual de Base de DatosDocumento4 páginasManual de Base de DatosAidee Troyy100% (1)
- Leccion 4.1 - Como Usar El Administrador de Base de Datos de Visual Basic 6Documento8 páginasLeccion 4.1 - Como Usar El Administrador de Base de Datos de Visual Basic 6Sergio Sanchez100% (1)
- Libro Access - BasicDocumento67 páginasLibro Access - BasicDavid Yupa SabreraAinda não há avaliações
- Manual Access 2010Documento106 páginasManual Access 2010Mauro David Amador IllescasAinda não há avaliações
- Introduccion A Las Bases de DatosDocumento11 páginasIntroduccion A Las Bases de DatosAngel Melgarejo PortalAinda não há avaliações
- Base de datos Access a Visual StudioDocumento28 páginasBase de datos Access a Visual StudioKaren Melisa Apaza LajoAinda não há avaliações
- Crear base de datos y sistema Java AccessDocumento11 páginasCrear base de datos y sistema Java Accesscarch81Ainda não há avaliações
- Introducción a Microsoft AccessDocumento15 páginasIntroducción a Microsoft AccessGenry Sánchez Duconger100% (1)
- Conexiones ODBC y Cubos OLAPDocumento25 páginasConexiones ODBC y Cubos OLAPAntoni GomezAinda não há avaliações
- Creación de base de datos en AccessDocumento14 páginasCreación de base de datos en AccessQuian2Ainda não há avaliações
- SQL-Guía Inicial SahagúnDocumento25 páginasSQL-Guía Inicial SahagúnNicolas Ferias TheveninAinda não há avaliações
- Comocrearunabasededatoscon Visual BasicDocumento85 páginasComocrearunabasededatoscon Visual BasicRicardo GarcíaAinda não há avaliações
- Microsoft AccessDocumento22 páginasMicrosoft Accessebautista23Ainda não há avaliações
- Guia 3Documento19 páginasGuia 3Luis ApazaAinda não há avaliações
- Visual Basic El Control DataDocumento4 páginasVisual Basic El Control DataPaúl Lovatón HoyosAinda não há avaliações
- Microsoft AccessDocumento40 páginasMicrosoft AccessAlonso Jarrin SolisAinda não há avaliações
- 2 Fundamentos de Base de DatosDocumento34 páginas2 Fundamentos de Base de DatosNicolle ArcentalesAinda não há avaliações
- Guia No1Documento10 páginasGuia No1supertalcoAinda não há avaliações
- Intoduccion AccessDocumento25 páginasIntoduccion AccessHenry R. Sepúlveda NavarroAinda não há avaliações
- Access MANUALDocumento41 páginasAccess MANUALKardell de LeonAinda não há avaliações
- Como Crear Una Aplicación Java para Gestión de Base de DatosDocumento23 páginasComo Crear Una Aplicación Java para Gestión de Base de DatosEj MhAinda não há avaliações
- Anexo MS AccessDocumento37 páginasAnexo MS AccessHola Sr ThompsonAinda não há avaliações
- Ejemplo Básico de Acceso A Datos Con ADODocumento5 páginasEjemplo Básico de Acceso A Datos Con ADOMiguel NievaAinda não há avaliações
- BDD en AccessDocumento7 páginasBDD en AccessPauly Silva OrtegaAinda não há avaliações
- Tablas dinámicas y Gráficas para Excel: Una guía visual paso a pasoNo EverandTablas dinámicas y Gráficas para Excel: Una guía visual paso a pasoAinda não há avaliações
- DATABASE - Del modelo conceptual a la aplicación final en Access, Visual Basic, Pascal, Html y PhpNo EverandDATABASE - Del modelo conceptual a la aplicación final en Access, Visual Basic, Pascal, Html y PhpAinda não há avaliações
- Conexión SQL SERVER & C# (Manual para principiantes)No EverandConexión SQL SERVER & C# (Manual para principiantes)Nota: 1 de 5 estrelas1/5 (1)
- Introducción al Uso de Formularios (UserForms) en VBANo EverandIntroducción al Uso de Formularios (UserForms) en VBANota: 3 de 5 estrelas3/5 (6)
- Mejore su calidad de vida con las bases de datos y Excel 2010No EverandMejore su calidad de vida con las bases de datos y Excel 2010Nota: 5 de 5 estrelas5/5 (2)
- Clase 1Documento9 páginasClase 1Denis PozoAinda não há avaliações
- Sobre Importacion de Los DatosDocumento1 páginaSobre Importacion de Los DatosDaniel Rosello BravoAinda não há avaliações
- Sylabus Curso Six Sigma Con MinitabDocumento2 páginasSylabus Curso Six Sigma Con MinitabDenis PozoAinda não há avaliações
- Tutoriales y Ejemplos en Visual Basic 6Documento23 páginasTutoriales y Ejemplos en Visual Basic 6Denis PozoAinda não há avaliações
- Registro Inventario 20100412181653Documento5 páginasRegistro Inventario 20100412181653Denis PozoAinda não há avaliações
- Silabus Curso Power Bi y ComplementosDocumento3 páginasSilabus Curso Power Bi y ComplementosDenis PozoAinda não há avaliações
- Qlikview SolDocumento3 páginasQlikview SolDenis PozoAinda não há avaliações
- Carta RenunciaDocumento1 páginaCarta RenunciaDenis PozoAinda não há avaliações
- Silabus PythonDocumento1 páginaSilabus PythonDenis PozoAinda não há avaliações
- Funciones Del LenguajeDocumento3 páginasFunciones Del LenguajeDenis PozoAinda não há avaliações
- CtabudDocumento12 páginasCtabudDenis PozoAinda não há avaliações
- Resumen - Compitiendo Por El FuturoDocumento7 páginasResumen - Compitiendo Por El FuturoDenis PozoAinda não há avaliações
- Tutor JavascriptDocumento79 páginasTutor JavascriptDenis PozoAinda não há avaliações
- Practica Calif Encarg 1Documento4 páginasPractica Calif Encarg 1Denis PozoAinda não há avaliações
- Distribucion Del CallaoDocumento4 páginasDistribucion Del CallaoDenis PozoAinda não há avaliações
- ANALISIS TECNICO-IndicadoresDocumento24 páginasANALISIS TECNICO-IndicadoresDenis PozoAinda não há avaliações
- Boton AnimadoDocumento2 páginasBoton AnimadoDenis PozoAinda não há avaliações
- Class 02 Servidor Simple Libreria Copiamoslas24horasDocumento1 páginaClass 02 Servidor Simple Libreria Copiamoslas24horasDenis PozoAinda não há avaliações
- Ficha de Actividad Modulo 1 Apellido y Nombre 1251930956Documento1 páginaFicha de Actividad Modulo 1 Apellido y Nombre 1251930956Denis PozoAinda não há avaliações
- Manual Colocar Tipo de CambioDocumento1 páginaManual Colocar Tipo de CambioDenis PozoAinda não há avaliações
- T7 ApdDocumento15 páginasT7 ApdDenis PozoAinda não há avaliações
- Taller RiskDocumento2 páginasTaller RiskDenis PozoAinda não há avaliações
- Productos de Transformaciones LinealesDocumento7 páginasProductos de Transformaciones LinealesDenis PozoAinda não há avaliações
- Consola de Recuperación de WindowsDocumento5 páginasConsola de Recuperación de WindowsDenis PozoAinda não há avaliações
- Modelo de Las 7sDocumento3 páginasModelo de Las 7sDenis PozoAinda não há avaliações
- Triángulo de Sierpinski y TetraedroDocumento8 páginasTriángulo de Sierpinski y TetraedroDenis Pozo100% (1)
- Parte IDocumento7 páginasParte IDenis PozoAinda não há avaliações
- Teoria Del CaosDocumento3 páginasTeoria Del CaosDenis PozoAinda não há avaliações
- Explicacion Metodo FindDocumento1 páginaExplicacion Metodo FindDenis PozoAinda não há avaliações
- Metabolismo Del Músculo CardiacoDocumento13 páginasMetabolismo Del Músculo Cardiacovaleriaevertzs15Ainda não há avaliações
- Fisiología de La BocaDocumento8 páginasFisiología de La BocaRaienari Atonaltzin50% (2)
- Libro Guia Elaboración Seguimiento Evaluación PCEDocumento92 páginasLibro Guia Elaboración Seguimiento Evaluación PCELuis Rene M LauraAinda não há avaliações
- 1.1.4 Guia Rapida Gestion de DTE EntrantesDocumento11 páginas1.1.4 Guia Rapida Gestion de DTE EntrantesVictoria valAinda não há avaliações
- Empresas familiares: cuatro aspectos clave para el éxitoDocumento4 páginasEmpresas familiares: cuatro aspectos clave para el éxitotatianaAinda não há avaliações
- Prueba de Excel Almaviva Carlos MonteroDocumento635 páginasPrueba de Excel Almaviva Carlos MonteroCarlos Montero Montero83% (6)
- Proyecto ¿Podría El Aloe Vera Ser Eficaz para Conservar Mi Piel SaludableDocumento10 páginasProyecto ¿Podría El Aloe Vera Ser Eficaz para Conservar Mi Piel Saludablenicole jordanAinda não há avaliações
- Teorias de La UrbanizacionDocumento30 páginasTeorias de La UrbanizacionNicolas Ventura SantistebanAinda não há avaliações
- Proyecto de Aula ACA1 y ACA2Documento8 páginasProyecto de Aula ACA1 y ACA2Daniel DiazAinda não há avaliações
- Espacios de transiciónDocumento12 páginasEspacios de transiciónMaria Camila DueñasAinda não há avaliações
- Signos de Riesgo y Detección Precoz de Psicosis (Psicología) (Spanish Edition) by Jordi E. ObiolsNeus (Coords.) Barrantes-VidalDocumento249 páginasSignos de Riesgo y Detección Precoz de Psicosis (Psicología) (Spanish Edition) by Jordi E. ObiolsNeus (Coords.) Barrantes-VidalGonzalo RojasAinda não há avaliações
- Sesión de Aprendizaje MayoDocumento12 páginasSesión de Aprendizaje MayorubenAinda não há avaliações
- Actividad 3 - Informe Sobre El Proceso de Diagnóstico OrganizacionalDocumento14 páginasActividad 3 - Informe Sobre El Proceso de Diagnóstico OrganizacionalAndres Felipe Arenas RestrepoAinda não há avaliações
- Informe Final CBIT Agricultura 07 12 2021 LimpioDocumento171 páginasInforme Final CBIT Agricultura 07 12 2021 LimpioPamela DelgadoAinda não há avaliações
- Circuito lana PatagoniaDocumento25 páginasCircuito lana PatagoniaJonathan Nahuel100% (1)
- Estructura curricular del Bachillerato Tecnológico en la carrera de Técnico en Construcción y Reparación NavalDocumento97 páginasEstructura curricular del Bachillerato Tecnológico en la carrera de Técnico en Construcción y Reparación NavalJavith DeJesús Pertuz RicardoAinda não há avaliações
- Principales Empresas Productoras Del Acero en ColombiaDocumento6 páginasPrincipales Empresas Productoras Del Acero en ColombiaKelly Rosas0% (1)
- Lengua 6º Primaria SMDocumento2 páginasLengua 6º Primaria SMIXONEAinda não há avaliações
- Formato Informe de PrácticasDocumento2 páginasFormato Informe de PrácticasDaniel ValladaresAinda não há avaliações
- Donde Habitan Los ÁngelesDocumento3 páginasDonde Habitan Los ÁngelesTere Dela O100% (1)
- Diseño Mecanico de MotorreductorDocumento16 páginasDiseño Mecanico de MotorreductorEduardoAinda não há avaliações
- T - SMA - Sem12 - Fisica - Dinamica Del Mov RectilineoDocumento3 páginasT - SMA - Sem12 - Fisica - Dinamica Del Mov RectilineoAriana FernandezAinda não há avaliações
- Anatomia y Fisiologia de La PielDocumento10 páginasAnatomia y Fisiologia de La PielJuliette RodriguezAinda não há avaliações
- La Evaluacion Formativa en El Plan de Estudios 2022 Resumen e InstrumentosDocumento15 páginasLa Evaluacion Formativa en El Plan de Estudios 2022 Resumen e InstrumentosSandy GuzmanAinda não há avaliações
- Check Timing Belt DamageDocumento4 páginasCheck Timing Belt DamageFerran AlfonsoAinda não há avaliações
- Autoconstrucción de Vivienda Con MaderaDocumento65 páginasAutoconstrucción de Vivienda Con MaderaJosé Eduardo González EstrellaAinda não há avaliações
- 2019 A1 Unidad 3 Problemario EstudianteDocumento14 páginas2019 A1 Unidad 3 Problemario EstudianteAlan Jair ChávezAinda não há avaliações
- Efectos estérico e inductivo molécularesDocumento10 páginasEfectos estérico e inductivo molécularesCesar Vasquez100% (1)
- GUIA 2 SEXTO EmprendimientoDocumento5 páginasGUIA 2 SEXTO EmprendimientoAlexander Bedoya MosqueraAinda não há avaliações
- El Cristianismo en La Sociedad de Consumo.Documento4 páginasEl Cristianismo en La Sociedad de Consumo.HUGO ANDRES VILLANUEVA NARANJOAinda não há avaliações