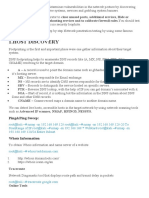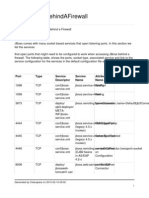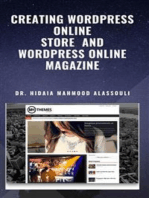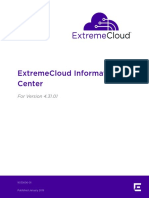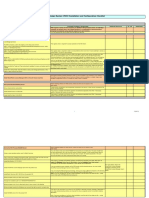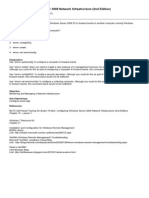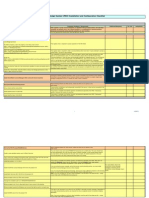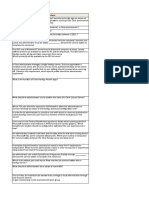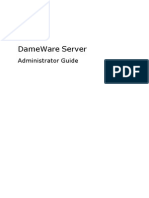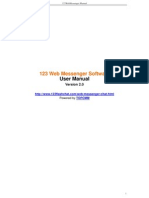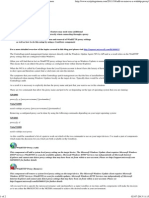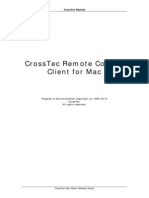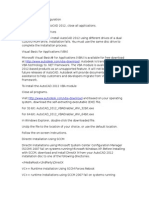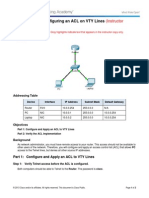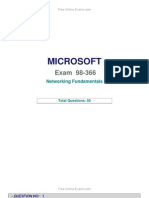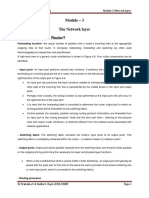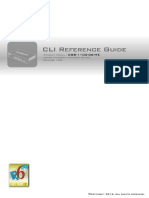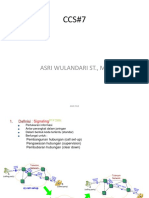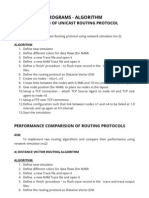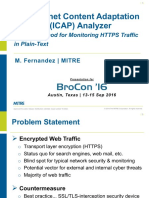Escolar Documentos
Profissional Documentos
Cultura Documentos
VMware VDC Test Procedure - v3
Enviado por
Rajesh SoodTítulo original
Direitos autorais
Formatos disponíveis
Compartilhar este documento
Compartilhar ou incorporar documento
Você considera este documento útil?
Este conteúdo é inapropriado?
Denunciar este documentoDireitos autorais:
Formatos disponíveis
VMware VDC Test Procedure - v3
Enviado por
Rajesh SoodDireitos autorais:
Formatos disponíveis
Open http://www.vdcstudents.
com/ in a browser and follow the instructions
Connecting to the VMware Virtual Data Center (VDC)
Operating System Requirement
Microsoft Windows XP SP3, Windows Vista SP1 or SP2, Windows 7 or Windows 7 SP1
or Windows 8.x
If you are using Windows XP SP3 or Vista, it is recommended that the following
Microsoft RDP update be applied:
http://support.microsoft.com/kb/969084
If you are using Windows 7 SP1, it is recommended that the following Microsoft RDP
update be applied:
http://support.microsoft.com/kb/2592687
___________________________________________________________________________________
Though not officially supported, many students have successfully used the
following RDP Clients for Mac and Linux.
_____________________________________________________________________
The following are RDP configuration files that temporarily change the default Remote
Desktop Connection settings optimized for best user experience with minimum
bandwidth. The configuration file must be selected for every connection, as it does not
make any permanent changes, and will work with all supported versions of Windows, as
well as Mac clients that use the RDC for Mac client from Microsoft:
vdcaccess-2_1.rdp - This file is for general use to improve the student experience
in accessing the VMware VDC/vClass RDP Terminal Servers.
LOW_BW_High_Latency_vdcaccess-2_1.rdp This file is for those cases where the
connection between your computer or classroom and the VMware VDC in
Wenatchee, WA, USA have low bandwidth and/or high-latency, as is often the
case in many Geos throughout the world or people using wireless connections,
which, while unsupported, are often used by necessity.
How do you know when to use the Low_BW_High_Latency_vdcaccess-2_1.rdp
configuration file instead of the vdcaccess-2_1.rdp file? When you experience lag
between your computer and the VMware VDC RDP Terminal Server desktop.
How do they work? They temporarily change the session parameters to reduce the
bandwidth requirements on data being sent from the VDC to your desktop which, by the
nature of the sessions, is where the vast majority of bandwidth is consumed. It does
this by telling the RDP client and server to reduce unnecessary screen graphics,
increase client-side bitmap caching, reduce the color palette and control the negotiated
screen size.
What is the difference between the two files? The vdcaccess-2_1.rdp file uses a 15-bit
color palette and the Low_BW_High_Latency_vdcaccess-2_1.rdp file uses an 8-bit color
palette, and, as a result, reduces the bandwidth going to the client by up to 50%, at a
cost of a reduced number of represented colors.
By using one of these files, it not only reduces your computer's inbound bandwidth
requirements, it also helps provide the best possible classroom lab exercise experience.
______________________________________________________________________
Note: The VDC uses Windows Remote Desktop Connection and Microsoft
Terminal Services that uses the RDP protocol.
Network Requirements
NOTE: It is recommended to disable NIC Power Management, as there have been
reported cases of RDP connections being dropped with certain client computer
configurations!
Outbound Port Access
Students access remote server kits located at VMwares Virtual Data Center (VDC)
to deliver a VMware Education Services class. In order to access the VDC, the
classroom network must allow outbound access to the following ports:
TCP port 3389 for Windows Desktop Assistant access using the RDP protocol
Remote Server Addresses
VMware Education Services maintains two VDC locations and request that all
connections are opened to all possible remote servers. That way, students can
connect to an alternate VMware server if the assigned server should become
unavailable during class. The destination subnets that belong exclusively to
VMware systems are as follows:
208.91.3.0/24
(208.91.3.0 thru 208.91.3.254) Subnet Mask 255.255.255.0
207.189.189.0/25 (207.189.189.0 thru 208.189.189.126) Subnet Mask
255.255.255.128
207.189.190.0/25 (207.189.190.0 thru 208.189.190.126) Subnet Mask
255.255.255.128
Test Connectivity to VDC using Windows Remote Desktop Connection
Follow the steps below to test connectivity with a remote servers in each VDC
To test 208.91.3.0/24 (208.91.3.0 thru 208.91.3.254) Subnet Mask 255.255.255.0
1. Open connections and ports to the destination networks listed above
2. Open port 3389/TCP (Windows Desktop Assistant/RDP client access) to all
destination addresses listed above.
3. Start the Windows Desktop Assistant by selecting Start | Run | type "mstsc.exe".
4. For the host, enter access-test-a.vmeduc.com or access-test-b.vmeduc.com
When prompted, login as username = student, password = student, Domain =
VMEDUC.
You will receive an error that the username or password is incorrect, but will
confirm that you can connect to the test server using the RDP protocol, as the
server you connected to could not authenticate the account. This error is a
normal indication.
______________________________________________________________________
To test 207.189.189.0/25 (207.189.189.0 thru 208.189.189.126) Subnet Mask
255.255.255.128
1. Open connections to the destination network listed above.
2. Open port 3389/TCP (Windows Desktop Assistant/RDP client access) to all
destination addresses listed above.
3. Start the Windows Desktop Assistant by selecting Start | Run | type "mstsc.exe".
4. For the host, enter vdc-us04-a.vmeduc.com
When prompted, login as username = student, password = student, Domain =
VMEDUC.
You will receive an error that the username or password is incorrect, but will
confirm that you can connect to the test server using the RDP protocol, as the
server you connected to could not authenticate the account. This error is a
normal indication.
____________________________________________________________
To test 207.189.190.0/25 (207.189.190.0 thru 208.189.190.126) Subnet Mask
255.255.255.128
1. Open connections to the destination network listed above.
2. Open port 3389/TCP (Windows Desktop Assistant/RDP client access) to all
destination addresses listed above.
3. Start the Windows Desktop Assistant by selecting Start | Run | type "mstsc.exe".
4. For the host, enter vdc-us24-a.vmeduc.com
When prompted, login as username = student, password = student, Domain =
VMEDUC.
You will receive an error that the username or password is incorrect, but will
confirm that you can connect to the test server using the RDP protocol, as the
server you connected to could not authenticate the account. This error is a
normal indication.
Você também pode gostar
- Network Penetration Testing Tools and TechniquesDocumento5 páginasNetwork Penetration Testing Tools and TechniquesRafael DalboniAinda não há avaliações
- JBoss PortsDocumento8 páginasJBoss PortsAbhishek ChatterjeeAinda não há avaliações
- Quick Guide for Obtaining Free Remote Desktop Protocol (RDP) ServicesNo EverandQuick Guide for Obtaining Free Remote Desktop Protocol (RDP) ServicesAinda não há avaliações
- 604: Administering and Troubleshooting Xendesktop 7.X: Hands-On Lab Exercise GuideDocumento114 páginas604: Administering and Troubleshooting Xendesktop 7.X: Hands-On Lab Exercise GuidesudharaghavanAinda não há avaliações
- DeltaV Problems and Solutions - PCEDCSDocumento10 páginasDeltaV Problems and Solutions - PCEDCShashempour100% (1)
- Basic Traffic Shaping Based On Layer-7 Protocols - MikroTik WikiDocumento14 páginasBasic Traffic Shaping Based On Layer-7 Protocols - MikroTik Wikikoulis123Ainda não há avaliações
- Python Melli Bank - IrDocumento10 páginasPython Melli Bank - IrnafasAinda não há avaliações
- Support and Troubleshooting - Credentials Troubleshooting On Discovery, Service Mapping, OrchestrationDocumento5 páginasSupport and Troubleshooting - Credentials Troubleshooting On Discovery, Service Mapping, OrchestrationkkuppachiAinda não há avaliações
- Configure External Captive Portal ExtremeDocumento239 páginasConfigure External Captive Portal ExtremeClayvon CalacalAinda não há avaliações
- Windows Admin SVR 08Documento9 páginasWindows Admin SVR 08brockz26Ainda não há avaliações
- Settings That May Lead To Trouble. in This Post I'd Like To OutlineDocumento7 páginasSettings That May Lead To Trouble. in This Post I'd Like To OutlineParmod KumarAinda não há avaliações
- Capacity Planner Installation GuideDocumento24 páginasCapacity Planner Installation GuidePablo GonzalezAinda não há avaliações
- Windows Vista Network TroubleshootingDocumento8 páginasWindows Vista Network TroubleshootingEskender Ahmed100% (3)
- PVS Troubleshooting.Documento19 páginasPVS Troubleshooting.amal100% (1)
- Configure Windows Server 2008 Terminal ServicesDocumento27 páginasConfigure Windows Server 2008 Terminal ServicesPhilippe AndreAinda não há avaliações
- Configure PDS Servers On Windows 2003: Plant Design System (PDS) Installation and Configuration ChecklistDocumento15 páginasConfigure PDS Servers On Windows 2003: Plant Design System (PDS) Installation and Configuration Checklisttranhuy3110Ainda não há avaliações
- Catia v6 2012x Installation GuideDocumento13 páginasCatia v6 2012x Installation GuideShirley MansonAinda não há avaliações
- Configure Windows Server 2008 to Forward EventsDocumento216 páginasConfigure Windows Server 2008 to Forward EventsWenbinZhengAinda não há avaliações
- Scientific Atlanta DPC2100 Cable Modem Vulnerable to CSRF and Authentication BypassDocumento2 páginasScientific Atlanta DPC2100 Cable Modem Vulnerable to CSRF and Authentication BypassNexus VyasAinda não há avaliações
- DameWare Server Evaluation GuideDocumento57 páginasDameWare Server Evaluation Guideaioses692Ainda não há avaliações
- CodeMeter Installation & Troubleshooting - 0Documento16 páginasCodeMeter Installation & Troubleshooting - 0Rishal PranataAinda não há avaliações
- Vworkspace POCDocumento16 páginasVworkspace POCRodrigo RochaAinda não há avaliações
- Implementing Outlook Web Access With Exchange Server 2003Documento8 páginasImplementing Outlook Web Access With Exchange Server 2003api-3747051100% (3)
- Cisco VPN Client Virtual Adaptor Setting For Window 8Documento4 páginasCisco VPN Client Virtual Adaptor Setting For Window 8Muhammad NomanAinda não há avaliações
- Connect To OMV With Windows 10: Special CasesDocumento12 páginasConnect To OMV With Windows 10: Special CasesPrasannaAinda não há avaliações
- PDSInstall ChecklistDocumento15 páginasPDSInstall ChecklistKannaphat WattanaphanAinda não há avaliações
- VSpace Server 6.6.9.1 Release NotesDocumento8 páginasVSpace Server 6.6.9.1 Release NotesCleber Fabio Dos SantosAinda não há avaliações
- Window Server 2008 Lab ManualDocumento51 páginasWindow Server 2008 Lab ManualpadaukzunAinda não há avaliações
- (TS: Windows Server 2008 R2, Desktop Virtualization) : Document Version: 9.30.06Documento8 páginas(TS: Windows Server 2008 R2, Desktop Virtualization) : Document Version: 9.30.06RAMESHBABUAinda não há avaliações
- Prerequisites Offline ADDocumento8 páginasPrerequisites Offline ADSmita Sawant BholeAinda não há avaliações
- RecipiesDocumento18 páginasRecipiesAkhil RajAinda não há avaliações
- Configure NLB and port rules to distribute app requestsDocumento237 páginasConfigure NLB and port rules to distribute app requestssquiredd50% (2)
- MOAC 70-643 Applications Infrastructure Configuration PDFDocumento508 páginasMOAC 70-643 Applications Infrastructure Configuration PDFpatel_h1467Ainda não há avaliações
- Installation Guide: Capacity Planner 2.8Documento26 páginasInstallation Guide: Capacity Planner 2.8Raj VivekAinda não há avaliações
- CDM Student Remote Desktop Server Access GuideDocumento5 páginasCDM Student Remote Desktop Server Access Guidehans09Ainda não há avaliações
- DameWare Server Administrator GuideDocumento59 páginasDameWare Server Administrator GuideAaron Teza AngelesAinda não há avaliações
- Citrix Secure Gateway Guide: SAP Education Business Support Walldorf, Januar 2009Documento11 páginasCitrix Secure Gateway Guide: SAP Education Business Support Walldorf, Januar 2009samol722Ainda não há avaliações
- Offline Assessment For Active Directory: PrerequisitesDocumento14 páginasOffline Assessment For Active Directory: PrerequisitesDenemeAinda não há avaliações
- Microsoft: 70-743 ExamDocumento12 páginasMicrosoft: 70-743 ExamMilosAinda não há avaliações
- Flashchat WebMessenger ManualDocumento31 páginasFlashchat WebMessenger ManualpartaloadAinda não há avaliações
- Aquis, Installation Guide: Use This Guide With Version 5. 0 of Aquis - Released: Q4 2012Documento14 páginasAquis, Installation Guide: Use This Guide With Version 5. 0 of Aquis - Released: Q4 2012Tom TanAinda não há avaliações
- MemoQ Server Installation GuideDocumento18 páginasMemoQ Server Installation GuideLeon0% (1)
- Exam 70-743 - EstudoDocumento41 páginasExam 70-743 - EstudoAndersonAinda não há avaliações
- Add or Remove WinHTTP ProxyDocumento2 páginasAdd or Remove WinHTTP ProxykiglideAinda não há avaliações
- DESING EXPERT 10 Network Quick Start GuideDocumento7 páginasDESING EXPERT 10 Network Quick Start GuideV.v. TaguisAinda não há avaliações
- SBS 2003-Deploying Windows Server 2003 Terminal ServerDocumento19 páginasSBS 2003-Deploying Windows Server 2003 Terminal Serverapi-3750714100% (1)
- Simple Step - Implementing VPN in Windows Server 2012 R2 - Just A Random - Microsoft Server - Client Tech - InfoDocumento28 páginasSimple Step - Implementing VPN in Windows Server 2012 R2 - Just A Random - Microsoft Server - Client Tech - Infoandrei2andrei_3Ainda não há avaliações
- Cloud Agent TroubleshootingDocumento15 páginasCloud Agent Troubleshootingtom.karl.schranzAinda não há avaliações
- Deploying Personal Virtual Desktops by Using Remote Desktop Web Access Step-By-Step GuideDocumento22 páginasDeploying Personal Virtual Desktops by Using Remote Desktop Web Access Step-By-Step GuideAnkur MishraAinda não há avaliações
- 20461C Setup GuideDocumento17 páginas20461C Setup Guidejediael.pj0% (1)
- CrossTec Remote Mac Client ReadmeDocumento11 páginasCrossTec Remote Mac Client ReadmeJavier BallesterosAinda não há avaliações
- 2021.01.18 CathCAD (R) Installation GuideDocumento14 páginas2021.01.18 CathCAD (R) Installation Guidewww.elsdAinda não há avaliações
- HTML5 client for Microsoft Remote Desktop Service - RDR-ITDocumento6 páginasHTML5 client for Microsoft Remote Desktop Service - RDR-ITMarco DutraAinda não há avaliações
- NetSentinel Security ServerDocumento9 páginasNetSentinel Security ServerKiran DasAinda não há avaliações
- Acad 2012Documento3 páginasAcad 2012Larry9302Ainda não há avaliações
- How To Remotely Terminate and Disconnect Remote DesktopDocumento5 páginasHow To Remotely Terminate and Disconnect Remote DesktopnaishajAinda não há avaliações
- CH 01Documento8 páginasCH 01rich3626xAinda não há avaliações
- Docu68219 Data Domain Boost 3.2.1.1 For Symantec OpenStorage Release NotesDocumento8 páginasDocu68219 Data Domain Boost 3.2.1.1 For Symantec OpenStorage Release Notesvijayen123Ainda não há avaliações
- Debugging Device Drivers in Windows CEDocumento15 páginasDebugging Device Drivers in Windows CEhammarbytpAinda não há avaliações
- Palo Alto Networks VMware Workstation 10.0 Academy Lab Deployment GuideDocumento36 páginasPalo Alto Networks VMware Workstation 10.0 Academy Lab Deployment Guidedr.suppakarnAinda não há avaliações
- Windows Security GuideDocumento23 páginasWindows Security Guidewilliam_thirteen8266Ainda não há avaliações
- 10774A Setup GuideDocumento19 páginas10774A Setup GuideAnis HaririAinda não há avaliações
- Evaluation of Some Remote Desktop Protocol (RDP) Services ProvidersNo EverandEvaluation of Some Remote Desktop Protocol (RDP) Services ProvidersAinda não há avaliações
- 9.2.3.3 Packet Tracer - Configuring An ACL On VTY Lines Instructions IGDocumento2 páginas9.2.3.3 Packet Tracer - Configuring An ACL On VTY Lines Instructions IGLuBlindAinda não há avaliações
- Dinstar GSM/CDMA VoIP Gateway Configuration GuideDocumento7 páginasDinstar GSM/CDMA VoIP Gateway Configuration GuideMisterAto MaisonAinda não há avaliações
- CCNSP Training Course ContentDocumento5 páginasCCNSP Training Course ContentsdffasdasdAinda não há avaliações
- Java Networks FinalDocumento56 páginasJava Networks FinalKarthik ShettyanAinda não há avaliações
- 98 366Documento4 páginas98 366czambrano81100% (2)
- BlueArc Titan SpecDocumento4 páginasBlueArc Titan SpecMohamad AshraffAinda não há avaliações
- TP Link Archer C50 DatasheetDocumento6 páginasTP Link Archer C50 DatasheetgkshishirAinda não há avaliações
- YaDocumento134 páginasYaHengkiAinda não há avaliações
- 07 IP20N First Login v5 - 0116 - T8.3Documento17 páginas07 IP20N First Login v5 - 0116 - T8.3sunilpanda08Ainda não há avaliações
- 3rd Module CN NotesDocumento57 páginas3rd Module CN NotesChandan SubramanyaAinda não há avaliações
- DGS-3630 Series Datasheet 07 (HQ)Documento12 páginasDGS-3630 Series Datasheet 07 (HQ)alfonsoableAinda não há avaliações
- Omn - Switch Release8 Specification GuideDocumento78 páginasOmn - Switch Release8 Specification GuideGentjan ZogaAinda não há avaliações
- Ddos - Am I A Target?: Kalle Bjorn Director, Systems Engineering - Middle EastDocumento54 páginasDdos - Am I A Target?: Kalle Bjorn Director, Systems Engineering - Middle EastSandro Henrique de OliveiraAinda não há avaliações
- DGS-1100-06 ME A1 CLI Reference Guide V 1.00Documento273 páginasDGS-1100-06 ME A1 CLI Reference Guide V 1.00eentwineAinda não há avaliações
- 1207 80281 materi5.CCS#7Documento72 páginas1207 80281 materi5.CCS#7Dini MaghfirohAinda não há avaliações
- How To Enable SSL On Raspberry PI Owncloud - AvoidErrors PDFDocumento3 páginasHow To Enable SSL On Raspberry PI Owncloud - AvoidErrors PDFzymebixAinda não há avaliações
- DS 2CD2783G1 IZS'UK - DatasheetDocumento5 páginasDS 2CD2783G1 IZS'UK - DatasheetDoru VladAinda não há avaliações
- Ccnav7 Srwe Skills Assessment: TopologyDocumento9 páginasCcnav7 Srwe Skills Assessment: TopologyPaul Andres Heredia FerrufinoAinda não há avaliações
- GSX8-PLC Setup V103BDocumento64 páginasGSX8-PLC Setup V103BvictorAinda não há avaliações
- Implement Unicast Routing Protocol in NS2Documento4 páginasImplement Unicast Routing Protocol in NS2arulnatrajan0% (1)
- ICAPDocumento44 páginasICAPHảiĐăngAinda não há avaliações
- Configure and Troubleshoot DNS in LinuxDocumento31 páginasConfigure and Troubleshoot DNS in LinuxAndrew BunaladeAinda não há avaliações
- Asterisk With Cisco IP PhonesDocumento18 páginasAsterisk With Cisco IP Phonesأبوبكر الصديقAinda não há avaliações
- 11.10.1 Packet Tracer - Design and Implement A VLSM Addressing Scheme - ILMDocumento8 páginas11.10.1 Packet Tracer - Design and Implement A VLSM Addressing Scheme - ILMAnastasia KalliAinda não há avaliações
- WorldCall EvDO On UbuntuDocumento6 páginasWorldCall EvDO On UbuntuNadeem Rauf QureshiAinda não há avaliações