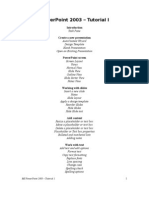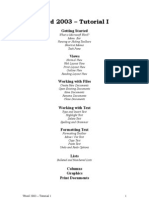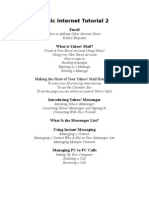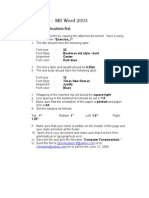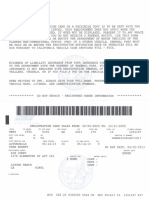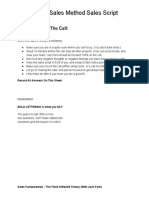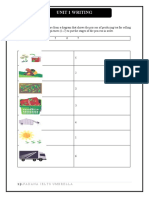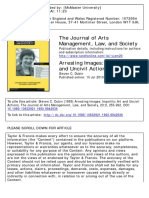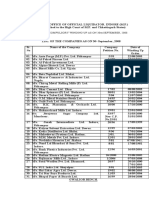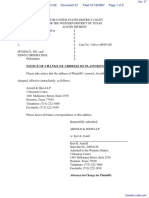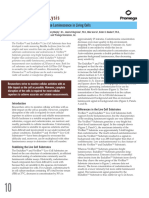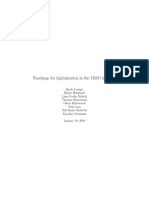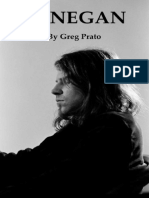Escolar Documentos
Profissional Documentos
Cultura Documentos
Word 2003 Tutorial 2
Enviado por
GlennTítulo original
Direitos autorais
Formatos disponíveis
Compartilhar este documento
Compartilhar ou incorporar documento
Você considera este documento útil?
Este conteúdo é inapropriado?
Denunciar este documentoDireitos autorais:
Formatos disponíveis
Word 2003 Tutorial 2
Enviado por
GlennDireitos autorais:
Formatos disponíveis
Word 2003 - Tutorial II
Paragraph Formatting
Paragraph Attributes
Non-printing characters
Drop Caps
Text Formatting
Styles and Formatting
Reveal Formatting
Tables
Insert Tables
Draw Tables
Nested Tables
Insert Rows and Columns
Move and Resize Tables
Moving the order of the column and/or rows inside a table
Table Properties
Drawing Canvas
Spelling and Grammar
Page Formatting
Symbols and Special Characters
Smart Tags and Other Markers
Keyboard Shortcuts
Word 2003 – Tutorial 2 1
Paragraph Formatting
Paragraph Attributes
You can format a paragraph by placing the cursor within the paragraph and selecting
Format > Paragraph from the Menu bar. From the Paragraph dialog box, select the
Indents and Spacing tab.
Under the Indentation section, you can set
the indentation to be either Before text,
After text, or both by assigning the desired
values.
There are special types of indentations:
• None: No indentation occurs.
• First line: Indents the first line.
• Hanging: Indents every line except
the first.
Under the Spacing section, from the Line
spacing drop down menu, you can select the
space you would like between lines of the
paragraph.
You can view the changes you have made
from the Preview section, click OK when
finished.
Non-printing characters
To be able to view the non-printing characters within a paragraph, e.g., spaces and
paragraphs, click the Show/Hide button found on the Standard toolbar.
Observe the paragraph symbols (¶) as well as the dots (.) between each word.
Each dot represents a space. To easily see the dots, create more spaces between two
words. To hide all non-printing characters, click the Show/Hide button again.
Drop Caps
A drop cap is a larger letter that begins a paragraph and drops through several lines of
your text. To add a drop cap to a paragraph:
Word 2003 – Tutorial 2 2
1. Place the cursor within the paragraph whose first
letter will be dropped.
2. Select Format > Drop Cap from the Menu bar.
The Drop Cap dialog box allows you to select the
Position of the drop cap, the Font, the number of
Lines to drop, and the Distance from text.
3. Click OK when all selections have been made.
4. To modify a drop cap, select Format > Drop Cap
again to change the attributes, or click on the letter
and use the handles to move and resize the letter.
Text Formatting
Styles and Formatting
You can use the Styles and Formatting Task Pane to create, view, select, apply, and clear
formatting from text.
• After you apply formatting font changes to your text, select the Task Pane named
Styles and Formatting from the drop-down menu found at the top of the Task
Pane window
Note: Remember that in order to show or hide the Task Pane window, go to
the Menu bar, choose View > Task Pane. Click on the arrow next to Getting
Started and select Styles and Formatting.
• From the Show drop down menu found on the bottom of the Styles and
Formatting Task Pane, select Formatting in use option, this will show you all
the fonts format that \ you can use to format your text.
• If you select a word, or part of a word, that has a certain type of format, notice
that the format appears in the Formatting of selected text box showing on the top
of the Styles and Formatting Task Pane. You should see that same format in the
list box named Pick formatting to apply.
• So if you highlight your text, and click on the name of that format from the list
box named Pick formatting to apply, the same formatting is automatically
applied.
Word 2003 – Tutorial 2 3
• Now if you click on any part of your text, and from the Styles and Formatting
Task Pane you choose Select All button, this will highlight all the text with this
formatting throughout the whole document.
• The New Style button allows you to create a totally
new style to be applied on any part of the
document.
• If you highlight a part of the document and choose
the Clear Formatting option from the drop down
menu list from the Formatting of selected text
box this will clear all types of formats in the
selected text and will keep you with only the basic
default format.
Reveal Formatting
Another option would be choosing the Reveal Formatting Task Pane from the dropdown
menu, and that would give you details about the selected format, rather than showing it to
you visually.
Tables
Tables are used to display data and there are several ways to build them in Word. Begin
by placing the cursor where you want the table to appear in the document and choose one
of the following methods.
Insert Tables
There are two ways to add a table to the document using the Insert feature:
Click the Insert Table button on the Standard toolbar. Drag the
mouse along the grid, highlighting the number of rows and columns
for the table.
Or, select Table > Insert > Table from the Menu bar. Specify the
number of rows and columns for the table and click OK.
Word 2003 – Tutorial 2 4
A table can also be drawn on the document:
1. Draw the table by selecting Table >
Draw Table from the bar. The cursor
is now the image of a pencil and the
Tables and Borders toolbar has appeared.
2. Draw the cells of the table with the mouse. If you make a mistake, click the Eraser
button and click/drag the mouse over the area to be deleted.
3. To draw more cells, click on the Draw Table button
Nested Tables
You can insert a table inside another table or cell the same way you insert a regular table.
You can delete that table the same way you delete the outer one. To do that, place your
mouse where you want to insert the table and click on the Insert Table button from the
Standard toolbar.
Insert Rows and Columns
Once the table is drawn, you can insert additional rows by placing the cursor in the row
next to which you want to insert the new row. Select Table > Insert > Rows Above or
Rows Below. Or, select an entire row and right-click the mouse. Choose Insert Rows
from the Table Shortcut menu, a new row appears above the selected one.
Similar to inserting a row, you can add a new column by placing the cursor in a cell
adjacent to where you want the new column be added. Select Table > Insert > Columns
to the Left or Columns to the Right. Or, select the column, right-click the mouse, and
select Insert Columns, a new column appears to the right of the selected one.
Move and Resize Tables
Place your mouse within the table. A four arrow shape appears on the upper left side of
the table. A resizing handle will appear in the right part of the table.
Word 2003 – Tutorial 2 5
• To move the table, click and drag the four-ended arrow. Position the table on your
document and release the mouse click.
• To resize the table, click and drag the resizing handle.
• Change the column widths and row heights by clicking and dragging the mouse
on the line divider between rows or columns. Drag the mouse to increase or
decrease the column width or the row height.
Moving the order of the column and/or rows inside a table
Highlight the column or row, and drag it to the destination position. For example in a 4 x
4 table, if you want to move the first column to the third position, drag the first column to
position of the fourth column – and you can see that first column has been moved to third
position.
Moving a part of table (column/row) outside the table
Put the mouse pointer outside the table and press ENTER several times, then highlight a
column or row and move it to outside the table; Word will create a new table with the
same data.
Splitting or Merging cells
To split a cell in 2 columns or 2 rows:
Click once inside the cell. From the Menu bar, select
Table > Split Cells
Specify in the Split Cells dialog box the number of
columns or rows. Click OK. The cell is split now into
the number of rows and columns you specified.
Word 2003 – Tutorial 2 6
To merge one or more cells:
Highlight the cells you want to merge. From the Menu bar,
select Table > Merge Cells.
Table Properties
Click inside a table. From the Menu bar, select Table > Table Properties. Use the
Table Properties dialog box to modify the alignment of the table with the body text and
the text within the table.
Under the Size section, check the Preferred
width checkbox and enter a value if you want
the table to have an exact width.
Under the Alignment section, highlight the
illustration that represents the alignment of the
table in relation to the text of the document.
Under the Text wrapping section, select
None if the table should appear on a separate
line from the text or choose
Around if the text should wrap around the
table.
Click the Borders and Shading button found
at the bottom of the Table Properties dialog
box to select from a number of border styles,
colors, and widths. Click the Shading tab to change the background color and pattern.
Click the Options button found on the Table Properties dialog box to change the
spacing between the document text and the table borders by entering a value or using the
up and down arrows from the Default cell margins. Check the Allow spacing between
cells checkbox and enter a value to add space between the table cells.
Word 2003 – Tutorial 2 7
Deleting Data from a Table / Part of a Tables / a Whole Table
1. To delete data from the whole or part of the table: Highlight the cells containing this
data or the whole table, and press the DELETE button from your keyboard, which will
delete only the text inside the cells highlighted.
2. To delete a part of a table:
a. Highlight a column or a row, and press the
BACKSPACE button from your keyboard. The
column or row highlighted will be deleted.
b. Highlight one or more cell (s) (not making a
row or column), and press the BACKSPACE
button from your keyboard, it will show the
Delete Cells dialog box asking whether you
want to:
Shift cells left
Shift cells up
Delete entire row
Delete entire column
3. To delete the whole table:
In case you want to delete the whole table and its contents, you should select the table by
clicking either on the top left square box, or the lower right one, and then press the
BACKSPACE button found on the keyboard.
Drawing Canvas
The drawing canvas feature is particularly useful when there are different parts of a
drawing you need to keep together.
To insert a drawing canvas, from the Menu bar,
select Insert >Picture >New Drawing. The drawing
canvas and the Drawing toolbar will appear. The
canvas can be resized by clicking and dragging the
black outer edges at the corner or on the border.
You can add a line connector to the drawings in your
canvas by using the Drawing Toolbar.
If you want to delete the drawing and the canvas, select the canvas by clicking once on its
border and press the BACKSPACE or DELETE key found on the keyboard.
Word 2003 – Tutorial 2 8
Spelling and Grammar
AutoCorrect
Word automatically corrects commonly misspelled words and punctuation marks with the
AutoCorrect feature.
You can view a list of words that are
automatically corrected by Word:
From the Menu bar, select Tools >
AutoCorrect Options. If this feature
is not showing, expand the Tools
menu by clicking on the double
arrows at the bottom of the Tools
Menu. The Autocorrect dialog box
will appear, select the first tab called
AutoCorrect.
Many options including the
accidental capitalization of the first
two letters of a word and
capitalization of the first word of the
sentence can be automatically
corrected from this page. If there are
words you often misspelled, enter the
wrong and correct spellings in the
Replace and With boxes.
Spelling and Grammar Check
Word will automatically check for spelling and grammar errors as you type unless you
turn this feature off. Spelling errors are identified in the document with a red underline.
Grammar errors are indicated by a green underline.
To disable this feature
From the Menu bar, select Tools menu > Options
Word 2003 – Tutorial 2 9
From the Options dialog box, select the Spelling & Grammar tab. Uncheck the
checkboxes: Check spelling as you type and Check grammar as you type and click
OK.
To use the spelling and grammar checker, follow these steps:
1. From the Menu bar, select Tools > Spelling & Grammar.
2. The Spelling and Grammar dialog box will notify you of the first mistake in the
document and misspelled words will be highlighted in red.
3. If the word is spelled correctly, click the Ignore Once button or click the Ignore
All button if the word appears more than once in the document.
4. If the word is spelled incorrectly, choose one of the suggested spellings in the
Suggestions box and click the Change button or Change All button to correct all
occurrences of the word in the document. If the correct spelling is not suggested, enter
the correct spelling in the Not in Dictionary section and click the Change button.
5. If the word is spelled correctly, click the Add to Dictionary button to add the word to
the dictionary so it will no longer appear as a misspelled word.
Word 2003 – Tutorial 2 10
As long as the Check Grammar box is checked in the Spelling & Grammar dialog
box, Word will check grammar and spelling mistakes. Follow these steps for correcting
grammar mistakes:
1. If Word finds a grammar mistake, it will be shown in the box as a spelling error.
The mistake is highlighted in green.
2. Several suggestions may be given in the Suggestions box. Select the correction that
best applies and click Change.
3. If no correction is needed, Word is often wrong more than it is right, click the
Ignore button.
Note: If you do not want the grammar checked, uncheck the Check grammar checkbox
in the Spelling & Grammar dialog box.
Synonyms
To find a synonym for a word, right-click
on the word and select Synonyms from
the Shortcut menu.
From the list of suggested words,
highlight the word you would like to use
or click for more options.
Word 2003 – Tutorial 2 11
Thesaurus
Steps to use the thesaurus:
From the Menu bar, select Tools > Language >
Thesaurus or select it from the Synonyms Shortcut
menu as explained in the Synonyms paragraph above.
A list of synonyms for the word you are looking for are
given in the Research Task Pane. Click on any of the
words listed in the Thesaurus section to view other
synonyms for those words. Click on the arrow next to
any word and select Insert option to replace the word
with its synonym.
Page Formatting
Page Numbers
To add a page number to a document, follow the steps:
1. From the Menu bar, select Insert > Page
Numbers. The Page
Numbers dialog box will appear.
2. From the Position drop-down menu,
select the position of the page number to
make it appear either on the Top of page or
Bottom of page.
3. From the Alignment drop-down menu, select the alignment of the page numbers.
4. If you do not want the page number to show on the first page (if it is a title page or
booklet covering, for example), uncheck the Show number of first page box.
5. When finished, click OK.
Word 2003 – Tutorial 2 12
Headers and Footers
Headers are added to the top margin of every page such as a document title or page
number. Footers are added to the lower margin at the bottom of the page. Follow these
steps to add or edit headers and footers in the document:
1. From the Menu bar, select View > Header and Footer. The Header and
Footer toolbar will appear and the top of the page.
2. Type the heading in the Header box. You may use many of the standard text
formatting options such as font face, size, bold, italics, etc.
3. Click the Insert AutoText button to view a list of options available.
4. Use the other options on the toolbar to add page numbers, the current date and time.
5. To edit the footer, click the Switch between Header and Footer button found on the
Header and Footer toolbar.
6. When you are done adding headers and footers, click the Close button on the Header
and Footer toolbar.
Footnotes and Endnotes
Adding footnotes and endnotes to a document
allows you to provide extra information on a
topic. This information could be the source
location, or extra details not necessarily in the
main body of the text.
• Footnotes always appear at the bottom
of the current page.
• Endnotes always appear at the bottom
of the last page of a document.
When inserting a footnote or endnote while the
document is in Normal View, the Note pane
will open at the bottom of the document
window for easy editing of footnotes or
endnotes.
Word 2003 – Tutorial 2 13
Place an insertion point in a sentence that the footnote or endnote is being created
for and where the footnote or endnote mark will appear.
From the Menu bar, select Insert > Reference > Footnote To open the Footnote
and Endnote dialog box. Select the Footnotes or Endnotes option in the
Location area.
Once done, click Insert.
Bookmarks
A bookmark identifies a location or selection of text that you name and identify for future
reference. For example, you might use a bookmark to identify text that you want to revise
at a later time. Instead of scrolling through the document to locate the text, you can locate
it by using the bookmark dialog box.
Select a text you want a bookmark assigned to, or click where you want to insert a
bookmark.
From the Menu bar, select Insert > Bookmark. Under Bookmark name, type or select a
name. Bookmark names must begin with a letter and can contain numbers. You can't
include spaces in a bookmark name. However, you can use the underscore character to
separate words — for example, "First_heading." Click Add.
To show bookmarks:
From the Tools menu, click Options, and
then click the View tab.
Select the Bookmarks check box.
If you assigned a bookmark to an item, the
bookmark appears in brackets […] on the
screen. If you assigned a bookmark to a
location, the bookmark appears as an I-
beam. The brackets do not print.
Highlight the word or text, which you want
to link to the bookmark you have just
created and from the Menu bar, go to
Insert > Hyperlink, then click on
Word 2003 – Tutorial 2 14
Bookmark and select your specified bookmark name. The text appears as a hyperlink
that points to the bookmark location.
Page Size and Orientation
From the Menu bar, select File > Page
Setup and choose the Paper tab. Select the
proper paper size from the Paper size dropdown
menu.
Go to Margins tab and change the Orientation
to Portrait or Landscape.
Symbols and Special Characters
When creating documents, sometimes you need to use a symbol or character that doesn't
appear on the keyboard. These symbols and characters can be accessed from the Symbol
dialog box.
Insert Symbols
Use the Symbol dialog box to locate symbols, characters from other languages, arrows,
and other characters. Symbols inserted into documents can then be formatted like letters
or numbers.
1. From the Menu bar, select Insert > Symbol... , and the Symbol dialog box will
appear.
2. Select the appropriate symbol. If you don't see the symbol you need, use the Font pull-
down list to select another font.
3. Locate and click the symbol you want. Click on the Insert button to insert the symbol
in your document. Note: the inserted symbol will appear where the cursor is blinking.
Word 2003 – Tutorial 2 15
4. To close the Symbol dialog box, click on the Close button.
Insert Special Characters
Special characters do not appear on the keyboard. However, some characters have more
functions than Symbols. For example, the non-breaking hyphen appears like any other
hyphen, but the words that it separates will always remain on the same line (i.e., they
won't break).
From the Menu bar, select Insert > Symbol...
The Symbol dialog box appears:
1. Select the Special Characters tab
2. From the Character listing, select appropriate character
3. Locate and click the character you want. Click on the Insert button to insert the
character in your document. Note: the inserted character will appear where the cursor is
blinking.
Word 2003 – Tutorial 2 16
4. To close the Symbol dialog box, click on Close.
Smart Tags and Other Markers
A Smart Tag is a button that appears after certain actions have taken place, such as an
automatic text correction or a copy/paste procedure. When you click on the button, a
menu of options appears.
For instance, if Word automatically capitalizes the first letter of a word but you want the
word to be lowercase, you can quickly change it by clicking on the Smart Tag that
appears and selecting undo capitalization. Word includes several types of these Smart
Tags that appear after different functions are performed.
You can enable or disable the Smart Tags, from the Menu bar, select Tools >
AutoCorrect Options; click on the Smart Tags tab and select or deselect Label text
with Smart Tags.
AutoCorrect Options
AutoCorrect Options button appears after an automatic correction, such as a
lowercase letter that's changed to a capital or a path that's converted to a Hyperlink. The
tag shows as a small blue box when you place the mouse pointer near the text that was
changed. The tag changes to a button icon that you can point to it and click it to display
the smart tag menu. If you do not want the correction, click the Smart Tag and select
undo.
Paste Options
Paste Options button gives you greater control and flexibility in choosing the format
for a pasted item. The tag appears just below a pasted item, such as text or a table with
options for formatting. For example, if you paste text from a different document into your
current document, you can choose either to retain the original formatting of the other
document or let the inserted text assume the formatting of the new document.
Wavy Underlines
Word uses different color wavy underlines to highlight items it believes to be incorrect or
inconsistent. The green and red wavy underlines indicate grammar and spelling errors.
To show or hide the wavy underlines:
Word 2003 – Tutorial 2 17
From the Menu bar, select Tools > Options > Spelling & Grammar tab and check or
uncheck Check spelling as you type and Check grammar as you type. Click on the
OK button.
Keyboard Shortcuts
Keyboard shortcuts can save time and the effort of switching from the keyboard to the
mouse to execute simple commands. Print this list of Word keyboard shortcuts and keep
it by your computer for a quick reference.
Note: A plus sign indicates that the keys need to be pressed at the same time.
Action Keystroke
Document actions
Open a file CTRL + O
New file CTRL + N
Close a file CTRL + W
Save as F12
Save CTRL + S or Shift + F12
Print Preview CTRL + F2
Print CTRL + P
Show / Hide paragraph symbols CTRL + *
Spelling and Grammar F7
Help F1
Find CTRL + F
Replace CTRL + H
Go To CTRL + G
Cursor movement
Select all –entire document CTRL + A
Select from cursor to beginning of SHIFT + Home
line
Select from cursor to end of line SHIFT + END
Go to beginning of line HOME
Go to end of line END
Go to the beginning of document CTRL + Home
Go to the end of document CTRL + END
Formatting
Cut CTRL + X
Copy CTRL + C
Paste CTRL + V
Undo CTRL + Z
Redo CTRL + Y
Format painter CTRL + SHIFT + C
Left Alignment CTRL + L
Center Alignment CTRL + E
Word 2003 – Tutorial 2 18
Right Alignment CTRL + R
Justified CTRL + J
Delete Previous word CTRL + Backspace
Apply bulleted list CTRL + SHIFT + L
Indent CTRL + M
Page break CTRL + Enter
Text Style
Font Face CTRL + SHIFT + F
Font size CTRL + SHIFT + P
Bold CTRL + B
Italics CTRL + I
Underline CTRL + U
Double underline CTRL + SHIFT + D
Word underline CTRL + SHIFT + W
All caps CTRL + SHIFT + A
Change case SHIFT + F3
Subscript CTRL + =
Superscript CTRL + SHIFT + =
Make web hyperlink CTRL + K
Tables
Go to next cell Tab
Go to previous cell SHIFT + Tab
Go to beginning of column ALT + PageUp
Highlight to beginning of column ALT + SHIFT + PageUp
Go to end of column ALT + PageDown
Highlight to end of column ALT + SHIFT + PageDown
Go to beginning of row ALT + Home
Highlight to beginning of row ALT + SHIFT + Home
Go to end of row ALT + End
Highlight to end of row ALT + SHIFT + End
Column break CTRL + SHIFT + Enter
Word 2003 – Tutorial 2 19
Você também pode gostar
- PowerPoint 2003 - Tutorial 3Documento12 páginasPowerPoint 2003 - Tutorial 3Glenn100% (7)
- MS Office Course OutlineDocumento9 páginasMS Office Course OutlineGlenn100% (7)
- PowerPoint 2003 - Tutorial 2Documento26 páginasPowerPoint 2003 - Tutorial 2Glenn100% (10)
- Photos To WOW YouDocumento30 páginasPhotos To WOW YouGlenn100% (1)
- Excel 2003 - Tutorial 3Documento9 páginasExcel 2003 - Tutorial 3Glenn100% (8)
- PowerPoint 2003 - Tutorial 1Documento22 páginasPowerPoint 2003 - Tutorial 1Glenn100% (16)
- Excel 2003 - Tutorial 2Documento16 páginasExcel 2003 - Tutorial 2Glenn100% (14)
- ToiletsDocumento42 páginasToiletsGlenn100% (2)
- Excel 2003 - Tutorial 1Documento24 páginasExcel 2003 - Tutorial 1Glenn100% (12)
- Balik Manggagawa Guidelines 29may2008Documento6 páginasBalik Manggagawa Guidelines 29may2008Glenn100% (2)
- Management Lessons From IIM ADocumento19 páginasManagement Lessons From IIM AashishmthAinda não há avaliações
- Word 2003 - Tutorial 3Documento17 páginasWord 2003 - Tutorial 3Glenn100% (2)
- Mechanical Miracles of The 21st CenturyDocumento19 páginasMechanical Miracles of The 21st CenturyritarajuAinda não há avaliações
- Things That Make You SAY "OOOOH"!!!Documento23 páginasThings That Make You SAY "OOOOH"!!!GlennAinda não há avaliações
- Word 2003 Tutorial 1Documento17 páginasWord 2003 Tutorial 1Glenn100% (6)
- Basic Internet Tutorial 2Documento37 páginasBasic Internet Tutorial 2Glenn100% (3)
- IELTS HanbookDocumento20 páginasIELTS HanbookGlenn100% (5)
- 300 Excel TipsDocumento5 páginas300 Excel TipsGlenn96% (23)
- Exercise 2Documento2 páginasExercise 2Glenn100% (4)
- Basic Internet Tutorial 1Documento20 páginasBasic Internet Tutorial 1Glenn75% (12)
- Introduction To PersonalDocumento16 páginasIntroduction To PersonalGlenn100% (1)
- Exercise 1 - MS Word 2003Documento2 páginasExercise 1 - MS Word 2003Glenn71% (14)
- The Subtle Art of Not Giving a F*ck: A Counterintuitive Approach to Living a Good LifeNo EverandThe Subtle Art of Not Giving a F*ck: A Counterintuitive Approach to Living a Good LifeNota: 4 de 5 estrelas4/5 (5784)
- The Little Book of Hygge: Danish Secrets to Happy LivingNo EverandThe Little Book of Hygge: Danish Secrets to Happy LivingNota: 3.5 de 5 estrelas3.5/5 (399)
- Hidden Figures: The American Dream and the Untold Story of the Black Women Mathematicians Who Helped Win the Space RaceNo EverandHidden Figures: The American Dream and the Untold Story of the Black Women Mathematicians Who Helped Win the Space RaceNota: 4 de 5 estrelas4/5 (890)
- Elon Musk: Tesla, SpaceX, and the Quest for a Fantastic FutureNo EverandElon Musk: Tesla, SpaceX, and the Quest for a Fantastic FutureNota: 4.5 de 5 estrelas4.5/5 (474)
- The Yellow House: A Memoir (2019 National Book Award Winner)No EverandThe Yellow House: A Memoir (2019 National Book Award Winner)Nota: 4 de 5 estrelas4/5 (98)
- Team of Rivals: The Political Genius of Abraham LincolnNo EverandTeam of Rivals: The Political Genius of Abraham LincolnNota: 4.5 de 5 estrelas4.5/5 (234)
- Never Split the Difference: Negotiating As If Your Life Depended On ItNo EverandNever Split the Difference: Negotiating As If Your Life Depended On ItNota: 4.5 de 5 estrelas4.5/5 (838)
- The Emperor of All Maladies: A Biography of CancerNo EverandThe Emperor of All Maladies: A Biography of CancerNota: 4.5 de 5 estrelas4.5/5 (271)
- A Heartbreaking Work Of Staggering Genius: A Memoir Based on a True StoryNo EverandA Heartbreaking Work Of Staggering Genius: A Memoir Based on a True StoryNota: 3.5 de 5 estrelas3.5/5 (231)
- Devil in the Grove: Thurgood Marshall, the Groveland Boys, and the Dawn of a New AmericaNo EverandDevil in the Grove: Thurgood Marshall, the Groveland Boys, and the Dawn of a New AmericaNota: 4.5 de 5 estrelas4.5/5 (265)
- The Hard Thing About Hard Things: Building a Business When There Are No Easy AnswersNo EverandThe Hard Thing About Hard Things: Building a Business When There Are No Easy AnswersNota: 4.5 de 5 estrelas4.5/5 (344)
- The World Is Flat 3.0: A Brief History of the Twenty-first CenturyNo EverandThe World Is Flat 3.0: A Brief History of the Twenty-first CenturyNota: 3.5 de 5 estrelas3.5/5 (2219)
- The Unwinding: An Inner History of the New AmericaNo EverandThe Unwinding: An Inner History of the New AmericaNota: 4 de 5 estrelas4/5 (45)
- The Gifts of Imperfection: Let Go of Who You Think You're Supposed to Be and Embrace Who You AreNo EverandThe Gifts of Imperfection: Let Go of Who You Think You're Supposed to Be and Embrace Who You AreNota: 4 de 5 estrelas4/5 (1090)
- The Sympathizer: A Novel (Pulitzer Prize for Fiction)No EverandThe Sympathizer: A Novel (Pulitzer Prize for Fiction)Nota: 4.5 de 5 estrelas4.5/5 (119)
- Vehicle Registration Renewal Form DetailsDocumento1 páginaVehicle Registration Renewal Form Detailsabe lincolnAinda não há avaliações
- CGSC Sales Method - Official Sales ScriptDocumento12 páginasCGSC Sales Method - Official Sales ScriptAlan FerreiraAinda não há avaliações
- SWOT Analysis of Solar Energy in India: Abdul Khader.J Mohamed Idris.PDocumento4 páginasSWOT Analysis of Solar Energy in India: Abdul Khader.J Mohamed Idris.PSuhas VaishnavAinda não há avaliações
- The Botanical AtlasDocumento74 páginasThe Botanical Atlasjamey_mork1100% (3)
- The Product Development and Commercialization ProcDocumento2 páginasThe Product Development and Commercialization ProcAlexandra LicaAinda não há avaliações
- Basic Five Creative ArtsDocumento4 páginasBasic Five Creative Artsprincedonkor177Ainda não há avaliações
- 14 15 XII Chem Organic ChaptDocumento2 páginas14 15 XII Chem Organic ChaptsubiAinda não há avaliações
- 2007 Bomet District Paper 2Documento16 páginas2007 Bomet District Paper 2Ednah WambuiAinda não há avaliações
- Unit 1 Writing. Exercise 1Documento316 páginasUnit 1 Writing. Exercise 1Hoài Thương NguyễnAinda não há avaliações
- Impolitic Art Sparks Debate Over Societal ValuesDocumento10 páginasImpolitic Art Sparks Debate Over Societal ValuesCarine KmrAinda não há avaliações
- CL 5313 17021-1 Requirements Matrix-1458-5Documento6 páginasCL 5313 17021-1 Requirements Matrix-1458-5Ana AnaAinda não há avaliações
- Rhodes Motion For Judicial NoticeDocumento493 páginasRhodes Motion For Judicial Noticewolf woodAinda não há avaliações
- Give Five Examples Each of Nature Having Reflection Symmetry and Radial Symmetry Reflection Symmetry Radial Symmetry Butterfly StarfishDocumento12 páginasGive Five Examples Each of Nature Having Reflection Symmetry and Radial Symmetry Reflection Symmetry Radial Symmetry Butterfly StarfishANNA MARY GINTOROAinda não há avaliações
- Bandung Colonial City Revisited Diversity in Housing NeighborhoodDocumento6 páginasBandung Colonial City Revisited Diversity in Housing NeighborhoodJimmy IllustratorAinda não há avaliações
- Statement of Compulsory Winding Up As On 30 SEPTEMBER, 2008Documento4 páginasStatement of Compulsory Winding Up As On 30 SEPTEMBER, 2008abchavhan20Ainda não há avaliações
- Ali ExpressDocumento3 páginasAli ExpressAnsa AhmedAinda não há avaliações
- Control SystemsDocumento269 páginasControl SystemsAntonis SiderisAinda não há avaliações
- Design and Analysis of Crankshaft ComponentsDocumento21 páginasDesign and Analysis of Crankshaft Componentssushant470% (1)
- Doe v. Myspace, Inc. Et Al - Document No. 37Documento2 páginasDoe v. Myspace, Inc. Et Al - Document No. 37Justia.comAinda não há avaliações
- Advantages and Disadvantages of The DronesDocumento43 páginasAdvantages and Disadvantages of The DronesVysual ScapeAinda não há avaliações
- Childrens Ideas Science0Documento7 páginasChildrens Ideas Science0Kurtis HarperAinda não há avaliações
- Piping MaterialDocumento45 páginasPiping MaterialLcm TnlAinda não há avaliações
- Tygon S3 E-3603: The Only Choice For Phthalate-Free Flexible TubingDocumento4 páginasTygon S3 E-3603: The Only Choice For Phthalate-Free Flexible TubingAluizioAinda não há avaliações
- Machine Learning: Bilal KhanDocumento26 páginasMachine Learning: Bilal KhanBilal KhanAinda não há avaliações
- Capacity PlanningDocumento19 páginasCapacity PlanningfarjadarshadAinda não há avaliações
- 2.4 Avogadro's Hypothesis+ Equivalent MassesDocumento12 páginas2.4 Avogadro's Hypothesis+ Equivalent MassesSantosh MandalAinda não há avaliações
- Measuring Renilla Luciferase Luminescence in Living CellsDocumento5 páginasMeasuring Renilla Luciferase Luminescence in Living CellsMoritz ListAinda não há avaliações
- Roadmap For Digitalization in The MMO Industry - For SHARINGDocumento77 páginasRoadmap For Digitalization in The MMO Industry - For SHARINGBjarte Haugland100% (1)
- Lanegan (Greg Prato)Documento254 páginasLanegan (Greg Prato)Maria LuisaAinda não há avaliações
- Assessing Gross Efficiency and Propelling Efficiency in Swimming Paola Zamparo Department of Neurological Sciences, Faculty of Exercise and Sport Sciences, University of Verona, Verona, ItalyDocumento4 páginasAssessing Gross Efficiency and Propelling Efficiency in Swimming Paola Zamparo Department of Neurological Sciences, Faculty of Exercise and Sport Sciences, University of Verona, Verona, ItalyVijay KumarAinda não há avaliações