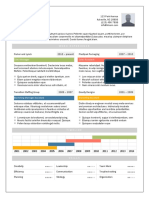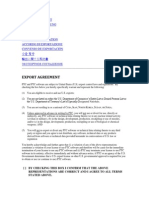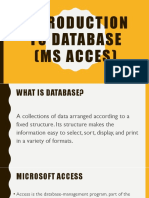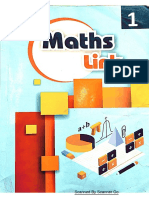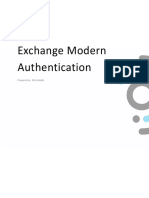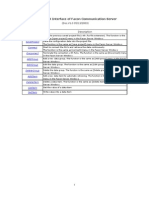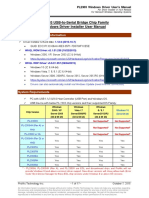Escolar Documentos
Profissional Documentos
Cultura Documentos
Win Stall
Enviado por
Jose Ramon Juan EscribanoDescrição original:
Direitos autorais
Formatos disponíveis
Compartilhar este documento
Compartilhar ou incorporar documento
Você considera este documento útil?
Este conteúdo é inapropriado?
Denunciar este documentoDireitos autorais:
Formatos disponíveis
Win Stall
Enviado por
Jose Ramon Juan EscribanoDireitos autorais:
Formatos disponíveis
Cadence PCB Series
Installation Instructions
Copyright 1985-2002 Cadence Design Systems, Inc. All rights
reserved.
Allegro, Cadence, the Cadence logo, Concept, Orcad, Orcad Capture,
Orcad Layout, PSpice, SourceLink online customer support, and
SPECCTRA are registered trademarks of Cadence Design Systems, Inc.
SPECCTRAQuest is a trademark of Cadence Design Systems, Inc.
All other brand product names mentioned herein are used for
identification purposes only, and are trademarks or registered
trademarks of their respective holders.
Part number 60-30-675
Second edition 30 April 2002
Cadence PCB Series website
www.cadencepcb.com
Cadence PCB Series Customer Support
support@cadence.com
Telephone
1-877-237-4911
Web
sourcelink.cadence.com
Cadence PCB Series Installation Instructions
In this manual
Hardware and operating system requirements ....................................... 3
Before you begin .................................................................................... 4
For node-locked licensing, youll need .............................................. 4
For network licensing, youll need ..................................................... 5
About dongles ........................................................................................ 5
About network interface cards (NICs) ................................................... 6
Beginning the installation....................................................................... 7
The network installation......................................................................... 9
The Install license manager option ................................................... 10
The Install products option (network) .............................................. 16
The Install remote client option........................................................ 21
The Update licensing option............................................................. 23
The Update license file on license server option .......................... 24
The Synchronize licensing on file server option........................... 28
The Synchronize licensing on remote client option...................... 29
The node-locked installation ................................................................ 30
The Install products option (node-locked)........................................ 31
The Update license file option.......................................................... 36
Obtaining an authorization code .......................................................... 37
Authorization call center information .................................................. 39
Viewing online documentation............................................................. 40
ISRs and QSRs ..................................................................................... 40
Cadence PCB Series Installation Instructions
Hardware and operating system requirements
A Pentium II (or equivalent) PC with 64 MB of RAM is the
minimum.
256 MB of swap space is the minimum.
A 256-color Windows display driver with 800 x 600 resolution is
the minimum. 1024 x 768 resolution is recommended.
A CD-ROM drive.
A network interface card (NIC) or dongle.
A two-button, Microsoft-compatible mouse. A three-button mouse
may be required for some products.
Windows XP Professional, Windows 2000, or Windows NT 4.0
with Service Pack 4 (available from www.microsoft.com). For the
Orcad family and PSpice products, Windows 95 (or later) and
Windows 98 are also supported. Windows ME and Windows XP
Home are not supported for any products at this time.
NOTE The installation requires that you be logged on with
administrative privileges on Windows NT and Windows 2000.
To view the product documentation: Adobe Acrobat Reader and
Internet Explorer 5.0 (or later) or Netscape 4.51 (or later).
Disk space requirements are dependent on products to be installed.
Orcad Capture CIS requires:
Microsoft Internet Explorer 5.0 or later (available from the
installation, or available from www.microsoft.com).
Microsoft Data Access Pack (ODBC) 3.5 (available from the
installation, or available from www.microsoft.com).
DCOM95 (for Windows 95A). To check which version of
Windows you are running, from the Start menu, point to
Settings, choose Control Panel, then double-click on the
System icon. If, in the dialog box that displays, you find you
are running Windows 95 (with no B after the version
number), then you must install DCOM95 from the installation,
or upgrade to Windows 95B by installing Microsofts OEM
Service Release 2 (OSR 2) from www.microsoft.com.
Cadence PCB Series Installation Instructions
Before you begin
Cadence PCB Series products will not run unless they are licensed,
either through node-locked licensing or network licensing. Node-locked
licensing is a method in which you enter key codes and an authorization
code, and the installation generates a license file for you. Network
licensing requires that you obtain a license file from Cadence.
For node-locked licensing, youll need:
A key code, which is an encrypted, alphanumeric code that
uniquely identifies a particular product. A key code is issued for
each product you purchase. When you enter a key code, remember
that it is not case-sensitive and you can omit hyphens. Youll be
prompted to type your key code(s) into the Key Codes dialog box
during the installation. You can find your key code(s) on the
information labels provided with your products. Customers
upgrading from a previous release should use the key code(s)
provided with the previous releases products.
An authorization code, which is an encrypted, alphanumeric code
made up of a mixture of the products key codes and encrypted
information about the particular locking method (for example, a
dongle or a network interface card) youre going to use. Youll be
prompted to enter your authorization code in the Authorization
Code dialog box during an installation. Because an authorization
code issued to you prior to an installation (usually at the same time
your key codes are issued to you) is based on all of the key codes
for all of the products you purchased, the installation wont work if
you only enter some of your key codes and not all of them in the
Key Codes dialog box during the installation. However, if you want
to install some, but not all, of the products you purchased, you can
obtain a new and different authorization code during that particular
installation by using the Get Authorization Code button in the
Authorization Code dialog box. For more information, see
Obtaining an authorization code.
A dongle (if youre using a dongle as your locking method)
attached to the parallel port (or USB port, for a purple Rainbow
dongle) of the computer before you begin the installation.
Cadence PCB Series Installation Instructions
For network licensing, youll need:
The license file you received from Cadence. Youll usually receive
your license file from Cadence in an email, and its filename is
usually LICENSE, followed by an alphanumeric representation of a
computers host ID, then ending with a .TXT extension. Copy the
license file contained in the email to your computer.
The feature map file (PRODUCT_FEATURE_MAP.TXT), usually
sent along with your license file in the email you received from
Cadence. Youll be prompted to select entries shown in your feature
map in the Select Products dialog box during the installation. For
example, if your feature map file showed the entry FET1100:
(Concept HDL [14.2]), youd select FET1100 Concept HDL in the
Select Products dialog box.
A dongle (if youre using a dongle as your locking method)
attached to the parallel port of the computer before you begin the
installation.
The version of FLEXlm license manager you have, if you have a
FLEXlm license manager from a previous release already installed.
This release uses version 6.1 of the FLEXlm license manager
(made by GLOBEtrotter Software). If you already have FLEXlm
license manager version 6.1, you dont need to run the Install
license manager option (in the Network Options dialog box).
To check the version of an existing FLEXlm license manager:
From the Start menu, point to Programs, point to Cadence
License Manager, then choose FLEXlm Control Panel. In the
About tab, read the version of the FLEXlm license manager.
Click OK to close the FLEXlm control panel.
About dongles
A dongle is a locking method used in licensing to enable the products to
run on a computer. Each dongle has a unique internal ID, thus enabling
its use as a hardware lock. Dongles are also known as hardware locks,
security keys, security locks, or security plugs. If your locking method
is a dongle, attach the dongle to the parallel port (or USB port, if youre
using a purple Rainbow dongle) of the computer, preferably before you
begin the installation. If youve told Cadence you need a dongle, a
dongle is shipped to you with your product CDs.
Cadence PCB Series Installation Instructions
These dongles are supported by Cadence PCB Series products:
Rainbow dongleGreen or gray (used in node-locked licensing for
legacy Orcad family and PSpice products).
Rainbow donglePurple (used in node-locked licensing on USB
ports, usually on a laptop).
MemoHASP dongleWhite (used in node-locked licensing for
legacy MicroSim products).
FLEXid dongle (version 8)Black (used in network licensing).
About network interface cards (NICs)
A network interface card (NIC) is a locking method used in licensing to
enable the products to run on a computer. Each NIC is programmed with
an address that is sufficiently unique to enable its use as a hardware
lock. Because a NIC is a circuit board inside the computer, it is unlikely
to be lost, stolen, or accidentally detached from the computer, as a
dongle can be. You can use a NIC with either node-locked licensing or
with network licensing.
You can use the NIC in a laptop computer as your locking method, but
you should be aware that some laptops disable their NICs if the laptops
arent attached to a network. If your laptops NIC is disabled, you wont
be able to run any products.
Cadence PCB Series Installation Instructions
Beginning the installation
1
If you are using a dongle, attach it to the computer.
Insert the first disk of the product CD set into your CD-ROM drive
(if applicable, during the installation youll be reminded to insert
other disks, such as the disk containing the Concept HDL libraries),
and click the install software button on the splash screen.
NOTE If the installation doesnt automatically begin when
you insert the product CD into your CD-ROM drive, start the
installation by browsing the CD and double-clicking on
SETUP.EXE, or by typing the path to SETUP.EXE in the Run
dialog box (from the Start menu) and clicking OK.
WARNING It is important to turn off any other programs that
might be running before you begin an installation. It is also
advisable to turn off any virus detection programs.
Interference from other programs can cause the installation
process to fail, necessitating that you re-install.
3
Ensure that any virus detection programs are disabled, then click
OK. The installation displays a welcome dialog box. Click Next
to continue.
Read the software license agreement, then click Yes to continue.
The Licensing dialog box displays.
Cadence PCB Series Installation Instructions
5
Click the Network licensing button if youre going to install the
products on a computer that is accessible over a network (usually
referred to as a file server), so that multiple users can run the
products at the same time. For a network licensing installation, you
install the license manager software on a computer that is
accessible over a network (also referred to as a file server, but
because its a file server with the license manager software on it, the
reference to it is usually shortened to license server). The license
file on the license server that is needed to run the products on the
file server is accessed over the network by multiple users. For
information on the procedure to follow after you click Network
licensing, go to The network installation.
Click the Node-locked licensing button if youre going to install the
products on your computer, so that you (and not multiple users) can
have access to the products and run them on your computer. In a
node-locked licensing installation, you supply the installation with
key codes and an authorization code, then the installation creates a
license file for you and puts it on your computer. That way, the
license file needed to run the products on your computer is
available to just you, and not to multiple users. For information on
the procedure to follow after you click Node-locked licensing, go to
The node-locked installation.
Cadence PCB Series Installation Instructions
The network installation
After you click the Network licensing button in the Licensing dialog
box, the Network Options dialog box displays.
To enable the products so that they can be run over a network, we
recommend you first install the license manager using the Install license
manager option. Once the license manager is installed, you can then
install the products using the Install products option. To use the Install
remote client option, the license manager must be installed, and the
products must be installed (usually, on a file server), before you can set
up a remote client to run the products that are on the file server.
Use the Update licensing option if you received a replacement license
file from Cadence (for example, if your original license file is expiring,
or if you purchased additional licenses for products that youve already
installed), or if you already have the FLEXlm version 6.1 license
manager installed.
NOTE If you have a license manager installed from a previous
release, you should stop that license manager before continuing
with the current license manager installation.
Cadence PCB Series Installation Instructions
The Install license manager option
A license manager can be installed on any computer on a network, as
long as that computer remains connected to the network and is on at all
times, providing access to licenses to run the products. The computer on
the network that has the license manager software installed on it is
referred to as the license server. During the license manager installation,
you supply the folder in which the license file you received from
Cadence resides, so that the license files contents can be read by the
license manager software. Youll end up with an updated license file
(named LICENSE.DAT) in the license manager folder when youve
finished the license manager installation.
NOTE If, for some reason, you havent yet received a license
file from Cadence, you can leave the text field blank and click
Next in the dialog box that asks for the license file.
You can have three license servers running simultaneously (referred to
as redundant license servers). For more information, see The Update
licensing option.
This release uses version 6.1 of the FLEXlm license manager (made by
GLOBEtrotter Software). If you already have FLEXlm license manager
version 6.1, you dont need to run the Install license manager option.
To check the version of an existing FLEXlm license manager:
From the Start menu, point to Programs, point to Cadence License
Manager, then choose FLEXlm Control Panel. In the About tab,
read the version of the FLEXlm license manager. Click OK to close
the FLEXlm control panel.
If you have a license manager from a previous release, you must stop
that license manager before installing the new license manager.
To stop a FLEXlm license manager:
10
From the Start menu, point to Programs, point to Cadence License
Manager, then choose FLEXlm Control Panel. In the Control tab,
click the Stop button. Click OK to close the FLEXlm control panel.
Cadence PCB Series Installation Instructions
For more information on the FLEXlm license manager, refer to the
FLEXlm End Users Guide (available from GLOBEtrotters website at
www.globetrotter.com/manual.htm). Note that, even though the title
page of the manual reads FLEXlm version 8.0, the manual states that
it covers features of interest to license administrators and end users in
FLEXlm versions 1.0 through 8.0.
1
After you select the Install license manager option in the Network
Options dialog box and click Next, the License Manager
Installation Path dialog box displays.
11
Cadence PCB Series Installation Instructions
2
After you specify a path (with no spaces in it) and click Next, the
License File Location dialog box displays.
After you click Next, if you have a single license server license file
(with one SERVER line in it), the License Server dialog box
displays.
12
Cadence PCB Series Installation Instructions
Or, after you click Next, if you have a redundant license server
license file (with three SERVER lines in it), the Redundant License
Servers dialog box displays.
4
After you enter the host name for the license server(s) and click
Next, the Select Program Folder dialog box displays.
After you specify a program folder and click Next, the Installation
Summary dialog box displays.
13
Cadence PCB Series Installation Instructions
6
After you click Next, if you have a single license server license file
(with one SERVER line in it), the license manager files are
installed, the license manager is initialized, and the license manager
runs a self-test to see if it is able to check out the license file. You
should see a The license manager has checked out a license
successfully message.
After you click Next, if you have a redundant license server license
file (with three SERVER lines in it), a message about redundant
servers displays.
You can have three license servers running simultaneously (referred
to as redundant license servers). For more information, see The
Update licensing option.
After you click OK in the Synchronizing Redundant Servers dialog
box, the license manager files are installed, the license manager is
initialized, and the license manager runs a self-test to see if it is able
to check out the license file. You should see a The license manager
has checked out a license successfully message.
14
Cadence PCB Series Installation Instructions
7
Click OK to dismiss the dialog box about the license manager
successfully checking out a license. The Save Copy of
LICENSE.DAT dialog box displays.
NOTE If you left the text field blank and clicked Next in the
dialog box that asked for the license file, the Save Copy of
LICENSE.DAT dialog box doesnt display.
8
After you specify a location to save the updated LICENSE.DAT to
and click Next, or after you click Skip, the Restart Windows dialog
box may display. Select Yes to restart your computer now, or select
No to restart your computer later, then click OK.
If you select No in the Restart Windows dialog box, the Setup
Complete dialog box displays. Select the View the FLEXlm End
Users Guide on www.globetrotter.com option if you want to see
GLOBEtrotter Softwares manual, then click Finish to return to the
Network Options dialog box.
If you select Yes in the Restart Windows dialog box, the Setup
Complete dialog box doesnt display, but you can see the FLEXlm
End Users Guide by visiting GLOBEtrotters website at
www.globetrotter.com/manual.htm.
15
Cadence PCB Series Installation Instructions
The Install products option (network)
Before you install products on a computer accessible over a network
(referred to as a file server), we recommend you first install the license
manager software (see The Install license manager option) and provide
it with the location of your license file. This is because the
LICENSE.DAT that results from running the Install license manager
option is the license file that the product installation will need to access,
to get information it needs. In turn, running the Install products option
puts the products on a file server, the location of which you point the
installation to when you run the Install remote client option (see The
Install remote client option).
1
16
After you select the Install products option in the Network Options
dialog box and click Next, the License Manager Communication
dialog box displays. If you specify the path to LICENSE.DAT, be
sure its the one in the license manager folder, because thats the
LICENSE.DAT that has been read and updated by the license
manager software. Be sure not to specify the path to the original
license file you received from Cadence. Instead of supplying the
LICENSE.DAT location, you can enter just the Port Number and
Host Name of your license server in the fields provided.
Cadence PCB Series Installation Instructions
If you click the Redundant Servers button in the License Manager
Communication dialog box, the Redundant License Servers
Communication dialog box displays.
If youre using three redundant license servers, you'll actually have
three, identical LICENSE.DAT files (usually, with one file residing
on each license server), but you only have to supply the location of
one of them to this dialog box, since each LICENSE.DAT file on
each license server contains information about the other two license
servers. Alternatively, you can supply the Port Number and Host
Name combination for each of the three redundant servers in the
fields provided.
NOTE If, for some reason, you havent yet received a
license file from Cadence, you can leave the fields blank and
click Next in the dialog box.
17
Cadence PCB Series Installation Instructions
2
After you specify the path to LICENSE.DAT (or supply the Port
Number and Host Name) and click Next, the User Information
dialog box displays. Enter your name and your companys name,
then click Next. You are asked to confirm your user information
entries. Click Yes to continue. If you find you want to change your
user information, click No. The installation returns you to the User
Information dialog box, in which you can change any information,
then click Next. You will be again asked to confirm your user
information entries. Click Yes to continue.
The Select Products dialog box displays.
NOTE The list of available products to install is configured
for the operating system of the computer on which youre
installing the products. For example, all PCB Series products
can be installed on Windows NT or Windows 2000
computers, but only Orcad family, PSpice, and certain
SPECCTRA products can be installed on Windows 95 or
Windows 98 computers.
NOTE While the Select Products dialog box lists every PCB
Series product available for each platform, and the
installation wont prevent you from installing products you
havent purchased, youll find that you wont be able to run
those products after the installation because they were not a
part of the license file you received from Cadence. PCB
Series products will not run unless they are licensed.
18
Cadence PCB Series Installation Instructions
4
Select the products you want to install. You may want to consult the
feature map you received from Cadence (see Before you begin) to
determine which products you are actually licensed for, so that you
dont select products that youll end up not being able to run.
If a product you select is divided into sub-components, the Change
button is enabled. If you click the Change button, the Select
Product Components dialog box displays. Select the product
component(s) you want to install, then click the Continue button to
return to the Select Products dialog box.
Specify a destination folder for the products in the Destination
Folder group box using the Browse button, or leave it at the default.
Click the Calculate Space Required button after you have the
products (and any of their sub-components) selected, to make sure
you have enough disk space on the drive shown in the Destination
Folder group box. The installation will warn you if the space
required exceeds the space available. If this happens, you can either
deselect some products or use the Browse button in the Destination
Folder group box to specify a different drive, then click the
Calculate Space Required button again to check the Space Required
number against the Space Available number. If this doesnt help,
you may have to end the installation and free up some space on a
hard drive, then restart the installation.
NOTE When you click Next in the Select Products dialog
box, the installation checks to see if you selected any of the
certain products that cant be installed onto an NTFS
bootable partition and whether you specified a destination
folder that is, or might be, an NTFS bootable partition. If the
installation finds this is the case, it warns you of the problem
and wont continue until you either deselect the certain
product(s) or specify a different destination folder.
NOTE When you click Next in the Select Products dialog
box, the installation calculates to ensure the space required
doesnt exceed the space available. If it does, the installation
will notify you. This way, if you forgot to click the Calculate
Space Required button when you finished making your
selections in the Select Products dialog box, youre still
protected from trying to install too much onto a drive that
doesnt have enough space on it.
19
Cadence PCB Series Installation Instructions
8
After you click Next in the Select Products dialog box, the Working
Directory dialog box may display. Specify a path (with no spaces in
it) and click Next.
The Select Program Folder dialog box displays. Specify a program
folder, or accept the default, then click Next.
10 The Installation Summary dialog box displays. If you want to
review or change any settings, click Back. If you are satisfied with
the settings, click Next. The files are installed.
11 A message displays, informing you of the Adobe Acrobat Reader
version, the Internet Explorer and Netscape versions, and other
third-party software versions necessary to view the products online
documentation. Read the message, then click OK.
12 The Setup Complete dialog box displays.
13 To check if there are any web updates for your products, select the
Check for Web Update option. (Web updates are currently offered
only for the Orcad family and PSpice products, and selecting this
option in the dialog box goes to the web page where updates for
those products are kept, ready for you to download to your
computer.) To check for product information for the release, select
the View Product Notes option. Once you have the option(s)
selected, or have opted not to select any option(s), click Finish.
20
Cadence PCB Series Installation Instructions
The Install remote client option
After installing the license manager software on a license server (see
The Install license manager option), and after installing the products on
a file server (see The Install products option (network)), you can set up
remote client computers. Remote client computers access the license
server over a network and access the products (on the file server) over a
network, so the remote client computer itself doesnt have the license
manager software or any of the products installed on it. Instead, a
minimum of files are installed (system DLLs, registry entries, and
environment variables) and icons that point to the products on the file
server are put into a program group on the remote client computer.
NOTE All PCB Series products can be installed on Windows NT
or Windows 2000 computers, but only Orcad family, PSpice, and
certain SPECCTRA products can be installed on Windows 95 or
Windows 98 computers. Because of this, you may receive an
error message explaining that there is a mismatch in operating
systems if you are trying to set up a Windows 95 or Windows 98
computer as a remote client to access a Windows NT or Windows
2000 file server, and the file server doesnt have any products
installed on it that run on Windows 95 or Windows 98 computers.
1
After you select the Install remote client option in the Network
Options dialog box and click Next, the File Server Location dialog
box displays.
21
Cadence PCB Series Installation Instructions
2
In the File Server Location dialog box, use the Browse button to
locate and select where the products are on the file server. Note
that, for this to work, you must have already enabled sharing on the
file server and have already mapped a drive on the remote client
computer that points to the location of the products on the file
server. This mapped drive is what you should provide in the File
Server Location dialog box. After you click Next, the Remote
Client Installation Path dialog box displays.
Specify where on the remote client computer youd like the remote
client files installed, then click Next.
After you click Next, the Select Program Folder dialog box
displays. Specify a program folder, or accept the default, then click
Next.
After you click Next, the Working Directory dialog box may
display. Specify a working directory, or accept the default, then
click Next.
After you click Next, the Installation Summary dialog box displays.
If you want to review or change any settings, click Back. If you are
satisfied with the settings, click Next. The files are installed.
A message displays, informing you of the Adobe Acrobat Reader
version, the Internet Explorer and Netscape versions, and other
third-party software versions necessary to view the products online
documentation. Read the message, then click OK.
22
Cadence PCB Series Installation Instructions
8
The Setup Complete dialog box displays. To check if there are any
web updates for your products, select the Check for Web Update
option. (Web updates are currently offered only for the Orcad
family and PSpice products, and selecting this option in the dialog
box goes to the web page where updates for those products are kept,
ready for you to download to your computer.) To check for product
information for the release, select the View Product Notes option.
Once you have the option(s) selected, or have opted not to select
any option(s), click Finish.
The Update licensing option
The Update licensing option updates or changes your network licensing.
Use this option if your current license file is about to expire, or if you
purchase additional licenses for products that youve already installed,
or if you didnt supply a license file during the license manager
installation.
You can have three license servers running simultaneously (referred to
as redundant license servers). The FLEXlm redundant server concept is
that three separate license servers on a network each run a copy of the
license manager software. The three license managers cooperate to
grant feature licenses. The licensing system remains operational as long
as any two of the three license managers are functioning properly. In a
license file used by the license manager software, the SERVER line
specifies the node name and host ID of the license server, and the port
number of the license manager daemon (LMGRD.EXE). Normally, a
license file has one SERVER line. A license file with three SERVER
lines, however, means that you are using redundant servers. One (or
more) of the three redundant license servers can be a UNIX computer. If
so, you enter the UNIX computers machine ID in the Host ID field in
the Redundant License Servers dialog box.
23
Cadence PCB Series Installation Instructions
After you select the Update licensing option in the Network Options
dialog box and click Next, the Update Network Licensing Options
dialog box displays.
The Update license file on license server option
This option updates the license file the license server uses. This option
updates the number of licenses and the expiration date, updates a license
file with a different host name and/or port number, or adds additional
product licensing to the license server. This option must be run before
you can run the Synchronize licensing on file server option and, in turn,
the Synchronize licensing on file server option must be run before you
can run the Synchronize licensing on remote client option.
24
Cadence PCB Series Installation Instructions
1
In the Update Network Licensing Options dialog box, select the
Update license file on license server option, then click Next. The
License File Location for Update dialog box displays.
Specify what the path to the new license file you received from
Cadence is (see Before you begin), and click Next.
After you click Next, if you have a single license server license file
(with one SERVER line in it), the License Server dialog box
displays.
25
Cadence PCB Series Installation Instructions
Or, after you click Next, if you have a redundant license server
license file (with three SERVER lines in it), the Redundant License
Servers dialog box displays.
The FLEXlm version 6.1 license manager requires the cooperation
and coordination of the LMGRD.EXE file (a license manager
daemon provided by GLOBEtrotter Software, the makers of the
FLEXlm license manager software) with the CDSLMD.EXE file (a
vendor daemon provided by Cadence).
In the License Server dialog box or in the Redundant License
Servers dialog box, you can:
26
Change the host name of a license server in the Host Name text
box.
Change the port number specification of the license manager
daemon (LMGRD.EXE) in the Port Number text box, or you
can leave it at its default.
Change the path to the vendor daemon (CDSLMD.EXE) in the
Path to CDSLMD.EXE text box.
Cadence PCB Series Installation Instructions
NOTE You will probably only have to change the port
number specification of the license manager daemon
(LMGRD.EXE) in the Port Number text box on those rare
occasions when you happen to have software other than
Cadence software that is licensing itself using a FLEXlm
license manager, and the other FLEXlm license managers
daemon happens to also be using Cadences port number
specification (usually, 5280). So that the two FLEXlm license
managers wouldnt collide, you would have to change the
port number specification of one of the FLEXlm license
managers to some number other than 5280.
NOTE You will probably have to change the path to the
vendor daemon using the Path to CDSLMD.EXE text box on
those occasions when you receive a new license file from
Cadence, because the default path Cadence inserts into the
license file is C:\Program Files\Cadence Design
Systems\Cadence License Manager\CDSLMD.EXE and
your license manager software is probably not installed at
that particular location.
4
Make the changes you want in the License Server dialog box or in
the Redundant License Servers dialog box, then click Next.
After you click Next, you should see an Update license file on
license server has succeeded message. Click OK to dismiss the
dialog box.
After you click OK, if you have a redundant license server license
file (one with three SERVER lines in it), a message about redundant
servers displays.
After you click OK, you should see a Setup has updated the
LICENSE.DAT for the license manager message, and youll be
prompted to restart the license manager so it can read the new
LICENSE.DAT. Click OK to dismiss the dialog box and return to
the Network Options dialog box, with the Update licensing option
already selected. (This is so you can easily run the next Update
licensing option: Synchronize licensing on file server.)
27
Cadence PCB Series Installation Instructions
The Synchronize licensing on file server option
This option synchronizes the license file for the file server with the
updated license file on the license server. This option must be run after
running the Update license file on license server option but before you
run the Synchronize licensing on remote client option.
1
In the Network Options dialog box, select the Update licensing
option and click Next. The Update Network Licensing Options
dialog box displays.
Select the Synchronize licensing on file server option, then click
Next.
When you are prompted to confirm that you have already run the
Update license file on license server option, click Yes. The License
Manager Communication dialog box displays (or, if you have a
redundant license server license file (one with three SERVER lines
in it), the Redundant License Servers Communication dialog box
displays).
Specify what the path to the updated LICENSE.DAT is, and click
Next. The File Server Location dialog box displays.
Specify the path where the file server is located, then click Next.
You should see a Synchronize licensing has succeeded on the file
server message. Click OK to dismiss the dialog box and return to
the Network Options dialog box, with the Update licensing option
already selected. (This is so you can easily run the next Update
licensing option: Synchronize licensing on remote client.)
28
Cadence PCB Series Installation Instructions
The Synchronize licensing on remote client option
This option synchronizes the license file for a remote client computer
with the updated license file on the license server. You must have run
the Synchronize licensing on file server option before you can run the
Synchronize licensing on remote client option.
1
In the Network Options dialog box, select the Update licensing
option and click Next. The Update Network Licensing Options
dialog box displays.
Select the Synchronize licensing on remote client option, then click
Next.
When you are prompted to confirm that you have already run the
Synchronize licensing on file server option, click Yes. The File
Server Location dialog box displays.
Specify the path where the file server is located, then click Next.
The Remote Client Installation Path dialog box displays.
Specify where on the remote client computer the remote client files
are installed, then click Next.
You should see a Synchronize licensing has succeeded on the
remote client message. Click OK to dismiss the dialog box and
return to the Network Options dialog box.
Now that youve completed the third of the series-of-three network
licensing update/synchronization tasks, you can click Cancel in the
Network Options dialog box.
Click Exit Setup in the Exit Setup dialog box.
29
Cadence PCB Series Installation Instructions
The node-locked installation
After you click the Node-locked licensing button in the Licensing dialog
box, the Node-Locked Options dialog box displays.
Use the Update license file option to update the license file for any of
the node-locked products. The most common reason to use the Update
license file option is if you decide to change the locking method for your
products. For example, you may want to change from using a dongle (a
piece of hardware that you attach to the parallel port (or USB port, for a
purple Rainbow dongle) of your computer) to using a network interface
card (a device that is resident inside your computer).
For more information on updating a node-locked license file, see The
Update license file option.
30
Cadence PCB Series Installation Instructions
The Install products option (node-locked)
1
After you select the Install products option in the Node-Locked
Options dialog box, then click Next, the Key Codes dialog box
displays.
The installation uses key codes to identify which products you have
purchased. Your key codes are listed on the license information
labels that came with your products. The order in which you enter
your key codes doesnt matter. When you enter a key code,
remember that it is not case-sensitive and you can omit hyphens. In
the Key Codes dialog box, enter a key code for each product, one
code per line, then click Next. The Authorization Code dialog box
displays.
31
Cadence PCB Series Installation Instructions
3
In the Authorization Code dialog box, enter your authorization
code, then click Next. If, for some reason, you do not have your
authorization code, see Obtaining an authorization code.
In the User Information dialog box, enter your name and your
companys name, then click Next. You are asked to confirm your
user information entries. Click Yes to continue. If you find you
want to change your user information, click No. The installation
returns you to the User Information dialog box, in which you can
change any information, then click Next. You will be again asked to
confirm your user information entries. Click Yes to continue. The
Setup Types and Destination dialog box displays.
32
Cadence PCB Series Installation Instructions
5
In the Setup Types and Destination dialog box, select an installation
option (Typical or Custom). Use the Browse button to specify a
destination folder for the products, if you want to use a folder other
than the default provided. Otherwise, leave the default as is, then
click Next.
Select Typical to install the standard files for the product(s).
Select Custom to install a specific set of files. For example, if
you want to install Orcad Captures FPGA libraries, select the
Custom option.
NOTE To install Orcad Captures FPGA libraries, after
selecting the Custom option in the Setup Types and
Destination dialog box, select Orcad Capture in the Select
Components dialog box and click the Change button. When
the first Select Sub-Components dialog box displays, select
Libraries and click the Change button. When the second
Select Sub-Components dialog box displays, select FPGA
and click the Change button. When the third Select SubComponents dialog box displays, select which FPGA libraries
you want to install, then click Continue in the third, second,
and first Select Sub-Components dialog boxes to close them
and return to the Select Components dialog box.
33
Cadence PCB Series Installation Instructions
6
If you select the Custom option in the Setup Types and Destination
dialog box, the Select Components dialog box displays. Select a
component, then click the Change button to display the Select SubComponents dialog box, in which you can clear the selection of
items you dont want to install, such as macros or sample files.
Click Continue to close the Select Sub-Components dialog box.
Ensure you have the proper components selected in the Select
Components dialog box, then click Next.
NOTE If you are installing Capture CIS, the installation may
also prompt you to install these programs:
34
Microsoft Data Access Pack (ODBC) (unless you are running
Windows NT or Windows 2000). Open Database Connectivity
(ODBC) is an application programming interface (API) for
database access. Even if youre prompted, dont reboot after
installing this.
Internet Explorer version 5.0.
The Allegro footprint viewer or the Orcad Layout footprint
viewer. To install a footprint viewer, youll need to indicate the
path to either the Allegro footprint library folder or the path to
the Layout footprint library folder.
Cadence PCB Series Installation Instructions
7
After you click Next, the Select Program Folder dialog box
displays. Specify a program folder, or accept the default, then click
Next. The Installation Summary dialog box displays.
If you want to review or change any settings, click Back. If you are
satisfied with the settings, click Next. The files are installed. The
Product File Extension Registration dialog box displays.
Read the information in the dialog box, informing you that certain
file types are registered to other programs, but that the file types
should be registered to the products for the products to work
correctly, then click Yes or No to continue. The Text Editor File
Extension Registration dialog box displays.
10 Read the information in the dialog box, informing you that certain
file extensions are registered to other programs, but that they should
be registered to a text editor to enable drag-and-drop and doubleclick operations within Windows Explorer, then click Yes or No to
continue.
11 A message displays, informing you of the Adobe Acrobat Reader
version, the Internet Explorer and Netscape versions, and other
third-party software versions necessary to view the products online
documentation. Read the message, then click OK.
12 The Setup Complete dialog box displays. To check if there are any
web updates for your products, select the Check for Web Update
option. (Web updates are currently offered only for the Orcad
family and PSpice products, and selecting this option in the dialog
box goes to the web page where updates for those products are kept,
ready for you to download to your computer.) To check for product
information for the release, select the View Product Notes option.
Once you have the option(s) selected, or have opted not to select
any option(s), click Finish.
NOTE You may be prompted to restart your computer if any
third-party applications were installed, or if any shared files
were locked. You must restart Windows 98 computers, in
order to update the icons in the program group.
35
Cadence PCB Series Installation Instructions
The Update license file option
1
After you select the Update license file option in the Node-Locked
Options dialog box, then click Next, the Node-Locked Installation
Location dialog box displays.
Specify the directory where the products are installed, then click
Next. The Key Codes dialog box displays.
In the Key Codes dialog box, enter a key code for each product, one
code per line (or, if the installer has pre-filled the key codes in the
dialog box for you, verify that they are correct), then click Next.
The order in which you enter your key codes doesnt matter. The
Authorization Code dialog box displays.
In the Authorization Code dialog box, enter your authorization
code, then click Next. If, for some reason, you do not have your
authorization code, see Obtaining an authorization code.
You should see an Update licensing succeeded message. Click
OK to dismiss the dialog box and return to the Node-Locked
Options dialog box.
Click Cancel in the Node-Locked Options dialog box. The Exit
Setup dialog box displays.
Click Exit Setup in the Exit Setup dialog box.
36
Cadence PCB Series Installation Instructions
Obtaining an authorization code
1
Click the Get Authorization Code button in the Authorization Code
dialog box.
The Authorization Code Locking Method dialog box displays.
Select the locking method youre using, then click Next.
37
Cadence PCB Series Installation Instructions
3
38
The Authorization Code Options dialog box displays. Select one of
the options, then click Next.
Use your default Internet browserThe installation starts your
Internet browser and goes to www.authorize.cadence.com.
After obtaining your registration information (email address,
company name, address, and so on), the installation displays
your authorization code. To provide your authorization code to
the installation, use the Copy command (CTRL+C) to copy
your authorization code, then use the Paste command
(CTRL+V) to paste it into the Authorization Code dialog box.
Call or fax Cadence with registration informationThis
displays the key code and request code information that youll
need to provide. Telephone and fax numbers for our
authorization call center are provided in Authorization call
center information.
Use an Internet browser on another computerThis displays
the key code and request code information that youll need to
provide. If you are using a web browser on a different
computer, go to www.authorize.cadence.com and provide your
key codes, request code, and registration information.
Once you have an authorization code, enter it in the Authorization
Code dialog box, then click Next to continue with the installation.
Cadence PCB Series Installation Instructions
Authorization call center information
As described earlier, you need to have an authorization code in order to
install your node-locked products. If you dont have an authorization
code, you can obtain one by contacting the authorization call center
when you are requested to provide the information to the installation.
For your reference, an email address to use, as well as telephone and fax
numbers for the authorization call center are provided below.
Email address
auth@lic-cadence.com
North America
and
South America
Phone: 1-800-861-2977
Phone: 1-801-431-1524
Fax: 1-801-431-3657
Service available: Monday
through Friday, 6:00 a.m. to
6:00 p.m. (MST)
39
Cadence PCB Series Installation Instructions
Viewing online documentation
This release includes online versions of the products manuals in both
HTML and PDF formats. The product manuals that are in PDF format
are viewable using Adobe Acrobat Reader, which is available free of
charge from the Adobe Systems website, at www.adobe.com. For your
convenience, Adobe Acrobat Reader version 4.05b is provided on the
product CD, and during the installation a message displays, informing
you of browser version requirements and other requirements necessary
for viewing online documentation.
To view an online manual, from the Start menu, point to Programs, point
to the program group you specified for the products during the
installation, then choose the Online Documentation icon.
ISRs and QSRs
After each main (or baseline) release, Cadence begins developing
ISRs (Interim Software Rollups) and QSRs (Quarterly Software
Rollups) that are based on each main release and that contain bug fixes.
Because the Windows-platform ISRs and QSRs are full releases (unlike
the UNIX-platform ISRs and QSRs), the information in this Cadence
PCB Series Installation Instructions document is equally applicable,
whether youre installing a baseline release, an ISR, or a QSR.
40
Você também pode gostar
- The Sympathizer: A Novel (Pulitzer Prize for Fiction)No EverandThe Sympathizer: A Novel (Pulitzer Prize for Fiction)Nota: 4.5 de 5 estrelas4.5/5 (119)
- Devil in the Grove: Thurgood Marshall, the Groveland Boys, and the Dawn of a New AmericaNo EverandDevil in the Grove: Thurgood Marshall, the Groveland Boys, and the Dawn of a New AmericaNota: 4.5 de 5 estrelas4.5/5 (265)
- The Little Book of Hygge: Danish Secrets to Happy LivingNo EverandThe Little Book of Hygge: Danish Secrets to Happy LivingNota: 3.5 de 5 estrelas3.5/5 (399)
- A Heartbreaking Work Of Staggering Genius: A Memoir Based on a True StoryNo EverandA Heartbreaking Work Of Staggering Genius: A Memoir Based on a True StoryNota: 3.5 de 5 estrelas3.5/5 (231)
- Never Split the Difference: Negotiating As If Your Life Depended On ItNo EverandNever Split the Difference: Negotiating As If Your Life Depended On ItNota: 4.5 de 5 estrelas4.5/5 (838)
- The Subtle Art of Not Giving a F*ck: A Counterintuitive Approach to Living a Good LifeNo EverandThe Subtle Art of Not Giving a F*ck: A Counterintuitive Approach to Living a Good LifeNota: 4 de 5 estrelas4/5 (5794)
- Team of Rivals: The Political Genius of Abraham LincolnNo EverandTeam of Rivals: The Political Genius of Abraham LincolnNota: 4.5 de 5 estrelas4.5/5 (234)
- The World Is Flat 3.0: A Brief History of the Twenty-first CenturyNo EverandThe World Is Flat 3.0: A Brief History of the Twenty-first CenturyNota: 3.5 de 5 estrelas3.5/5 (2219)
- The Emperor of All Maladies: A Biography of CancerNo EverandThe Emperor of All Maladies: A Biography of CancerNota: 4.5 de 5 estrelas4.5/5 (271)
- The Gifts of Imperfection: Let Go of Who You Think You're Supposed to Be and Embrace Who You AreNo EverandThe Gifts of Imperfection: Let Go of Who You Think You're Supposed to Be and Embrace Who You AreNota: 4 de 5 estrelas4/5 (1090)
- The Hard Thing About Hard Things: Building a Business When There Are No Easy AnswersNo EverandThe Hard Thing About Hard Things: Building a Business When There Are No Easy AnswersNota: 4.5 de 5 estrelas4.5/5 (344)
- Hidden Figures: The American Dream and the Untold Story of the Black Women Mathematicians Who Helped Win the Space RaceNo EverandHidden Figures: The American Dream and the Untold Story of the Black Women Mathematicians Who Helped Win the Space RaceNota: 4 de 5 estrelas4/5 (894)
- Elon Musk: Tesla, SpaceX, and the Quest for a Fantastic FutureNo EverandElon Musk: Tesla, SpaceX, and the Quest for a Fantastic FutureNota: 4.5 de 5 estrelas4.5/5 (474)
- The Unwinding: An Inner History of the New AmericaNo EverandThe Unwinding: An Inner History of the New AmericaNota: 4 de 5 estrelas4/5 (45)
- The Yellow House: A Memoir (2019 National Book Award Winner)No EverandThe Yellow House: A Memoir (2019 National Book Award Winner)Nota: 4 de 5 estrelas4/5 (98)
- Azure Devops: Project Managers / AnalystDocumento44 páginasAzure Devops: Project Managers / AnalystArunima Sasidharan100% (2)
- Ms Office QuestionsDocumento10 páginasMs Office Questionsmunira sherali33% (3)
- 174 Presentation SlideDocumento2 páginas174 Presentation SlideLeonardoAinda não há avaliações
- Bright DotsDocumento3 páginasBright DotsJose Ramon Juan EscribanoAinda não há avaliações
- Logo System Manual en-US en-USDocumento286 páginasLogo System Manual en-US en-USmaobluffAinda não há avaliações
- Stepper 28BYJ-48Documento1 páginaStepper 28BYJ-48Adrian HernandezAinda não há avaliações
- Pim Install Guide PDFDocumento186 páginasPim Install Guide PDFJose Ramon Juan EscribanoAinda não há avaliações
- ULN2004APG Datasheet en 20101203Documento13 páginasULN2004APG Datasheet en 20101203Kirk Freire LópezAinda não há avaliações
- Read This FirstDocumento6 páginasRead This Firstavabhyankar9393Ainda não há avaliações
- GPLDocumento5 páginasGPLAjay DevAinda não há avaliações
- Export AffirmationDocumento10 páginasExport AffirmationDoğan ArslanAinda não há avaliações
- 3000 Series Prog GuideDocumento1.270 páginas3000 Series Prog GuideJose Ramon Juan EscribanoAinda não há avaliações
- W466 E1 02+CJ1W AD04U - +OperManualDocumento76 páginasW466 E1 02+CJ1W AD04U - +OperManualJosé Ramón Devan DevanAinda não há avaliações
- ProductReport PDFDocumento2 páginasProductReport PDFJose Ramon Juan EscribanoAinda não há avaliações
- Stepper 28BYJ-48Documento1 páginaStepper 28BYJ-48Adrian HernandezAinda não há avaliações
- ULN2004APG Datasheet en 20101203Documento13 páginasULN2004APG Datasheet en 20101203Kirk Freire LópezAinda não há avaliações
- UTFT Supported Display Modules & ControllersDocumento3 páginasUTFT Supported Display Modules & ControllersJose Ramon Juan EscribanoAinda não há avaliações
- ULN2004APG Datasheet en 20101203Documento13 páginasULN2004APG Datasheet en 20101203Kirk Freire LópezAinda não há avaliações
- READMEDocumento1 páginaREADMEJose Ramon Juan EscribanoAinda não há avaliações
- Depending On Application Type of DutyDocumento2 páginasDepending On Application Type of DutyJose Ramon Juan EscribanoAinda não há avaliações
- UTFTDocumento8 páginasUTFTJose Ramon Juan EscribanoAinda não há avaliações
- UTFT RequirementsDocumento4 páginasUTFT RequirementsJose Ramon Juan EscribanoAinda não há avaliações
- LM350 3-Terminal 3 A Positive Adjustable Regulator: Features DescriptionDocumento8 páginasLM350 3-Terminal 3 A Positive Adjustable Regulator: Features DescriptionJaminGadeaAinda não há avaliações
- UTFT Supported Display Modules & ControllersDocumento3 páginasUTFT Supported Display Modules & ControllersJose Ramon Juan EscribanoAinda não há avaliações
- Omron PLC-CJ2M - Pulse-IO+UsersManual PDFDocumento278 páginasOmron PLC-CJ2M - Pulse-IO+UsersManual PDFbarbathosAinda não há avaliações
- Regulador de Velocidad EN - Em-185Documento2 páginasRegulador de Velocidad EN - Em-185Jose Ramon Juan EscribanoAinda não há avaliações
- LM317, DatasheetDocumento12 páginasLM317, DatasheetBocah IlangAinda não há avaliações
- W466 E1 02+CJ1W AD04U - +OperManualDocumento76 páginasW466 E1 02+CJ1W AD04U - +OperManualJosé Ramón Devan DevanAinda não há avaliações
- File Name: CMC (Call & Message Continuity) Data MetalsDocumento3 páginasFile Name: CMC (Call & Message Continuity) Data MetalsAllen McintoshAinda não há avaliações
- IES Electrical Engineering Topic Wise Questions PDF UploadDocumento2 páginasIES Electrical Engineering Topic Wise Questions PDF UploadSivaranjani0% (1)
- ReviewDocumento4 páginasReviewxxxcupid-review0% (1)
- Hadr Inst Ase 16.0 - Two - PasDocumento19 páginasHadr Inst Ase 16.0 - Two - Pascfonseca2303Ainda não há avaliações
- Desktop Central It AdminDocumento22 páginasDesktop Central It Adminsupport lantai5Ainda não há avaliações
- Welcome To Microsoft Teams: Chat-Based Collaboration PlatformDocumento23 páginasWelcome To Microsoft Teams: Chat-Based Collaboration PlatformMatta KongAinda não há avaliações
- Creating Your First JavaScript Chart - ApexCharts - JsDocumento1 páginaCreating Your First JavaScript Chart - ApexCharts - JsPrem Nath RAinda não há avaliações
- Download Trend Data to PC Using HyperTerminalDocumento1 páginaDownload Trend Data to PC Using HyperTerminalHyacinthe KOSSIAinda não há avaliações
- Introduction To DatabaseDocumento16 páginasIntroduction To DatabaseIke Aresta ヅAinda não há avaliações
- Class1 Maths (Ayesha)Documento126 páginasClass1 Maths (Ayesha)KashfaAinda não há avaliações
- WS - 1 - Applied SE Basic Course: 1) Typical HVAC SystemsDocumento1 páginaWS - 1 - Applied SE Basic Course: 1) Typical HVAC SystemsOAV DaikinAinda não há avaliações
- Exchange On-Premises Modern AuthenticationDocumento50 páginasExchange On-Premises Modern AuthenticationAymenAinda não há avaliações
- Onsite Error CodesDocumento160 páginasOnsite Error CodesSyahhizal HashimAinda não há avaliações
- File Operations in Assembly Language - Mark's BlogDocumento4 páginasFile Operations in Assembly Language - Mark's Blogcisco_fanAinda não há avaliações
- The Activex Interface of Facon Communication Server: Methods DescriptionDocumento18 páginasThe Activex Interface of Facon Communication Server: Methods DescriptionAdriano Vargas VieiraAinda não há avaliações
- Microsoft Windows ComponentsDocumento19 páginasMicrosoft Windows ComponentsDwi AriantoAinda não há avaliações
- Top10 Website Security IssuesDocumento4 páginasTop10 Website Security IssuestundriyaAinda não há avaliações
- (Galaxy Chat Gt-b5330) - ( - Root, - CWM, Rom, Theme) ) - Post #0 - Xda ForumsDocumento4 páginas(Galaxy Chat Gt-b5330) - ( - Root, - CWM, Rom, Theme) ) - Post #0 - Xda ForumsAris Indra WibowoAinda não há avaliações
- DPA User Interface GuideDocumento20 páginasDPA User Interface GuidedarkwingcraftAinda não há avaliações
- HTML Audio and Video DOM ReferenceDocumento3 páginasHTML Audio and Video DOM ReferenceMuhammad FahadAinda não há avaliações
- What Is Process Builder Salesforce?Documento4 páginasWhat Is Process Builder Salesforce?venkataAnilKumar SudiAinda não há avaliações
- History: Microsoft Word Is ADocumento21 páginasHistory: Microsoft Word Is Akss_sachinvarma12Ainda não há avaliações
- Summative Test No. 2 Quarter 4: Tle 6 (MODULES 3 & 4)Documento2 páginasSummative Test No. 2 Quarter 4: Tle 6 (MODULES 3 & 4)angielyn guillermoAinda não há avaliações
- Resolve OpenGL errors and warnings in Visual CDocumento2 páginasResolve OpenGL errors and warnings in Visual CPeter MbuguzAinda não há avaliações
- PL2303 Windows Driver User Manual v1.12.0Documento17 páginasPL2303 Windows Driver User Manual v1.12.0Adetayo OnanugaAinda não há avaliações
- Msi Api LogDocumento275 páginasMsi Api Loghector penateAinda não há avaliações
- AWS DevOps Online Training 60 DaysDocumento5 páginasAWS DevOps Online Training 60 DaysSampath PolishettyAinda não há avaliações
- ApplcustDocumento2 páginasApplcustChaman BhatiAinda não há avaliações