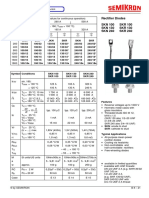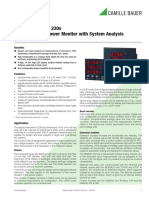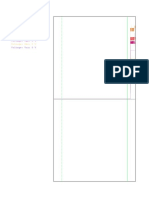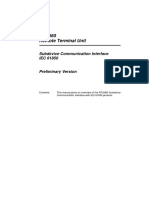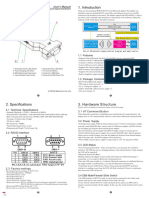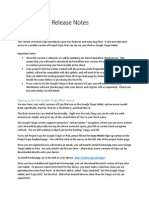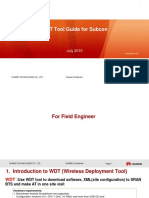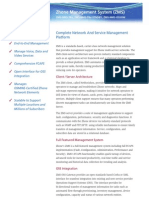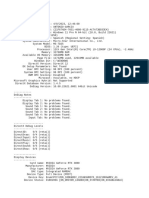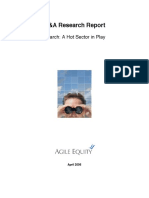Escolar Documentos
Profissional Documentos
Cultura Documentos
Lab5 Dialux
Enviado por
Hubert Maraza Jaliri0 notas0% acharam este documento útil (0 voto)
17 visualizações5 páginasLab5-Dialux
Título original
Lab5-Dialux
Direitos autorais
© © All Rights Reserved
Formatos disponíveis
PDF, TXT ou leia online no Scribd
Compartilhar este documento
Compartilhar ou incorporar documento
Você considera este documento útil?
Este conteúdo é inapropriado?
Denunciar este documentoLab5-Dialux
Direitos autorais:
© All Rights Reserved
Formatos disponíveis
Baixe no formato PDF, TXT ou leia online no Scribd
0 notas0% acharam este documento útil (0 voto)
17 visualizações5 páginasLab5 Dialux
Enviado por
Hubert Maraza JaliriLab5-Dialux
Direitos autorais:
© All Rights Reserved
Formatos disponíveis
Baixe no formato PDF, TXT ou leia online no Scribd
Você está na página 1de 5
Laboratory of Ergonomics
Designing room lighting with
DIALux
Instructions for laboratory course
Part 1. Creating the interiors
1.
Changing the application language to English
1. Open DIALux from your desktop or find the
application on yout computer.
Go to Plik > Ustawienia > Opcje Oglne
2.
2. In the window opened click the Globalne tab
and in the dropdown box next to Jzyk find and
choose English (United Kingdom).
Restart the application afterwards.
Creating a new project
1. On the welcome screen choose New Interior Project
Laboratory of Ergonomics
2. In the Room Editor tab fill the Width and Length
of the room according to your task description.
3. You can add additional points From the same window
or by clicking the right mouse button and Insert Point
on the screen to the right. Then You can drag the
created points to shape the room the way you want.
Please note that a non-rectangular room will be
harder to optimize later - but feel free to try.
4. Once Done, Click OK. Current Tab will change to
General. Fill Room name and description as You see
fit and move to Room Surfaces tab.
5. There choose the materials (colors) for floor,
walls and ceiling. For walls you should rather use
colors with Reflection Factor below 30%.
6. You may choose the colors for each wall individually
by choosing each wall from the Project tree, and then
the materials from the menu above the tree.
It is important to notice the way in which Menu is
organizes in DIALux:
top: changes the most, shows parametres and
properties for currently selected object/function. Think
of it as lowest level menu
bottom left: the Guide is a linear list of steps to be
taken in designing light in rooms. Sort of (top) first
level menu
bottom right: Tree view with several tabs at the
bottom (Project, Furnitures, Textures etc.) Think of it
as second (mid) level menu.
And this is how the menus will be reffered to in this
instruction: top, mid and low level menu.
Laboratory of Ergonomics
3.
Moving around the room with the different views
1. You can view your room from different angles to see
how it looks and precisely place neccessary objects.
You can change the view in the top menu bar.
The views are presented by yellow-colored boxes
and are, in order: 3D view, Floor Plan, Side View and
Front View
3. You can choose different cursor functions from the
top menu bar. These are: Select, Zoom, Rotate,
Move, Roam Scene
Try for yourself to check all possibilities and become
somewhat fluent in this.
4.
2. Once a view was opened it can be also
accessed from the tab menu bar below the main
screen.
4. The tabs below main screen is also where your
reports will show!
Adding furniture and task areas
1. Click Furniture in top level menu, or the Furniture tab
in mid level menu.
Browse the tree to find the items listed in your task.
Then, using drag and drop, Put the appropriate
items to your room view. Then move it around to
place them properly or use the properties window to
input dimensions directly. Repeat the process for all
Furniture needed.
Laboratory of Ergonomics
2. In the same way add special areas: UGR
Calculation point (Diverse Elements folder).
For each work areas select Output results find it in properties window once an object is
selected.
You may also add items like windows and doors:
find them by browsing the tree.
Você também pode gostar
- Superior Key InterlocksDocumento4 páginasSuperior Key InterlocksHubert Maraza JaliriAinda não há avaliações
- Rockwell Automation Service ContactsDocumento2 páginasRockwell Automation Service ContactsHubert Maraza JaliriAinda não há avaliações
- NT538Documento15 páginasNT538Hubert Maraza JaliriAinda não há avaliações
- Current Transformer Excitation CurveDocumento6 páginasCurrent Transformer Excitation CurveHubert Maraza JaliriAinda não há avaliações
- Frontline: Frontline Gold Frontline Blue Frontline Green Frontline RedDocumento2 páginasFrontline: Frontline Gold Frontline Blue Frontline Green Frontline RedHubert Maraza JaliriAinda não há avaliações
- Application of Surge Protection To Vacuum Contactors - Bulletin 1502Documento1 páginaApplication of Surge Protection To Vacuum Contactors - Bulletin 1502Hubert Maraza JaliriAinda não há avaliações
- Operating Manual: High Voltage Isolated Gate Driver Power SupplyDocumento8 páginasOperating Manual: High Voltage Isolated Gate Driver Power SupplyHubert Maraza JaliriAinda não há avaliações
- E560 Et23 DBDocumento4 páginasE560 Et23 DBHubert Maraza JaliriAinda não há avaliações
- 2.33. - Electroswitch 7803gDocumento6 páginas2.33. - Electroswitch 7803gHubert Maraza JaliriAinda não há avaliações
- Allen-Bradley Medium Voltage Bus Support: Product Data Bulletin IDocumento2 páginasAllen-Bradley Medium Voltage Bus Support: Product Data Bulletin IHubert Maraza JaliriAinda não há avaliações
- D-MWH: Information OnlyDocumento2 páginasD-MWH: Information OnlyHubert Maraza JaliriAinda não há avaliações
- MotorDocumento10 páginasMotorHubert Maraza JaliriAinda não há avaliações
- Rectifier Diodes SKN 100 SKR 100 SKN 130 SKR 130 SKN 240 SKR 240Documento5 páginasRectifier Diodes SKN 100 SKR 100 SKN 130 SKR 130 SKN 240 SKR 240Hubert Maraza JaliriAinda não há avaliações
- BAS16/MMBD4148/MMBD914: Surface Mount Switching DiodeDocumento3 páginasBAS16/MMBD4148/MMBD914: Surface Mount Switching DiodeHubert Maraza JaliriAinda não há avaliações
- Free Software License For Binary Distributions: Proconx Pty LTD, Brisbane/Australia, Acn 104 080 935Documento2 páginasFree Software License For Binary Distributions: Proconx Pty LTD, Brisbane/Australia, Acn 104 080 935Hubert Maraza JaliriAinda não há avaliações
- Abb Utilities GMBH: Application CharacteristicsDocumento2 páginasAbb Utilities GMBH: Application CharacteristicsHubert Maraza JaliriAinda não há avaliações
- Field Device Rio Panel: C2-3240-PC-346 C2-3200-IO-045Documento1 páginaField Device Rio Panel: C2-3240-PC-346 C2-3200-IO-045Hubert Maraza JaliriAinda não há avaliações
- E560 Psu81 CSDocumento6 páginasE560 Psu81 CSHubert Maraza JaliriAinda não há avaliações
- Field Device Rio Panel: 3220-TE-03211-A C2-3200-IO-033Documento1 páginaField Device Rio Panel: 3220-TE-03211-A C2-3200-IO-033Hubert Maraza JaliriAinda não há avaliações
- A230-A230s Camile BauerDocumento11 páginasA230-A230s Camile BauerHubert Maraza JaliriAinda não há avaliações
- HornoDocumento1 páginaHornoHubert Maraza JaliriAinda não há avaliações
- E560 Bcu01 CSDocumento4 páginasE560 Bcu01 CSHubert Maraza JaliriAinda não há avaliações
- E560 IEC61850 SubDocumento42 páginasE560 IEC61850 SubHubert Maraza JaliriAinda não há avaliações
- IEEE 1068 Prueba de MotoresDocumento28 páginasIEEE 1068 Prueba de MotoresHubert Maraza JaliriAinda não há avaliações
- Abb Ag: Application CharacteristicsDocumento2 páginasAbb Ag: Application CharacteristicsHubert Maraza JaliriAinda não há avaliações
- Kwiksplice™ Aluminum Cable Tray SystemDocumento40 páginasKwiksplice™ Aluminum Cable Tray SystemHubert Maraza JaliriAinda não há avaliações
- Hidden Figures: The American Dream and the Untold Story of the Black Women Mathematicians Who Helped Win the Space RaceNo EverandHidden Figures: The American Dream and the Untold Story of the Black Women Mathematicians Who Helped Win the Space RaceNota: 4 de 5 estrelas4/5 (895)
- The Subtle Art of Not Giving a F*ck: A Counterintuitive Approach to Living a Good LifeNo EverandThe Subtle Art of Not Giving a F*ck: A Counterintuitive Approach to Living a Good LifeNota: 4 de 5 estrelas4/5 (5794)
- The Yellow House: A Memoir (2019 National Book Award Winner)No EverandThe Yellow House: A Memoir (2019 National Book Award Winner)Nota: 4 de 5 estrelas4/5 (98)
- The Little Book of Hygge: Danish Secrets to Happy LivingNo EverandThe Little Book of Hygge: Danish Secrets to Happy LivingNota: 3.5 de 5 estrelas3.5/5 (400)
- Never Split the Difference: Negotiating As If Your Life Depended On ItNo EverandNever Split the Difference: Negotiating As If Your Life Depended On ItNota: 4.5 de 5 estrelas4.5/5 (838)
- Elon Musk: Tesla, SpaceX, and the Quest for a Fantastic FutureNo EverandElon Musk: Tesla, SpaceX, and the Quest for a Fantastic FutureNota: 4.5 de 5 estrelas4.5/5 (474)
- A Heartbreaking Work Of Staggering Genius: A Memoir Based on a True StoryNo EverandA Heartbreaking Work Of Staggering Genius: A Memoir Based on a True StoryNota: 3.5 de 5 estrelas3.5/5 (231)
- The Emperor of All Maladies: A Biography of CancerNo EverandThe Emperor of All Maladies: A Biography of CancerNota: 4.5 de 5 estrelas4.5/5 (271)
- Devil in the Grove: Thurgood Marshall, the Groveland Boys, and the Dawn of a New AmericaNo EverandDevil in the Grove: Thurgood Marshall, the Groveland Boys, and the Dawn of a New AmericaNota: 4.5 de 5 estrelas4.5/5 (266)
- The Hard Thing About Hard Things: Building a Business When There Are No Easy AnswersNo EverandThe Hard Thing About Hard Things: Building a Business When There Are No Easy AnswersNota: 4.5 de 5 estrelas4.5/5 (345)
- The World Is Flat 3.0: A Brief History of the Twenty-first CenturyNo EverandThe World Is Flat 3.0: A Brief History of the Twenty-first CenturyNota: 3.5 de 5 estrelas3.5/5 (2259)
- Team of Rivals: The Political Genius of Abraham LincolnNo EverandTeam of Rivals: The Political Genius of Abraham LincolnNota: 4.5 de 5 estrelas4.5/5 (234)
- The Unwinding: An Inner History of the New AmericaNo EverandThe Unwinding: An Inner History of the New AmericaNota: 4 de 5 estrelas4/5 (45)
- The Gifts of Imperfection: Let Go of Who You Think You're Supposed to Be and Embrace Who You AreNo EverandThe Gifts of Imperfection: Let Go of Who You Think You're Supposed to Be and Embrace Who You AreNota: 4 de 5 estrelas4/5 (1090)
- The Sympathizer: A Novel (Pulitzer Prize for Fiction)No EverandThe Sympathizer: A Novel (Pulitzer Prize for Fiction)Nota: 4.5 de 5 estrelas4.5/5 (121)
- Computer AccessoriesDocumento8 páginasComputer AccessoriesBoon FuiAinda não há avaliações
- CV Nabeel 01Documento5 páginasCV Nabeel 01Nabeel RashidAinda não há avaliações
- Manual IRXON (Ingles)Documento2 páginasManual IRXON (Ingles)alcatrazAinda não há avaliações
- PAC File Practice GuideDocumento20 páginasPAC File Practice GuideElenaAinda não há avaliações
- Revit Project ExpoDocumento7 páginasRevit Project ExpoRizki Tridamayanti SAinda não há avaliações
- Top CertDocumento199 páginasTop CertHenryAinda não há avaliações
- PC Version InfoDocumento13 páginasPC Version InfoVictor NewmanAinda não há avaliações
- WDT Installation Use Guide For Subcon For KTK V1.0 3092015Documento37 páginasWDT Installation Use Guide For Subcon For KTK V1.0 3092015Shah Fahad75% (4)
- MS POTYA 2020 Final 7.22Documento46 páginasMS POTYA 2020 Final 7.22lasidohAinda não há avaliações
- Array Attributes: Type ROM Is Array (0 To 15, 7 Downto 0) of Bit Signal ROM1: ROMDocumento14 páginasArray Attributes: Type ROM Is Array (0 To 15, 7 Downto 0) of Bit Signal ROM1: ROMreach_arunpai4249Ainda não há avaliações
- Data Sheet 6ES7214-1AG40-0XB0: General InformationDocumento10 páginasData Sheet 6ES7214-1AG40-0XB0: General InformationPCAinda não há avaliações
- Ex No: 1 Basic Network Command: Ping, Netstat, Tracert, Nslookup, Port Scan, Arp, Ipconfig. PingDocumento75 páginasEx No: 1 Basic Network Command: Ping, Netstat, Tracert, Nslookup, Port Scan, Arp, Ipconfig. PingsampritiAinda não há avaliações
- Bangur Hospital Case StudyDocumento1 páginaBangur Hospital Case StudyCastAinda não há avaliações
- (IJIT-V7I2P3) :CH - Kalpana, A. Sobhana RhosalineDocumento5 páginas(IJIT-V7I2P3) :CH - Kalpana, A. Sobhana RhosalineIJITJournalsAinda não há avaliações
- Statement of Work For Biosafe Labs India PVT - LTD.: S.No. Milestones Tasks RemindersDocumento24 páginasStatement of Work For Biosafe Labs India PVT - LTD.: S.No. Milestones Tasks Remindersaakash kumarAinda não há avaliações
- Tiger: Instrument User Manual V1.8RDocumento58 páginasTiger: Instrument User Manual V1.8RMariana BathistaAinda não há avaliações
- DSs - Lab 2 ManualDocumento6 páginasDSs - Lab 2 Manualdavid seaAinda não há avaliações
- Fog ComputingDocumento6 páginasFog ComputingshaileshvcAinda não há avaliações
- ASIC Layout - 2 Standard Cell FlowDocumento25 páginasASIC Layout - 2 Standard Cell Flowdiva9jobsAinda não há avaliações
- Orchestration of Network Slicing For Next Generation NetworkDocumento76 páginasOrchestration of Network Slicing For Next Generation Networkchandan kumarAinda não há avaliações
- D82167GC10-Practices For Lesson 7Documento14 páginasD82167GC10-Practices For Lesson 7ChristianQuirozPlefkeAinda não há avaliações
- IMS 15.2 System UtilitiesDocumento660 páginasIMS 15.2 System UtilitiesAllanFellerAinda não há avaliações
- ZMSDocumento2 páginasZMSMuRi BlackwoodAinda não há avaliações
- KTD-00734-J BFlash User ManualDocumento19 páginasKTD-00734-J BFlash User Manualsandeep bagulAinda não há avaliações
- DX DiagDocumento40 páginasDX DiagaantoniogaarciiaaAinda não há avaliações
- University Question Paper - 2016-2018Documento27 páginasUniversity Question Paper - 2016-2018Aditya SrivastavaAinda não há avaliações
- EZio DLL UM ENDocumento56 páginasEZio DLL UM ENCyborg TecAinda não há avaliações
- M&A Research ReportDocumento19 páginasM&A Research ReportoliverAinda não há avaliações
- PDP HandbookDocumento205 páginasPDP Handbookberkant_atayAinda não há avaliações
- 11.slide - Globalzation and InternetDocumento20 páginas11.slide - Globalzation and Internetbams_febAinda não há avaliações