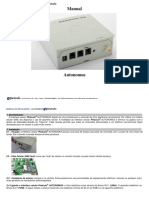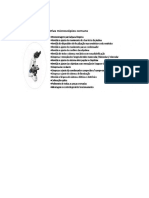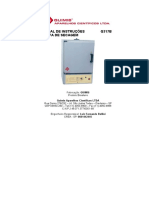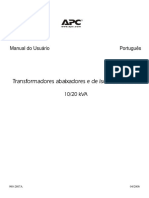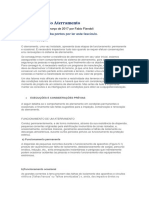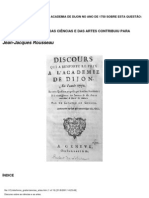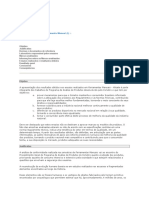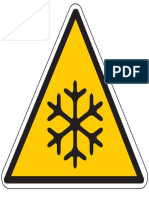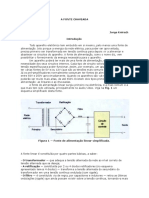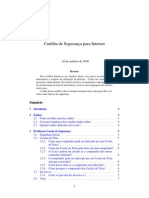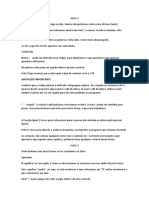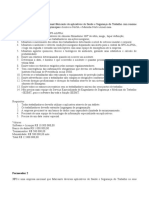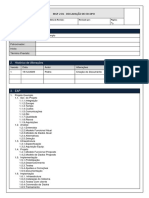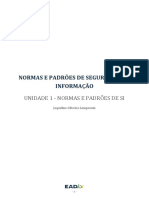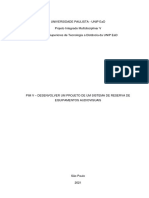Escolar Documentos
Profissional Documentos
Cultura Documentos
Word XP
Enviado por
Messias CastroTítulo original
Direitos autorais
Formatos disponíveis
Compartilhar este documento
Compartilhar ou incorporar documento
Você considera este documento útil?
Este conteúdo é inapropriado?
Denunciar este documentoDireitos autorais:
Formatos disponíveis
Word XP
Enviado por
Messias CastroDireitos autorais:
Formatos disponíveis
Trabalhando com Imagens no Word XP
Trabalhando com Imagens no Word XP
Table of Contents
Trabalhando com imagens.................................................................................................................................1
A barra de desenho...................................................................................................................................2
Tela de desenho.................................................................................................................................2
Caixa de Texto...................................................................................................................................3
Linha..................................................................................................................................................4
Seta....................................................................................................................................................4
Retngulo (e quadrado).....................................................................................................................5
Elipse (e crculo)...............................................................................................................................5
AutoFormas.......................................................................................................................................6
Modificao de desenhos.........................................................................................................................9
Seleo...............................................................................................................................................9
Redimensionamento........................................................................................................................10
Preenchimento.................................................................................................................................11
Opes para linhas...........................................................................................................................12
Sombra.............................................................................................................................................14
Efeito 3D.........................................................................................................................................14
Giro..................................................................................................................................................15
Alinhamento....................................................................................................................................16
Agrupamento...................................................................................................................................17
Ordem de empilhamento.................................................................................................................17
Clipart..................................................................................................................................................18
Media Gallery........................................................................................................................................20
Figuras do arquivo.................................................................................................................................22
Imagens de outros programas................................................................................................................23
Editando figuras de outros programas.............................................................................................24
WordArt.................................................................................................................................................25
Formatando o texto artstico............................................................................................................27
Formatando a imagem no documento....................................................................................................28
Trabalhando com Imagens no Word XP
Table of Contents
Trabalhando com imagens
Dimenses.......................................................................................................................................29
Disposio.......................................................................................................................................30
Posio.............................................................................................................................................31
ii
Trabalhando com imagens
xx Neste captulo veremos como colocar imagens nos documentos usando as ferramentas
da barra de desenho, o Clip Gallery, ou ento inserindo uma imagem do arquivo.
Veremos tambm como produzir texto artstico, usando o WordArt.
O Word permite colocar imagens no documento de vrios modos. Voc deve escolher
um caminho, entre os seguintes:
Barra de desenho. Com as ferramentas de desenho voc mesmo cria a imagem.
Clipart do Media Gallery. um catlogo de imagens prontas fornecido junto
com o Word.
Imagens de arquivo. Voc escolhe imagens armazenadas no seu computador,
num CDROM, ou na Internet.
Imagens de outros programas. Abrimos uma rea de desenho no meio do
documento e desenhamos com as ferramentas de outro programa como o Paint, por
exemplo. o que se chama inserir um objeto de outro programa.
Depois de colocar a imagem no documento preciso ajustar a disposio do texto. As
imagens entram no documento como objetos separados do texto principal. Elas podem
ficar abaixo do texto, como se fossem uma marca dgua. Podem ficar acima do texto,
ou ento, o texto pode contornlas. Falaremos a disposio mais adiante. Por hora
vejamos cada um dos modos de inserir imagens.
Trabalhando com imagens
Trabalhando com Imagens no Word XP
A barra de desenho
A barra de desenho est presente em todos os aplicativos do pacote Office. Suas
ferramentas de desenho so chamadas vetoriais, ou seja, todos os desenhos so criados
como uma composio de pontos, retas, curvas e preenchimentos.
Figura 1 Barra de desenho
Tela de desenho
Quando clicamos em alguns itens da barra de desenho, como linha, seta, retngulo ou
elipse, vemos que aparece na tela uma rea com a mensagem Crie seu desenho aqui. a
tela de desenho. Os objetos de desenho que voc criar dentro desta rea ficam unidos e
se voc mover a tela dentro do documento todos os objetos so movidos juntos.
Voc no obrigado
a trabalhar usando a
Tela de desenho.
Quando ela aparecer,
tecle ESC para
dispensla e poder
desenhar sem ela.
A barra de desenho
Trabalhando com Imagens no Word XP
Figura 2 Tela de desenho
Vejamos o que cada boto da barra de desenho faz.
Caixa de Texto
uma moldura retangular onde podemos digitar texto. Sua vantagem que o texto da
caixa fica separado do texto principal e pode ser colocado em posies variadas, sem ter
que seguir as margens e alinhamentos do texto principal.
Para criar uma caixa de texto faa assim:
1.
Clique no boto Caixa de texto.
Caixa de Texto
Trabalhando com Imagens no Word XP
2. No documento, crie um retngulo que ser o contorno da caixa. Faa assim: clique
no primeiro canto do retngulo e arraste o ponteiro at o canto oposto. Ento, libere o
mouse.
3.
O cursor de texto aparece dentro da caixa. s digitar.
O texto criado independente do texto principal do documento.
Linha
Permite criar uma linha no documento. Para usar o comando:
1.
Clique no boto Linha.
2.
No documento, clique sobre o local onde comear a linha.
3.
Segure o mouse apertado e leve o ponteiro at o ponto onde terminar a linha.
4.
Solte o boto do mouse.
Seta
Cria uma seta no documento. Para usar o comando:
1.
Clique no boto Seta.
2.
No documento, clique sobre o ponto onde comear a seta.
Linha
Trabalhando com Imagens no Word XP
3. Segure o boto do mouse apertado e leve o ponteiro at o local onde ficar a ponta
da seta.
4.
Libere o mouse.
Retngulo (e quadrado)
Para produzir um retngulo no documento faa o seguinte:
1.
Clique no boto Retngulo.
2.
No documento, clique sobre o local onde ficar um dos cantos do retngulo.
3. Mantenha o boto do mouse apertado e leve o ponteiro ao ponto onde ficar o canto
oposto do retngulo.
4.
Solte o mouse.
Para produzir um quadrado siga o mesmo mtodo usado para o retngulo, mas mantenha
a tecla SHIFT pressionada enquanto clica sobre o documento.
Para produzir um retngulo ou um quadrado iniciando pelo centro e no pelo canto,
pressione a tecla CTRL enquanto desenha o objeto.
Elipse (e crculo)
Para fazer uma elipse no documento, imaginea encaixada dentro de um retngulo
imaginrio Para desenhar, faa o seguinte:
Retngulo (e quadrado)
Trabalhando com Imagens no Word XP
1.
Clique no boto Elipse.
2.
Clique sobre o local onde ficar um canto do retngulo imaginrio.
3. Segure o boto do mouse apertado e leve o ponteiro at onde ficar o canto oposto
do retngulo imaginrio.
4.
Solte o mouse. A elipse aparecer encaixada dentro do retngulo imaginrio.
Para gerar um crculo siga o procedimento usado para a elipse, apenas mantendo a tecla
SHIFT pressionada enquanto clica no documento.
Para obter elipses e crculos a partir do seu centro, siga o procedimento normal, mas
mantenha a tecla CTRL pressionada durante a operao.
AutoFormas
O boto AutoFormas abre um menu onde voc encontra formas variadas, como setas,
bales para dilogo e blocos para fluxogramas, entre outras.
Algumas dessas AutoFormas tm alas de ajuste que podem ser arrastadas com o mouse.
A ala de ajuste um pequeno diamante amarelo que aparece quando uma AutoForma
selecionada.. Usea para modificar a forma do objeto.
AutoFormas
Trabalhando com Imagens no Word XP
Curvas
Para criar curvas no documento, use a opo Curva, presente em AutoFormas/Linhas. A
curva pode ser aberta ou fechada e pode ter vrios ns. Para criar uma curva, faa o
seguinte:
1.
Clique no boto Curva
2.
Clique e solte sucessivamente nos locais onde ficaro os ns da curva.
3. Para encerrar a criao da curva h duas alternativas: clicar novamente sobre o
primeiro n, ou ento, dar um duplo clique para criar o ltimo n.
Forma livre
Para criar uma forma livre use a opo Forma livre disponvel em AutoFormas/Linhas.
A Forma livre pode ser aberta ou fechada. Para crila voc pode usar segmentos de reta
ou mesmo traado mo livre. Proceda do seguinte modo:
1.
Clique no boto Forma livre.
2.
No documento, clique sobre o primeiro n da forma.
3. Se aps o clique voc soltar o mouse ser criado um segmento de reta. Se voc
segurar o mouse apertado, ser possvel traar mo livre.
4. Leve o ponteiro at o local do segundo n e clique, ou libere o mouse se voc estava
traando mo livre.
AutoFormas
Trabalhando com Imagens no Word XP
5.
Clique sucessivamente para criar os ns da forma livre.
6. A forma s se completa quando voc clicar novamente no primeiro n, ou se voc
der um duplo clique que criar o ltimo n.
AutoFormas
Trabalhando com Imagens no Word XP
mo livre
Para traar uma linha mo livre use a opo Rabisco, presente em AutoFormas/Linhas.
1.
Clique em Rabisco.
2. No documento, clique para iniciar o traado. Mantenha o mouse apertado enquanto
traa.
3.
Libere o mouse.
Modificao de desenhos
Qualquer modificao num objeto do documento s pode ser feita se o objeto estiver
selecionado.
Seleo
Para selecionar um objeto de desenho d um clique de mouse sobre ele. Aparecero
alas de dimensionamento em torno dele. Se o objeto for uma caixa de texto ela ficar
realada.
Seleo mltipla
Para selecionar vrios objetos em conjunto faa o seguinte:
1.
Clique com o mouse sobre o primeiro objeto.
AutoFormas
Trabalhando com Imagens no Word XP
2.
Pressione e mantenha pressionada a tecla SHIFT
3.
Clique sucessivamente nos demais objetos que voc quer selecionar.
4. Para desfazer a seleo de um dos objetos clique novamente sobre ele enquanto
pressiona SHIFT.
Para seleo
mltipla, use
tambm o boto
Selecionar objetos
da barra de desenho.
Arrastando o mouse,
crie um retngulo de
seleo mltipla em
volta dos objetos
desejados
Redimensionamento
possvel alterar o tamanho e as propores de um objeto. Isso se consegue arrastando
as suas alas de dimensionamento.
Alas de dimensionamento so pequenos crculos brancos que aparecem quando um
objeto est selecionado, que podem ser arrastadas com o mouse para alterar o tamanho
do objeto.
Para alterar o tamanho e as propores do objeto simultaneamente, arraste
qualquer uma das suas alas de dimensionamento.
Para alterar o tamanho e manter as propores do objeto, arraste uma de suas
alas de canto enquanto mantm pressionada a tecla SHIFT.
Redimensionamento
10
Trabalhando com Imagens no Word XP
Para alterar o tamanho e as propores do objeto mantendo fixo na tela o centro
do objeto, arraste as alas de dimensionamento enquanto pressiona CTRL.
Preenchimento
Opes para o preenchimento de figuras so encontradas no boto Cor do
preenchimento da barra de desenho. Faa assim:
possvel usar preenchimento em caixas de texto, curvas abertas, formas livres abertas e
rabiscos. Experimente.
1.
Selecione o objeto.
2. Se a cor que voc deseja aparece sob a latinha do boto Cor do preenchimento,
apenas clique na latinha.
3.
Se voc quer outra cor, clique na seta do boto Cor do preenchimento.
4.
Clique numa cor, ou em Mais cores de preenchimento.
5. Se voc quer escolher outros padres de preenchimento clique em Efeitos de
preenchimento. Surgir uma caixa de dilogo onde possvel definir gradientes,
hachuras, texturas e preenchimento com figuras.
Figuras semi transparentes podem ser obtidas ticando a opo semi transparente da
caixa de dilogo Formatar AutoForma. D um duplo clique na figura para abrir esta
caixa.
Preenchimento
11
Trabalhando com Imagens no Word XP
Opes para linhas
Alguns botes da barra de desenho fazem a formatao de linhas. Vamos chamar de
linha tanto um segmento de reta, como um rabisco, uma curva aberta ou o trao que
contorna uma figura fechada.
Cor da linha
O boto Cor da linha na barra de desenho permite definir cor e padro da linha
selecionada. Useo assim:
A cor automtica definida no Esquema de cores do documento.
1.
Selecione uma linha ou uma figura.
2. Se a cor desejada para a linha aparecer sob o pincel do boto Cor da linha, basta
clicar no pincel.
3.
Para escolher outra cor clique na seta do boto Cor da linha.
4.
Clique numa cor ou escolha Mais cores de linha....
5.
Para escolher o padro da linha clique em Linhas padronizadas...
Opes para linhas
12
Trabalhando com Imagens no Word XP
Estilo da linha
A espessura da linha
medida em pontos.
O ponto uma
medida da indstria
grfica. 72 pontos
equivalem a uma
polegada.
No boto Estilo da linha, da barra de desenho possvel escolher a espessura da linha, se
ela ser contnua ou tracejada, se simples ou dupla, etc..
No menu do boto Estilo da linha, temos a opo Mais linhas... que nos leva para a
caixa de dilogo Formatar AutoForma (ou Formatar Figura). Com esta caixa podemos
fazer uma formatao mais detalhada do estilo da linha.
Estilo do tracejado
O boto Estilo do tracejado da barra de desenho permite escolher como ser o tracejado
de uma linha selecionada.
Estilo da seta
O boto Estilo da seta permite definir setas para uma linha. Este comando s fica
disponvel quando selecionamos linhas, setas ou formas abertas.
No menu que este boto abre temos a opo Mais setas... que nos leva caixa de dilogo
Formatar AutoForma.
Opes para linhas
13
Trabalhando com Imagens no Word XP
Use tambm os
botes de formatao
de linha da barra de
desenho
Moldura
possvel colocar uma moldura ao redor de figuras prontas inseridas no documento com
o Clip Gallery ou pelo comando Inserir/Figura. Faa o seguinte:
1.
Selecione a figura.
2.
No menu Fomatar escolha Figura.
3.
A caixa de dilogo Formatar Figura aparece e ser possvel definir a moldura.
4.
Termine, clicando o boto OK.
Sombra
Use o boto Sombra da barra de desenho para aplicar uma sombra ao objeto selecionado.
O menu que este boto abre nos d inmeras opes de sombras, inclusive sombra
semitransparente.
Efeito 3D
Use o boto 3D da barra de desenho para criar um efeito 3D com o objeto selecionado.
Opes para linhas
14
Trabalhando com Imagens no Word XP
Use os efeitos prdefinidos, ou ento personalize o efeito clicando na opo Definies
de 3D... Esta opo abre uma barra flutuante que permite girar o objeto, prolonglo,
alterar o ngulo da iluminao e mudar a cor do efeito.
Giro
possvel girar um objeto de desenho de vrios modos. Os comandos de giro esto
disponveis no menu Desenhar da barra de desenho. O submenu Girar ou inverter tem
as seguintes opes:
Girar livremente. Ao clicar neste comando aparecem quatro alas em forma de bolinhas
verdes em volta do objeto selecionado. Arraste as bolinhas para girar o objeto em torno
de seu eixo. Use tambm o boto Girar livremente da barra de desenho.
Girar para a esquerda. Ao clicar neste comando o objeto selecionado dar um giro de
90 em torno de seu eixo no sentido antihorrio.
Girar para a direita. semelhante ao anterior, mas o giro se d no sentido horrio.
Inverter verticalmente. Com este comando o objeto selecionado sofre um giro de 180.
Useo para deixar os objetos de ponta cabea.
Giro
15
Trabalhando com Imagens no Word XP
Inverter horizontalmente. Use este comando para obter uma imagem espelhada do
objeto.
possvel girar vrios objetos simultaneamente. Faa uma seleo mltipla e execute
um comando de giro. Observe que cada objeto gira em torno de seu prprio eixo. Se
voc quer manter as posies relativas entre os objetos, primeiro agrupeos, para depois
girar o conjunto.
Nem todo objeto
pode ser girado. Por
exemplo: no
possvel girar
imagens em formato
de mapa de bits.
Para girar livremente um objeto em torno de um de seus cantos mantenha a tecla CTRL
pressionada enquanto gira o objeto.
Alinhamento
O Word alinha e distribui objetos de vrias formas. Os comandos para alinhamento e
distribuio esto no boto Desenhar da barra de desenho, na opo Alinhar ou
distribuir. Para uslos, faa o seguinte:
1.
Selecione os objetos que sero alinhados.
2.
Clique em Desenhar e na opo Alinhar ou distribuir.
3.
Escolha a opo de alinhamento ou distribuio desejada.
Alinhamento
16
Trabalhando com Imagens no Word XP
Agrupamento
O agrupamento de objetos til na construo de figuras compostas. Por exemplo: para
desenhar a Bandeira do Brasil, voc usar um retngulo verde, um losango amarelo, um
crculo azul, uma curva branca, um texto e estrelas. Depois que os objetos estiverem
desenhados e colocados nas suas posies, selecioneos e agrupeos. A partir da eles se
comportaro como um objeto nico, que pode ser movido e redimensionado sem
desmontar o conjunto. Para usar os comandos de agrupamento faa o seguinte:
1.
Selecione os objetos que deseja agrupar.
2.
Clique no boto Desenhar da barra de desenhos.
3.
Clique em Agrupar
4.
Para desagrupar um conjunto, selecioneo e clique na opo Desagrupar.
5. Para agrupar novamente objetos que foram desagrupados, selecione um dos objetos
e clique na opo Reagrupar
Ordem de empilhamento
Os objetos colocados no documento seguem uma ordem de empilhamento. O segundo
objeto inserido sobrepe o primeiro, o terceiro objeto sobrepe o segundo, e assim por
diante at o ltimo objeto, que sobrepe todos. Para alterar a ordem de um objeto na
pilha faa o seguinte:
1.
Selecione o objeto.
Agrupamento
17
Trabalhando com Imagens no Word XP
2.
Clique no boto Desenhar, e depois, em Ordem.
3. Escolha uma das opes: O comando Trazer para frente coloca o objeto na frente de
todos os outros. O comando Enviar para trs manda o objeto para a camada mais baixa.
Os comandos Avanar e Recuar permitem mover o objeto na pilha, um nvel por vez.
Clipart
Para inserir imagens prontas, armazenadas no computador, em seu documento, faa
assim:
1.
Clique no menu Inserir, em Figura e em Clipart...
2.
Abrese o Painel de tarefas, do lado direito da tela, com a opo Inserir clipart.
3. Digite uma palavra chave em Pesquisar por texto, se quiser que o Word procure
uma figura que se encaixe no assunto da palavra chave. Por exemplo: para encontrar
imagens de animais, digite a palavra chave animais. Em seguida, clique em Pesquisar.
4.
Clipart
Clique na imagem, para inserila no documento.
18
Trabalhando com Imagens no Word XP
Figura 3 Painel de tarefas Inserir clipart
Clipart
19
Trabalhando com Imagens no Word XP
Media Gallery
Use tambm o boto
Inserir clipart da
barra de desenho
Para voc controlar as colees de imagens de seu computador, existe o Media Gallery.
Para acesslo, faa assim:
1.
No menu Inserir, clique em Figura e depois em Clipart...
2.
Clique no link Media Gallery.
Media Gallery
20
Trabalhando com Imagens no Word XP
Figura 4 Media Gallery
O Media Gallery um aplicativo servidor da Microsoft que trabalha em conjunto com
outro programa cliente como o Word.
O Media Gallery um catlogo de imagens, sons, animaes, vdeos e outras mdias.
Com ele, reunimos num nico local amostras de imagens, sons e vdeos armazenados no
seu micro ou na sua rede. Deste modo, fica prtico localizar as mdias que voc precisa.
Media Gallery
21
Trabalhando com Imagens no Word XP
Quando voc acionar o Media Gallery encontrar um catlogo montado, mas a qualquer
momento possvel gerencilo, acrescentando, movendo ou removendo itens.
Figuras do arquivo
possvel inserir figuras no documento sem usar o Media Gallery. Basta procurar o
arquivo de imagem diretamente. Faa assim:
1. Clique em Inserir, em Figura e em Do arquivo... Surgir a caixa de dilogo Inserir
Figura.
2.
Selecione a pasta em que a figura est.
3.
Selecione o tipo do arquivo a ser aberto.
4.
Digite o nome do arquivo de imagem, ou selecioneo na caixa de contedo.
5. Se voc no encontrou o arquivo, use as ferramentas de pesquisa disponveis na
caixa.
6.
Clique em Inserir.
Figuras do arquivo
22
Trabalhando com Imagens no Word XP
Figura 5. Caixa de Dilogo Inserir Figura.
Imagens de outros programas
Com o comando Inserir/Objeto... possvel abrir outros programas grficos, como o
Paint, ou o MS Photo Editor, dentro do Word, para criar as imagens que voc precisa.
A lista de programas que aparece na caixa de dilogo Objeto varia de um computador
para outro. Nela aparecem os programas instalados no computador e que suportam a
tecnologia OLE.
Imagens de outros programas
23
Trabalhando com Imagens no Word XP
Figura 6.Caixa de Dilogo Objeto.
Editando figuras de outros programas
Desagrupe as figuras
inseridas para poder
editalas.
Para editada editar uma figura, preciso que o seu tipo seja compatvel com as
ferramentas de edio do Word.
O Word s edita figuras em determinados formatos vetoriais, como arquivos do tipo
wmf, cdr, drw e eps.
Editando figuras de outros programas
24
Trabalhando com Imagens no Word XP
Imagens em formato de mapa de bits no podem ser editadas pelo Word. Neste caso
modifique a imagem num programa grfico apropriado antes de trazla para o Word.
Figuras inseridas pelo comando Inserir/Objeto... podem ser editadas pelo programa que
as gerou. Basta dar um duplo clique na imagem para chamar as ferramentas de edio do
programa gerador.
WordArt
O WordArt ideal para criar textos com efeitos artsticos no documento. Com ele
criamos textos com efeitos 3D, com curvaturas, com efeitos de cor especiais, etc.
Para criar um texto artstico com o WordArt faa assim:
1.
Inicie o programa clicando no menu Inserir, em Figura e em Wordart...
2.
Selecione um estilo para o texto artstico e clique em OK.
3.
Digite o texto na caixa de dilogo. Se quiser, formate a fonte do texto.
4.
Clique em OK. O texto artstico ser inserido no documento.
WordArt
25
Trabalhando com Imagens no Word XP
Figura 7 Caixa de dilogo WordArt Gallery
WordArt
26
Trabalhando com Imagens no Word XP
Figura 8 Caixa de dilogo Editar texto de WordArt
Formatando o texto artstico
Depois de criar o texto artstico, voc pode formatlo. Enquanto ele estiver
selecionado, veremos a barra do WordArt na tela. Os botes desta barra nos permitem
fazer ajustes como:
WordArt Gallery: Voc escolhe um estilo pronto na galeria.
Editar texto: Voc digita o texto novamente.
Formatando o texto artstico
27
Trabalhando com Imagens no Word XP
Forma da WordArt: voc escolhe a forma do texto artstico.
Altura de caracteres: ativo deixa maisculas e minsculas com mesma altura.
Orientao, alinhamento e espaamento: alteram a distribuio do texto.
Figura 9 Barra de WordArt
Formatando a imagem no documento
Depois de inserir uma imagem no documento temos que ajustar detalhes como: sua
posio, suas dimenses e sua disposio em relao ao texto. Tudo isso pode ser feito
na caixa de dilogo Formatar figura.
Para abrir a caixa de dilogo de formatao de figura, selecione a imagem e no menu
Formatar clique em Formatar figura. s vezes o nome muda para AutoForma, clipe ou
outro, dependendo da imagem selecionada.
Formatando a imagem no documento
28
Trabalhando com Imagens no Word XP
Figura 10 Caixa de dilogo Formatar AutoForma
Vejamos como modificar as caractersticas da imagem no documento.
Dimenses
Para no alterar as
propores da
Dimenses
29
Trabalhando com Imagens no Word XP
imagem faa o
redimensionamento
arrastando as alas
dos cantos.
Para alterar as dimenses de uma imagem h dois modos: com o mouse ou pela caixa de
dilogo Formatar figura.
Na caixa de dilogo Formatar Figura h uma guia para alterar as dimenses da imagem.
Para alterar as dimenses com o mouse, selecione a figura. Em seguida arraste as alas
de dimensionamento que aparecem em volta da imagem.
Disposio
A disposio define como a imagem fica colocada em relao ao texto principal. Os
ajustes so feitos na caixa de dilogo Formatar Figura. H cinco tipos de disposio:
Atrs. O texto cobre a imagem. ideal para criar marcas dgua.
Na frente. A imagem cobre o texto que estiver atrs dela.
Quadrado. O texto fica em volta da figura, formando um espao retangular em volta da
imagem.
Comprimida. O texto se ajusta em torno da imagem e nem um nem outro ficam cobertos.
Alinhada. Neste caso a imagem se comporta como se fosse um caractere dentro do texto.
Disposio
30
Trabalhando com Imagens no Word XP
Posio
O posicionamento da imagem no documento segue dois padres dependendo da
disposio selecionada: alinhada ao texto ou ancorada ao pargrafo.
Veja a ncora da
imagem, clicando no
boto Mostrar
caracteres ocultos da
barra padro
Alinhada ao texto. Quando a imagem est na disposio alinhada, se comporta como se
fosse um caractere do texto principal. Sua posio varia quando o pargrafo que a
contm se movimenta, ou ento, quando a arrastamos para outra posio dentro do texto
principal.
Ancorada ao pargrafo. Quando a imagem est na disposio atrs, na frente, quadrado
ou comprimida, dizemos que est ancorada a um pargrafo. Nessa situao, a posio da
imagem se altera em dois casos: quando o pargrafo em que ela est ancorada se
movimenta ou ento, quando a arrastamos pela pgina com o mouse.
ncora: A ncora prende a imagem a um pargrafo. Se o pargrafo se move, a imagem
ancorada nele tambm se move proporcionalmente.
Posio
31
Você também pode gostar
- Cronograma ManutençãoDocumento32 páginasCronograma ManutençãoPatrick Araujo de JesusAinda não há avaliações
- Manutenção eletrônica: testes e procedimentosDocumento10 páginasManutenção eletrônica: testes e procedimentosMessias CastroAinda não há avaliações
- Manual Autonomus1Documento8 páginasManual Autonomus1Messias CastroAinda não há avaliações
- APS 7jornada Castrofilho Mentalismopositivo 20052009Documento34 páginasAPS 7jornada Castrofilho Mentalismopositivo 20052009Gabriel LimaAinda não há avaliações
- Manual de Operação. Centrífuga para Micro-Hematócrito. 11Documento10 páginasManual de Operação. Centrífuga para Micro-Hematócrito. 11Messias CastroAinda não há avaliações
- Capela de Exaustão de Gases Luca-10EDocumento1 páginaCapela de Exaustão de Gases Luca-10EMessias CastroAinda não há avaliações
- Manutenção Preventiva Microscópios ComunsDocumento1 páginaManutenção Preventiva Microscópios ComunsMessias CastroAinda não há avaliações
- TD-870 ManualDocumento10 páginasTD-870 ManualMessias CastroAinda não há avaliações
- Manual TerrometroDocumento13 páginasManual TerrometroprofessorgustavohAinda não há avaliações
- Estufa de secagem Quimis Q317B manualDocumento12 páginasEstufa de secagem Quimis Q317B manualMessias CastroAinda não há avaliações
- Manual de operação centrífuga laboratórioDocumento12 páginasManual de operação centrífuga laboratóriojokercorvoAinda não há avaliações
- Apresentação 1Documento38 páginasApresentação 1Messias CastroAinda não há avaliações
- Procedimento para Utilização Da Centrifuga Celm BL3 PlusDocumento1 páginaProcedimento para Utilização Da Centrifuga Celm BL3 PlusMessias CastroAinda não há avaliações
- Manual Sobre Uso de DiodosDocumento13 páginasManual Sobre Uso de DiodosMessias CastroAinda não há avaliações
- Transformadores Abaixadores e de Isolamento APC. 10-20 KvaDocumento15 páginasTransformadores Abaixadores e de Isolamento APC. 10-20 KvaMessias CastroAinda não há avaliações
- Manutenção Do AterramentoDocumento5 páginasManutenção Do AterramentoMessias CastroAinda não há avaliações
- Como os endereços de IRQ funcionam e evitam conflitosDocumento8 páginasComo os endereços de IRQ funcionam e evitam conflitosMessias CastroAinda não há avaliações
- Jean-Jacques Rousseau - Discurso Sobre As Ciencias e As ArteDocumento19 páginasJean-Jacques Rousseau - Discurso Sobre As Ciencias e As ArteIarakaolin100% (2)
- Aposti 1Documento30 páginasAposti 1Messias CastroAinda não há avaliações
- Alicate Universal NormatizaçãoDocumento18 páginasAlicate Universal NormatizaçãoMessias CastroAinda não há avaliações
- Manutenção Preventiva de CompressoresDocumento2 páginasManutenção Preventiva de CompressoresMessias CastroAinda não há avaliações
- Apostilade Gestão em EstoqueDocumento66 páginasApostilade Gestão em EstoqueMessias CastroAinda não há avaliações
- Este Documento Mostra o Local Dos Principais Componentes Da IntelDocumento2 páginasEste Documento Mostra o Local Dos Principais Componentes Da IntelMessias CastroAinda não há avaliações
- VIM Vocabulario Internacional Metrologia PDFDocumento73 páginasVIM Vocabulario Internacional Metrologia PDFmarcelocapiAinda não há avaliações
- A História de Maria Mãe de Jesus IDocumento1 páginaA História de Maria Mãe de Jesus IMessias CastroAinda não há avaliações
- 2conhecendo o ImmunoCAP250Documento8 páginas2conhecendo o ImmunoCAP250Messias CastroAinda não há avaliações
- Como montar laboratório industrialDocumento15 páginasComo montar laboratório industrialMessias CastroAinda não há avaliações
- Baixa TemperaturaDocumento1 páginaBaixa TemperaturaMessias CastroAinda não há avaliações
- A Fonte ChaveadaDocumento3 páginasA Fonte ChaveadaMessias CastroAinda não há avaliações
- Cartilha Seguranca 1.0Documento22 páginasCartilha Seguranca 1.0Lia AmorimAinda não há avaliações
- 03 - Controle de ClientesDocumento7 páginas03 - Controle de ClientesCleano FaçanhaAinda não há avaliações
- Função Print() e variáveis em PythonDocumento7 páginasFunção Print() e variáveis em PythonLuana SouzaAinda não há avaliações
- T20 - Ficha Editável - Jogo Do AnoDocumento2 páginasT20 - Ficha Editável - Jogo Do AnoJP CarvalhoAinda não há avaliações
- Kenderson CVDocumento1 páginaKenderson CVKenderson OliveiraAinda não há avaliações
- IFPB - Curso de Engenharia de ComputaçãoDocumento31 páginasIFPB - Curso de Engenharia de ComputaçãoSilvio PereiraAinda não há avaliações
- Introdução Ao TerminalDocumento8 páginasIntrodução Ao TerminalAndréa de PaulaAinda não há avaliações
- Algumas Funções para Informações de Usuários - DevADVPLDocumento6 páginasAlgumas Funções para Informações de Usuários - DevADVPLAnderson LibarinoAinda não há avaliações
- NextjrDocumento5 páginasNextjrGrupo TáEscritoAinda não há avaliações
- Guia de Processos SeletivosDocumento100 páginasGuia de Processos SeletivosjulianaAinda não há avaliações
- Desenvolvedor Fullstack com experiência em PHP, Python, React e AngularDocumento2 páginasDesenvolvedor Fullstack com experiência em PHP, Python, React e AngularSuzann BillyeAinda não há avaliações
- Imagem Grafica - Unidade 3Documento30 páginasImagem Grafica - Unidade 3BrayanAinda não há avaliações
- lotofacil-10-dezenasDocumento9 páginaslotofacil-10-dezenasAdir GoliniakAinda não há avaliações
- Ebook Material Preparatório CTFL Syllabus DescomplicadoDocumento203 páginasEbook Material Preparatório CTFL Syllabus DescomplicadoPriscila MayumeAinda não há avaliações
- Apresentação de TCC Retrô Escura Com Roxo e RosaDocumento10 páginasApresentação de TCC Retrô Escura Com Roxo e RosaPEDIGOTO ffAinda não há avaliações
- Tabela 1Documento2 páginasTabela 1regfsdgfAinda não há avaliações
- Declaración Jurada TranscaloDocumento1 páginaDeclaración Jurada TranscaloLyfc Life is a businessAinda não há avaliações
- Perguntas - EntrevistaDocumento2 páginasPerguntas - EntrevistaAmandaAinda não há avaliações
- Software Saúde Segurança Trabalho RevolucionárioDocumento3 páginasSoftware Saúde Segurança Trabalho RevolucionárioVania OliveiraAinda não há avaliações
- Guia prático Selbetti amplia resultadosDocumento10 páginasGuia prático Selbetti amplia resultadosJuscelinoNavarretiMotaAinda não há avaliações
- SAPO - Software para Avaliação PosturalDocumento31 páginasSAPO - Software para Avaliação PosturalJoão Ailton BrondinoAinda não há avaliações
- 2.1.2.declaração de EscopoDocumento3 páginas2.1.2.declaração de EscopoRafael AndradeAinda não há avaliações
- Normas e padrões de segurança da informaçãoDocumento16 páginasNormas e padrões de segurança da informaçãoFabio SouzaAinda não há avaliações
- Pim V - Desenvolver Um Projeto de Um Sistema de Reserva de Equipamentos AudiovisuaisDocumento17 páginasPim V - Desenvolver Um Projeto de Um Sistema de Reserva de Equipamentos AudiovisuaisHaiiiro 7100% (2)
- Lista2-PCI-EngComp-2Sem2022-TurmaExtra - FinalDocumento4 páginasLista2-PCI-EngComp-2Sem2022-TurmaExtra - FinalEvandrino BarrosAinda não há avaliações
- Guia de Ferramentas IADocumento7 páginasGuia de Ferramentas IAnatyellyguimaraes24Ainda não há avaliações
- Estudo de Caso - Conceito e AmbientacaoEaD-PriscilaRFAnjos-RA64981Documento2 páginasEstudo de Caso - Conceito e AmbientacaoEaD-PriscilaRFAnjos-RA64981pri_anjosAinda não há avaliações
- Abertura de compras no sistema W3Documento1 páginaAbertura de compras no sistema W3Comercial RMAinda não há avaliações
- Cartilha Cert BRDocumento29 páginasCartilha Cert BRDAIANAAinda não há avaliações
- Check List Qualidade ObraDocumento4 páginasCheck List Qualidade ObraRogério de FreitasAinda não há avaliações
- Adrian Pruteanu. NovatecDocumento7 páginasAdrian Pruteanu. NovatecThales BrasileiroAinda não há avaliações