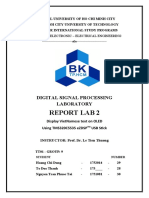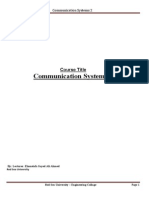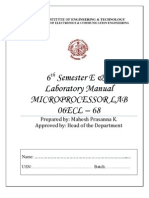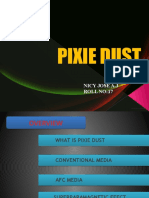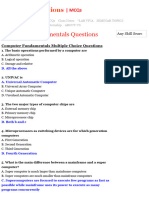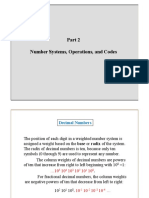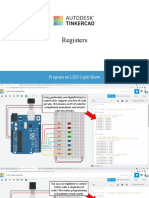Escolar Documentos
Profissional Documentos
Cultura Documentos
RSView32 Direct Connect
Enviado por
Waqas NoumanDireitos autorais
Formatos disponíveis
Compartilhar este documento
Compartilhar ou incorporar documento
Você considera este documento útil?
Este conteúdo é inapropriado?
Denunciar este documentoDireitos autorais:
Formatos disponíveis
RSView32 Direct Connect
Enviado por
Waqas NoumanDireitos autorais:
Formatos disponíveis
RSView32 Direct Connect
Table of Contents
RSView32 Direct Connect .......................................................................................................... 1
Overview ................................................................................................................................ 1
Data Source Definition............................................................................................................ 3
Global Options........................................................................................................................ 4
Import Source ......................................................................................................................... 6
Importing Alarms .................................................................................................................... 8
Alarm Filters ..........................................................................................................................10
Base Definition ...................................................................................................................10
Setup .................................................................................................................................12
Tag Sound .........................................................................................................................14
Digital Sound .....................................................................................................................15
Analog Sound ....................................................................................................................16
Filter Definitions .................................................................................................................17
Filter Syntax .......................................................................................................................18
Digital Definitions ...................................................................................................................20
Digital Definition .................................................................................................................20
Base Definition ...................................................................................................................21
Alarm Conditions................................................................................................................22
Sounds ..............................................................................................................................24
Changeable .......................................................................................................................25
Analog Definitions .................................................................................................................26
Analog Definition ................................................................................................................26
Base Definition ...................................................................................................................27
Conversion.........................................................................................................................28
Alarm Limits .......................................................................................................................29
Sounds ..............................................................................................................................31
Changeable .......................................................................................................................32
Watchdog Definitions.............................................................................................................33
iii
RSView32 Direct Connect
Watchdog Definition ...........................................................................................................33
Base Definition ...................................................................................................................35
Alarm Conditions................................................................................................................36
Sounds ..............................................................................................................................37
iv
RSView32 Direct Connect
Overview
The "RSView32 Direct Connect" option provides a means of bypassing Windows
DDE/OPC and connecting directly to Rockwell's RSView32. The WIN-911 direct-connect
interface to RSView32 facilitates access to alarms generated by RSView32. This means
RSView32 owns the alarms, unlike an OPC or DDE connection where WIN-911 must
determine alarm conditions.
Only a single data source can be configured for the RSView32 Direct Connect. This is
because only a single data source is needed to connect to the RSView32 project. The
RSView32 Direct Connect supports the ability to reconnect to RSView32 if it ever loses its
connection.
The WIN-911 configurator has an import facility for RSView32 Alarms that takes as input
the Tag and Alarm *.CSV files that are exported with the RSView32 Tag Import and
Export Wizard. These *.CSV files contain information about Tags and Alarms from a
specific Project. When importing Alarms from RSView32, the user must select the Tag
and Alarm *.CSV files.
Note: The RSView32 Direct Connect ONLY supports Alarm tags.
Note: The RSView32 Direct Connect does not support the following: WIN-411 reporting;
running as a service; Bypass; ALARM OFF command and SUPPRESS command from
RSView32.
The RSView32 Direct Connect does support watchdog timers. RSView32 watchdog
timers must monitor either a cycling alarm condition or just the connection to RSView32.
In order to monitor a cycling alarm condition, WIN-911 must be provided the address of
the alarm which cycles in and out of alarm. Should WIN-911 not see any updates
regarding this alarm after a period of time, then WIN-911 will report a failure on the
watchdog timer. If you wish to monitor only the connection to RSView32, set that period of
time to zero. Both of these scenarios are discussed further in proceeding sections.
The RSView32 Direct Connect supports filter tags. Filter tags allow WIN-911 to subscribe
to alarm events, while filtering out events with which it is not concerned. The alarm filter
may filter based upon tagname and alarm severity. This greatly reduces configuration
overhead, as WIN-911 will not need a reference to each and every alarm in order to
report them.
Note: A Filter tag will never result in RSView32 Tags from the"System" subfolder. An
Analog or Digital tag must be statically defined to monitor RSView32 "System" tags.
The RSView32 Direct Connect also supports Dynamic properties. These properties:
Sounds; Description; Priority; and Units, take text strings configured in RSView32 and use
them in WIN-911. These also have the ability to be disabled, allowing the user to
configure these properties manually in WIN-911.
RSView32 Direct Connect
RSView32 assigns Severities to Alarms, ranging from 1 (most severe) to 8 (least severe).
WIN-911 uses this information in two ways. First, WIN-911 can monitor RSView32 Alarms
based on the Severity of the Alarm. A property for severity is configured at the data
source level. Any RSView32 Alarms outside this range will be ignored by WIN-911. The
default Severity filter range for WIN-911 is 1-8 so that no Alarms are ignored. The Second
use of Severities by WIN-911 is to assign Priorities, which are used in determining the
order that notifications are sent. Static Priorities are set during imports where Severities 13 map to High Priority, 4-6 map to Medium Priority, and 7-8 map to Low Priority. These
Static Priorities are only used if WIN-911 is not configured for Dynamic Priorities. For
Dynamic Priorities, the Priorities can be manually mapped to a severity at the data source
level.
RSView32 Analog Alarms allow up to 8 Thresholds to be configured. Thresholds must be
either Increasing or Decreasing. An Increasing Threshold generates an alarm when the
process variable goes above the Threshold, and a Decreasing Threshold generates an
alarm when the process variable goes below the Threshold. Increasing Threshold alarms
are mapped to WIN-911 High alarms and Decreasing Threshold alarms are mapped to
WIN-911 Low alarms.
RSView32 Direct Connect
Data Source Definition
RSView32 can only be configured with a single RSView32 data source. When the
RSView32 Direct Connect data source is selected the RSView32 Direct Connect Options
window is open. Once the options are selected the WIN-911 Configurator automatically
configures the Access Name, Application Name and the Topic Name, as seen below. The
RSView32 Direct Connect Options menu can be used to filter alarms. The Filter Definition
is also enabled when an RSView32 data source is defined.
RSView32 Direct Connect
Global Options
The RSView32 Direct Connect Options are global options.
Note: RSView32 Watchdogs do not use Dynamic Options.
RSView32 Severity Filter
The range of alarm severity that WIN-911 will monitor is selected by placing a check in
the 'Monitored?' column. All alarms falling outside of the selected severities will be
ignored. The user can map the priority of each severity by using the corresponding pulldown menu in the 'WIN-911 Priority' column. This user-defined mapping is only
referenced when the Dynamic Options "Priority" is selected.
Dynamic Options
The RSView32 Direct Connect is designed to allow as much seamless integration
between Rockwell and WIN-911 as possible. This includes receiving as much information
from RSView32 dynamically during runtime, thus preventing the need to redundantly and
statically configure information in WIN-911. However, instances can arise where this is
not desired or possible.
Use All Dynamic Options
Globally enables all dynamic functions.
Description
Dynamic Description uses the RSView32 Tag Description text during runtime as the data
is passed from RSView32 to WIN-911. If the Tag Description is not defined in when the
alarm data is passed from RSView32 , WIN-911 uses the statically defined description in
the WIN-911 configuration. When the check box is left unchecked the RSView32 Tag
Description is ignored and only the text in WIN-911 is used.
Priority
4
RSView32 Direct Connect
Dynamic Priority uses the 'WIN-911 Priority' associated with the 'Severity' configured in
the RSView32 Direct Connect Options during runtime as the data is passed from
RSView32 to WIN-911. If the Priority check box is left unchecked, WIN-911 uses the
statically defined priority in the WIN-911 tag configuration.
Units
Dynamic Units uses the RSView32 Unit text during runtime as data is passed from
RSView32 to WIN-911. If the Unit check box is left unchecked, WIN-911 uses the
statically defined unit in the WIN-911 configuration.
Sounds
With dynamic sounds enabled, WIN-911 pulls text from RSView32 for speech synthesis at
runtime. It uses a two tiered approach. The tag sound is pulled from the RSView32 tag
description, if that field is unavailable, then WIN-911 will use the RSView32 tag name.
If dynamic sounds are disabled, then the text present in the WIN-911 tag sound and tag
description will be used for speech synthesis. If those fields are undefined, then the tag
name will be used instead.
RSView32 Direct Connect
Import Source
Use the WIN-911 Configurator's File\Import function to import your RSView32 tags. The workflow
begins in RSView32 Works where you will export your RSView32 data into *.CSV files. Once the
*.CSV (Tag and Alarm) files are created you may use the WIN-911 Configurator Import function to
browse and selectively import tags and assign them to alarm groups.
RSView32 Import
Generate RSView32 Export
From the RSView32 Works Project pull-down menu select Import & Export Wizard.
Select the Operation you would like to perform.
Export RSView32 database to CSV files.
Choose the RSView32 project that contains the tags you want to export.
Project: C:\Program Files\Rockwell Software\Samples\RSView\Samples\Samples.rsv
Note: Choose the proper *.RSV file and take note of the path as you will need it.
Specify names for the destination files.
Only check Tags and Alarms, name the files and take note of the paths so you can find them
during the WIN-911 import.
Click Finish to complete the export portion.
Start WIN-911 Import
From the WIN-911 Configurator File pull-down menu select Import/RSView Imports/RSView32.
RSView32 Export Files
RSView32 Direct Connect
Path to RSView32 Tags *.CSV
Use the Browse button to map the location of the "*Tags.CSV" file created by the export.
Path to RSView32 Alarms *.CSV
Use the Browse button to map the location of the "*Alarms.CSV" file created by the export.
Automatic File Name Filtering
File filtering suppresses all files except ones ending in "-Tags.CSV" for the tag import and "Alarms.CSV" for the Alarm import, to make selection of the proper files easy.
RSView32 Direct Connect
Importing Alarms
To select a block of tags to import quickly, click on the first tag of the block.
RSView32 Direct Connect
Next, scroll down to the bottom of the block list and shift-click the last tag.
Once all the tags are selected, press the Add button and the application will fill the
Selected Tags.
If you wish to deselect any of the tags from the list before the import is applied, select
them from the Selected Tags using the Remove button. Otherwise, select Apply and the
WIN-911 database import will execute.
RSView32 Direct Connect
Alarm Filters
Base Definition
Tagname
The WIN-911 "Filter Tagname" is a symbolic tool that allows the user to assign names to
a filter tag or group of tags that are created by the tags filters and properties. It should be
kept in mind that this is WIN-911's name for the filter alarm point or points not
RSView32's.
Filter
The RSView32 Filter allows you to subscribe to a specific set of alarms. This can be done
by clicking the Edit Filter button. The Edit Filter button opens up the RSView32 Filter
window. Here the user can configure the Tagname filter and Severity filter. See section
title RSView32 Filter Syntax for more details.
Group Name
Alarms are organized by groups for reporting out-of-tolerance conditions. You have by
now created a unique filter alarm. You must choose a predefined "Group" to specify the
reporting actions for this alarm. (Remember, you have already selected a group name,
specifying the reporting options and an optional sound for this group.) A review of the
"Group" button is not a bad idea here. To select another "Group", click on the drop-down
arrow with the cursor and choose. You may change the "Group" assignment (move the
tag to another group) simply by selecting another defined "Group" from the drop down list
box.
The default group name will be "RSView32 Import Group."
Alarm Type
RSView32 Filter tags can monitor both Digital and Analog tags. The Alarm Type dropdown box allows the user specify the type of alarm the Filter tag subscribes to. By default
Any Alarm is selected.
Access Name
The "Access Name" is used to select a predefined data conversation from the list defined
in the "Data Source Definitions".
Automatic Acknowledgement
10
RSView32 Direct Connect
Never
Selecting this radio button will require a manual acknowledgement of the alarm.
On Alarm
Selecting this radio button will cause the alarm to automatically become "Acknowledged"
as it enters into an alarm condition. This option would allow audio reports of an alarm's
current condition without initiating other reporting options listed in the "Group". If this
option is active, the message (going into an alarm condition) will not generate "Pop-Up"
alarm messages or any of the remote notification options.
On Return To Normal
Selecting this radio button will cause the alarm to automatically acknowledge as it returns
to normal. This option removes the requirement that the associated alarm be responded
to by a person in the event that no one has acknowledged the alarm at the time it returns
to a normal condition. Experiment with all three of these options to get the results you
desire.
11
RSView32 Direct Connect
Setup
Digital Alarm and Normal Text Strings
These text strings are not used in the RSView32 Direct Connect options.
Analog/Digital Priorities
Alarm Severity (RSView32) and Alarm Priority (WIN-911) accomplish much the same
thing by sorting alarm message urgency in a way that ensures the alarm with higher
urgency gets priority in the remote notification sequence. Higher priority/severity alarms
will go to the front of the line in the contact sequence while alarms with the same
priority/severity are handled on a first come first serve basis.
Things to note when assigning priorities:
Only tags that fall within the globally set Alarm Severity Monitored range will be
monitored for remote notification regardless of assigned priority (See Options
RSView32).
During the import, and only for imports, WIN-911 will distribute the selected
Severity range evenly through the three tiered WIN-911 Priority Range (High,
Medium, and Low). Although the actual Alarm Severity may differ in RSView32
(example tag alarm 1 and tag alarm 2 are configured for severity 1 and 2,
respectively), if the alarms are grouped in the same WIN-911 Alarm Priority
(example High Priority for Severities 1 and 2), they will be called out on a first
come, first serve basis.
If RSView32 is set to use dynamic Priorities, this setting is ignored.
Analog Alarm Setpoint Enables
RSView32 Analog Alarms allow up to 8 Thresholds to be configured. RSView32
Thresholds must be either Increasing or Decreasing. An Increasing Threshold generates
an alarm when the process variable goes above the Threshold, and a Decreasing
Threshold generates an alarm when the process variable goes below the Threshold.
Increasing Threshold alarms are mapped to WIN-911 High alarms and Decreasing
Threshold alarms are mapped to WIN-911 Low alarms.
Things to keep in mind when configuring Alarm Limits
If High and/or Low limits are selected for monitoring then each new threshold that
the tag advances through will trigger a new alarm. So if a High threshold alarm
exists and the next threshold on the increasing scale is breached then a second
"High" alarm will be generated in WIN-911.
Number of Decimal Places
12
RSView32 Direct Connect
WIN-911 supports two types of analog data types: "Integer" or "Floating Point". WIN-911
supports: a) 32 bit signed integer values, and b) 32 bit IEEE floating point values. Note:
Acceptable Floating Point numbers (without round-off errors) are 3.4 e38, or a resolution
of 7 digits. Values beyond seven digits will exhibit round-off errors. "Integer Data Type" is
the default type and represented as "0" "Number of Decimal Places". To select "Floating
Point", select the "Number of Decimal Places" to something other than "0".
13
RSView32 Direct Connect
Tag Sound
The "Tag Sound" is essentially a verbalization of the "Tagname" to be used in the audio
annunciation. As with any other sounds, the sounds are selected from a dialog box. If
your data source is configured to use dynamic sounds this sound box will be disabled and
ignored. See RSView32 Direct Connect Options concerning Dynamic Sounds.
Tag Sound
Define the text to be used for speech synthesis here. If you have selected the wave files
only option in your sound configuration, select a wave file here as well. This will be used
to announce the name of the tag currently in alarm.
14
RSView32 Direct Connect
Digital Sound
Sounds are essentially a verbalization of the alarm description and the "Alarm" and
"Normal" sound to be used in the audio annunciation. As with any other sounds, the
sounds are selected from a dialog box.
Digital Alarm & Normal Sound
Define the text to be used for speech synthesis here. If you have selected the wave files
only option in your sound configuration, select a wave file here as well. These sounds will
be used to announce the normal and alarm states of digital alarms.
15
RSView32 Direct Connect
Analog Sound
Analog Alarm & Normal Sounds
A sound can be specified for each of the analog alarm conditions. These sounds are
normally the phrases "...above the threshold alarm", "...below the threshold alarm". In
addition, there is a return to normal sound which may be the phrase "in the normal range".
16
RSView32 Direct Connect
Filter Definitions
This button is used to define all filter points. Filter tags consist of both digital
and analog points. Filter tags are different from statically configured Digital,
Analog and Watchdog tags in that no import is necessary. Filter tags subscribe
to alarms on the fly depending on the criteria configured. Filter tags are
configured using this button.
Filter Definition to Edit
"Alarms" are arranged by "Groups". Using the pull down list box, select the "Group" that
the new or existing alarm is assigned. Only the alarms associated with the "Group" will be
listed. You may select the appropriate "Group" by the pull-down list box, or select "All
Groups".
After selecting the specific "Group" or selecting "All Groups", you are ready to add or
modify digital alarms.
Selecting "New", "Edit" or double-clicking on the "Filter Tag" will bring up the Filter
Definition window.
17
RSView32 Direct Connect
Filter Syntax
There are two levels of filtering for RSView32. The first level is in the RSView32 Data
Source Definition. There you may filter alarms based on their severity. Any alarms that
occur which are not in the severities defined there will not be discarded.
The second level is discussed here. Here you may filter alarms based on tag name and
severity. If both options are selected, they are combined with a logical and operation. That
is to say that an alarm must match both the tag name pattern and the alarm severity filter.
Only alarms which fall within the constraints of a second level filter will be reported as
alarms by WIN-911. You may define as many second level filters as you wish. As each of
these must be assigned to a group, that is the only way to have different call out lists for
different alarms when using filters.
Filter on Tag Name
Check this option to filter alarms based on tag name. Only alarms that match the text
pattern entered here will be reported by WIN-911. You may enter a literal string as well as
an asterisk for a wild card string. Use a question mark to match any single character.
Valid characters in your string literal are: alphanumeric characters, underscores, and
backslashes.
Enter a single asterisk to subscribe to all tag names. A filter with six question marks will
subscribe to all alarms with a tag name of exactly six characters. A filter defined as
"Automotive/*" will subscribe to all alarms that begin with "Automotive/."
Filter on Alarm Severity
Check this option to filter alarms based on their severity. Only alarms that fall within the
severities selected here will be reported by WIN-911. Keep in mind, however that the filter
18
RSView32 Direct Connect
defined in your RSView32 data source definition sits above this filter and if an alarm does
not pass through it, then it cannot pass through this filter as it has already been discarded.
19
RSView32 Direct Connect
Digital Definitions
Digital Definition
Click this icon on the configurator to manually define or edit digital alarms. A digital alarm
is an alarm which is either on or off.
Digital Definition to Edit
Alarms are arranged by Groups. Using the pull down list box, select the Group that the
new or existing alarm is assigned. Only the alarms associated with the Group will be
listed. You may select the appropriate Group by the pull-down list box, or select "All
Groups".
After selecting the specific Group or selecting All Groups, you are ready to add or modify
digital alarms.
Selecting New, Edit or double-clicking on the Digital Tag will bring up the Digital Definition
window.
20
RSView32 Direct Connect
Base Definition
Tagname
RSView32 alarm names may not be descriptive enough. The WIN-911 Tagname is a user
defined alias of an alarm, which WIN-911 will report as the name of the alarm. This is not
used to reference the alarm in RSView32 unless the Use Tagname for Item check box is
checked.
Description
The Description field is used to provide a more detailed description of an alarm or point.
One of the time saving features of the RSView32 Direct Connect option is how WIN-911
utilizes the Description field as defined within the SCADA package if dynamic
Descriptions are being used.
Group Name
Alarms are organized by Group. See the WIN-911 Configurator manual for a detailed
explanation of Groups. Use this drop down menu to select the Group with which you wish
your alarm to be associated.
Bit
This option is disabled for RSView32 alarms.
Access Name
The Access Name refers to the Data Source Definition previously defined. Select
RSView32 Direct Connect to configure the current alarm as an RSView32 alarm.
Use Tagname for Item
Select this option to have the Tagname field copied into the Item Name field. Use this
option if the RSView32 alarm name is descriptive enough as to not require an alias.
Item Name
The Item Name refers to the name of the alarm as it is defined within RSView32. Its
syntax must match the RSView32 alarm exactly.
21
RSView32 Direct Connect
Alarm Conditions
Alarm and Normal Text Strings
The "Alarm" and "Normal" text strings are not used in the RSView32 Direct Connect.
Digital Alarm
The "Digital Alarm" state for RSView32 alarms are defined within the RSView32 database
and do not need to be redefined here. Since this information is accessed directly from
RSView32, this field is disabled.
Initial Value
The "Initial Value" for RSView32 alarms are defined within RSView32 and do not need to
be redefined here. Since this information is accessed directly, this field is disabled.
Priority
Alarm Severity (RSView32) and Alarm Priority (WIN-911) accomplish much the same
thing by sorting alarm message urgency in a way that ensures the alarm with higher
urgency gets priority in the remote notification sequence. Higher priority/severity alarms
will go to the front of the line in the contact sequence while alarms with the same
priority/severity are handled on a first come first serve basis.
Things to note when assigning priorities:
Only tags that fall within the globally set Alarm Severity Monitored range will be
monitored for remote notification regardless of assigned priority (See Options
RSView32).
During the import, and only for imports, WIN-911 will distribute the selected
Severity range evenly through the three tiered WIN-911 Priority Range (High,
Medium, and Low). Although the actual Alarm Severity may differ in RSView32
(example tag alarm 1 and tag alarm 2 are configured for severity 1 and 2,
respectively), if the alarms are grouped in the same WIN-911 Alarm Priority
(example High Priority for Severities 1 and 2), they will be called out on a first
come, first serve basis.
If RSView32 is set to use dynamic Priorities, this setting is ignored.
Automatic Acknowledgement
Never
Selecting this radio button will require a manual acknowledgement of the alarm.
On Alarm
22
RSView32 Direct Connect
Selecting this radio button will cause the alarm to automatically become "Acknowledged"
as it enters into an alarm condition. This option would allow audio reports of an alarm's
current condition without initiating other reporting options listed in the "Group". If this
option is active, the message (going into an alarm condition) will not generate "Pop-Up"
alarm messages or any of the remote notification options.
On Return To Normal
Selecting this radio button will cause the alarm to automatically acknowledge as it returns
to normal. This option removes the requirement that the associated alarm be responded
to by a person in the event that no one has acknowledged the alarm at the time it returns
to a normal condition.
23
RSView32 Direct Connect
Sounds
Sounds are essentially a verbalization of the alarm description and the "Alarm" and
"Normal" sound to be used in the audio annunciation. As with any other sounds, the
sounds are selected from a dialog box. These sounds are ignored and disabled if
RSView32 is using Dynamic Sounds.
Tag Sound
The "Tag Sound" is essentially a verbalization of the "Tagname" and/or the description to
be used in the audio annunciation. As with any other sounds, the sounds are selected
from a dialog box. This sound is ignored and disabled if RSView32 is using Dynamic
Sounds. See RSView32 Direct Connect Options concerning Dynamic Sounds.
Alarm & Normal Sound
These sounds are the verbalization of the Alarm and Normal conditions.
24
RSView32 Direct Connect
Changeable
This feature is not supported for RSView32 Direct Connect data sources.
25
RSView32 Direct Connect
Analog Definitions
Analog Definition
This button is used to define all analog points. With WIN-911, "Integer" or "Floating Point"
data values are classified as Analog alarms. Analog alarms are configured with the
"Analog Alarm Definition" button.
Analog Definition to Edit
"Alarms" are arranged by "Groups". Using the pull down list box, select the "Group" that
the new or existing alarm is assigned. Only the alarms associated with the Group will be
listed. You may select the appropriate "Group" by the pull-down list box, or select "All
Groups".
After selecting the specific "Group" or selecting "All Groups", you are ready to add or
modify analog alarms.
Selecting "New", "Edit" or double-clicking on the "Analog Tag" will bring up the Analog
Definition window.
26
RSView32 Direct Connect
Base Definition
Tagname
RSView32 alarm names may not be descriptive enough. The WIN-911 Tagname is a user
defined alias of an alarm, which WIN-911 will report as the name of the alarm. This is not
used to reference the alarm in RSView32 unless the Use Tagname for Item check box is
checked.
Description
The Description field is used to provide a more detailed description of an alarm or point.
One of the time saving features of the RSView32 Direct Connect option is how WIN-911
utilizes the Description field as defined within the SCADA package if dynamic
Descriptions are being used.
Group Name
Alarms are organized by Group. See the WIN-911 Configurator manual for a detailed
explanation of Groups. Use this drop down menu to select the Group with which you wish
your alarm to be associated.
Engineering Units
The Engineering Units field for RSView32 alarm points can be defined here. This will
append the engineering units to the alarm value.
Access Name
The Access Name refers to the Data Source Definition previously defined. Select
RSView32 Direct Connect to configure the current alarm as an RSView32 alarm.
Use Tagname for Item
Select this option to have the Tagname field copied into the Item Name field. Use this
option if the RSView32 alarm name is descriptive enough as to not require an alias.
Item Name
The Item Name refers to the name of the alarm as it is defined within RSView32. Its
syntax must match the RSView32 alarm exactly.
27
RSView32 Direct Connect
Conversion
Conversion Type
"Conversion Type" defines which filter is applied to the raw data. Because RSView32
performs these functions internally, further scaling would produce invalid results. With the
sole exception of "Number of Decimal Places", this dialog box is disabled for the
RSView32 Direct Connect option.
Number of Decimal Places
WIN-911 supports 32 bit signed integers and 32 bit floating point values. A 32 bit integer
is the default data type. For floating point numbers set the number of decimal places to
something other than zero.
28
RSView32 Direct Connect
Alarm Limits
RSView32 Analog Alarms allow up to 8 Thresholds to be configured. RSView32
Thresholds must be either Increasing or Decreasing. An Increasing Threshold generates
an alarm when the process variable goes above the Threshold, and a Decreasing
Threshold generates an alarm when the process variable goes below the Threshold.
Increasing Threshold alarms are mapped to WIN-911 High alarms and Decreasing
Threshold alarms are mapped to WIN-911 Low alarms.
Things to keep in mind when configuring Alarm Limits:
If High and/or Low limits are selected for monitoring then each new threshold that
the tag advances through will trigger a new alarm. So if a High threshold alarm
exists and the next threshold on the increasing scale is breached then a second
"High" alarm will be generated in WIN-911.
Initial Value
The "Initial Value" function is set within the RSView32 and is not a valid function for WIN911. This field is disabled for the RSView32 Direct Connect.
Priority
Alarm Severity (RSView32) and Alarm Priority (WIN-911) accomplish much the same
thing by sorting alarm message urgency in a way that ensures the alarm with higher
urgency gets priority in the remote notification sequence. Higher priority/severity alarms
29
RSView32 Direct Connect
will go to the front of the line in the contact sequence while alarms with the same
priority/severity are handled on a first come first serve basis.
Things to note when assigning priorities:
Only tags that fall within the globally set Alarm Severity Monitored range will be
monitored for remote notification regardless of assigned priority (See Options
RSView32).
During the import, and only for imports, WIN-911 will distribute the selected
Severity range evenly through the three tiered WIN-911 Priority Range (High,
Medium, and Low). Although the actual Alarm Severity may differ in RSView32
(example tag alarm 1 and tag alarm 2 are configured for severity 1 and 2,
respectively), if the alarms are grouped in the same WIN-911 Alarm Priority
(example High Priority for Severities 1 and 2), they will be called out on a first
come, first serve basis.
If RSView32 is set to use dynamic Priorities, this setting is ignored.
Deadband
The "Deadband" function is set within the RSView32 and is not a valid function for WIN911. This field is disabled for the RSView32 Direct Connect.
Automatic Acknowledgement
Never
Selecting this radio button will require a manual acknowledgement of the alarm.
On Alarm
Selecting this radio button will cause the alarm to automatically become "Acknowledged"
as it enters into an alarm condition. This option would allow audio reports of an alarm's
current condition without initiating other reporting options listed in the "Group". If this
option is active, the message (going into an alarm condition) will not generate "Pop-Up"
alarm messages or any of the "Dial-Out" options.
On Return To Normal
Selecting this radio button will cause the alarm to automatically acknowledge as it returns
to normal. This option removes the requirement that the associated alarm be responded
to by a person in the event that no one has acknowledged the alarm at the time it returns
to a normal condition. Experiment with all three of these options to get the results you
desire.
30
RSView32 Direct Connect
Sounds
Tag Sound
The Tag sound is played to announce the name of the current alarm. The text that will be
synthesized for speech will appear here. Remember that what is present here is only
taken into account if the Dynamic Sounds option is disabled.
Alarm Sounds
These sounds are played to announce the state of the alarm. The sound selection box
operates in the same manner as the tag sound selection box.
31
RSView32 Direct Connect
Changeable
This feature is not supported for RSView32 Direct Connect data sources.
32
RSView32 Direct Connect
Watchdog Definitions
Watchdog Definition
The integrity of mission critical data, such as that which WIN-911 is tasked to monitor,
must be verifiable. This means that the data servers must have a way to demonstrate
their presence and functionality. WIN-911 provides the user with Watchdog Timers for this
very purpose. This function monitors one or two things to ensure data and/or servers are
healthy: observe a changing alarm condition that is guaranteed to cycle at a specified
rate, or a message from RSView32 indicating a loss of alarm information.
Note: Unlike other WIN-911 Watchdog functions, the RSView32 Watchdog monitors a
changing alarm condition rather than a changing value.
To utilize the Watchdog Timer setup a data point that is continuously cycling in and out of
alarm condition. A typical voice message for this condition could be: "WARNING, AREA
#4, HAS LOST COMMUNICATIONS WITH ALARM LOGGER".
Watchdog Timer Definition to Edit
Alarms/Points are arranged by Groups. Using the pull down list box, select the Group
that the new or existing watchdog alarm is assigned. Only the watchdogs associated with
the Group will be listed. You may select the appropriate Group by the pull-down list
box, or select All Groups.
After selecting the specific Group or selecting All Groups, you are ready to add or
modify analog alarms.
33
RSView32 Direct Connect
Selecting New, Edit or double-clicking on the Tagname will bring up the Watchdog Timer
Definition sheet.
34
RSView32 Direct Connect
Base Definition
Tagname
Tagname is a unique identifier for the Watchdog Alarm.
Description
The Description Field is used to provide a more detailed description of a watchdog alarm.
This information is in addition to the Tagname and Group Name. It is best not to include
the Tagname or alarm Group Name in this description, since it is redundant.
Group Name
Like other alarms, Watchdog Timer Alarms are organized by Group. Select the Group to
which you wish to assign your Watchdog Timer here.
Access Name
The Access Name is used to select a predefined RSView32 Direct Connect server from
the list defined in the data sources.
Tagname for Item
Select this option to have the Tag Name copied into the Item Name field. Use this if your
RSView32 alarm name is descriptive enough to suit your needs.
Item Name
The Item Name refers to the alarm within RSView32 that is to be monitored. Its syntax
and case must match exactly to what is defined in RSView32.
35
RSView32 Direct Connect
Alarm Conditions
Alarm and Normal
The Alarm and Normal text identifies the normal and alarm states that appear on the
alarm monitor displays and reports.
Time-out After __ Minutes
Watchdog Timers monitor a cycling alarm condition. If WIN-911 does not see a change in
that alarm after a certain period of time then WIN-911 will sound the alarm, indicating that
communication is lost. That amount of time is defined here. When an update is seen by
WIN-911, the Watchdog Timer Alarm will return to normal.
If a value of zero minutes is set here, then WIN-911 will trigger the Watchdog Timer Alarm
the moment that the connection with RSView32 is lost.
Priority
For each alarm, you may select three levels of "Priority": High, Medium, and Low. For
each "Group", a higher priority alarm will bump a lower priority alarm down the queue to
call out, even if the lower priority alarm was first in line.
Automatic Acknowledgement
Never
Selecting this radio button will require a manual acknowledgement of the alarm.
On Alarm
Selecting this radio button will cause the alarm to automatically become "Acknowledged"
as it enters into an alarm condition. This option would allow audio reports of an alarm's
current condition without initiating other reporting options listed in the "Group". If this
option is active, the message (going into an alarm condition) will not generate "Pop-Up"
alarm messages or any of the "Dial-Out" options.
On Return To Normal
Selecting this radio button will cause the alarm to automatically acknowledge as it returns
to normal. This option removes the requirement that the associated alarm be responded
to by a person in the event that no one has acknowledged the alarm at the time it returns
to a normal condition. Experiment with all three of these options to get the results you
desire.
36
RSView32 Direct Connect
Sounds
Tag, Alarm, and Normal Sounds
Like other WIN-911 alarms, the "Sounds" are essentially a verbalization of the description,
and the Alarm and Normal text to be used in the audio annunciation. As with any other
sounds, the sounds are selected from a dialog box. Unlike Digital and Analog Tags,
Watchdog sounds are not filtered.
Preview Announcer
Selecting this button will allow the user to review the alarm's entire audio ... AS IT WILL
BE HEARD IN THE LOCAL ANNOUNCER ... for each condition of the alarm.
37
Você também pode gostar
- Hidden Figures: The American Dream and the Untold Story of the Black Women Mathematicians Who Helped Win the Space RaceNo EverandHidden Figures: The American Dream and the Untold Story of the Black Women Mathematicians Who Helped Win the Space RaceNota: 4 de 5 estrelas4/5 (895)
- Never Split the Difference: Negotiating As If Your Life Depended On ItNo EverandNever Split the Difference: Negotiating As If Your Life Depended On ItNota: 4.5 de 5 estrelas4.5/5 (838)
- The Yellow House: A Memoir (2019 National Book Award Winner)No EverandThe Yellow House: A Memoir (2019 National Book Award Winner)Nota: 4 de 5 estrelas4/5 (98)
- The Subtle Art of Not Giving a F*ck: A Counterintuitive Approach to Living a Good LifeNo EverandThe Subtle Art of Not Giving a F*ck: A Counterintuitive Approach to Living a Good LifeNota: 4 de 5 estrelas4/5 (5794)
- Devil in the Grove: Thurgood Marshall, the Groveland Boys, and the Dawn of a New AmericaNo EverandDevil in the Grove: Thurgood Marshall, the Groveland Boys, and the Dawn of a New AmericaNota: 4.5 de 5 estrelas4.5/5 (266)
- The Little Book of Hygge: Danish Secrets to Happy LivingNo EverandThe Little Book of Hygge: Danish Secrets to Happy LivingNota: 3.5 de 5 estrelas3.5/5 (400)
- Elon Musk: Tesla, SpaceX, and the Quest for a Fantastic FutureNo EverandElon Musk: Tesla, SpaceX, and the Quest for a Fantastic FutureNota: 4.5 de 5 estrelas4.5/5 (474)
- A Heartbreaking Work Of Staggering Genius: A Memoir Based on a True StoryNo EverandA Heartbreaking Work Of Staggering Genius: A Memoir Based on a True StoryNota: 3.5 de 5 estrelas3.5/5 (231)
- The Emperor of All Maladies: A Biography of CancerNo EverandThe Emperor of All Maladies: A Biography of CancerNota: 4.5 de 5 estrelas4.5/5 (271)
- The Unwinding: An Inner History of the New AmericaNo EverandThe Unwinding: An Inner History of the New AmericaNota: 4 de 5 estrelas4/5 (45)
- The Hard Thing About Hard Things: Building a Business When There Are No Easy AnswersNo EverandThe Hard Thing About Hard Things: Building a Business When There Are No Easy AnswersNota: 4.5 de 5 estrelas4.5/5 (345)
- Team of Rivals: The Political Genius of Abraham LincolnNo EverandTeam of Rivals: The Political Genius of Abraham LincolnNota: 4.5 de 5 estrelas4.5/5 (234)
- The Gifts of Imperfection: Let Go of Who You Think You're Supposed to Be and Embrace Who You AreNo EverandThe Gifts of Imperfection: Let Go of Who You Think You're Supposed to Be and Embrace Who You AreNota: 4 de 5 estrelas4/5 (1090)
- The World Is Flat 3.0: A Brief History of the Twenty-first CenturyNo EverandThe World Is Flat 3.0: A Brief History of the Twenty-first CenturyNota: 3.5 de 5 estrelas3.5/5 (2259)
- The Sympathizer: A Novel (Pulitzer Prize for Fiction)No EverandThe Sympathizer: A Novel (Pulitzer Prize for Fiction)Nota: 4.5 de 5 estrelas4.5/5 (121)
- Module 15 Comp An Ding WitDocumento79 páginasModule 15 Comp An Ding Witeroks100% (5)
- Java Software Solution 7th EditionDocumento5 páginasJava Software Solution 7th EditionAbdullah AkramAinda não há avaliações
- AluDocumento10 páginasAluAbhishek PatraAinda não há avaliações
- Intelligent Platforms-PAC - EU - TRG (ME)Documento130 páginasIntelligent Platforms-PAC - EU - TRG (ME)EzzNadiAinda não há avaliações
- CDocumento83 páginasCstormceAinda não há avaliações
- Modbus Communication For RTU SlavesDocumento15 páginasModbus Communication For RTU SlavesZishan TyagiAinda não há avaliações
- 1st Prep Term1 Eng Unit1Documento73 páginas1st Prep Term1 Eng Unit1Ahmed MagdiAinda não há avaliações
- Binary Representation - Year 7Documento2 páginasBinary Representation - Year 7Orlan LumanogAinda não há avaliações
- Lecture 01 Introduction To ProgrammingDocumento41 páginasLecture 01 Introduction To ProgrammingRehan Nazam MinhasAinda não há avaliações
- Computer Basic MCQs PDFDocumento24 páginasComputer Basic MCQs PDFiamaukAinda não há avaliações
- Mechanical System Design: BITS PilaniDocumento55 páginasMechanical System Design: BITS PilaniSaini boyAinda não há avaliações
- Design With Verilog: Dr. Paul D. FranzonDocumento46 páginasDesign With Verilog: Dr. Paul D. FranzonkimjimAinda não há avaliações
- PLC Lectures CompletedDocumento110 páginasPLC Lectures CompletedSalman Ahmad YousafzaiAinda não há avaliações
- KM002102G MDW Serial Protocol From Version 6 06 XXDocumento16 páginasKM002102G MDW Serial Protocol From Version 6 06 XXAlexandr TimofeevAinda não há avaliações
- Report Lab 2: Digital Signal Processing LaboratoryDocumento20 páginasReport Lab 2: Digital Signal Processing LaboratoryNguyễn TàiAinda não há avaliações
- Digital System Simulation LabDocumento4 páginasDigital System Simulation LabHafizuddin AliAinda não há avaliações
- Assembly Program ExamplesDocumento16 páginasAssembly Program Examplesali buttAinda não há avaliações
- Technical Interview QuestionsDocumento8 páginasTechnical Interview QuestionsTeju GtAinda não há avaliações
- English For IT Students Part 1Documento74 páginasEnglish For IT Students Part 1Katya VoznyukAinda não há avaliações
- MCA - Integrated Entrance ExamDocumento10 páginasMCA - Integrated Entrance ExamMohamed MeeranAinda não há avaliações
- Meldas c6-c64-c64t DDB Interface ManualDocumento75 páginasMeldas c6-c64-c64t DDB Interface ManualsunhuynhAinda não há avaliações
- Communication Systems 2Documento66 páginasCommunication Systems 2Elmustafa Sayed Ali AhmedAinda não há avaliações
- ED 2002 202Processor221xUserManualDocumento82 páginasED 2002 202Processor221xUserManualbrahman_ymail100% (2)
- Aiet MPDocumento64 páginasAiet MPkmpshastryAinda não há avaliações
- MRC Controller Data Communications ManualDocumento104 páginasMRC Controller Data Communications ManualsunhuynhAinda não há avaliações
- Pixie Dust: Nicy Jose A.J Roll No:17Documento28 páginasPixie Dust: Nicy Jose A.J Roll No:17Krishnapriya KRAinda não há avaliações
- Computer FundamentalsDocumento17 páginasComputer FundamentalsKALI CHARAN100% (2)
- Muslim HandsDocumento30 páginasMuslim HandsafifaemanAinda não há avaliações
- Part 2Documento37 páginasPart 2remino1Ainda não há avaliações
- 8.circuito Con Un Led (Parte 4)Documento11 páginas8.circuito Con Un Led (Parte 4)carlo belliAinda não há avaliações