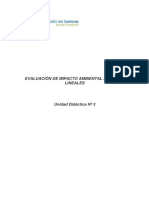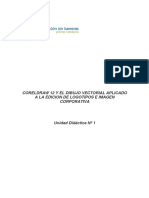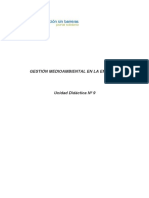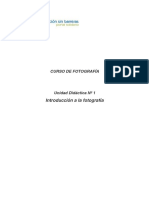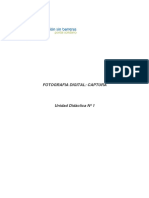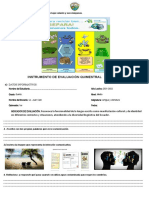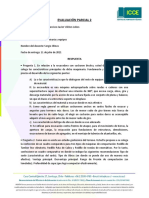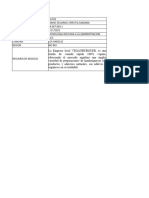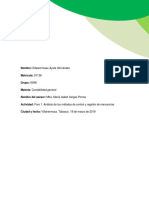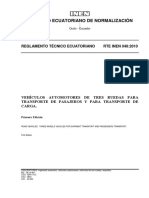Escolar Documentos
Profissional Documentos
Cultura Documentos
CorelDraw 12 y El Dibujo Vectorial Aplicado A La Edicion de Logotipos e Imagen Corporativa UD 2
Enviado por
gonzagasanchezTítulo original
Direitos autorais
Formatos disponíveis
Compartilhar este documento
Compartilhar ou incorporar documento
Você considera este documento útil?
Este conteúdo é inapropriado?
Denunciar este documentoDireitos autorais:
Formatos disponíveis
CorelDraw 12 y El Dibujo Vectorial Aplicado A La Edicion de Logotipos e Imagen Corporativa UD 2
Enviado por
gonzagasanchezDireitos autorais:
Formatos disponíveis
CORELDRAW 12 Y EL DIBUJO VECTORIAL APLICADO
A LA EDICION DE LOGOTIPOS E IMAGEN
CORPORATIVA
Unidad Didctica N 2
CURSO CORELDRAW 12
II
Unidad Didctica N 2
Toma de contacto con CorelDraw 12
A) Acceder a CorelDraw 12
B) Interface de CorelDraw12
Pantalla Inicial
C) Las barras
La Barra de Titulo
La Barra de Mens
La Caja de Herramientas
La Barra Estndar
La
Paleta
propiedades)
de
Propiedades(o
Barra
La Barra de Estado
Las Ventanas Acoplables
D) Configurar las reglas de pgina
Configurar las unidades de medida
Editar la escala del dibujo
E) Configurar una nueva pagina
Tamao y orientacin de pgina
Establecer color de fondo de la pgina
F) Guardar y abrir dibujos
Guardar el primer documento
Abrir un documento nuevo
Ejercicio de Repaso
Formacin Sin Barreras
Pg.
de
CURSO CORELDRAW 12
Unidad Didctica N 2
II Toma de contacto con CorelDraw 12
A) Acceder a CorelDraw12
Vamos a ver dos formas bsicas de acceder a CorelDraw:
En primer lugar podemos acceder desde el botn de Inicio, situado en la esquina
inferior izquierda de la pantalla. Cuando accedemos a Inicio se despliega un men, al colocar el
ratn sobre Todos los programas, aparece otra lista desplegable con los programas que
tenemos instalados en nuestro equipo, por ultimo solo tendramos que buscar CorelDraw
Graphics Suite, CorelDraw 12 y a continuacin se abrir el programa,
Tambin podemos acceder desde el icono del escritorio. Haciendo doble clic en el
accedemos directamente al programa, esta es una opcin muy cmoda.
Puedes crearlo haciendo doble clic sobre el escritorio, Nuevo / Acceso directo, y a
partir de aqu localizar el ejecutable del programa con ayuda del asistente.
De la misma manera que accedemos a CorelDraw, vamos a ver como poder cerrar el
programa de manera cmoda y rpida.
Una de las opciones mas utilizadas es por defecto acudir a Men Archivo y elegir la
opcin Salir.
Formacin Sin Barreras
Pg.
CURSO CORELDRAW 12
Unidad Didctica N 2
Otra de las posibilidades el cerrar el programa desde los iconos de la barra de titulo.
Haciendo clic directamente sobre el botn de cerrar:
Una ltima opcin que vamos a apuntar es un acceso directo y es una opcin bastante
cmoda; se trata de utilizar las teclas ALT+ F4.
B) El interface de CorelDraw12
La ventana que te muestro anteriormente es la ventana que CorelDraw 12 muestra
siempre, tengamos o no un documento abierto.
Podemos abrir un documento Nuevo desde Men Archivo /Nuevo.
Cuando tenemos un documento abierto en la ventana de aplicacin, las opciones que
aparecen en la barra de herramientas pertenecen siempre al documento activo.
El aspecto de la ventana de documento por lo tanto vara segn el documento con el
que estemos trabajando.
Formacin Sin Barreras
Pg.
CURSO CORELDRAW 12
Unidad Didctica N 2
La ventana de documento muestra y permite controlar todo lo relativo al nivel del
documento. La ventana de documento posee una barra de titulo donde aparece el nombre del
documento, as como los botones de Minimizar, Maximizar/Restaurar y Cerrar.
Cuando maximizamos una ventana de documento, es decir un ejercicio, esta aparece
como parte integrante de la ventana de aplicacin.
CorelDraw ofrece la posibilidad para abrir de manera simultnea varios documentos.
Cuando tenemos ms de un documento abierto, se puede cambiar rpidamente de documento
acudiendo a men Ventana y seleccionando el documento que nos interesa en la parte inferior
de la lista de dicho men, en este caso tenemos activo el documento logo1.cdr, el documento
activo esta indicado por una marca de verificacin.
Tambin es posible abrir mas de una ventana para el mismo documento, en el caso de
que lo necesitemos., cuando un documento esta activo, al acudir a Men Ventana/ Nueva
ventana, se abre otra ventana con otra vista del documento activo.
Formacin Sin Barreras
Pg.
CURSO CORELDRAW 12
Unidad Didctica N 2
El cambio entre las diferentes ventanas del mismo documento se realiza tambin por
medio del Men Ventana, realizando la seleccin del archivo en la parte inferior de la lista. Las
ventanas mltiples para un mismo documento aparecen indicadas por el nombre del
documento seguido de dos puntos y un nmero.
C) Las barras
La barra de Titulo
La Barra de titulo, es comn para todas las aplicaciones de Windows, nos muestra el
nombre del documento con el que estamos trabajando.
Por defecto CorelDraw asigna el nombre Grafico1, Grafico2, etc.
Recordamos que desde esta barra podemos Minimizar /Maximizar-Restaurar y Cerrar
CorelDraw, desde los iconos situados en la esquina de la derecha.
Formacin Sin Barreras
Pg.
CURSO CORELDRAW 12
Unidad Didctica N 2
La barra de Mens
La barra de Mens como iremos viendo contiene numerosas opciones de trabajo
organizadas jerrquicamente mediante temas y subtemas.
Algunas de las opciones que podemos usar dentro de los mens, son ejecutables
mediante la combinacin de teclas, por ejemplo podemos ejecutar el comando Cortar con las
teclas Ctrol+X, o Eliminar cualquier objeto con la tecla Supr.
Vemos que otras opciones muestran un submen que despliega otras opciones, dentro
de las cuales algunas pueden estar activadas o desactivadas, en este ltimo caso estn en
gris.
En la imagen que te muestro a continuacin vemos que desde el Men Organizar
podemos acceder al comando Orden, que nos va a permitir tratar orden de apilamiento de los
objetos, en este caso vemos que todas las opciones estn activas menos la ultima que esta en
gris.
Formacin Sin Barreras
Pg.
CURSO CORELDRAW 12
Unidad Didctica N 2
La Caja de Herramientas
Desde la Caja de Herramientas CorelDraw nos permite acceder a las principales
herramientas.
Formacin Sin Barreras
Pg.
CURSO CORELDRAW 12
Unidad Didctica N 2
La Caja de herramientas aparece por omisin acoplada a la ventana de la aplicacin.
Podemos no obstante cambiarla de pocin arrastrando de la parte superior de la misma y
anclndola en una nueva posicin.
La Caja de herramientas flotante muestra una barra de titulo y un botn de cerrar.
Cuando esta en uso flotante, podemos trasladar la Caja de herramientas por la pantalla
solamente con arrastrarla de la barra de titulo.
Al pulsar el botn Cerrar, la Caja de herramientas la Caja desaparece. Para hacerla
aparecer de nuevo podemos hacerlo haciendo clic con el botn derecho en cualquier posicin
de la ventana del documento para abrir el men contextual.
Con independencia de si se encuentra o no en estado flotante la Caja de herramientas,
puede acceder a diferentes grupos de herramientas pulsando en los botones de la misma, que
harn aparecer los correspondientes mens laterales.
Con un solo clic seleccionamos una herramienta, mientras que si dejamos que si
dejamos pulsado el ratn sobre un botn, se accede al men lateral. Tambin se pueden
separar los mens laterales de la caja de herramientas para convertirlo a su vez en cajas
flotantes independientes. Para ello mantenemos pulsado el botn del ratn sobre una
herramienta para abrir cualquier grupo y arrastramos de la lnea doble del men lateral fuera de
la Caja de herramientas.
Formacin Sin Barreras
Pg.
CURSO CORELDRAW 12
Unidad Didctica N 2
Dentro de la Caja de herramientas cada icono representa una herramienta con una
utilidad y funcin especfica; colocando el Puntero sobre cualquiera durante dos segundos
comprobaran que aparece una ayuda, esto nos ser muy til sobre todo al principio para
recordar sobre que herramienta estamos trabajando.
Al posicionar el ratn encima de cada herramienta nos sale
una pequea ayuda con el nombre de cada herramienta
En la siguiente imagen te muestro el nombre de cada herramienta:
A continuacin vamos a describirlas una por una:
Formacin Sin Barreras
Pg.
CURSO CORELDRAW 12
Unidad Didctica N 2
La herramienta Seleccin permite seleccionar, modificar el tamao de los objetos y
tambin inclinar y girar.
La herramienta Forma permite modificar y modelar la forma de los objetos.
La herramienta de Mano alzada permite seleccionar, modificar el tamao de los
objetos y tambin inclinar y girar.
La herramienta Dibujo inteligente convierte los trazos a mano alzada en formas
bsicas y curvas suavizadas.
La herramienta Rectngulo nos va a permitir crear cuadrados y rectngulos
La herramienta de Eclipse nos va a permitir dibujar crculos y elipses.
La herramienta de Papel Grfico permite dibujar una cuadrcula de lneas similar a la
del papel grfico
La herramienta Formas bsicas permite elegir entre diferentes formas, como
estrellas, flechas etc.
La herramienta de Texto nos va a permitir escribir palabras directamente en la
pantalla como texto artstico o de prrafo
La herramienta de Mezcla Interactiva permite mezclar dos objetos
La herramienta de Cuentagotas permite seleccionar propiedades de objeto, como
puede ser el relleno, grosor de contorno, tamao y efectos,
La herramienta de Contorno permite aplicar propiedades de contorno a los objetos
La herramienta de Relleno permite definir las propiedades de relleno
La herramienta de Relleno interactivo permite aplicar relleno de manera interactiva
Dentro de las herramientas de CorelDraw hay mens laterales, se abren para mostrar
un conjunto de herramientas relacionadas entre s.
Una pequea flecha situada en la esquina inferior derecha de un botn de la caja de
herramientas indica que se trata de un men lateral. Al hacer clic en la flecha de un men
lateral, se abre un conjunto de herramientas relacionadas.
Seguidamente vamos a ver una descripcin de los mens laterales a los que
podemos acceder desde la caja de herramientas de CorelDRAW.
Accedemos a las herramientas Forma,
Cuchillo, Borrador, Pincel Deformador,
Pincel Agreste, Transformacin libre y
Eliminar segmento virtual.
Desplegamos las herramientas Zoom y
Mano
Desde aqu accedemos a las herramientas
Mano alzada, Bzier, Medios artsticos,
Polilnea, Pluma, Curva de 3 puntos, Cotas
y Conexin interactiva
Desplegamos la herramienta de Rectngulo
y Rectngulo de 3 puntos
Formacin Sin Barreras
Pg.
CURSO CORELDRAW 12
Unidad Didctica N 2
Accedemos a las herramientas Papel
grfico, Polgono y Espiral
Aqu tenemos las herramientas Formas
bsicas, Formas de flecha, Formas de
diagrama de flujo, Formas de estrella y
Formas de notas
Desde aqu podemos deplegar las
herramientas Mezcla interactiva, Silueta
interactiva, Distorsin interactiva,
Envoltura interactiva, Extrusin
interactiva, Sombra interactiva y
Transparencia interactiva
Aqu desplegamos las herramientas
Cuentagotas y Bote de pintura
Permite acceder a la ventana acoplable
Color, a los cuadros de dilogo Pluma del
contorno y Color del contorno y a una
seleccin de contornos de distintas anchuras.
"
# $
%
&
La Barra Estndar
La barra de herramientas estndar, se muestra de forma predeterminada, contiene
botones que sirven de acceso directo a muchos comandos de men.
Si situamos el puntero sobre cualquiera de las herramientas de la Barra estndar,
quedara resaltada, y si lo mantenemos durante mas de 2 segundo obtendremos una ayuda que
nos indica su utilidad.
En la siguiente imagen te describo brevemente la utilidad de cada una de ellas:
Formacin Sin Barreras
Pg.
CURSO CORELDRAW 12
Unidad Didctica N 2
La Paleta de propiedades ( o Barra de propiedades)
La Paleta de propiedades esta situada habitualmente debajo de la Barra Estndar.
La Paleta de propiedades cambia de aspecto cada vez que seleccionamos una nueva
herramienta, su funcin es hacer aparecer la informacin de cada herramienta en tiempo real
para que nos pueda ayudar en nuestro trabajo, as como ofrecernos una serie de controles con
los que podremos ajustar y calibrar las acciones que estemos desarrollando con cada
herramienta.
Por ejemplo, al hacer clic en la herramienta Rectngulo de la caja de herramientas, la
Paleta de propiedades slo muestra comandos relacionados con texto. En el siguiente ejemplo,
te muestro la paleta de propiedades con las acciones que nos permite utilizar con la
herramienta rectngulo.
La paleta o barra de propiedades tambin es susceptible de convertirse en una barra
flotante y situarla en el lugar que consideres oportuno dentro del rea de trabajo.
Formacin Sin Barreras
Pg.
CURSO CORELDRAW 12
Unidad Didctica N 2
La Barra de estado
La Barra de estado nos informacin de las acciones que estamos realizando en cada
momento, as como las caractersticas de los objetos con los que estamos trabajando.
Nuestro documento de trabajo puede estar formado por una o mas paginas, en la barra
de estado en el rea del contador de pginas, podemos ver el nmero de pgina actual y
adems nos va a permitir eliminar, insertar y seleccionar paginas. Vemos que en la imagen se
nos indica que tenemos una sola pagina, si hacemos clic en el icono de + automticamente
aadiramos una nueva pagina al documento, tenemos 2 de 2 y vemos que se ha aadido una
solapa mas donde esta la segunda pagina.
Las Ventanas acoplables
Las Ventanas acoplables son componentes del interface de Corel que nos permiten
acceder a la prctica totalidad de las aplicaciones de Corel.
Existen varia formas de abrir ventanas acoplables, bien desde acceso directo, o bien
eligindolas desde Men Ventana. Por ejemplo para abrir la ventana acoplable Color tenemos
que acudir a men Ventana/ Ventanas acoplables Color.
Formacin Sin Barreras
Pg.
CURSO CORELDRAW 12
Unidad Didctica N 2
Las ventana acoplables se abren por defecto en el estado que se dejaron la ultima vez,
ya sea acopladas o separadas. Cuando estn acopladas, se suelen encajar en el lado derecho
de la ventana de la aplicacin, quedando el resto de la pantalla ocupada por el documento en
el que estamos trabajando. En su estado flotante podemos colocarlas en cualquier lugar del
rea de trabajo.
Todas las ventanas acopladas comparten un diseo comn, estn o en estado
flotante. Todas cuentan con una barra de titulo y un botn que nos va a permitir cerrarlas.
Cuando las tenemos en estado flotante podemos redimensionarlas arrastrando de sus bordes,
tambin podemos pulsar en el botn contraer o expandir para minimizarlas o maximizarlas
rpidamente.
Las ventanas acopladas minimizadas aparecen como barrar de titulo en el lado
derecho de la ventana de la aplicacin.
Cuando tengamos que abrir mas de una ventana acoplable, estas suelen aparecer
anidadas, esto quiere decir que unas se superponen a otras en el lateral derecho de la ventana
de aplicacin, al pulsar en la barra de titulo de la que nos interesa automticamente se sita al
frente de todas.
Formacin Sin Barreras
Pg.
CURSO CORELDRAW 12
Unidad Didctica N 2
D) Configurar las reglas de pgina
Las reglas de pgina nos va a permitir controlar la posicin de los objetos en la pgina.
Para visualizar las reglas de pagina, acudimos a men Ver/Reglas o bien podemos
pulsar en una zona en blanco de la pagina del documento y elegimos Ver/Reglas en el men
contextual.
El origen de la regla es donde se cruzan la Reglas horizontal y vertical, representa la
posicin 0 e la pagina, la esquina inferior izquierda de la pagina esta representa por la posicin
0 original de la Regla, esto significa que las posiciones vertical (Y) y la horizontal (X) que
queden por encina o a la derecha de la esquina inferior de la pagina estarn representadas por
valores positivos, y por otro lado los puntos que queden por debajo o a la izquierda del origen,
tendrn valores de posicin negativos.
Formacin Sin Barreras
Pg.
CURSO CORELDRAW 12
Unidad Didctica N 2
Si la configuracin predeterminada de las Reglas de pagina, no se ajustan a nuestras
necesidades en un proyecto concreto, es posible desplazar el punto de origen o bien separar
las reglas colocndolas en cualquier otra posicin de la pagina.
Usando cualquier herramienta situamos el cursor sobre el punto donde se juntan las
dos reglas, usando la tcnica de arrastrar, arrastramos el cursor hacia abajo y a la derecha, al
arrastrar veremos que aparecen unas lneas horizontal y vertical. La interseccin de estas
lneas indica la nueva posicin del punto cero de origen de la regla, para poder volver a
cambiar la posicin del origen, solo tenemos que repetir este mismo procedimiento.
Para restablecer el origen de la regla en la esquina superior izquierda de la pgina,
soplo tenemos que pulsar dos veces en el botn de interseccin de ambas reglas.
Tambin podemos separar las reglas de su posicin en el alguno superior izquierdo,
utilizando la tecla MAYUS , mientras arrastramos el origen de la regla a otra posicin. Para
colocarlas de nuevo en su sitio utilizamos de nuevo la tecla MAYUS y las colocamos en su
sitio. Esto nos permite acercar las reglas a un objeto concreto y alinear o definir los objetos con
gran precisin.
Formacin Sin Barreras
Pg.
CURSO CORELDRAW 12
Unidad Didctica N 2
Configurar las unidades de medida
Las marcas que aparecen en las reglas corresponden a las unidades de medida
establecidas, y cambian en funcin del grado de ampliacin o reduccin de la vista.
Las reglas indican por defecto las unidades de medida establecidas en el apartado
Unidades de la paleta de Propiedades (o Barra de propiedades). Para establecer la Unidad de
medida, lo podemos hacer directamente desde esta lista desplegable.
Las unidades de medida controlan la unidad de medida que se muestra no solo en las
Reglas, sino tambin en otros elementos de la interface donde se muestran las dimensiones,
incluidos el tamao de pgina y objeto, y medidas de desplazamiento y coloracin de
duplicados.
Configurar opciones de Regla
Toda la informacin que muestran las Reglas, podemos configurarla desde Men
Herramientas/ Opciones. Para acceder rpidamente a esta ventana tambin podemos pinchar
dos veces sobre las Reglas.
Formacin Sin Barreras
Pg.
CURSO CORELDRAW 12
Unidad Didctica N 2
Las opciones de esta pgina permiten controlar parmetros como las Unidades, que
como sabemos representan el sistema mtrico elegido que ser empelado en todos los
elementos, donde intervengan de alguna manera la informacin de las unidades de dibujo.
Al elegir una unidad de medida horizontal, esta se aplicara a todas la unidades del
dibujo del documento, si queremos especificar unidades de medida distintas para la regla
vertical, debemos desactivar la casilla de verificacin Unidades iguales para las reglas
horizontal y vertical.
Las opciones que te muestro a continuacin Origen y Divisiones; que vemos que
forman parte de la venta Reglas, bsicamente nos permiten establecer numricamente la
posicin 0 de las Reglas horizontal vertical - el punto a partir del cual se miden todas las
distancias y dimensiones - . El punto de Origen puede establecerse en cualquier posicin entre
-47720 y 45720 milmetros en incrementos de 0,1 milmetros. En cuando a las Divisiones, se
trata de las divisiones numricas que aparecen en las reglas. Las divisiones se establecen por
defecto de forma automtica segn la unidad de medida elegida.
Editar la escala del dibujo
Dibujar a escala es un mtodo muy usado cuando las dimensiones reales del objeto
representado en un dibujo son demasiado grandes o demasiado pequeas para dibujar el
objeto a tamao real.
La configuracin de la escala de dibujo se estable por medio del cuadro de dialogo
escala de dibujo, el cual nos va a permitir aplicar rpidamente un valor de proporcin o
especificar una escala completamente personalizada.
Para acceder a la configuracin de la escala, podemos hacerlos desde el botn Editar
escala que esta dentro de la ventana Opciones/reglas. Al seleccionar este botn se abre la
siguiente ventana de dialogo:
Formacin Sin Barreras
Pg.
CURSO CORELDRAW 12
Unidad Didctica N 2
El men desplegable Escalas tpicas contiene las proporciones a escala utilizadas con
ms frecuencia entre 100:1 y 1:100. al seleccionar proporciones, el primer numero representa l
distancia en la pagina, mientras que el segundo indica la distancia real correspondiente o
conocida como Distancia Mundial. Normalmente los objetos pequeos se dibujan usando
proporciones con valor de distancia de pagina superior a la Distancia mundial, y viceversa con
objetos grandes.
E) Configurar una nueva pagina
CorelDraw ofrece muchas formas de hacer realidad cualquier diseo de pgina
imaginable.
Tamao y orientacin de la pgina
La configuracin predeterminada que nos ofrece Corel es de una sola pagina de
tamao estndar y orientacin vertical, si queremos cambiar este predeterminado podemos
hacerlos fcilmente desde el Panel de Propiedades ( o Barra de propiedades), veremos esta
aplicacin cuando esta activada la herramienta Seleccin y no hay activado ningn objeto.
Dentro del Panel propiedades vemos que hay una serie de opciones que permiten
elegir paginas de tamao estndar, as como orientaciones y tamaos personalizados, con la
opcin de que las modificaciones realizadas afectan a todas las paginas del documento, o bien
nicamente a aquella que se encuentra a la vista en ese momento.
Formacin Sin Barreras
Pg.
CURSO CORELDRAW 12
Unidad Didctica N 2
Tamao y clase de papel, para seleccionar un tamao estndar, debemos pulsar en
el desplegable Tipo y tamao de papel del Panel de propiedades. La lista incluye tamaos de
papel estndar, como A4, Oficio, Tabloide, etc. una vez seleccionada la opcin, aparecer en
los cuadros anchura y altura del papel los valores correspondientes al tamao del documento
elegido.
Anchura y altura del papel. Si necesitamos trabajar con un tamao de pgina
personalizado, podemos introducir los valores concretos del mismo directamente en los
cuadros de Anchura y altura del papel y pulsar INTRO. Ambos valores deben estar entre 0,1 y
1800 pulgadas. Al especificar el tamao del papel personalizado, el valor del campo tipo y
tamao del papel cambia automticamente a Personalizar.
Orientacin. Para activar la orientacin de la pgina podemos seleccionar el botn
Vertical o bien Horizontal del Panel Propiedades. Debemos recordar que para acceder a estas
propiedades debemos tener la herramienta Seleccin y activa y no debe haber ningn objeto
activo en el rea de trabajo.
Establecer tamao y orientacin predeterminados y actuales. CorelDraw permite
trabajar con documentos de hasta 999 pginas de idntico tamao y orientacin. Los botones
establecer tamao y orientacin predeterminadas y actuales permiten configurar el tamao de
la pagina para todas las paginas del documento, que seria la opcin predeterminada, o bien
solamente para la pagina activa.
Formacin Sin Barreras
Pg.
CURSO CORELDRAW 12
Unidad Didctica N 2
Establecer color de fondo de la pgina
Podemos establecer el fondo de la pgina para que tenga el color que nos interesa en
un proyecto o composicin.
Para especificar el color de fondo debemos elegir Men Diseo /Fondo de pagina, para
abrir la pagina fondo del cuadro de dialogo Opciones.
La pagina Fondo del cuadro de dialogo Opciones nos va a permitir especificar el
aspecto del fondo de la pgina de una manera muy cmoda:
En la opcin Slido; podemos especificar cualquiera de los colores slidos uniformes
disponibles en CorelDraw, en el desplegable de colores podemos elegir el color y este llenara
toda el rea de la pagina.
Formacin Sin Barreras
Pg.
CURSO CORELDRAW 12
Unidad Didctica N 2
Tambin podemos elegir un Mapa de bits para aplicarlo en forma de mosaico al fondo
de la pgina. Para ello pulsamos en la opcin mapa de bits y despus en el botn Examinar.
Con lo que se abrir el cuadro de dialogo Importar de CorelDraw, aqu es donde seleccionamos
la imagen de mapa de bits que queremos usar la cual se aplicara como mosaico repitindose
tantas veces como haga falta para cubrir el documento.
Las opciones del apartado Origen estn disponibles solamente cuando se especifica
un mapa de bits como fondo y permite establecer un vinculo externo con el archivo en
concreto, o bien copiarlo internamente en el archivo de documento del CorelDraw. Elegimos
Vinculado para crear un vinculo externo, o bien Incorporado, para guardar el mapa de bits en el
documento.
Las opciones de Tamao de mapa de bits tambin quedan solamente disponibles
cuando se elige una mapa de bits como motivo de fondo y permiten utilizar el tamao de bits
predeterminado o bien especificar un nuevo tamao.
Por ltimo la opcin Fondo de impresin y de exportacin lo activamos para
controlar si el fondo de la pgina seleccionada debe ser incluida al exportar o imprimir el dibujo.
Se encuentra activada por defecto.
F) Guardar y abrir dibujos
Guardar el primer documento
Con independencia de cmo se encuentre nuestro diseo, no es aconsejable esperar a
terminar por completo para guardarlo en el disco.
Para guardar un documento basta con acudir a Men Archivo/ Guardar o bien pulsar el
botn Guardar de la Barra Estndar.
Como nos disponemos a guardar un documento por primera vez los siguientes pasos
nos van a servir de orientacin:
Si acabamos de iniciar un documento nuevo y queremos guardarlo, al pulsar el botn
Guardar de la Barra Estndar, usar el acceso directo CTROL+ S o elegir Archivo/Guardar,
accederemos al cuadro de dialogo Guardar:
Formacin Sin Barreras
Pg.
CURSO CORELDRAW 12
Unidad Didctica N 2
Con el cuadro Guardar abierto, podemos utilizar las opciones que este nos ofrece para
determinar la ubicacin del archivo en el disco e introducimos el nombre que identifica el
documento en el cuadro de texto Nombre de archivo.
La extensin propia de los documentos de corel, es CDR, ahora bien si queremos
guardar el documento con un formato diferente del de CorelDraw, podemos elegir el formato
apropiado en men Tipo de archivo.
Tambin podemos seleccionar las opciones que queremos que tenga el nuevo
documento como la versin, miniatura, web y preferencias de fuentes, as como si lo
consideramos necesario introducir Palabras clave o Notas que aparecern en el cuadro de
dialogo Abrir cuando seleccionemos el documento.
Una vez que tengamos seleccionadas todas las opciones en el cuadro de dialogo
pulsamos en el botn Guardar.
Tambin vamos a tener en cuenta la orden Guardar como, que resulta muy til para
guardar revisiones o copias de un documento que ha sido abierto y editado, o si simplemente
queremos guardar una copia exacta con un nombre o parmetros diferentes. Al igual que la
opcin Guardar podemos acceder a Guardar como desde men Archivo / Guardar como, las
opciones disponibles en el cuadro de dialogo Guardar como son idnticas a las de guardar.
Formacin Sin Barreras
Pg.
CURSO CORELDRAW 12
Unidad Didctica N 2
Sabemos que para guardar copias o revisiones de algn dibujo o documento vamos a
poder aducir a Guardar como, pero cuando se trata de guardar y realizar copias de seguridad
de determinados archivos, existen opciones que permiten ejercer un control total de cmo se
deben realizar estas copias.
Hacer copias de seguridad nos va a permitir recuperar los cambios realizados en un
documento en el caso de que tengamos algn problema inesperado durante la sesin de
trabajo, o bien tambin beneficia a las personas que no tengan el habito de guardar el trabajo
de forma peridica.
Los archivos de copia de seguridad adoptan automticamente denominaciones de tipo
COPIA_DE_SEGURIDAD_DE_ARCHIVO.CDR donde ARCHIVO es el nombre del documento
original de CoreDraw. Los archivos de copia de seguridad pueden abrirse de la misma forma
que otro documento de CorelDraw 12.
Para acceder a las opciones de copia de seguridad de archivos tenemos que acceder a
men Herramientas/ Opciones, expandir el rbol de Espacio de trabajo y seleccionar Guardar.
Como te muestro en la imagen siguiente hemos decido que Corel haga una copia de
seguridad cada 5 minutos.
Tambin podemos especificar la carpeta donde queremos guardar las copias de
seguridad en la opcin Copiar siempre en.
Abrir un documento nuevo
Para abrir un nuevo documento podemos hacerlo de varias formas; acudiendo a Men
Archivo/ Nuevo, utilizando las teclas de acceso directo CTROL+N o bien pulsando en el botan
Nuevo de la Barra Estndar.
Botn para crear un documento Nuevo desde la Barra Estndar
Formacin Sin Barreras
Pg.
CURSO CORELDRAW 12
Unidad Didctica N 2
Cuando creamos un documento Nuevo, CorelDraw abre una nueva ventana de
documento en estado maximizado y le aplica automticamente el nombre predeterminado
Grfico 1, si abrimos documentos adicionales sern Grfico 2, Grfico 3 y as sucesivamente
hasta que nosotros los guardemos.
En la parte inferior de Men Ventana podemos ver los nombres de todos los
documentos que tenemos abiertos, como ya vimos
Si hemos abierto varios archivos nuevos, cada ventana aparecer maximizada,
ocupando todo el espacio disponible, quedando a la vista nicamente el documento mas
reciente, los dems documentos quedan ocultos por dicha ventana. Para que podamos
cambiar entre ventanas de documento en estado maximizado, acudimos a men Ventana y a
continuacin elegimos el archivo que queremos en la parte inferior de dicho men.
Pero si lo que queremos hacer es abrir un documento que ya tenamos, podemos
hacerlos de las siguientes formar, acudiendo a Men Archivo / Abrir, pulsando el botn abrir de
la barra de herramientas estndar, o bien con las teclas de acceso directo CTOL+O.
Botn Abrir de la Barra Estndar
Una vez elegida la opcin Abrir se abre el cuadro de dialogo Abrir.
El cuadro de dialogo Abrir nos ofrece varias de reconocer el archivo seleccionado,
mostrando informacin sobre la versin, aplicacin, compresin, notas y palabras clave, fecha,
tipo de archivo e idioma.
Tambin podemos obtener una referencia visual del archivo, activando la opcin
Previsualizacin, donde se nos mostrara una vista en miniatura del archivo seleccionado.
Podemos abrir a la vez varios archivos consecutivos en el listado de la ventana,
manteniendo pulsada la tecla MAYUS mientras pulsamos en los nombre del primer y ultimo
archivo, si queremos abrir archivos no consecutivos en este caso debemos mantener
presionada la tecla CTROL mientras pulsamos en cada uno de ellos. Una vez elegido el
archivo o archivos pulsamos finalmente en el botn abrir.
Formacin Sin Barreras
Pg.
CURSO CORELDRAW 12
Unidad Didctica N 2
Aunque el cuadro de dialogo Abrir muestra automticamente todos los formatos de
archivo, como puedes ver en Tipo de archivo, lo que nos va a resultar muy cmodo es
especificar que queremos abrir documento propios de Corel, para ello elegimos CDRCorelDRAW en el men desplegable Tipo de archivo del cuadro de dialogo Abrir.
Formacin Sin Barreras
Pg.
Você também pode gostar
- EIA Obras LinealesDocumento29 páginasEIA Obras LinealesgonzagasanchezAinda não há avaliações
- Gestion Medioambiental en La Empresa UD 7Documento20 páginasGestion Medioambiental en La Empresa UD 7gonzagasanchezAinda não há avaliações
- Evaluacion de Impacto Ambiental en Obras Lineales UD 3Documento28 páginasEvaluacion de Impacto Ambiental en Obras Lineales UD 3gonzagasanchezAinda não há avaliações
- Ejercicios de Repaso PDFDocumento4 páginasEjercicios de Repaso PDFgonzagasanchezAinda não há avaliações
- Gestion Medioambiental en La Empresa UD 8Documento8 páginasGestion Medioambiental en La Empresa UD 8gonzagasanchezAinda não há avaliações
- CorelDraw 12 y El Dibujo Vectorial Aplicado A La Edicion de Logotipos e Imagen Corporativa UD 1Documento22 páginasCorelDraw 12 y El Dibujo Vectorial Aplicado A La Edicion de Logotipos e Imagen Corporativa UD 1gonzagasanchezAinda não há avaliações
- Gestion Medioambiental en La Empresa UD 9Documento13 páginasGestion Medioambiental en La Empresa UD 9gonzagasanchezAinda não há avaliações
- Ejercicios de RepasoDocumento2 páginasEjercicios de RepasogonzagasanchezAinda não há avaliações
- Gestion Medioambiental en La Empresa UD 6Documento38 páginasGestion Medioambiental en La Empresa UD 6gonzagasanchezAinda não há avaliações
- Fotografia TotDocumento112 páginasFotografia TotgonzagasanchezAinda não há avaliações
- Fotografia UD 1Documento22 páginasFotografia UD 1gonzagasanchezAinda não há avaliações
- Fotografia Digital Captura UD 2Documento12 páginasFotografia Digital Captura UD 2gonzagasanchezAinda não há avaliações
- Ejercicios de Repaso PDFDocumento4 páginasEjercicios de Repaso PDFgonzagasanchezAinda não há avaliações
- Gestion Medioambiental en La Empresa UD 6Documento38 páginasGestion Medioambiental en La Empresa UD 6gonzagasanchezAinda não há avaliações
- Gestion Medioambiental en La Empresa UD 9Documento13 páginasGestion Medioambiental en La Empresa UD 9gonzagasanchezAinda não há avaliações
- Ejercicios de RepasoDocumento4 páginasEjercicios de RepasogonzagasanchezAinda não há avaliações
- Fotografia Digital Captura UD 1Documento9 páginasFotografia Digital Captura UD 1gonzagasanchezAinda não há avaliações
- 10.manual ResiduosDocumento15 páginas10.manual ResiduosgonzagasanchezAinda não há avaliações
- CorelDraw 12 y El Dibujo Vectorial Aplicado A La Edicion de Logotipos e Imagen Corporativa UD 1Documento22 páginasCorelDraw 12 y El Dibujo Vectorial Aplicado A La Edicion de Logotipos e Imagen Corporativa UD 1gonzagasanchezAinda não há avaliações
- Ejercicios de RepasoDocumento4 páginasEjercicios de RepasogonzagasanchezAinda não há avaliações
- Fotografia Digital Captura UD 1Documento9 páginasFotografia Digital Captura UD 1gonzagasanchezAinda não há avaliações
- Evaluacion de Impacto Ambiental en Obras Lineales UD 1 PDFDocumento10 páginasEvaluacion de Impacto Ambiental en Obras Lineales UD 1 PDFgonzagasanchezAinda não há avaliações
- Evaluacion de Impacto Ambiental en Obras Lineales UD 1 PDFDocumento10 páginasEvaluacion de Impacto Ambiental en Obras Lineales UD 1 PDFgonzagasanchezAinda não há avaliações
- Cedula SatDocumento3 páginasCedula Satmartha isabelAinda não há avaliações
- Las Revisa para Considir Con El Indicador Es para El FinalDocumento42 páginasLas Revisa para Considir Con El Indicador Es para El FinalPatricia Paola Hurtado QuituisacaAinda não há avaliações
- EVALUACIÓN PARCIAL 2 (3) Material y MaquinariaDocumento3 páginasEVALUACIÓN PARCIAL 2 (3) Material y MaquinariaIvette Cerda Garcia83% (6)
- Mario Urrutia Control 3Documento3 páginasMario Urrutia Control 3mario eduardo urrutia sanzanaAinda não há avaliações
- Diseño Urbano Ii - Castañeda GeldresDocumento46 páginasDiseño Urbano Ii - Castañeda GeldresNAYDELINE SORAYDA GELDRES SALINASAinda não há avaliações
- Análisis métodos control registro mercancíasDocumento10 páginasAnálisis métodos control registro mercancíasedward100% (1)
- Res Exenta-34273Documento4 páginasRes Exenta-34273ANDREAinda não há avaliações
- BudínDocumento3 páginasBudínJavier Rodríguez MéndezAinda não há avaliações
- Rubrica - para - La - Evaluacion - Del - Informe - Final - de - TesisDocumento6 páginasRubrica - para - La - Evaluacion - Del - Informe - Final - de - TesisSalvador FloresAinda não há avaliações
- TLC Colombia-México: Principales aspectos y efectos en sectores económicosDocumento5 páginasTLC Colombia-México: Principales aspectos y efectos en sectores económicosYomi Ocampo0% (1)
- Formato Hoja de Vida IndicadoresDocumento6 páginasFormato Hoja de Vida IndicadoresLorena MartinezAinda não há avaliações
- Criterios de Rechazo de Muestras LC-GP-1-4-I (Rev07) PDFDocumento7 páginasCriterios de Rechazo de Muestras LC-GP-1-4-I (Rev07) PDFCarolina TolosaAinda não há avaliações
- Diseño de Una Ruta Turistica para La Promocion Del Refugio de Vida Silvestre Laquipampa - Incahausi FerreñafeDocumento166 páginasDiseño de Una Ruta Turistica para La Promocion Del Refugio de Vida Silvestre Laquipampa - Incahausi FerreñafeJhairo SeclénAinda não há avaliações
- Medios 3DDocumento15 páginasMedios 3DDayana PardoAinda não há avaliações
- Aux Práctica N°1 Mat1102DDocumento2 páginasAux Práctica N°1 Mat1102DWENDY PRISCILA CAZÓN CALLPAAinda não há avaliações
- Examen ParcialDocumento8 páginasExamen ParcialAlvaro AaronAinda não há avaliações
- Sesión - Comunicación-12 - AbrilDocumento5 páginasSesión - Comunicación-12 - AbrilDina Padilla SotoAinda não há avaliações
- Guia de Soporte Socioemocional I - CorregidoDocumento25 páginasGuia de Soporte Socioemocional I - CorregidoYampier SantiagoAinda não há avaliações
- Ensayo Sistema TierraDocumento3 páginasEnsayo Sistema TierraMarlon David VillazonAinda não há avaliações
- Oxido NitricoDocumento7 páginasOxido NitricoFarmaFMAinda não há avaliações
- La Era de Inteligencia en RedDocumento14 páginasLa Era de Inteligencia en RedTito BenitezAinda não há avaliações
- Factsheet STATCOM Kusenhorst ENDocumento3 páginasFactsheet STATCOM Kusenhorst ENBRYAN ANTHONY SEGURA GAGOAinda não há avaliações
- Reglamento Tecnico Ecuatoriano Rte Inen 048 - 2010 PDFDocumento8 páginasReglamento Tecnico Ecuatoriano Rte Inen 048 - 2010 PDFFredy Ricardo Luna Encalada100% (1)
- Método de Trabajo Real y VirtualDocumento15 páginasMétodo de Trabajo Real y VirtualGILDARDO ANDRES TORRES RIVERAAinda não há avaliações
- Teoria de Fondos Salsas y SopasDocumento37 páginasTeoria de Fondos Salsas y SopasJUAN NOE OCHOA HERN�NDEZ100% (1)
- Ejercicios de Recuperación Matemáticas 1º Eso (Parte 1)Documento10 páginasEjercicios de Recuperación Matemáticas 1º Eso (Parte 1)enkarniAinda não há avaliações
- w2f Client ESPANOLDocumento2 páginasw2f Client ESPANOLlindsay crossAinda não há avaliações
- Guia - Estudiante - Semana9 - S16 - Libro RSE-2Documento4 páginasGuia - Estudiante - Semana9 - S16 - Libro RSE-2carlaAinda não há avaliações
- Resumen - Cbgir Módulo 1Documento3 páginasResumen - Cbgir Módulo 1Magnolia Orozco100% (1)
- Via Continua - Union de Rieles Por SoldaduraDocumento22 páginasVia Continua - Union de Rieles Por SoldaduraAlvaro CamposAinda não há avaliações