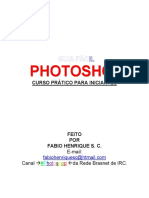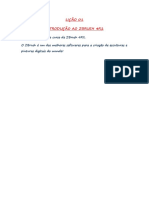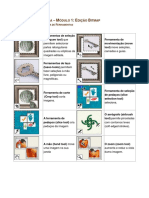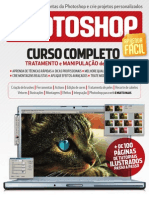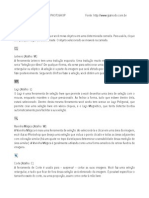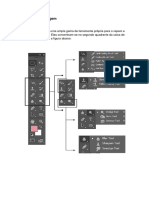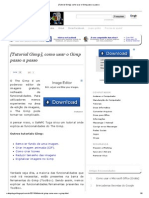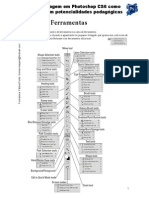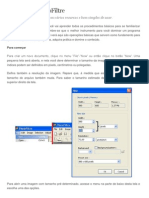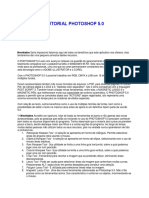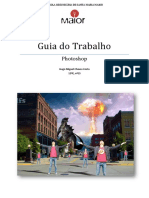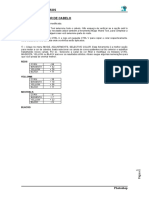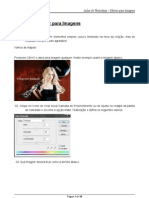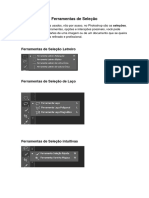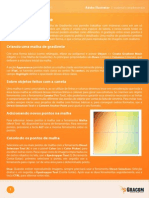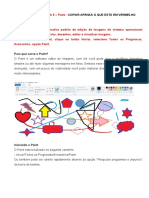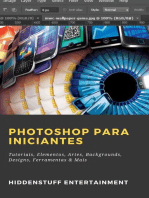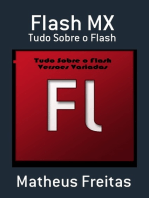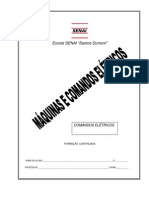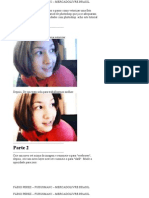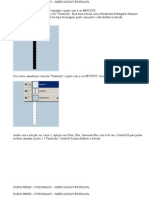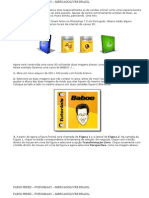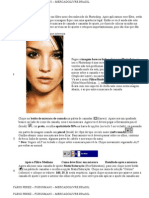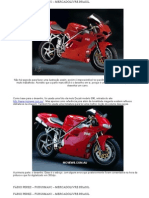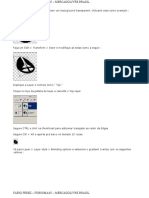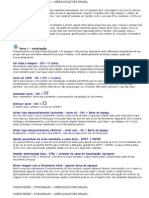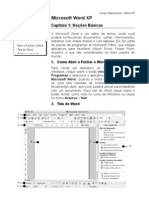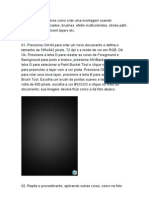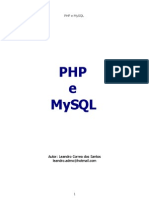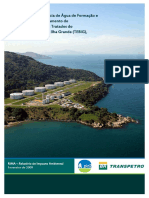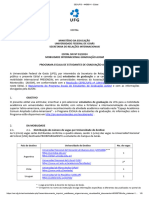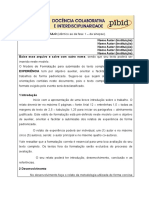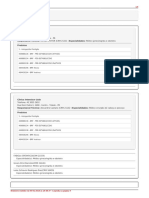Escolar Documentos
Profissional Documentos
Cultura Documentos
Ponto de Fuga
Enviado por
André MoraisDireitos autorais
Formatos disponíveis
Compartilhar este documento
Compartilhar ou incorporar documento
Você considera este documento útil?
Este conteúdo é inapropriado?
Denunciar este documentoDireitos autorais:
Formatos disponíveis
Ponto de Fuga
Enviado por
André MoraisDireitos autorais:
Formatos disponíveis
FÁBIO PEREZ – FUBUSMAN2 – MERCADOLIVRE BRASIL
1 - Inicie seu Adobe Photoshop CS2. Abra a imagem mostrada abaixo pressionando CTRL+O e
escolhendo a imagem ou indo até o menu FILE > OPEN / ARQUIVO > ABRIR:
2 - Agora vamos utilizar a ferramenta novidade da nova versão da família Photoshop. Ela tende a clonar,
pintar e colar elementos diretamente correspondentes com a perspectiva criada pela própria ferramenta.
Para ativá-la, vá em FILTER > VANISHING POINT / FILTRO > PONTO DE FUGA ou pressione
ALT+CTRL+V; Abrirá a janela da ferramenta:
3 - Estude e observe as ferramentas antes de qualquer coisa:
FÁBIO PEREZ – FUBUSMAN2 – MERCADOLIVRE BRASIL
FÁBIO PEREZ – FUBUSMAN2 – MERCADOLIVRE BRASIL
Edit Plane Tool ( V ) - Ferramenta para selecionar, editar e mover os planos criados com a ferramenta Create Pl
Create Plane Tool ( C ) - Ferramenta para criar os planos. Para utilizá-la é só clicar sobre quatro pontos distintos
perspectiva.
Marquee Tool ( M ) - Ferramenta para selecionar algo dentro de uma perspectiva pronta ou selecionar mais de u
ferramenta que cria planos. Com ela você pode mesclar características de dois planos distintos na imagem ou simp
estrategicamente dentro da perspectiva aplicada.
Stamp Tool ( S ) - Já conhecida de versões antigas do Adobe Photoshop, ela funciona como uma ferramenta de c
tecla ALT para escolher o ponto padrão da ferramenta e depois ir clonando com a o click esquerdo do mouse. Obs.:
aumentar e diminuir o tamanho do Brush ao aplicar tal ferramenta.
Brush Tool ( B ) - Também conhecida, ela tem a função de pintar áreas já selecionadas ou caso não feitas, toda
Transform Tool ( T ) - Como diz o próprio nome, ferramenta para a mover e transformar vértices do plano.
Eye Dropper Tool ( I ) - Ferramenta para você selecionar a cor para usar na ferramenta Brush. É só clicar sobre
selecionada.
Hand Tool ( H ) - Ferramenta para mover a imagem caso ela seja maior do que a área de trabalho da ferramenta
Zoom Tool ( Z ) - Ferramenta de Zoom, simples de se usar; Clique com o botão esquerdo do mouse sobre a imag
para diminuir o zoom.
Além de outras configurações, como:
Na ferramenta Create Plane:
Show Edges - Mostrar/Esconder as vértices e/ou seleções criadas com a ferramenta para criar planos.
Grid Size - Configura o tamanho da grade dos planos.
Na ferramenta Marquee Tool:
Show Edges - Mostrar/Esconder as vértices e/ou seleções criadas com a ferramenta para criar planos.
Feather - Válido como porcentagem para a aplicação do Brush ou clonagem da imagem dentro da
seleção.
Opacity - Opacidade da seleção criada.
Heal - Método de Aplicação da ferramenta Clone ou Brush Tool que tende a ter um certo grau de
suavização; Aqui você pode usar OFF para desligar essa opção, ON para ligar a opção e LUMINANCE
para aplicar com efeito de luminosidade ativa ( Sendo assim, melhorando relação entre pixels ).
Move Mode - Método de Movimento onde Destination é o destino final da aplicação e Source é a fonte
do destino, ou seja, o começo.
Na ferramenta Stamp Tool:
Diameter - Tamanho da ferramenta medido em Pixels.
Hardness - Configuração da solidez da ferramenta, onde 0 significa totalmente suavizado e 100 sem
suavização alguma.
Opacity - Configura a opacidade da clonagem que será aplicada.
Heal - Método de Aplicação da ferramenta Clone ou Brush Tool que tende a ter um certo grau de
suavização; Aqui você pode usar OFF para desligar essa opção, ON para ligar a opção e LUMINANCE
para aplicar com efeito de luminosidade ativa ( Sendo assim, melhorando relação entre pixels ).
Aligned - Ligar/Desligar a opção de alinhamento automático.
Na ferramenta Brush Tool:
FÁBIO PEREZ – FUBUSMAN2 – MERCADOLIVRE BRASIL
FÁBIO PEREZ – FUBUSMAN2 – MERCADOLIVRE BRASIL
Aqui se usa as mesmas configurações da Stamp Tool, a única diferença é a cor aplicada ao Brush, onde
você pode configurar clicando sobre a caixa Color ou utilizando a ferramenta Eye Dropper Tool.
4 - Voltando ao nosso tutorial... Selecione a ferramenta Create Plane ( C ) e comece clicando de baixo
para cima e forme a perspectiva assim:
4.1 - Agora utilizando a ferramenta Stamp Tool, Heal: ON, segure ALT ( A seta do mouse mudará para
um sinal de + ), e clique sobre uma parte da imagem onde esteja só a terra sem a grama, como essa:
4.2 - Vá pintando com o click esquerdo do mouse onde você irá aplicar a clonagem. Lembre-se de
utilizar [ e ] para melhores resultados. Ao final desse passo sua imagem deverá estar +/- assim:
FÁBIO PEREZ – FUBUSMAN2 – MERCADOLIVRE BRASIL
FÁBIO PEREZ – FUBUSMAN2 – MERCADOLIVRE BRASIL
Obs.: Se você preferir não apagar a parte mais inferior da imagem, ela não ficará embaçada, tornando
assim a imagem mais real.
5 - Agora vamos aplicar novamente o efeito, só que utilizando outra foto:
5.1 - Crie uma nova imagem, abra a figura mostrada abaixo e ative a Vanishing Point:
5.2 - Crie a perspectiva desta forma:
FÁBIO PEREZ – FUBUSMAN2 – MERCADOLIVRE BRASIL
FÁBIO PEREZ – FUBUSMAN2 – MERCADOLIVRE BRASIL
5.3 - Com a ferramenta Clone Tool, segure ALT e clique +/- no meio da imagem e no local das janelas
ainda do prédio como mostra o sinal vermelho da imagem acima. Agora vá pintando com muito cuidado
e paciência, lembrando de sempre mudar o HEAL da imagem conforme o necessário ( Como por
exemplo na segunda imagem mostrada abaixo, para o resultado ser daquele jeito, o HEAL deverá estar
em OFF na hora de pintar a parte mais acima da imagem ) e ajustando o tamanho do Brush até que sua
imagem possa ficar destes modos:
FÁBIO PEREZ – FUBUSMAN2 – MERCADOLIVRE BRASIL
FÁBIO PEREZ – FUBUSMAN2 – MERCADOLIVRE BRASIL
6 – Finalizando o tutorial, vamos falar sobre imagens de prédios onde a foto dele é tirada de lado e a
foto tem certa relação com uma imagem 3D. Para imagens do tipo, você deverá usar a ferramenta
CREATE PLANE normalmente, só que para criar a parte do lado do prédio, você terá de segurar CTRL e
clicar sobre as vértices laterais e movê-las para criar uma perspectiva ali; Ou você também pode criar
outro plano, assim ficando com dois planos na imagem, sendo que um você aumenta/diminui o tamanho
da lateral e o outro você aumenta/diminui o tamanho frontal da construção.
FÁBIO PEREZ – FUBUSMAN2 – MERCADOLIVRE BRASIL
Você também pode gostar
- Três Exercícios "Cortar e Endireitar" Passo A PassoDocumento3 páginasTrês Exercícios "Cortar e Endireitar" Passo A PassoProf. Isabel MartinsAinda não há avaliações
- Dominar Photoshop e alcançar resultadosDocumento12 páginasDominar Photoshop e alcançar resultadosMaikon RodrigoAinda não há avaliações
- Photoshop e Suas FerramentasDocumento9 páginasPhotoshop e Suas FerramentasdenispalmeidaAinda não há avaliações
- powerPOINT - ARMAZEM DOS BITSDocumento32 páginaspowerPOINT - ARMAZEM DOS BITSO CrocanteAinda não há avaliações
- Apostila Do Photoshop - CS3 PDFDocumento12 páginasApostila Do Photoshop - CS3 PDFAracely LucenaAinda não há avaliações
- Exercicios Sobre Photoshop Ze CaetanoDocumento3 páginasExercicios Sobre Photoshop Ze Caetanomarezende1Ainda não há avaliações
- Curso prático Photoshop iniciantesDocumento30 páginasCurso prático Photoshop iniciantesIsney LuchtAinda não há avaliações
- Dicas 1 A 20Documento5 páginasDicas 1 A 20Marcos FlintAinda não há avaliações
- ZBrushDocumento498 páginasZBrushCristiane FloresAinda não há avaliações
- Pintura Digital PDFDocumento30 páginasPintura Digital PDFIris SilvaAinda não há avaliações
- Curso básico de ferramentas PhotoshopDocumento30 páginasCurso básico de ferramentas PhotoshopVitor Mateus H. TeixeiraAinda não há avaliações
- Photoshop - Curso Completo de Tratamento e Manipulação de FotosDocumento113 páginasPhotoshop - Curso Completo de Tratamento e Manipulação de FotosKellsen Carlos100% (2)
- Introdução Ao Power PointDocumento42 páginasIntrodução Ao Power PointChristiane SeabraAinda não há avaliações
- Técnicas Multimédia Módulo 1 - PhotoshopDocumento45 páginasTécnicas Multimédia Módulo 1 - PhotoshopHélia Bonjardim Lima100% (1)
- PhotoshopDocumento113 páginasPhotoshopjamile0601100% (4)
- Atividades Complementares Photoshop PDFDocumento79 páginasAtividades Complementares Photoshop PDFInacio WanderleyAinda não há avaliações
- PhotoShop 7.0 CursoDocumento17 páginasPhotoShop 7.0 CursojedeuaciAinda não há avaliações
- Paint TutorialDocumento9 páginasPaint TutorialEsmeralde AndradeAinda não há avaliações
- Principais Ferramentas PhotoshopDocumento3 páginasPrincipais Ferramentas PhotoshoprafablanchpiresAinda não há avaliações
- Tutorial GIMP Como Usar A Ferramenta CloneDocumento4 páginasTutorial GIMP Como Usar A Ferramenta ClonetelecentrosAinda não há avaliações
- Tutorial GimpDocumento12 páginasTutorial Gimppaulom2010Ainda não há avaliações
- Slides Unificados SketchupDocumento47 páginasSlides Unificados SketchupVeronica Da Silva LimaAinda não há avaliações
- 05-Ajustes - PhotoshopDocumento14 páginas05-Ajustes - PhotoshopBrando GoetheAinda não há avaliações
- Ferramenta DegradêDocumento18 páginasFerramenta DegradêMariana GarciaAinda não há avaliações
- (Tutorial Gimp), Como Usar o Gimp Passo A PassoDocumento6 páginas(Tutorial Gimp), Como Usar o Gimp Passo A PassoAninha FlorAinda não há avaliações
- A Caixa de Ferramentas Do PhotoshopDocumento4 páginasA Caixa de Ferramentas Do PhotoshopProf. Isabel MartinsAinda não há avaliações
- CorelDraw: Guia Completo para IniciantesDocumento61 páginasCorelDraw: Guia Completo para IniciantesRoeli IleorAinda não há avaliações
- Apostila de Photoshop Avancado ProntaDocumento84 páginasApostila de Photoshop Avancado ProntaRicardo ChavesAinda não há avaliações
- Como Usar PhotoFiltreDocumento14 páginasComo Usar PhotoFiltrejorge juniorAinda não há avaliações
- Apostila Completa Flash CS5Documento70 páginasApostila Completa Flash CS5paripasuAinda não há avaliações
- Como usar PhotoFiltreDocumento12 páginasComo usar PhotoFiltrejujacarneiroAinda não há avaliações
- Manual de Utilização Do Ftool1Documento24 páginasManual de Utilização Do Ftool1valterAinda não há avaliações
- Tutorial Photoshop 5.0Documento13 páginasTutorial Photoshop 5.0Guitar PlayAinda não há avaliações
- Guião de Trabalho Photoshop - Aplicações Informáticas 12ºanoDocumento7 páginasGuião de Trabalho Photoshop - Aplicações Informáticas 12ºanoHugo CostaAinda não há avaliações
- Introdução às ferramentas básicas do PixlrDocumento6 páginasIntrodução às ferramentas básicas do PixlrlfernandolopesAinda não há avaliações
- Photoshop - Exercícios DiversosDocumento6 páginasPhotoshop - Exercícios DiversosProf. Renato SalesAinda não há avaliações
- 10 Dicas e Truques de Photoshop para IniciantesDocumento9 páginas10 Dicas e Truques de Photoshop para Iniciantescasey_ryback_2Ainda não há avaliações
- Manual Do PhotoshopDocumento81 páginasManual Do PhotoshopHugo SoaresAinda não há avaliações
- Manual de Instruções Do Pencil 2DDocumento9 páginasManual de Instruções Do Pencil 2DalcmataAinda não há avaliações
- Vários Execícios Passo A Passo para PhotoshopDocumento10 páginasVários Execícios Passo A Passo para PhotoshoppsorelizioAinda não há avaliações
- 03-Ferramentas de Seleção PhotoshopDocumento11 páginas03-Ferramentas de Seleção PhotoshopBrando GoetheAinda não há avaliações
- Malha de Gradiente e Camadas no IllustratorDocumento3 páginasMalha de Gradiente e Camadas no IllustratorMayana LopesAinda não há avaliações
- Apostila Corel12Documento38 páginasApostila Corel12Aldo RibeiroAinda não há avaliações
- Modelagem 3D casa SketchUpDocumento65 páginasModelagem 3D casa SketchUpThyago FerreiraAinda não há avaliações
- Tutorial Corel DrawDocumento40 páginasTutorial Corel DrawMarcos RibeiroAinda não há avaliações
- Aula 5 - WindowsDocumento5 páginasAula 5 - WindowsSalete EisenAinda não há avaliações
- Tutorial EagleDocumento14 páginasTutorial EagleffcscribdAinda não há avaliações
- Apostila COM Autor Paulo FC 01 06Documento377 páginasApostila COM Autor Paulo FC 01 06André MoraisAinda não há avaliações
- T-Como Construir TransformadoresDocumento10 páginasT-Como Construir TransformadoresAndré MoraisAinda não há avaliações
- Vetorização IIIDocumento17 páginasVetorização IIIAndré MoraisAinda não há avaliações
- Vetorização ProfissionalDocumento15 páginasVetorização ProfissionalAndré MoraisAinda não há avaliações
- SemforoDocumento4 páginasSemforoAndré MoraisAinda não há avaliações
- Apostila de Vestibular PDFDocumento146 páginasApostila de Vestibular PDFjulin_oliverAinda não há avaliações
- TentáculosDocumento5 páginasTentáculosAndré MoraisAinda não há avaliações
- Caixas 3D IIDocumento4 páginasCaixas 3D IIAndré MoraisAinda não há avaliações
- Falsa IlustraçãoDocumento5 páginasFalsa IlustraçãoAndré MoraisAinda não há avaliações
- Tratamento de Fotos 2Documento4 páginasTratamento de Fotos 2André MoraisAinda não há avaliações
- Beleza SintéticaDocumento6 páginasBeleza SintéticaAndré MoraisAinda não há avaliações
- Do Papel para o PCDocumento9 páginasDo Papel para o PCAndré MoraisAinda não há avaliações
- Olhos RealistasDocumento18 páginasOlhos RealistasAndré MoraisAinda não há avaliações
- Colorindo Imagens Preto e BrancoDocumento12 páginasColorindo Imagens Preto e BrancoAndré MoraisAinda não há avaliações
- 3D LogoDocumento2 páginas3D LogoAndré MoraisAinda não há avaliações
- Car TuningDocumento10 páginasCar TuningAndré MoraisAinda não há avaliações
- Avatar JaponesDocumento5 páginasAvatar JaponesAndré MoraisAinda não há avaliações
- CorelDRAW Graphics Suite X3Documento524 páginasCorelDRAW Graphics Suite X3filipa100% (3)
- AtalhosDocumento6 páginasAtalhosMatheus TardivoAinda não há avaliações
- Agrupando CamadasDocumento6 páginasAgrupando CamadasAndré MoraisAinda não há avaliações
- Word XPDocumento51 páginasWord XPDanielAinda não há avaliações
- Apostila Adobe PhotoShop - Editando Fotos Com Photoshop CS2Documento14 páginasApostila Adobe PhotoShop - Editando Fotos Com Photoshop CS2anon-423084100% (46)
- Montagem Multi Color Ida Com Tintas e Efeitos DiversosDocumento24 páginasMontagem Multi Color Ida Com Tintas e Efeitos DiversosAndré MoraisAinda não há avaliações
- Criando Um Projeto Player No PS CS5Documento49 páginasCriando Um Projeto Player No PS CS5André MoraisAinda não há avaliações
- PHP e MySQLDocumento102 páginasPHP e MySQLrogerrockAinda não há avaliações
- Apostila Adobe Dreamweaver CS3Documento99 páginasApostila Adobe Dreamweaver CS3daniellopes22Ainda não há avaliações
- Apostila Do Excel Básico Intermediário E AvançadoDocumento45 páginasApostila Do Excel Básico Intermediário E Avançadorank75Ainda não há avaliações
- O Brasil em TransiçãoDocumento120 páginasO Brasil em TransiçãoJosé Eustáquio Diniz Alves100% (1)
- Esgoto Sanitário Manual de Operação e ManutençãoDocumento47 páginasEsgoto Sanitário Manual de Operação e ManutençãoEdinaldo GonçalvesAinda não há avaliações
- Bomba Reparação - DHBDocumento8 páginasBomba Reparação - DHBAlexandre100% (1)
- Checklist Das RainhasDocumento8 páginasChecklist Das RainhasGeuZa Torres LivramentoAinda não há avaliações
- CP2022A - 3.2 Classificação Econômica Da Despesa OrçamentáriaDocumento4 páginasCP2022A - 3.2 Classificação Econômica Da Despesa OrçamentáriasandrieleAinda não há avaliações
- Guia Do Usuario FORMPDDocumento25 páginasGuia Do Usuario FORMPDRodrigo VieiraAinda não há avaliações
- Atividade 01 - Pesquisa OperacionalDocumento13 páginasAtividade 01 - Pesquisa Operacionalmaiaraasm12Ainda não há avaliações
- Apostila 1 - EmpreendedorismoDocumento40 páginasApostila 1 - EmpreendedorismoBárbara VictóriaAinda não há avaliações
- Assistente de Treino Com ArduinoDocumento7 páginasAssistente de Treino Com ArduinoweboficinnaAinda não há avaliações
- Linha de Transferência de Água e Emissário para Efluentes Industriais TratadosDocumento76 páginasLinha de Transferência de Água e Emissário para Efluentes Industriais TratadosAnaAinda não há avaliações
- AULA 2: Posse (Conceitos Gerais) : Direito Civil IvDocumento21 páginasAULA 2: Posse (Conceitos Gerais) : Direito Civil IvNilton ErnestoAinda não há avaliações
- Existem Vários Tipos de Conectores de Fibra ÓpticaDocumento5 páginasExistem Vários Tipos de Conectores de Fibra ÓpticaRodrigo Ribeiro100% (2)
- Aula 1 - MF - Juros SimplesDocumento44 páginasAula 1 - MF - Juros SimplesAndréia Regina de Lima100% (1)
- Capítulo 22 - Gregory Mankiw Introdução À EconomiaDocumento6 páginasCapítulo 22 - Gregory Mankiw Introdução À EconomiaJoão Goulart Jr.Ainda não há avaliações
- MOBILIDADE INTERNACIONAL AUGM - Edital SRI N 03.2024Documento6 páginasMOBILIDADE INTERNACIONAL AUGM - Edital SRI N 03.2024cristiane234Ainda não há avaliações
- Guia rápido para montagem do padrão de energia elétrica em baixa tensãoDocumento1 páginaGuia rápido para montagem do padrão de energia elétrica em baixa tensãoquintilAinda não há avaliações
- Lei 9278-96 - Institui A Uniao EstavelDocumento2 páginasLei 9278-96 - Institui A Uniao EstavelAsseJur 14BdaAinda não há avaliações
- Banner - ProntoDocumento1 páginaBanner - ProntomatheusAinda não há avaliações
- Manual Do Usuario VHD 3220 Mini DDocumento15 páginasManual Do Usuario VHD 3220 Mini Drogeriop1986Ainda não há avaliações
- Aulas PhotoshopDocumento111 páginasAulas PhotoshopRondinelle Almeida Oliveira100% (3)
- Formatação de relatos de experiênciaDocumento5 páginasFormatação de relatos de experiênciaLuciana BiegasAinda não há avaliações
- Liderança Positiva - Gilberto GuimarãesDocumento190 páginasLiderança Positiva - Gilberto GuimarãesCarlos Rodrigues100% (3)
- Apresentação Comportamento Empreendedor - Aula InauguralDocumento24 páginasApresentação Comportamento Empreendedor - Aula InauguralGessyka CoutoAinda não há avaliações
- Tecnicas Separação MisturasDocumento14 páginasTecnicas Separação MisturasSónia CardosoAinda não há avaliações
- Autogestao PrestadoresDocumento9 páginasAutogestao PrestadoresGabriela BarbosaAinda não há avaliações
- As Cooperativas No Direito Angolano Natureza JurídicaDocumento8 páginasAs Cooperativas No Direito Angolano Natureza JurídicaJoão PiresAinda não há avaliações
- Folder IRAC Mosca Branca 2013Documento2 páginasFolder IRAC Mosca Branca 2013willian01Ainda não há avaliações
- Manual Palio 2012 PDFDocumento163 páginasManual Palio 2012 PDFWhys ComunicaçãoAinda não há avaliações
- Catálogo de peças Lancer Maximus 25.000Documento155 páginasCatálogo de peças Lancer Maximus 25.000Pós Venda Ze BentoAinda não há avaliações
- Questões sobre intervenção federal, emissão de debêntures e dispensa por justa causaDocumento3 páginasQuestões sobre intervenção federal, emissão de debêntures e dispensa por justa causasousaviniciusAinda não há avaliações