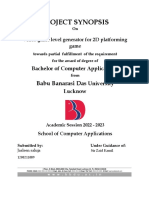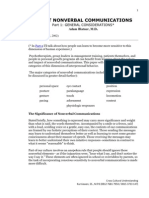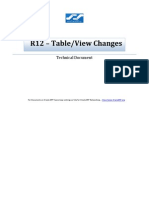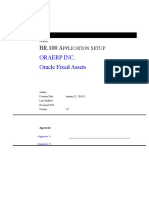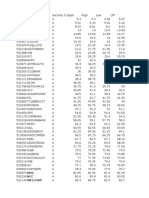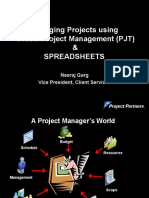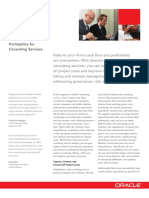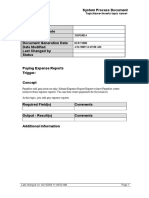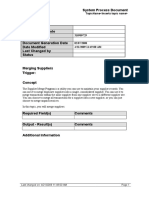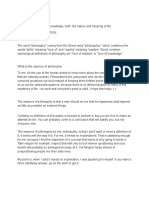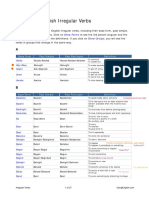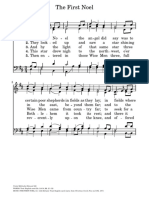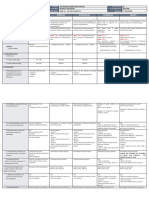Escolar Documentos
Profissional Documentos
Cultura Documentos
Creating Payment Process Request Templates - SPD
Enviado por
RBalajiDescrição original:
Título original
Direitos autorais
Formatos disponíveis
Compartilhar este documento
Compartilhar ou incorporar documento
Você considera este documento útil?
Este conteúdo é inapropriado?
Denunciar este documentoDireitos autorais:
Formatos disponíveis
Creating Payment Process Request Templates - SPD
Enviado por
RBalajiDireitos autorais:
Formatos disponíveis
System Process Document
TopicName<Inserts topic name>
Department
Responsibility/Role
File Name
Revision
Document Generation Date
Date Modified
Last Changed by
Status
318907522
02/07/2008
4/21/2009 11:49:00 AM
Creating Payment Process Request Templates
Trigger:
Concept
Oracle Payables uses templates created in the Templates tab of the Payments Manager to
simplify pay run processing. A payment process request template predefines invoice selection
criteria, payment attributes, processing instructions, and specifies how validation failures
should be handled.
Payment process request templates enable you to:
Minimize data entry by saving you from re-keying frequently used values, which simplifies
and expedites pay runs.
Retrieve cash requirements for the selected payment invoices by running the Schedule Cash
Requirements Report.
Schedule payment process requests to run on a repeating basis.
Submit specific payment process requests by specifying a template that is used as a
parameter.
Use a template as a starting point for submitting pay runs.
In this topic, you will create a payment process request template.
Required Field(s)
Comments
Output - Result(s)
Comments
Additional Information
Last changed on: 4/21/2009 11:49:00 AM
Page 1
System Process Document
TopicName<Inserts topic name>
Procedure
Step
1
Action
Begin by navigating to the Payments Dashboard page.
Click the vertical scrollbar.
Click the Payables, Vision Operations (USA) link.
Click the Payments:Entry:Payments Manager link.
Page 2
Last changed on: 4/21/2009 11:49:00 AM
System Process Document
TopicName<Inserts topic name>
Step
Action
Click the Create Template button.
Use the Create Payment Process Request Template page to create a new
payment process template.
Last changed on: 4/21/2009 11:49:00 AM
Page 3
System Process Document
TopicName<Inserts topic name>
Step
6
Step
7
Page 4
Action
Click in the Name field.
Action
Enter the desired information into the Name field. Enter "Training 2007".
Last changed on: 4/21/2009 11:49:00 AM
System Process Document
TopicName<Inserts topic name>
Step
8
Action
Click in the Additional Pay Through Days field.
Last changed on: 4/21/2009 11:49:00 AM
Page 5
System Process Document
TopicName<Inserts topic name>
Step
9
Action
Additional pay through days is used to determine the Pay Through Date when
you initiate a payment process request.
Enter the desired information into the Additional Pay Through Days field.
Enter "1".
Step
10
Action
Enter the Pay Group for which you want to run the report.
Click the Pay Groups: Specify option.
Page 6
Last changed on: 4/21/2009 11:49:00 AM
System Process Document
TopicName<Inserts topic name>
Step
Action
11
Click the Pay Groups: Add button.
12
Use the Search and Select: Add page to search and select the pay group.
Last changed on: 4/21/2009 11:49:00 AM
Page 7
System Process Document
TopicName<Inserts topic name>
Step
13
Step
14
Page 8
Action
Click the Go button.
Action
Click the EDI option.
Last changed on: 4/21/2009 11:49:00 AM
System Process Document
TopicName<Inserts topic name>
Step
15
Action
Click the Select button.
Last changed on: 4/21/2009 11:49:00 AM
Page 9
System Process Document
TopicName<Inserts topic name>
Step
16
Action
To enter the currency in which the expense report will be paid. The default is
from the Send To supplier site, if a supplier site exists for the employee.
Click the Payment Currencies: Specify option.
Step
17
Page 10
Action
Click the Add button.
Last changed on: 4/21/2009 11:49:00 AM
System Process Document
TopicName<Inserts topic name>
Step
18
Action
Click in the Search by Code field.
Last changed on: 4/21/2009 11:49:00 AM
Page 11
System Process Document
TopicName<Inserts topic name>
Step
19
Step
20
Page 12
Action
Enter the desired information into the Go field. Enter "USD".
Action
Click the Go button.
Last changed on: 4/21/2009 11:49:00 AM
System Process Document
TopicName<Inserts topic name>
Step
21
Action
Click the USD option.
Last changed on: 4/21/2009 11:49:00 AM
Page 13
System Process Document
TopicName<Inserts topic name>
Step
22
Step
23
Action
Click the Select button.
Action
To enter an operating unit if you want to limit the program run to a single
operating unit.
Click the Operating Units: Specify option.
Page 14
Last changed on: 4/21/2009 11:49:00 AM
System Process Document
TopicName<Inserts topic name>
Step
24
Action
Click the Add button.
Last changed on: 4/21/2009 11:49:00 AM
Page 15
System Process Document
TopicName<Inserts topic name>
Step
25
Step
26
Page 16
Action
Click in the Search by field.
Action
Enter the desired information into the Go field. Enter "Vision Operations".
Last changed on: 4/21/2009 11:49:00 AM
System Process Document
TopicName<Inserts topic name>
Step
27
Action
Click the Go button.
Last changed on: 4/21/2009 11:49:00 AM
Page 17
System Process Document
TopicName<Inserts topic name>
Step
28
Step
29
Page 18
Action
Click the Vision Operations option.
Action
Click the Select button.
Last changed on: 4/21/2009 11:49:00 AM
System Process Document
TopicName<Inserts topic name>
Step
30
Action
To specify the Payment attributes for a pay run, you do not need to specify
only a single bank account or a single payment process profile.
Click the Payment Attributes tab.
Last changed on: 4/21/2009 11:49:00 AM
Page 19
System Process Document
TopicName<Inserts topic name>
Step
31
Page 20
Action
Click in the Payment Exchange Rate Type field.
Last changed on: 4/21/2009 11:49:00 AM
System Process Document
TopicName<Inserts topic name>
Step
32
Step
33
Action
Enter the desired information into the Payment Exchange Rate Type field.
Enter "Daily Rate".
Action
Click the Process Automation tab.
Last changed on: 4/21/2009 11:49:00 AM
Page 21
System Process Document
TopicName<Inserts topic name>
Step
34
Page 22
Action
Click the Create Payment Instructions list.
Last changed on: 4/21/2009 11:49:00 AM
System Process Document
TopicName<Inserts topic name>
Step
35
Step
Action
Click the Wait for Standard Request Submission list item.
Action
36
Click the Apply button.
37
You have created a payment process request template.
End of Procedure.
Last changed on: 4/21/2009 11:49:00 AM
Page 23
Você também pode gostar
- The Sympathizer: A Novel (Pulitzer Prize for Fiction)No EverandThe Sympathizer: A Novel (Pulitzer Prize for Fiction)Nota: 4.5 de 5 estrelas4.5/5 (119)
- Devil in the Grove: Thurgood Marshall, the Groveland Boys, and the Dawn of a New AmericaNo EverandDevil in the Grove: Thurgood Marshall, the Groveland Boys, and the Dawn of a New AmericaNota: 4.5 de 5 estrelas4.5/5 (265)
- The Little Book of Hygge: Danish Secrets to Happy LivingNo EverandThe Little Book of Hygge: Danish Secrets to Happy LivingNota: 3.5 de 5 estrelas3.5/5 (399)
- A Heartbreaking Work Of Staggering Genius: A Memoir Based on a True StoryNo EverandA Heartbreaking Work Of Staggering Genius: A Memoir Based on a True StoryNota: 3.5 de 5 estrelas3.5/5 (231)
- Never Split the Difference: Negotiating As If Your Life Depended On ItNo EverandNever Split the Difference: Negotiating As If Your Life Depended On ItNota: 4.5 de 5 estrelas4.5/5 (838)
- The Subtle Art of Not Giving a F*ck: A Counterintuitive Approach to Living a Good LifeNo EverandThe Subtle Art of Not Giving a F*ck: A Counterintuitive Approach to Living a Good LifeNota: 4 de 5 estrelas4/5 (5794)
- Team of Rivals: The Political Genius of Abraham LincolnNo EverandTeam of Rivals: The Political Genius of Abraham LincolnNota: 4.5 de 5 estrelas4.5/5 (234)
- The World Is Flat 3.0: A Brief History of the Twenty-first CenturyNo EverandThe World Is Flat 3.0: A Brief History of the Twenty-first CenturyNota: 3.5 de 5 estrelas3.5/5 (2219)
- The Emperor of All Maladies: A Biography of CancerNo EverandThe Emperor of All Maladies: A Biography of CancerNota: 4.5 de 5 estrelas4.5/5 (271)
- The Gifts of Imperfection: Let Go of Who You Think You're Supposed to Be and Embrace Who You AreNo EverandThe Gifts of Imperfection: Let Go of Who You Think You're Supposed to Be and Embrace Who You AreNota: 4 de 5 estrelas4/5 (1090)
- The Hard Thing About Hard Things: Building a Business When There Are No Easy AnswersNo EverandThe Hard Thing About Hard Things: Building a Business When There Are No Easy AnswersNota: 4.5 de 5 estrelas4.5/5 (344)
- Hidden Figures: The American Dream and the Untold Story of the Black Women Mathematicians Who Helped Win the Space RaceNo EverandHidden Figures: The American Dream and the Untold Story of the Black Women Mathematicians Who Helped Win the Space RaceNota: 4 de 5 estrelas4/5 (894)
- Elon Musk: Tesla, SpaceX, and the Quest for a Fantastic FutureNo EverandElon Musk: Tesla, SpaceX, and the Quest for a Fantastic FutureNota: 4.5 de 5 estrelas4.5/5 (474)
- The Unwinding: An Inner History of the New AmericaNo EverandThe Unwinding: An Inner History of the New AmericaNota: 4 de 5 estrelas4/5 (45)
- The Yellow House: A Memoir (2019 National Book Award Winner)No EverandThe Yellow House: A Memoir (2019 National Book Award Winner)Nota: 4 de 5 estrelas4/5 (98)
- Eustace Mullins: The Secret HolocaustDocumento28 páginasEustace Mullins: The Secret Holocaustkingofswords50% (2)
- Project SynopsisDocumento9 páginasProject Synopsisshruti raiAinda não há avaliações
- Mahindra Satyam - Oracle EBS R12 EnhancementsDocumento73 páginasMahindra Satyam - Oracle EBS R12 EnhancementsRBalajiAinda não há avaliações
- Oracle EBS General LedgerDocumento40 páginasOracle EBS General LedgerRBalajiAinda não há avaliações
- Ivas PayablesDocumento315 páginasIvas PayablesRBalaji0% (1)
- BR100 Application Configurations ProjectsDocumento47 páginasBR100 Application Configurations ProjectsiGeorgeAM0% (2)
- About Nonverbal CommunicationsDocumento21 páginasAbout Nonverbal CommunicationsKurnia WanAinda não há avaliações
- Zerodha Stock Market PDFDocumento108 páginasZerodha Stock Market PDFAnshu GauravAinda não há avaliações
- 12 Characteristics of A Godly WomanDocumento13 páginas12 Characteristics of A Godly WomanEzekoko ChineseAinda não há avaliações
- Modulezerodha TechnicallAnalysisPt2Documento105 páginasModulezerodha TechnicallAnalysisPt2rajeshksm100% (3)
- Oracle R12 TableView ChangesDocumento130 páginasOracle R12 TableView Changessanjayapps80% (10)
- Oracle R12 TableView ChangesDocumento130 páginasOracle R12 TableView Changessanjayapps80% (10)
- BR100 Accounts PayableDocumento22 páginasBR100 Accounts PayableranzestarAinda não há avaliações
- BR100 Application Configurations FinancialsDocumento59 páginasBR100 Application Configurations FinancialsluisamichelleAinda não há avaliações
- Welcome AddreesDocumento6 páginasWelcome AddreesBenj BinoyaAinda não há avaliações
- BR100 Fixed AssetDocumento28 páginasBR100 Fixed AssetranzestarAinda não há avaliações
- Assessment ScreenshotDocumento13 páginasAssessment ScreenshotRBalajiAinda não há avaliações
- Top 50 Indian stocks by closing priceDocumento136 páginasTop 50 Indian stocks by closing priceRBalajiAinda não há avaliações
- Functional Guy - Devendra Gulve - Oracle Pricing... Qualifier and ModifierDocumento14 páginasFunctional Guy - Devendra Gulve - Oracle Pricing... Qualifier and ModifierRBalajiAinda não há avaliações
- GL BasicsDocumento28 páginasGL BasicsJadenBarettoAinda não há avaliações
- Functional Guy - Devendra Gulve - Oracle Pricing... Qualifier and ModifierDocumento14 páginasFunctional Guy - Devendra Gulve - Oracle Pricing... Qualifier and ModifierRBalajiAinda não há avaliações
- MD.070 Application Extension Technical DesignDocumento16 páginasMD.070 Application Extension Technical DesignMahendar Naidu A100% (1)
- FA BR 100 Application SetupDocumento87 páginasFA BR 100 Application SetupmanukleoAinda não há avaliações
- Per Lot: Plus KRA Charges (As Applicable) Plus KRA Charges (As Applicable)Documento2 páginasPer Lot: Plus KRA Charges (As Applicable) Plus KRA Charges (As Applicable)RBalajiAinda não há avaliações
- Managing Projects using Oracle PJT and SpreadsheetsDocumento19 páginasManaging Projects using Oracle PJT and SpreadsheetsRBalajiAinda não há avaliações
- Know Your EPF Balances OnlineDocumento7 páginasKnow Your EPF Balances OnlineShariff MoinAinda não há avaliações
- Processing Miscellaneous Holds - SPDDocumento4 páginasProcessing Miscellaneous Holds - SPDRBalajiAinda não há avaliações
- Post in Oracle GLDocumento7 páginasPost in Oracle GLRBalajiAinda não há avaliações
- 42562-Oracle Project and Billing White PaperDocumento2 páginas42562-Oracle Project and Billing White PapermaheshatuAinda não há avaliações
- Paying Expense Reports - SPDDocumento7 páginasPaying Expense Reports - SPDRBalajiAinda não há avaliações
- Merging Suppliers SPDDocumento4 páginasMerging Suppliers SPDRBalajiAinda não há avaliações
- Expenditure Implementation PDFDocumento1 páginaExpenditure Implementation PDFRBalajiAinda não há avaliações
- Managing Recurring Invoices - SPDDocumento7 páginasManaging Recurring Invoices - SPDRBalajiAinda não há avaliações
- Reviewing Invoice Notices - SPDDocumento7 páginasReviewing Invoice Notices - SPDRBalajiAinda não há avaliações
- Stopping A Payment - SPDDocumento7 páginasStopping A Payment - SPDRBalajiAinda não há avaliações
- 6 (C) The Saints of Medieval IndiaDocumento12 páginas6 (C) The Saints of Medieval IndiaIAS EXAM PORTALAinda não há avaliações
- Sample Linked Lists Chapter (Data Structure and Algorithmic Thinking With Python)Documento47 páginasSample Linked Lists Chapter (Data Structure and Algorithmic Thinking With Python)Karthikeyan BalasubramaniamAinda não há avaliações
- PhilosophyDocumento9 páginasPhilosophySebastianAinda não há avaliações
- Chapter 6 Functions: For Educational Purpose Only. Not To Be Circulated Without This BannerDocumento132 páginasChapter 6 Functions: For Educational Purpose Only. Not To Be Circulated Without This Bannerdbhansali57Ainda não há avaliações
- Chapter-7 ArrayListDocumento33 páginasChapter-7 ArrayListdheeraj bhatiaAinda não há avaliações
- Combined Articles On The New TestamentDocumento498 páginasCombined Articles On The New TestamentDarienDBKearneyAinda não há avaliações
- Aces Review Center: Ree Online Review Refresher Esas 7B by Engr. Jimmy L. Ocampo 0920 - 644 - 6246Documento5 páginasAces Review Center: Ree Online Review Refresher Esas 7B by Engr. Jimmy L. Ocampo 0920 - 644 - 6246Jr TrinidadAinda não há avaliações
- List of 616 English Irregular Verbs: Show Forms Show GroupsDocumento21 páginasList of 616 English Irregular Verbs: Show Forms Show GroupsJosé SalasAinda não há avaliações
- onluyen.vn - Đề thi vào 10 môn Tiếng Anh không chuyên 2020 Đà NẵngDocumento3 páginasonluyen.vn - Đề thi vào 10 môn Tiếng Anh không chuyên 2020 Đà NẵngHạ MyAinda não há avaliações
- Lessonplan Writing MenusDocumento2 páginasLessonplan Writing Menusapi-134423826Ainda não há avaliações
- Deep Learning Based Deforestation ClassificationDocumento61 páginasDeep Learning Based Deforestation ClassificationM PremAinda não há avaliações
- ZZ ZZ 43 ZZ ZZ Z ZZ Z Z Z ZZ ZZZ Z Z: The First Noel 245Documento2 páginasZZ ZZ 43 ZZ ZZ Z ZZ Z Z Z ZZ ZZZ Z Z: The First Noel 245takesisAinda não há avaliações
- Module 10 - Passive Status KeeperDocumento15 páginasModule 10 - Passive Status KeeperFaisal Saeed SaeedAinda não há avaliações
- Script ZapadaDocumento3 páginasScript ZapadaPuti IonciAinda não há avaliações
- Bhaja GovindamDocumento32 páginasBhaja GovindamRavishankarAinda não há avaliações
- DLL - English 4 - Q4 - W9Documento4 páginasDLL - English 4 - Q4 - W9Roemyr BellezasAinda não há avaliações
- LP July 23Documento3 páginasLP July 23Jerson YhuwelAinda não há avaliações
- C ProgrammingDocumento118 páginasC ProgrammingNimisha SinghAinda não há avaliações
- Octal and Hexadecimal Number Systems: © 2014 Project Lead The Way, Inc. Digital ElectronicsDocumento25 páginasOctal and Hexadecimal Number Systems: © 2014 Project Lead The Way, Inc. Digital ElectronicsAJAinda não há avaliações
- 4literacy and The Politics of Education - KnoblauchDocumento8 páginas4literacy and The Politics of Education - KnoblauchJorge Carvalho100% (1)
- TotDocumento25 páginasTotHerdean AndreeaAinda não há avaliações
- The Shakespearean Sonnet: WorksheetDocumento3 páginasThe Shakespearean Sonnet: WorksheetJ M McRaeAinda não há avaliações
- Tu Ingles Sesion 22 TranscripcionDocumento8 páginasTu Ingles Sesion 22 TranscripcionEliaz MendezAinda não há avaliações
- Manual Huawei (FEC, Super WDM e Raman)Documento6 páginasManual Huawei (FEC, Super WDM e Raman)Marcelo MonteiroAinda não há avaliações
- 215 - Ar-4 - Lights Retention ScaleDocumento6 páginas215 - Ar-4 - Lights Retention ScaleDenise StephensAinda não há avaliações