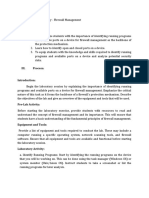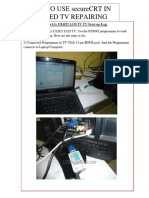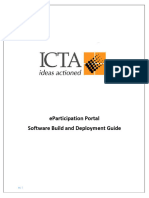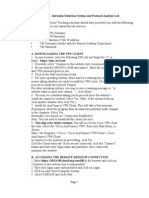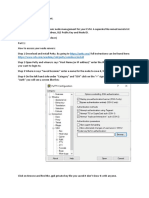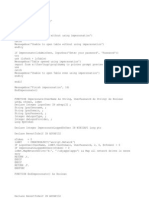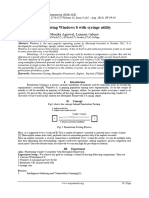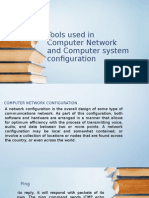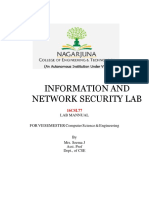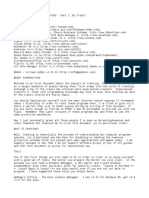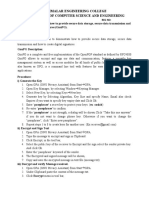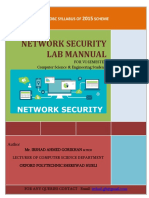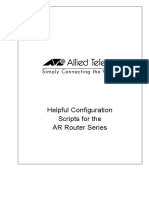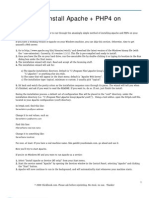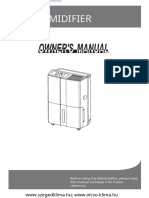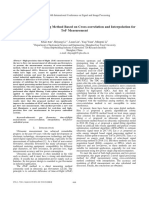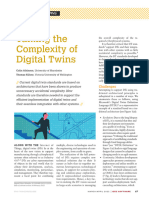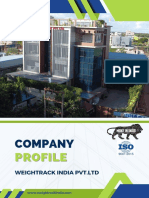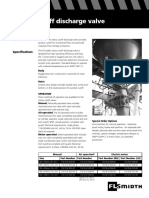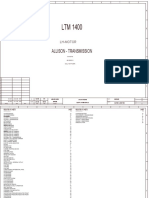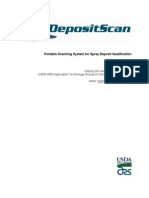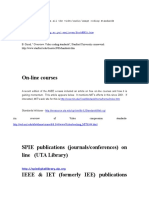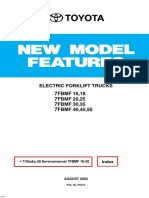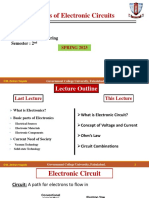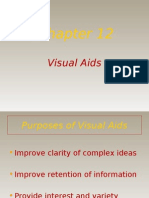Escolar Documentos
Profissional Documentos
Cultura Documentos
Scan Open Ports in Windows A Quick Guide
Enviado por
Smith SteveDescrição original:
Direitos autorais
Formatos disponíveis
Compartilhar este documento
Compartilhar ou incorporar documento
Você considera este documento útil?
Este conteúdo é inapropriado?
Denunciar este documentoDireitos autorais:
Formatos disponíveis
Scan Open Ports in Windows A Quick Guide
Enviado por
Smith SteveDireitos autorais:
Formatos disponíveis
Scan Open Ports in Windows: A Quick Guide
1 de 2
http://www.gfi.com/blog/scan-open-ports-in-windows-a-quick-guide/
Scanning Open Ports in Windows:
A Quick Guide
Andrew Zammit Tabona on March 15, 2012
When troubleshooting client or server side application network connectivity issues, it is
often necessary to determine if access to a certain port that the application uses is being
blocked. In this article well take a quick look at how to view open ports using a number of
lightweight freeware tools for Microsoft Windows. You might just be surprised at how
effective these free utilities are at helping you to scan open ports and get to the root of the
problem.
NetStat.exe
The first tool of note is one many admin and support folk might have heard of; the Windows
command line utility called netstat.exe. Netstat.exe, located in the Windows System32
folder, allows you to view ports that are open or in use on a particular host, but should not
be confused with a network port scanner which actually probes a host for open ports.
To view which ports are listening (open) on a local host using netstat, from the command
prompt type the following:
netstat an find /i listening
The results will be displayed across four columns the protocol type, local IP address and
associated port number, foreign IP address, and state as shown in the image below. The
column of interest in this case would be the second column.
By using the o parameter as part of the netstat command, a fifth column will be displayed
as part of the results. This column shows the application process ID (PID) associated with
each open port. The full command would be as follows:
netstat ano find /i listening
Using Task Manager to find which application is using the open port
The PID information can be used to find which application is using the open port. For
example, the image above shows PID 156 being associated with port 17500. By using Windows
Task Manager (CTRL + SHIFT + ESC), we can see that PID 156 belongs to the application called
Dropbox.exe.
23/06/2014 01:20 p.m.
Scan Open Ports in Windows: A Quick Guide
2 de 2
http://www.gfi.com/blog/scan-open-ports-in-windows-a-quick-guide/
Tasklist.exe allows you to find the application using the open port from the
command prompt
The same thing can be done using tasklist.exe from the command prompt which is essentially
the command line equivalent of the Windows Task Manager that will display the same
information. Again, the column of interest in the results for tasklist.exe would be column
two which shows the PID for each running application. Using both versions you can display
other information such as the user account that the application is running under.
For a full list of parameters and further information, type netstat /? or tasklist /? in a
command prompt.
TCPView.exe
Similar to netstat.exe is TCPView.exe which offers a more detailed representation of
netstat.exe information in a graphical user interface (GUI). TCPView.exe is available for
download from the Microsoft SysInternals website and runs as a standalone application that
does not require installation. Using TCPView, not only can you scan open ports but you can
also view local and remote TCP connection information such as packets sent and received,
the protocol being used, as well as the initiating process.
PortQry.exe
Another really interesting tool to be aware of is PortQry.exe. PortQry.exe is available for
download from the Microsoft Download Center and runs as a standalone command line
application.
PortQry.exe allows you to scan open ports on a local or remote host. Once you have
downloaded and extracted portqry.exe to your machine, open a command prompt, and type
portqry.exe followed by a given parameter from the folder that contains the executable.
For example, typing portqry.exe local will show TCP/UDP port usage for the local host.
The information shown when using this parameter is similar to that of netstat.exe, however
it also shows port statistics such as the number of port mappings and the number of ports in
each state.
To view the TCP/UDP open port state of a remote host, type portqry.exe n
[hostname/IP] where [hostname/IP] is replaced with the hostname or IP address of the
remote host. You can also specify to scan for a particular port using the -e [port_number]
parameter, a particular range of ports using the -r [start_range:end_range] parameter, or
a group of ports in a particular order using the -o [port1, port2, port3] parameter.
The image below shows portqry.exe being using to scan for listening ports on a remote
host with an IP address of 192.168.0.7 and a port range of 150-160.
For a full list of parameters and further information, type portqry.exe /?.
Conclusion
This article has shown you how to scan open ports using a series of freeware utilities. These
utilities will come in handy as part of troubleshooting network connectivity issues, forming
part of your network auditing toolkit or contributing towards your vulnerability checks.
The ability to scan open ports using such utilities is a great thing to have. It can be useful to
troubleshoot network issues and is also a critical aspect of the overall network security
scanning strategy.
Like our blog posts, surveys and infographics? Subscribe to our RSS feed or email feed (on the
right hand side) now, and be the first to get them!
23/06/2014 01:20 p.m.
Você também pode gostar
- Cobit 2019 Framework PDFDocumento139 páginasCobit 2019 Framework PDFHasti Yekta100% (2)
- Tools Used in Configuration Network and Computer SystemDocumento6 páginasTools Used in Configuration Network and Computer SystemApey Apey66% (32)
- CrtoDocumento279 páginasCrtoBertrand Lorente Yanez100% (1)
- Cse1004 - Networks and Communication Lab Assessment 6 Proverif Tool Mritunjay R. Pathak Rishabh Singhvi Sahil GamiDocumento10 páginasCse1004 - Networks and Communication Lab Assessment 6 Proverif Tool Mritunjay R. Pathak Rishabh Singhvi Sahil GamiSahil GamiAinda não há avaliações
- Toshiba E-Studio 306SE Trouble Error Codes List 12pageDocumento11 páginasToshiba E-Studio 306SE Trouble Error Codes List 12pagenafees50% (2)
- Wibdows HacksDocumento5 páginasWibdows HacksAlfredo FcaAinda não há avaliações
- Built-In Windows Commands To Determine If A System Has Been HackedDocumento6 páginasBuilt-In Windows Commands To Determine If A System Has Been HackedvabswAinda não há avaliações
- How To Check Open Ports in WindowsDocumento8 páginasHow To Check Open Ports in WindowsBashar AbuhassounAinda não há avaliações
- Wmic Trick O HackerDocumento12 páginasWmic Trick O HackerjoseanAinda não há avaliações
- How To Check Open Ports in LinuxDocumento33 páginasHow To Check Open Ports in Linuxiftikhar ahmedAinda não há avaliações
- Firewall Management ManualDocumento4 páginasFirewall Management Manualelyseledezma cameroAinda não há avaliações
- Port ScannerDocumento104 páginasPort Scannerreenasameer100% (1)
- Network Security Lab ManualDocumento71 páginasNetwork Security Lab ManualSankalp Balannavar100% (1)
- How To Use secureCRT Startup Log FileDocumento17 páginasHow To Use secureCRT Startup Log FileMecael DesuyoAinda não há avaliações
- Serial Communication Starting Point - Developer Zone - National InstrumentsDocumento2 páginasSerial Communication Starting Point - Developer Zone - National InstrumentsPablo Mendez100% (1)
- Repairing With secureCRT PDFDocumento17 páginasRepairing With secureCRT PDFRohit Suman100% (1)
- nts330 Aevans FinalDocumento31 páginasnts330 Aevans Finalapi-393275254Ainda não há avaliações
- Software Build and Deployment GuideDocumento39 páginasSoftware Build and Deployment Guidekalana heshanAinda não há avaliações
- CSEC630 Lab2 - IDS Revised 20110614Documento18 páginasCSEC630 Lab2 - IDS Revised 20110614acg49100% (1)
- Nodehowto 1Documento4 páginasNodehowto 1rachid moslehAinda não há avaliações
- Test Lab V.7 Write Up: Target Network: Securesoft Llc. Server'S Ip Address: 192.168.101.5 Network MapDocumento4 páginasTest Lab V.7 Write Up: Target Network: Securesoft Llc. Server'S Ip Address: 192.168.101.5 Network Mapdogu26Ainda não há avaliações
- 10 Best Open Port Scanner and Port Checker Tools For 2021Documento7 páginas10 Best Open Port Scanner and Port Checker Tools For 2021José Maurício Dos Santos PinheiroAinda não há avaliações
- Monitoring Network Bandwidth and Speed in Linux: Speedtest UbuntuDocumento13 páginasMonitoring Network Bandwidth and Speed in Linux: Speedtest Ubuntuthai quang100% (1)
- IT20232504Documento14 páginasIT20232504Thilin ThungeeshaAinda não há avaliações
- Closing Open Holes, System Security How To Close Open HolesDocumento7 páginasClosing Open Holes, System Security How To Close Open Holescrosuperman1970Ainda não há avaliações
- NI Tutorial 4049Documento2 páginasNI Tutorial 4049asrilovaAinda não há avaliações
- Tools in Configuration Network and Computer SystemDocumento9 páginasTools in Configuration Network and Computer SystemJosh VillanuevaAinda não há avaliações
- UPC-Laboratorio - Seguridad en RedesDocumento8 páginasUPC-Laboratorio - Seguridad en Redeshernan oñateAinda não há avaliações
- CS - ALL - Practical FileDocumento34 páginasCS - ALL - Practical FilebrijeshAinda não há avaliações
- ImpersonationDocumento6 páginasImpersonationdanesvAinda não há avaliações
- Rhcsa 2Documento153 páginasRhcsa 2Saminadane ThiyagarajanAinda não há avaliações
- Getting Started2Documento32 páginasGetting Started2Carlos GarciaAinda não há avaliações
- Penetrating Windows 8 With Syringe UtiliDocumento5 páginasPenetrating Windows 8 With Syringe UtiliAGBADAN Yao EricAinda não há avaliações
- Networking: 1. How Do I Look at The Open Ports On My Machine?Documento5 páginasNetworking: 1. How Do I Look at The Open Ports On My Machine?Suresh KumarAinda não há avaliações
- Tools Used in Computer Network and Computer SystemDocumento43 páginasTools Used in Computer Network and Computer SystemApey Apey78% (9)
- Firewall SettingDocumento16 páginasFirewall SettingAshok Kumar MaheshwariAinda não há avaliações
- Information and Network Security Lab: Lab Mannual FOR VII SEMESTER Computer Science & EngineeringDocumento30 páginasInformation and Network Security Lab: Lab Mannual FOR VII SEMESTER Computer Science & EngineeringAnitha McAinda não há avaliações
- How Hackers Hack AndroidDocumento12 páginasHow Hackers Hack AndroidBillyAinda não há avaliações
- Lab+ +Enumerating+Windows+10+Using+WinPEASDocumento8 páginasLab+ +Enumerating+Windows+10+Using+WinPEASIncreible ReyesAinda não há avaliações
- Nets atDocumento6 páginasNets atsamarendranAinda não há avaliações
- DTaskManager (ENG)Documento3 páginasDTaskManager (ENG)alexutzu30Ainda não há avaliações
- CrackzDocumento29 páginasCrackzGabriel TellesAinda não há avaliações
- NetworkSecurity LABManualDocumento33 páginasNetworkSecurity LABManualvenkatdhanAinda não há avaliações
- Week 2 - Enumerating An ApplicationDocumento21 páginasWeek 2 - Enumerating An ApplicationPaul CraneAinda não há avaliações
- A Project of Network Intrusion Detection by Sam Tran CSCI 5233 - Computer Security and Integrity Instructor: Dr. A. Yang Dec 7, 2004Documento20 páginasA Project of Network Intrusion Detection by Sam Tran CSCI 5233 - Computer Security and Integrity Instructor: Dr. A. Yang Dec 7, 2004sachutyAinda não há avaliações
- 1.2 Guided Exercise: Analysing Network Traffic: ResourcesDocumento33 páginas1.2 Guided Exercise: Analysing Network Traffic: ResourcesDede RizkiAinda não há avaliações
- Section 10 Understanding Common Endpoint Attacks LabDocumento25 páginasSection 10 Understanding Common Endpoint Attacks LabritaAinda não há avaliações
- All About SocketsDocumento11 páginasAll About SocketsAlok SinghalAinda não há avaliações
- CF Unit 2Documento21 páginasCF Unit 2madhu807Ainda não há avaliações
- Netstat: Netstat Command and Its Application in WindowsDocumento3 páginasNetstat: Netstat Command and Its Application in WindowsSeema PakhareAinda não há avaliações
- What Is A Socket - 2Documento33 páginasWhat Is A Socket - 2asidieAinda não há avaliações
- Opc FaqDocumento19 páginasOpc FaqNguyễnQuíTrọngAinda não há avaliações
- 15 CMD Commands Every Windows User Should KnowDocumento7 páginas15 CMD Commands Every Windows User Should KnowReindolf ChambasAinda não há avaliações
- 3 NetworkSecurity LABManualDocumento33 páginas3 NetworkSecurity LABManualdahiyalkAinda não há avaliações
- Practica BackdoorDocumento6 páginasPractica BackdoorLuis Alberto GpAinda não há avaliações
- Panimalar Engineering College Department of Computer Science and EngineeringDocumento25 páginasPanimalar Engineering College Department of Computer Science and EngineeringLubnaah JaleelAinda não há avaliações
- Group Number: - Member NamesDocumento8 páginasGroup Number: - Member NamesBlazeRutherAinda não há avaliações
- 22MCAR0033 CF Activity2Documento13 páginas22MCAR0033 CF Activity2Fatema TahaAinda não há avaliações
- Network Security LAB Manual For DiplomaDocumento31 páginasNetwork Security LAB Manual For DiplomaIrshad Khan50% (2)
- Footprinting, Reconnaissance, Scanning and Enumeration Techniques of Computer NetworksNo EverandFootprinting, Reconnaissance, Scanning and Enumeration Techniques of Computer NetworksAinda não há avaliações
- Dude 4Documento81 páginasDude 4dubaidan100% (1)
- Allied TelesisDocumento41 páginasAllied TelesisRamon YuliansyahAinda não há avaliações
- Epson Stylus Color 440 + 640 + 740 Service ManualDocumento212 páginasEpson Stylus Color 440 + 640 + 740 Service ManualnfrontaAinda não há avaliações
- Apache PHP Reference GuideDocumento5 páginasApache PHP Reference GuideSmith SteveAinda não há avaliações
- Line Mode ProgrammersZEBRA-EPLDocumento82 páginasLine Mode ProgrammersZEBRA-EPLCarlos Javier Gutierrez OduberAinda não há avaliações
- ProvisionalDocumento1 páginaProvisionalMallikarjuna B RAinda não há avaliações
- Mini Project EEE PDFDocumento7 páginasMini Project EEE PDFAmit Kr SinghAinda não há avaliações
- Rockwell Automation Teched ProgrammeDocumento3 páginasRockwell Automation Teched ProgrammekphcmAinda não há avaliações
- MDR Guideline Medical Devices LabelingDocumento7 páginasMDR Guideline Medical Devices Labelingarade43100% (1)
- DC Streetcar Final PaperDocumento21 páginasDC Streetcar Final PaperElissa SilvermanAinda não há avaliações
- MCK - LEAP Business Building - V3Documento8 páginasMCK - LEAP Business Building - V3humorAinda não há avaliações
- AEROMAG LAKOTA Dealer Brochure Wind TurbinesDocumento4 páginasAEROMAG LAKOTA Dealer Brochure Wind TurbinesAldana OrleneAinda não há avaliações
- Midea Mdf3 20den3Documento14 páginasMidea Mdf3 20den3Vladimir StakićAinda não há avaliações
- A Novel Signal Processing Method Based On Cross-Correlation and Interpolation For ToF MeasurementDocumento5 páginasA Novel Signal Processing Method Based On Cross-Correlation and Interpolation For ToF MeasurementIgnacio ZaradnikAinda não há avaliações
- Digital TwinsDocumento6 páginasDigital Twinsj.bakAinda não há avaliações
- Company Profile Weightrack India PVT LTD PDFDocumento5 páginasCompany Profile Weightrack India PVT LTD PDFYogesh MallikarjunappaAinda não há avaliações
- Internship ReportDocumento69 páginasInternship ReportAnn WeissAinda não há avaliações
- 2012 Rotary Cutoff ValveDocumento4 páginas2012 Rotary Cutoff ValveZikriAinda não há avaliações
- Esq. Elétrico Carro Inferior LTM 1400Documento67 páginasEsq. Elétrico Carro Inferior LTM 1400Leonardo BorbaAinda não há avaliações
- Deposits Can ManualDocumento17 páginasDeposits Can ManualAndré QuirinoAinda não há avaliações
- Cisco SIEM Deployment GuideDocumento19 páginasCisco SIEM Deployment GuideShruthi Kavya KAinda não há avaliações
- ITT550 - Chapter01-RY-NW Design ProcessDocumento20 páginasITT550 - Chapter01-RY-NW Design ProcessAfiq ZahariAinda não há avaliações
- Database 1Documento59 páginasDatabase 1Dr-Raghad Al-FahamAinda não há avaliações
- As PF700S2 PositionFollowerDocumento4 páginasAs PF700S2 PositionFollowerWilliam moreAinda não há avaliações
- 360 Modena ECU Error CodesDocumento21 páginas360 Modena ECU Error CodesDamien Jorgensen100% (2)
- Electric Forklift Trucks 7FBMF 16,18 7FBMF 20,25 7FBMF 30,35 7FBMF 40,45,50Documento23 páginasElectric Forklift Trucks 7FBMF 16,18 7FBMF 20,25 7FBMF 30,35 7FBMF 40,45,50Tieko TuijnmanAinda não há avaliações
- 3 - Basics of Electronic CircuitsDocumento23 páginas3 - Basics of Electronic CircuitsAlisAinda não há avaliações
- Evolution of CameraDocumento10 páginasEvolution of CameraAkshi DixitAinda não há avaliações
- Notifications 984Documento12 páginasNotifications 984kishorebondada78Ainda não há avaliações
- Dispatch Protocol Issue No. 13.1: WESM Market ManualDocumento115 páginasDispatch Protocol Issue No. 13.1: WESM Market ManualMarc ValenciaAinda não há avaliações
- GE Monitor B650 Data Sheet enDocumento4 páginasGE Monitor B650 Data Sheet enkashif020Ainda não há avaliações
- Irjet V6i492Documento5 páginasIrjet V6i492GunawanAinda não há avaliações
- Visual AidsDocumento20 páginasVisual AidsAngela Dudley100% (2)