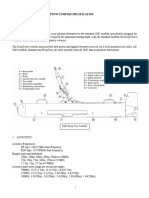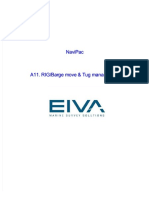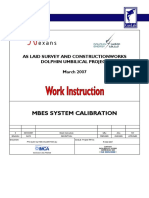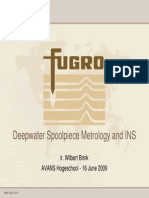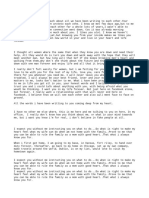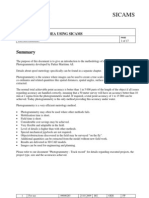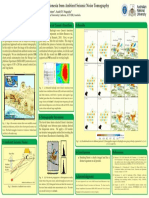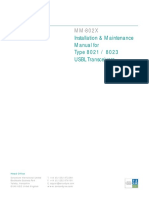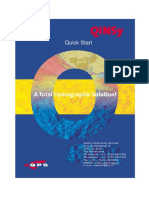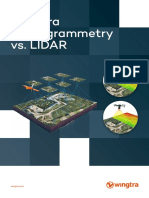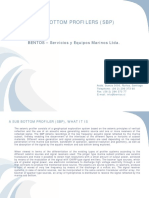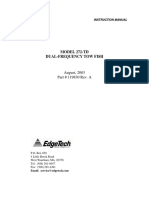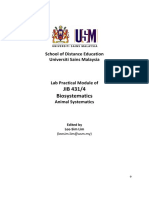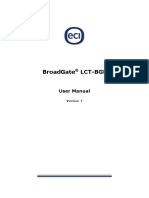Escolar Documentos
Profissional Documentos
Cultura Documentos
Multibeam Calibration Module
Enviado por
Yano MaximataDescrição original:
Título original
Direitos autorais
Formatos disponíveis
Compartilhar este documento
Compartilhar ou incorporar documento
Você considera este documento útil?
Este conteúdo é inapropriado?
Denunciar este documentoDireitos autorais:
Formatos disponíveis
Multibeam Calibration Module
Enviado por
Yano MaximataDireitos autorais:
Formatos disponíveis
Front Page
Page 1 of 2
Starfix.MBECalib
Multibeam Calibration Module
Software Version 1.03.02. / 20 March 2002
Help Version 24 March 2002
(c) Copyright 2001
Revision History
The master version of this Help is controlled under the Fugro Development Group Central Version Management System at :-
Software Version
Date
Description
1.01.01
20 Sept 200
Initial version
file://C:\Documents and Settings\kmorris\Local Settings\Temp\~hhB5B8.htm
7/29/2007
Front Page
Page 2 of 2
06 Dec 2000
Next Revision
1.02.12
21 Sept 2001
Next Revision
1.4.0
23 Nov 2001
Automatic Calibration Included
1.03.02
20 Mar 2002
Data selection and Cast Included
Copyright
The copyright in this document is the property of Fugro, who supplies this document on the express terms that it is to be treated
in confidence and it may not be copied, used, or disclosed to others except as authorized in writing by Fugro.
Conditions of Use
Although Fugro has taken due care in the preparation of this documentation and the associated software, no responsibility is
accepted for the use or reliability of either. Due to the continuing development nature of these systems, information in this
documentation is subject to periodic updates without notice and does not represent a commitment on the part of Fugro.
WARNING: This help is supplied as is to Fugro operating companies worldwide. If they see fit to edit the electronic form
of this without prior approval from the originator, then any responsibility for statements in this document is cancelled.
The only exception is for repagination requirements when using other than A4 paper to print this.
file://C:\Documents and Settings\kmorris\Local Settings\Temp\~hhB5B8.htm
7/29/2007
Introduction
Page 1 of 6
Introduction
Introduction
When the MBE, motion sensor and gyro are installed on a vessel, there is always going to be some residual misalignment between the
sensors. During survey operations the MBE data, with appropriate offset corrections, needs to be relative to true vertical. Any deviations in
roll will translate to depth measurement errors in the outer beams, increasing with beam angle. Deviations on pitch will result in along track
position errors.
Similarly yaw offsets between the planes of the MBE transmit beam and the alignment of the vessel reported by the gyro will result in
position errors on the soundings from the outer beams. These errors will increase both with beam angle off nadir and water depth.
If the data collection system is not synchronized to GPS time, it is also necessary to determine the latency of the positioning system. The
difference in time from the moment when a position is valid until the position message is sent to the data collection system must be
determined. Commonly used DGPS receivers have latencies ranging from 200 milliseconds to over one second. If the data collection system
does not correct for this latency, the result is a speed dependent position error in the data.
The purpose of the calibration tool is to allow the user to efficiently analyze swath alignment error and to produce calibration values that can
be used by other processing software to produce properly corrected bathymetric surfaces. The calibration will not include rapid time varying
corrections, but systematic static offsets in the attitude sensors. It is therefore not the MBE that is calibrated, but rather the sensors that give
input to the MBE (Gyro, roll, pitch, heave etc.).
The latency, pitch, roll and yaw offsets can be determined by collecting and processing some defined data sets. These data sets are selected to
isolate and let the system quantify the discrete errors.
Calibration
The key feature of this calibration tool will be the ability to use several uncalibrated, overlapping and/or crossing bathymetric swaths to define
the general shape of the sea floor and to use a cross-section from these swaths to quickly judge the effects of various calibration adjustments.
file://C:\Documents and Settings\kmorris\Local Settings\Temp\~hhF03.htm
7/29/2007
Introduction
Page 2 of 6
Calibration Data Acquisition.
The calibration can be done with any data set with overlapping data. However, the proper calibration should be done by running a number of
calibration lines for that purpose only. These lines must be stored separately and marked clearly.
The way the lines are run is essential for a good calibration result. The lines should be run at the beginning of the survey to check that the
correction values in use are okay. The calibration lines should also be run again in the latter half of the survey, these lines do not have to be
processed for correction values onboard, but are available as a final check during the post processing. The data set (correction values and time
of change) should be noted if calibration values are entered into the MBE during the survey, so that the post processors can see when, and to
what, the calibration values were changed.
Latency
Latency Measurement
For position latency determination, a survey line should be set over a well-defined feature, such as a rock outcrop, pipeline or a significant
slope. If a slope is used, it should be as straight as possible across track, and at least a 10% gradient. The line should be run twice in the same
direction, once at the slowest possible speed and once at the highest speed consistent with good data from the MBE. Latency offset will
appear as a feature position offset (or contour shift for a slope) along track between the processed data sets.
file://C:\Documents and Settings\kmorris\Local Settings\Temp\~hhF03.htm
7/29/2007
Introduction
Page 3 of 6
Pitch
Pitch Error Measurement
Find a steep slope with little variation in the horizontal planes. This means that the slope is steep in a profile along the line, but as flat as
possible in a profile normal to the line at any point in the slope. This ideal situation is not easy to find, but the most important factor is to have
a homogeneous steep slope underneath the vessel. Run the two lines at the same speed in the opposite direction.
file://C:\Documents and Settings\kmorris\Local Settings\Temp\~hhF03.htm
7/29/2007
Introduction
Page 4 of 6
Roll
Roll Error Measurement
To determine the roll offset, a survey line should be defined in an area with a flat and featureless seabed. Two sets of data should be collected
from the line, one in each direction. If the motion and position corrected data sets are viewed in cross section, a roll offset will result in the
data sets matching at nadir, but diverging with increasing beam angle off nadir.
file://C:\Documents and Settings\kmorris\Local Settings\Temp\~hhF03.htm
7/29/2007
Introduction
Page 5 of 6
Heading
Heading (Yaw) Error Measurement
Yaw offset can be determined by running two parallel lines over a feature with different off-track distances or even better: once passing the
feature at Port, once at Starboard, or normal to a slope. These lines should be run in the same direction, at the same speed. The position or
contour offsets from the overlapping data between the two lines can be used to determine the yaw installation offset.
In all cases, since the magnitude of the errors increases with water depth, the calibration should be run at the greatest depths where suitable
terrain and features can be found.
file://C:\Documents and Settings\kmorris\Local Settings\Temp\~hhF03.htm
7/29/2007
Introduction
file://C:\Documents and Settings\kmorris\Local Settings\Temp\~hhF03.htm
Page 6 of 6
7/29/2007
Introduction
Page 1 of 2
Introduction
Before the Calibration program is started, one should be aware of all the relevant NEL settings in Starfix.Proc.
The MBECalib program works with NON-processed Multibeam data. At the moment data is loaded for calibration purposes, the program will
read all relevant Starfix.Proc NEL settings and will apply the defined processing parameters to the selected data in the MBECalib program.
Relevant NEL records which need to exist (Mandatory) to run the MBECalib program are (In Starfix.Proc display order).
Optional
Mandatory
Optional
Mandatory
Mandatory
Optional
Mandatory
Mandatory
Mandatory
DRAFT SYSTEMS
VessselDraft
To find the draft settings for the Multibeam system
HEADING SYSTEMS
HeadingDevice
To select the correct Vessel & Heading device name
HEAVE SYSTEMS
HeaveDevice
To select the correct Vessel & Heave device name
MULTIBEAM SYSTEMS
To select the correct Vessel & MBE device name. Pitch, Roll & Heading misalignments
MBEDevice
will be add as soon as the values are obtained with MBECalib.
To select the correct Vessel & MBE device name. One need to enable/disable the relevant
devices which need to be used for processing purposes (Heave, Pitch, Roll et.). If the
MBEProc
dataset need to be corrected for refraction, the choice need can be made between SVP &
CAST3D.
MBETrace2D
To find the 2D Trace setting at the time of importing data in MBECalib
PITCH/ROLL SYSTEMS
PitchRollDevice
To select the correct Vessel, Pitch & Roll device name
POSITIONING SYSTEMS
To select the correct Vessel & Position device name. Latency misalignment will be add to
PositionDevice
the Latency field as soon the Latency is calibrated in MBECalib
PositionOffset
To read the offsets of the PositionDevice to be used
file://C:\Documents and Settings\kmorris\Local Settings\Temp\~hhAA1A.htm
7/29/2007
Introduction
Optional
Optional
Optional
Optional
Optional
Optional
Mandatory
Page 2 of 2
SOUNDER SYSTEMS
SounderDevice
To select the correct Vessel & Sounder device name
SQUAT SYSTEMS
VesselSquat
To select the correct Vessel & SquatFileName
SUBSEA SYSTEMS
SubSeaDepthDevice
To select the correct Vessel & SubSeaDepth device name
TIDAL DATA
TideStation
To read the files with Tidal data to be used
VELOCITY SYSTEMS
VelocityReference
To read the correct VelocityFileName
CastReference
To read the correct CastFileName
GENERAL PROJECT SETTINGS
Geodesy Reference
To select the Geodesy file to be used
file://C:\Documents and Settings\kmorris\Local Settings\Temp\~hhAA1A.htm
7/29/2007
Page 1 of 27
MBE Calibration Start
Start-up the MBECalib program from the Fugro Control menu, Windows Start menu or double-click the executable which can be found in
\Fugro\Starfix\MultiBeam\mbecalib.exe
Fugro Control Menu
Windows Start Menu
file://C:\DOCUME~1\kmorris\LOCALS~1\Temp\2O6ECGYV.htm
7/29/2007
Page 2 of 27
Select a Project
Once started the MBECalibration program, the MBE Calibration GUI (Graphical User Interface) will be displayed on screen. A description of
the Menu Items and Toolbar buttons can be found here
file://C:\DOCUME~1\kmorris\LOCALS~1\Temp\2O6ECGYV.htm
7/29/2007
Page 3 of 27
file://C:\DOCUME~1\kmorris\LOCALS~1\Temp\2O6ECGYV.htm
7/29/2007
Page 4 of 27
The MBECalib program will start up at the current project of Starfix.Proc. A different project could be selected by File =>Select Project
from the Menu Items. A message window is shown and a project can be selected.
If the project, you want to calibrate, is not available in the project list, you need to go to Starfix.Proc first to create a new or add an existing
project.
When the project is selected, one need to select the data to be used for calibration purposes.
Data for Calibration
file://C:\DOCUME~1\kmorris\LOCALS~1\Temp\2O6ECGYV.htm
7/29/2007
Page 5 of 27
One can select the data to be used for calibration by either pressing the
button or File => Open.
The next window will be shown to select the data.
file://C:\DOCUME~1\kmorris\LOCALS~1\Temp\2O6ECGYV.htm
7/29/2007
Page 6 of 27
file://C:\DOCUME~1\kmorris\LOCALS~1\Temp\2O6ECGYV.htm
7/29/2007
Page 7 of 27
In the "Available" window, all logging sessions are displayed from the current project. One can select the lines, to be used for calibration
purposes, with the selection arrow. If a mistake is made, one can de-select a line by using the de-selection arrow. As soon as the correct lines
are selected, press the "Next" button to see the NEL information of the selected data.
NEL Info
Once the lines for calibration are selected and the "Next" button is pressed, the next window will be shown.
file://C:\DOCUME~1\kmorris\LOCALS~1\Temp\2O6ECGYV.htm
7/29/2007
Page 8 of 27
file://C:\DOCUME~1\kmorris\LOCALS~1\Temp\2O6ECGYV.htm
7/29/2007
Page 9 of 27
In this window, all selected items from the Starfix.Proc NEL: file is show. In this case, no SubSeaDepth Device is selected in the MBEProc
NEL. If a SubSeaDepth was selected, it would not only be visible in the SubSeaDepth list, but also the MBE type would have been ROV
instead of Hull mounted. If the settings are correct, one need to press the "Next" button to do the POS file ceck.
POS File Check
When the settings of the NEL info are correct, one can check the data input in the next window.
file://C:\DOCUME~1\kmorris\LOCALS~1\Temp\2O6ECGYV.htm
7/29/2007
Page 10 of 27
file://C:\DOCUME~1\kmorris\LOCALS~1\Temp\2O6ECGYV.htm
7/29/2007
Page 11 of 27
In this window, one can check if the input POS files are processed or not. The user will be prompted with the message "Processed" or "Raw".
It is recommended to process (Despike, C-O corrections etc.) all input POS files except MBE first, before they are used as the input for the
Multibeam calibration. Once the check is done, one need to press the "Next" button to Load the lines which will be used for calibration.
Load Lines
When the input POS files are processed and all settings are OK, the data can be loaded for the items to be calibrated. The user will be
prompted with the lines selected for loading. If the user is not satisfied with the selected lines, one can select to go back by pressing the
"Back" botton till the "Project" window is visible and different lines could be selected.
If these are the lines we want to use, press the "Finish" button and the data will be loaded and one can start with the Line Selection for the
different calibration purposes.
file://C:\DOCUME~1\kmorris\LOCALS~1\Temp\2O6ECGYV.htm
7/29/2007
Page 12 of 27
file://C:\DOCUME~1\kmorris\LOCALS~1\Temp\2O6ECGYV.htm
7/29/2007
Page 13 of 27
Line Selection
To make sure that the correct areas will be selected for the different calibration purpose, one need to know ho to do this for: Latency, Pitch,
Roll and Heading
An indication of the seabed structure can be obtained by creating a Longitudinal or Cross Profile over the data set. With the (Slice Profile)
button on the lower right of the GUI, an area can be defined to see the data in Profile View. The profile area is highlighted in the data set and
can be moved throughout the Plan View and will be updated in the Profile View at the same time. The Slice can be configured in 2 or 3 point
mode. In 2-point mode, a line could be selected with a selectable width. In 3-point mode an area can be defined. If the selection is in 3-point
mode and another area need to be defined, one need to delete the slice first with the button, before a new one can be defined.
In the image below, a profile is presented of the (Blue line) selected area.
file://C:\DOCUME~1\kmorris\LOCALS~1\Temp\2O6ECGYV.htm
7/29/2007
Page 14 of 27
file://C:\DOCUME~1\kmorris\LOCALS~1\Temp\2O6ECGYV.htm
7/29/2007
Page 15 of 27
A steep slope is visible in the Profile View, which could be used for the calibration of Latency, Pitch and Heading. For the Roll calibration, a
flat seabed need to be found.
The buttons
need to be used to define the calibration area for Latency, Pitch, Roll and Heave respectively.
By activating one of these buttons, an area can be selected by a slice (define start point by a left mouse click and keep the mouse button down
till the end point is defined). The slice defines the start and end scan of all the line selected and will be displayed in a single color.
In this example, an area for Latency is selected to calibrate. Once the program is finished with the data selection, used for the Latency
calibration, the next GUI will be displayed
file://C:\DOCUME~1\kmorris\LOCALS~1\Temp\2O6ECGYV.htm
7/29/2007
Page 16 of 27
The Compass View in this GUI represents the average speed and average heading of the selected area per line. The speed differences are
defined by different line lengths whilst the heading is displayed by the absolute angle in the compass. By moving the cursor in the compass,
speed and heading will be displayed.
The program will highlight the best possible option based on the Set Criteria
file://C:\DOCUME~1\kmorris\LOCALS~1\Temp\2O6ECGYV.htm
button. If the user do not agree with this solution,
7/29/2007
Page 17 of 27
one can set different Criteria or just select another selection of lines. When the user agree with the selected lines, press the
and the lines to calibrate for Latency will be copied to the Legend of the Multibeam Calibration GUI.
button
The same exercise need to be done for Pitch, Roll and Heading and could be checked if a pair of lines is available in the Legend (Not
specified will disappear). Once all parameters are selected, the Automatic Calibration
button can be activated.
Automatic Calibration
When the lines for Calibration are selected, one will see the next GUI on screen
file://C:\DOCUME~1\kmorris\LOCALS~1\Temp\2O6ECGYV.htm
7/29/2007
Page 18 of 27
file://C:\DOCUME~1\kmorris\LOCALS~1\Temp\2O6ECGYV.htm
7/29/2007
Page 19 of 27
In the legend, the lines used for Latency, Pitch and Roll calibration are displayed. In this case, lines for Heading calibration are not defined.
In the "Recalc Parameters" window, the values for Latency, Pitch, Roll and Heading are read from the next Starfix.Proc NEL records.
PositionDevice NEL
Latency
MBEDevice NEL
Pitch
Roll
Heading
The Automatic Calibration program can only be activated by pressing the Automatic Calibration
available in the Legend of the Multibeam Calibration GUI.
button, if at least one pair of lines is
When Automatic Calibration is activated, a new GUI will appear containing 3 Tabs:
z
Data Fine Tune
Semi Automatic Calibration
Full Automatic Calibration
Data Fine Tune
At the Line Selection stage, a pair of lines is selected for calibration purposes. Because this is a rough selection, one can select the data set of
the selected lines more accurate in the Data Fine Tune tab. The data, used for calibration, is visualised as a Top View and as a Profile per line.
In this case, Latency is chosen as the item to calibrate. The area chosen at the Line Selection stage are visualised as transparent colors, whilst
the Fine Tune points are displayed as normal colors.
file://C:\DOCUME~1\kmorris\LOCALS~1\Temp\2O6ECGYV.htm
7/29/2007
Page 20 of 27
In the Parameter window , one can select the item for Fine Tuning in the pull-down menu. Once the item is selected, the next characteristics
are displayed of the lines to calibrate: Heading, Speed, Number of Points and the Surface of the Area.
The area to calibrate can be changed by moving the "Scans" or "Beams" sliders . The Scan numbers are represented above the slider and will
change if the slider is moved. The same occurs for the Beam sliders. At the same moment as the number of Scans or Beams are changed, the
values in Number of Points and the Area (m^2) are changed and the two profiles are updated.
When the final selection is made, one is ready to do the actual calibration by using on of the two options:
z
Semi Automatic Calibration
Full Automatic Calibration
file://C:\DOCUME~1\kmorris\LOCALS~1\Temp\2O6ECGYV.htm
7/29/2007
Page 21 of 27
file://C:\DOCUME~1\kmorris\LOCALS~1\Temp\2O6ECGYV.htm
7/29/2007
Page 22 of 27
Semi Automatic Calibration
When the Semi Automatic Calibration mode is activated, the Current value in the Parameter window is read from the Starfix.Proc
PositionDevice.NEL (Latency) and MBEDevice.NEL (Pitch, Roll & Heading) files The Current value, From and To are displayed in the
pertinent Units . In this example, only data for Latency calibration is available. If at the Line Selection stage, data for Latency, Pitch, Roll and
Heading is selected, these could be selected as well for calibration purposes (green highlight is the item to calibrate).
The program default is using 11 Steps multiplied by the Stepsize and centered around the Current value. In the table next, an example is given
for all available Stepsizes, Current value 0 and 11 Steps.
Stepsize
1.000
0.500
0.250
0.100
0.050
0.025
0.010
Current
value
0.0000
0.0000
0.0000
0.0000
0.0000
0.0000
0.0000
From
To
-5.0000
-2.5000
-1.2500
-0.5000
-0.2500
-0.1250
-0.0500
5.0000
2.5000
1.2500
0.5000
0.2500
0.1250
0.0500
An appropriate profile of the two calibration lines will be drawn. Parameters to calibrate can be selected.A start value (From), end value (To)
and Stepsize can be selected. The step size has to be chosen from a fixed drop down list, ranging from 1.0 to 0.01. As an original default, 11
steps should be chosen. The initial Stepsize will depend on the parameter and the current value. The start and end value is calculated based on
the current value being the center of the range. Start and End value is rounded to the step size. When the loop is activated by the
button, the program will recalculate the data based upon the values from start to end, incremented by the step size. For each
value it will calculate (and display ) an error value.After each calculation step, the display will be updated to show the calculated lines for the
current parameter.A list will show all the calculated values and its error value. The entry with the minimum value will be highlighted.
Parameter values resulting in too little overlap (with respect to the minimal required overlap) are ignored.When the calculation process is
file://C:\DOCUME~1\kmorris\LOCALS~1\Temp\2O6ECGYV.htm
7/29/2007
Page 23 of 27
finished or aborted half way, the parameter value that resulted in the smallest error is passed to the Current Value box. This will only be
done if a minimum in the data can be found. Otherwise, the original settings will stay. If the minimum was a so-called valley minimum ,
the step size is automatically decreased to the next value. In the graphics view, the calibration lines will be drawn using this minimum value.
When all items are calibrated and one is satisfied with the results, quit the program by pressing
. The values from the Current
Value box will be copied to the Recalc Parameter box and all data in the Plan View and the Profile View of the Multibeam Calibration GUI
will be re-calculated with the appropriate corrections.
file://C:\DOCUME~1\kmorris\LOCALS~1\Temp\2O6ECGYV.htm
7/29/2007
Page 24 of 27
file://C:\DOCUME~1\kmorris\LOCALS~1\Temp\2O6ECGYV.htm
7/29/2007
Page 25 of 27
Full Automatic Calibration
An appropriate profile of the two calibration lines is drawn. All the parameters that have to be calibrated can be selected. The program will
iterative try to find the optimum value for the parameter based on an error between the two datasets.If the first configured parameter is done,
the second etc is calculated, using the value (Estimate) found in the previous step. The Full Automatic Calibration program will calibrate the
data in order of Latency, Pitch, Roll and Heading. After the last step, one should not forget to "Apply" the "Estimate" to "Current" before the
program is stopped.
When all items are calibrated and one is satisfied with the results, quit the program by pressing
. The values from the Current
Value box will be copied to the Recalc Parameter box and all data in the Plan View and the Profile View of the Multibeam Calibration GUI
will be re-calculated with the appropriate corrections.
file://C:\DOCUME~1\kmorris\LOCALS~1\Temp\2O6ECGYV.htm
7/29/2007
Page 26 of 27
file://C:\DOCUME~1\kmorris\LOCALS~1\Temp\2O6ECGYV.htm
7/29/2007
Page 27 of 27
file://C:\DOCUME~1\kmorris\LOCALS~1\Temp\2O6ECGYV.htm
7/29/2007
Select a Project Menu&Toolbar
Page 1 of 4
Menu Items & Toolbar Buttons
Menu Items & Toolbar Buttons at the Project Selection stage
Menu Item
File
Sub Menu Item
Select Project
Open
Reload Nel
Exit
Shortcut
Ctrl+S
Ctrl+O
Ctrl+X
Remark
Select a project from the Starfix.Proc database
Starts-up the Data for Calibration GUI
Reloading the NEL file, if settings are changed in Starfix.Proc NEL file
Quit the MBE Calibration program
View
Status Bar
Show or Hide Status Bar at the bottom side of the GUI
Tools
Preferences
En/Disable loading contours at the moment data is loaded. It is recommended to
switch contours off. (time consuming)
Help
About MBECalib
Help Topics
Hot Keys
Application Version, Copyright etc.
Help file for MBE Calibration program
Summary of all Hot Keys available for MBE Calibration
Toolbar Buttons
Remark
Starts-up the Data for Calibration GUI
Help file for MBE Calibration program
file://C:\Documents and Settings\kmorris\Local Settings\Temp\~hh6E74.htm
7/29/2007
Select a Project Menu&Toolbar
Page 2 of 4
Back
Menu Items & Toolbar Buttons when data is loaded
Menu Item
File
Sub Menu Item
Open
Close All
Save Nel
Reload All
Exit
View
Status Bar
Tools
Auto Calib
Single Beam
Loading
Report
Preferences
Window
Shortcut
Ctrl+O
Ctrl+X
Remark
Starts-up the Data for Calibration GUI
Closing the Selected (Active) Project
Will save the calibration results in PositioDevice.NEL and MBEDevice.NEL
Reloading all selected POS files
Quit the MBE Calibration program
Show or Hide Status Bar at the bottom side of the GUI
Ctrl+A
Ctrl+B
Starts-up the Automatic Calibration program
Start-up a GUI to select Single Beam Echosounder data
Ctrl+R
Ctrl+P
Create a Report file with the MBECalib results, inclusive images
En/Disable loading contours at the moment data is loaded. It is recommended to
switch contours off. (time consuming)
New
Cascade
Tile
file://C:\Documents and Settings\kmorris\Local Settings\Temp\~hh6E74.htm
7/29/2007
Select a Project Menu&Toolbar
Page 3 of 4
Arrange Icons
Help
About MBECalib
Help Topics
Hot Keys
Toolbar Buttons
Application Version, Copyright etc.
Help file for MBE Calibration program
Summary of all Hot Keys available for MBE Calibration
Remark
Starts-up the Data for Calibration GUI
Here, one can set the Display preferences for the MBECalib program
Arrange/Tile Windows
Help file for MBE Calibration program
Starts-up the Automatic Calibration program
Create a Report file with the MBECalib results, inclusive images
Back
file://C:\Documents and Settings\kmorris\Local Settings\Temp\~hh6E74.htm
7/29/2007
Select a Project Menu&Toolbar
file://C:\Documents and Settings\kmorris\Local Settings\Temp\~hh6E74.htm
Page 4 of 4
7/29/2007
Você também pode gostar
- Piano Chords PracticeDocumento30 páginasPiano Chords PracticeEd Vince89% (9)
- Concrete Mix Design: Strength (Psi) 4000 Slump (In) : 3 To 4 Max. Aggregate (In) : 0.750 Cement: Coarse AggregateDocumento2 páginasConcrete Mix Design: Strength (Psi) 4000 Slump (In) : 3 To 4 Max. Aggregate (In) : 0.750 Cement: Coarse AggregateAnonymous PeFQLw19Ainda não há avaliações
- Moam - Info Navipac and Ixsea Gaps Data Format Eiva 5a383c451723dda54124866bDocumento4 páginasMoam - Info Navipac and Ixsea Gaps Data Format Eiva 5a383c451723dda54124866bTarekAinda não há avaliações
- Deep Tow SpecsDocumento2 páginasDeep Tow SpecsHaqqu RamdhaniAinda não há avaliações
- F2970.1558734-1 Trampoline CourtDocumento22 páginasF2970.1558734-1 Trampoline CourtKannan LakshmananAinda não há avaliações
- Offshore PSV SpecsDocumento2 páginasOffshore PSV SpecsBalaji GaneshAinda não há avaliações
- C27 and C32 Generator With EMCP4.2 Electrical SystemDocumento2 páginasC27 and C32 Generator With EMCP4.2 Electrical SystemAngel BernacheaAinda não há avaliações
- Side Scan Sonar Introduction PDFDocumento37 páginasSide Scan Sonar Introduction PDFAndreea SavuAinda não há avaliações
- Multibeam Sonar Imaging GeometryDocumento25 páginasMultibeam Sonar Imaging GeometryElfadinda ShawolastingAinda não há avaliações
- Manual Multibeam SonarDocumento23 páginasManual Multibeam SonarAyesha MariyaAinda não há avaliações
- Instruction Manual for Capacitor Voltage TransformersDocumento22 páginasInstruction Manual for Capacitor Voltage Transformerst.o.i.n.gAinda não há avaliações
- NaviPac Configuration1Documento63 páginasNaviPac Configuration1sahal arifinAinda não há avaliações
- Flowchart QinsyDocumento1 páginaFlowchart QinsyI Made Dwiva Satya NugrahaAinda não há avaliações
- A11 Rig Move PDFDocumento21 páginasA11 Rig Move PDFMarshal RichesAinda não há avaliações
- Nord Stream 2 Eia Non-Technical Summary - Denmark - EnglishDocumento44 páginasNord Stream 2 Eia Non-Technical Summary - Denmark - EnglishOkba MeftahAinda não há avaliações
- Atlas-Parasound 2008-05Documento32 páginasAtlas-Parasound 2008-05adrianamasa50% (2)
- MBES CalibrationDocumento11 páginasMBES CalibrationEber MathewAinda não há avaliações
- Alat Survey Single BeamDocumento4 páginasAlat Survey Single BeamArdana Denta DyaksaAinda não há avaliações
- Models of Collaboration Between Education and ServicesDocumento17 páginasModels of Collaboration Between Education and ServicesSimran Josan100% (3)
- Drone2Map PresentationDocumento19 páginasDrone2Map PresentationEdgar MugaruraAinda não há avaliações
- Hipap: High Precision Acoustic PositioningDocumento24 páginasHipap: High Precision Acoustic PositioningLi Ann ChungAinda não há avaliações
- Seismic Survey MethodDocumento100 páginasSeismic Survey MethodRimsha AhmedAinda não há avaliações
- Presentatie Fugro SurveyDocumento31 páginasPresentatie Fugro SurveyClement ChimaAinda não há avaliações
- 4 5994641624901094407Documento20 páginas4 5994641624901094407Success100% (1)
- Introduction to GPS FundamentalsDocumento24 páginasIntroduction to GPS FundamentalsShane IceAinda não há avaliações
- SICAMS - Metrology SubseaDocumento17 páginasSICAMS - Metrology SubseaSkee76Ainda não há avaliações
- HappyDocumento4 páginasHappyIyya JuwitaAinda não há avaliações
- 78M DP2 - DSVDocumento7 páginas78M DP2 - DSVlaleye_olumideAinda não há avaliações
- Deepwater Sedimentary Systems: Science, Discovery, and ApplicationsNo EverandDeepwater Sedimentary Systems: Science, Discovery, and ApplicationsJon R. RotzienAinda não há avaliações
- QPS QINSyDocumento4 páginasQPS QINSyArnoldo López MéndezAinda não há avaliações
- Poster Agu ZZ ESDocumento1 páginaPoster Agu ZZ ESAlfanAinda não há avaliações
- QINSy Quickstart+V+8.0+UK+20060329+ PDFDocumento142 páginasQINSy Quickstart+V+8.0+UK+20060329+ PDFAzis SolehAinda não há avaliações
- HYPACK User Manual PDFDocumento2.385 páginasHYPACK User Manual PDFPratami RahmadilaAinda não há avaliações
- Hydro International September October 2017Documento44 páginasHydro International September October 2017Navi HernandezAinda não há avaliações
- Industrial Training (Tarun Kumar) - Final ReprtDocumento46 páginasIndustrial Training (Tarun Kumar) - Final ReprtSaumya GargAinda não há avaliações
- LBL Acoustic Work InstructionDocumento13 páginasLBL Acoustic Work InstructionFranklin HallAinda não há avaliações
- Nass Contracting: Corporate ProfileDocumento21 páginasNass Contracting: Corporate Profiletzz200Ainda não há avaliações
- USBL Cal ManualDocumento40 páginasUSBL Cal ManualTuan OsmanAinda não há avaliações
- MM-802X A1 - Usbl Transceivers PDFDocumento78 páginasMM-802X A1 - Usbl Transceivers PDFRomi OktavianusAinda não há avaliações
- Moam - Info Navipac and Ixsea Gaps Data Format Eiva 5a383c451723dda54124866bDocumento4 páginasMoam - Info Navipac and Ixsea Gaps Data Format Eiva 5a383c451723dda54124866bTarekAinda não há avaliações
- TUG - Management - Telemetry NavipackDocumento29 páginasTUG - Management - Telemetry Navipackdudixend100% (2)
- QINSy Quickstart+V+8.0+UK+20060329+ PDFDocumento142 páginasQINSy Quickstart+V+8.0+UK+20060329+ PDFAzis SolehAinda não há avaliações
- GUIDE Wingtra Photogrammetry vs. LIDARDocumento7 páginasGUIDE Wingtra Photogrammetry vs. LIDARArqticoAinda não há avaliações
- UM-8300-099 A3 User Manual For 6G Terminal LiteDocumento50 páginasUM-8300-099 A3 User Manual For 6G Terminal Litesconquest ETOAinda não há avaliações
- Revit Mep Vs Autocad MepDocumento4 páginasRevit Mep Vs Autocad MepAbdelhameed Tarig AlemairyAinda não há avaliações
- Atestat EnglezaDocumento29 páginasAtestat EnglezaAdrianaAinda não há avaliações
- 001 - 2010 GPS Gyro SPS-461Documento7 páginas001 - 2010 GPS Gyro SPS-461Neeraj KulkarniAinda não há avaliações
- NaviPac and Simrad HainDocumento10 páginasNaviPac and Simrad HainexehAinda não há avaliações
- C54 NaviPac - Instrument - ParametersDocumento49 páginasC54 NaviPac - Instrument - ParametersPabodo TomAinda não há avaliações
- MethodologyDocumento6 páginasMethodologySridhar DantuluriAinda não há avaliações
- CV Example Format 2018Documento8 páginasCV Example Format 2018St3fandragos4306Ainda não há avaliações
- SBP Systems ExplainedDocumento18 páginasSBP Systems Explaineddung_trinh_11Ainda não há avaliações
- EGG SideScan 272 TManualDocumento92 páginasEGG SideScan 272 TManualguguj348Ainda não há avaliações
- Hysweep ManualDocumento118 páginasHysweep ManualJP F. da SilvaAinda não há avaliações
- Echo Surveyor VI Flyer PDFDocumento2 páginasEcho Surveyor VI Flyer PDFThomas ThomasAinda não há avaliações
- Marine Magnetics SeaSPY MagnetometerDocumento4 páginasMarine Magnetics SeaSPY MagnetometerElena GrecuAinda não há avaliações
- Hipap Product Description: High Precision Acoustic Positioning 502/452/352/102 SystemsDocumento70 páginasHipap Product Description: High Precision Acoustic Positioning 502/452/352/102 SystemsTEUKUAinda não há avaliações
- MBES Survey Systems for Shallow WaterDocumento2 páginasMBES Survey Systems for Shallow WaterAlex J. TuiningAinda não há avaliações
- Survey Intro 2Documento53 páginasSurvey Intro 2Anonymous nwByj9LAinda não há avaliações
- Generic Sonar SimulatorDocumento1 páginaGeneric Sonar SimulatorIsrael ExporterAinda não há avaliações
- FusionDocumento20 páginasFusionelshadAinda não há avaliações
- Panduan Magnetometer Geometrics G-882Documento29 páginasPanduan Magnetometer Geometrics G-882indra setyaAinda não há avaliações
- 03 KongsbergDocumento34 páginas03 Kongsbergindra setyaAinda não há avaliações
- Howto Tug DisplayDocumento5 páginasHowto Tug DisplayNurulah ErnestoAinda não há avaliações
- Hydro International October 2016 2Documento36 páginasHydro International October 2016 2Crhistian IzaguirryAinda não há avaliações
- Octansiii Ug Part 2 Octans Surface Ug Mu-octiii-003-ADocumento32 páginasOctansiii Ug Part 2 Octans Surface Ug Mu-octiii-003-ApankajAinda não há avaliações
- Sonardyne 8070 71 Wideband PDFDocumento2 páginasSonardyne 8070 71 Wideband PDFArnoldo López MéndezAinda não há avaliações
- Velocity Probe Work InstructionDocumento9 páginasVelocity Probe Work InstructionFranklin HallAinda não há avaliações
- Understand Your Echo Sounder in 40 CharactersDocumento25 páginasUnderstand Your Echo Sounder in 40 CharactersAman JhaAinda não há avaliações
- TRIGGERFISH Tech Overview March 2013Documento27 páginasTRIGGERFISH Tech Overview March 2013Ndomadu100% (1)
- AI vs ML: A Brief ExplanationDocumento3 páginasAI vs ML: A Brief Explanationkhaoula BelghitiAinda não há avaliações
- ADTHEORENT SOTI Programmatic 102722Documento20 páginasADTHEORENT SOTI Programmatic 102722chinmayAinda não há avaliações
- 1st Activity in ACCA104Documento11 páginas1st Activity in ACCA104John Rey BonitAinda não há avaliações
- An Evaluation of Maglev Technology and Its Comparison With High Speed Rail PDFDocumento20 páginasAn Evaluation of Maglev Technology and Its Comparison With High Speed Rail PDFJohanFaqar ZainAinda não há avaliações
- Consumer Behavior, Market Segmentation and Marketing PlanDocumento57 páginasConsumer Behavior, Market Segmentation and Marketing PlanShubhamAinda não há avaliações
- Technical Data Sheet 01DT-1L..: Type OverviewDocumento4 páginasTechnical Data Sheet 01DT-1L..: Type OverviewJAinda não há avaliações
- Excel File - Business Computing - End Term (To Be Shared Vide Email)Documento301 páginasExcel File - Business Computing - End Term (To Be Shared Vide Email)Aman SankrityayanAinda não há avaliações
- Trends1 Aio TT2-L2Documento4 páginasTrends1 Aio TT2-L2Bart Simpsons FernándezAinda não há avaliações
- Glycerol Mono StreateDocumento6 páginasGlycerol Mono StreateJaleel AhmedAinda não há avaliações
- CM105 18to19Documento30 páginasCM105 18to19api-3849444100% (2)
- Educational PlanningDocumento20 páginasEducational PlanningedelynAinda não há avaliações
- ICT Backup Procedure PolicyDocumento8 páginasICT Backup Procedure PolicySultan BatoorAinda não há avaliações
- Sample Format PDFDocumento5 páginasSample Format PDFRhod R. AvisoAinda não há avaliações
- Metaswitch Datasheet Network Transformation OverviewDocumento5 páginasMetaswitch Datasheet Network Transformation OverviewblitoAinda não há avaliações
- Wet Specimen Preservation MethodsDocumento24 páginasWet Specimen Preservation Methodstamil selvanAinda não há avaliações
- Ozone Layer EssayDocumento7 páginasOzone Layer Essayb71bpjha100% (2)
- Nutritional Deficiency Disorder Edit OneDocumento23 páginasNutritional Deficiency Disorder Edit One01 HifzaAinda não há avaliações
- Mr. Sanjeev Nanda - Devoted Son and GrandsonDocumento1 páginaMr. Sanjeev Nanda - Devoted Son and GrandsonSanjeev NandaAinda não há avaliações
- SDH PDFDocumento370 páginasSDH PDFClaudia GafencuAinda não há avaliações
- Adele Lyrics Play the Adele QuizDocumento2 páginasAdele Lyrics Play the Adele QuizkomangAinda não há avaliações