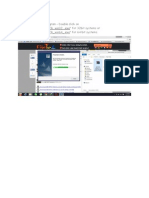Escolar Documentos
Profissional Documentos
Cultura Documentos
682 Installing Microsoft® SQL Server 2008 For Wonderware Products
Enviado por
X_R4zherTítulo original
Direitos autorais
Formatos disponíveis
Compartilhar este documento
Compartilhar ou incorporar documento
Você considera este documento útil?
Este conteúdo é inapropriado?
Denunciar este documentoDireitos autorais:
Formatos disponíveis
682 Installing Microsoft® SQL Server 2008 For Wonderware Products
Enviado por
X_R4zherDireitos autorais:
Formatos disponíveis
8/22/13
Installing Microsoft SQL Server 2008 for Wonderware Products
Tech Note 682
Installing Microsoft SQL Server 2008 for Wonderware Products
All Tech Notes, Tech Alerts and KBC D documents and software are provided "as is" without warranty of any kind. See the Terms of Use for
more information.
Topic#: 002451
C reated: February 2010
Updated: May 2010
Updated: December 2012
Updated: August 2013
Introduction
Note: This Tech Note was formerly titled Installing Microsoft SQL Server 2008 for Wonderware Historian v10.0.
This Tech Note provides step-by-step procedures to install SQL Server 2008 on a 32- or 64-bit Operating System.
Wonderware Historian version 10.0 supports both 32-bit and 64-bit Windows Server 2008 SP2 and Vista SP2 (Ultimate,
Business, and Enterprise) Operating System editions.
Historian 10.x and older supports Microsoft SQL Server 2005 and 2008 32-bit version ONLY.
Products included in Wonderware System Platform 2012 R2 (Historian/Historian Client, Wonderware Application Server, and
Wonderware Information Server) support MS SQL Server 2008 (and later) 32- and 64-bit versions.
The following table details the SQL Server requirements for ArchestrA System Platform 2012 R2 components. Use the
following legend:
Y
Supported
Small System Only
Supported and Recommended
Not Supported
<blank cell> Not Applicable
2008 SP3
ExpressSSMSE (32bit)
2008 SP3
Standard,
Enterprise (32bit Only)
2008 R2 SP1
ExpressSSMSE (32bit)
2008 R2 SP1
Standard,
Enterprise
(32/64-bit)
2012
2012 Standard,
ExpressEnterprise
SSMSE (32(32/64-bit)
bit)
InTouch 2012 R2
(v. 10.6)
Application
Server 2012 R2
(v3.6)
Historian Server
2012 R2 (v11.0)
Historian Client
2012 R2 (v10.1)
https://wdnresource.wonderware.com/support/kbcd/html/1/t002451.htm
1/26
8/22/13
Installing Microsoft SQL Server 2008 for Wonderware Products
Information
Server Portal
2012 R2 (v5.0)
Compact
Installation (1500 I/O-pernode)
Small Installation
(1-5,000 I/Oper-node)
Medium
Installation (5K50K I/O-pernode)
Large Installation
(50K-400K I/Oper-node)
Information
Server Clients
2012 R2 (v5.0)
Check the Compatibility Matrix on the Wonderware Developer Network for other product details.
You should allow approximately 1 hour to complete the installation.
Application Versions
See Compatibility Table (above)
Installing SQL Server 2008
1. Insert the SQL Server 2008 installation DVD into your DVD drive. If the autorun feature on your DVD drive does not
launch the installation program, navigate to the root of the DVD and double-click Setup.exe. You will see the SQL
Server Installation Center:
https://wdnresource.wonderware.com/support/kbcd/html/1/t002451.htm
2/26
8/22/13
Installing Microsoft SQL Server 2008 for Wonderware Products
F IGURE 1: SQL SERVER INSTALLATION C ENTER
If you click New SQL Server stand-alone... you will install the 64-bit version.
Important: SQL Server 2008 64-bit version is currently not supported for versions prior to ArchestrA System Platform
2012 R2 SP1. For more information, which product is supported with what SQL Server version, please see the Database
Compatibility Matrix on the Wonderware Developer Network.
2. Click the Options item and select your Processor Type.
If you are using Wonderware product released before Wonderware System Platform 2012 R2, click the x86 Processor
Type (Figure 2 below).
The option shown below is used only in the context of this Tech Note. It shows installing the 32-bit
architecture version of SQL Server. Review the Compatibility Table (above) for your specific requirements.
F IGURE 2: X86 PROCESSOR TYPE OPTION
3. Click Installation and then New SQL Server stand-alone... (Figure 2 above) to install the 32-bit SQL Server 2008.
This installation will now run the Setup Support Rules operation. This operation identifies problems that can happen
during the installation of SQL Server Setup Support files.
You must correct all the problems before the install can continue. After the operation completed, all the setup support
rules must be passed.
https://wdnresource.wonderware.com/support/kbcd/html/1/t002451.htm
3/26
8/22/13
Installing Microsoft SQL Server 2008 for Wonderware Products
Click the Show Details button to see the status of the rules (Figure 3 below).
F IGURE 3: C OMPLETED SETUP SUPPORT RULES
4. To continue, click OK.
5. On the Setup Support Files screen, click Install to continue with the support files installation.
https://wdnresource.wonderware.com/support/kbcd/html/1/t002451.htm
4/26
8/22/13
Installing Microsoft SQL Server 2008 for Wonderware Products
F IGURE 4: SUPPORT F ILES INSTALLATION
6. When the Support Files installation is finished, click Next.
https://wdnresource.wonderware.com/support/kbcd/html/1/t002451.htm
5/26
8/22/13
Installing Microsoft SQL Server 2008 for Wonderware Products
F IGURE 5: SETUP SUPPORT F ILES INSTALLATION C OMPLETED
7. On the Product Key dialog box, click the Enter the product key option. The embedded product key should appear in
the field.
https://wdnresource.wonderware.com/support/kbcd/html/1/t002451.htm
6/26
8/22/13
Installing Microsoft SQL Server 2008 for Wonderware Products
F IGURE 6: EMBEDDED PRODUCT KEY
8. Click Next.
9. Review the license terms, and if you agree, click I Accept the License Terms and click Next.
https://wdnresource.wonderware.com/support/kbcd/html/1/t002451.htm
7/26
8/22/13
Installing Microsoft SQL Server 2008 for Wonderware Products
F IGURE 7: ACCEPT LICENSE TERMS
10. Select the features shown in Figure 8 (below). Analysis and Reporting Services (for WIS integration) are optional
selections.
SQL Server Replication and Full Text Search are also optional selections that do not impact Historian functionality.
https://wdnresource.wonderware.com/support/kbcd/html/1/t002451.htm
8/26
8/22/13
Installing Microsoft SQL Server 2008 for Wonderware Products
F IGURE 8: SELECT F EATURES
11. Click Next.
This example includes Reporting Services because the Wonderware Information Server is installed later.
12. On the Instance Selection dialog box, select the Default Instance (Figure 9 below). Wonderware Products currently
do not support Named Instances.
https://wdnresource.wonderware.com/support/kbcd/html/1/t002451.htm
9/26
8/22/13
Installing Microsoft SQL Server 2008 for Wonderware Products
F IGURE 9: DEFAULT INSTANCE
Accept the default Instance ID and Instance Root Directory.
13. Click Next.
Note: MS SQL 2008 Express Edition is supported for Historian 10.0. If you are installing MS SQL 2008 Express, make sure it
actually installs the Default instance.
There is an issue in the Express install that even if you select the Default instance required by the Wonderware Historian, it
still results in the database engine being installed as the instance named SQLEXPRESS.
As a workaround, you can select the option to install a Named instance and enter MSSQLSERVER as the instance name
(see the information about CR L00090827 in the Historian's Readme.html file).
https://wdnresource.wonderware.com/support/kbcd/html/1/t002451.htm
10/26
8/22/13
Installing Microsoft SQL Server 2008 for Wonderware Products
F IGURE 10: DISK SPACE REQUIREMENTS
14. Confirm the Disk Space Requirements and click Next.
15. In the Server Configuration window, click Use the same account for all SQL Server services, then select NT
Authority\System from the drop-down list (Figure 11 below).
https://wdnresource.wonderware.com/support/kbcd/html/1/t002451.htm
11/26
8/22/13
Installing Microsoft SQL Server 2008 for Wonderware Products
F IGURE 11: SERVER C ONFIGURATION
16. If you are installing MS SQL Server on an English operating system, proceed to Step 19 (below) to continue the
installation.
If you are installing MS SQL Server on a non-English operating system, click the Collation tab and proceed to Step
17 (below).
17. In the Collation tab, select SQL_Latin1_General for the Database Engine collation.
If you are installing Analysis Services, its collation setting is Latin1_General_CI_AS (Figure 12 below).
https://wdnresource.wonderware.com/support/kbcd/html/1/t002451.htm
12/26
8/22/13
Installing Microsoft SQL Server 2008 for Wonderware Products
F IGURE 12: SERVER C ONFIGURATION - C OLLATION
If you find any other collation, change it to Latin1_General by clicking the Customize button next to Database
Engine collation field.
Then, select SQL_Latin1_General_CP1_CI_AS from the list (Figure 13 below).
https://wdnresource.wonderware.com/support/kbcd/html/1/t002451.htm
13/26
8/22/13
Installing Microsoft SQL Server 2008 for Wonderware Products
F IGURE 13: SERVER C ONFIGURATION -C USTOMIZE DATABASE ENGINE C OLLATION
18. Click the Customize button next to Analysis Services collation and select Latin_General from the list (Figure 14
below).
https://wdnresource.wonderware.com/support/kbcd/html/1/t002451.htm
14/26
8/22/13
Installing Microsoft SQL Server 2008 for Wonderware Products
F IGURE 14: SERVER C ONFIGURATION C USTOMIZE ANALYSIS SERVICES C OLLATION
19. Click OK then Next.
20. On the Database Engine Configuration screen, select the Mixed Mode (SQL Server authentication and Windows
Authentication) in the Account Provisioning tab (Figure 12 below). Mixed Mode (SQL Server authentication and
Windows authentication) is optional but strongly recommended.
21. Type a password for the built-in SQL System Administrator account (sa). Configure the sa-level with a strong
password for security purposes.
22. Click Add to add any users who you want to have administrator rights when using Windows authentication. In this
example, a domain account and the Administrator user are visible (Figure 15 below).
https://wdnresource.wonderware.com/support/kbcd/html/1/t002451.htm
15/26
8/22/13
Installing Microsoft SQL Server 2008 for Wonderware Products
F IGURE 15: DATABASE ENGINE C ONFIGURATION
23. Click the Data Directories tab to review all the directories then click Next (Figure 16 below).
https://wdnresource.wonderware.com/support/kbcd/html/1/t002451.htm
16/26
8/22/13
Installing Microsoft SQL Server 2008 for Wonderware Products
F IGURE 16: DATABASE ENGINE C ONFIGURATION > DATA DIRECTORIES
24. On the Analysis Services Configuration window, click Add to specify the users to have administrative permissions for
Analysis Services.
https://wdnresource.wonderware.com/support/kbcd/html/1/t002451.htm
17/26
8/22/13
Installing Microsoft SQL Server 2008 for Wonderware Products
F IGURE 17: ANALYSIS SERVICES C ONFIGURATION
25. Click the Data Directories tab to examine the folder.
https://wdnresource.wonderware.com/support/kbcd/html/1/t002451.htm
18/26
8/22/13
Installing Microsoft SQL Server 2008 for Wonderware Products
F IGURE 18: ANALYSIS SERVICES C ONFIGURATION > DATA DIRECTORIES
26. Click Next.
27. In the Reporting Services Configuration window, click Install the native mode default configuration option and
click Next (Figure 19 below). In this example, Wonderware Information Server is used as the native mode.
https://wdnresource.wonderware.com/support/kbcd/html/1/t002451.htm
19/26
8/22/13
Installing Microsoft SQL Server 2008 for Wonderware Products
F IGURE 19: REPORTING SERVICES C ONFIGURATION
28. Accept the default settings for the rest of the installation sequence. The installation will then proceed and you will see
each module install.
https://wdnresource.wonderware.com/support/kbcd/html/1/t002451.htm
20/26
8/22/13
Installing Microsoft SQL Server 2008 for Wonderware Products
F IGURE 20: ERROR AND USAGE REPORTING
29. When the Installation completes, click the Show details button.
https://wdnresource.wonderware.com/support/kbcd/html/1/t002451.htm
21/26
8/22/13
Installing Microsoft SQL Server 2008 for Wonderware Products
F IGURE 21: INSTALLATION RULES
https://wdnresource.wonderware.com/support/kbcd/html/1/t002451.htm
22/26
8/22/13
Installing Microsoft SQL Server 2008 for Wonderware Products
F IGURE 22: INSTALLATION RULES PASSED
On the Ready to Install screen, click Install (Figure 23 below).
https://wdnresource.wonderware.com/support/kbcd/html/1/t002451.htm
23/26
8/22/13
Installing Microsoft SQL Server 2008 for Wonderware Products
F IGURE 23: READY TO INSTALL
30. When the setup process completes, all of the feature installations in the Installation Progress screen should show
Success in the Status column (Figure 24 below).
https://wdnresource.wonderware.com/support/kbcd/html/1/t002451.htm
24/26
8/22/13
Installing Microsoft SQL Server 2008 for Wonderware Products
F IGURE 24: INSTALLATION PROGRESS SUCCESS
31. Click Next to finish the installation. When the installation completes, you should see the Complete screen (Figure 25
below).
https://wdnresource.wonderware.com/support/kbcd/html/1/t002451.htm
25/26
8/22/13
Installing Microsoft SQL Server 2008 for Wonderware Products
F IGURE 25: INSTALLATION C OMPLETE
32. Install SQL Server 2008 SP1 from file SQLServer2008SP1-KB968369-x86-ENU.exe from the SQL Server 2008
Service Pack 1 DVD.
Click the following icon to view this file in .pdf format:
B. Nguyen, M. Salah, P. Mauler
Tech Notes are published occasionally by Wonderware Technical Support. Publisher: Invensys Systems, Inc., 26561 Rancho Parkway South, Lake
Forest, C A 92630. There is also technical information on our software products at Wonderware Technical Support.
For technical support questions, send an e-mail to support@wonderware.com.
Back to top
2013 Invensys Systems, Inc. All rights reserved. No part of the material protected by this copyright may be reproduced or utilized in any form
or by any means, electronic or mechanical, including photocopying, recording, broadcasting, or by any information storage and retrieval system,
without permission in writing from Invensys Systems, Inc. Terms of Use.
https://wdnresource.wonderware.com/support/kbcd/html/1/t002451.htm
26/26
Você também pode gostar
- The Subtle Art of Not Giving a F*ck: A Counterintuitive Approach to Living a Good LifeNo EverandThe Subtle Art of Not Giving a F*ck: A Counterintuitive Approach to Living a Good LifeNota: 4 de 5 estrelas4/5 (5783)
- The Yellow House: A Memoir (2019 National Book Award Winner)No EverandThe Yellow House: A Memoir (2019 National Book Award Winner)Nota: 4 de 5 estrelas4/5 (98)
- Never Split the Difference: Negotiating As If Your Life Depended On ItNo EverandNever Split the Difference: Negotiating As If Your Life Depended On ItNota: 4.5 de 5 estrelas4.5/5 (838)
- The Emperor of All Maladies: A Biography of CancerNo EverandThe Emperor of All Maladies: A Biography of CancerNota: 4.5 de 5 estrelas4.5/5 (271)
- Hidden Figures: The American Dream and the Untold Story of the Black Women Mathematicians Who Helped Win the Space RaceNo EverandHidden Figures: The American Dream and the Untold Story of the Black Women Mathematicians Who Helped Win the Space RaceNota: 4 de 5 estrelas4/5 (890)
- The Little Book of Hygge: Danish Secrets to Happy LivingNo EverandThe Little Book of Hygge: Danish Secrets to Happy LivingNota: 3.5 de 5 estrelas3.5/5 (399)
- Team of Rivals: The Political Genius of Abraham LincolnNo EverandTeam of Rivals: The Political Genius of Abraham LincolnNota: 4.5 de 5 estrelas4.5/5 (234)
- Devil in the Grove: Thurgood Marshall, the Groveland Boys, and the Dawn of a New AmericaNo EverandDevil in the Grove: Thurgood Marshall, the Groveland Boys, and the Dawn of a New AmericaNota: 4.5 de 5 estrelas4.5/5 (265)
- A Heartbreaking Work Of Staggering Genius: A Memoir Based on a True StoryNo EverandA Heartbreaking Work Of Staggering Genius: A Memoir Based on a True StoryNota: 3.5 de 5 estrelas3.5/5 (231)
- Elon Musk: Tesla, SpaceX, and the Quest for a Fantastic FutureNo EverandElon Musk: Tesla, SpaceX, and the Quest for a Fantastic FutureNota: 4.5 de 5 estrelas4.5/5 (474)
- The Hard Thing About Hard Things: Building a Business When There Are No Easy AnswersNo EverandThe Hard Thing About Hard Things: Building a Business When There Are No Easy AnswersNota: 4.5 de 5 estrelas4.5/5 (344)
- The Unwinding: An Inner History of the New AmericaNo EverandThe Unwinding: An Inner History of the New AmericaNota: 4 de 5 estrelas4/5 (45)
- The World Is Flat 3.0: A Brief History of the Twenty-first CenturyNo EverandThe World Is Flat 3.0: A Brief History of the Twenty-first CenturyNota: 3.5 de 5 estrelas3.5/5 (2219)
- The Gifts of Imperfection: Let Go of Who You Think You're Supposed to Be and Embrace Who You AreNo EverandThe Gifts of Imperfection: Let Go of Who You Think You're Supposed to Be and Embrace Who You AreNota: 4 de 5 estrelas4/5 (1090)
- The Sympathizer: A Novel (Pulitzer Prize for Fiction)No EverandThe Sympathizer: A Novel (Pulitzer Prize for Fiction)Nota: 4.5 de 5 estrelas4.5/5 (119)
- Shut down or restart a Windows PC from Linux using net rpc shutdownDocumento4 páginasShut down or restart a Windows PC from Linux using net rpc shutdownJonivanCastroAinda não há avaliações
- Microsoft Official Course: Configuring ApplicationsDocumento30 páginasMicrosoft Official Course: Configuring Applicationscmok61Ainda não há avaliações
- Azure - Lab 04Documento19 páginasAzure - Lab 04vikibabuAinda não há avaliações
- DSE Configuration Suite Software Installation ManualDocumento50 páginasDSE Configuration Suite Software Installation ManualhedayatAinda não há avaliações
- Azure Data PracticumDocumento266 páginasAzure Data PracticumGerardo MestanzaAinda não há avaliações
- SCCM Patching TutorialDocumento14 páginasSCCM Patching TutorialsivaAinda não há avaliações
- Computer Faculty Exam Guide for State RecruitmentDocumento91 páginasComputer Faculty Exam Guide for State RecruitmentgagandeepkuraliAinda não há avaliações
- R IntroductionDocumento141 páginasR IntroductionChristopher PaulAinda não há avaliações
- SeaChest LiteDocumento31 páginasSeaChest LiteAlexandru CiobanuAinda não há avaliações
- MYQ Upgrade Guide To 8.2Documento30 páginasMYQ Upgrade Guide To 8.2shaahidAinda não há avaliações
- 2140 SJ-210 PDFDocumento12 páginas2140 SJ-210 PDFhuychungngAinda não há avaliações
- Vetri 123Documento2 páginasVetri 123vetrivel2010Ainda não há avaliações
- Information Designer For The EXTER Series: Reference ManualDocumento318 páginasInformation Designer For The EXTER Series: Reference ManualRafael MarquesAinda não há avaliações
- ATPDraw ManualDocumento247 páginasATPDraw ManualMarcelo2010Ainda não há avaliações
- Complete Keyboard Player Book 1 PDFDocumento4 páginasComplete Keyboard Player Book 1 PDFJenish Jenish50% (2)
- O Operating Perating Systems: Managing, Systems: Managing, Coordinating, and Monitoring Coordinating, and Monitoring Resources ResourcesDocumento34 páginasO Operating Perating Systems: Managing, Systems: Managing, Coordinating, and Monitoring Coordinating, and Monitoring Resources ResourcesFreddy MarpaungAinda não há avaliações
- Ricoh Printer SP 111 111SF 111su BrochureDocumento2 páginasRicoh Printer SP 111 111SF 111su BrochureNitin AgrawalAinda não há avaliações
- Uninstall USB PratirodhDocumento2 páginasUninstall USB PratirodhChandrakanthAinda não há avaliações
- KAV 6.0MP4 For Windows Workstations (Manual)Documento28 páginasKAV 6.0MP4 For Windows Workstations (Manual)Niaga QasehAinda não há avaliações
- Cutting Master 2 User ManualDocumento29 páginasCutting Master 2 User ManualLéo SouzaAinda não há avaliações
- Tech Advisor September 2015 UKDocumento148 páginasTech Advisor September 2015 UKlaxmikaryAinda não há avaliações
- Cyberark Certifications - Préparation DefenderDocumento13 páginasCyberark Certifications - Préparation DefenderRoot MeAinda não há avaliações
- Weeecode User Guide: Weeemake Co., LTDDocumento6 páginasWeeecode User Guide: Weeemake Co., LTDNguyen STEM RobotAinda não há avaliações
- Install and Activate SPSS Statistics 22Documento6 páginasInstall and Activate SPSS Statistics 22Ah BoonAinda não há avaliações
- Aveva Intouch Hmi: Formerly WonderwareDocumento132 páginasAveva Intouch Hmi: Formerly Wonderwareel misAinda não há avaliações
- Lab 1Documento10 páginasLab 1Farooq NawazAinda não há avaliações
- 100870-623 System Configuration Doc, ARCDocumento14 páginas100870-623 System Configuration Doc, ARCAhmad Maaz AliAinda não há avaliações
- Netsupport School V11: What'S NewDocumento4 páginasNetsupport School V11: What'S NewJunior HutagalungAinda não há avaliações
- Small Basic Tutorials....Documento59 páginasSmall Basic Tutorials....lilashcoco100% (3)
- Sharp Ar d5133nt Users Manual 285468Documento2 páginasSharp Ar d5133nt Users Manual 285468Michael M AkamineAinda não há avaliações