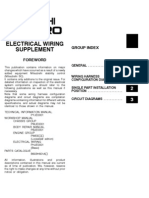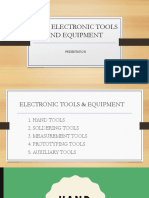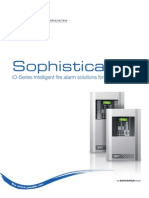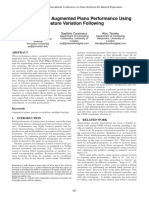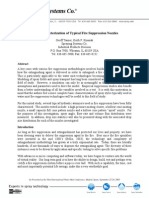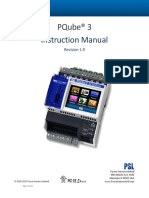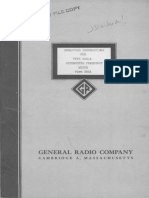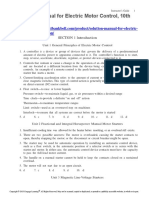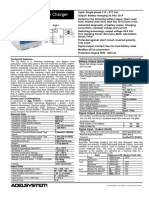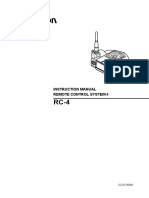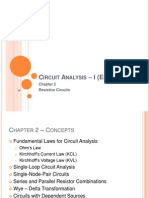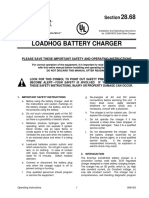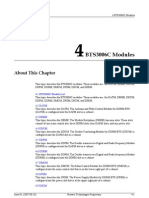Escolar Documentos
Profissional Documentos
Cultura Documentos
12 - Monochrome Display
Enviado por
Sergio Diaz PereiraTítulo original
Direitos autorais
Formatos disponíveis
Compartilhar este documento
Compartilhar ou incorporar documento
Você considera este documento útil?
Este conteúdo é inapropriado?
Denunciar este documentoDireitos autorais:
Formatos disponíveis
12 - Monochrome Display
Enviado por
Sergio Diaz PereiraDireitos autorais:
Formatos disponíveis
K Service Source
Macintosh 12 Monochrome
Display
K Service Source
Specifications
Macintosh 12" Monochrome
Display
Specifications
Characteristics - 1
Characteristics
Picture Tube
Screen Resolution
Scan Rates
12-in. diagonal screen
Combination phosphor EIA Type P104 and P193 (white),
provides page-white phospor screen
High-contrast, anitglare surface; dark glass
640x480; 76 dpi
Displays up to 256 grays simultaneously
Vertical refresh rate: 66.75 Hz
Horizontal scan rate: 35.0 kHz
Rise and fall time: 16 ns maximum
Specifications
Active Video
Display Area
Input Signal
Characteristics - 2
8.35 in. by 6.26 in. (212 mm by 159 mm)
Video: analog; RS-343 standard
Specifications
Controls - 3
Controls
User Controls
Rear panel: power switch
Right side: brightness and contrast controls
Specifications
Physical and Electrical - 4
Physical and Electrical
Power Supply
Size and Weight
Universal power supply
Voltage: 90132 and 190270 VAC
Frequency: 4763 Hz
Power: 30 W maximum
Height: 12.2 in. (310 mm)
Width: 14.4 in. (365 mm)
Depth: 10.2 in. (259 mm)
Weight: 16 lb. (7.3 kg)
Specifications
Operating Environment - 5
Operating Environment
Temperature
50F104F (10C40C)
Humidity
95% maximum, noncondensing
Altitude
10,000 ft. (3,048 m) maximum
K Service Source
Troubleshooting
Macintosh 12" Monochrome
Display
Troubleshooting
General/ - 1
General
The Symptom Charts included in this chapter will help you
diagnose specific symptoms related to your product. Because cures
are listed on the charts in the order of most likely solution, try
the first cure first. Verify whether or not the product continues to
exhibit the symptom. If the symptom persists, try the next cure.
(Note: If you have replaced a module, reinstall the original module
before you proceed to the next cure.)
If you are not sure what the problem is, or if the Symptom Charts
do not resolve the problem, refer to the Flowchart for the product
family.
For additional assistance, contact Apple Technical Support.
Troubleshooting
Symptom Charts/No Raster - 2
Symptom Charts
No Raster
No raster, LED off
1
2
3
4
5
No raster, LED on
1
2
3
4
5
6
Ensure monitors video cable is connected to the computer or
the video card in the computer.
Verify that power cord is connected.
Check internal power connections.
Replace blown fuse.
Replace main board.
Ensure monitors video cable is connected to the computer or
the video card in the computer.
Adjust brightness and contrast knobs.
Adjust sub-brightness control.
Replace main board.
Replace contrast/brightness assembly.
Replace CRT.
Troubleshooting
Symptom Charts/Geometry - 3
Geometry
Cannot center raster
1
2
Raster stretched or
compressed on side or
top of screen
1
2
3
Verify that distortion is not due to environmental conditions.
Move monitor to different location.
Replace main board.
Verify that distortion is not due to environmental conditions.
Move monitor to different location.
Replace main board.
Replace CRT.
Troubleshooting
Symptom Charts/Synchronization - 4
Synchronization
Picture breaks into
diagonal lines
1
2
Connect another monitor and verify that video signal is
coming from computer.
Replace main board.
Picture rolls
vertically
1
2
Verify that video card in computer is working properly.
Replace main board.
One horizontal or
vertical line appears
on screen
1
2
3
Check yoke connectors.
Replace main board.
Replace CRT.
Troubleshooting
Symptom Charts/Video - 5
Video
Flashing lines appear
on screen
1
2
3
Verify connection of video board to neck of CRT.
Replace contrast/brightness assembly.
Replace main board.
Picture is too dark or
too bright
1
2
3
4
5
Adjust brightness knob.
Verify that video card in computer is working properly.
Adjust sub-brightness control.
Replace main board.
Replace CRT.
Cannot adjust
brightness
1
2
3
Replace contrast/brightness assembly.
Replace main board.
Replace CRT.
Troubleshooting
Symptom Charts/Video (Continued) - 6
Video (Continued)
Out of focus
1
2
3
Perform focus adjustments.
Replace main board.
Replace CRT.
Troubleshooting
Symptom Charts/Miscellaneous - 7
Miscellaneous
Picture jitters
1
2
3
Black spots on screen
(burnt phosphors)
Verify that grounding cables are attached to chassis.
Verify that adjacent computer equipment is properly
grounded. Move electrical devices away from monitor.
Temporarily shut off all fluorescent lights in area.
Replace main board.
Replace CRT.
K Service Source
Take Apart
Macintosh 12" Monochrome
Display
Take Apart
Rear Cover - 1
Rear Cover
Rear Cover
No preliminary steps are
required before you begin
this procedure.
Warning: This product
contains high voltage and a
high-vacuum picture tube.
To prevent serious injury,
review CRT safety in
Bulletins/Safety.
Take Apart
Rear Cover - 2
1
Using a Torx
screwdriver, remove
the two case screws.
Separate the bottom of
the rear cover from the
bezel.
Take Apart
Rear Cover - 3
Rear Cover
Retaining
Tabs
Press on the rear edge of
the bezel and at the same
time press up on the
rear cover. This will
release the two retaining
tabs on the top front of
the rear cover.
Lift the rear cover off
the front bezel and feed
the attached video cable
through its opening in
the cover.
Take Apart
Main Board - 4
Main Board
Before you begin,
Remove the rear cover
Discharge the CRT
Remove the anode cap
This product
contains high voltage and a
high-vacuum picture tube.
To prevent serious injury,
review CRT safety in
Bulletins/Safety.
Warning:
Main Board
Warning: Never use a
grounding wriststrap until
after discharging the CRT.
Take Apart
Main Board - 5
CRT Mounting Screw
Using a Phillips
screwdriver, remove
the CRT mounting screw
shown. Loosen but do not
remove the other three
CRT mounting screws.
Take Apart
Main Board - 6
CRT Video Board
BL1
Twist Tie
Ground Braid
Ground Wire
Caution: The neck of the
CRT is easily damaged.
Use caution when
removing the CRT video
board from the CRT neck.
The cables between the
board and the neck are
very short.
Grasp the sides of the
CRT video board and pull
the board straight up to
remove it from the neck
of the CRT.
Carefully disconnect
connector BL1 from the
main board.
Take Apart
Main Board - 7
CRT Video Board
BL1
Twist Tie
Ground Braid
Ground Wire
Remove the twist tie that
holds the cable to the
ground (black) wire.
Disconnect the black
ground wire from the
silver ground braid.
Take Apart
Main Board - 8
6
Main Board
Plastic Upright
Contrast/
Brightness
Assembly
Grasp the contrast/
brightness assembly
with one hand and the
plastic upright on the
left. Pull straight up
and remove the main
board.
Replacement Note: If
you replace the main
board, perform the
geometry and video
adjustment procedures.
See Geometry and
Video in Adjustments.
Take Apart
CRT - 9
CRT
CRT
Before you begin,
Remove the rear cover
Discharge the CRT
Remove the anode cap
Remove the main board
Warning: This product
contains high voltage and a
high-vacuum picture tube.
To prevent serious injury,
review CRT safety in
Bulletins/Safety.
Never use a
grounding wriststrap until
after discharging the CRT.
Warning:
Take Apart
CRT - 10
1
Remove the four screws
that hold the CRT to the
front bezel.
Take Apart
CRT - 11
2
Caution: The neck of the
CRT is easily damaged.
Do not grab the neck of
the CRT to remove it
from the bezel. If
necessary, have a
helper hold down the
bezel while you hold the
CRT by its edges and
remove it.
Lift the CRT out of the
bezel.
Note: If you intend to
dispose of the CRT,
review the CRT disposal
instructions in
Bulletins/Safety.
Take Apart
CRT - 12
Replacement Note: If
you replace the CRT,
perform the video
adjustment procedure.
See Video in
Adjustments.
Take Apart
Contrast/Brightness Assembly - 13
Contrast/
Brightness
Assembly
Contrast/Brightness
Assembly
Before you begin,
Remove the rear cover
Discharge the CRT
Warning: This product
contains high voltage and a
high-vacuum picture tube.
To prevent serious injury,
review CRT safety in
Bulletins/Safety.
Take Apart
Contrast/Brightness Assembly - 14
Never use a
grounding wriststrap until
after discharging the CRT.
Warning:
Push up on the plastic
mounting post (see
detail) and remove the
contrast/brightness
assembly from the
deflection board. (The
post will snap out of the
deflection board
mounting frame.)
Take Apart
Contrast/Brightness Assembly - 15
2
Plastic Mounting Frame
Upper
Mounting
Tab
Contrast/
Brightness
Board
Push out on the upper
mounting tabs, pull up
on the cable, and remove
the contrast/brightness
board from the plastic
mounting frame.
Take Apart
Contrast/Brightness Assembly - 16
3
BV4
Caution: To avoid
damaging the contrast/
brightness board, be
sure to contact only
connector BV4 cable
wires with the soldering
iron. Desolder one wire
at a time, and remove as
much solder as possible
after desoldering each
wire.
Desolder the six cable
wires from BV4 at the
back of the contrast/
brightness board.
Take Apart
Contrast/Brightness Assembly - 17
4
Pull the six cable wires
loose from the board.
Using a desoldering tool,
remove all remaining
solder from the holes in
the board.
Take Apart
LED - 18
LED
Before you begin,
Remove the rear cover
Discharge the CRT
Remove the main board
This product
contains high voltage and a
high-vacuum picture tube.
To prevent serious injury,
review CRT safety in
Bulletins/Safety.
Warning:
LED
Warning: Never use a
grounding wriststrap until
after discharging the CRT.
Take Apart
LED - 19
Mounting Tab
LED Assembly
Push the mounting tab
and pull up on the LED
assembly to remove it.
Remove the two-wire
cable from under the
routing tab on the main
board mounting frame.
Take Apart
LED - 20
3
Desolder the two wires
from the back of the LED
board. Using a
desoldering tool, remove
all solder from the
mounting holes in the
board.
K Service Source
Adjustments
Macintosh 12 Monochrome
Display
Adjustments
Geometry - 1
Geometry
No preliminary steps are
required before you begin
this procedure.
Warning: This product
contains high voltage and a
high-vacuum picture tube.
To prevent serious injury,
review CRT safety in
Bulletins/Safety.
Focus
Control
Geometry
Adjustment
Controls
Caution: Do not attempt
yoke adjustments on this
display. The manufacturer
performs all such
adjustments.
Adjustments
Geometry - 2
Note: Perform geometry
adjustments whenever you
replace the main board.
All-White Screen
Horizontal Size
1
H-SIZE Control
Use Display Service
Utility to display the
All-White Screen or
Crosshatch II test
pattern.
Using a plastic
screwdriver, adjust the
H-SIZE control until the
raster is 8 7/16 in. (
1/8 in.) or 213.5 mm
( 2 mm) wide.
Adjustments
Geometry - 3
Horizontal Center
Using a plastic screwdriver,
adjust the H-CENT control
until the raster is positioned
in the approximate center
of the screen.
H-CENT Control
Adjustments
Geometry - 4
Vertical Size
Using the plastic
screwdriver, adjust the VHEIGHT control until the
raster is 6 5/16 in. ( 1/8
in.) or 159.5 mm ( 2 mm)
high.
V-HEIGHT Control
Adjustments
Geometry - 5
Vertical Center
1
V-CENT
Control
Using the plastic
screwdriver, adjust the
V-CENT control until the
raster is positioned in
the approximate center
of the screen.
Verify that the raster
height is 6 5/16 in. (
1/8 in.) or 159.5 mm
( 2 mm) high. If not,
repeat the vertical size
and vertical center
adjustments.
Adjustments
Geometry - 6
Note: Vertical height
and horizontal size affect
each other. Recheck the
horizontal and vertical
specifications and, if
necessary, repeat the
adjustments.
Adjustments
Geometry - 7
Focus
1
Focus
Brightness Knob
Contrast Knob
Use Display Service
Utility to display the
Focus test pattern.
Set the contrast knob to
maximum and the
brightness knob to the
center (detent) position.
Adjustments
Geometry - 8
3
Focus
Control
Using a plastic
screwdriver, adjust the
focus control until the
Focus test pattern is as
clear as possible.
Adjustments
Video - 9
Video
No preliminary steps are
required before you begin
this procedure.
Warning: This product
contains high voltage and a
high-vacuum picture tube.
To prevent serious injury,
review CRT safety in
Bulletins/Safety.
Video
Adjustment
Controls
Adjustments
Video - 10
Because
adjustments are made from
the rear of the computer,
position a mirror to view
the computer screen. Do not
reach around the computer
to adjust the controls.
Warning:
Note: Perform video
adjustments whenever you
replace the CRT or video
board. You may need to
perform video adjustments
when you replace other
modules.
Adjustments
Video - 11
1
2
Brightness Knob
Contrast Knob
Set the Control Panel to
display 16 grays on the
monitor.
Set the external (user)
contrast knob to
maximum and the
external brightness
knob to the center
(detent) position.
Adjustments
Video - 12
3
Gray Bars
Sub-Brightness
Control
Use Display Service
Utility to display the
Gray Bars Screen test
pattern.
Adjust the subbrightness control until
the left bar is black and
the next bar is barely
distinguishable from the
black bar.
Adjustments
Video - 13
Note: If you adjust the
sub-brightness control
too high, the edges of the
bars will appear dashed
or irregular. To correct
this problem, adjust the
sub-brightness control
down about a quarterturn and then perform
the sub-brightness
adjustment.
Adjustments
Video - 14
All-White Screen
Sub-Contrast
Control
Important: Readings
from light meter model
L-248 and 246 differ.
Please note which meter
you are using before
making adjustments.
(See Light Meter
Setup.)
Use Display Service
Utility to display the
All-White Screen test
pattern.
Adjustments
Video - 15
6
All-White Screen
Sub-Contrast
Control
Using the light meter and
a plastic screwdriver,
adjust the sub-contrast
control until you get 33
foot lamberts ( 3 foot
lamberts), which on the
light meter is
Model L-248: middle
of the 10 scale
Model 246: 25 on the
red scale
Adjustments
Video - 16
Important: Over time,
light meter tolerances
can vary. If you doubt
your meters accuracy,
verify the readings with
a known-good light
meter or photometer.
Adjustments
Light Meter Setup - 17
Light Meter Setup
Side
Switch
Read
Switch
Note: This topic covers
setup for two light meters:
Model L-248 and 246.
Model L-248
1
Press the red button on
the back of the light
meter. If the reading is
out of the red area,
replace the battery.
Adjustments
Light Meter Setup - 18
2
Side
Switch
Read
Switch
3
4
Move the side switch to
its lower position so that
the scale reads 10-18.
Uncover the lens of the
meter.
Place the lens against the
middle of the screen and
press the Read switch.
Adjustments
Light Meter Setup - 19
Model 246
Lens
Note: Remove the metal
slide, if installed, from the
top of the light meter.
Install the white lens with
the red dot.
1
Rotate the lens of the
meter to face the
monitor.
Place the lens against the
middle of the screen and
read the scale.
K Service Source
Exploded View
Macintosh 12 Monochrome
Display
Exploded View
1
658-8351
Bezel
076-0382
CRT
Assembly
109-1022
Pot, Brightness
941-5225
Fuse
956-0023
Screw/
Knob
Set
661-0615
Main
Board
109-1020
Pot,Contrast
658-8352
Rear
Cover
590-4510
CPU to
Monitor Cable
590-0370
Power
Cable
815-1156
Cable Storage
Bobbin
Você também pode gostar
- The Sympathizer: A Novel (Pulitzer Prize for Fiction)No EverandThe Sympathizer: A Novel (Pulitzer Prize for Fiction)Nota: 4.5 de 5 estrelas4.5/5 (119)
- Devil in the Grove: Thurgood Marshall, the Groveland Boys, and the Dawn of a New AmericaNo EverandDevil in the Grove: Thurgood Marshall, the Groveland Boys, and the Dawn of a New AmericaNota: 4.5 de 5 estrelas4.5/5 (265)
- The Little Book of Hygge: Danish Secrets to Happy LivingNo EverandThe Little Book of Hygge: Danish Secrets to Happy LivingNota: 3.5 de 5 estrelas3.5/5 (399)
- A Heartbreaking Work Of Staggering Genius: A Memoir Based on a True StoryNo EverandA Heartbreaking Work Of Staggering Genius: A Memoir Based on a True StoryNota: 3.5 de 5 estrelas3.5/5 (231)
- Never Split the Difference: Negotiating As If Your Life Depended On ItNo EverandNever Split the Difference: Negotiating As If Your Life Depended On ItNota: 4.5 de 5 estrelas4.5/5 (838)
- The Subtle Art of Not Giving a F*ck: A Counterintuitive Approach to Living a Good LifeNo EverandThe Subtle Art of Not Giving a F*ck: A Counterintuitive Approach to Living a Good LifeNota: 4 de 5 estrelas4/5 (5794)
- Team of Rivals: The Political Genius of Abraham LincolnNo EverandTeam of Rivals: The Political Genius of Abraham LincolnNota: 4.5 de 5 estrelas4.5/5 (234)
- The World Is Flat 3.0: A Brief History of the Twenty-first CenturyNo EverandThe World Is Flat 3.0: A Brief History of the Twenty-first CenturyNota: 3.5 de 5 estrelas3.5/5 (2219)
- The Emperor of All Maladies: A Biography of CancerNo EverandThe Emperor of All Maladies: A Biography of CancerNota: 4.5 de 5 estrelas4.5/5 (271)
- The Gifts of Imperfection: Let Go of Who You Think You're Supposed to Be and Embrace Who You AreNo EverandThe Gifts of Imperfection: Let Go of Who You Think You're Supposed to Be and Embrace Who You AreNota: 4 de 5 estrelas4/5 (1090)
- The Hard Thing About Hard Things: Building a Business When There Are No Easy AnswersNo EverandThe Hard Thing About Hard Things: Building a Business When There Are No Easy AnswersNota: 4.5 de 5 estrelas4.5/5 (344)
- Hidden Figures: The American Dream and the Untold Story of the Black Women Mathematicians Who Helped Win the Space RaceNo EverandHidden Figures: The American Dream and the Untold Story of the Black Women Mathematicians Who Helped Win the Space RaceNota: 4 de 5 estrelas4/5 (894)
- Elon Musk: Tesla, SpaceX, and the Quest for a Fantastic FutureNo EverandElon Musk: Tesla, SpaceX, and the Quest for a Fantastic FutureNota: 4.5 de 5 estrelas4.5/5 (474)
- Big Blue 400 Eco Pro PDFDocumento76 páginasBig Blue 400 Eco Pro PDFlookb64100% (1)
- The Unwinding: An Inner History of the New AmericaNo EverandThe Unwinding: An Inner History of the New AmericaNota: 4 de 5 estrelas4/5 (45)
- The Yellow House: A Memoir (2019 National Book Award Winner)No EverandThe Yellow House: A Memoir (2019 National Book Award Winner)Nota: 4 de 5 estrelas4/5 (98)
- Ipad - User - Guide iOS 8 PDFDocumento159 páginasIpad - User - Guide iOS 8 PDFSergio Diaz PereiraAinda não há avaliações
- 2001 Pajero WDS PDFDocumento26 páginas2001 Pajero WDS PDFSergio Diaz Pereira100% (2)
- Apd-Hc10 Compressor ManualDocumento53 páginasApd-Hc10 Compressor ManualFrank LeeAinda não há avaliações
- Basic Electronic Tools & EquipmentDocumento40 páginasBasic Electronic Tools & EquipmentKrizzie Mae Castillon83% (6)
- Music As Motion: A Synopsis of Alexander Truslit'S (1938) : Ugestaltung Und Bewegung in Der Musik"Documento14 páginasMusic As Motion: A Synopsis of Alexander Truslit'S (1938) : Ugestaltung Und Bewegung in Der Musik"Sergio Diaz PereiraAinda não há avaliações
- Clean Agent Enclosure Design Per NFPA 2001Documento9 páginasClean Agent Enclosure Design Per NFPA 2001amechmar5935Ainda não há avaliações
- Firetrace ManualDocumento72 páginasFiretrace ManualIsrael Silva Hgo.Ainda não há avaliações
- Data Sheet Bomba Centrifuga AguaDocumento2 páginasData Sheet Bomba Centrifuga AguaJosueAinda não há avaliações
- ZF Minicommand User Manual PDFDocumento30 páginasZF Minicommand User Manual PDFAlexander Varela100% (1)
- Car Navigation ManualDocumento19 páginasCar Navigation Manualvico_007Ainda não há avaliações
- Dyslexia in The WorkplaceDocumento30 páginasDyslexia in The Workplacebhdyslexia100% (3)
- Aquachek Trutest Medidor Digital de PHDocumento10 páginasAquachek Trutest Medidor Digital de PHSergio Diaz PereiraAinda não há avaliações
- LECTORATE LIFELONG LEARNING IN MUSIC & EXPRESSIONDocumento18 páginasLECTORATE LIFELONG LEARNING IN MUSIC & EXPRESSIONSergio Diaz PereiraAinda não há avaliações
- Brosur Alat PemadamDocumento1 páginaBrosur Alat PemadamKucritKampretAinda não há avaliações
- 0348 EST IO Series BrochureDocumento6 páginas0348 EST IO Series BrochureSergio Diaz PereiraAinda não há avaliações
- Piaf: A Tool For Augmented Piano Performance Using Gesture Variation FollowingDocumento4 páginasPiaf: A Tool For Augmented Piano Performance Using Gesture Variation FollowingSergio Diaz PereiraAinda não há avaliações
- Berklee Piano MetodoDocumento154 páginasBerklee Piano MetodoDobhair100% (1)
- Airsense Stratos Ex Installers HandbookDocumento49 páginasAirsense Stratos Ex Installers HandbookSergio Diaz PereiraAinda não há avaliações
- F J408-EXTDocumento3 páginasF J408-EXTSergio Diaz PereiraAinda não há avaliações
- K-90-2050 - Print 350 Lbs CylindersDocumento1 páginaK-90-2050 - Print 350 Lbs CylindersSergio Diaz PereiraAinda não há avaliações
- MJohnny Flight SimmDocumento6 páginasMJohnny Flight SimmSergio Diaz PereiraAinda não há avaliações
- Specifications RUNCODocumento4 páginasSpecifications RUNCOSergio Diaz PereiraAinda não há avaliações
- 747 SimulatorDocumento5 páginas747 SimulatorSergio Diaz PereiraAinda não há avaliações
- Cockpit Instructions v1.4g (English Meas)Documento1 páginaCockpit Instructions v1.4g (English Meas)Sergio Diaz PereiraAinda não há avaliações
- Spray Char of Fire Supp NozzlesDocumento16 páginasSpray Char of Fire Supp NozzlesSergio Diaz PereiraAinda não há avaliações
- 200lb Cylinder Valve Assy F 44 2040Documento1 página200lb Cylinder Valve Assy F 44 2040Sergio Diaz PereiraAinda não há avaliações
- FM200 DatasheetDocumento5 páginasFM200 DatasheetSergio Diaz PereiraAinda não há avaliações
- J408 enDocumento64 páginasJ408 enprescott_groupAinda não há avaliações
- Fireray5000 IgbDocumento34 páginasFireray5000 IgbSergio Diaz PereiraAinda não há avaliações
- VesdaDocumento43 páginasVesdaSergio Diaz PereiraAinda não há avaliações
- FM-200 Engineered Nozzles IV.1.03.01Documento2 páginasFM-200 Engineered Nozzles IV.1.03.01Sergio Diaz PereiraAinda não há avaliações
- Ural EngineeringDocumento35 páginasUral EngineeringSergio Diaz PereiraAinda não há avaliações
- RT3612EB RichtekDocumento47 páginasRT3612EB RichtekEdwin VilchezAinda não há avaliações
- PQube 3 Instruction Manual - Revision 1.9Documento103 páginasPQube 3 Instruction Manual - Revision 1.9John LadinoAinda não há avaliações
- Hengxin HF Jumper CableDocumento9 páginasHengxin HF Jumper Cableculeros1Ainda não há avaliações
- NPN Epitaxial Silicon Darlington TransistorDocumento4 páginasNPN Epitaxial Silicon Darlington TransistorDemis FrancoAinda não há avaliações
- General Radio Company: Operating Instructions FOR TYPE 615 A Heterodyne Frequency MeterDocumento19 páginasGeneral Radio Company: Operating Instructions FOR TYPE 615 A Heterodyne Frequency MeterGeorgeAinda não há avaliações
- System Schematic Manual: Print Date: 2021-10-07Documento18 páginasSystem Schematic Manual: Print Date: 2021-10-07Brian Matu PessieAinda não há avaliações
- Solution Manual For Electric Motor Control 10th EditionDocumento7 páginasSolution Manual For Electric Motor Control 10th EditionAudrey Elliott100% (29)
- Cb2420A Battery Charger: Lead Acid: 2.4 Nicd:1.51 Li-Ion: 3.65Documento1 páginaCb2420A Battery Charger: Lead Acid: 2.4 Nicd:1.51 Li-Ion: 3.65Ramius HamdaniAinda não há avaliações
- Temperature Controller For DC FansDocumento2 páginasTemperature Controller For DC Fanstolasa gonfaAinda não há avaliações
- Exp No.7 Thevenin ModifyDocumento9 páginasExp No.7 Thevenin Modifyem2200139Ainda não há avaliações
- Ammeter N VoltmeterDocumento56 páginasAmmeter N VoltmeterPrerna AgrawalAinda não há avaliações
- TI - Boost Converter CalculationDocumento10 páginasTI - Boost Converter CalculationyaheyaAinda não há avaliações
- Day 9 Notes Norton and Max PowerDocumento7 páginasDay 9 Notes Norton and Max PowerSwaroop RamaswamyAinda não há avaliações
- PCB Presentation DraftDocumento19 páginasPCB Presentation Draftsanjay sharma100% (1)
- M.SC Physics Sem 1-2 2020-21Documento13 páginasM.SC Physics Sem 1-2 2020-21Dixit VajaparaAinda não há avaliações
- Instruction Manual Remote Control System 4Documento34 páginasInstruction Manual Remote Control System 4Sebastian Torres FloresAinda não há avaliações
- Numerical Relay For Overcurrent Protection Using TDocumento7 páginasNumerical Relay For Overcurrent Protection Using Tanuj singhAinda não há avaliações
- The Right Choice, For Your Power EquipmentsDocumento48 páginasThe Right Choice, For Your Power EquipmentsJuan LeeAinda não há avaliações
- Mid ExamDocumento3 páginasMid ExamAbdulhakim heboAinda não há avaliações
- Ee 211Documento37 páginasEe 211Muhammad OsamaAinda não há avaliações
- Amplitude ControlDocumento3 páginasAmplitude ControlgadhaAinda não há avaliações
- Galaxy High Efficiency Modes App Note 187 Rev4Documento14 páginasGalaxy High Efficiency Modes App Note 187 Rev4The Quan BuiAinda não há avaliações
- 7.-Exide Model LH1 Load HogDocumento10 páginas7.-Exide Model LH1 Load HogLuis Alberto Rivas GarciaAinda não há avaliações
- BTS3006C ModulesDocumento39 páginasBTS3006C ModulesMakarand DereAinda não há avaliações
- 8782.0ST.B400.04 I-Ret Antenna Tbb65 2.0M Alxt-824-960/1710-2170-65-16.2i/16.5i/16.5i - Ai-DDocumento1 página8782.0ST.B400.04 I-Ret Antenna Tbb65 2.0M Alxt-824-960/1710-2170-65-16.2i/16.5i/16.5i - Ai-DIkap DarkAinda não há avaliações