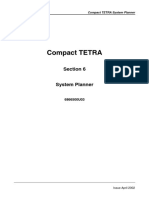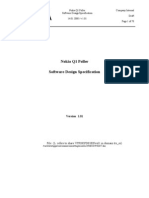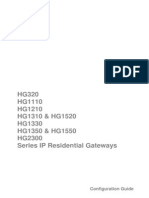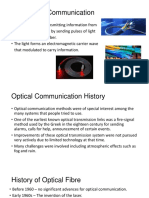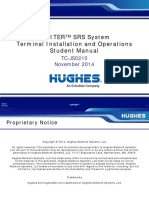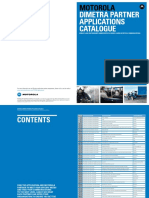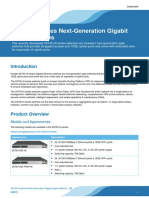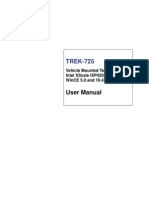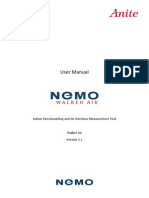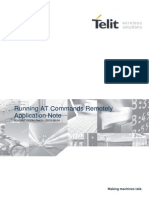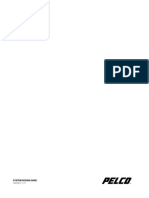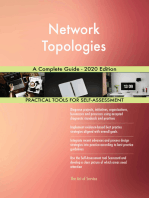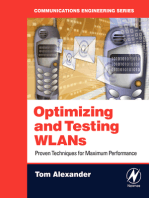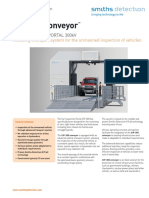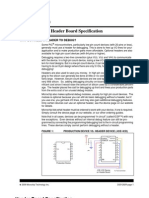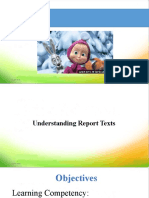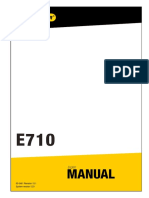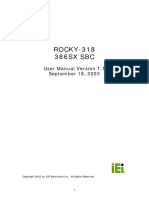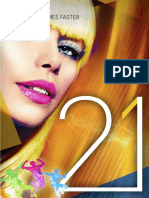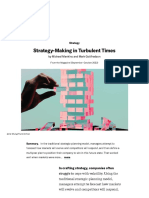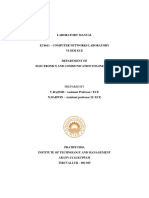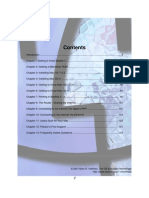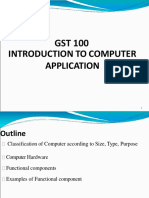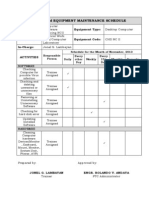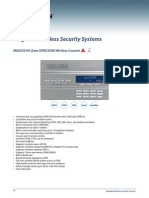Escolar Documentos
Profissional Documentos
Cultura Documentos
Rev F
Enviado por
linus200Título original
Direitos autorais
Formatos disponíveis
Compartilhar este documento
Compartilhar ou incorporar documento
Você considera este documento útil?
Este conteúdo é inapropriado?
Denunciar este documentoDireitos autorais:
Formatos disponíveis
Rev F
Enviado por
linus200Direitos autorais:
Formatos disponíveis
Users Guide
Garrett CMAConnect
Version 4.0
This guide should be used in conjunction
with your PD 6500i User Manual. Please
consult the PD 6500i manual for basic
operations of your walk-through.
Control Monitor Analyze
USA
Security Division
Garrett Metal Detectors
1881 West State Street
Garland, Texas 75042-6797 USA
OUTSIDE USA
International Division
Garrett Metal Detectors
1881 West State Street
Garland, Texas 75042-6797 USA
Phone:
Fax:
Email:
Website:
Phone:
Fax:
Email:
Website:
972-494-6151
972-494-1881
security@garrett.com
www.garrett.com
2009 Garrett Metal Detectors
972-494-6151
972-494-1881
international@garrett.com
www.garrett.com
Using Garrett CMAConnect
TABLE OF CONTENTS
1.0 CMA PRODUCT OVERVIEW...................................................................... 3
2.0 INSTALLATION TIPS................................................................................... 3
3.0 HARDWARE INSTALLATION................................................................... 5
3.1 CMA Components.................................................................................. 5
3.2 Installation Steps..................................................................................... 5
4.0
SOFTWARE INSTALLATION...................................................................... 7
4.1 PC Requirements..................................................................................... 7
4.2 Install Software........................................................................................ 7
4.3 Network Configuration.......................................................................... 7
5.0
USING THE CMA.......................................................................................... 9
5.1 Access Types............................................................................................ 9
5.2 Connecting to Metal Detectors............................................................ 10
5.3 Changing IP Addresses........................................................................ 11
5.4 Changing the Network Password....................................................... 13
5.5 Changing Location/Position of the Metal Detector.......................... 14
5.6 Editing CMA Date and Time............................................................... 14
5.7 Adding Metal Detectors....................................................................... 15
5.8 Removing Metal Detectors.................................................................. 15
6.0
MANAGING GROUPS............................................................................... 16
6.1 Creating Groups.................................................................................... 16
6.2 Deleting Groups.................................................................................... 16
6.3 Adding and Removing WTMDs To/From Groups.......................... 17
7.0 VIEW AND CHANGE WTMD SETTINGS.............................................. 18
7.1 Viewing WTMD.................................................................................... 19
7.2 Changing WTMD/Group Settings...................................................... 20
8.0
DATA HISTORY........................................................................................... 21
8.1 Download to Computer....................................................................... 21
8.2 View Activity and Statistics................................................................. 22
8.3 Instructions: How to Import Count Data Into Excel........................ 24
8.4 View Settings Log File.......................................................................... 25
9.0 WARRANTY AND SERVICE INFORMATION...................................... 27
Garrett Metal Detectors
2
PN 1538000 REV F
Using Garrett CMAConnect
1.0
CMA PRODUCT OVERVIEW
Congratulations on selecting Garrett Metal Detectors Control Monitor Ana-
lyze (CMA) Interface Module. The CMA is a multi-functional product designed
to be used with specific Garrett Walk-Through Metal Detector products. The
Garrett CMA system is composed of a CMA Interface Module and client software
that operates on a user system. This system enables the user to remotely control
metal detectors, monitor an unlimited number of walk-through units in real-time, and
analyze statistical graphs and data to better respond to security needs at checkpoints.
Garrett Control Monitor Analyze (CMA) Interface Module
The CMA Interface Module (see Figure 1-A) contains memory and processing circuitry
and allows connection to a personal computer (PC) or to a computer network via a 10Base-T interface.
Figure 1-A
Garrett CMAConnect Software
The CMAConnect software provides remote network access to data collection, alarm
statistics and real-time detector events for monitoring and / or analyzing. When connected to a 10-Base T network, the walk-through unit can be remotely monitored and
controlled from any location around the world.
2.0
INSTALLATION TIPS
Operation of this product is established by the supplied version of server firmware
and client software. Information about the firmware version may be found on the
installation CD and on the exterior of the module.
Garrett Metal Detectors
3
PN 1538000 REV F
Using Garrett CMAConnect
This product is shipped with the default IP address of 192.168.0.192. It may be
necessary to modify this address to allow connection to a network or to allow
multiple CMA devices to be connected to the same network. Information about
the product function, assigning the IP address, network and software installation is
included in this manual.
Software installation may require assistance from your System Administrator if
your operating system is password protected.
Network installation may require the assistance of your Network Administrator.
A single CMA installation without a hub or router will require a CAT 5 crossover
cable (available at most computer stores).
Certain functions of the CMA are password-protected. This password is reset to its
default any time the administrative password is reset on the metal detector.
Full functionality of the group management feature requires PD 6500i firmware
version 2.54 or greater and CMA Interface module firmware version 3.15 or
greater.
This 4.0 version of the CMAConnect uses Client and Server software that may not
be compatible with earlier versions. Contact the factory if you plan to use this
version on a network with CMAs configured with earlier versions of the Server
software.
Garrett Metal Detectors
4
PN 1538000 REV F
Using Garrett CMAConnect
3.0
HARDWARE INSTALLATION
3.1
CMA COMPONENTS:
CMA Module
Power/Data Cable
CMAConnect CD-ROM
Users Manual
REQUIRED TOOL:
Phillips Screwdriver
IMPORTANT: Disconnect all power to the walk-through unit before
installing the CMA module!
Figure 3-A
3.2
INSTALLATION STEPS
3.2.1 Open the Access Door.
Figure 3-B
Access Door
3.2.2 Remove the 2 ft. Power Cord.
Figure 3-C
Power Cord
3.2.3 Plug one end of the Power / Data Cable into the port on the Controller Circuit Board.
Listen for a click to ensure proper connection. (On earlier versions of the PD 6500i, it
is necessary to remove the controller cover to make this connection.)
Figure 3-D
Garrett Metal Detectors
5
PN 1538000 REV F
Using Garrett CMAConnect
3.2.4 Loosen the upper screw and slip the CMA over the screw and retighten.
Figure 3-E
Housing Cover
CMA Module
Top Screw
3.2.5 Insert the free end of the Power/Data Cable into the port labeled From Metal
Detector on the CMA Module. Click to ensure proper connection.
Figure 3-F
3.2.6 Replace the Power Cord.
Figure 3-G
3.2.7 Switch the metal detector on and verify that the Power light on the CMA Module is
illuminated. Install the user supplied network cable. Close and lock the access door.
Figure 3-H
Power
Light
Network
Cable
Congratulations! You have successfully installed the Garrett CMA Module in your
walk-through metal detector. The CMA will now automatically collect traffic, alarm
and setting information when it is connected to a functioning metal detector. It is not
necessary for it to be connected to a network to be active.
Garrett Metal Detectors
6
PN 1538000 REV F
Using Garrett CMAConnect
4.0
SOFTWARE INSTALLATION
4.1
PC REQUIREMENTS:
CD-ROM drive
Network Interface Card (NIC)
Windows 98 / NT / 2000 / XP / Vista
166 MHz Processor
32 MB RAM
Hard disk: 1 MB for CMA application / 40 MB Java 2 Runtime Environment
SETUP INSTRUCTIONS
4.2
INSTALL SOFTWARE:
4.2.1 Install the latest available update of the Java 2 Runtime Environment, Standard
Edition version 1.6. This is available for free download at http://java.sun.com.
Alternately, Java 6 Update 7 is available on the installation CD.
1. Insert CMAConnect CD-ROM into the PCs CD / DVD Drive.
2. Click Start > Run > Browse. Locate CD / DVD Drive.
3. Select the file
jdk-6u7-windows-i586-p.exe > Click Open > Click Run
and follow the setup instructions.
4.2.2 Copy CMAConnect Software to Local PC hard drive.
1. Double click the My Computer icon located on PC desktop.
2. Double click CD / DVD drive.
3. Copy the CMAConnect folder to your hard drive. This folder can go anywhere
on your local hard drive (C:, D:). If you have a specific folder for all your software
(Program Files or Software), it is a good idea to copy the CMAConnect folder to
this folder. If not, you can copy it to the root of the chosen partition as well (C:\ or
D:\). Note: Your computers user security permissions and policies decide where you
can or cannot copy the CMAConnect folder. CMAConnect will work regardless of its
location on your hard-drive.
4. Close all windows and remove CMAConnect CD-ROM from the CD / DVD drive.
5. Right click on desktop > click New > Shortcut > Browse.
6. Browse to CMA.jar in the CMAConnect folder you installed.
7. Click OK > Next > Finish. Shortcut is now located on the PC desktop.
Note: It is not necessary to reboot the computer to run this software.
4.3
NETWORK CONFIGURATION:
There are several network configurations which may be used and will depend on
the existing network environment. The assistance of a network administrator may be
required if:
The network configuration is complex
The configuration of the existing equipment is password protected
Network firewalls prevent proper access to the devices
Garrett Metal Detectors
7
PN 1538000 REV F
Using Garrett CMAConnect
A user supplied CAT 5 Network cable will be required to connect each CMA directly
to the computer or to the network via a hub or router. If connecting directly to a
computer without a hub or router, it will be necessary to use a Crossover type cable
to achieve a successful connection. The Network Connectivity LED on the CMA will
indicate the successful connection to the computer or network.
Figure 4-A
Network Connectivity Light
The CMAConnect software requires a static IP address to be assigned to each individual CMA module. Initially each CMA is assigned the default IP Address of
192.168.0.192. To communicate properly it is necessary for the computer and all CMAs
to have unique but compatible IP Addresses. There are several ways to achieve this.
Method 1: If the computer is not on a network, its IP Address may be set to 192.168.0.1. The
method to achieve this will vary depending on the operating system that is installed
on the computer. If more than one CMA is attached to the local network it will be necessary to assign a unique IP Address to each CMA. It is necessary to only change the
last block of the IP Address to a unique number in the range of 2 to 255. The method
is described in Section 5.3.
Method 2: If the installation uses a local area network with an existing IP Address it will be necessary to configure the CMA to be compatible with the network. Typically this may be
achieved by changing the first three blocks of the CMAs IP address to match that of
the existing computer network. This may be performed using the method described
in Section 5.3.
Method 3: If the installation uses a wide area network, some additional configuration will be
needed to insure the IP Address and the Gateway of each CMA is compatible with the
network. This may be achieved by using the Network Configuration button described
in Section 5.2.
Garrett Metal Detectors
8
PN 1538000 REV F
Using Garrett CMAConnect
5.
USING THE CMA
After installing CMA, launch the program by clicking the CMAConnect icon on your
desktop. The first screen you see will ask you to choose between Full Access and Limited Access.
Figure 5-A
5.1
ACCESS TYPES
There are two access types available with the CMAConnect software (see Figure 5-A):
5.1.1 FULL ACCESS This option enables you to completely manage your network of walkthroughs. You can set up walkthroughs, network parameters, groups, and settings as
well as download and analyze data from connected walkthroughs. Live monitoring
of walkthroughs is also possible in this mode. This mode provides you with access to
all available features of the client software. The full access mode is secured by a password (see Figure 5-B). Factory default password is admin.
Note: This password allows access to the CMAConnect client software and all walkthrough metal detectors that have been connected to this client in previous sessions.
Note: To reset password to factory default, navigate to your CMAConnect folder on
the hard drive (see Section 4.2.2). Run ResetPassword.jar (by double-clicking on its
icon). You will be asked to confirm the password reset.
Figure 5-B
Garrett Metal Detectors
9
PN 1538000 REV F
Using Garrett CMAConnect
5.1.2 LIMITED ACCESS
This option enables you to monitor connected walkthroughs. Downloading and analysis of walkthrough data is also possible in this mode. This option does not require
you to enter a password.
Note: All the following instructions refer to the FULL ACCESS mode of operation.
LIMITED ACCESS mode only allows viewing of real-time data and download and
analysis of information.
5.2
CONNECTING TO METAL DETECTORS
Select the left most tabNetwork Setup.
Figure 5-C
5.2.1 Click the Find WTMDs button.
This will populate the table with each metal detector with an active CMA that is currently installed and operating in your network. The address of the host computer
(your machine) is displayed in the upper right corner of the window.
Note: If you use multiple CMAs on your network, go to Section 5.3 to assign unique IP
addresses.
Note: If the CMA you wish to connect is properly configured for the network, but does
not show in the table, please go to section 5.7 to add metal detector.
Garrett Metal Detectors
10
PN 1538000 REV F
Using Garrett CMAConnect
5.2.2 The detectors location, position, IP address, MAC address and connection status is
displayed. The serial number of the WTMD is also shown along with the current date
and time on the CMA. Click on the detector you wish to add and then select Connect.
(See Section 4.3 Network Configuration for more details.)
5.2.3 The system will ask you to type in your password before connecting. The factory default password on all CMAs is 5678.
5.2.4 Continue to add other listed detectors as needed by this same process. Remember to
assign a unique IP address to each CMA before connecting.
5.2.5 If the available CMAs do not display, it may be the result of one or more of the following conditions:
A crossover cable was not used when connecting directly to a computer.
There is a fault in the network.
The CMA was not able to respond to the discovery request in the available time.
Click Find WTMDs again.
A firewall is active on the computer preventing proper communication. It may be
necessary to switch the firewall off during installation.
The CMA is not on the local network and a router or gateway is blocking the setup
communication. It may be necessary to make a direct connection to the CMA to
allow proper configuration of network parameters before installing on network.
The computer has multiple network cards. Connect CMA to the primary network.
A duplicate IP address was assigned. Have a network administrator verify all
connected and reserved IP addresses.
The server software on the CMA is an older version (2.2 or earlier). Contact the
factory for information on upgrading the CMA.
5.3
ASSIGN OR CHANGE IP ADDRESSES
If you use multiple CMAs on your network, it is necessary to assign a unique IP
address to each CMA before the CMA is added to the desktop.
Note: If you have questions about parameter values or advanced network configuration, contact your network administrator for assistance.
5.3.1 To assign a unique IP address (or to change an IP address) click the Network Setup
tab at top-left of screen. In this window, click Find WTMDs.
5.3.2 Click on a CMA that needs a new IP address. Then click on Change IP Address on
left. The next window that appears will have a message:
Note: Contact your network administrator for any of the following parameters.
(See Figure 5-D.)
Garrett Metal Detectors
11
PN 1538000 REV F
Using Garrett CMAConnect
Figure 5-D
Click OK to proceed.
The next window will ask for the new IP address. The first three blocks of the IP
address will generally match the base address of the host shown in the upper right
corner of the window. The last number must be in the range of 1 to 254 and not conflict
with another device on the network. (See Figure 5-E.)
Figure 5-E
5.3.3 Once this address has been changed in the box shown above, click OK. A new dialog
box will prompt you to enter the Subnet Mask. For most applications, the default Subnet Mask should not be changed. If necessary, enter the appropriate Subnet Mask and
click OK to proceed. (See Figure 5-F.)
Figure 5-F
Garrett Metal Detectors
12
PN 1538000 REV F
Using Garrett CMAConnect
5.3.4 A third dialog box will now ask you for Default Gateway. It is highly recommended
that you consult with the network administrator before making changes to this value.
Enter the Default Gateway address and click OK to proceed. (See Figure 5-G.)
Figure 5-G
Follow steps 5.3.15.3.4 for each CMA whose IP address needs to be changed or
assigned. After changing the IP address, the metal detector can be added to your
CMAConnect desktop by using the methods described in Section 5.2.
5.4
CHANGING THE CMA PASSWORD
The default password of each CMA Interface Module is 5678 and can be changed
with the Change CMA Password button after a connection has been established.
A dialog box will pop up and ask you to first enter the new password and then confirm it (see Figures 5-H and 5-I). A message box will then notify you of the success or
failure of the change.
Figure 5-H
Figure 5-I
Garrett Metal Detectors
13
PN 1538000 REV F
Using Garrett CMAConnect
Note: This password is reset to its default when the adminstrative password on the
metal detector is reset (only if the CMA is connected).
5.5
CHANGING LOCATION/POSITION OF THE METAL DETECTOR
Click the Network Setup tab at top-left of screen. In this window, click Find WTMDs. In the newly populated list of WTMDs, select the row for the WTMD you wish
to name. You will need to be connected to this WTMD before you can make changes.
Click the Edit Location and Position button.
Enter new location and position for this detector in the respective dialog boxes (see
Figure 5-J). Once the change is completed, the table information will automatically
update.
Figure 5-J
5.6
EDITING CMA DATE AND TIME
The CMA is set to US Central Standard Time by default. To set the date and time to
the local time, click the Network Setup tab at top-left of screen. In this window, click
Find WTMDs. In the newly populated list of WTMDs, select the WTMD for which
you intend to change date and time.
Note: To change date and time, an established connection is required. If the required
CMA is not connected, connect to it using the method described in section 5.2.
Click the Edit Date and Time button on the left. A window will pop up (see Figure
5-K) giving you options to change the date and time of the CMA. The date and time
Figure 5-K
Garrett Metal Detectors
14
PN 1538000 REV F
Using Garrett CMAConnect
boxes show the current date and time of the CMA. The current date and time of your
computer is shown at the top of this window. If you wish to set the CMA date and time
to be the same as your computers date and time, simply check the Synchronize with
computer time box and then click Apply button. You may also set the CMA time to
some different values of your choice.
Note: This information is useful when analyzing the throughput data or log files from
the WTMD.
5.7
ADDING METAL DETECTORS
Note: If you have metal detectors on the network that are behind firewalls or routers,
you will need to add them manually. Once configured, you can add the CMA to the
managed list.
Click on the Network Setup tab in the left-top corner of the window. Click Add
WTMD button in the lower-left corner of the window. Enter the IP address and the
CMA password in the two dialog boxes (see Figure 5-L) that pop up. Once the CMA is
added to the list, the table will automatically refresh and you should see the WTMD
you just added in the new list.
Figure 5-L
5.8
REMOVING METAL DETECTORS
Click on the Network Setup tab in the left-top corner of the window. Click the Find
WTMDs button the refresh the table of known CMAs. Select the CMA to be removed
and click Remove WTMD button. You will be asked to confirm the removal (see Figure 5-M). The table will automatically refresh once the process is complete.
Figure 5-M
Garrett Metal Detectors
15
PN 1538000 REV F
Using Garrett CMAConnect
Note: If the CMA is present on your local network, an entry for the CMA will show
up in the table, but should show Connection Status as not connected on a yellow background. If the CMA is present on a remote network behind firewalls/routers/
switches, it will not show up in the table at all after it is removed.
6.0
MANAGING GROUPS
6.1
CREATING GROUPS
Make sure that you are in the WTMD Settings tab. The Create Group button is
located in the bottom left corner of the window. Click this button and enter a name for
the group in the dialog box that shows (see Figure 6-A). A group by this name will be
created as long as the group does not pre-exist.
Figure 6-A
6.2
DELETING GROUPS
The Delete Group button is located near the Create Group button in the bottomleft of the WTMD Settings window. Select the group you wish to delete and then
click the Delete Group button (see Figure 6-B). You will be asked to confirm the
delete action. This dialog box will also give you the option to change your selection.
Click OK to delete the selected group.
Figure 6-B
When a group is deleted, all the WTMDs that were assigned to the group are automatically placed in the All WTMDs group. The All WTMDs group cannot be deleted.
Garrett Metal Detectors
16
PN 1538000 REV F
Using Garrett CMAConnect
6.3
ADDING AND REMOVING WTMDS TO/FROM GROUPS
Once you have created one or more groups, you may drag WTMDs into the groups
to add them to the particular group. You can only drag one WTMD serial number at a
time (see Figure 6-C).
Figure 6-C
To drag a serial number to a new group, click and hold the left mouse button on the
serial number. Now move the mouse to the group to which you would like to add this
WTMD, all the while keeping the left mouse button pressed. When the group name is
highlighted, release the mouse button. The WTMD will be placed under the group.
Similarly, you may drag a serial number out of a group to put it back in the general
pool of managed WTMDs. Simply drag the WTMD out of the group it is in. Alternately, you may drag the WTMD on to the All WTMDs group.
Garrett Metal Detectors
17
PN 1538000 REV F
Using Garrett CMAConnect
7.0
VIEW AND CHANGE WTMD SETTINGS
Click the WTMD Settings tab (second tab in the top-left corner of the window).
In this window (see Figure 7-A), the box on the left shows all the connected WTMDs in
their assigned groupsif anyin a tree format. Red text indicates a selected WTMD
or group. All WTMDs that have not been assigned to a group are listed under the
default All WTMDs group.
Figure 7-A
The table on the right side of the window shows current settings for the selected
WTMD(s). Each column name specifies the setting value shown in that column. For
example, the image above shows that the WTMD is currently set to ECAC program
and a base sensitivity of 165. You will have to horizontally scroll the table to view
other settings.
To view settings for a particular WTMD or group, click on the serial number of the
WTMD or group name. If multiple rows are shown, the order of the rows is dictated
by the order in which the WTMDs are listed in the left side box.
The four buttons along the bottomCreate Group, Delete Group, View Throughput
History and View Access & Settings Historyprovide various functionalities.
Garrett Metal Detectors
18
PN 1538000 REV F
Using Garrett CMAConnect
7.1
VIEW WTMD
Double click the button in the first column (see Figure 6-B) of the WTMD you wish to
view. A new window opens up with a pseudo-view of the WTMD (see Figure 6-C). This
window shows all the activitybar graphs, zone lights, display text, ready light, and
alarm lighton the WTMD in real time.
Figure 6-B
Figure 6-C
The location, position and current counts are also shown in this window along with
the connection status of this unit. This window also provides keys to access the WTMD
via its keypad. Use your mouse and left button to actuate the keys on the remote console. This feature is useful when performing WTMD self-test or viewing alarm levels
remotely.
Garrett Metal Detectors
19
PN 1538000 REV F
Using Garrett CMAConnect
Note: Refer to the User Manual for instructions for logging in and changing the settings of the metal detector.
7.2
CHANGE WTMD/GROUP SETTINGS
To change a WTMD setting value, double click on the table cell that shows this particular setting. The particular table cell will turn its background color to red to indicate
that the value is being changed (see Figure 6-D). A dialog box will ask you for the new
value you wish to set. Select/type the new value and click OK. Once the change is
completed and verified, the cell value will automatically update and the background
color will change back to its original color. If the verification fails, a message box with
an error message will be shown.
This way, you can change almost any setting for an individual WTMD. Some settings,
like Sequence, Model, Serial Number and Software cannot be edited.
Figure 6-D
You can also change some settings for a group of WTMDs. To start this process, select
the group from the list on the left. This will show all the WTMDs in the selected group
in the table. Now, to change a setting, double-click the column heading. For example ,
if you wanted to set the base sensitivity of all WTMDs in a group to a single value, you
would double-click the Base Sensitivity column heading.
Garrett Metal Detectors
20
PN 1538000 REV F
Using Garrett CMAConnect
This works in the same fashion as changing individual WTMD settings, but the change
is applied to all the WTMDs in the selected group.
Note: Some settings may only be changed for individual WTMDs.
8.0
DATA HISTORY
Garretts CMAConnect software allows you to analyze multiple detectors at the same
time. This allows analysis by lane, checkpoint or location to understand traffic loads
and alarm rates over specific periods.
8.1
DOWNLOAD TO COMPUTER
Before analyzing stored data from one or more WTMDs with CMAConnect, you must
first download this information from each detector.
Go to the WTMD Settings window. Select the group (or WTMD) from which you
wish to download data. Click the View Throughput History button in the bottom
right corner of the window.
Figure 8-A
The prompt asks, The file download process works in the background and may take
up to several minutes to complete. Do you wish to continue? (See Figure 8-A.)
Click on the Yes button and wait while the data is downloaded. If you click No
button, data will not be downloaded and you will be directly shown the throughput
graph and analysis window. Clicking Yes ensures that you analyze the latest statistics from the chosen WTMDs.
A window will appear which tells you that the data download is in progress (see
Figure 8-B). You can continue other work by minimizing this window. Once data download completes, this window will disappear. Now you will see the Throughput Graph
window.
Garrett Metal Detectors
21
PN 1538000 REV F
Using Garrett CMAConnect
Figure 8-B
Note: Data will be downloaded only from selected WTMD(s).
Note: The files from all metal detectors are downloaded to the CMAConnect directory at the location it was installed on your computer. You may use the computers
file management tools to delete, archive or copy these files to another computer. Once
copied, these files may be analyzed without an active connection to the CMA.
8.2
VIEW ACTIVITY AND STATISTICS
Once you have downloaded data from a group or WTMD, the Throughput Graph
window will be shown as a data table (see Figure 8-C).
Figure 8-C
Garrett Metal Detectors
22
PN 1538000 REV F
Using Garrett CMAConnect
If you selected a particular group or WTMD before you clicked View Throughput
History, those particular units will be selected and their data will be plotted on the
graph. The selected units will show in the lower portion of the window with highlighted background. You may change the selection at any time.
You will notice that as you select or deselect a unit, the data from all the selected units
will be populated on the table above. The table adjusts its date range when a detector
is selected or deselected. The Start Date and End Date values are shown at the top
of the window. They are changed to show the range for which data is available. You
may change these dates to allow analysis to specific date ranges.
As with the individual unit analysis, this table displays times in military format from
00:00 to 24:00. For each hourly unit of time, the green vertical bar represents the Count
totals, while the red vertical bar represents the Alarm totals for the detectors you have
selected. The percentage of alarms to total passes throughput - for each hourly time
frame is displayed as a red percentage number at the bottom of each hourly bar (if
counts were registered during that time increment).
Figure 8-D
This chart (Figure 8-D) represents the total data for each of the selected detectors. Each
selected units serial number is highlighted and all the available serial numbers are
listed at the bottom of the screen.
Garrett Metal Detectors
23
PN 1538000 REV F
Using Garrett CMAConnect
The hourly throughput value (%) can help evaluation and determination of the proper
flow of traffic through the metal detectors. If one unit has a particularly low number
of passes, the Supervisor can investigate the cause with the operators. Similarly, if one
detector has a very high alarm rate, the Supervisor should review the environment of
the metal detector and may wish to study the pre-screening procedures of the staff.
To revise your search, click Clear Selection near the bottom right of the screen to
get a blank screen. Then, select the desired detector, enter your date range and click
Display to show your revised timeline search.
8.3
INSTRUCTIONS: HOW TO IMPORT COUNT DATA INTO EXCEL
8.3.1 Open Microsoft Excel.
8.3.2 Under the File Menu, select Open. Navigate to the walkthrough folder that has the
relevant counts. By default, your data files are stored on your local hard drive. In this
case, go to the CMAConnect folder on your hard drive and open the Files folder.
Select the walk-through detector which you wish to examine and open that folder.
8.3.3 To open a file within the walkthrough folder, make sure to change the Files of Type
menu box at the bottom to read Text Files. (This file name will include only the
walkthroughs serial number with no date information following the serial number.)
Select this file and then click Open. The Text Import Wizard window should open
up.
8.3.4 Do not change anything in this dialog. File Type should be: Delimited. In the Start
import at row selection box, choose 1. The File origin will be based on the configuration of your system. Click Next.
8.3.5 Under delimiters uncheck Tab as the delimiter and check Other. In the box
provided, type : (just a colon symbol without quote marks). Click Next.
8.3.6 Click on the first column in the Data Preview box to highlight it. Under column
data format select Text. The other columns may be left as General. Click Finish
to get table of data.
8.3.7 The data begins on line 3 with the first column being the date and hour of the recorded
events. Example: 200706080800 indicates the information for June 8, 2007, between
8:00 a.m. and 9:00 a.m. The second column indicates the number of alarms that were
recorded. The third column is the total number of persons passing through the archway.
Garrett Metal Detectors
24
PN 1538000 REV F
Using Garrett CMAConnect
8.4
VIEW SETTINGS LOG FILE
The CMA continuously records important activity and setting value changes on the
metal detector. This data is stored in monthly log files on the CMA. This data needs to
be downloaded before it can be viewed. Once downloaded, these files may be transferred to other computers and analyzed without an active connection to the CMA.
To download and view the latest Log files, go to the WTMD Settings window by
clicking the appropriate tab in the top left corner. Now click the View Access & Settings History button in the bottom right corner of the screen. Data is downloaded
from the selected group or WTMD only. Confirm your selection before you click the
button.
You will see a prompt similar to when downloading Throughput History. The prompt
asks, The file download process works in the background and may take up to several
minutes to complete. Do you wish to continue?
Click on the Yes button and wait while the data is downloaded. If you click No
button, data will not be downloaded and you will be directly shown the file viewing window with the currently available files listed. Clicking Yes ensures that you
analyze the latest access and settings history from the chosen WTMDs.
A window will appear which tells you that the data download is in progress. You can
continue other work by minimizing this window. Once data download completes, this
window will disappear. Now you will see the File Viewer window. (See Figure 8-E)
Figure 8-E
Garrett Metal Detectors
25
PN 1538000 REV F
Using Garrett CMAConnect
Note: Data will be downloaded only from selected WTMD(s).
The File Viewer window provides you with two listsWTMDs and Files. To view a
particular file, first select the WTMD from the Select a WTMD drop-down box by
clicking on the downward arrow. Once a WTMD is selected, the files list is populated
with available files from the chosen WTMD. You can now select a file to view. Files are
named after the year and month they represent. So, for example, a file that has data
from November 2008 would be named 200811.log.
Once you have selected a log file, the log file will be displayed in the area provided.
Some of the important parameters shown in the log file include
IP Address of detector
Location of detector
Position of detector
Serial Number of detector
Status changes
Status changes include data entries for each time detector was turned off or on and
every time an Administrator logged in to make changes to that unit.
Each open file may be printed to a printer of your choice by opening the file and then
clicking the Print button in the bottom right corner of the window. This brings up
the printer selection dialog box. Select the printer of your choice and continue to print
the file.
Garrett Metal Detectors
26
PN 1538000 REV F
Using Garrett CMAConnect
8.0
WARRANTY AND SERVICE INFORMATION
THIS WARRANTY IS EXPRESSLY IN LIEU OF ALL OTHER WARRANTIES,
EXPRESSED OR IMPLIED, INCLUDING THE WARRANTY OF MERCHANTABILITY
OR FITNESS FOR A PARTICULAR PURPOSE. THE BUYER ACKNOWLEDGES THAT
ANY ORAL STATEMENTS ABOUT THE MERCHANDISE DESCRIBED IN THIS
CONTRACT MADE BY THE SELLERS REPRESENTATIVES, IF ANY SUCH
STATEMENTS WERE MADE, DO NOT CONSTITUTE WARRANTIES, SHALL NOT BE
REPLIED UPON BY THE BUYER, AND ARE NOT A PART OF THIS CONTRACT FOR
SALE. THE ENTIRE CONTRACT IS EMBODIED IN THIS WRITING. THIS WRITING
CONSTITUTES THE FINAL EXPRESSION OF THE PARTIES AGREEMENT AND IS A
COMPLETE AND EXCLUSIVE STATEMENT OF THE TERMS OF THIS AGREEMENT.
The parties agree that the Buyers sole and exclusive remedy against Seller shall be for
the repair and replacement of defective parts. The Buyer agrees that no other remedy
(including, but not limited to, incidental and consequential damages for lost sales,
lost profits, injury to person or property) shall be available to him.
Garrett Electronics, Inc. (Garrett) warrants that each piece of security equipment
manufactured by Garrett is protected by the following limited parts and labor
warranty for a period of 24 (twenty-four) months (the Warranty). During this 24month period, Garrett will inspect and evaluate all equipment returned to its
authorized repair station or factory to determine if the equipment meets Garretts
performance specifications. Garrett will repair or replace at no charge to the owner all
parts determined faulty. This Warranty does not cover batteries nor any and all
failures caused by abuse, tampering, theft, failure due to weather, battery acid or
other contaminants and equipment repairs made by an unauthorized party.
Garrett Metal Detectors
27
PN 1538000 REV F
Você também pode gostar
- Basic Computer CourseDocumento5 páginasBasic Computer CourseGokulAinda não há avaliações
- Compact Tetra System PlannerDocumento135 páginasCompact Tetra System PlannerHakunaMatata_76Ainda não há avaliações
- Dlms Yellow BookDocumento9 páginasDlms Yellow Bookvamsi mohanAinda não há avaliações
- PCI6154 Data BookDocumento109 páginasPCI6154 Data BookSteven YangAinda não há avaliações
- Getting Started GuideDocumento18 páginasGetting Started GuideSantosh KumarAinda não há avaliações
- Simple LPRDocumento9 páginasSimple LPRapi-26400509100% (1)
- Nokia Q1 PollerDocumento78 páginasNokia Q1 PollerSiddique TL0% (1)
- HG320 HG1110 HG1210 HG1300 HG1500 HG2300 Configuration GuideDocumento184 páginasHG320 HG1110 HG1210 HG1300 HG1500 HG2300 Configuration GuideBadr BenAinda não há avaliações
- EN - Genetec Mercury EP1502 Intelligent ControllerDocumento2 páginasEN - Genetec Mercury EP1502 Intelligent ControllerPUJAinda não há avaliações
- Balbi, G., & Magaudda, P. (2018) - A History of Digital Media. An Intermedia and Global Perspective. London: RoutledgeDocumento11 páginasBalbi, G., & Magaudda, P. (2018) - A History of Digital Media. An Intermedia and Global Perspective. London: RoutledgeastrycitraAinda não há avaliações
- CEIA PMD2 Elliptic Plus Brochure GB 01-06-11-2011Documento8 páginasCEIA PMD2 Elliptic Plus Brochure GB 01-06-11-2011batta65spdgAinda não há avaliações
- Walk-Through Metal Detector User's Manual V1.0.0Documento56 páginasWalk-Through Metal Detector User's Manual V1.0.0AndresAinda não há avaliações
- OTDR Programming Guide (English E0401)Documento183 páginasOTDR Programming Guide (English E0401)kiwangogAinda não há avaliações
- SW UMS302 MaintenanceGuide10Documento51 páginasSW UMS302 MaintenanceGuide10rafik_farhat9997Ainda não há avaliações
- Optical Fiber LecturesDocumento161 páginasOptical Fiber LecturesZakareya FathallaAinda não há avaliações
- Gps Vehicle Tracker User ManualDocumento20 páginasGps Vehicle Tracker User Manualsamplas10Ainda não há avaliações
- Network Administration Guide For Scanning Functions: Multifunctional Digital SystemsDocumento46 páginasNetwork Administration Guide For Scanning Functions: Multifunctional Digital SystemsCatalin ComiAinda não há avaliações
- Operation Manual of Passenger Information Display SystemDocumento34 páginasOperation Manual of Passenger Information Display SystemSatish Yadav100% (1)
- CMTS RF Config GD CMD Reference R7.2.4!03!15 2017Documento682 páginasCMTS RF Config GD CMD Reference R7.2.4!03!15 2017Mario Rodrigo Frausto GutiérrezAinda não há avaliações
- Two-Wire Peripheral Expansion For The AT89C2051 MicrocontrollerDocumento9 páginasTwo-Wire Peripheral Expansion For The AT89C2051 MicrocontrollerVlaovic GoranAinda não há avaliações
- Training TETRADocumento21 páginasTraining TETRAAla'a AbdullaAinda não há avaliações
- GPS105 User Manual-V1.5-170428 PDFDocumento29 páginasGPS105 User Manual-V1.5-170428 PDFRafa AAinda não há avaliações
- LTE BC5 - Unit 3 TRK B - 2a RF Tools - Final - Version-YajunDocumento149 páginasLTE BC5 - Unit 3 TRK B - 2a RF Tools - Final - Version-YajunEng Mohamed GabalAinda não há avaliações
- Introduction To ZigBee TechnologyDocumento48 páginasIntroduction To ZigBee Technologylordi9ordinaryAinda não há avaliações
- TR-069 - A Crash Course: University of New Hampshire Interoperability Laboratory 2009Documento62 páginasTR-069 - A Crash Course: University of New Hampshire Interoperability Laboratory 2009guru87.joshi3473Ainda não há avaliações
- RX 1500 Installation GuideDocumento46 páginasRX 1500 Installation GuideAlberto LeyvaAinda não há avaliações
- Compass OverviewDocumento44 páginasCompass OverviewjersonAinda não há avaliações
- JupiterSRSRem H52513 201411Documento117 páginasJupiterSRSRem H52513 201411reivajjwAinda não há avaliações
- ANDREW Installation AccessoriesDocumento48 páginasANDREW Installation AccessoriesRichard Radcliff100% (1)
- 5G Technology: 5G Is The Fifth GenerationDocumento39 páginas5G Technology: 5G Is The Fifth GenerationZaibaAinda não há avaliações
- Security Guidelines For General Aviation AirportsDocumento48 páginasSecurity Guidelines For General Aviation Airportsbook.it6411Ainda não há avaliações
- Dimetra Partner Applications Catalogue: MotorolaDocumento46 páginasDimetra Partner Applications Catalogue: MotorolaMujeeb MohammedAinda não há avaliações
- Tk103 2 Quick Setup GuideDocumento5 páginasTk103 2 Quick Setup GuideRafaelAinda não há avaliações
- Huawei S5730-HI Series Next-Generation Gigabit Agile Switches DatasheetDocumento48 páginasHuawei S5730-HI Series Next-Generation Gigabit Agile Switches DatasheetAbdelhafid Laroui100% (1)
- Building Class E Structured Cabling System Using Category 6 Copper and Optical Fiber BackboneDocumento28 páginasBuilding Class E Structured Cabling System Using Category 6 Copper and Optical Fiber BackbonetaamnvAinda não há avaliações
- Using VPNs Ove BGAN PDFDocumento18 páginasUsing VPNs Ove BGAN PDFflitcAinda não há avaliações
- iPowerCube R4875G5 Rectifier Datasheet 02 - (20190328)Documento3 páginasiPowerCube R4875G5 Rectifier Datasheet 02 - (20190328)Alaa MuhameedAinda não há avaliações
- Seminar Presentation - CUDADocumento30 páginasSeminar Presentation - CUDALilly CheerothaAinda não há avaliações
- Aviat WTM 3100: All Outdoor Packet Microwave Radio SystemDocumento2 páginasAviat WTM 3100: All Outdoor Packet Microwave Radio SystemGary NarvaezAinda não há avaliações
- Equipment Touch User GuideDocumento16 páginasEquipment Touch User GuideGabriel_FChavesAinda não há avaliações
- Ts 131124v110100pDocumento1.111 páginasTs 131124v110100pVenkat ReddyAinda não há avaliações
- Lambda Predict BrochureDocumento12 páginasLambda Predict BrochureMiguel NetoAinda não há avaliações
- TREK-725: User ManualDocumento100 páginasTREK-725: User ManualJorge CasaliniAinda não há avaliações
- User Manual Nemo Walker Air 1.20Documento163 páginasUser Manual Nemo Walker Air 1.20gvmariano100% (1)
- Case Study 3 Voice and Security in A Switched Network: Topology DiagramDocumento3 páginasCase Study 3 Voice and Security in A Switched Network: Topology DiagramIbrar ZamanAinda não há avaliações
- TetraDocumento28 páginasTetraAhmadShazaliMohdIbrahim0% (1)
- Telit Run at Remotely Application Note r9Documento38 páginasTelit Run at Remotely Application Note r9Ronimar VolkersAinda não há avaliações
- Eclipse Packet Node INU INUe ETSI Technical Specifications June 2012Documento11 páginasEclipse Packet Node INU INUe ETSI Technical Specifications June 2012LitoAinda não há avaliações
- VideoXpert System Design Guide Pelco 2020Documento53 páginasVideoXpert System Design Guide Pelco 2020Alpha CharlieAinda não há avaliações
- Smart Grid Flexible PLC Solution Using C2000Documento37 páginasSmart Grid Flexible PLC Solution Using C2000abededeyem zelfaniAinda não há avaliações
- Equipos Automaticos de Deteccion de ExplosivosDocumento12 páginasEquipos Automaticos de Deteccion de ExplosivosbernardinodinoAinda não há avaliações
- GSM Network SignallingDocumento59 páginasGSM Network SignallingAbdullah AbidAinda não há avaliações
- Network SwitchDocumento12 páginasNetwork SwitchLendon LomosbogAinda não há avaliações
- Guide To Hardening The Cisco IOS DevicesDocumento61 páginasGuide To Hardening The Cisco IOS DevicesBrian TurnerAinda não há avaliações
- SYNC - DNP3 Slave Interface User Manual - Rev1.0.2 - ModDocumento34 páginasSYNC - DNP3 Slave Interface User Manual - Rev1.0.2 - ModsyclonAinda não há avaliações
- DDR3 800-2133 Derating Theory and Implementation 11ww24.5Documento40 páginasDDR3 800-2133 Derating Theory and Implementation 11ww24.5Akhila PurushothamanAinda não há avaliações
- Ewis Module CDocumento65 páginasEwis Module CShrawan ShresthaAinda não há avaliações
- R&S RomesDocumento24 páginasR&S RomesShaifol OsmanAinda não há avaliações
- Optimizing and Testing WLANs: Proven Techniques for Maximum PerformanceNo EverandOptimizing and Testing WLANs: Proven Techniques for Maximum PerformanceAinda não há avaliações
- Machine-to-Machine M2M Communications Third EditionNo EverandMachine-to-Machine M2M Communications Third EditionAinda não há avaliações
- CIP-300 Conveyor: Car Inspection Portal 300KvDocumento2 páginasCIP-300 Conveyor: Car Inspection Portal 300Kvlinus200Ainda não há avaliações
- DSC User GuidelinesDocumento64 páginasDSC User Guidelineslinus200Ainda não há avaliações
- IIML PGPWE Admission Bro 2021-23Documento6 páginasIIML PGPWE Admission Bro 2021-23linus200Ainda não há avaliações
- RDSO Specification of HDPE PipeDocumento20 páginasRDSO Specification of HDPE Pipelinus200Ainda não há avaliações
- Radwin 5000 HPMP High Capacity: Point-To-MultipointDocumento6 páginasRadwin 5000 HPMP High Capacity: Point-To-Multipointlinus200Ainda não há avaliações
- 51292RDocumento54 páginas51292Rlinus200Ainda não há avaliações
- Spritual Gems of Sadguru Kabir - EnglishDocumento112 páginasSpritual Gems of Sadguru Kabir - Englishlinus200100% (2)
- Hamming CodeDocumento9 páginasHamming Codelinus200100% (2)
- TitretteDocumento8 páginasTitrettejulianAinda não há avaliações
- Apple Computers: Jessica Bourgoin Amy Kakuk Beth TheriaultDocumento40 páginasApple Computers: Jessica Bourgoin Amy Kakuk Beth TheriaultKapil KaulAinda não há avaliações
- Datenbus enDocumento546 páginasDatenbus enGiovani Gon Ni100% (4)
- Zencafe 2.0 - Installation & Quick Start Manual BookDocumento12 páginasZencafe 2.0 - Installation & Quick Start Manual BookA. Hardiena100% (7)
- Text Report PowerpointDocumento10 páginasText Report PowerpointAde Ari PrayudiAinda não há avaliações
- E710 Manual 05-0461 Rev15.1 EN LoresDocumento160 páginasE710 Manual 05-0461 Rev15.1 EN LoresGary MosesAinda não há avaliações
- MicrocorTools 4 4-5-100156 Rev JDocumento104 páginasMicrocorTools 4 4-5-100156 Rev JEdgar I RamirezAinda não há avaliações
- How To Setup DD-WRT On VirtualboxDocumento13 páginasHow To Setup DD-WRT On VirtualboxCamil TipterAinda não há avaliações
- Installation Instructions For Digitizer Software c25 - 3206Documento29 páginasInstallation Instructions For Digitizer Software c25 - 3206hassaniAinda não há avaliações
- Satellite M35X S311Documento6 páginasSatellite M35X S311M C CAinda não há avaliações
- ROCKY-318 386SX SBC: User Manual Version 1.1 September 18, 2003Documento23 páginasROCKY-318 386SX SBC: User Manual Version 1.1 September 18, 2003Rafael Pereira da SilvaAinda não há avaliações
- Case Study On Dell's Supply ChainDocumento6 páginasCase Study On Dell's Supply ChainVaibhav SinghAinda não há avaliações
- Tutorial Windev Mobile 21Documento216 páginasTutorial Windev Mobile 21YmiuchinAinda não há avaliações
- On The Spot Courier Services Business ReportDocumento7 páginasOn The Spot Courier Services Business Reportapi-253540656Ainda não há avaliações
- Strategy-Making in Turbulent TimesDocumento17 páginasStrategy-Making in Turbulent TimesMuhammadSalmanAinda não há avaliações
- BT Integra-Pack: TME's Intelligent Package Test SystemDocumento2 páginasBT Integra-Pack: TME's Intelligent Package Test SystemjohnkilerAinda não há avaliações
- Ec6611 Computer Networks Lab ManualDocumento158 páginasEc6611 Computer Networks Lab ManualsaranAinda não há avaliações
- UD22445B - GigE Area Scan Camera User Manual - V3.4.24 - 20201224Documento112 páginasUD22445B - GigE Area Scan Camera User Manual - V3.4.24 - 20201224tan vu duyAinda não há avaliações
- BasiliskII Manual PDFDocumento138 páginasBasiliskII Manual PDFmybluemidgethotmailcAinda não há avaliações
- Simatic st80 STPC Chap03 English 2016 PDFDocumento164 páginasSimatic st80 STPC Chap03 English 2016 PDFvoltus88Ainda não há avaliações
- Chapter 6 StorageDocumento104 páginasChapter 6 StorageGenelle SorianoAinda não há avaliações
- Lecture - 2 (GST 100) PDFDocumento35 páginasLecture - 2 (GST 100) PDFPaschal ErukayifeAinda não há avaliações
- HCS12Documento42 páginasHCS12IWillTechnoSolutionsAinda não há avaliações
- Biomedical Digital Signal ProcessingDocumento450 páginasBiomedical Digital Signal Processinganguramesh100% (3)
- Maintain Training FacilitiesDocumento11 páginasMaintain Training Facilitiesjonellambayan100% (11)
- Paradox Magellan-Catalog enDocumento11 páginasParadox Magellan-Catalog enCornelCiorcanAinda não há avaliações
- Ibm LenovoDocumento34 páginasIbm LenovoPrateek Gupta100% (1)
- N0889165 Icentral CIS BrochureDocumento4 páginasN0889165 Icentral CIS BrochureGhozy AnamAinda não há avaliações