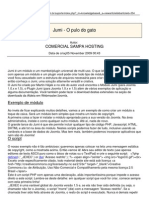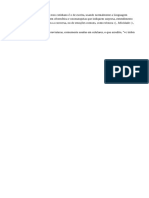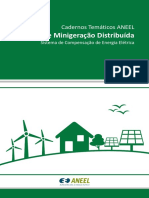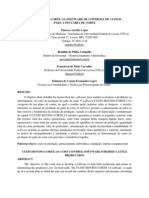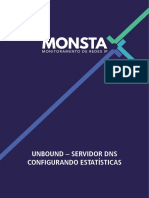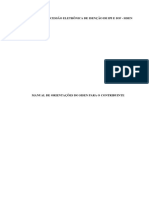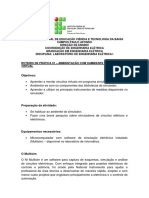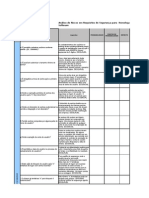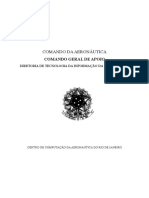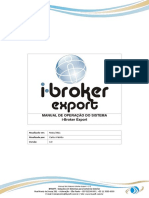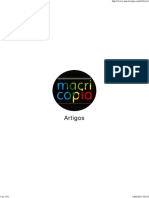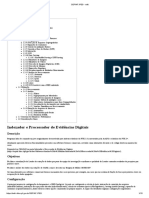Escolar Documentos
Profissional Documentos
Cultura Documentos
LibreOffice Calc guia
Enviado por
Décio Luiz RochaDescrição original:
Título original
Direitos autorais
Formatos disponíveis
Compartilhar este documento
Compartilhar ou incorporar documento
Você considera este documento útil?
Este conteúdo é inapropriado?
Denunciar este documentoDireitos autorais:
Formatos disponíveis
LibreOffice Calc guia
Enviado por
Décio Luiz RochaDireitos autorais:
Formatos disponíveis
Julia Sawaki Tanaka
LibreOffice Calc
Sumrio
1.Introduo.......................................................................................................................................1
2.Janela do Calc................................................................................................................................. 2
3.Barra de ferramentas Padro..........................................................................................................3
4.Barra de ferramentas Formatao..................................................................................................4
5.Preencher clulas............................................................................................................................5
6.Selecionar linhas e colunas.............................................................................................................5
7.Alterar largura de colunas...............................................................................................................6
8.Formatar clulas............................................................................................................................. 6
8.1.Nmeros....................................................................................................................................6
8.2.Fonte......................................................................................................................................... 7
8.3.Efeitos de fonte.........................................................................................................................7
8.4.Alinhamento............................................................................................................................. 7
8.5.Bordas.......................................................................................................................................9
8.6.Plano de fundo........................................................................................................................10
9.Mesclar clulas............................................................................................................................. 10
10.Aumentar e diminuir casas decimais..........................................................................................10
11.Frmulas..................................................................................................................................... 10
12.Copiar frmulas...........................................................................................................................10
13.Funes.......................................................................................................................................11
14.Referncia absoluta em frmulas ($B$3)................................................................................... 13
15.Inserir e excluir linhas.................................................................................................................14
16.Inserir e excluir colunas.............................................................................................................. 14
17.Mover colunas............................................................................................................................ 14
18.Alterar altura de linhas............................................................................................................... 14
19.Classificar dados..........................................................................................................................15
20.Sequncia automtica................................................................................................................ 15
21.Sobrescrito e Subscrito............................................................................................................... 16
22.Visualizar pgina......................................................................................................................... 16
22.1.Pgina....................................................................................................................................16
22.2.Bordas................................................................................................................................... 17
22.3.Plano de fundo......................................................................................................................17
22.4.Cabealho..............................................................................................................................17
22.5.Rodap..................................................................................................................................18
22.6.Planilha..................................................................................................................................18
23.Formatar pgina..........................................................................................................................19
24.Imprimir...................................................................................................................................... 19
Instituto de Qumica UNESP Araraquara
LibreOffice Calc
25.Documentos de planilha.............................................................................................................19
26.Estilos de pginas........................................................................................................................20
27.Congelar e descongelar colunas e linhas....................................................................................20
28.Ocultar e mostrar colunas e linhas............................................................................................. 20
29.Inserir, reeditar e excluir anotaes........................................................................................... 21
30.Formatao condicional..............................................................................................................21
31.Filtros.......................................................................................................................................... 22
31.1.AutoFiltro..............................................................................................................................23
31.2.Filtro Padro..........................................................................................................................24
32.Grficos....................................................................................................................................... 24
32.1.Passos do Assistente de grficos...........................................................................................25
32.1.1.Tipo de grfico...............................................................................................................25
32.1.2.Intervalo de dados........................................................................................................ 26
32.1.3.Srie de dados...............................................................................................................26
32.1.4.Elementos do grfico.....................................................................................................27
32.2.Alterar parede do grfico......................................................................................................27
32.3.Alterar borda do grfico........................................................................................................28
32.4.Inserir, formatar e excluir grades..........................................................................................29
32.5.Inserir e alterar o ttulo do grfico e ttulo dos eixos............................................................29
32.6.Formatar ttulo do grfico e ttulo dos eixos........................................................................ 29
32.6.1.Bordas........................................................................................................................... 29
32.6.2.rea...............................................................................................................................29
32.6.3.Fonte............................................................................................................................. 30
32.6.4.Efeitos de fonte............................................................................................................. 30
32.6.5.Alinhamento..................................................................................................................30
32.7.Formatar eixo (mudar escala, fonte, etc.).............................................................................30
32.7.1.Escala.............................................................................................................................30
32.7.2.Rtulo............................................................................................................................31
32.7.3.Nmeros........................................................................................................................31
32.8.Inserir e formatar legenda.................................................................................................... 31
32.9.Formatar srie de dados.......................................................................................................31
32.10.Inserir, formatar e excluir linha de tendncia.....................................................................32
32.11.Inserir uma nova srie de dados no grfico........................................................................32
32.12.Inserir rtulos de dados......................................................................................................33
32.13.Alterar a cor de um ponto de dados...................................................................................33
33.Tabela dinmica.......................................................................................................................... 33
34.Caixa de Listagem e Caixa de Combinao................................................................................. 35
35.Proteo de clulas.....................................................................................................................35
36.Vnculo de dados entre planilhas................................................................................................35
Instituto de Qumica UNESP Araraquara
ii
LibreOffice Calc
37.Vnculo de dados entre arquivos................................................................................................ 36
38.Inserir planilha de outro arquivo................................................................................................36
Instituto de Qumica UNESP Araraquara
iii
LibreOffice Calc
1. Introduo
O LibreOffice, anteriormente denominado BrOffice ou OpenOffice, um pacote de
aplicativos para escritrio, semelhante ao Microsoft Office. A grande vantagem do LibreOffice o
fato de que um software livre, que pode ser copiado, distribudo, modificado e executado
gratuitamente sem restries.
O LibreOffice oferece praticamente os mesmos recursos do Microsoft Office. formado pelo
processador de textos (Writer), planilha eletrnica (Calc), editor de apresentaes (Impress), editor
de frmulas matemticas (Math), editor de imagens (Draw) e gerenciador de banco de dados
(Base).
O LibreOffice ainda no atingiu a mesma popularidade do Microsoft Office em termos de
nmero de usurios e capacidade tcnica, mas a melhor opo de software gratuito para
processamento de textos, planilha eletrnica, editor de apresentaes, etc.
As organizaes tm grande interesse pelo LibreOffice devido ao seu custo de licenciamento
zero, pois no necessrio nenhum tipo de pagamento para instalao, cpia ou distribuio do
pacote. Muitas empresas e organizaes pblicas brasileiras j fazem o uso do LibreOffice h
alguns anos, como por exemplo: Metr de So Paulo, Banco do Brasil, Infraero, Itaipu, Correios,
Petrobras, vrios ministrios e instituies.
O Projeto OpenOffice.org., que o precursor do LibreOffice, teve sua origem em 2000,
quando a Sun Microsystems liberou o cdigo fonte do seu software StarOffice para a comunidade
de cdigo aberto. Desde ento a Sun foi a principal colaboradora e patrocinadora do Projeto
OpenOffice, porm, aps a compra da Sun pela Oracle, em abril de 2010, houve um
descontentamento da comunidade de cdigo aberto internacional, o que culminou, em setembro
de 2010, com a criao de uma organizao sem fins lucrativos denominada The Document
Foundation. The Document Foundation uma organizao independente e autnoma criada
pelos lderes da comunidade OpenOffice com o objetivo de continuar desenvolvendo o pacote
OpenOffice desvinculado da Oracle, com o novo nome LibreOffice e propiciando um ambiente
mais participativo entre os colaboradores.
No Brasil o OpenOffice era denominado BrOffice at a verso 3.3, mas a partir da verso 3.4,
foi adotada a denominao LibreOffice.
Os usurios que utilizam recursos ainda indisponveis no LibreOffice ou trocam arquivos
editveis com outras empresas ou organizaes talvez tero que permanecer com o Microsoft
Office, mas a grande maioria dos usurios, que fazem uso bsico do Microsoft Office, podem
migrar para o LibreOffice tranquilamente.
O LibreOffice Calc permite editar arquivos do Microsoft Office Excel, mas pode apresentar
algumas incompatibilidades ou pode sofrer algumas perdas de configuraes. Por isso,
aconselhvel migrar definitivamente para o LibreOffice ao invs de ficar trabalhando com os dois
aplicativos. Os arquivos gerados pelo Calc possuem a extenso .ods (OpenDocument Spreadsheet)
e no .xls ou .xlsx.
O LibreOffice salva arquivos no formato ODF (Open Document Format) que um formato
aberto, pblico e padronizado para armazenamento e troca de documentos de escritrio (textos,
planilhas, apresentaes de slides e outros). O formato ODF foi aprovado como norma pela ISO/IEC
em 2006 e tambm pela ABNT em 2008. A vantagem do formato ODF que no est vinculado a
nenhum fornecedor de software e permite que o arquivo seja aberto em qualquer programa
compatvel, independente de plataforma ou sistema operacional (Windows, Linux, Mac OS, etc.).
Instituto de Qumica UNESP Araraquara
LibreOffice Calc
A adoo do padro ODF uma garantia de preservao de documentos eletrnicos sem
restrio no tempo, o que muito importante na administrao pblica e privada a longo prazo.
Em julho de 2011, no 12 Frum Internacional de Software Livre, a UNESP assinou o
Protocolo Braslia. Protocolo Braslia um documento elaborado com o intuito de firmar
compromisso entre organizaes para utilizar o ODF como padro para o armazenamento e troca
de documentos com as demais organizaes signatrias do protocolo.
Por outro lado, baseado em Decreto Federal e Resoluo do Governo Estadual, a
administrao pblica deve usar preferencialmente software livre em todos os seus computadores.
Segundo a Portaria UNESP n 382, de 25/06/2012: Todo equipamento computacional adquirido
pela Universidade a partir da data da publicao desta Portaria dever, preferencialmente, possuir
compatibilidade com os sistemas operacionais e aplicativos baseados em software livre
encontrados no mercado na data de sua aquisio. No caso de opo por software proprietrio,
o solicitante dever incluir justificativa para uso do software, bem como, a aquisio do nmero
adequado de licenas de uso. E com relao ao padro ODF, segundo a Portaria UNESP n 383, de
25/06/2012: As Unidades Universitrias, os Campus Experimentais, as Unidades Auxiliares e as
Complementares, bem como as Fundaes e demais entidades, sob o controle da UNESP adotaro,
preferencialmente, formatos abertos de documentos (ODF) para criao, armazenamento e
disponibilizao digital de documentos.
A pgina oficial do LibreOffice no Brasil http://pt-br.libreoffice.org. O pacote LibreOffice
pode ser baixado desta pgina atravs do link Baixar o LibreOffice. Clique em Instalador principal
para baixar o programa LibreOffice e depois clique em Ajuda interna do LibreOffice para baixar o
HelpPack (Ajuda em portugus do LibreOffice). Instale primeiro o LibreOffice e em seguida o
HelpPack.
Esta apostila introduz o usurio planilha eletrnica Calc do pacote LibreOffice verso 4.1.5
e foi inteiramente elaborada usando o processador de textos Writer do pacote LibreOffice.
2. Janela do Calc
Ao abrir o Calc, voc visualizar uma janela semelhante ilustrada abaixo.
Menu
Barra de
Ferramentas Padro
Barra de
Ferramentas Formatao
Guias de planilhas
Barra de Status
Instituto de Qumica UNESP Araraquara
LibreOffice Calc
3. Barra de ferramentas Padro
A Barra de Ferramentas Padro, ilustrada abaixo, disponibiliza botes para as tarefas bsicas
do Calc.
A maioria dos botes disponveis na Barra de Ferramentas Padro do Calc 3.4 semelhante
ao do Excel 2003. Seguem as descries dos botes:
Novo: Ao clicar na figura
, ser aberta uma nova planilha no Calc, mas ao clicar na
seta preta direita deste boto, ser aberto um menu de opes que permite abrir alm de uma
nova planilha no Calc, um novo documento de texto no Writer, ou uma nova apresentao no
Impress, etc. Ateno! A figura que aparece no boto muda medida que voc seleciona
documentos diferentes (ex. texto ou planilha ou apresentao, etc). Por isso, se a figura for
voc clicar na figura, ser aberto um novo documento de texto no Writer.
Abrir: Ao clicar na figura
, permite abrir no s uma planilha do Calc, mas qualquer
arquivo do pacote LibreOffice, como um documento de texto do Writer ou uma apresentao do
Impress. Ao clicar na seta preta direita da figura, mostra os 10 ltimos arquivos abertos do
LibreOffice.
Salvar: Permite salvar (gravar) o arquivo.
E-mail com o documento anexado: Cria uma nova mensagem no seu programa padro
de e-mail e anexa a planilha aberta no Calc.
Exportar diretamente como PDF: Salva a planilha atual como um arquivo PDF.
Imprimir arquivo diretamente: Se voc clicar neste boto, a planilha toda ser impressa
diretamente, sem poder escolher a impressora, alterar as propriedades da impressora, definir o
intervalo de impresso e o nmero de cpias.
Visualizar pgina: Mostra a pgina como ser impressa.
Ortografia e gramtica: Ativa o corretor de Ortografia.
Autoverificao ortogrfica: Liga ou desliga a autoverficao ortogrfica. Geralmente
deixamos ligado a autoverificao ortogrfica para que o Calc grife em vermelho as palavras com
suspeita de algum erro.
Cortar: Recorta o que est selecionado e armazena na a rea de transferncia.
Copiar: Copia o que est selecionado e armazena na rea de transferncia.
Colar: Ao clicar na figura
, cola o que est na rea de transferncia. Ao clicar na
seta preta direita da figura, mostra as opes de Colar Especial.
Pincel: Serve para copiar a formatao.
Desfazer: Ao clicar na figura
, desfaz a ltima ao realizada. Ao clicar na seta preta
direita da figura, permite desfazer vrias aes realizadas.
Refazer: Ao clicar na figura
, refaz a ltima ao desfeita. Ao clicar na seta preta
Instituto de Qumica UNESP Araraquara
LibreOffice Calc
direita da figura, permite refazer vrias aes desfeitas.
Hyperlink: Serve para inserir hiperligao.
Classificar em ordem crescente.
Classificar em ordem decrescente.
Grfico.
Mostrar funes de desenho: Exibe ou oculta, na parte inferior da janela, a Barra de
Ferramentas Desenho.
Navegador: Exibe ou oculta a janela do Navegador que mostra as planilhas e suas partes
(grficos (objetos OLE), anotaes, figuras, etc.), permitindo saltar rapidamente para diferentes
partes da planilha atravs do clique duplo.
Galeria: Exibe ou oculta a Galeria que mostra vrias figuras agrupadas em categorias.
Para inserir uma figura na planilha, basta clicar o boto direito sobre a figura e selecionar Inserir e
em seguida Copiar.
Fontes de dados: Exibe ou oculta Fontes de dados que permite inserir campos de um
Banco de Dados na planilha ou permite criar formulrios para acessar o Banco de Dados.
Ajuda do LibreOffice: Caso o HelpPack (Ajuda) no esteja instalado, o Calc acessar a
ajuda on-line.
Para acrescentar ou remover botes em qualquer Barra de Ferramentas, clique o boto
direito do mouse sobre a barra e selecione Personalizar barras de ferramentas em seguida
selecione a Barra de ferramenta que deseja alterar e marque (ou desmarque) os Comandos
(botes) que deseja colocar (ou remover) na barra.
4. Barra de ferramentas Formatao
A Barra de Ferramentas Formatao disponibiliza botes importantes para a formatao dos
dados e encontra-se ilustrada a seguir.
Estilos e formatao: Exibe ou oculta a janela de Estilos e formatao que permite
alterar a formatao dos estilos de clulas e pginas.
Nome da fonte: Exibe o nome da fonte (tipo de letra) e o clique na seta
permite alterar a fonte.
Tamanho da fonte: Exibe o tamanho da fonte e o clique na seta
tamanho da fonte.
permite alterar o
Negrito: Ativa ou desativa o Negrito, que deixa a letra mais espessa (grossa). Geralmente
utilizado para destacar ttulos.
Itlico: Ativa ou desativa o Itlico, que deixa a letra inclinada. Geralmente utilizado para
destacar palavras estrangeiras em um texto.
Sublinhado: Ativa ou desativa o Sublinhado, que traa uma linha sob o texto.
Instituto de Qumica UNESP Araraquara
LibreOffice Calc
Alinhar esquerda: Alinha o pargrafo somente esquerda.
Centralizado: Centraliza o pargrafo.
Alinhar direita: Alinha o pargrafo somente direita.
Justificado: Alinha o pargrafo esquerda e direita.
Mesclar e centralizar clulas.
Direo do texto da esquerda para a direita.
Direo do texto de cima para baixo.
Moeda: Formata a clula para valor monetrio (R$) com duas casas decimais.
Porcentagem: Formata a clula para porcentagem (%) com duas casas decimais.
Aumenta casas decimais.
Diminui casas decimais.
Diminui o recuo.
Aumenta o recuo.
Bordas.
Cor do plano de fundo.
Cor da fonte.
Alterna as linhas de grade: exibe ou no as linhas de grade da planilha.
5. Preencher clulas
Para escrever em uma clula, clique uma vez sobre a clula .
Para ir para a clula direita, tecle <Tab> ou seta para a direita .
Para ir para a clula abaixo, tecle <Enter> ou seta para baixo.
Para reeditar o contedo de uma clula, d 2 cliques na clula ou tecle <F2>.
6. Selecionar linhas e colunas
Para selecionar uma linha clique sobre o nmero da linha (1, 2, 3,...). Para selecionar uma
coluna clique sobre a letra que identifica a coluna (A, B, C,...). Para selecionar vrias linhas ou
colunas no sequenciais, pressione a tecla <Ctrl> e clique nos nmeros das linhas ou nas letras das
colunas que deseja selecionar.
Instituto de Qumica UNESP Araraquara
LibreOffice Calc
7. Alterar largura de colunas
Para alterar a largura de uma coluna, posicione a seta do mouse no final da coluna onde fica
a letra que identifica a coluna (A, B, C,...), e quando a seta do mouse se transformar numa seta
preta na horizontal
, pressione o boto esquerdo do mouse e arraste at a largura desejada, ou
d 2 cliques para auto-ajuste (a largura da coluna ser ajustada para a largura mnima necessria).
Voc pode tambm, alterar a largura de uma coluna clicando o boto direito sobre a letra que
identifica a coluna (A, B, C,...) e selecionado Largura da Coluna e definindo numericamente a
largura desejada.
8. Formatar clulas
Os recursos bsicos de formatao de clulas como fonte, tamanho da fonte, cor da fonte,
negrito, itlico, sublinhado, alinhamento (direito, esquerdo, centralizado), moeda, porcentagem,
etc., esto disponveis na Barra de Ferramentas Formao.
As opes que no esto disponveis na Barra de Ferramentas Formatao podem ser
acessadas atravs do menu Formatar / Clulas. Na janela Formatar clulas existem vrias guias:
Nmeros, Fonte, Efeitos de fonte, Alinhamento, Bordas, Plano de fundo e Proteo de clula. A
seguir detalharemos cada uma desses guias:
8.1. Nmeros
Para formatar nmeros, selecione as clulas, v ao menu Formatar / Clulas e clique na guia
Nmeros.
Para formatar nmeros comuns (inteiros, reais com casas decimais, etc.) selecione a
categoria Nmero, em Opes defina o nmero de Casas decimais e Zeros esquerda, e marque
se desejar: Nmeros negativos em vermelho e Separador de milhar. Se voc marcar o Separador
de milhar, o Calc colocar automaticamente o ponto do milhar (ex. 1.000).
Para formatar clulas para porcentagem, selecione a categoria Porcentagem, defina o
nmero de Casas decimais e Zeros esquerda e marque se desejar: Nmeros negativos em
vermelho e Separador de milhar. Para formatar para porcentagem, existe um atalho que o boto
(formato numrico: porcentagem) na Barra de Ferramentas Formatao, que formata para
porcentagem com 2 casas decimais.
Obs. importante sempre formatar para porcentagem antes de preencher as clulas.
Para formatar para moeda, selecione a categoria Moeda e em Formato, selecione a moeda
desejada (R$, , , $, etc.), defina o nmero de Casas decimais e Zeros esquerda e marque se
desejar: Nmeros negativos em vermelho e Separador de milhar. Para formatar para moeda,
existe um atalho que o boto
(formato numrico: moeda) na Barra de Ferramentas
Instituto de Qumica UNESP Araraquara
LibreOffice Calc
Formatao, que formata para R$ com 2 casas decimais.
Dica: Para aumentar ou diminuir as casas decimais de um nmero, voc pode utilizar o
boto
ou
da Barra de Ferramentas Formatao.
Para formatar datas ou horas, selecione a categoria Data ou Hora e escolha o formato
desejado. Para digitar datas, o separador de dia, ms e ano a barra (/) ou o hfen (-),
independente do formato de data selecionado. O separador de hora, minuto e segundo o dois
pontos (:).
8.2. Fonte
Para formatar a fonte, selecione as clulas, v ao menu Formatar / Clulas e clique na guia
Fonte. Nesta guia voc pode alterar a Fonte, o Estilo (normal, itlico, negrito) e o Tamanho da
fonte. A cor da fonte e outros detalhes devem ser alterados na guia Efeitos de fonte.
8.3. Efeitos de fonte
Para aplicar efeitos de fonte, selecione as clulas, v ao menu Formatar / Clulas e clique na
guia Efeitos de fonte. Nesta guia voc pode alterar a Cor da fonte, aplicar Relevo, Contorno,
Sombra, Sobrelinha, Tachado e Sublinhado.
8.4. Alinhamento
Para definir o alinhamento do texto, selecione as clulas, v ao menu Formatar / Clulas e
clique na guia Alinhamento. Nesta guia, podemos definir o alinhamento horizontal e vertical, a
orientao, o empilhamento e outras propriedades.
Instituto de Qumica UNESP Araraquara
LibreOffice Calc
Na opo Alinhamento de texto Horizontal, selecione o alinhamento horizontal desejado
para os dados dentro das clulas. O alinhamento de texto horizontal pode tambm ser definido
diretamente atravs dos botes
da Barra de Ferramentas Formatao.
Na opo Alinhamento de texto Vertical, o padro o alinhamento inferior, mas podemos
alterar o alinhamento dos dados para superior ou meio.
Na opo Orientao do texto, pode-se definir a orientao desejada para o texto
pressionando o boto esquerdo do mouse sobre o losango azul e girando-o at a inclinao
desejada, ou definindo o grau de orientao desejado na caixa direita.
Na opo Propriedades, ao marcar Quebra automtica de texto, o texto que no cabe na
largura da clula e que invade as clulas direita passar a ser mostrado dentro da mesma clula
em linhas subsequentes. Porm, para visualiz-las necessrio aumentar a altura da linha.
As figuras abaixo ilustram um exemplo antes e depois de aplicar Quebra automtica de
texto.
A opo Reduzir para caber no tamanho da clula ir diminuir o tamanho da fonte para que
o contedo caiba na clula.
Instituto de Qumica UNESP Araraquara
LibreOffice Calc
8.5. Bordas
Para colocar bordas em clulas, selecione as clulas, v ao menu Formatar / Clulas e clique
na guia Bordas.
Inicialmente, em Linha, escolha o Estilo, a Largura e a Cor desejada para a Linha e em
seguida escolha a Disposio de linhas ( esquerda da janela).
Na Disposio de linhas, voc pode escolher uma das opes do Padro ou Definido pelo
usurio.
A Disposio de linhas Padro muda de acordo com as clulas selecionadas. Caso voc tenha
selecionado apenas uma clula, as opes so:
(sem bordas, todas as quatro
bordas, apenas as bordas esquerda e direita, apenas as bordas superior e inferior ou definir apenas
as linhas diagonais). Caso voc tenha selecionado um trecho com pelo menos duas linhas e duas
colunas, as opes disponveis so:
(sem bordas, apenas a borda externa, definir
a borda externa e as linhas horizontais, definir a borda externa e todas as linhas internas, definir a
borda externa sem alterar as linhas internas).
A formatao da Linha (Estilo, Largura e Cor) selecionada pode tambm ser aplicada
individualmente borda superior, inferior, direita, esquerda, etc., clicando-se nas respectivas
bordas dentro da caixa Definido pelo usurio. Assim, cada uma das bordas ativada ( aplicado o
estilo, a largura e a cor selecionada) ou desativada (excluda).
Para excluir bordas de todas as clulas selecionadas, v em Disposio de linhas Padro e
clique no boto
(sem bordas).
Instituto de Qumica UNESP Araraquara
LibreOffice Calc
8.6. Plano de fundo
Para colocar um plano de fundo nas clulas, selecione as clulas e v ao menu Formatar /
Clulas e clique na guia Plano de fundo e escolha a cor desejada, ou selecione as clulas e clique
no boto
(cor do plano de fundo) da Barra de Ferramentas Formatao.
9. Mesclar clulas
Mesclar clulas significa unir vrias clulas em uma nica clula. Para mesclar clulas,
selecione as clulas e clique no boto
(mesclar e centralizar clulas) da Barra de Ferramentas
Formatao. Para desfazer uma clula mesclada, selecione a clula e clique no boto
10. Aumentar e diminuir casas decimais
Para aumentar o nmero de casas decimais de um valor numrico, selecione a(s) clula(s),
clique no boto
(formato numrico: adicionar casa decimal) da Barra de Ferramentas
Formatao e, para diminuir o nmero de casas decimais, selecione as clulas e clique no boto
(formato numrico: excluir casa decimal).
11. Frmulas
Todas as frmulas devem comear com o sinal de =. Os operadores mais utilizados so: +
(soma) , - (subtrao), * (multiplicao), / (diviso), ^ (potenciao), %, =, >, <, >= (maior ou igual),
<= (menor ou igual), <> (diferente). Nas frmulas podem tambm ser utilizadas funes como:
MDIA, SOMA, SOMASE, MXIMO, MNIMO, SE, CONT.SE, CONT.VALORES, DESVPAD, ABS, EXP, LN,
LOG, RAIZ, SEN, COS, etc.
Quando voc estiver digitando frmulas e quiser referenciar uma clula, por exemplo C3,
voc pode digitar C3 ou clicar na clula C3. De forma anloga, em uma frmula, quando voc
quiser referenciar um intervalo de clulas, por exemplo clulas B2, B3, B4, B5 e B6, voc pode
digitar B2:B6 (intervalo contnuo de B2 a B6) ou selecionar estas clulas com o mouse.
12. Copiar frmulas
Para copiar uma frmula, clique na clula onde est a frmula, em seguida posicione o
ponteiro do mouse no canto direito inferior desta clula (o ponteiro do mouse transformar em
Instituto de Qumica UNESP Araraquara
10
LibreOffice Calc
uma cruz preta), pressione o boto esquerdo do mouse e arraste para as clulas onde deseja colar
a frmula.
13. Funes
Para usar as funes do Calc, deixe o cursor na clula onde deseja utilizar a funo e clique
no
(assistente de funes) da Barra de frmulas, ilustrada abaixo.
Caso no esteja visualizando a Barra de frmulas logo abaixo da Barra de Ferramentas
Formatao, v ao menu Exibir e clique em Barra de frmulas.
Na janela Assistente de funes, na caixa esquerda, selecione a Categoria e na caixa logo
abaixo sero listadas todas as funes desta categoria. Selecione Todas as funes na Categoria
para que sejam listadas todas as funes do Calc.
Selecione a funo desejada e clique no boto Prximo. Na janela que se abre, preencha a(s)
caixa(s) de argumentos e clique no boto OK.
Se voc conhece a sintaxe da funo, voc pode digit-la diretamente na clula sem usar o
Assistente de funes.
Para definir o intervalo de clulas em uma funo : (dois pontos) separa a primeira e a ltima
clula de um intervalo e ; (ponto e vrgula) separa clulas e intervalos de clulas. Exemplos:
A1:A4 indica as clulas A1, A2, A3 e A4.
A1;A4 indica as clulas A1 e A4.
A1:E1 indica as clulas A1, B1, C1, D1 e E1.
C3:E4 indica a matriz formada pelas clulas C3, D3, E3, C4, D4 e E4.
B2:B4;B7;B10 indica as clulas B2, B3, B4, B7 e B10.
Seguem as descries de algumas funes:
SOMA: esta funo soma os valores do intervalo de clulas. Exemplo: SOMA(B3:B7). Como
esta funo bastante utilizada, na Barra de frmulas existe
rpido.
(soma) para um acesso mais
MDIA: calcula a mdia aritmtica dos valores das clulas especificadas no intervalo.
Exemplo: MDIA(B5:E5).
MXIMO: esta funo retorna o maior valor de um intervalo de clulas. Exemplo:
MXIMO(C2:C5).
MNIMO: esta funo retorna o menor valor de um intervalo de clulas. Exemplo:
MNIMO(D4:D6).
SE: esta funo retorna um valor se uma condio for verdadeira e retorna outro valor se a
condio for falsa. Exemplo: SE(F2>=5;aprovado;reprovado) ir retornar aprovado caso a
condio F2>=5 seja satisfeita, e caso contrrio ir retornar reprovado. Exemplo de condicional
com 3 sadas diferentes: SE(F2>=5;aprovado;SE(F2>=3;recuperao;reprovado)). Esta
funo ir retornar aprovado caso a condio F2>=5 seja satisfeita, recuperao caso a condio
F2>=5 no seja satisfeita, mas a condio F2>=3 seja satisfeita, ou seja, o contedo da clula F2
seja menor do que 5 mas maior ou igual a 3, e caso contrrio, ir retornar reprovado.
Instituto de Qumica UNESP Araraquara
11
LibreOffice Calc
E: esta funo retorna VERDADEIRO quando todas as condies forem verdadeiras. Caso
tenha pelo menos uma condio falsa retornar FALSO. Exemplo: E(B2>=C2;C2>=D2;D2>=E2).
OU: para esta funo retornar VERDADEIRO basta que pelo menos uma das condies seja
verdadeira. Esta funo retornar FALSO quando todas as condies forem falsas. Exemplo:
OU(A1=A2;C1=C2).
As duas funes acima (E e OU) aceitam vrias condies, porm so obrigatrias 2
condies, as demais so opcionais. As funes E e OU so geralmente utilizadas como auxiliares
de outras funes, principalmente da funo SE.
CONT.SE: esta funo conta as clulas de um intervalo, que satisfazem uma determinada
condio. Exemplo: CONT.SE(C2:C10;<=18) ir retornar o nmero de clulas do intervalo C2 a
C10, cujo contedo menor ou igual 18.
CONT.NM: esta funo conta as clulas que contm valores numricos no intervalo,
ignorando textos e clulas vazias. Exemplo: CONT.NM(A1:D6).
CONT.VALORES: esta funo conta as clulas no vazias do intervalo. Exemplo:
CONT.VALORES(A6:J6).
CONTAR.VAZIO: esta
CONTAR.VAZIO(C1:C10).
funo
conta
as
clulas
vazias
do
intervalo.
Exemplo:
SOMASE: esta funo soma o contedo das clulas do intervalo que satisfazem um
determinado critrio. Exemplo: SOMASE(B4:B12;>=5) ir somar o contedo das clulas do
intervalo B4 a B12, cujo contedo seja maior ou igual a 5.
A
funo
SOMASE
na
forma
completa
admite
3
parmetros:
SOMASE(intervalo;critrios;intervalo_da_soma), onde:
intervalo (obrigatrio): o intervalo de clulas que contm os valores que sero verificados
no critrio;
critrios (obrigatrio): define o critrio para a soma;
intervalo_da_soma (opcional): define o intervalo de clulas que ser somado quando o
critrio for satisfeito. Se no for preenchido, o Calc assume que o intervalo_da_soma igual ao
intervalo.
MDIASE: esta funo calcula a mdia do contedo das clulas do intervalo que satisfazem
um determinado critrio. Exemplo: MDIASE(A1:A5;<18) ir calcular a mdia do contedo das
clulas do intervalo A1 a A5, cujo contedo seja menor que 5.
A
funo
MDIASE
na
forma
completa
admite
3
parmetros:
MDIASE(intervalo;critrios;intervalo_da_mdia), onde:
intervalo (obrigatrio): o intervalo de clulas que contm os valores que sero verificados
no critrio;
critrios (obrigatrio): define o critrio para o clculo da mdia;
intervalo_da_mdia (opcional): define o intervalo de clulas onde ser calculado a mdia
quando o critrio for satisfeito. Se no for preenchido, o Calc assume que o intervalo_da_mdia
igual ao intervalo.
HOJE: esta funo retorna a data atual. Exemplo: HOJE().
AGORA: esta funo retorna a data e a hora atual. Exemplo: AGORA().
Instituto de Qumica UNESP Araraquara
12
LibreOffice Calc
DIA.DA.SEMANA: esta funo retorna um nmero entre 1 e 7, onde 1 indica domingo e 7
indica sbado. Exemplo: DIA.DA.SEMANA(A5); neste caso na clula A5 deve ter uma data e esta
funo ir retornar um nmero entre 1 e 7 correspondente ao dia da semana desta data.
TEXTO: esta funo retorna o dia da semana (domingo, segunda-feira, etc...). Exemplo:
TEXTO(25/12/2015;dddd) ou TEXTO(A2;dddd); no ltimo caso, na clula A2 deve ter uma
data.
PROCV: esta funo pesquisa um valor na primeira coluna de uma matriz (bloco de clulas
com pelo menos 2 colunas e duas linhas) e caso seja encontrado, retorna o valor de outra coluna,
que est na mesma linha onde o valor procurado foi encontrado. A sintaxe desta funo :
PROCV(valor_procurado;matriz;ndice_da_coluna,0_ou_1), sendo que o ltimo parmetro
opcional e pode ser 0 (busca exata) ou 1 (busca aproximada). Quando o ltimo parmetro 0
indica que o valor encontrado deve ser exatamente igual ao valor procurado e se for 1 o valor
encontrado pode ser aproximado do valor procurado. Quando este parmetro for 1, a primeira
coluna da matriz deve estar ordenada em ordem crescente ou alfabtica. Obs. Quando o valor
aproximado retornado pode no ser exatamente o que estava sendo procurado, deve-se usar este
parmetro com o valor 0, o que indica que a busca s deve retornar valores exatos. A ausncia
deste parmetro ser interpretado como sendo 1 (ou seja, busca de valor aproximado). Exemplo 1:
PROCV(Paula;A1:C8;2;0). Neste exemplo ser procurado o texto exatamente igual a Paula na
primeira coluna da matriz A1:C8, isto , na coluna A, e ser retornado o contedo da segunda
coluna que estiver na mesma linha onde for encontrado o texto Paula. Exemplo 2:
PROCV(A2;$D$5:$G$15;3;1). Neste exemplo ser procurado um valor aproximado do contedo da
clula A2 na primeira coluna da matriz D5:G15, isto , na coluna D, e ser retornado o contedo da
terceira coluna (coluna F) que estiver na mesma linha onde for encontrado o valor aproximado do
contedo da clula A2.
PROCH: esta funo anloga funo PROCV, com a nica diferena de que a busca feita
na linha e retornado o valor que estiver na mesma coluna onde for encontrado o valor
procurado.
SE..NO.DISP: serve para evitar que aparea o erro #N/DISP, quando o valor procurado
pela
funo
PROCV
ou
PROCH
no
encontrado
na
matriz.
SE..NO.DISP(valor;valor_alternativo) retorna valor se no for um erro #N/DISP e retorna
valor_alternativo se for um erro #N/DISP. Exemplo: SE..NO.DISP(PROCV(A1;B1:D6;3;0));).
14. Referncia absoluta em frmulas ($B$3)
Nas frmulas do Calc as referncias s clulas so referncias relativas. Isto , se na clula C4
h uma frmula que faz referncia s clulas A4 e B4 (duas clulas esquerda), quando esta
frmula for copiada para a clula C5, esta referenciar as clulas A5 e B5 (duas clulas esquerda).
Se esta mesma frmula da clula C4 for copiada para a clula D4, esta referenciar as clulas B4 e
C4 (duas clulas esquerda).
Quando desejamos fixar a referncia a uma determinada clula, isto , desejamos usar
referncia absoluta, devemos usar o smbolo $ antes da letra (para fixar a coluna) e antes do
nmero (para fixar a linha) da clula, por exemplo: $B$1. Assim, quando uma frmula que faz
referncia clula $B$1 for copiada para outras clulas, sempre referenciar a clula B1.
Instituto de Qumica UNESP Araraquara
13
LibreOffice Calc
15. Inserir e excluir linhas
Para inserir uma linha, posicione o cursor na linha onde deseja inserir a nova linha ou
selecione a linha e v ao menu Inserir / Linhas. A nova linha ser inserida acima da linha onde est
posicionado o cursor. Caso deseje inserir mais do que uma linha, selecione com o mouse o nmero
de linhas desejadas e v ao menu Inserir / Linhas.
Para excluir linha(s), selecione a(s) linha(s) e v ao menu Editar / Excluir clulas, ou clique o
boto direito do mouse sobre a seleo e escolha a opo Excluir linhas.
16. Inserir e excluir colunas
Para inserir uma coluna, posicione o cursor na coluna onde deseja inserir a nova coluna ou
selecione a coluna e v ao menu Inserir / Colunas. A nova coluna ser inserida esquerda da
coluna selecionada ou esquerda da coluna onde est posicionado o cursor. Caso deseje inserir
mais do que uma coluna, selecione com o mouse o nmero de colunas desejadas e v ao menu
Inserir / Colunas.
Para excluir coluna(s), selecione a(s) coluna(s) e v ao menu Editar / Excluir clulas, ou clique
o boto direito do mouse sobre a seleo e escolha a opo Excluir colunas.
17. Mover colunas
Para mover uma coluna, insira inicialmente uma nova coluna no destino (coluna para a qual
deseja mover a coluna). Selecione e recorte a coluna que deseja mover, selecione a coluna destino
e cole. Em seguida, selecione a coluna que ficou vazia e exclua.
O procedimento para mover linhas anlogo ao de mover colunas.
18. Alterar altura de linhas
Para alterar a altura da linha com o mouse, posicione o ponteiro do mouse na parte inferior
do nmero da linha, quando o ponteiro se transformar em uma seta preta na vertical , pressione
o boto esquerdo do mouse e arraste para a altura desejada, ou d 2 cliques para ajustar para a
altura mnima necessria.
Outra forma de ajustar altura de linha(s) selecionar a(s) linha(s) e ir ao menu Formatar /
Linha / Altura e definir numericamente a altura desejada, ou aps selecionar a(s) linha(s), clicar o
boto direito sobre um dos nmeros da(s) linha(s) selecionada(s) e clicar em Altura da linha e
Instituto de Qumica UNESP Araraquara
14
LibreOffice Calc
definir numericamente a altura desejada.
19. Classificar dados
Os dados de uma planilha podem ser classificados em ordem crescente ou decrescente dos
dados de uma coluna. Para classificar os dados, deixe o cursor em uma clula do bloco que se
deseja classificar, ou selecione o bloco de clulas que se deseja classificar e v ao menu Dados /
Classificar.
Na opo Classificar por, selecione a coluna pela qual deseja classificar os dados e a ordem
Crescente ou Decrescente. Na opo Em seguida por, voc deve selecionar uma outra coluna pela
qual os dados devem ser ordenados quando h empate nos dados da coluna inicialmente
selecionada. Selecione tambm a ordem Crescente ou Decrescente.
Quando no h empate nos dados da coluna que voc deseja classificar, voc pode deixar o
cursor em uma clula da coluna pela qual deseja classificar e clique no boto
ordem crescente) ou no boto
Padro.
(classificar em
(classificar em ordem decrescente) da Barra de Ferramentas
Obs. Quando deixamos o cursor em uma clula do bloco que desejamos classificar, o Calc
seleciona todas as clulas at encontrar uma linha no preenchida e uma coluna no preenchida
que delimitam o bloco de clulas que sero classificadas.
20. Sequncia automtica
Para obter sequncia automtica de nmeros, digite o primeiro nmero da sequncia,
selecione esta clula, posicione o ponteiro do mouse no canto direito inferior da clula e quando o
ponteiro do mouse se transformar em uma cruz, pressione o boto esquerdo do mouse e arraste
para as clulas onde deseja que a sequncia continue.
Alm da sequncia de nmeros, possvel criar sequncias de meses, dias da semana, data,
hora, etc. Para a sequncia de meses e dias da semana, basta digitar o ms ou o dia da semana (ex.
segunda-feira), selecionar esta clula, posicionar o ponteiro do mouse no canto direito inferior
desta clula e quando o ponteiro do mouse transformar em uma cruz, pressionar o boto
esquerdo do mouse e arrastar para as clulas onde deseja que a sequncia continue.
Em uma data, devemos separar o dia, ms e ano com (hfen) ou / (barra). Ex. 08-02-2007
ou 5/12/06. A sequncia normal para datas de dia em dia, mas se desejar a sequncia de datas
de 1 semana em 1 semana, por exemplo todos os sbados, ento digite as duas primeiras datas
que so sbados, selecione as duas datas, posicione o ponteiro do mouse no canto direito inferior
da seleo e quando o ponteiro do mouse se transformar em uma cruz, pressione o boto
esquerdo do mouse e arraste para as clulas onde deseja que a sequncia continue.
Instituto de Qumica UNESP Araraquara
15
LibreOffice Calc
O separador de hora, minuto e segundo o : (dois pontos). Ex. 14:30:20. Se voc deseja uma
sequncia de horas de 15 em 15 minutos por exemplo, ento digite as duas primeiras horas (ex.
8:00 e 8:15), cada uma em uma clula, selecione as duas clulas, posicione o ponteiro do mouse
no canto direito inferior da seleo e quando o ponteiro do mouse se transformar em uma cruz,
pressione o boto esquerdo do mouse e arraste para as clulas onde deseja que a sequncia
continue.
21. Sobrescrito e Subscrito
Para usar sobrescrito ou subscrito em uma clula, primeiro digite os caracteres
normalmente, por exemplo H2SO4. Em seguida, selecione o 2 e v ao menu Formatar / Caractere
e na guia Posio da fonte clique em Subscrito. Repita o mesmo procedimento para o nmero 4. O
mesmo procedimento deve ser seguido para usar o Sobrescrito para escrever, por exemplo:
f(x)=5x3-7x2+3x-1.
22. Visualizar pgina
Para visualizar a planilha como ela ser impressa, clique no boto
(visualizar pgina) da
Barra de Ferramentas Padro ou v ao menu Arquivo / Visualizar pgina. Para formatar a pgina,
clique em Formatar pgina da Barra de Ferramentas Visualizao de Pgina. Ser apresentado a
mesma janela da opo do menu Formatar / Pgina. Nesta janela existem vrias guias:
Organizador, Pgina, Bordas, Plano de fundo, Cabealho, Rodap e Planilha. A seguir, detalharemos
algumas dessas guias.
22.1. Pgina
Na guia Pgina, definimos o formato (tamanho) e a orientao (retrato ou paisagem) do
papel, as medidas das margens, e o alinhamento da planilha. Caso deseje que a planilha fique
centralizada horizontalmente, marque Horizontal na opo Alinhamento da tabela e caso deseje
que a planilha fique verticalmente centralizada, marque Vertical.
Instituto de Qumica UNESP Araraquara
16
LibreOffice Calc
22.2. Bordas
Na guia Bordas, possvel aplicar borda externa nos dados da planilha. Essa borda s ser
visualizada no Visualizar pgina.
22.3. Plano de fundo
Na guia Plano de fundo, possvel aplicar um plano de fundo aos dados da planilha. Esse
plano de fundo s ser visualizado no Visualizar pgina.
22.4. Cabealho
Inicialmente o cabealho est ativado e vem escrito Planilha 1, na rea central. Caso deseje
desativar o cabealho, desmarque a opo Ativar cabealho. Caso deseje alterar o cabealho,
clique no boto Editar e voc visualizar a janela ilustrada abaixo:
Selecione a rea (esquerda, central ou direita) e digite o texto desejado para o cabealho.
Para formatar a fonte, selecione o texto digitado e clique no boto
colocar o nmero de pgina, clique no boto
pginas, clique no boto
(atributos de texto), para
(n da pgina) e para colocar o nmero total de
(n de pginas).
Instituto de Qumica UNESP Araraquara
17
LibreOffice Calc
Cuidado! Em um documento de planilha (arquivo), podemos ter vrias planilhas, porm se
desejar definir cabealho ou rodap diferente em cada planilha, necessrio definir um estilo de
pgina diferente para cada planilha. Veja detalhes na seo 26
22.5. Rodap
Inicialmente o rodap est ativado e vem escrito Pgina 1, na rea central. Caso deseje
desativar o rodap, desmarque a opo Ativar rodap. Caso deseje alterar o rodap, clique no
boto Editar e a janela que voc visualizar ser anloga a do cabealho, apresentada acima.
22.6. Planilha
Nesta guia, voc poder definir a ordem das pginas (de cima para baixo, da esquerda para a
direita) quando a sua planilha for grande e no couber em uma pgina.
Instituto de Qumica UNESP Araraquara
18
LibreOffice Calc
Voc poder definir tambm, se deseja imprimir os cabealhos de coluna (A, B, C, etc.) e
linha (1, 2, 3, etc.), a grade, as frmulas, etc. Na parte inferior da janela voc poder definir o fator
de escala para a impresso da planilha.
23. Formatar pgina
Para formatar a pgina voc pode ir ao menu Formatar / Pgina e a janela que ser exibida
a mesma apresentada no item anterior com as guias: Organizador, Pgina, Bordas, Plano de fundo,
Cabealho, Rodap e Planilha.
24. Imprimir
Para imprimir uma planilha, se voc clicar no boto
(imprimir arquivo diretamente) da
Barra de Ferramentas Padro, a planilha toda ser impressa diretamente, sem poder escolher a
impressora, alterar as propriedades da impressora, definir o intervalo de impresso e o nmero de
cpias. Portanto, para imprimir uma planilha, v ao menu Arquivo, selecione Imprimir e na janela
que surgir, selecione a impressora, clique no boto Propriedades e altere as propriedades da
impressora como desejar, defina o intervalo a ser impresso e o nmero de cpias.
Para imprimir um intervalo de clulas e no a planilha inteira, selecione o intervalo de clulas
que deseja imprimir, v ao menu Arquivo, selecione Imprimir e na janela que surgir, no Intervalo e
cpias, marque Clulas selecionadas.
25. Documentos de planilha
No Calc, gravamos documentos de planilha (arquivos) que podem conter mais do que uma
planilha. Um novo documento de planilha contm uma planilha: Planilha1. As guias de planilhas
Instituto de Qumica UNESP Araraquara
19
LibreOffice Calc
so exibidas no canto esquerdo inferior da janela do Calc.
Para inserir uma nova planilha, clique no boto
ao lado das guias de planilhas. Para
renomear uma planilha, clique o boto direito sobre a guia da planilha (ex. Planilha1) e selecione
Renomear planilha. Para excluir planilhas clique o boto direito sobre a guia da planilha e
selecione Excluir planilha.
26. Estilos de pginas
Para colocar cabealhos, rodaps e orientao de pginas diferentes em planilhas de um
mesmo documento de planilha (arquivo), necessrio usar estilos de pginas diferentes nas
planilhas.
As trs planilhas de um documento de planilha esto no estilo de pgina Padro. Os estilos
de pginas existentes so: Padro e Relatrio, mas podemos criar outros estilos de pginas.
Para criar um novo estilo de pgina, clique no boto
(estilos e formatao) da Barra de
Ferramentas Formatao e na parte superior da janela Estilos e formatao, clique no boto
(estilos de pginas). Voc visualizar uma lista de estilos de pginas, clique no boto
(novo
estilo a partir da seleo), digite um nome para o novo estilo e clique no boto OK. Aps criar o
novo estilo de pgina, na janela Estilos e formatao, clique o boto direito sobre o novo estilo,
selecione modificar e altere as especificaes do novo estilo de pgina como desejar.
Para mudar o estilo de pgina de uma planilha, clique no boto
(estilos e formatao) da
Barra de Ferramentas Formatao e na parte superior desta janela, clique no boto
(estilos de
pginas) e d dois cliques sobre o nome do estilo de pgina que deseja definir para esta planilha.
27. Congelar e descongelar colunas e linhas
Quando temos planilhas enormes com vrias colunas, ao preencher os dados da coluna M,
por exemplo, s vezes no possvel visualizar na tela a coluna A que especifica, por exemplo, o
nome do produto cujo dado voc est digitando. Seria interessante neste caso, que a coluna A
ficasse congelada, sempre esquerda da planilha. O mesmo acontece quando temos vrias linhas
de dados a serem digitadas, e na primeira linha temos os rtulos que identificam as colunas. Ao
estar digitando na linha 56, por exemplo, j no possvel visualizar o rtulo que est na primeira
linha. Neste caso, seria interessante que a primeira linha ficasse sempre congelada na parte
superior da planilha. Nestas situaes devemos congelar linhas e/ou colunas.
Para congelar uma parte da planilha, posicione o cursor na clula em que voc deseja que as
colunas esquerda e as linhas acima desta clula fiquem congeladas, e clique no menu Janela /
Congelar, a opo Congelar ficar marcada. Para descongelar linhas e/ou colunas, v ao menu
Janela e clique novamente em Congelar para desmarc-lo. Por exemplo, para congelar a primeira
linha e as duas primeiras colunas, devemos posicionar o cursor na clula C2, pois assim a linha
acima (linha 1) e as colunas esquerda (colunas A e B) sero congeladas.
28. Ocultar e mostrar colunas e linhas
Para ocultar colunas, selecione as colunas e v ao menu Formatar / Coluna / Ocultar. Para
mostrar (reexibir) as colunas selecione as colunas vizinhas s colunas ocultadas e v ao menu
Instituto de Qumica UNESP Araraquara
20
LibreOffice Calc
Formatar / Coluna / Mostrar. Por exemplo, para reexibir a coluna C, que est ocultada, selecione
as colunas B e D.
Obs. Para selecionar as colunas anterior e posterior (s) coluna(s) ocultada(s), faa-o
arrastando o mouse e no usando a tecla <CTRL>.
O procedimento para ocultar e mostrar linhas anlogo ao de colunas.
29. Inserir, reeditar e excluir anotaes
Podemos colocar anotaes em algumas clulas. Para isso, clique na clula onde deseja
inserir anotao e v ao menu Inserir / Anotao ou clique o boto direito do mouse sobre a
clula e selecione Inserir anotao. Digite a anotao desejada e quando terminar, clique fora da
caixa de anotao. A clula que contm uma anotao fica com um quadradinho vermelho no
canto superior direito. Para visualizar a anotao, posicione o ponteiro do mouse sobre a clula.
Para reeditar a anotao de uma clula, clique o boto direito do mouse sobre a clula e
selecione Inserir anotao.
Para excluir a anotao de uma clula, clique o boto direito do mouse sobre a clula e
selecione Excluir anotao.
Obs. A anotao no ser impressa. Caso deseje imprimir a planilha com a anotao, clique
o boto direito do mouse sobre a clula onde h anotao e selecione Mostrar anotao. Assim,
a anotao ficar sempre visvel e ser impressa. Para ocultar a anotao, clique o boto direito
do mouse sobre a clula e clique em Mostrar anotao para desmarc-lo. Assim, a anotao s
ser exibida quando apontar para a clula com o ponteiro do mouse.
30. Formatao condicional
No Calc, podemos realar clulas que atendem condies especficas, formatando a fonte,
borda ou padres, condicionalmente. Por exemplo, se desejar que as notas dos alunos aprovados (
5 ) tenham cor azul e as notas dos alunos reprovados ( < 5 ) tenham cor vermelha, devemos
utilizar formatao condicional.
Para aplicar uma formatao condicional, selecione o intervalo de clulas onde deseja
aplicar a formatao e v ao menu Formatar / Formatao condicional / Condio. Na janela
Formatao Condicional, defina a condio preenchendo os campos (por exemplo, O valor da
clula
maior ou igual a 5, e em Aplicar estilo, clique na seta
e selecione Novo estilo... e
na janela Estilo de clula, na guia Organizador digite um Nome para o estilo e defina a formatao
desejada (por exemplo, na guia Efeitos de fonte, altere a Cor da fonte para azul).
Para acrescentar outra condio para o mesmo intervalo de clulas, clique no boto
Adicionar (na parte inferior da janela) e repita o procedimento citado acima.
Instituto de Qumica UNESP Araraquara
21
LibreOffice Calc
Caso deseje remover a formatao condicional aplicada a um intervalo de clulas, v ao
menu Formatar / Formatao condicional / Gerenciar, selecione o intervalo onde est aplicada a
formatao que deseja remover e clique no boto Remover.
Caso deseje alterar a formatao aplicada um estilo, clique no boto
(estilos e
formatao) da Barra de Ferramentas Formatao, clique no boto
(estilos de clula), clique o
boto direito sobre o estilo que deseja alterar, clique em Modificar e faa a alterao desejada.
Caso deseje excluir um estilo de clula, clique no boto
(estilos e formatao) da Barra
de Ferramentas Formatao, clique no boto
(estilos de clula), clique o boto direito sobre o
estilo que deseja excluir e clique em Excluir.
31. Filtros
Os filtros servem para localizar subconjuntos de dados. Um conjunto de dados filtrado
mostra apenas as linhas que satisfazem os critrios especificados. Para exemplificar o uso de
filtros, usaremos o conjunto de dados abaixo:
Instituto de Qumica UNESP Araraquara
22
LibreOffice Calc
31.1. AutoFiltro
O AutoFiltro utilizado quando os critrios so simples. Para ativar o AutoFiltro, selecione as
clulas que deseja filtrar (inclusive os rtulos das colunas: Nome, Cidade de procedncia, etc.) e v
ao menu Dados / Filtro / AutoFiltro. Aps este procedimento, voc visualizar setas pretas
direita dos rtulos das colunas como ilustrado abaixo.
Para filtrar os dados segundo uma determinada coluna, clique sobre a seta preta direita
desta coluna e selecione a opo desejada.
Caso deseje filtrar os dados do exemplo, segundo o Ano de ingresso, clique na seta preta
direita da coluna Ano de ingresso, desmarque a opo Todos e marque somente o ano que deseja.
A seta da coluna utilizada na filtragem (Ano de ingresso) fica azul.
possvel fazer outras filtragem sobre os dados j filtrados. Por exemplo, caso deseje
localizar os alunos ingressantes em 2012 que so do curso de Qumica, basta fazer a nova filtragem
(curso = Qumica) sobre o resultado anterior.
Para mostrar todos os dados aps uma filtragem, basta clicar na seta azul da(s) coluna(s)
utilizada(s) na filtragem e marcar a opo: Todos.
Atravs do AutoFiltro podemos ativar tambm o Filtro Padro, que permite por exemplo,
especificar critrios como: localizar os alunos ingressantes antes de 2010 ou aps 2011 (o que no
possvel com o AutoFiltro). Para isso, clique na seta preta direita de uma das colunas, clique em
Instituto de Qumica UNESP Araraquara
23
LibreOffice Calc
Filtro Padro, e preencha as caixas como ilustradas abaixo:
Para mostrar todos os dados aps filtragem com o Filtro Padro, clique na seta preta das
colunas que foram utilizadas na filtragem e marque Todos.
Para desligar o AutoFiltro, clique sobre uma clula do intervalo que est sendo filtrado e v
ao menu Dados / Filtro / Ocultar autofiltro.
O AutoFiltro permite aplicar critrios que executam E (conjuo) entre colunas diferentes.
Para outras combinaes de E (conjuno) e OU (disjuno) entre a mesma coluna ou entre
colunas diferentes, necessrio usar o Filtro Padro, que pode ser ativado atravs do AutoFiltro,
como apresentado acima ou diretamente como apresentaremos a seguir.
31.2. Filtro Padro
Para acessar o Filtro Padro diretamente (sem o AutoFiltro), devemos selecionar os dados
inclusive os rtulos das colunas e ir ao menu Dados / Filtro / Filtro padro e preencher os campos
dos critrios de filtragem, como no exemplo abaixo:
Aps filtrado os dados, para remover o Filtro Padro e visualizar todos os dados, clique sobre
uma clula do intervalo filtrando e v ao menu Dados / Filtro / Redefinir o filtro.
32. Grficos
Para criar um grfico de dados, selecione as clulas que contm os dados cujo grfico deseja
e clique no boto
(grfico) da Barra de Ferramentas Padro ou v ao menu Inserir / Grfico. O
Assistente de grficos exibir sequencialmente os seguintes passos: Tipo de grfico, Intervalo de
dados, Srie de dados e Elementos do Grfico. Em cada passo, especifique o que deseja e clique
no boto Prximo para avanar para o prximo passo. No ltimo passo, aps especificar o que
deseja, clique no boto Concluir para plotar o grfico.
Instituto de Qumica UNESP Araraquara
24
LibreOffice Calc
Obs. Aps concluir um grfico, para fazer qualquer alterao no grfico necessrio entrar
no modo de edio do grfico. Para isso, d dois cliques sobre o grfico. Voc estar no modo de
edio quando mover a seta do mouse e aparecer os nomes dos elementos do grfico como:
ttulo principal, legenda, eixo x, eixo y, rea do grfico, etc.
Nos grficos do Calc, os valores numricos que so representados por colunas, barras,
smbolos, ou fatias (grfico do tipo pizza), so chamados de srie de dados. Os grficos do tipo
coluna, barra, rea, linha, XY (disperso), etc. podem ter mais do que uma srie de dados em um
nico grfico. A figura abaixo ilustra um grfico do tipo coluna com 2 sries de dados (Exportao e
Importao).
Balana Comercial
120
US$ Bilhes
100
80
Exportao
Importao
60
40
20
0
2006
2007
2008
2009
2010
2011
Em uma srie de dados, cada um dos dados (uma coluna no grfico do tipo coluna, uma fatia
no grfico do tipo pizza, um ponto no grfico do tipo disperso, etc.) denominado ponto de
dados.
O grfico do tipo pizza pode representar apenas uma srie de dados.
32.1. Passos do Assistente de grficos
32.1.1. Tipo de grfico
No passo Tipo de grfico, selecione o tipo de grfico desejado (Coluna, Pizza, Linha, XY
(Disperso), etc.) e do lado direito, escolha o subtipo desejado.
Instituto de Qumica UNESP Araraquara
25
LibreOffice Calc
32.1.2. Intervalo de dados
No passo Intervalo de dados ser disponibilizado o intervalo de dados utilizado para
construir o grfico. Caso deseje alterar o intervalo, clique no boto
(selecionar intervalo de
dados) e selecione na planilha o novo intervalo de dados. Por exemplo: $Comrcio.$A$1:$C$7
significa que os dados a serem plotados esto na planilha denominada Comrcio, no intervalo de
clulas A1 C7.
Confira se as suas sries de dados esto em linhas ou colunas e altere, caso necessrio.
Geralmente digitamos as sries de dados em colunas.
Defina tambm, se nos seus dados (dados selecionados) a primeira linha ou a primeira
coluna deve ser considerada como rtulo.
32.1.3. Srie de dados
Neste passo, voc pode adicionar ou remover sries de dados e alterar, se necessrio, o
nome e os valores das sries de dados e os valores das categorias.
Para adicionar uma srie de dados, clique no boto Adicionar e defina o nome e os valores
de Y para esta srie. Para remover uma srie de dados, selecione a srie de dados na caixa Srie de
dados e clique no boto Remover.
Para alterar o intervalo de dados de uma srie de dados, selecione a srie de dados na caixa
Srie de dados e selecione Nome ou Valores de Y na caixa Intervalos de dados.
Para definir ou alterar o nome de uma srie de dados, na caixa Intervalos de dados,
selecione Nome e logo abaixo voc visualizar a caixa Intervalo para Nome. direita desta caixa,
clique no boto
e na planilha, selecione a(s) clula(s) onde consta o nome para esta srie de
dados.
Para definir ou alterar os valores de Y de uma srie de dados, na caixa Intervalos de dados,
selecione Valores de Y e logo abaixo voc visualizar a caixa Intervalo para Valores de Y. direita
desta caixa, clique no boto
e na planilha, selecione o intervalo de clulas onde esto os
valores de Y para esta srie de dados.
Na caixa Rtulos de dados ou Categorias (dependendo do tipo de grfico) definido o
intervalo cujos dados constituiro os rtulos do eixo X.
Instituto de Qumica UNESP Araraquara
26
LibreOffice Calc
32.1.4. Elementos do grfico
Neste passo possvel definir o ttulo do grfico, o ttulo dos eixos X e Y, se deseja exibir
grades nos eixos X e Y, se deseja exibir a legenda e a respectiva posio da legenda.
32.2. Alterar parede do grfico
O fundo do grfico denominado de Parede do grfico ou simplesmente Grfico. Para
alterar a cor do fundo do grfico, d dois cliques sobre a regio denominada Parede do grfico ou
Grfico e selecione a guia rea. Em seguida, clique na seta direita da caixa Preenchimento,
selecione uma das opes (nenhum, cor, gradiente, hachuras ou bitmap) e entre as opes
disponveis, selecione a opo desejada.
Instituto de Qumica UNESP Araraquara
27
LibreOffice Calc
32.3. Alterar borda do grfico
Para alterar a borda do grfico, d dois cliques sobre a regio denominada Parede do grfico
ou Grfico e selecione a guia Bordas. Inicialmente, o grfico ter uma borda cujo Estilo contnuo
e Cor cinza 30%.
Para eliminar a borda, clique na seta direita da caixa Estilo e selecione Invisvel.
Instituto de Qumica UNESP Araraquara
28
LibreOffice Calc
Para definir uma borda especfica, clique na seta direita da caixa Estilo e selecione o estilo
desejado, clique na seta direita da caixa Cor e selecione a cor desejada. Voc pode tambm
alterar a Largura e a Transparncia da borda, caso deseje.
32.4. Inserir, formatar e excluir grades
Caso voc no tenha desmarcado a opo Exibir grades no Eixo Y, no ltimo passo
(Elementos do grfico) do Assistente de grficos, voc visualizar no grfico, grades horizontais em
cinza claro, nos pontos onde h rtulos no eixo y. Caso o seu grfico tenha grades, voc pode
formatar ou excluir essas grades clicando o boto direito do mouse sobre a regio denominada
Eixo Y e selecionando respectivamente Formatar grade principal ou Excluir grade principal.
Caso o seu grfico no tenha grades horizontais e voc deseje coloc-las, clique o boto
direito do mouse sobre a regio denominada Eixo Y e selecione Inserir grade principal.
Para inserir, formatar e excluir grades verticais, o processo anlogo ao descrito acima para
grades horizontais, com a nica diferena de que devemos clicar o boto direito sobre o Eixo X e
no Y.
As grades podem ser excludas no prprio grfico clicando com a ponta da seta do mouse
em uma das grades e pressionando a tecla <Delete> ou <Del>.
32.5. Inserir e alterar o ttulo do grfico e ttulo dos eixos
Caso o seu grfico no tenha ttulo principal ou ttulo do eixo x ou eixo y, para inserir um
ttulo, no modo de edio do grfico, clique o boto direito sobre a regio do grfico denominada
rea do grfico ou Parede do grfico e selecione Inserir ttulos.
Para alterar o texto do ttulo do grfico ou ttulo dos eixos, d dois cliques sobre o ttulo.
32.6. Formatar ttulo do grfico e ttulo dos eixos
Para formatar o ttulo do grfico ou o ttulo dos eixos, clique o boto direito sobre a regio
do grfico denominada Ttulo principal, Ttulo do eixo X ou Ttulo do eixo Y, e selecione Formatar
ttulo.
Na janela que surgir existem as seguintes guias: Bordas, rea, Transparncia, Fonte, Efeitos
de fonte e Alinhamento.
A seguir detalharemos algumas dessas guias:
32.6.1. Bordas
A guia Bordas anloga guia para alterao de Bordas do grfico, ilustrada na seo 32.3
Como inicialmente no h bordas no ttulo, o Estilo estar em Invisvel. Para colocar uma
borda, clique na seta direita da caixa Estilo e selecione um estilo para a borda, em seguida
escolha a Cor, a Largura e a Transparncia desejada para a borda.
32.6.2. rea
A guia rea anloga guia para alterao da rea (parede) do grfico, ilustrada na seo
32.2
Clique na seta direita da caixa Preenchimento, selecione uma das opes (nenhum, cor,
gradiente, hachuras ou bitmap) e entre as opes disponveis, selecione a opo desejada.
Instituto de Qumica UNESP Araraquara
29
LibreOffice Calc
32.6.3. Fonte
Nesta guia voc pode alterar a fonte, o estilo (normal, itlico, negrito) e o tamanho da fonte.
A cor da fonte e outros detalhes devem ser alterados na guia Efeitos de fonte.
32.6.4. Efeitos de fonte
Nesta guia voc pode alterar a cor da fonte, aplicar relevo, contorno, sombra, sobrelinha,
tachado e sublinhado.
32.6.5. Alinhamento
Nesta guia voc pode alterar a orientao do texto. Para isso, pressione o boto esquerdo do
mouse sobre o losango azul e gire-o at a inclinao desejada, ou defina o grau de orientao
desejado na caixa direita. Se desejar que o ttulo fique na vertical, marque a opo Empilhado
verticalmente.
32.7. Formatar eixo (mudar escala, fonte, etc.)
Para formatar o eixo, d dois cliques sobre a regio do grfico denominada Eixo X ou Eixo Y.
Na janela que surgir, sero disponibilizadas as seguintes guias: Escala, Posicionamento, Linha,
Rtulo, Nmeros, Fonte e Efeitos de fonte.
A seguir detalharemos algumas guias:
32.7.1. Escala
A escala do eixo Y da maioria dos tipos de grficos pode ser alterada da seguinte forma:
desmarque a opo Automtico e defina um valor desejado para o Mnimo, Mximo e Intervalo
principal. O Intervalo principal o incremento, ou seja, de quanto em quanto os valores do eixo
sero mostrados.
Instituto de Qumica UNESP Araraquara
30
LibreOffice Calc
32.7.2. Rtulo
Nesta guia voc poder colocar inclinado os rtulos dos eixos. Para isso, pressione o boto
esquerdo do mouse sobre o losango azul e gire-o at a inclinao desejada, ou defina o grau de
orientao desejado na caixa direita. Se desejar que o rtulo fique empilhado na vertical, marque
a opo Empilhado verticalmente.
32.7.3. Nmeros
Para mudar a formatao dos nmeros, desmarque a opo Formato de origem e defina a
formatao desejada para os nmeros. Detalhes desta guia foram apresentadas na seo 8.1
32.8. Inserir e formatar legenda
Caso o seu grfico no tenha legenda e deseje inserir legenda, no modo de edio de grfico,
clique o boto direito sobre o grfico e selecione Inserir legenda.
Para formatar a legenda, d dois cliques sobre a regio do grfico denominada Legenda. Na
janela que surgir sero disponibilizadas as seguintes guias: Bordas, rea, Transparncia, Fonte,
Efeitos de fonte e Posio.
A maioria dessas guias j foi apresentada, sendo a nica guia nova, a guia Posio, onde o
usurio poder definir a posio da legenda: esquerda, direita, superior ou inferior.
32.9. Formatar srie de dados
Srie de dados so pontos de dados relacionados plotados em um grfico. Nos grficos do
tipo coluna, barra, linha, rea, XY (disperso), etc., cada srie de dados tem uma cor e
representada na legenda. Em um grfico podemos plotar uma srie de dados ou vrias sries de
dados. O grfico do tipo pizza capaz de representar somente uma srie de dados e cada ponto de
dados (fatia) tem uma cor diferente.
Para formatar uma srie de dados, d dois cliques sobre um dos pontos de dados da srie,
por exemplo: cone (crculo, losango, quadrado,...) ou coluna ou barra, dependendo do tipo de
grfico.
Para os grficos do tipo XY (disperso) e linha, sero disponibilizadas as guias: Opes e
Linha. Para os grficos do tipo coluna, barra, rea e pizza sero disponibilizadas as guias: Opes,
rea, Transparncia e Bordas. Os grficos do tipo coluna e barra quando esto com aparncia 3D
possuem mais uma guia: Layout, onde pode-se escolher a forma da coluna 3D ou barra 3D: caixa,
cilindro, cone ou pirmide.
Na guia rea, pode-se escolher o preenchimento (cor, gradiente, hachuras ou bitmap) para a
srie de dados.
Nos grficos do tipo XY (disperso) e linha, os cones (crculo, losango, quadrado,...) podem
ser alterados na guia Linha, em cone, clicando no boto Selecionar e escolhendo Galeria ou
Smbolos. Para mudar o tamanho do cone, mude a Largura ou a Altura, com a opo Manter
proporo marcada.
Obs. No grfico do tipo XY (disperso) no possvel colocar rtulos (textos) no eixo X, somente
valores numricos. Para criar grficos com rtulos no eixo X, use grfico do tipo linha.
Instituto de Qumica UNESP Araraquara
31
LibreOffice Calc
32.10. Inserir, formatar e excluir linha de tendncia
Para fazer ajuste na srie de dados, clique o boto direito do mouse sobre um dos pontos de
dados e selecione Inserir linha de tendncia. Na guia Tipo, escolha o tipo de regresso: linear,
logartmica, exponencial ou geomtrica e marque se desejar as opes: Mostrar equao e
Mostrar o coeficiente de determinao (R2). Na guia Linha, escolha o estilo da linha (contnuo,
tracejado, pontilhado,...), a cor, a largura e a transparncia.
Para formatar uma linha de tendncia, d dois cliques sobre a linha de tendncia e altere a
formatao da linha de tendncia atravs das guias Tipo e Linha, como descrito acima.
Para exluir a linha de tendncia, clique sobre a linha de tendncia (para selecionar) e tecle
<Delete> ou <Del>.
32.11. Inserir uma nova srie de dados no grfico
Para acrescentar uma nova srie de dados em um grfico, no modo de edio de grfico,
clique o boto direito do mouse sobre o grfico e selecione Intervalo de dados. Na janela que se
abrir, na guia Intervalo de dados, clique no boto
(selecionar intervalo de dados) e selecione
na planilha o novo intervalo de dados, incluindo a srie de dados que deseja acrescentar.
Uma alternativa para o procedimento anterior selecionar a guia Srie de dados ao invs de
Intervalo de dados, clicar no boto Adicionar, e na caixa Intervalo para nome clicar no boto
e
selecionar na planilha a(s) clula(s) que contm o nome da nova srie e, na caixa Intervalo de
dados, selecionar Valores de Y e na caixa Intervalo para valores de Y, clicar no boto
e
selecionar na planilha as clulas que contm os valores da nova srie de dados. No grfico do tipo
XY (disperso), voc dever definir tambm os Valores de X para a nova srie de dados.
Instituto de Qumica UNESP Araraquara
32
LibreOffice Calc
32.12. Inserir rtulos de dados
Para inserir rtulos de dados num grfico, clique o boto direito sobre a srie de dados
(coluna, barra, smbolo, pizza, etc.) e selecione Inserir rtulos de dados. Para cada ponto de dados
da srie de dados, ser mostrado o valor.
No grfico do tipo pizza, caso deseje inserir porcentagem ao invs de valor, aps inserir
rtulos de dados, clique o boto direito sobre a pizza e selecione Formatar rtulos de dados.
Desmarque a opo Mostrar valor como nmero e marque a opo Mostrar valor como
porcentagem.
32.13. Alterar a cor de um ponto de dados
No grfico do tipo pizza, caso deseje alterar a cor de uma fatia, voc deve alterar a cor de um
ponto de dados. Para isso, clique inicialmente sobre a pizza e em seguida clique sobre a fatia que
deseja alterar a cor. Assim, somente esta fatia ficar selecionada. Agora, clique o boto direito
sobre esta fatia e selecione Formatar ponto de dados. Na janela que surgir, na guia rea, em
Preenchimento, selecione cor ou gradiente ou bitmap e altere como desejar.
No muito comum, mas voc pode tambm mudar a cor de cada coluna em um grfico do
tipo coluna, procedendo da mesma forma apresentada acima para as fatias.
No grfico do tipo pizza, caso deseje deslocar uma fatia para destac-la, clique inicialmente
sobre a pizza e em seguida clique sobre a fatia que deseja deslocar. Com a fatia selecionada,
aponte a seta do mouse para esta fatia e arraste-a um pouco para fora da pizza.
33. Tabela dinmica
A Tabela Dinmica uma tabela interativa para resumir e analisar dados de uma planilha. As
linhas e colunas de sumarizao podem ser invertidas pelo usurio, criando novas verses de
relatrio de uma forma muito prtica e rpida. Um exemplo prtico do uso de Tabela Dinmica
para estruturar um relatrio de vendas por Vendedor, Produto, Ano, Cliente, etc.
Para criar uma Tabela Dinmica, selecione os dados, inclusive os rtulos (das colunas ou das
linhas) e v ao menu Dados / Tabela Dinmica / Criar. Deixe marcada a opo Seleo atual e
clique no boto OK.
Na janela Layout da tabela dinmica, voc visualizar os Campos Disponveis (no nosso
exemplo: Ano, Vendedor, Cliente, etc.).
Para analisar o total que cada vendedor vendeu em cada ano, os dados Vendedor e Ano
devem ser arrastados para os Campos de linha ou coluna. Por exemplo, para que Vendedor seja o
rtulo das colunas, arraste o dado Vendedor para a rea denominada Campos de coluna e para
que Ano seja o rtulo das linhas, arraste o dado Ano para a rea denominada Campos de linha.
Para que a Tabela Dinmica mostre a soma de cada vendedor por ano, arraste o dado Valor para a
rea denominada Campos de dados e clique no boto OK.
Instituto de Qumica UNESP Araraquara
33
LibreOffice Calc
Para analisar o total que cada vendedor vendeu para cada cliente, clique o boto direito do
mouse sobre a Tabela Dinmica e selecione Editar layout. Na janela Layout da tabela dinmica,
exclua o dado Ano que est na rea Campos de linha, selecionando-o e pressionando a tecla
Delete. Em seguida, arraste o dado Cliente para a rea Campos de linha e clique no boto OK.
Caso deseje analisar o nmero de vendas realizadas por cada vendedor para cada cliente,
clique o boto direito do mouse sobre a Tabela Dinmica e selecione Editar layout. D dois cliques
sobre o boto Soma Valor que est na rea Campos de dados e selecione Contagem, clique no
boto OK e clique novamente no boto OK.
Voc pode desejar analisar o total vendido por cada Vendedor por Ano, separado por
Produto. Para isso, clique o boto direito do mouse sobre a Tabela Dinmica e selecione Editar
layout. Exclua o dado Cliente que est na rea Campos de linha, arraste o dado Ano para a rea
Campos de linha, depois arraste o dado Produto para a rea Campos de linha, d dois cliques
sobre o boto Contagem Valor que est na rea Campos de dados e selecione Soma, clique no
boto OK e clique novamente no boto OK.
Na Tabela Dinmica, clicando nas setas pretas que aparecem direita de cada dado (Ano e
Produto, no exemplo) voc pode desmarcar os dados que no deseja mostrar e depois voltar a
marcar os dados caso deseje.
Voc pode tambm colocar algum dado na rea denominada Campos de pgina. Clique o
boto direito do mouse sobre a Tabela Dinmica e selecione Editar layout, arraste o dado Ano que
est na rea Campos de linha levando-o para a rea Campos de pgina e clique no boto OK.
Assim, voc pode clicar na seta preta direita de - todas e selecionar s
o ano que interessa para analisar.
Instituto de Qumica UNESP Araraquara
34
LibreOffice Calc
34. Caixa de Listagem e Caixa de Combinao
Caixa de listagem
e a caixa de combinao
tm funes muito semelhantes, sendo a
nica diferena o fato de que a caixa de combinao permite alm de selecionar uma opo da
listagem, digitar um contedo na caixa.
A seguir sero descritos os passos para a criao de uma caixa de listagem, mas o
procedimento para criar caixa de combinao anlogo.
Para criar uma caixa de listagem, precisamos da Barra de Ferramentas Controles de
Formulrios. Para visualizar a Barra de Ferramentas Controles de Formulrios, v ao menu
Exibir / Barras de ferramentas e selecione Controles de Formulrios.
Para criar uma caixa de listagem, v Barra de Ferramentas Controles de Formulrios, caso
o boto
(caixa de listagem) no esteja disponvel, clique no boto
(ativar / desativar modo
de design) para ativar o modo de design. Clique no boto
(caixa de listagem), a seta do mouse
se transformar numa cruz, abra um retngulo sobre uma clula, para criar a caixa de listagem.
Ser aberta uma janela denominada Assistente de caixas de listagem Dados, feche esta janela.
Clique o boto direito sobre o retngulo que voc criou para a caixa de listagem, clique em
Controle e na janela Propriedades: Caixa de listagem, v guia Dados e em Intervalo de clulas
de origem, digite o intervalo de clulas (ex. B5:B18) onde esto os dados que deseja que apaream
na caixa de listagem. Ainda nesta guia, em Clula vinculada, digite a clula (ex. B20) que deseja
que receba o item selecionado na caixa de listagem. Feche a janela Propriedades: Caixa de
listagem.
Para utilizar ou testar a caixa de listagem, clique no boto
design) para desativar o modo de design.
(ativar / desativar modo de
35. Proteo de clulas
Para proteger algumas clulas para que o contedo delas no possa ser alterado, selecione a
planilha toda clicando no retngulo branco, no canto esquerdo superior da planilha, esquerda da
coluna A e acima da linha 1, v ao menu Formatar / Clulas, na guia Proteo de clula
desmarque a opo Protegido e clique em OK. Agora selecione as clulas que deseja proteger
(caso as clulas no sejam contnuas, use a tecla <Ctrl> para selecionar). V ao menu Formatar /
Clulas, na guia Proteo de clula e marque agora a opo Protegido e clique em OK. V ao menu
Ferramentas / Proteger documento / Planilha, desmarque a opo Selecionar clulas protegidas,
v ao campo Senha digite uma senha e digite a mesma senha no campo Confirmar e clique em OK.
Para desproteger clulas, v ao menu Ferramentas / Proteger documento / Planilha e digite
a senha.
36. Vnculo de dados entre planilhas
Vnculo a referncia a uma clula de outra planilha ou outro arquivo de planilhas, externa
planilha que est sendo utilizada no momento
Para referenciar o contedo de uma clula que est em outra planilha: digite =, em seguida
v aba de planilhas na parte inferior da janela, clique na aba da planilha que deseja referenciar e
clique na clula onde est o contedo que deseja referenciar. Volte para a planilha original e tecle
Instituto de Qumica UNESP Araraquara
35
LibreOffice Calc
<Enter>. No vnculo de dados entre planilhas de um mesmo arquivo, a atualizao do vnculo
automtica.
37. Vnculo de dados entre arquivos
Para referenciar o contedo de uma clula que est em outro arquivo: digite =, em seguida
v ao outro arquivo e clique na aba da planilha que deseja referenciar e clique na clula onde est
o contedo que deseja referenciar. Volte para a planilha do arquivo original e tecle <Enter>.
Para atualizar automaticamente o vnculo quando o arquivo que contm o vnculo aberto:
v ao menu Ferramentas / Opes, d clique duplo em LibreOffice Calc, para visualizar as opes,
selecione Geral e em Atualizao, em Atualizar vnculos ao abrir selecione a opo Sempre e
clique em OK.
Para atualizar o vnculo manualmente, v ao menu Editar / Vnculos, selecione o Arquivo de
origem e clique no boto Atualizar.
38. Inserir planilha de outro arquivo
Para inserir uma planilha de outro arquivo, v ao menu Inserir / Planilha, defina a Posio,
em Planilha marque Do arquivo e clique no boto Procurar. Selecione o arquivo que contm a
planilha que deseja inserir e clique no boto Inserir. Voc visualizar todas as planilhas que fazem
parte deste arquivo, clique na planilha que deseja inserir, se desejar vincular marque a opo
Vincular e clique no boto OK.
Instituto de Qumica UNESP Araraquara
36
Você também pode gostar
- Home - Sistema - Painel PDFDocumento1 páginaHome - Sistema - Painel PDFDécio Luiz RochaAinda não há avaliações
- Jumi - O Pulo Do GatoDocumento3 páginasJumi - O Pulo Do GatoDécio Luiz RochaAinda não há avaliações
- WEB LEARNING - Aprendendo Na REDE PDFDocumento198 páginasWEB LEARNING - Aprendendo Na REDE PDFzykonnAinda não há avaliações
- Comunicação e LinguagemDocumento1 páginaComunicação e LinguagemDécio Luiz RochaAinda não há avaliações
- Apostilando - JoomlaDocumento23 páginasApostilando - JoomlaIvaldo Santos BarbosaAinda não há avaliações
- Caderno Tematico Microeminigeracao PDFDocumento32 páginasCaderno Tematico Microeminigeracao PDFFernandoAinda não há avaliações
- Imprimir Boleto PDFDocumento1 páginaImprimir Boleto PDFDécio Luiz RochaAinda não há avaliações
- Meio Ambiente - 01 - Desenvolver Habilidades PDFDocumento1 páginaMeio Ambiente - 01 - Desenvolver Habilidades PDFDécio Luiz RochaAinda não há avaliações
- Artigo25 - JoomlaDocumento7 páginasArtigo25 - JoomlaDécio Luiz RochaAinda não há avaliações
- Artigo25 - JoomlaDocumento7 páginasArtigo25 - JoomlaDécio Luiz RochaAinda não há avaliações
- Php5 MysqlDocumento15 páginasPhp5 MysqlDécio Luiz RochaAinda não há avaliações
- Apresentação 1Documento4 páginasApresentação 1Décio Luiz RochaAinda não há avaliações
- Apostilando - JoomlaDocumento23 páginasApostilando - JoomlaIvaldo Santos BarbosaAinda não há avaliações
- Comparativo Drupal X JoomlaDocumento6 páginasComparativo Drupal X JoomlaDécio Luiz RochaAinda não há avaliações
- Tipos de Sistema Da InformaçãoDocumento10 páginasTipos de Sistema Da InformaçãopablovmgAinda não há avaliações
- Ing 7-76Documento116 páginasIng 7-76Joab MarcosAinda não há avaliações
- InVesalius Estudo de Caso 3Documento44 páginasInVesalius Estudo de Caso 3Andre FiorotAinda não há avaliações
- Excel Exemplo ExercicioDocumento36 páginasExcel Exemplo ExercicioDelma de OliveiraAinda não há avaliações
- Coleção de links diversosDocumento36 páginasColeção de links diversosAlan0% (5)
- Implementação Do Novo Sistema Do Diário Oficial Do EstadoDocumento5 páginasImplementação Do Novo Sistema Do Diário Oficial Do EstadoCPL SETRAPAinda não há avaliações
- Configurando o Servidor DNS UnboundDocumento8 páginasConfigurando o Servidor DNS UnboundWictor BispoAinda não há avaliações
- Matemática e Pov Ray - Uma Introdução PráticaDocumento158 páginasMatemática e Pov Ray - Uma Introdução PráticaFrederico LopesAinda não há avaliações
- Vostro 3470 Desktop Owners Manual4 PT BRDocumento33 páginasVostro 3470 Desktop Owners Manual4 PT BRKaina PortoAinda não há avaliações
- Linguagens de ProgramaçãoDocumento214 páginasLinguagens de Programaçãopissini-1Ainda não há avaliações
- Manual SisenDocumento40 páginasManual SisenAlbert PerntAinda não há avaliações
- Simulador Circuitos Elétricos MultisimDocumento6 páginasSimulador Circuitos Elétricos MultisimBianca FariasAinda não há avaliações
- Programação Java para WebDocumento50 páginasProgramação Java para WebEmidioFernandesBuenoNetto0% (1)
- Riscos em Requisitos de Seguranca AplicativoDocumento28 páginasRiscos em Requisitos de Seguranca AplicativoGerailson LopesAinda não há avaliações
- Aula LISP MulispDocumento10 páginasAula LISP MulispSamuel De Paula FariaAinda não há avaliações
- Firewalls de baixo custo para SOHODocumento90 páginasFirewalls de baixo custo para SOHOTacianiAinda não há avaliações
- 9º Ano-EDUCAÇÃO LITERÁRIA - Leitura Orientada Na Sala de Aula PDFDocumento22 páginas9º Ano-EDUCAÇÃO LITERÁRIA - Leitura Orientada Na Sala de Aula PDFBibliotecas do Agrupamento Sebastiao da GamaAinda não há avaliações
- SwebokDocumento16 páginasSwebokJD RodriguesAinda não há avaliações
- MODULO JAVA 2 BANCO DE DADOSDocumento32 páginasMODULO JAVA 2 BANCO DE DADOSErica SoaresAinda não há avaliações
- A História Da Computação e A Sua EvoluçãoDocumento2 páginasA História Da Computação e A Sua EvoluçãoGabriel BarbosaAinda não há avaliações
- Tutorial Sistema Manutencao Operadores AeronauticaDocumento69 páginasTutorial Sistema Manutencao Operadores AeronauticaWallace CruzAinda não há avaliações
- Manual do Sistema i-Broker ExportDocumento122 páginasManual do Sistema i-Broker ExportBruna SantosAinda não há avaliações
- Impressora PDFDocumento154 páginasImpressora PDFDmitri PetrenkoAinda não há avaliações
- Atualização firmware ICW 4002Documento8 páginasAtualização firmware ICW 4002Jose Claudio AndreAinda não há avaliações
- Cursode Robtica Educacional Lego Mindstorms EV3Documento100 páginasCursode Robtica Educacional Lego Mindstorms EV3Edilson100% (1)
- Processador de evidências digitais open sourceDocumento10 páginasProcessador de evidências digitais open sourcePatrick MenezesAinda não há avaliações
- Atualizar versão LeucotronDocumento2 páginasAtualizar versão LeucotronBags Etc e TalAinda não há avaliações
- 17 08Documento5 páginas17 08rovipajodiAinda não há avaliações
- Manual Do Usuário Rack ST8000 R1Documento18 páginasManual Do Usuário Rack ST8000 R1Nestor Carmelo Ranieri JuniorAinda não há avaliações
- Aps2 Thomas FritschDocumento7 páginasAps2 Thomas FritschThomas FritschAinda não há avaliações