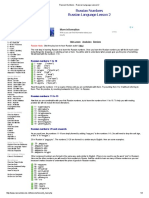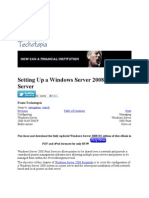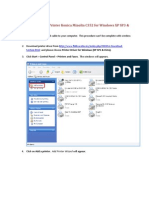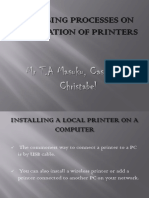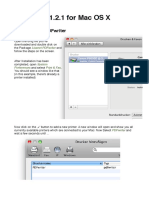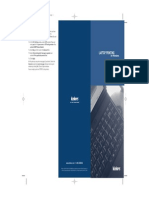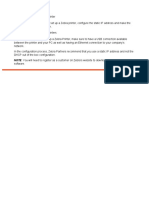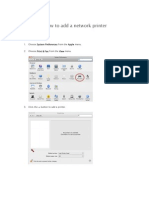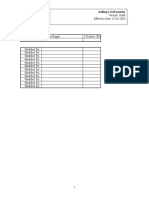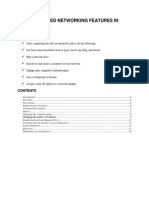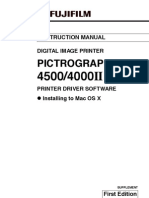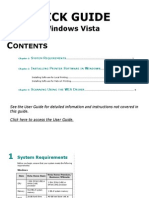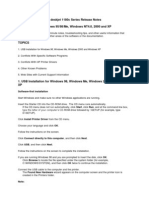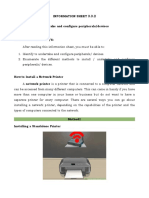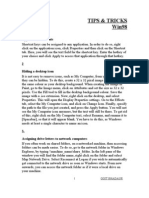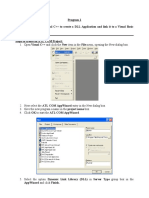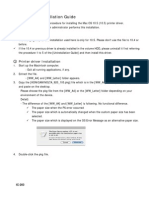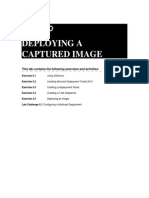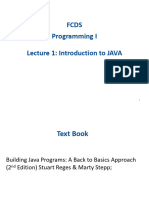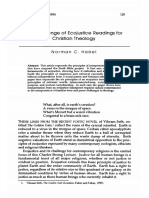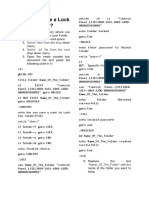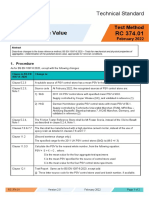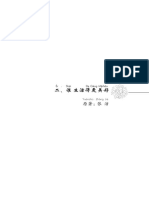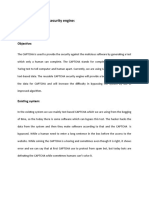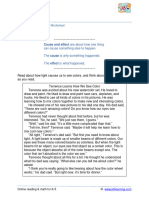Escolar Documentos
Profissional Documentos
Cultura Documentos
ColorGATE Virtual Printer Under Mac OS X
Enviado por
Anonymous wXs7WzUfaM0 notas0% acharam este documento útil (0 voto)
147 visualizações5 páginasColorGATE Virtual Printer Under Mac OS X
Direitos autorais
© © All Rights Reserved
Formatos disponíveis
PDF, TXT ou leia online no Scribd
Compartilhar este documento
Compartilhar ou incorporar documento
Você considera este documento útil?
Este conteúdo é inapropriado?
Denunciar este documentoColorGATE Virtual Printer Under Mac OS X
Direitos autorais:
© All Rights Reserved
Formatos disponíveis
Baixe no formato PDF, TXT ou leia online no Scribd
0 notas0% acharam este documento útil (0 voto)
147 visualizações5 páginasColorGATE Virtual Printer Under Mac OS X
Enviado por
Anonymous wXs7WzUfaMColorGATE Virtual Printer Under Mac OS X
Direitos autorais:
© All Rights Reserved
Formatos disponíveis
Baixe no formato PDF, TXT ou leia online no Scribd
Você está na página 1de 5
ColorGATE virtual printer under Mac OS X
This document describes how to use ColorGATE virtual printer with the operating system Mac OS X by
Apple.
Fig. 1
First of all add the TCP/IP print server service on the
Windows 2000/2003/XP PC where your ColorGATE software
is installed: (Fig. 1)
1. Log in with Administrative authorization.
2. Click Start > Settings > Control Panel.
3. Double-click Add remove Programs.
4. Click the Add-remove Windows Components button.
5. Check the Other network File and Printer Services section
and click on Details.
6. Put a checkmark at Print Services for Unix.
7. Click OK, Click Next.
(The computer will probably ask for a Windows installation
disk)
8. Insert the Disk and the installation will run automatically.
9. Click Finish.
10. Close the Add-remove Programs window.
ColorGATE virtual printer using Mac OS X
Fig. 2
For a automatically start of the service: (Fig. 2)
1. Click Start > Settings > Control Panel.
2. Double-click Administrative Tools.
3. Double-click Services.
4. Double-click TCP/IP Print Server.
5. Change the Startup Type to Automatic.
6. Click OK and close the open windows.
ColorGATE virtual printer using Mac OS X
Fig. 3
Steps in ColorGATE Products of Version 4
Conditions: You have created a printer definition e.g. for the Epson
Stylus Printer Pro 7600 HTM. If you want to print from another
application to your ColorGATE product, generate a PPD in the local
system and create a virtual printer afterwards:
Create a PPD in your local System: (Fig. 3)
1. Click on Printer > create PPD.
2. Check Option create PPD in local System.
3. Give it a name it and note the name down.
4. Apply with OK.
Create a virtual Printer: (Fig. 4)
Fig. 4
1. Click on Printer > Settings.
2. Click on Tab Hot Folders.
3. Mark the defined Hot Folder path.
4. Click on Virtual Printers.
5. In the new Window click on Add.
6. Define a Printer Name (equal to the PPD created before) and
set Port Name the same value.
7. Choose the created PPD as Driver (PPD) from the list.
8. Apply the settings with OK.
9. The Virtual Printer will appear in the List, click on Close, and
on OK in the next window.
Check in Windows under Start > Settings > Printers if the printer youve
just created is listed there and on status shared.
ColorGATE virtual printer using Mac OS X
Fig. 5
If you wish to print to your ColorGATE product from another Computer
and System (e.g. Macintosh or Linux) through another application,
export a PPD from your Computer where ColorGATE software is installed.
Continuing add a virtual printer on your Mac using this PPD.
Export a PPD for another System: (Fig. 5)
1. Click on Printer > create PPD.
2. Click on Option export PPD for other systems.
3. After a Click on the Button right beside Filename a new
window will open.
4. Specify the PPD with the same name as the shared printer and
save it in a folder shared in the network accessible over your
Mac computer.
5. In Window create PPD apply with OK.
ColorGATE virtual printer using Mac OS X
Fig. 6
Steps under MAC OS X
Adding a virtual printer: (Fig. 6 and Fig. 7)
1. Copy the PPD created on your Windows computer into the
following directory:
Macintosh HD/ Library/ Printers/ PPDs/ Contents/
Resources/ en.lproj
The new installed PPD is recognized by the system
automatically and does not require a reboot.
2. Now start the Print Center and click on Add printer. (Fig. 6)
3. Set up a TCP/IP printer and choose LPD for the protocol. (Fig.
7).
Fig. 7
4. As Address enter the IP Address of your Windows computer.
(You can determine your IP Address by starting Start > Run >
cmd and entering ipconfig.
5. Enter the name of the printer in the Queue Name field (like in
the Windows part).
6. In the pulldown menu Printer Model choose Other and
navigate to:
Macintosh HD/ Library/ Printers/ PPDs/ Contents/
Resources/ en.lproj / 7600HTM.ppd
7. Apply the settings and close all windows.
The Printer is now installed and can be used with every application.
Please assure that the Windows Firewall is deactivated, otherwise
problems can occur.
Last Update: ST 2006/08
Você também pode gostar
- Excel Shortcut Keys for Common Formatting and FunctionsDocumento15 páginasExcel Shortcut Keys for Common Formatting and FunctionsSharjeel IjazAinda não há avaliações
- Esperanza CH 1-5 TestDocumento4 páginasEsperanza CH 1-5 TestAnonymous Zue9MP100% (2)
- Canadian Business English Canadian 7th Edition Guffey Solutions ManualDocumento35 páginasCanadian Business English Canadian 7th Edition Guffey Solutions Manualpeanutsofteniscd1n100% (27)
- VirtualBox Windows 7 EngDocumento24 páginasVirtualBox Windows 7 EngbvnageshaAinda não há avaliações
- Russian Numbers - Russian Language Lesson 2 PDFDocumento1 páginaRussian Numbers - Russian Language Lesson 2 PDFSuhas Natu100% (1)
- The Technical Proposal and The Request of ProposalDocumento24 páginasThe Technical Proposal and The Request of ProposalMahathir Upao50% (2)
- Setting Up A Windows Server 2008 Print Server: From TechotopiaDocumento13 páginasSetting Up A Windows Server 2008 Print Server: From Techotopiamadhukar23Ainda não há avaliações
- Flarenet Data Import From ExcelDocumento15 páginasFlarenet Data Import From ExcelAbhay BhoirAinda não há avaliações
- Configuring Cisco Switch and RouterDocumento23 páginasConfiguring Cisco Switch and RouterAmourtaha UsiAinda não há avaliações
- DC-N2, DC-N3, Z5, Z6 - Guide For Printer's Installation and Setting - V1.0 - EN PDFDocumento18 páginasDC-N2, DC-N3, Z5, Z6 - Guide For Printer's Installation and Setting - V1.0 - EN PDFMd Robiul khan50% (2)
- Man 8035t InstDocumento438 páginasMan 8035t InstAl ZanoagaAinda não há avaliações
- IC-304 V2.1 - Creo Print Driver For Mac 10.6Documento15 páginasIC-304 V2.1 - Creo Print Driver For Mac 10.6Chenna VijayAinda não há avaliações
- Pages From Harlequin RIP Manual WinDocumento7 páginasPages From Harlequin RIP Manual WinMuhammad AdnanAinda não há avaliações
- Matlab Installation ProcedureDocumento29 páginasMatlab Installation ProcedureRupesh KumarAinda não há avaliações
- Install Windows Server 2003 & SQL ServerDocumento7 páginasInstall Windows Server 2003 & SQL Serverw4nd1_subandiAinda não há avaliações
- EFI - Installation Manual Printer Konica Minolta C352 For Windows XP & VistaDocumento12 páginasEFI - Installation Manual Printer Konica Minolta C352 For Windows XP & Vistaleonardo128Ainda não há avaliações
- Driver Upgrade Instructions: Table of ContentDocumento8 páginasDriver Upgrade Instructions: Table of Contentlmab1206Ainda não há avaliações
- Add - Printer - MacDocumento4 páginasAdd - Printer - MacBabar SiddiquiAinda não há avaliações
- Onyx PhostershopDocumento10 páginasOnyx PhostershopJose BonilloAinda não há avaliações
- HP Business Inkjet 1200 Series Printer Release Notes For Windows 98, Windows Millennium Edition, Windows NT 4.0, Windows 2000, and Windows XPDocumento6 páginasHP Business Inkjet 1200 Series Printer Release Notes For Windows 98, Windows Millennium Edition, Windows NT 4.0, Windows 2000, and Windows XPNorby GallovAinda não há avaliações
- STEP 1: Server PC SettingsDocumento3 páginasSTEP 1: Server PC SettingsJason EchevariaAinda não há avaliações
- Describing Processes On Installation of PrintersDocumento14 páginasDescribing Processes On Installation of PrintersTarisai DoroAinda não há avaliações
- HP Deskjet 1280 Printer Release Notes For Windows 98, Windows Millennium Edition, Windows NT 4.0, Windows 2000, and Windows XPDocumento10 páginasHP Deskjet 1280 Printer Release Notes For Windows 98, Windows Millennium Edition, Windows NT 4.0, Windows 2000, and Windows XPDeinabo HorsfallAinda não há avaliações
- The Manual For Setting Up Printers On Ford Center: (For Those Who HAVE CS Accounts)Documento8 páginasThe Manual For Setting Up Printers On Ford Center: (For Those Who HAVE CS Accounts)Xitao Jacky WenAinda não há avaliações
- Lab 5 Configuring Print and DocumentDocumento12 páginasLab 5 Configuring Print and DocumentMisael CuevaAinda não há avaliações
- Install Mac Driver 3.2 PCL Mode & Add PrintersDocumento6 páginasInstall Mac Driver 3.2 PCL Mode & Add Printersmason757Ainda não há avaliações
- Altera Quartus II and DE2 ManualDocumento19 páginasAltera Quartus II and DE2 ManualMinh TrươngAinda não há avaliações
- Epson: Product Support BulletinDocumento4 páginasEpson: Product Support BulletinlobarriospAinda não há avaliações
- SQL Ledger InstalationDocumento35 páginasSQL Ledger Instalationjohn irsyamAinda não há avaliações
- Pdfwriter 1.2.1 For Mac Os X: How To Install PdfwriterDocumento3 páginasPdfwriter 1.2.1 For Mac Os X: How To Install PdfwriterAnonymous 8A4L6qsAinda não há avaliações
- Mac Basics - Printing in OS XDocumento10 páginasMac Basics - Printing in OS Xsoumitra sulavAinda não há avaliações
- HOW-To - Make Windows Boot Directly To XBMC (As A Shell) - XBMCDocumento6 páginasHOW-To - Make Windows Boot Directly To XBMC (As A Shell) - XBMCabehAinda não há avaliações
- Kinko's - Laptop Printing Tri-Fold BrochureDocumento2 páginasKinko's - Laptop Printing Tri-Fold BrochuredavetavAinda não há avaliações
- TSC MAC Driver Installation GuideDocumento16 páginasTSC MAC Driver Installation GuideinfosurenAinda não há avaliações
- How To Install Printer BrotherDocumento3 páginasHow To Install Printer BrotherciptowAinda não há avaliações
- How To Set Up a Zebra Printer in Under 40 StepsDocumento16 páginasHow To Set Up a Zebra Printer in Under 40 StepsAvinash1375Ainda não há avaliações
- Driver Upgrade Guide for Windows, Mac and LinuxDocumento9 páginasDriver Upgrade Guide for Windows, Mac and Linuxvsilva_2009Ainda não há avaliações
- Guide To Novell Netware 6.0 Network AdministrationDocumento62 páginasGuide To Novell Netware 6.0 Network AdministrationGa AgAinda não há avaliações
- MEC CAD Installation Download From INTERNET: System RequirementsDocumento6 páginasMEC CAD Installation Download From INTERNET: System RequirementsfamusAinda não há avaliações
- How to add a network printer to Mac OS XDocumento6 páginasHow to add a network printer to Mac OS XKeiNinChanAinda não há avaliações
- Cluster Computing: Dr. C. Amalraj 08/03/2021 The University of Moratuwa Amalraj@uom - LKDocumento42 páginasCluster Computing: Dr. C. Amalraj 08/03/2021 The University of Moratuwa Amalraj@uom - LKNishshanka CJAinda não há avaliações
- Getting Started With MASM and Visual Studio 2019Documento15 páginasGetting Started With MASM and Visual Studio 2019Zerihun BekeleAinda não há avaliações
- Adding A PrinterDocumento12 páginasAdding A PrinterIrshad RatherAinda não há avaliações
- Lab 3: Selected Networking Features in Windows: ObjectivesDocumento16 páginasLab 3: Selected Networking Features in Windows: ObjectivesKhaleel KhanAinda não há avaliações
- Fujifiml 4500n Pp3-B504eprinterdriverosxDocumento18 páginasFujifiml 4500n Pp3-B504eprinterdriverosxNguyen Trong SachAinda não há avaliações
- How To Install The Microsoft Loopback Adapter in Windows XP: Manual InstallationDocumento5 páginasHow To Install The Microsoft Loopback Adapter in Windows XP: Manual InstallationramkahaniAinda não há avaliações
- User Guide 1Documento33 páginasUser Guide 1Ader PérezAinda não há avaliações
- C 741 MuxDocumento8 páginasC 741 MuxMabroukBuhedmaAinda não há avaliações
- Quick Guide: For Windows VistaDocumento9 páginasQuick Guide: For Windows VistaArie HerlambangAinda não há avaliações
- Create VB Net ProjectDocumento23 páginasCreate VB Net ProjectAli HamzaAinda não há avaliações
- Print Server ConfigurationDocumento1 páginaPrint Server Configurationpawarnitin18Ainda não há avaliações
- HP Deskjet 1180c Series Release NotesDocumento11 páginasHP Deskjet 1180c Series Release NotesSandri Hasoloan NapitupuluAinda não há avaliações
- BizHub Network Printing Installation & Setup Guide 350 For XP and Win98 (Ceated by Malphin)Documento3 páginasBizHub Network Printing Installation & Setup Guide 350 For XP and Win98 (Ceated by Malphin)pani68Ainda não há avaliações
- CSS - Info Sheet 3.3-2 - Undertake and Configure Peripherals DevicesDocumento19 páginasCSS - Info Sheet 3.3-2 - Undertake and Configure Peripherals DevicesomarAinda não há avaliações
- Tips & Tricks Win98: 1 Application ShortcutsDocumento32 páginasTips & Tricks Win98: 1 Application ShortcutsHarvinder DhimanAinda não há avaliações
- Solution: Install The Print Driver and Scan Driver On A Microsoft Windows Operating System (OS)Documento1 páginaSolution: Install The Print Driver and Scan Driver On A Microsoft Windows Operating System (OS)Antonio Rivera Mabini Jr.Ainda não há avaliações
- Universal Mobile Print ServerDocumento11 páginasUniversal Mobile Print ServerDragosAinda não há avaliações
- B200 250 350 Box ScanningDocumento6 páginasB200 250 350 Box Scanningcocutabobby2172Ainda não há avaliações
- Program 5: Create a Menu Bar in MFCDocumento80 páginasProgram 5: Create a Menu Bar in MFCKshitijAinda não há avaliações
- Dev CDocumento7 páginasDev CCody OrazAinda não há avaliações
- Adding A Printer in Windows XP/Vista: Using LPR (Local Printer Driver)Documento1 páginaAdding A Printer in Windows XP/Vista: Using LPR (Local Printer Driver)sa920189Ainda não há avaliações
- 920 Mac10.5 Install UnInstall EngDocumento15 páginas920 Mac10.5 Install UnInstall EngEspinoza EverAinda não há avaliações
- Windows XP InstallationDocumento52 páginasWindows XP InstallationJeph PedrigalAinda não há avaliações
- Print MacosDocumento44 páginasPrint MacosThayagam CanadaAinda não há avaliações
- Deploying A Captured ImageDocumento12 páginasDeploying A Captured Imagecrackhead19950% (1)
- Toshiba PrinterDocumento15 páginasToshiba PrinterNaqvi SyedAinda não há avaliações
- Nina Ejie B. Villanueva Ict Q4 Week 2 Activity Sheet 9 - Apple Task 1Documento8 páginasNina Ejie B. Villanueva Ict Q4 Week 2 Activity Sheet 9 - Apple Task 1WINSLET VILLANUEVAAinda não há avaliações
- Windows Vista Sp2 Install Guide English EditionNo EverandWindows Vista Sp2 Install Guide English EditionAinda não há avaliações
- Pengembangan Media Pembelajaran Interaktif Mata Pelajaran Korespondensi Berbasis Android MenggunakanDocumento14 páginasPengembangan Media Pembelajaran Interaktif Mata Pelajaran Korespondensi Berbasis Android MenggunakanZa'a LieAinda não há avaliações
- KWL Chart On Understanding Assessment in Values EducationDocumento11 páginasKWL Chart On Understanding Assessment in Values EducationMICHAEL JASON ARADAAinda não há avaliações
- Lecture 1 3.10.2023Documento45 páginasLecture 1 3.10.2023mahmoud TarekAinda não há avaliações
- The Challenge of Ecojustice Readings For Christian Theology - Norman C HabelDocumento17 páginasThe Challenge of Ecojustice Readings For Christian Theology - Norman C HabelAlbert Parsaoran SihotangAinda não há avaliações
- Advanced GR in Use - 2nd Ed. (M.hewings, 2005) - 72-75Documento4 páginasAdvanced GR in Use - 2nd Ed. (M.hewings, 2005) - 72-75David CaballeroAinda não há avaliações
- How To Create A Lock FolderDocumento2 páginasHow To Create A Lock FolderChakshu GuptaAinda não há avaliações
- 1-2. Writing Band Descriptors Task 2Documento1 página1-2. Writing Band Descriptors Task 2Anglo AnAinda não há avaliações
- Hamel Basis, Additive Functions, and Cauchy's Functional EquationDocumento6 páginasHamel Basis, Additive Functions, and Cauchy's Functional EquationVincent TeyekpitiAinda não há avaliações
- Test Method RC 37401 Polished Stone ValueDocumento2 páginasTest Method RC 37401 Polished Stone ValueMuhammad ZulhilmizAinda não há avaliações
- Graded Chinese Reader 1000 Words-PagesDocumento42 páginasGraded Chinese Reader 1000 Words-Pagesenkhodochirpurev1Ainda não há avaliações
- Pagsasalin at Ebalwasyon NG Mga PanitikaDocumento8 páginasPagsasalin at Ebalwasyon NG Mga PanitikaLyn RamirezAinda não há avaliações
- Reporting ReviewerDocumento26 páginasReporting ReviewerSTEPHANIE ANNE DACALANIOAinda não há avaliações
- English Result Intermediate Teacher's Book IntroductionDocumento9 páginasEnglish Result Intermediate Teacher's Book IntroductionomarAinda não há avaliações
- Reusable CAPTCHA Security EngineDocumento3 páginasReusable CAPTCHA Security EngineAyushAinda não há avaliações
- E School Management SystemDocumento36 páginasE School Management SystemShivangi Priya VlogsAinda não há avaliações
- Experiments in The Perception of Stress by D.B. Fry (1958)Documento28 páginasExperiments in The Perception of Stress by D.B. Fry (1958)MarsAinda não há avaliações
- Grade 5 Cause Effect BDocumento3 páginasGrade 5 Cause Effect BMark Byncent BayugaAinda não há avaliações
- Abdinasir Muse CS & IT ResumeDocumento1 páginaAbdinasir Muse CS & IT ResumeFIVE STARAinda não há avaliações
- Introduction To Message QueuingDocumento3 páginasIntroduction To Message QueuingShekharAinda não há avaliações
- Jose Martnez ReyesDocumento5 páginasJose Martnez ReyesrayhanAinda não há avaliações
- Wh-Questions Worksheets Grade 5Documento5 páginasWh-Questions Worksheets Grade 5Betty EGAinda não há avaliações
- Rushali Mitra RESUMEDocumento1 páginaRushali Mitra RESUMERUSHALI MITRAAinda não há avaliações