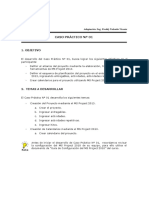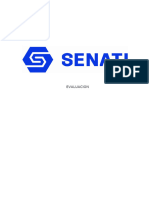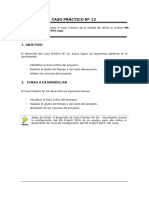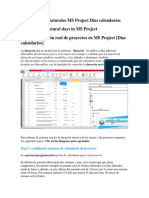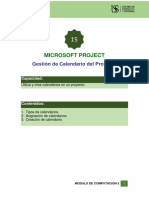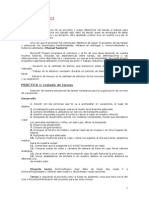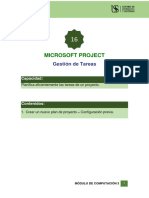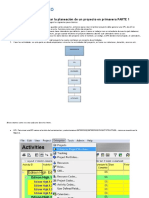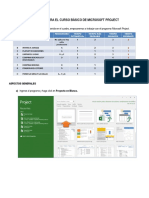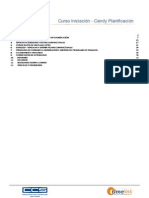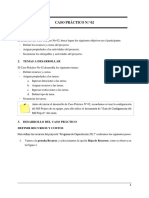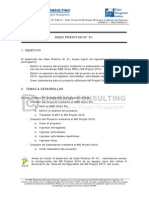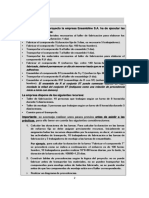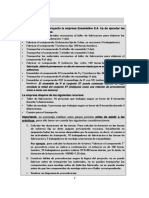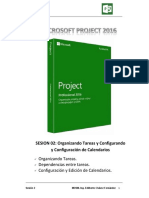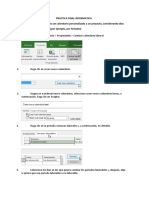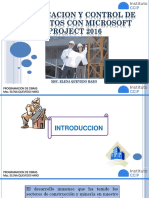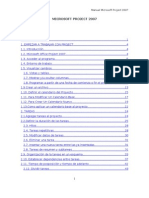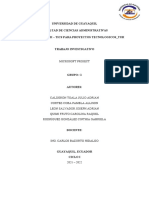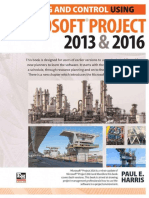Escolar Documentos
Profissional Documentos
Cultura Documentos
Tutorial Diagrama de Gantt en Microsoft Project
Enviado por
SOonia Beth GarciiaTítulo original
Direitos autorais
Formatos disponíveis
Compartilhar este documento
Compartilhar ou incorporar documento
Você considera este documento útil?
Este conteúdo é inapropriado?
Denunciar este documentoDireitos autorais:
Formatos disponíveis
Tutorial Diagrama de Gantt en Microsoft Project
Enviado por
SOonia Beth GarciiaDireitos autorais:
Formatos disponíveis
Como crear el Diagrama de Gantt en Microsoft Project
Abrir la aplicacin Microsoft Project, aparecer nuestra rea de trabajo como se
muestra en la siguiente ilustracin (fig. 1).
Figura 1. Pantalla del software Microsoft Project.
Antes de configurar nuestro proyecto, definiremos que tipo de tareas vamos a
introducir a nuestro programa, y para esto, dar clic en la parte inferior izquierda de
nuestra rea de trabajo, donde dice Nuevas tareas: Programada manualmente,
seleccionar la opcin Programada automticamente: Microsoft Project calcula
las fechas de las tareas (fig. 2). Lo anterior es para automatizar nuestras tareas.
Clic Aqu
Figura 2. Definicin de las tareas
Configuracin del proyecto
Una vez definidas las tareas ahora vamos a definir nuestro proyecto, y para ello, ir
al men de referencia Proyecto, se despliega un men, seleccionar la opcin
Cambiar tiempo de trabajo, aparecer un cuadro de dialogo (fig. 3), ir a la opcin
Crear calendario, nuevamente aparecer otro cuadro de dialogo, introducir el
Nombre Calendario comida rpida y dar clic en aceptar (fig. 4).
Figura 3. Cambiar calendario laboral
Figura 4. Crear nuevo calendario base
En el mismo cuadro de dialogo Cambiar calendario laboral, ir a la parte inferior
derecha, dar clic en Opciones, aparecer un cuadro de dialogo Opciones del
Project, cambiar datos segn el proyecto que se est desarrollando o como se
muestra en la imagen (fig. 5), dar clic en aceptar.
Figura 5. Opciones del Project.
Sin cerrar el cuadro de dialogo Cambiar calendario laboral, ir a, Semanas
Laborales, dar clic en Detalles (fig. 6), aparecera un cuadro de dialogo,
Seleccionar dias: Lunes, Martes Miercoles, Jueves, Viernes, cambiar a
Establecer dia(s) en estos periodos laborables especificos:, despues cambiar
donde dice 1- Desde: 8:00 a.m. Hasta: 1:00 a.m. 2- Desde 2:00 p.m Hasta: 4:00
p.m., una vez hecho todo lo anterior dar clic en aceptar (fig. 7).
Detalles
Semanas
Laborales
Figura 6. Cambiar calendario laboral
Figura 7. Detalles de [Predeterminado]
Sin salir del cuadro de dialogo Cambiar calendario laboral, ir a Excepciones,
agregar los das festivos, solo seleccionar las fechas y el Nombre del da No
laboral, una vez hecho todo lo anterior, clic en Aceptar (fig. 8).
Agregar das
festivos
Figura 8. Cambiar calendario laboral
Ya se cambi el tiempo de trabajo, ahora vamos a configurar la informacin del
proyecto.
Ir al Men de referencia Proyecto, seleccionar la opcin Informacin del
proyecto, aparecer un cuadro de dialogo (fig. 9), agregar Fecha de inicio jue
01/10/15, Calendario proyecto de comida rpida, clic en aceptar.
Figura 9. Informacin del proyecto Proyecto1.
Ahora clic derecho sobre los calendario ya establecido por el software en la parte
superior derecha, seleccionar la opcin Escala temporal (fig. 10), aparecer un
cuadro de dialogo, ir a Periodo no laborable y cambiar opciones del formato
Color (opcional), Trama (opcional), Calendario (Calendario comida rpida), clic
en aceptar (fig. 11).
Clic
derecho
Figura 10. Seleccionar escala temporal.
Figura 11. Escala temporal.
As es como se ver nuestra rea de trabajo con las modificaciones anteriores (fig.
12).
Figura 12. Pantalla modificada del software Microsoft Project.
Introducir actividades para crear Diagrama de Gantt
Introducir todas las actividades del proyecto, solo el Nombre de tarea y Duracin
(fig. 12), el comienzo, fin y predecesores se har de manera automtica, se
explicara ms adelante.
Figura 12. Actividades del proyecto
Una vez que tenemos las tareas en el programa vamos a modificar las fechas y
agregar sus antecesores. Para ello seleccionamos la tarea que tiene precedencia
y sin soltar la tecla de la computadora Ctrl, seleccionamos la tarea predecesora,
nos vamos al Men de referencia Tarea le damos clic en el icono
vincular y
es asi como se vern las tareas ya vinculadas (fig. 13), hacer lo mismo para las
tareas que tienen precedencias.
Tambin se puede hacer de manera manual, solo posicionar el cursor sobre la
barra de la tarea y sin soltar el cursor arrastrar hasta la barra predecesora y soltar
el cursor.
Vincular
Seleccin
de Tareas
Tarea
Vinculada
Figura 13. Vincular tareas (actividades).
As es como quedan las tareas vinculadas, adems como se podrn dar cuenta de
manera automtica se le agrego el Comienzo, Fin y las tareas Predecesoras a
nuestra Tabla (fig. 14).
Figura 14. Diagrama con sus precedencias.
Podemos agregar estas tareas como subtareas del Proyecto: Establecimiento de
comida rapida, solo nos vamos al icono Insertar Tarea en el menu de referencia
Tarea, se agregara una nueva columna y se le va a poner el nombre de nuestro
proyecto, ya que tenemos esto, seleccionamos las tareas que van a estar como
subtareas y nos vamos al icono Aplicar sangria a la tarea, al aplicar sangria la
primer tarea muestra la duracion de nuestro proyecto que sera de: 13 dias (fig.
15).
Insertar tarea
Aplicar sangra
a la tarea
Seleccin
de tareas
Figura 13. Aplicar sangra
Ahora vamos hacer modificaciones al grfico, dar clic derecho sobre las barras del
diagrama, seleccionar Estilos de barra, aparecer un cuadro de dialogo (fig. 14),
donde se puede cambiar el Estilo de las barras, Texto, en texto se puede agregar
lo que quieras que se muestre en las barras, por ejemplo la duracin,
predecesores, etc. Existen muchas opciones, solo seleccionar la que desee.
Figura 14. Estilos de barra.
Una vez hecho todo lo descrito anteriormente, es as como que da nuestra
Diagrama de Gantt en el software Microsoft Project (fig. 15).
Figura 15. Diagrama de Gantt y sus Actividades.
Você também pode gostar
- MS Project aplicado a obras de construcciónNo EverandMS Project aplicado a obras de construcciónAinda não há avaliações
- Apuntes ProjectDocumento22 páginasApuntes Projectadecom88Ainda não há avaliações
- MSProject 1. Ejercicio ResueltoDocumento29 páginasMSProject 1. Ejercicio ResueltoLiz Carrera67% (3)
- ¿Qué es un diagrama de Gantt?: Comprender y utilizar con eficacia el software libre "Gantt Project" para la gestión de proyectos educativosNo Everand¿Qué es un diagrama de Gantt?: Comprender y utilizar con eficacia el software libre "Gantt Project" para la gestión de proyectos educativosNota: 1 de 5 estrelas1/5 (1)
- Aprender AutoCAD 2015 Avanzado con 100 ejercicios prácticosNo EverandAprender AutoCAD 2015 Avanzado con 100 ejercicios prácticosAinda não há avaliações
- Administración de Proyectos Rockfest de Hard RockDocumento7 páginasAdministración de Proyectos Rockfest de Hard RockflorAinda não há avaliações
- Microsoft ProjectDocumento11 páginasMicrosoft ProjectMIGUEL FLOREZAinda não há avaliações
- Diagrama en Gantt ProjectDocumento16 páginasDiagrama en Gantt ProjectpinamAinda não há avaliações
- Ejemplo PDF ProyectosDocumento11 páginasEjemplo PDF Proyectosjenciso_bAinda não há avaliações
- Practica de Project 01Documento15 páginasPractica de Project 01CaLu JordanAinda não há avaliações
- DesarrolloDocumento29 páginasDesarrolloJuanJo InstructorAinda não há avaliações
- Microsoft Project 2016 - Guía SalasDocumento19 páginasMicrosoft Project 2016 - Guía Salasmarcelo_szxAinda não há avaliações
- Desarrollo Del Cronograma Gestión de Tiempos en Microsoft ProjectDocumento22 páginasDesarrollo Del Cronograma Gestión de Tiempos en Microsoft ProjectCata Hernández MejíaAinda não há avaliações
- Practica de Project 02 PDFDocumento14 páginasPractica de Project 02 PDFCaLu JordanAinda não há avaliações
- AutoAprendizaje 12Documento19 páginasAutoAprendizaje 12ALESSANDRA LEE PALACIOS SERTZENAinda não há avaliações
- Taller MS PROJECTDocumento6 páginasTaller MS PROJECTluis albertoAinda não há avaliações
- Computacion III-Tema 11Documento15 páginasComputacion III-Tema 11Milcar Delgado RequejoAinda não há avaliações
- Duración Días Naturales MS Project Días CalendariosDocumento8 páginasDuración Días Naturales MS Project Días Calendariosrodolfoordiguez_70Ainda não há avaliações
- Modulo 002BDocumento8 páginasModulo 002BLizGarciaAinda não há avaliações
- Computacion III-Tema 11Documento15 páginasComputacion III-Tema 11Jorge Luis Ventura SuclupeAinda não há avaliações
- Computación III-Tema 15Documento14 páginasComputación III-Tema 15Christian Aldana TorresAinda não há avaliações
- OTK 4132 - U1.1 Project ADocumento55 páginasOTK 4132 - U1.1 Project AMatiasEnriqueEchagüePobleteAinda não há avaliações
- Guion de ProjectDocumento9 páginasGuion de ProjectJavier Felpeto FernándezAinda não há avaliações
- Computación III-Tema 16Documento14 páginasComputación III-Tema 16Christian Aldana TorresAinda não há avaliações
- Curso de Microsoft Project 2007Documento108 páginasCurso de Microsoft Project 2007enio_pineda6326Ainda não há avaliações
- Curso MS Proyect - Caso Practico 1Documento21 páginasCurso MS Proyect - Caso Practico 1palogitano1985Ainda não há avaliações
- Curso Basico de Microsoft ProjectDocumento77 páginasCurso Basico de Microsoft ProjectrogflocarAinda não há avaliações
- Caso Practico 2Documento16 páginasCaso Practico 2AngelytaAinda não há avaliações
- MS Project 2016Documento3 páginasMS Project 2016Joseph AlexanderAinda não há avaliações
- Diagrama de Gantt en Excel Paso A PasoDocumento26 páginasDiagrama de Gantt en Excel Paso A PasoAnonymous kEC3kiyAinda não há avaliações
- Primavera P6 BásicoDocumento13 páginasPrimavera P6 Básicoramiro rincon suarezAinda não há avaliações
- Qué Es Un Proyecto de ProjectDocumento5 páginasQué Es Un Proyecto de ProjectMaribel QcAinda não há avaliações
- Concreto ArmadoDocumento31 páginasConcreto ArmadoSusan Ñaupa RicaldiAinda não há avaliações
- Manual de Prácticas de DinámicaDocumento92 páginasManual de Prácticas de DinámicaRoberto Ramírez HernándezAinda não há avaliações
- Candy Planificación - Manual de Referencia Del CursoDocumento45 páginasCandy Planificación - Manual de Referencia Del CursoLuis Villegas AjahuanaAinda não há avaliações
- Caso Práctico 3Documento21 páginasCaso Práctico 3Danitza A. LópezAinda não há avaliações
- Curso de Programacion de Obra Project 2003Documento18 páginasCurso de Programacion de Obra Project 2003Arq Jamer Isaac AlcocerAinda não há avaliações
- ProjectDocumento3 páginasProjectGonzalo Denik Cespedes IllescasAinda não há avaliações
- Sesion2 msprojectCIPDocumento41 páginasSesion2 msprojectCIPWinger herrera linaresAinda não há avaliações
- Laboratorio #02Documento11 páginasLaboratorio #02Rodolfo Marin IzquierdoAinda não há avaliações
- Foro Tematico SENATIDocumento3 páginasForo Tematico SENATIJ WiliamsAinda não há avaliações
- Laboratorio #01Documento11 páginasLaboratorio #01Rodolfo Marin IzquierdoAinda não há avaliações
- Caso Practico MSProjectDocumento20 páginasCaso Practico MSProjectSaúl TorresAinda não há avaliações
- Clase 2 Software para La Construcción V2Documento23 páginasClase 2 Software para La Construcción V2Carlos esparza pereiraAinda não há avaliações
- Ejercicio #1 MS ProyectDocumento13 páginasEjercicio #1 MS Proyectjavier182Ainda não há avaliações
- Ejercicio #1 Parte 2 MS ProyectDocumento21 páginasEjercicio #1 Parte 2 MS ProyectDanelia AntunezAinda não há avaliações
- MsProject 2016 - Manual y EjercicioDocumento30 páginasMsProject 2016 - Manual y EjercicioLuis Guillermo GuaniloAinda não há avaliações
- Foro Tematico Informatica Aplicada IiDocumento2 páginasForo Tematico Informatica Aplicada Iivaleri pizangoAinda não há avaliações
- Práctica Semana 08 - Computación - III - Grupo PDocumento2 páginasPráctica Semana 08 - Computación - III - Grupo PEmelyn PeralesAinda não há avaliações
- Para La 1 de ProjectDocumento11 páginasPara La 1 de ProjectYeizon CanoAinda não há avaliações
- 01-21-2020 143546 PM SESIÓN 10Documento23 páginas01-21-2020 143546 PM SESIÓN 10ccmpolo29Ainda não há avaliações
- Manual Paso A Paso Microsoft ProjectDocumento23 páginasManual Paso A Paso Microsoft ProjectThiare ParamoAinda não há avaliações
- s15.s1 Actualizado - Guia Ms ProjectDocumento44 páginass15.s1 Actualizado - Guia Ms ProjectMáximo Emmanuel Muñoz GuevaraAinda não há avaliações
- Diagrama de Gantt en Excel Parte 1Documento5 páginasDiagrama de Gantt en Excel Parte 1Frack Starsky Coronel LeonAinda não há avaliações
- Mostrar Duración Real de Proyectos en MS ProjectDocumento10 páginasMostrar Duración Real de Proyectos en MS ProjectJhony Said BenavidesAinda não há avaliações
- Mostrar Duración Real de Proyectos en MS ProjectDocumento4 páginasMostrar Duración Real de Proyectos en MS ProjectEder Jime Mozo CastañedaAinda não há avaliações
- Capitulo 2 MS Project UsoDocumento7 páginasCapitulo 2 MS Project UsoNairobi Hernandez100% (1)
- MSProject 1. Manual y EjercicioDocumento29 páginasMSProject 1. Manual y EjercicioAnthony GuadalupeAinda não há avaliações
- Sesion2 msprojectCIP 2013Documento33 páginasSesion2 msprojectCIP 2013Nathaly Mendoza RodriguezAinda não há avaliações
- SEBASTIAN ZELADA Practica Final InformaticaDocumento10 páginasSEBASTIAN ZELADA Practica Final InformaticaSebastian Zelada ArancibiaAinda não há avaliações
- Trabajo Computacion Tarea 6Documento12 páginasTrabajo Computacion Tarea 6Juval Alexander Magaña MendozaAinda não há avaliações
- Dirección y Gestión de Proyecto Trabajo 2Documento5 páginasDirección y Gestión de Proyecto Trabajo 2cristian riosAinda não há avaliações
- Texto Oym 2do ParcialDocumento33 páginasTexto Oym 2do ParcialJefry GonzalezAinda não há avaliações
- Guia Laboratorio ProjectDocumento23 páginasGuia Laboratorio Projectvasumitra 666Ainda não há avaliações
- Manual Project 2013Documento105 páginasManual Project 2013AxelAinda não há avaliações
- Curso Project Primera ParteDocumento80 páginasCurso Project Primera ParteRJAinda não há avaliações
- 1.project 2016Documento23 páginas1.project 2016Jeferson Mendoza MantillaAinda não há avaliações
- Presentacion Microsoft Project FinalDocumento14 páginasPresentacion Microsoft Project FinalJoaqin Saavedra VelascoAinda não há avaliações
- Modulo 9. Filtrar, Agrupar y OrdenarDocumento7 páginasModulo 9. Filtrar, Agrupar y Ordenarcarlose_123Ainda não há avaliações
- Libro - Software Contable - Telesup PDFDocumento158 páginasLibro - Software Contable - Telesup PDFKaren Benites100% (1)
- Programacion de Obras - Editorial MacroDocumento36 páginasProgramacion de Obras - Editorial MacroELVIS100% (5)
- Taller Clase 2 de Dirección y Gerencia de Proyectos MS ProjectDocumento5 páginasTaller Clase 2 de Dirección y Gerencia de Proyectos MS ProjectMaría FernandaAinda não há avaliações
- Novedades de Microsoft Project 2010 - Project - OfficeDocumento5 páginasNovedades de Microsoft Project 2010 - Project - OfficeBrandi StricklandAinda não há avaliações
- Proyecto de Proceso de La Elaboracion de Carne de SoyaDocumento24 páginasProyecto de Proceso de La Elaboracion de Carne de SoyaPaola Gabriela Villegas HerreraAinda não há avaliações
- Configuración de Ms ProjectDocumento13 páginasConfiguración de Ms Projectdiana celia lozano avilaAinda não há avaliações
- Manual Project 2007Documento151 páginasManual Project 2007Javier RuizAinda não há avaliações
- Tutorial ProjectDocumento63 páginasTutorial ProjectIrina ArquezAinda não há avaliações
- Herramientas CASEDocumento27 páginasHerramientas CASEAlma AbascalAinda não há avaliações
- Microsoft ProjectDocumento23 páginasMicrosoft ProjectGaspar RodriguezAinda não há avaliações
- Tutorial de Ms Project 2003Documento86 páginasTutorial de Ms Project 2003diego24laAinda não há avaliações
- Ejemplos de Herramientas CASEDocumento10 páginasEjemplos de Herramientas CASEEdna Rosario Puente MartinezAinda não há avaliações
- Manual Costos y Presupuestos Con Excel.Documento106 páginasManual Costos y Presupuestos Con Excel.patrick100% (1)
- AA1nGuianaprendizaje 4960b04660799dbDocumento4 páginasAA1nGuianaprendizaje 4960b04660799dbEdward AngaritaAinda não há avaliações
- Planificación y Control Mediante Microsoft ProjectDocumento563 páginasPlanificación y Control Mediante Microsoft ProjectJESÚS SÁNCHEZ CONDADO100% (1)
- 1.4 Programacion y Presupuesto de ObraDocumento14 páginas1.4 Programacion y Presupuesto de ObraanaAinda não há avaliações
- Foro Tematico Informatica Aplicada IiDocumento2 páginasForo Tematico Informatica Aplicada Iivaleri pizangoAinda não há avaliações
- Manual de ProjectDocumento45 páginasManual de ProjectKerly Zarith Pérez Chapeta100% (1)
- Cuadro Comparativo de Versiones Microsoft ProjectDocumento3 páginasCuadro Comparativo de Versiones Microsoft Projectmafes3Ainda não há avaliações
- Manual Microsoft Project Aplicado A La Construccion 40038 Downloable 20812Documento20 páginasManual Microsoft Project Aplicado A La Construccion 40038 Downloable 20812Daniel Mendoza DiazAinda não há avaliações