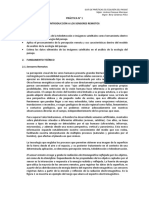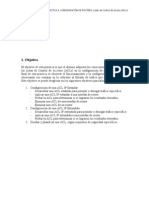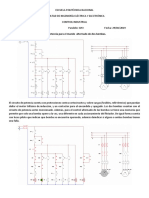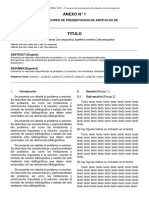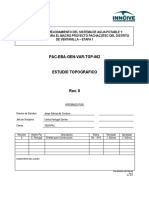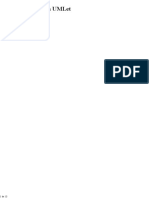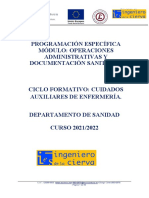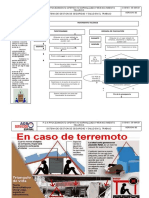Escolar Documentos
Profissional Documentos
Cultura Documentos
Tablas Dinámicas
Enviado por
anon_883489826Direitos autorais
Formatos disponíveis
Compartilhar este documento
Compartilhar ou incorporar documento
Você considera este documento útil?
Este conteúdo é inapropriado?
Denunciar este documentoDireitos autorais:
Formatos disponíveis
Tablas Dinámicas
Enviado por
anon_883489826Direitos autorais:
Formatos disponíveis
EXCEL aplicado al sector ADMINISTRATIVO
Compilado por: Rubby Cortz
- 780 06 371
EXCEL
aplicado al sector
ADMINISTRATIVO
Curso Terico-Prctico
Compilado por: Rubby Cortz Vogth
Abril 2014
Pgina 1 de 10
EXCEL aplicado al sector ADMINISTRATIVO
Compilado por: Rubby Cortz
- 780 06 371
Tema 5.- Tablas Dinmicas
Una tabla dinmica consiste en el resumen de un conjunto de datos, atendiendo
a varios criterios de agrupacin, representado como una tabla de doble entrada
que nos facilita la interpretacin de dichos datos. Es dinmica porque nos
permite ir obteniendo diferentes totales, filtrando datos, cambiando la
presentacin de los datos, visualizando o no los datos origen, etc...
Crearemos una tabla dinmica a partir del ejemplo 06_ventas.xlsx.
Para iniciar, ubique el cursor en cualquier parte de la tabla y siga los siguientes
pasos:
Paso
Paso
Paso
Paso
1:
2:
3:
4:
Click en la Ficha "Insertar"
Click en el botn "Tabla dinmica"
Elija la ubicacin de la Tabla Dinmica
Aceptar
Pgina 2 de 10
EXCEL aplicado al sector ADMINISTRATIVO
Compilado por: Rubby Cortz
- 780 06 371
Podemos observar que se ha
abierto una nueva Hoja en la
que se observa un cuadro al
lado izquierdo y un panel a la
derecha de la pantalla,
llamado Lista de Campos.
La Lista de Campos aparece
cuando nos ubicamos en una
celda de la tabla dinmica y
se quita cuando hacemos
click en cualquier otra celda
fuera de ella. Podemos
habilitarla o deshabilitarla
permanentemente haciendo
click derecho en cualquier
celda de la Tabla Dinmica
y eligiendo la opcin "mostrar
lista de campos" u "ocultar
lista de campos".
Para construir la tabla basta con arrastrar los campos que queremos incluir en el
informe, el cual cambiar de aspecto a medida que incluyamos o excluyamos
campos.
Pgina 3 de 10
EXCEL aplicado al sector ADMINISTRATIVO
Compilado por: Rubby Cortz
- 780 06 371
Empecemos con este modelo para mostrar las ventas por producto y por
vendedor. La tabla muestra las ventas realizadas a todos los clientes, pero se
puede filtrar por uno o ms de ellos en la celda B1.
La distribucin de los campos modifica la apariencia de la tabla, es por eso que,
segn el reporte que necesitamos, arrastramos los campos (encabezados de
columnas) de un cuadro a otro. La distribucin actual es la siguiente:
Si el informe no tiene el formato deseado (aparece en forma desordenada) puede
deberse al Diseo del informe, el cual puede ser modificado desde la pestaa
Herramientas de Tabla Dinmica Pestaa Diseo Botn Diseo de
Informe.
Pgina 4 de 10
EXCEL aplicado al sector ADMINISTRATIVO
Compilado por: Rubby Cortz
- 780 06 371
(Para habilitar esta pestaa, el cursor debe estar en cualquier celda de la Tabla
Dinmica)
Ahora veamos cmo realizar un resumen por mes. Para ello necesitamos agregar
una columna en la tabla de ventas y utilizar la funcin "MES". Ubicamos el cursos
en la celda K3 y escribimos la palabra "Mes", la tabla se expandir
automticamente para incluir la nueva columna.
Luego en la celda K4 escribimos la funcin: =MES(A4) lo cual nos devolver
un nmero de 1 a 12, representando los 12 meses del ao.
Sin embargo, no es muy prctico presentar el resumen de los meses 1,2,3.. etc.
sino que sera mejor si Excel nos devolviera los nombres de los mese (o sus
abreviaturas). Para ello utilizaremos la funcin "ELEGIR", cuya sintaxis es la
siguiente (los espacios se han agregado para mejor visualizacin):
=ELEGIR
valor_n
nmero ndice
valor_1
valor_2
valor_3
......
Donde nmero ndice es el que indica cul de los valores (Valor_1, Valor_2, ...., valor_n) nos
devolver Excel. En nuestro ejemplo, colocaremos alli:
mes(A4) y en los 12
lugares siguientes, colocaremos los meses del ao, entre comillas dobles y
separados por el punto y coma o el separador correspondiente a la configuracin
de su equipo:
Pgina 5 de 10
EXCEL aplicado al sector ADMINISTRATIVO
Compilado por: Rubby Cortz
- 780 06 371
Ahora vamos a la hoja donde se encuentra la tabla dinmica, click derecho en
cualquier celda de la tabla y elegimos la opcin actualizar. Luego, en la lista de
campos, buscamos el campo "Mes" y lo arrastramos al sector "rtulos de
columnas", quitamos el campo "Vendedor" haciendo click en l y eligiendo la
opcin "quitar campo" o simplemente arrastrando y soltndolo en el recuadro
superior. La tabla debera quedar de esta manera:
Ensayemos otra distribucin de campos y veamos cmo cambia el formato del
informe:
Pgina 6 de 10
EXCEL aplicado al sector ADMINISTRATIVO
Compilado por: Rubby Cortz
- 780 06 371
Con esta distribucin podemos apreciar "la cantidad de artculos vendidos a cada
cliente detallados mes a mes, agrupados por Cliente". Si invertimos la ubicacin de los
campos "Cliente" y "Artculo", obtendremos "la cantidad de artculos vendidos a cada
cliente detallados mes a mes, agrupados por Artculo" .
Visualizacin en porcentajes:
Pgina 7 de 10
EXCEL aplicado al sector ADMINISTRATIVO
Compilado por: Rubby Cortz
- 780 06 371
Modifique la distribucin de campos, de manera que quede como en la siguiente
imagen:
Luego, realizamos los siguientes pasos:
Paso
Paso
Paso
Paso
Paso
Paso
1:
2:
3:
4:
5:
6:
Click en el campo "Suma de Cant"
Click en la opcin "Configuracin de campo de valor"
Click en la pestaa "Mostrar valores como"
Desplegar las opciones
Elegir la opcin "% de la columna"
Aceptar
La tabla debe quedar de la siguiente manera:
Algunas de las posibles lecturas son:
Pgina 8 de 10
EXCEL aplicado al sector ADMINISTRATIVO
Compilado por: Rubby Cortz
- 780 06 371
El mayor porcentaje de blusas se vendi al cliente Nacional Ind & Com
(18%) y el menor porcentaje le corresponde al cliente Xavy Xanders (9%)
Los clientes Boutique "XuXa", Nacional Ind & Com y Tiendas "REKA"
llevan la el mayor porcentaje de nuestros productos (13% cada uno), en
cuanto a cantidad de productos se refiere.
De todas las ventas al cliente "Importadora "KSR", el artculo ms
vendido es "cinturones" (16%) y los menos vendidos son "Camisas" y
"Zapatos" (9% cada uno).
Si repetimos los pasos anteriores, pero en el paso 5 elegimos "% de la fila"
obtendremos lo siguiente:
Otros posibles cuadros son:
Pgina 9 de 10
EXCEL aplicado al sector ADMINISTRATIVO
Compilado por: Rubby Cortz
- 780 06 371
* * * 100 % * * *
Gracias por su participacin!!
Consultas (y
contratos) a:
Rubby Cortz Vogth
SAAD Servicios
7800 6371
700 85 839
saad.servicios@gmail.com
Pgina 10 de 10
Você também pode gostar
- Ej Resueltos AlgoritmosDocumento38 páginasEj Resueltos Algoritmosluiseduar2Ainda não há avaliações
- Alarma Genius 1A 3 Bot PDFDocumento10 páginasAlarma Genius 1A 3 Bot PDFPedro SanchezAinda não há avaliações
- Universidad Nacional de Ingeniería - Facultad deDocumento37 páginasUniversidad Nacional de Ingeniería - Facultad deismar1911Ainda não há avaliações
- Santa Cruz 03 de Octubre Del 2014Documento2 páginasSanta Cruz 03 de Octubre Del 2014anon_883489826Ainda não há avaliações
- Practicario 2012Documento48 páginasPracticario 2012Ricardo CoronaAinda não há avaliações
- Ocilador de Relajacion UJTDocumento6 páginasOcilador de Relajacion UJTanon_883489826Ainda não há avaliações
- Descargas Step 7 Varias OpcionesDocumento3 páginasDescargas Step 7 Varias OpcionesFrancisco MartinezAinda não há avaliações
- Informe de La Multiplicacion BinariaDocumento5 páginasInforme de La Multiplicacion BinariaNinioMaloAinda não há avaliações
- Cómo Probar El Sensor Del CigüeñalDocumento8 páginasCómo Probar El Sensor Del CigüeñalGustavoEstradaAinda não há avaliações
- Práctica 1. Sensores RemotosDocumento12 páginasPráctica 1. Sensores RemotosAlexis GustavoAinda não há avaliações
- KEMO Planeacion Didactica U1 2019 2 B1Documento7 páginasKEMO Planeacion Didactica U1 2019 2 B1qwewd 123sdAinda não há avaliações
- SSGGTDocumento31 páginasSSGGTSamantha GambaAinda não há avaliações
- Conceptos de ProyectoDocumento7 páginasConceptos de Proyectodcorcho1100% (2)
- Listas de Acceso (ACL) - Teoria y PracticaDocumento13 páginasListas de Acceso (ACL) - Teoria y PracticaAnder Delgado Freire100% (1)
- Gfpi-F-019 - Guia - de - Aprendizaje 01Documento7 páginasGfpi-F-019 - Guia - de - Aprendizaje 01Julieth MoraAinda não há avaliações
- Formatos Basicos de MantenimientoDocumento23 páginasFormatos Basicos de Mantenimientojavierr mendozaAinda não há avaliações
- Esc Design Google Activate Respuestas EXDocumento23 páginasEsc Design Google Activate Respuestas EXMyke Chamie100% (2)
- EjerciciosTema1 2 ResueltosDocumento4 páginasEjerciciosTema1 2 ResueltosMayte MerchanAinda não há avaliações
- Capitulo Iii Administración de ProyectosDocumento46 páginasCapitulo Iii Administración de ProyectosSasuke UchihaAinda não há avaliações
- Oficio SHN - 05abr17Documento1 páginaOficio SHN - 05abr17Victor MendezAinda não há avaliações
- Deber Mando AlternadoDocumento5 páginasDeber Mando AlternadoBryan EstrellaAinda não há avaliações
- Formato Del Concurso de Presentacion de Articulos de Investigacion - CONAEDocumento4 páginasFormato Del Concurso de Presentacion de Articulos de Investigacion - CONAEAnibal MelendezAinda não há avaliações
- Estudio Topografico EJEMPLODocumento63 páginasEstudio Topografico EJEMPLOBrian Anthony Arica Carrión100% (1)
- Diseño de controladores P, PI y PID para un motor usando Sisotool de MATLABDocumento12 páginasDiseño de controladores P, PI y PID para un motor usando Sisotool de MATLABMisael LopezAinda não há avaliações
- Predicción de La Calidad Del Aire para Actividades Al Aire LibreDocumento2 páginasPredicción de La Calidad Del Aire para Actividades Al Aire LibreAgatha O´braianAinda não há avaliações
- Cotizacion Insuagro 2Documento1 páginaCotizacion Insuagro 2Mateo RodriguezAinda não há avaliações
- Proyecto 4 Primer GradoDocumento70 páginasProyecto 4 Primer GradoFireXXXAinda não há avaliações
- Introducción A UMLetDocumento13 páginasIntroducción A UMLetnickScribanoAinda não há avaliações
- Operaciones administrativas y documentación sanitariaDocumento59 páginasOperaciones administrativas y documentación sanitariamariaAinda não há avaliações
- P.O.N en Caso de Movimiento TeluricoDocumento2 páginasP.O.N en Caso de Movimiento TeluricoSandra Patricia Castro CarvajalAinda não há avaliações
- FORMATO HOJA TÉCNICA ELEMENTOS ACTIVOS Transistores PDFDocumento2 páginasFORMATO HOJA TÉCNICA ELEMENTOS ACTIVOS Transistores PDFIngdelfinoOlivaresAinda não há avaliações
- Bol. GPT 3207N Remate P Abr 2018Documento1 páginaBol. GPT 3207N Remate P Abr 2018Rodrigo IbarraAinda não há avaliações
- C2-ABP-3y4S-ALGEBRA-OPERACIONES CON POLINOMIOSDocumento2 páginasC2-ABP-3y4S-ALGEBRA-OPERACIONES CON POLINOMIOSHns Kvn ChavezAinda não há avaliações
- Codigo MatlabDocumento5 páginasCodigo MatlabJonatan Lozano VenturaAinda não há avaliações
- 2020 EspDocumento82 páginas2020 EspFrankoko Sácate UnoAinda não há avaliações
- Curso IO 2 Optimiza ProblemasDocumento5 páginasCurso IO 2 Optimiza ProblemasJuanCaveroRauAinda não há avaliações