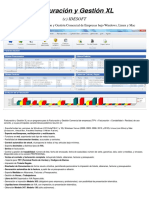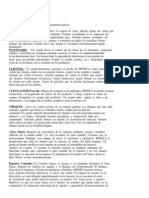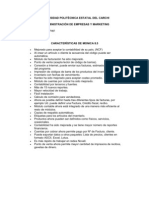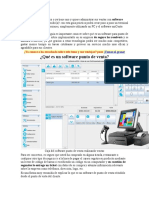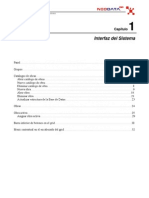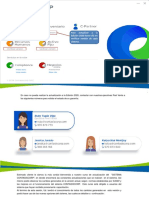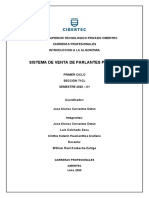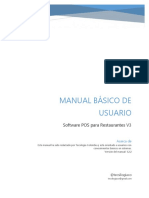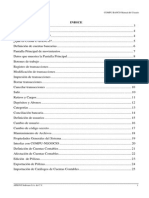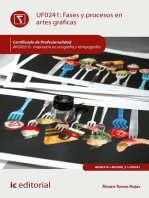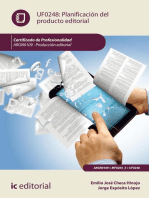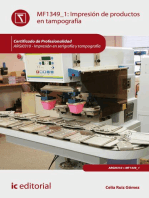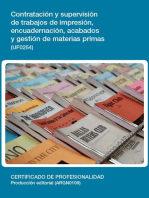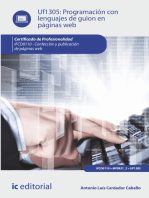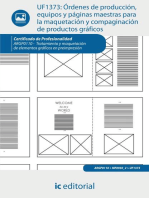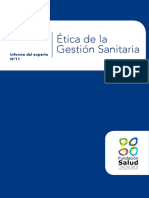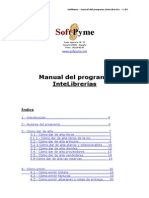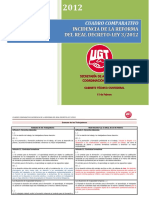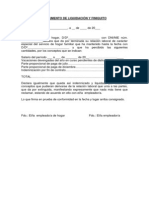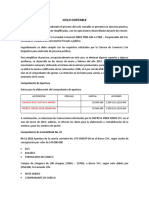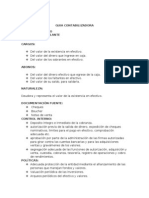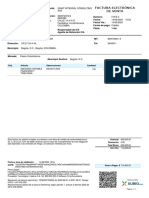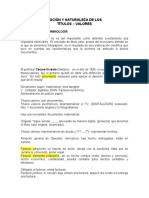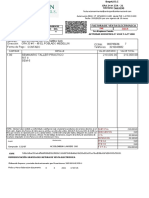Escolar Documentos
Profissional Documentos
Cultura Documentos
Manual Interlibrerias
Enviado por
Miguel Ángel HernándezDireitos autorais
Formatos disponíveis
Compartilhar este documento
Compartilhar ou incorporar documento
Você considera este documento útil?
Este conteúdo é inapropriado?
Denunciar este documentoDireitos autorais:
Formatos disponíveis
Manual Interlibrerias
Enviado por
Miguel Ángel HernándezDireitos autorais:
Formatos disponíveis
SoftPyme - Manual del programa InteLibreras - 1/85
Avda. Aguilera, 36. 1D
Alicante 03006 Espaa
Tfnos.: 902 99 82 87
www.softpyme.net
Manual del programa
InteLibreras
ndice
1.- Introduccin...4
2.- Autores del programa..6
3.- Cmo dar de alta..7
3.1.- Cmo dar de alta libros...7
3.1.1.- Cmo dar de alta libros de texto..7
3.2.- Cmo dar de alta artculos..........................8
3.2.1-Cmo dar de alta diarios y coleccionables.10
3.3.- Cmo dar de alta clientes.12
3.4.- Cmo dar de alta proveedores.13
3.5.- Cmo dar de alta vendedores14
3.6-Cmo dar de alta las reservas..15
4.- Cmo emitir16
4.1.- Cmo emitir tickets......................................16
4.2.- Cmo emitir facturas18
4.3.- Cmo emitir albaranes o notas de entrega..20
SoftPyme - Manual del programa InteLibreras - 2/85
4.4.- Cmo emitir presupuestos..22
4.5.- Cmo emitir facturas de compra...23
4.6.- Cmo emitir albaranes de compra........26
4.7.- Cmo emitir pedidos..28
4.8.-Cmo emitir devoluciones de compra29
5.- Cmo consultar, modificar o eliminar...........................32
5.1.- artculos..32
5.2.- clientes...33
5.3.- proveedores...34
5.4.- vendedores..35
5.5.- tickets...........................................................36
5.6- facturas....37
5.7- albaranes o notas de entrega......38
5.8.- presupuestos..39
5.9.- facturas de compra.......40
5.10.- albaranes de compra...41
5.11.- pedidos.42
5.12.- devoluciones.43
5.13.- reservas44
6.- Cmo pasar.47
6.1.- Un documento a otro de tipo diferente.47
6.2.- Agrupando varios albaranes en una misma
factura.........................................................................48
7.- Cmo controlar cajas y bancos..49
7.1.- Gestionar bancos...49
7.2.- Gestionar formas de pago50
7.3.- Alta y localizacin de movimientos....51
7.4.- Realizacin del cierre de caja...53
7.5.- Conocer los saldos bancarios.54
8.- Cmo hacer listados y estadsticas..55
8.1.- Cmo hacer listados de artculos, coleccionables y
diarios......55
8.2.- Cmo hacer listados de clientes..56
8.3.- Cmo hacer listados de proveedores57
8.4.- Cmo hacer estadsticas de artculos, diarios y
coleccionables vendidos57
8.5.- Cmo hacer estadsticas de facturas.60
8.6.- Cmo hacer estadsticas de todos los albaranes emitidos
.................61
8.7.- Cmo hacer estadsticas de albaranes sin
facturar..........62
SoftPyme - Manual del programa InteLibreras - 3/85
8.8.- Cmo hacer estadsticas de facturas de compra..63
8.9.- Cmo obtener un inventario..64
8.10.- Cmo obtener un informe de beneficios65
8.11.- Cmo obtener un informe de impuestos repercutidos y
soportados para declarar a Hacienda66
9.- Cmo configurar 67
9.1.- El programa en red.67
9.2.- Distintas series de ticket y facturacin.69
9.3.- Contadores70
9.4.- Configuraciones generales71
9.5.- Monedas..73
9.6.- Impuestos........73
9.7.- Inicio..........................74
9.8.- Recorrido del cursor.................74
9.9.- Impresiones de documentos.75
9.10.- Fondo de pantalla.77
10.- Otros..78
10.1.Cmo
imprimir
facturas
en
serie.78
10.2- Cmo hacer control de almacn y pedidos78
10.3.- Cmo hacer y restaurar copias de seguridad79
10.4.Cmo
realizar
anotaciones..82
10.5.- Cmo conectar con el bloc de notas o la calculadora.82
10.6.Cmo
registrar
el
programa.85
10.7- Cmo adaptar el programa a sus necesidades.................85
SoftPyme - Manual del programa InteLibreras - 4/85
1.- Introduccin.
InteLibreras
es
un
sencillo
programa
creado
por
SoftPyme
(www.softpyme.net), con la intencin de facilitar el proceso informtico de
facturacin, control de existencias , seguimiento de clientes, gestin de compras,
beneficios, etc. til para una tienda, pyme o autnomo.
Fue detectada la necesidad de un programa que cubriese dichas necesidades en la
pequea y mediana empresa. Pero al contrario que los programas ya existentes, de
una manera sencilla y eficaz, lejos de horas de aprendizaje antes de su utilizacin.
Por ello su funcionamiento es muy intuitivo: refleja el proceso de facturacin y
presupuestos tal cual se realiza manualmente, mas aprovechando todas las
ventajas del ordenador. De este modo las empresas donde est implantado
generan automticamente facturas, estadsticas e informes desde el primer da, sin
necesidad de curso alguno y cubriendo eficientemente todas sus necesidades, la del
riguroso control de almacn incluida.
Todo ello ha convertido a InteLibreras en uno de los ms populares programas
de facturacin. SON MILES LOS USUARIOS QUE LO AVALAN.
SoftPyme - Manual del programa InteLibreras - 5/85
2.- Autores del programa.
Jos Luis Sainz-Pardo Aun (www.sainz-pardo.org), programador
freelance, ha desarrollado para SoftPyme (www.softpyme.net) este sencillo y
completo paquete de facturacin y gestin. (Pueden contactarlo desde su web:
www.sainz-pardo.org o en el siguiente correo electrnico:
joseluis@sainz-pardo.org).
SoftPyme (www.softpyme.net), es una factora de software al servicio de las
necesidades de sus clientes. Ofrecemos las soluciones informticas ms avanzadas:
aplicaciones completas de uso fcil e intuitivo. Por todo ello nos consideramos
Artesanos del Software.
Si busca:
personalizar a medida el presente programa
un programa a medida
desarrollar su portal web
asesoramiento informtico
no deje de contactarnos:
www.softpyme.net
Correo electrnico: softpyme@softpyme.net
Direccin: Avda. Aguilera, 36. 1D.- Alicante 03006
Telfonos: 902 99 82 87 - 655 47 06 75
SoftPyme - Manual del programa InteLibreras - 6/85
3.- Cmo dar de alta
3.1.- Cmo dar de alta libros.
El primer paso en el manejo de InteLibreras, sin duda alguna es el proceder a
realizar el alta de libros. Este proceso es vital, y desgraciadamente no es habitual
prestarle el tiempo y la atencin debida -sin duda alguna por el estrs del ambiente
laboral- sin embargo, el hacerlo bien a su debido tiempo facilita el control de
almacn y la posterior localizacin de los libros. Igualmente, evita modificaciones
de libros a posteriori.
Antes de dar de alta un libro tenemos que gestionar: Editoriales, Colecciones,
Autores y Materias. Para gestionar cada uno de estas secciones debemos seguir la
siguiente ruta Ficheros Generales > Libros
> elegir la seccin que
corresponda ( editoriales, colecciones, autores o materias), si por ejemplo,
queremos gestionar las editoriales, se abrir ante nosotros la ventana de Gestin
de editoriales, habr un campo donde iremos introduciendo las diferentes
editoriales con las que trabajemos, seguidamente pincharemos en la opcin Aadir
y esta editorial pasar al recuadro blanco, grande, que hay abajo, de esta manera
iremos aadiendo una tras otra. Procederemos de igual forma para gestionar las
diferentes secciones.
Una vez hemos gestionado todo lo anterior iremos a Ficheros Generales > Libros
> Alta de libros, ante nosotros aparecer el formulario donde introduciremos el
titulo, precio de compra, precio de venta y dems campos relacionados con el
mismo: editorial, autor, materia, tipo de coleccin, si est en depsito, cunto
tiempo e ISBN. Para que se quede grabado no hay que olvidar pinchar en OK.
El botn de Restaurar, limpia el formulario.
En cuanto al botn de Cancelar, nos cancelara el alta que estuviramos llevando a
cabo y abandonaramos el formulario.
SoftPyme - Manual del programa InteLibreras - 7/85
3.1.1.- Cmo dar de alta libros de texto.
Para dar de alta los libros de texto, antes tenemos que gestionar los colegios, para
ello seguiremos la siguiente ruta Ficheros Generales > Libros de texto >
Colegios, ante el usuario se abrir la ventana de gestin de colegios. Hay un
campo en el que introduciremos los distintos colegios, uno a uno, con los que
trabajemos, posteriormente tendremos que pinchar en la pestaa Aadir para que
pasen al recuadro blanco que hay ms abajo, de esta manera quedarn grabados.
Realizada la accin anterior, tendremos que regresar a Ficheros Generales >
Libros de texto > Lotes, ante el usuario se desplegar una ventana en la que se
encontrar con los siguientes campos:
* Colegios: si pincha en el desplegable aparecern todos los colegios que con
anterioridad haya gestionado, eligiendo el que sea oportuno.
* Curso: en este campo se indicar el curso del cual se vaya a gestionar el lote
de libros, se introducir de forma manual.
En la tabla que aparece abajo se irn introduciendo, mediante la flecha del
desplegable, en el campo Ttulo-Editorial, aquellos libros que correspondan para
generar el lote, y en el campo de unidades, aquellas que deseemos. Para grabar la
lnea, con el ratn pinche en la flecha situada al lado de cantidad, con el botn
izquierdo del ratn, o bien dando a intro. De esta manera bajar la lnea que acaba
de introducir, as lo har de manera sucesiva con las restantes lneas que
introduzca.
Para guardar el lote creado, no se olvide de pulsar OK.
En cuanto al botn de Cancelar, nos cancelara el alta que estuviramos llevando a
cabo y abandonaramos el formulario.
Este lote podr ser reservado pinchando en el botn de Generar Reserva. Ante el
usuario aparecer la ventana de Reservas con los siguientes campos:
* Cliente: en ste pondr el nombre de la persona que quiere reservar el lote de
libros.
* A cta: se reflejar la cantidad que el cliente nos da en el momento de generar
la reserva y si pincha sobre el botn Importe cta., ante usted se mostrar el
formulario de ticket, para que se cree el mismo con el dinero entregado.
* Fecha: se indicar la fecha en la que se hace la reserva.
Pulsando en el botn Generar Ticket, se crear el ticket con el precio de cada uno
de los libros.
Para que la reserva quede guardada no se olvide de pinchar sobre OK.
Si elegimos Cancelar, nos cancelara el alta que estuviramos llevando a cabo y
abandonaramos el formulario.
SoftPyme - Manual del programa InteLibreras - 8/85
3.2.- Cmo dar de alta artculos.
El alta de artculos puede realizarse sencillamente siguiendo la siguiente ruta:
Ficheros Generales > Artculos > Alta de Artculos, o bien pulsando en la
barra
de
herramientas
el
icono
de
Artculos
o
la
tecla
F5.
Ante el usuario se desplegar el formulario de artculos, junto con todos sus
campos. De todos ellos, Cdigo (puede ser un cdigo cualquiera con cifras y letras
o bien el cdigo de barras del artculo) y Concepto son de obligado cumplimento. El
programa InteLibreras est preparado para trabajar con lectores de cdigo de
barras e incluso imprimir etiquetas propias con el cdigo de barras, concepto,
precio, etc. Las existencias actuales y los precios no son obligatorios, pero s
aconsejables. Del resto pueden obviarse los que no se precisen, si bien
realizaremos un breve comentario de cada uno:
* Marca: marca del artculo, puede ser til para localizar posteriormente los
artculos correspondientes a determinada marca.
* Proveedor: proveedor, distribuidor o fabricante del artculo, puede ser til
para localizar posteriormente los artculos correspondientes a determinado
proveedor.
* Familia: familia o clase del artculo, puede ser til para localizar
posteriormente los artculos correspondientes a determinada familia.
* Descripcin: su carcter es de uso puramente interno y corresponde a una
descripcin u observaciones ms detalladas en torno el artculo.
* Existencias: las hay de tres tipos, las actuales, que indican cuntas
existencias de un determinado artculo tiene constancia el programa que hay en el
stock; las mnimas o nmero de existencias a partir del cul el programa nos
avisara que hemos de solicitar un pedido de dicho artculo; y las mximas, a partir
de las cules el programa es capaz de realizar automticamente pedidos de
aquellos artculos bajo mnimos, en funcin de la diferencia Existencias Mximas-
SoftPyme - Manual del programa InteLibreras - 9/85
Existencias Actuales. En aquellos artculos que no se marque la casilla Control de
almacn, no controlar el programa su stock.
* Precios de compra: los precios de compra del artculo (se puede introducir,
bien la base, bien la base+impuestos).
* Precios de venta: los precios de venta del artculo (se puede introducir, bien la
base, bien la base+impuestos). Igualmente se pueden establecer distintos niveles
de precios en funcin de diferentes tipos de clientes. Para ello habiltese dicha
opcin desde: Configuraciones > Niveles de precios. Igualmente, se pueden
calcular automticamente en funcin del margen y otras posibilidades, para ello
pnchese el botn: Clculo de precios.
* Control de Almacn: es una casilla de verificacin que indica de qu artculos
deseamos realizar un seguimiento de almacn. Habitualmente ser de todos,
salvo artculos concretos especialmente servicios, de los que sea difcil, o a
veces imposible, realizar su seguimiento.
Una vez rellenados correctamente los campos obligatorios ms los deseados,
procederemos al alta del artculo, simplemente pulsando el botn de Aceptar.
El botn de Restaurar, limpia el formulario.
En cuanto al botn de Cancelar, nos cancelara el alta que estuviramos llevando a
cabo y abandonaramos el formulario.
A veces, resultan problemticos los cdigos a introducir. El programa, por defecto,
sugiere un cdigo numrico de 5 dgitos (variable desde Configuraciones >
Configuraciones generales), mas admite tambin cdigos alfanumricos para
que introduzcamos los cdigos segn nuestra costumbre habitual. En caso de
existir durante el proceso de alta un artculo con un cdigo igual al que estamos
tratando, el programa no terminara el proceso de alta, mostrando un mensaje de
aviso.
De esta forma tan sencilla, como si rellensemos las tpicas fichas de cartulina
escritas, se realiza el Alta de Artculos con el programa InteLibreras.
SoftPyme - Manual del programa InteLibreras - 10/85
3.2.1- Cmo dar de alta diarios y coleccionables.
El alta de diarios y coleccionables puede realizarse sencillamente siguiendo la
siguiente ruta: Ficheros Generales > Artculos > Alta de Diarios y
coleccionables, o bien pulsando en la barra de herramientas el icono de Diarios
o coleccionables o la tecla F5. Ante el usuario se desplegar el formulario de
diarios y coleccionables, junto con todos sus campos.
De todos ellos, Cdigo (puede ser un cdigo cualquiera con cifras y letras o bien el
cdigo de barras del artculo) y Concepto son de obligado cumplimento. El
programa InteLibreras est preparado para trabajar con lectores de cdigo de
barras e incluso imprimir etiquetas propias con el cdigo de barras, concepto,
precio, etc. Las existencias actuales y los precios no son obligatorios, pero s
aconsejables. Del resto pueden obviarse los que no se precisen, si bien
realizaremos un breve comentario de cada uno:
* Marca: marca del artculo, puede ser til para localizar posteriormente los
artculos correspondientes a determinada marca.
Proveedor: proveedor, distribuidor o fabricante del artculo, puede ser til
para localizar posteriormente los artculos correspondientes a determinado
proveedor.
* Familia: familia o clase del artculo, puede ser til para localizar posteriormente
los artculos correspondientes a determinada familia.
SoftPyme - Manual del programa InteLibreras - 11/85
* Descripcin: su carcter es de uso puramente interno y corresponde a una
descripcin u observaciones ms detalladas en torno el artculo.
* Existencias: las hay de tres tipos, las actuales, que indican cuntas
existencias de un determinado artculo tiene constancia el programa que hay en el
stock; las mnimas o nmero de existencias a partir del cul el programa nos
avisara que hemos de solicitar un pedido de dicho artculo; y las mximas, a partir
de las cules el programa es capaz de realizar automticamente pedidos de
aquellos artculos bajo mnimos, en funcin de la diferencia Existencias MximasExistencias Actuales. En aquellos artculos que no se marque la casilla Control de
almacn, no controlar el programa su stock.
* Precios de compra: los precios de compra del artculo (se puede introducir,
bien la base, bien la base+impuestos).
* Precios de venta: los precios de venta del artculo (se puede introducir, bien la
base, bien la base+impuestos). Igualmente se pueden establecer distintos niveles
de precios en funcin de diferentes tipos de clientes. Para ello habiltese dicha
opcin desde: Configuraciones > Niveles de precios. Igualmente, se pueden
calcular automticamente en funcin del margen y otras posibilidades, para ello
pnchese el botn: Clculo de precios.
* Control de Almacn: es una casilla de verificacin que indica de qu artculos
deseamos realizar un seguimiento de almacn. Habitualmente ser de todos,
salvo artculos concretos especialmente servicios, de los que sea difcil, o a
veces imposible, realizar su seguimiento.
* Coleccionable: es una casilla de verificacin que indica qu artculos son coleccionables, solicitando en dicho caso los datos caractersticos de los coleccionables:
tipo de coleccin , periodicidad, ltimo nmero publicado y cdigo de publicacin.
Adems, se mostrar el botn de Ver existencias detalladas para mostrar el
desglose por nmeros de las mismas.
* Precios especiales: pinchando sobre este botn, se desplegar la ventana
para la introduccin de precios especiales de los diarios que en determinados das
de la semana llevan un precio diferente.
Una vez rellenados correctamente los campos obligatorios ms los deseados,
procederemos al alta del artculo, simplemente pulsando el botn de Aceptar.
El botn de Restaurar, limpia el formulario.
En cuanto al botn de Cancelar, nos cancelara el alta que estuviramos llevando a
cabo y abandonaramos el formulario.
A veces, resultan problemticos los cdigos a introducir. El programa, por
defecto, sugiere un cdigo numrico de 5 dgitos (variable desde Administrar
> Configuraciones generales), mas admite tambin cdigos alfanumricos
para que introduzcamos los cdigos segn nuestra costumbre habitual. En caso
de existir durante el proceso de alta un artculo con un cdigo igual al que
estamos tratando, el programa no terminara el proceso de alta, mostrando un
mensaje de aviso.
SoftPyme - Manual del programa InteLibreras - 12/85
3.3.- Cmo dar de alta clientes.
Pulse con el ratn sobre el icono de clientes en la barra de herramientas, o bien
pulse la tecla de acceso rpido F7, o siga la ruta: Ficheros Generales >
Clientes > Alta de Clientes. De todas estas formas acceder al formulario de
clientes.
En l, son de obligado cumplimento los siguientes campos:
* Cdigo: Admite nmeros y letras. Por defecto, el ordenador nos presenta un
nmero de tres cifras (podemos cambiar esta preferencia desde Administrar >
Configuraciones generales, en la pestaa de clientes). En caso de repetirse con
el cdigo de otro cliente ya dado de alta, InteLibreras emitira una advertencia.
* Nombre: Caso de repetirse el nombre de un cliente, el ordenador presentara
una advertencia antes de darlo de alta si en Administrar > Configuraciones
generales tenemos habilitado: impedir la repeticin de clientes con el mismo
nombre.
Del resto de campos, CIF/NIF, Calle, Poblacin, Provincia, Cd. Postal, Tfno1 y
Forma de Pago tienen su reflejo a la hora de emitir los albaranes, facturas y
presupuestos.
Tfno2, mvil, Fax, e-mail y observaciones son de carcter privado, no reflejndose
en ninguna otra parte del programa.
SoftPyme - Manual del programa InteLibreras - 13/85
3.4.- Cmo dar de alta proveedores.
Siga la ruta: Ficheros Generales > Proveedores > Alta de Proveedores. As
acceder al formulario de proveedores.
En l, es de obligado cumplimento el campo del nombre. Caso de repetirse el
nombre de un proveedor, el ordenador presentara una advertencia antes de darlo
de alta.
El resto de campos: Cif, Calle, P. Cont, Poblacin, Provincia, Cpostal y Forma de
Pago Tfno1, Tfno2, mvil, Fax, e-mail, datos bancarios y observaciones son de
carcter privado, no reflejndose en ninguna otra parte del programa.
Desde Administrar > Configuraciones Generales, en la pestaa de
Proveedores, seleccinese si se desea o no utilizar el cdigo de proveedor, as como
configurarlo.
SoftPyme - Manual del programa InteLibreras - 14/85
3.5.- Cmo dar de alta dependientes
Siga la ruta: Ficheros Generales > dependientes > Alta de dependientes. As
acceder al formulario de vendedores.
En l, es de obligado cumplimento el campo del nombre. Caso de repetirse el
nombre de un vendedor, el ordenador presentara una advertencia antes de darlo
de alta.
En l, es de obligado cumplimento el campo del nombre. Caso de repetirse el
nombre de un dependiente, el ordenador presentara una advertencia antes de
darlo de alta.
El resto de campos: Cif, Calle, P. Cont, Poblacin, Provincia, Cpostal y Forma de
Pago Tfno1, Tfno2, mvil, Fax, e-mail, datos bancarios y observaciones son de
carcter privado, no reflejndose en ninguna otra parte del programa.
Por ltimo, se puede decidir a qu partes del programa se le permite el acceso al
dependiente en cuestin, as como la introduccin de un password para cuando ste
trate de iniciar sesin en el programa.
SoftPyme - Manual del programa InteLibreras - 15/85
3.6 - Cmo dar de alta reservas
Siga la ruta Ficheros Generales > Reservas > Alta de Reservas, aparecer
ante el usuario la ventana de alta de reservas.
.
Indique y rellene los campos cliente, coleccin y tipo de reserva, en este ltimo indicar si desea reservar Todos los nmeros o un nmero en concreto
reseando en este caso el nmero en cuestin.
SoftPyme - Manual del programa InteLibreras - 16/85
4.- Cmo emitir
4.1.- Cmo emitir ticket.
Para emitir un ticket, pulse sobre el icono de tickets en la barra de herramientas,
o bien la tecla rpida F9, o bien siga la siguiente ruta: Ventas > Tickets.
Se desplegar ante usted, el formulario de emisin de tickets. Por defecto el
programa le indicar el nmero de ticket, que se corresponde con el ticket siguiente
al ticket de nmero mayor que haya sido introducido. Usted podr variarlo si as lo
desea, siempre y cuando no se repita dicho nmero. De esta manera podr
comenzar la emisin de tickets a partir de determinado nmero de factura.
Tambin puede variarlo desde Administrar > Contadores.
La fecha de emisin de ticket por defecto es la actual, pudiendo tambin ser
variada.
A continuacin introduzca o seleccione el cliente mediante el cuadro desplegable, si
as lo desea, por defecto le aparecer Ventas Contado. Tambin puede localizar al
cliente, mediante una acotacin ms avanzada, pulsando el botn de localizacin de
cliente, incluso se puede introducir el nombre de un cliente no dado de alta. Si se
desean introducir, consultar o variar los datos de dicho cliente desde el documento,
pulse sobre el botn con la resea Cliente.
Para introducir las distintas lneas del ticket, introduzca (bien mediante lector de
cdigo de barras, bien manualmente) o seleccione el cdigo o el concepto del
artculo. Tambin puede localizar el artculo mediante una acotacin ms avanzada,
pulsando el botn de localizacin de artculos. Si dicho artculo tiene dada de alta su
correspondiente ficha, automticamente aparecer el precio que en ella le
hubisemos dado, si bien puede introducir un artculo no dado de alta e incluso
prescindir del cdigo o del concepto. Si dicho artculo tiene dada de alta su
correspondiente ficha, automticamente aparecer el precio que en ella le
hubisemos dado, si bien puede introducir un artculo no dado de alta e incluso
SoftPyme - Manual del programa InteLibreras - 17/85
prescindir del cdigo o del concepto. Asigne la cantidad del artculo a resear en el
albarn. El proceso de introduccin de un concepto no finaliza hasta que
situndonos sobre la casilla del total pulsemos intro. Igualmente, podramos pulsar
el botn que hay a su derecha con una flecha apuntando hacia abajo. Repetiremos
este proceso hasta introducir todas las lneas que precisamos. Recuerde que si no
se baja una lnea a la tabla, dicha lnea no se registrar.
Si desease modificar o suprimir alguna de las lneas introducidas, pulse con el ratn
sobre dicha lnea. El programa le preguntar si desea eliminarla, si le indica que s,
la eliminar, si le indica que no, podr proceder a modificarla.
Introducidos todos los conceptos, pulse sobre el botn Aceptar, se desplegar la
pantalla de Finalizacin de venta, donde se introduce el dinero que se entrega (el
programa calcular el dinero a devolver), as como la forma de pago (efectivo,
tarjeta, etc.). Desde esta pantalla tambin indica si desea que se imprima el ticket,
as como si ste se imprime o no desglosado as como si el cajn se ha de abrir al
mostrar esta pantalla o al cerrarla. Una vez pulsado el botn Aceptar, se imprimir
el ticket y el cajn si as se indic. Para configurar tanto la impresin de ticket como
las configuraciones para la apertura de cajn, hgase desde Configuraciones >
Configurar impresiones.
SoftPyme - Manual del programa InteLibreras - 18/85
4.2.- Cmo emitir facturas.
Para emitir una factura, pulse sobre el icono de facturas en la barra de
herramientas, o bien la tecla rpida F9, o bien siga la siguiente ruta: Ventas >
Facturas.
Se desplegar ante usted, el formulario de emisin de facturas. Por defecto el
programa le indicar el nmero de factura, que se corresponde con la factura
siguiente a la factura de nmero mayor que haya sido introducido. Usted podr
variarlo si as lo desea, siempre y cuando no se repita dicho nmero. De esta
manera podr comenzar la emisin de facturas a partir de determinado nmero de
factura. Tambin puede variarlo desde Configuraciones > Contadores.
La fecha de emisin de la factura por defecto es la actual, pudiendo tambin ser
variada.
A continuacin introduzca o seleccione el cliente mediante el cuadro desplegable.
Tambin puede localizar al cliente, mediante una acotacin ms avanzada,
pulsando el botn de localizacin de cliente, incluso se puede introducir el nombre
de un cliente no dado de alta. Si se desean introducir, consultar o variar los datos
de dicho cliente desde el documento, pulse sobre el botn con la resea Cliente.
Para introducir las distintas lneas de la factura introduzca o seleccione el cdigo o
el concepto del artculo. Tambin puede localizar el artculo mediante una acotacin
ms avanzada, pulsando el botn de localizacin de artculos. Si dicho artculo tiene
dada de alta su correspondiente ficha, automticamente aparecer el precio que en
ella le hubisemos dado, si bien puede introducir un artculo no dado de alta e
SoftPyme - Manual del programa InteLibreras - 19/85
incluso prescindir del cdigo o del concepto. Si dicho artculo tiene dada de alta su
correspondiente ficha, automticamente aparecer el precio que en ella le
hubisemos dado, si bien puede introducir un artculo no dado de alta e incluso
prescindir del cdigo o del concepto. Asigne la cantidad del artculo a resear en el
albarn. El proceso de introduccin de un concepto no finaliza hasta que
situndonos sobre la casilla del total pulsemos intro. Igualmente, podramos pulsar
el botn que hay a su derecha con una flecha apuntando hacia abajo. Repetiremos
este proceso hasta introducir todas las lneas que precisamos. Recuerde que si no
se baja una lnea a la tabla, dicha lnea no se registrar.
Si desease modificar o suprimir alguna de las lneas introducidas, pulse con el ratn
sobre dicha lnea. El programa le preguntar si desea eliminarla, si le indica que s,
la eliminar, si le indica que no, podr proceder a modificarla.
Para imprimir la factura, pulse sobre el botn de Imprimir, pudindose imprimir
cada factura tantas veces como pulsemos sobre dicho botn. Recuerde que
previamente, desde Configuraciones > Configurar impresiones de factura ha
de insertar sus datos, su logotipo as como darles el formato que desee.
El proceso de alta de la factura completo finaliza en el momento pulsamos el botn
de Aceptar, salvndose dicha factura.
Si
pulssemos
Cancelar,
nos
saldramos
de
la
factura
sin
salvarlo.
Si pulssemos Restaurar, podramos comenzar de nuevo a introducir la factura,
rectificando los errores cometidos.
SoftPyme - Manual del programa InteLibreras - 20/85
4.3.- Cmo emitir albaranes o notas de entrega.
Para emitir un albarn, pulse sobre el icono de albaranes en la barra de
herramientas, bien la tecla rpida F12, o bien siga la siguiente ruta: Ventas >
Albaranes.
Se desplegar ante usted, el formulario de emisin de albaranes. Por defecto el
programa le indicar el nmero de albarn, que se corresponde con el albarn
siguiente al albarn de nmero mayor que haya sido introducido. Usted podr
variarlo si as lo desea, siempre y cuando no se repita dicho nmero. De esta
manera podr comenzar la emisin de albaranes a partir de determinado nmero
de albarn. Bastar con que le d al primer albarn dicho nmero. Igualmente,
puede hacerlo desde Configuraciones > Contadores. Una vez se detecte el
comienzo de un nuevo ao, el programa le preguntar si desea iniciar los
contadores a cero, procediendo segn usted le indique.
La fecha de emisin del albarn por defecto es la actual, pudiendo tambin ser
variada.
A continuacin introduzca o seleccione el cliente mediante el cuadro desplegable.
Tambin puede localizar al cliente, mediante una acotacin ms avanzada,
pulsando el botn de localizacin de cliente, si bien no es obligatorio seleccionar un
cliente e incluso se puede introducir el nombre de un cliente no dado de alta. Si se
desean introducir, consultar o variar los datos de dicho cliente desde el documento,
pulse sobre el botn con la resea Cliente.
Para introducir las distintas lneas del albarn introduzca o seleccione el cdigo o el
concepto del artculo. Tambin puede localizar el artculo mediante una acotacin
SoftPyme - Manual del programa InteLibreras - 21/85
ms avanzada, pulsando el botn de localizacin de artculos. Si dicho artculo tiene
dada de alta su correspondiente ficha, automticamente aparecer el precio que en
ella le hubisemos dado, si bien puede introducir un artculo no dado de alta e
incluso prescindir del cdigo o del concepto. Si dicho artculo tiene dada de alta su
correspondiente ficha, automticamente aparecer el precio que en ella le
hubisemos dado, si bien puede introducir un artculo no dado de alta e incluso
prescindir del cdigo o del concepto. Asigne la cantidad del artculo a resear en el
albarn. El proceso de introduccin de un concepto no finaliza hasta que
situndonos sobre la casilla del total pulsemos intro. Igualmente, podramos pulsar
el botn que hay a su derecha con una flecha apuntando hacia abajo. Repetiremos
este proceso hasta introducir todas las lneas que precisamos. Recuerde que si no
se baja una lnea a la tabla, dicha lnea no se registrar.
Si desease modificar o suprimir alguna de las lneas introducidas, pulse con el ratn
sobre dicha lnea. El programa le preguntar si desea eliminarla, si le indica que s,
la eliminar, si le indica que no, podr proceder a modificarla.
Para imprimir el albarn, pulse sobre el botn de Imprimir, pudindose imprimir
cada factura tantas veces como pulsemos sobre dicho botn. Recuerde que
previamente, desde Configuraciones > Configurar impresiones de albarn ha
de insertar sus datos, su logotipo as como darles el formato que desee.
El proceso de alta del albarn completo finaliza en el momento pulsamos el botn
de Aceptar, salvndose dicho albarn.
Si pulssemos Cancelar, nos saldramos del albarn sin salvarlo.
Si pulssemos Restaurar, podramos comenzar de nuevo a introducir el albarn,
rectificando los errores cometidos.
SoftPyme - Manual del programa InteLibreras - 22/85
4.4.- Cmo emitir presupuestos.
Para emitir una presupuesto, pulse sobre el icono de presupuestos en la barra de
herramientas, o bien la tecla rpida F11, o bien siga la siguiente ruta: Ventas >
Presupuestos.
Se desplegar ante usted, el formulario de emisin de presupuestos. Por defecto el
programa le indicar el nmero de presupuesto, que se corresponde con el
presupuesto siguiente al presupuesto de nmero mayor que haya sido introducido.
Usted podr variarlo si as lo desea, siempre y cuando no se repita dicho nmero.
De esta manera podr comenzar la emisin de presupuestos a partir de
determinado nmero de presupuesto. Tambin puede variarlo desde
Configuraciones > Contadores.
La fecha de emisin del presupuesto por defecto es la actual, pudiendo tambin ser
variada.
A continuacin introduzca o seleccione el cliente mediante el cuadro desplegable, si
bien no es obligatorio seleccionar un cliente. Tambin puede localizar al cliente,
mediante una acotacin ms avanzada, pulsando el botn de localizacin de cliente.
Igualmente, si el cliente es nuevo, o no desea darlo de alta, puede introducir todos
sus datos, pulsando sobre el mismo botn con la leyenda Cliente.
Para introducir las distintas lneas del presupuesto introduzca o seleccione el cdigo
o el concepto del artculo. Tambin puede localizar el artculo mediante una
SoftPyme - Manual del programa InteLibreras - 23/85
acotacin ms avanzada, pulsando el botn de localizacin de artculos. Si dicho
artculo tiene dada de alta su correspondiente ficha, automticamente aparecer el
precio que en ella le hubisemos dado, si bien puede introducir un artculo no dado
de alta e incluso prescindir del cdigo o del concepto. Asigne la cantidad del artculo
a resear en el presupuesto. El proceso de introduccin de un concepto no finaliza
hasta que situndonos sobre la casilla del total pulsemos intro. Igualmente,
podramos pulsar el botn que hay a su derecha con una flecha apuntando hacia
abajo. Repetiremos este proceso hasta introducir todas las lneas que precisamos.
Recuerde que si no se baja una lnea a la tabla, dicha lnea no se registrar.
Si desease modificar o suprimir alguna de las lneas introducidas, pulse con el ratn
sobre dicha lnea. El programa le preguntar si desea eliminarla, si le indica que s,
la eliminar, si le indica que no, podr proceder a modificarla.
Finalmente podremos modificar las observaciones, la forma de pago.
Para imprimir el presupuesto, pulse sobre el botn de Imprimir, pudindose
imprimir cada presupuesto tantas veces como pulsemos sobre dicho botn.
Recuerde que previamente, desde Configuraciones > Configurar impresiones
de presupuestos ha de insertar sus datos, su logotipo as como darles el formato
que desee.
El proceso de alta de la presupuesto completo finaliza en el momento pulsamos el
botn de Aceptar, salvndose dicho presupuesto.
Si pulssemos Cancelar, nos saldramos del presupuesto sin salvarlo.
Si pulssemos Restaurar, podramos comenzar
presupuesto, rectificando los errores cometidos.
de
nuevo
introducir
el
4.5.- Cmo emitir facturas de compra.
Para emitir una factura de compra (es decir, introducir la factura que nos
suministra un proveedor), pulse sobre el icono de facturas de compra en la
barra de herramientas, o bien siga la siguiente ruta: Compras > Facturas de
compra.
SoftPyme - Manual del programa InteLibreras - 24/85
Se desplegar ante usted, el formulario de emisin de facturas de compra. Por
defecto el programa le indicar el nmero de factura, que se corresponde con la
factura siguiente a la factura de nmero mayor que haya sido introducido. Usted
podr variarlo si as lo desea, siempre y cuando no se repita dicho nmero. De esta
manera podr comenzar la emisin de facturas a partir de determinado nmero de
factura. Tambin puede variarlo desde Configuraciones > Contadores.
El campo Nmero es un nmero interno suyo, si desea introducir el nmero de
factura que figura en la factura que el proveedor le suministra, dicho nmero se
insertar en el campo: Cd. Proveedor.
La fecha de emisin de la factura de compra por defecto es la actual, pudiendo
tambin ser variada.
A continuacin introduzca o seleccione el proveedor mediante el cuadro
desplegable. Tambin puede localizar al proveedor, mediante una acotacin ms
avanzada, pulsando el botn de localizacin de proveedor, incluso se puede
introducir el nombre de un proveedor no dado de alta. Si se desean introducir,
consultar o variar los datos de dicho proveedor desde el documento, pulse sobre el
botn con la resea Proveedor.
Para introducir las distintas lneas de la factura de compra introduzca o seleccione
el cdigo o el concepto del artculo. Tambin puede localizar el artculo mediante
una acotacin ms avanzada, pulsando el botn de localizacin de artculos. Si
dicho artculo tiene dada de alta su correspondiente ficha, automticamente
aparecer el precio que en ella le hubisemos dado, si bien puede introducir un
artculo no dado de alta e incluso prescindir del cdigo o del concepto. Si dicho
artculo tiene dada de alta su correspondiente ficha, automticamente aparecer el
precio que en ella le hubisemos dado, si bien puede introducir un artculo no dado
SoftPyme - Manual del programa InteLibreras - 25/85
de alta e incluso prescindir del cdigo o del concepto. Asigne la cantidad del artculo
a resear en el albarn. El proceso de introduccin de un concepto no finaliza hasta
que situndonos sobre la casilla del total pulsemos intro. Igualmente, podramos
pulsar el botn que hay a su derecha con una flecha apuntando hacia abajo.
Repetiremos este proceso hasta introducir todas las lneas que precisamos.
Recuerde que si no se baja una lnea a la tabla, dicha lnea no se registrar.
Si desease modificar o suprimir alguna de las lneas introducidas, pulse con el ratn
sobre dicha lnea. El programa le preguntar si desea eliminarla, si le indica que s,
la eliminar, si le indica que no, podr proceder a modificarla.
Para imprimir la factura, pulse sobre el botn de Imprimir, pudindose imprimir
cada factura tantas veces como pulsemos sobre dicho botn. Recuerde que
previamente, desde Configuraciones > Configurar impresiones de factura ha
de insertar sus datos, su logotipo as como darles el formato que desee.
El proceso de alta de la factura de compra finaliza en el momento pulsamos el
botn de Aceptar, salvndose dicha factura.
Si pulssemos Cancelar, nos saldramos de la factura de compra sin salvarla.
Si pulssemos Restaurar, podramos comenzar de nuevo a introducir la factura de
compra, rectificando los errores cometidos.
SoftPyme - Manual del programa InteLibreras - 26/85
4.6.- Cmo emitir albaranes de compra.
Para emitir un albarn, pulse sobre el icono de albaranes de compra en la barra
de herramientas, o bien siga la siguiente ruta: Compras > Albaranes de
Compra.
Se desplegar ante usted, el formulario de emisin de albaranes. Por defecto el
programa le indicar el nmero de albarn de compra, que se corresponde con el
albarn siguiente al albarn de compra de nmero mayor que haya sido
introducido. Usted podr variarlo si as lo desea, siempre y cuando no se repita
dicho nmero. De esta manera podr comenzar la emisin de albaranes de compra
a partir de determinado nmero de albarn. Bastar con que le d al primer
albarn de compra dicho nmero. Igualmente, puede hacerlo desde
Configuraciones > Contadores. Una vez se detecte el comienzo de un nuevo
ao, el programa le preguntar si desea iniciar los contadores a cero, procediendo
segn usted le indique.
El campo Nmero es un nmero interno suyo, si desea introducir el nmero de
factura que figura en el albarn que el proveedor le suministra, dicho nmero se
insertar en el campo:Num. Proveedor.
La fecha de emisin del albarn de compra por defecto es la actual, pudiendo
tambin ser variada.
A continuacin introduzca o seleccione el proveedor mediante el cuadro
desplegable. Tambin puede localizar al proveedor, mediante una acotacin ms
avanzada, pulsando el botn de localizacin de proveedor, si bien no es obligatorio
seleccionar un proveedor e incluso se puede introducir el nombre de un proveedor
SoftPyme - Manual del programa InteLibreras - 27/85
no dado de alta. Si se desean introducir, consultar o variar los datos de dicho
proveedor desde el documento, pulse sobre el botn con la resea Proveedor.
Para introducir las distintas lneas del albarn introduzca o seleccione el cdigo o el
concepto del artculo. Tambin puede localizar el artculo mediante una acotacin
ms avanzada, pulsando el botn de localizacin de artculos. Si dicho artculo tiene
dada de alta su correspondiente ficha, automticamente aparecer el precio que en
ella le hubisemos dado, si bien puede introducir un artculo no dado de alta e
incluso prescindir del cdigo o del concepto. Si dicho artculo tiene dada de alta su
correspondiente ficha, automticamente aparecer el precio que en ella le
hubisemos dado, si bien puede introducir un artculo no dado de alta e incluso
prescindir del cdigo o del concepto. Asigne la cantidad del artculo a resear en el
albarn. El proceso de introduccin de un concepto no finaliza hasta que
situndonos sobre la casilla del total pulsemos intro. Igualmente, podramos pulsar
el botn que hay a su derecha con una flecha apuntando hacia abajo. Repetiremos
este proceso hasta introducir todas las lneas que precisamos. Recuerde que si no
se baja una lnea a la tabla, dicha lnea no se registrar.
Si desease modificar o suprimir alguna de las lneas introducidas, pulse con el ratn
sobre dicha lnea. El programa le preguntar si desea eliminarla, si le indica que s,
la eliminar, si le indica que no, podr proceder a modificarla.
.
Para imprimir el albarn, pulse sobre el botn de Imprimir, pudindose imprimir
cada factura tantas veces como pulsemos sobre dicho botn. Recuerde que
previamente, desde Configuraciones > Configurar impresiones de albarn ha
de insertar sus datos, su logotipo as como darles el formato que desee.
El proceso de alta del albarn de compra finaliza en el momento pulsamos el botn
de Aceptar, salvndose dicho albarn.
Si pulssemos Cancelar, nos saldramos del albarn sin salvarlo.
Si pulssemos Restaurar, podramos comenzar de nuevo a introducir el albarn,
rectificando los errores cometidos.
SoftPyme - Manual del programa InteLibreras - 28/85
4.7.- Cmo emitir pedidos.
Para emitir un pedido, pulse sobre el icono de pedidos en la barra de
herramientas, o bien siga la siguiente ruta: Compras > Pedidos.
Se desplegar ante usted, el formulario de emisin de pedidos. Por defecto el
programa le indicar el nmero de pedido, que se corresponde con el pedido
siguiente al pedido de nmero mayor que haya sido introducido. Usted podr
variarlo si as lo desea, siempre y cuando no se repita dicho nmero. De esta
manera podr comenzar la emisin de pedidos a partir de determinado nmero de
pedido. Tambin puede variarlo desde Configuraciones > Contadores.
La fecha de emisin del pedido por defecto es la actual, pudiendo tambin ser
variada.
A continuacin introduzca o seleccione el proveedor mediante el cuadro
desplegable, si bien no es obligatorio seleccionar un proveedor. Tambin puede
localizar al pedido, mediante una acotacin ms avanzada, pulsando el botn de
localizacin de pedido. Igualmente, si el cliente es nuevo, o no desea darlo de alta,
puede introducir todos sus datos, pulsando sobre el mismo botn con la leyenda
Pedido.
Para introducir las distintas lneas del pedido introduzca o seleccione el cdigo o el
concepto del artculo. Tambin puede localizar el artculo mediante una acotacin
ms avanzada, pulsando el botn de localizacin de artculos. Si dicho artculo tiene
dada de alta su correspondiente ficha, automticamente aparecer el precio que en
ella le hubisemos dado, si bien puede introducir un artculo no dado de alta e
incluso prescindir del cdigo o del concepto. Asigne la cantidad del artculo a
SoftPyme - Manual del programa InteLibreras - 29/85
resear en el presupuesto. El proceso de introduccin de un concepto no finaliza
hasta que situndonos sobre la casilla del total pulsemos intro. Igualmente,
podramos pulsar el botn que hay a su derecha con una flecha apuntando hacia
abajo. Repetiremos este proceso hasta introducir todas las lneas que precisamos.
Recuerde que si no se baja una lnea a la tabla, dicha lnea no se registrar.
Si desease modificar o suprimir alguna de las lneas introducidas, pulse con el ratn
sobre dicha lnea. El programa le preguntar si desea eliminarla, si le indica que s,
la eliminar, si le indica que no, podr proceder a modificarla.
Finalmente podremos modificar las observaciones, la forma de pago.
Para imprimir el presupuesto, pulse sobre el botn de Imprimir, pudindose
imprimir cada presupuesto tantas veces como pulsemos sobre dicho botn.
Recuerde que previamente, desde Configuraciones > Configurar impresiones
de presupuestos ha de insertar sus datos, su logotipo as como darles el formato
que desee.
El proceso de alta de la presupuesto completo finaliza en el momento pulsamos el
botn de Aceptar, salvndose dicho pedido.
Si pulssemos Cancelar, nos saldramos del pedido sin salvarlo.
Si pulssemos Restaurar, podramos comenzar de nuevo a introducir el pedido,
rectificando los errores cometidos.
4.8.- Cmo emitir devoluciones de compra.
Para dar de alta una devolucin de compra, siga la siguiente ruta: Compras >
Devoluciones
de
compra.
Se desplegar ante usted, el formulario de alta de devoluciones de compra. Por
defecto el programa le indicar el nmero de devolucin de compra, que se
corresponde con la devolucin de compra siguiente a la devolucin de compra de
nmero mayor que haya sido introducido. Usted podr variarlo si as lo desea,
siempre y cuando no se repita dicho nmero. De esta manera podr comenzar el
alta de devoluciones de compra a partir de determinado nmero de devolucin de
compra. Tambin puede variarlo desde Configuraciones > Contadores.
SoftPyme - Manual del programa InteLibreras - 30/85
La fecha de emisin de la devolucin de compra por defecto es la actual, pudiendo
tambin
ser
variada.
A continuacin introduzca o
desplegable,
si
bien
no
seleccione el proveedor mediante el cuadro
es
obligatorio
seleccionar
un
proveedor.
Para introducir las distintas lneas de devolucin de compra introduzca o seleccione
el cdigo o el concepto del artculo. Si dicho artculo tiene dada de alta su
correspondiente ficha, automticamente aparecer el precio que en ella le
hubisemos dado, si bien puede introducir un artculo no dado de alta e incluso
prescindir del cdigo o del concepto. Asigne la cantidad del artculo a resear en la
compra. Si adems, el artculo a vender se trata de un coleccionable, el programa
necesitar conocer el nmero de coleccionable, si bien por defecto mostrar el
coleccionable en curso. El proceso de introduccin de un concepto no finaliza hasta
que situndonos sobre la casilla del total pulsemos intro. Igualmente, podramos
pulsar el botn que hay a su derecha con una flecha apuntando hacia abajo.
Repetiremos este pr ceso hasta introducir todas las lneas que precisamos.
Recuerde que si no se baja una lnea a la tabla, dicha lnea no se registrar.
Si desease modificar o suprimir alguna de las lneas introducidas, pulse con el ratn
sobre dicha lnea. El programa le preguntar si desea eliminarla, si le indica que s,
la eliminar, si le indica que no, podr proceder a modificarla.
Finalmente podremos modificar las observaciones o la forma de pago.
El proceso de alta de la compra completo finaliza en el momento pulsamos el botn
de Aceptar, salvndose dicha devolucin de compra.
SoftPyme - Manual del programa InteLibreras - 31/85
Si pulssemos Cancelar, nos saldramos de la factura de compra sin salvarla.
Si pulssemos Restaurar, podramos comenzar de nuevo a introducir la devolucin
de compra, rectificando los errores cometidos.
Existe tambin una manera automtica de no pasar por alto ninguna devolucin de
compra que consiste en averiguar qu devoluciones pendientes existen a da de
hoy, para ello, sgase la siguiente ruta: Compras > Ver Devoluciones
pendientes a da de hoy. El programa le mostrar las devoluciones pendientes a
da de hoy. Seleccione un proveedor determinado, para que de esta forma el
programa acote nicamente las devoluciones de dicho proveedor. Ahora, si usted lo
desea, puede pulsar sobre Generar devolucin y el programa le generar
automticamente una devolucin con las devoluciones pendientes del proveedor
seleccionado.
SoftPyme - Manual del programa InteLibreras - 32/85
5.- Cmo consultar, modificar, eliminar
5.1.- Cmo consultar, modificar o eliminar artculos.
Realizar la modificacin de datos de algn artculo ya introducido es bastante
sencillo. El primer paso ser la localizacin de dicho artculo lo cul puede realizarse
abriendo la ventana de localizacin de artculos mediante la ruta: Ficheros
Generales > Artculos > Localizacin de Artculos o bien, mediante el icono de
localizacin de artculos en la barra de herramientas. De esta forma se desplegar
la pantalla de localizacin de artculos.
Inicialmente aparecern todos los artculos que se hayan introducido, mas se puede
acotar los artculos a mostrar introduciendo uno o ms de los siguientes campos:
concepto, cdigo, marca, familia, proveedor y mostrar (coleccionables, no
coleccionable o todos. Posteriormente se pulsar el botn de localizar, realizndose
la localizacin en funcin de todos los campos a la vez en los que se haya
introducido algo. Una vez localizado en la tabla el artculo deseado, pulsaremos
sobre el borde izquierdo de ella, de manera que dicho artculo quede resaltado
sobre los dems. Pulsando el botn de borrar, eliminaramos dicho artculo. Si lo
que deseamos es modificarlo o consultarlo, pulsaremos el botn de modificar. Ante
nosotros aparecer la ficha de dicho artculo con todos sus datos, modificando
aquellos campos que deseemos. Para que la modificacin sea definitiva, pulsaremos
finalmente el botn de Ok.
SoftPyme - Manual del programa InteLibreras - 33/85
5.2.- Cmo consultar, modificar o eliminar clientes.
Realizar la modificacin de datos de algn cliente ya introducido es bastante
sencillo.
El primer paso ser la localizacin de dicho cliente lo cul puede realizarse
abriendo la ventana de localizacin de clientes mediante la ruta: Ficheros
Generales > Clientes > Localizacin de Clientes, o bien, mediante el icono de
localizacin de clientes en la barra de herramientas. De esta forma se
desplegar la pantalla de localizacin de clientes.
Inicialmente aparecern todos los clientes que se hayan introducido, mas se
pueden acotar los clientes a mostrar introduciendo uno o ms de los siguientes
campos: cdigo, nombre, poblacin, y/o provincia. Posteriormente se pulsar el
botn de localizar, realizndose la localizacin en funcin de todos los campos a la
vez en los que se haya introducido algo.
Una vez localizado en la tabla el cliente deseado, pulsaremos sobre el borde
izquierdo de ella, de manera que dicho cliente quede resaltado sobre los dems.
Pulsando el botn de borrar, eliminaramos dicho cliente. Si lo que deseamos es
modificarlo o consultarlo, pulsaremos el botn de modificar.
Ante nosotros aparecer la ficha de dicho cliente con todos sus datos, modificando
aquellos campos que deseemos. Para que la modificacin sea definitiva, pulsaremos
el botn de modificar.
SoftPyme - Manual del programa InteLibreras - 34/85
5.3.- Cmo consultar, modificar o eliminar proveedores.
Realizar la modificacin de datos de algn proveedor ya introducido es
bastante sencillo.
El primer paso ser la localizacin de dicho proveedor lo cul puede realizarse
abriendo la ventana de localizacin de Proveedores mediante la ruta: Ficheros
Generales > Proveedores > Localizacin de Proveedores. De esta forma se
desplegar la pantalla de localizacin de proveedores.
Inicialmente aparecern todos los proveedores que se hayan introducido, mas se
pueden acotar los proveedores a mostrar introduciendo uno o ms de los siguientes
campos: cdigo, nombre, poblacin, y/o provincia. Posteriormente se pulsar el
botn de localizar, realizndose la localizacin en funcin de todos los campos a la
vez en los que se haya introducido algo.
Una vez localizado en la tabla el proveedor deseado, pulsaremos sobre el borde
izquierdo de ella, de manera que dicho proveedor quede resaltado sobre los dems.
Pulsando el botn de borrar, eliminaramos dicho proveedor. Si lo que deseamos
es modificarlo o consultarlo, pulsaremos el botn de modificar.
Ante nosotros aparecer la ficha de dicho proveedor con todos sus datos,
modificando aquellos campos que deseemos. Para que la modificacin sea
definitiva, pulsaremos el botn de modificar.
SoftPyme - Manual del programa InteLibreras - 35/85
5.4- Cmo consultar, modificar o eliminar dependientes
Realizar la modificacin de datos de algn dependiente introducido es bastante
sencillo.
El primer paso ser la localizacin de dicho dependiente lo cul puede
realizarse abriendo la ventana de localizacin de Proveedores mediante la ruta:
Ficheros Generales > Dependientes > Localizacin de Dependientes. De
esta forma se desplegar la pantalla de localizacin de vendedores.
Inicialmente aparecern todos los vendedores que se hayan introducido, mas se
pueden acotar los dependientes a mostrar introduciendo uno o ms de los
siguientes campos: cdigo, nombre, poblacin, y/o provincia. Posteriormente se
pulsar el botn de localizar, realizndose la localizacin en funcin de todos los
campos a la vez en los que se haya introducido algo.
Una vez localizado en la tabla el dependiente deseado, pulsaremos sobre el borde
izquierdo de ella, de manera que dicho dependiente quede resaltado sobre los
dems. Pulsando el botn de borrar, eliminaramos dicho dependiente. Si lo que
deseamos es modificarlo o consultarlo, pulsaremos el botn de modificar.
Ante nosotros aparecer la ficha de dicho dependiente con todos sus datos,
modificando aquellos campos que deseemos. Para que la modificacin sea
definitiva, pulsaremos el botn de modificar.
SoftPyme - Manual del programa InteLibreras - 36/85
5.5.- Cmo consultar, modificar o eliminar tickets.
Realizar la modificacin de algn ticket ya introducido es bastante sencillo.
El primer paso ser la localizacin de dicho ticket lo cul puede realizarse
abriendo la ventana de localizacin de tickets mediante la ruta: Ventas >
Localizar Tickets, o bien, mediante el icono de localizar tickets en la barra de
herramientas. De esta forma se desplegar la pantalla de localizacin de tickets.
Inicialmente aparecern todos los tickets que se hayan introducido en el mes
actual, mas se puede acotar los tickets a mostrar introduciendo uno o ms de los
siguientes campos: nmero, fecha, ao, y/o cliente. Posteriormente se pulsar el
botn de localizar, realizndose la localizacin en funcin de todos los campos a la
vez en los que se haya introducido algo.
Una vez localizada en la tabla el ticket deseado, pulsaremos sobre el borde
izquierdo de ella, de manera que dicha factura quede resaltada sobre los dems.
Para modificarla o consultarla, pulsaremos el botn de consultar/modificar.
Ante nosotros aparecer la ficha de dicha ticket con todos sus datos, modificando
aquellos campos o lneas que deseemos. Para que la modificacin sea definitiva,
pulsaremos el botn de Ok.
Si desesemos eliminar, en vez de modificar dicho ticket, bastar con que sobre la
ficha de ticket pulsemos el botn de borrar.
SoftPyme - Manual del programa InteLibreras - 37/85
5.6.- Cmo consultar, modificar o eliminar facturas.
Realizar la modificacin de alguna factura ya introducida es bastante sencillo.
El primer paso ser la localizacin de dicha factura lo cul puede realizarse
abriendo la ventana de localizacin de facturas mediante la ruta: Ventas >
Localizar Facturas, o bien, mediante el icono de localizar facturas en la barra
de herramientas. De esta forma se desplegar la pantalla de localizacin de
facturas.
Inicialmente aparecern todas las facturas que se hayan introducido en el ao
actual, mas se puede acotar las facturas a mostrar introduciendo uno o ms de los
siguientes campos: nmero, fecha, ao, y/o cliente. Posteriormente se pulsar el
botn de localizar, realizndose la localizacin en funcin de todos los campos a la
vez en los que se haya introducido algo.
Una vez localizada en la tabla la factura deseada, pulsaremos sobre el borde
izquierdo de ella, de manera que dicha factura quede resaltada sobre los dems.
Para modificarla o consultarla, pulsaremos el botn de consultar/modificar.
Ante nosotros aparecer la ficha de dicha factura con todos sus datos, modificando
aquellos campos o lneas que deseemos. Para que la modificacin sea definitiva,
pulsaremos el botn de Ok.
Si desesemos eliminar, en vez de modificar dicha factura, bastar con que sobre la
ficha de la factura pulsemos el botn de borrar.
SoftPyme - Manual del programa InteLibreras - 38/85
5.7.- Cmo consultar, modificar o eliminar albaranes o notas
de entrega.
Realizar la modificacin de algn albarn ya introducido es bastante sencillo.
El primer paso ser la localizacin de dicho albarn lo cul puede realizarse
abriendo la ventana de localizacin de albaranes mediante la ruta: Ventas >
Localizar Albaranes, o bien, mediante el icono de localizar albaranes en la
barra de herramientas. De esta forma se desplegar la pantalla de localizacin de
albaranes.
Inicialmente aparecern todos los albaranes que se hayan introducido en el ao
actual, mas se puede acotar los albaranes a mostrar introduciendo uno o ms de
los siguientes campos: nmero, fecha, ao, y/o cliente. Posteriormente se pulsar
el botn de localizar, realizndose la localizacin en funcin de todos los campos a
la vez en los que se haya introducido algo.
Una vez localizado en la tabla el albarn deseado, pulsaremos sobre el borde
izquierdo de ella, de manera que dicho albarn quede resaltado sobre los dems.
Para modificarlo o consultarlo, pulsaremos el botn de consultar/modificar.
Ante nosotros aparecer la ficha de dicho albarn con todos sus datos, modificando
aquellos campos o lneas que deseemos. Para que la modificacin sea definitiva,
pulsaremos el botn de Ok.
Si desesemos eliminar, en vez de modificar dicho albarn, bastar con que sobre
la ficha del albarn pulsemos el botn de borrar.
SoftPyme - Manual del programa InteLibreras - 39/85
5.8.- Cmo consultar, modificar o eliminar presupuestos.
Realizar la modificacin de algn presupuesto ya introducido es bastante
sencillo.
El primer paso ser la localizacin de dicho presupuesto lo cul puede
realizarse abriendo la ventana de localizacin de presupuestos mediante la ruta:
Ventas > Localizar Presupuestos, o bien, mediante el icono de localizar
presupuestos en la barra de herramientas. De esta forma se desplegar la
pantalla de localizacin de presupuestos.
Inicialmente aparecern todos los presupuestos que se hayan introducido en el ao
actual, mas se pueden acotar los presupuestos a mostrar introduciendo uno o ms
de los siguientes campos: nmero, fecha, ao, y/o cliente. Posteriormente se
pulsar el botn de localizar, realizndose la localizacin en funcin de todos los
campos a la vez en los que se haya introducido algo.
Una vez localizado en la tabla el presupuesto deseado, pulsaremos sobre el borde
izquierdo de ella, de manera que dicho presupuesto quede resaltado sobre los
dems.
Para
modificarlo
o
consultarlo,
pulsaremos
el
botn
de
consultar/modificar.
Ante nosotros aparecer la ficha de dicho presupuesto con todos sus datos,
modificando aquellos campos o lneas que deseemos. Para que la modificacin sea
definitiva, pulsaremos el botn de Ok.
Si desesemos eliminar, en vez de modificar dicho presupuesto, bastar con que
sobre la ficha del presupuesto pulsemos el botn de borrar.
SoftPyme - Manual del programa InteLibreras - 40/85
5.9.- Cmo consultar, modificar o eliminar facturas de compra.
Realizar la modificacin de alguna factura compra ya introducida es bastante
sencillo.
El primer paso ser la localizacin de dicha factura de compra lo cul puede
realizarse abriendo la ventana de localizacin de compras mediante la ruta:
Compras > Localizar facturas de compra. De esta forma se desplegar la
pantalla de localizacin de facturas de compra.
Inicialmente aparecern todas las facturas de compra que se hayan introducido en
el ao actual, mas se puede acotar las facturas a mostrar introduciendo uno o ms
de los siguientes campos: nmero, fecha, ao, y/o proveedor. Posteriormente se
pulsar el botn de localizar, realizndose la localizacin en funcin de todos los
campos a la vez en los que se haya introducido algo.
Una vez localizada en la tabla la factura de compra deseada, pulsaremos sobre el
borde izquierdo de ella, de manera que dicha factura de compra quede resaltada
sobre los dems. Para modificarla o consultarla, pulsaremos el botn de
consultar/modificar.
Ante nosotros aparecer la ficha de dicha factura de compra con todos sus datos,
modificando aquellos campos o lneas que deseemos. Para que la modificacin sea
definitiva, pulsaremos el botn de Ok.
Si desesemos eliminar, en vez de modificar dicha factura de compra, bastar con
que sobre la ficha de la factura pulsemos el botn de borrar.
SoftPyme - Manual del programa InteLibreras - 41/85
5.10.- Cmo consultar, modificar o eliminar albaranes de
compra.
Realizar la modificacin de algn albarn de compra ya introducida es bastante
sencillo.
El primer paso ser la localizacin de dicho albarn de compra lo cul puede
realizarse abriendo la ventana de localizacin de compras mediante la ruta:
Compras > Localizar albaranes de compra. De esta forma se desplegar la
pantalla de localizacin de albaranes de compra.
Inicialmente aparecern todos los albaranes de compra que se hayan introducido
en el ao actual, mas se puede acotar los albaranes a mostrar introduciendo uno o
ms de los siguientes campos: nmero, fecha, ao, y/o proveedor. Posteriormente
se pulsar el botn de localizar, realizndose la localizacin en funcin de todos
los campos a la vez en los que se haya introducido algo.
Una vez localizado en la tabla el albarn deseado, pulsaremos sobre el borde
izquierdo de ella, de manera que dicho albarn de compra quede resaltado sobre
los dems. Para modificarlo o consultarlo, pulsaremos el botn de
consultar/modificar.
Ante nosotros aparecer la ficha de dicho albarn de compra con todos sus datos,
modificando aquellos campos o lneas que deseemos. Para que la modificacin sea
definitiva, pulsaremos el botn de Ok.
SoftPyme - Manual del programa InteLibreras - 42/85
Si desesemos eliminar, en vez de modificar dicho albarn de compra, bastar con
que sobre la ficha del albarn pulsemos el botn de borrar.
5.11.- Cmo consultar, modificar o eliminar pedidos.
Realizar la modificacin de algn pedido ya introducido es bastante sencillo.
El primer paso ser la localizacin de dicho pedido lo cul puede realizarse
abriendo la ventana de localizacin de pedidos mediante la ruta: Compras >
Localizar pedidos. De esta forma se desplegar la pantalla de localizacin de
pedidos.
Inicialmente aparecern todos los pedidos que se hayan introducido en el ao
actual, mas se puede acotar los pedidos a mostrar introduciendo uno o ms de los
siguientes campos: nmero, fecha, ao, y/o proveedor. Posteriormente se pulsar
el botn de localizar, realizndose la localizacin en funcin de todos los campos a
la vez en los que se haya introducido algo.
Una vez localizado en la tabla el pedido deseado, pulsaremos sobre el borde
izquierdo de ella, de manera que dicho pedido quede resaltado sobre los dems.
Para modificarlo o consultarlo, pulsaremos el botn de consultar/modificar.
Ante nosotros aparecer la ficha de dicho pedido con todos sus datos, modificando
aquellos campos o lneas que deseemos. Para que la modificacin sea definitiva,
pulsaremos el botn de Ok.
Si desesemos eliminar, en vez de modificar dicho pedido, bastar con que sobre la
ficha del pedido pulsemos el botn de borrar.
SoftPyme - Manual del programa InteLibreras - 43/85
5.12.- Como consultar, modificar o eliminar devoluciones de
compra.
Realizar la modificacin de alguna devolucin de compra ya introducida es
bastante
sencillo.
El primer paso ser la localizacin de dicha devolucin de compra lo cul
puede realizarse abriendo la ventana de localizacin de devoluciones de compras
mediante la ruta: Compras > Localizar Devoluciones de Compras. De esta
forma se desplegar la pantalla de localizacin de devoluciones de compras.
Inicialmente aparecern todas las devoluciones que se hayan introducido, ms se
pueden acotar las devoluciones a mostrar introduciendo uno o ms de los
siguientes campos: nmero, fecha, ao, proveedor, dependiente. Posteriormente se
pulsar el botn de localizar, realizndose la localizacin en funcin de todos los
campos
a
la
vez
en
los
que
se
haya
introducido
algo.
SoftPyme - Manual del programa InteLibreras - 44/85
Una vez localizada en la tabla la devolucin deseada, pulsaremos sobre el borde
izquierdo de ella, de manera que dicha devolucin de compra quede resaltada sobre
los dems. Para modificarla o consultarla, pulsaremos el botn de
consultar/modificar.
Ante nosotros aparecer la ficha de dicha devolucin con todos sus datos,
modificando aquellos campos o lneas que deseemos. Para que la modificacin sea
definitiva,
pulsaremos
el
botn
de
ok.
Si desesemos eliminar, en vez de modificar dicha devolucin de compra, bastar
con que sobre la ficha de la devolucin pulsemos el botn de eliminar.
5.13.- Cmo consultar, aadir, modificar o eliminar reservas.
Realizar la modificacin de alguna reserva ya introducida es muy sencillo.
El primer paso ser la localizacin de dicha reserva lo cul puede realizarse
abriendo la ventana de localizacin de reservas mediante la ruta: Compras >
Localizar reservas. De esta forma se desplegar la pantalla de localizacin de
reservas.
SoftPyme - Manual del programa InteLibreras - 45/85
Inicialmente aparecern todas las reservas que se hayan introducido, mas se puede
acotar las resevas a mostrar introduciendo uno o ms de los siguientes campos:
cliente, coleccin y nmero. Posteriormente se pulsar el botn de localizar,
realizndose la localizacin en funcin de todos los campos en los que se haya
introducido algo.
Una vez localizada en la tabla la reserva, pulsaremos sobre el borde izquierdo de
ella, de manera que dicha reserva quede resaltada sobre los dems. Para
modificarla o consultarla, pulsaremos el botn de consultar/modificar.
Ante nosostros aparecer la ficha de la reserva con todos sus datos modificando los
campos que deseemos. Para que la modificacin sea efectiva pulsaremos el botn
ok.
Si deseamos eliminar bastar que pulsemos sobre el botn eliminar.
Si lo que deseamos es aadir una reserva, pulsando el botn aadir reservas,
ante nosotros se mostrar la ventana de reserva donde se indicar el cliente, la
coleccin y el tipo de reserva. Para que la reserva se aada pulsaremos el botn
ok.
SoftPyme - Manual del programa InteLibreras - 46/85
SoftPyme - Manual del programa InteLibreras - 47/85
6.- Cmo pasar
6.1.- Un documento a otro de tipo diferente.
Para generar un documento (por ejemplo una factura) a partir del contenido de un
documento de diferente tipo (por ejemplo un presupuesto, es decir, pasar el
contenido de un presupuesto a una factura), localcese inicialmente el documento
de origen, llegando a consultarlo. Si dicho documento, no ha sido pasado a otro,
contendr en la parte inferior de controles, el botn con el texto Pasar a (si el
documento ya hubiera sido pasado, no aparecer dicho botn y se mostrar el
nmero y tipo de documento al que haya sido pasado). Plsese el botn Pasar a.
Se desplegar una ventana con un desplegable con las distintos tipos de
documentos a los que puede ser pasado. Seleccinese en el desplegable el tipo de
documento al que desea pasarse el documento visualizado y pulse el botn Ok. Se
le mostrar el mensaje Los datos ya han sido pasados y a continuacin se le
mostrar el nuevo documento generado. Puede ste ser modificado en caso de ser
necesario (por ejemplo un pedido pasado a albarn de compra y del cul no se
haya recibido todo el material), pero en caso de modificarlo es preciso pulsar el
botn de Ok para guardar dichas modificaciones.
De esta manera, se reproducen informticamente los ciclos de ventas y compras:
Ventas --- Presupuestos --- Albaranes o Notas de entrega --- Facturas
|
-------------------------------------- Facturas
|
Compras -- Pedidos ---- Albaranes de compra --- Facturas de compra
------------------------------ Facturas de compra
Lgicamente, si se pasa un albarn a factura, el stock del material que ya exista en
el albarn no es modificado, dado que ya fue incrementado o decrementado en el
momento se gener el albarn. S que es modificado en el caso de que un
presupuesto o pedido se pase a albarn o factura.
SoftPyme - Manual del programa InteLibreras - 48/85
6.2.- Agrupando varios albaranes en una misma factura.
Suele ser usual el agrupar varios albaranes (bien de venta o de compra) en una
misma factura, especialmente al cerrar o iniciar un mes.
Para ello, sgase la ruta: Ventas > Agrupar en facturas. Se desplegar un
formulario en el que al seleccionar un cliente determinado y un ao en cuestin, se
mostrarn los albaranes pendientes de facturar que tiene dicho cliente en el ao
sealado.
Seleccinese cada uno de los albaranes que se desean facturar y plsese la flecha
que apunta hacia la tabla inferior (si se desean facturar todos los albaranes
mostrados, seleccinese simplemente la opcin Todos Abajo). Por ltimo, al pulsar
el botn Facturar, se generar una nica factura con todos los albaranes
seleccionados.
SoftPyme - Manual del programa InteLibreras - 49/85
7.- Cmo controlar cajas y bancos.
7.1.- Gestionar bancos.
Gestionar bancos es importante para introducir distintas formas de pago, as como
gestionar la contabilidad de sus cajas y bancos. Siga la ruta: Caja y bancos >
Gestin de bancos. Se desplegar el formulario para la gestin de bancos.
Caja viene dada por defecto. A continuacin aada los bancos que desea vincular
con determinadas formas de pago as como aquellos de los que desee seguirse su
contabilidad. Basta con escribir su nombre y pulsar sobre el botn de Aadir. Si
alguno de los bancos aadidos se desea eliminar, bastara con seleccionarlo y
pulsar el botn Eliminar, confirmando posteriormente su eliminacin.
SoftPyme - Manual del programa InteLibreras - 50/85
7.2.- Gestionar formas de pago.
Gestionar formas de pago es importante tanto para indicar las distintas formas de
pago con las que se desea trabajar: efectivo, tarjeta, a 30 das, etc.; as como para
vincular cada una de dichas formas de pago con determinada caja o banco. Para
introducir o modificar las distintas formas de pago, sgase la ruta: Caja y bancos
> Gestin de formas de pago.
Para introducir una forma de pago nueva, resese el nombre de dicha forma de
pago, as como el banco con el que va a ser vinculada (por ejemplo: efectivo con
caja, tarjeta con el banco con el que se vinculen los cobros con tarjeta, etc.), as
como el % de comisin que nos cobre el banco por transaccin (esto est pensado
especialmente para el cobro mediante tarjetas). Pueden de esta manera
introducirse diversas formas de pago.
SoftPyme - Manual del programa InteLibreras - 51/85
7.3.- Alta y localizacin de movimientos.
Introducir movimientos extraordinarios es preciso para indicar movimientos de caja
o bancos que se realizan sin que medie ninguna venta, es decir: pago de alquiler,
pago de mercancas que se reciben, etc.
Para introducir dichos movimientos extraordinarios, sgase la ruta: Caja y bancos
> Movimientos o desde el icono Movimientos de la barra de iconos.
Introduzca la fecha en que se efecta dicho movimiento, el banco con el que se
vincula as como el concepto, importe y si se trata de un movimiento de entrada o
de salida. Los movimientos as introducidos tendrn su reflejo tanto en el cierre de
caja como en el diario de cada caja o banco.
Para ver un listado de los movimientos introducidos, bien para consultarlo, bien
para consultar, modificar o eliminar movimientos ya introducidos, sgase la ruta:
Caja y bancos > Localizacin de movimientos. Se desplegar entonces la
pantalla de localizacin de movimientos.
SoftPyme - Manual del programa InteLibreras - 52/85
Los movimientos a mostrar pueden ser acotados mediante las fechas de inicio o fin,
el banco al que son referidos, as como si se trata de movimientos de entrada,
salida o se muestran indistintamente.
Dicho listado puede imprimirse pulsando el botn Imprimir, o bien consultar o
modificar un movimiento determinado seleccionando el movimiento en cuestin y
pulsando sobre el botn Consultar/Modificar.
SoftPyme - Manual del programa InteLibreras - 53/85
7.4.- Realizacin del cierre de caja.
Para realizar el cierre de caja, basta con seguir la ruta Caja y bancos > Cierre de
caja. Se desplegar el formulario de cierre de caja, mostrando el cierre o arqueo a
fecha actual. Dicha fecha puede ser variada para que se muestre el cierre de caja
de algn da anterior, pinchando sobre el botn de calendario que existe al lado de
dicha fecha.
El cierre de caja se divide en tres tablas
- Cobros: muestra los detalles de los cobros realizados a travs de la
emisin de tickets o facturas, totalizndose al final de dicha tabla.
- Movimientos: muestra los detalles de los movimientos extraordinarios
introducidos mediante Caja y bancos > Movimientos, totalizndose al final de
dicha tabla.
- Saldos al cierre: muestra los saldos en funcin de los tickets emitidos y los
movimientos introducidos en el da.
Dicho cierre de caja se imprime mediante el botn Imprimir.
Si se desea indicar el dinero que se saca al cierre, plsese el botn Sacar dinero
al cierre.
SoftPyme - Manual del programa InteLibreras - 54/85
Para regularizar y ajustar algn banco o caja, plsese el botn Regularizar.
7.5.- Conocer los saldos bancarios.
Para conocer los saldos bancarios en el presente, sgase la ruta: Caja y Bancos >
Saldos actuales. Se desplegar el formulario con la informacin de los saldos
actuales.
SoftPyme - Manual del programa InteLibreras - 55/85
8.- Cmo hacer listados.
8.1.- Cmo hacer
coleccionables.
listados
de
artculos,
de
diarios
Los listados de artculos, diarios y coleccionables pueden realizarse de manera
que aparezcan, bien ordenados por cdigo, bien ordenados por concepto. Para ello
sgase la siguiente ruta: Listados y estadsticas > Listados > Artculos, diarios
y coleccionables y seleccinese bien orden por cdigos, bien orden por conceptos.
Se desplegar un listado donde figurarn los siguientes campos: Cdigo, Concepto,
Marca, Familia, Proveedor y en el campo Mostrar se indicar si es un
coleccionable, no coleccionable o todos ( no coleccionable hace referencia a los
artculos y todos aparecer en la lista tanto de diarios y coleccionables. Igualmente,
el listado obtenido podr ser acotado mediante la introduccin de diversos campos.
Si se desease imprimirlo, plsese: Imprimir. Si se deseasen obtener etiquetas con
cdigo de barras, precio, etc. de los artculos o diarios y coleccionables
visualizados, plsese Etiquetas.
SoftPyme - Manual del programa InteLibreras - 56/85
8.2.- Cmo hacer listados de clientes.
Los listados de clientes pueden realizarse de manera que aparezcan, bien
ordenados por cdigo, bien ordenados por nombre, o bien por provincia. Para ello
sgase la siguiente ruta: Listados y estadsticas > Listados > Clientes y
seleccinese bien orden por cdigos, bien orden por nombres o bien orden por
provincia. Se desplegar un listado donde figurarn todos los campos de la ficha de
los clientes. Igualmente, el listado obtenido podr ser acotado mediante la
introduccin de diversos campos.
Si desease imprimirlo, plsese: Imprimir. Si se deseasen obtener etiquetas de los
clientes visualizados para realizar por ejemplo un mailing, plsese Etiquetas.
SoftPyme - Manual del programa InteLibreras - 57/85
8.3.- Cmo hacer listados de proveedores.
Los listados de proveedores pueden realizarse de manera que aparezcan, bien
ordenados por cdigo, bien ordenados por nombre, o bien por provincia. Para ello
sgase la siguiente ruta: Listados y estadsticas > Listados > Proveedores y
seleccinese bien orden por cdigos, bien orden por nombres o bien orden por
provincia. Se desplegar un listado donde figurarn todos los campos de la ficha de
los clientes.
Si desease imprimirlo, plsese: Imprimir
8.4.- Cmo hacer estadsticas
coleccionables vendidos.
de
artculos,
diarios
Para realizar las estadsticas de los artculos, diarios y coleccionables
vendidos siga la siguiente ruta: Informes > Estadsticas de artculos, diarios
y coleccionables vendidos.
SoftPyme - Manual del programa InteLibreras - 58/85
De esta forma podr acceder al formulario de estadsticas de artculos, diarios y
coleccionables vendidos, seleccinese bien orden por cdigos, bien orden por
conceptos. Se desplegar un listado donde figurarn los siguientes campos:
Concepto, Marca, Familia, Proveedor. Una vez acotados dichos campos, pulse el
botn que dice: Estadstica.
SoftPyme - Manual del programa InteLibreras - 59/85
SoftPyme - Manual del programa InteLibreras - 60/85
8.5.- Cmo hacer estadsticas de facturas.
Para realizar las estadsticas de las facturas emitidas, siga la siguiente ruta:
Listados y estadsticas > Estadsticas de Facturas. De esta forma podr
acceder al formulario de estadsticas de facturas, el cul le mostrar el nmero y
tipo de artculos vendidos mediante las facturas emitidas entre dos fechas
determinadas que usted puede seleccionar y a un cliente determinado que tambin
puede elegir. Una vez acotados dichos campos, pulse el botn que dice:
Estadstica.
SoftPyme - Manual del programa InteLibreras - 61/85
8.6.- Cmo hacer estadsticas de todos los albaranes emitidos.
Para realizar las estadsticas de los albaranes emitidos, siga la siguiente ruta:
Listados y estadsticas > Estadsticas de todos los albaranes emitidos. De
esta forma podr acceder al formulario de estadsticas de todos los albaranes
emitidos, el cul le mostrar el nmero y tipo de artculos vendidos mediante todos
los albaranes emitidos entre dos fechas determinadas que usted puede seleccionar
y a un cliente determinado que tambin puede elegir. Una vez acotados dichos
campos, pulse el botn que dice: Estadstica...
SoftPyme - Manual del programa InteLibreras - 62/85
8.7.- Cmo hacer estadsticas de los albaranes sin facturar.
Para realizar las estadsticas de los albaranes sin facturar, siga la siguiente
ruta: Listados y estadsticas > Estadsticas de los albaranes sin facturar. De
esta forma podr acceder al formulario de estadsticas de los albaranes sin facturar,
el cul le mostrar el nmero y tipo de artculos vendidos mediante todos los
albaranes sin facturar entre dos fechas determinadas que usted puede seleccionar y
a un cliente determinado que tambin puede elegir. Una vez acotados dichos
campos, pulse el botn que dice: Estadstica.
SoftPyme - Manual del programa InteLibreras - 63/85
8.8.- Cmo hacer estadsticas de las facturas de compra.
Para realizar la estadstica de las facturas de compra realizadas, siga la
siguiente ruta: Listados y estadsticas > Estadsticas de facturas de compra
de esta forma podr acceder al formulario de estadsticas de compras, el cul le
mostrar el nmero y tipo de artculos comprados mediante las compras realizadas
entre dos fechas determinadas que usted puede seleccionar y a un proveedor
determinado que tambin puede elegir. Una vez acotados dichos campos, pulse el
botn que dice: Estadstica.
SoftPyme - Manual del programa InteLibreras - 64/85
8.9.- Cmo obtener un inventario.
Los inventarios pueden realizarse de manera que aparezcan, bien ordenados por
cdigo, bien ordenados por nombre. Para ello sgase la siguiente ruta: Listados y
estadsticas > Inventario y seleccinese bien orden por cdigos, bien orden por
nombres. Inicialmente, el programa le preguntar si desea inventariar las
existencias nulas. Ello es porque puede existir artculos en la base de datos con
existencias nulas. Se resea la opcin deseada, y a continuacin, se desplegar un
listado donde figurarn los siguientes campos: Cdigo, Concepto, Marca, Familia,
Existencias y Precio.
Si se desease imprimirlo, plsese: Imprimir.
SoftPyme - Manual del programa InteLibreras - 65/85
8.10.- Cmo obtener un informe de beneficios.
Para obtener un informe de beneficios, siga la siguiente ruta: Listados y
estadsticas > Beneficios. De esta forma podr acceder al formulario de
beneficios.
Indique entonces tanto la fecha inicial como la final entre las que desea obtener el
informe, y pulse el botn Informe. Le sern mostradas tanto detalladamente,
como totalizadas, cada una de las ventas y compras realizadas. La diferencia entre
dichos totales, tambin mostrada, ser el beneficio obtenido en el perodo dado y
segn los datos introducidos en el programa InteLibreras.
SoftPyme - Manual del programa InteLibreras - 66/85
8.11.- Cmo obtener un informe de impuestos repercutidos y
soportados para declarar a Hacienda.
Para obtener un informe de impuestos repercutidos y soportados, siga la siguiente
ruta: Listados y estadsticas > Autoliquidaciones. Impuestos repercutidos y
soportados. De esta forma podr acceder al formulario de impuestos repercutidos
y soportados.
Indique entonces tanto la fecha inicial como la final entre las que desea obtener el
informe, y pulse el botn Informe. Le sern mostradas tanto detalladamente,
como totalizadas por base, IVA e IRPF, cada una de las facturas de ventas y
facturas de compra realizadas segn los datos introducidos en el programa
InteLibreras. Dichos datos son los que necesita para fcilmente rellenar los
documentos exigidos por Hacienda.
SoftPyme - Manual del programa InteLibreras - 67/85
9.- Cmo configurar
9.1.- El programa en red.
Antes de conectar dos programas en red, es preciso:
1) Haber instalado el programa en los distintos ordenadores
2) Tener los ordenadores desde los que se va a utilizar el programa en red,
conectados mediante una red correctamente configurada y con los permisos
necesarios para poder acceder desde Windows de un ordenador a otro.
3) Haber compartido con permisos de lectura y escritura la carpeta donde se
haya instalado el programa en el ordenador que se decida utilizar como
ordenador principal o central.
4) Haber conectado los ordenadores secundarios al ordenador principal
mediante una Unidad de red. Ello se realiza desde el sistema operativo
pulsando con el botn derecho Mi PC, eligiendo en el men contextual la
opcin Conectar a unidad de red y siguiendo el resto de pasos
Haber configurado los antivirus y cortafuegos con los permisos de acceso
correspondientes.
SoftPyme - Manual del programa InteLibreras - 68/85
Por ltimo, desde el ordenador secundario siguiendo la ruta Administrar >
Configuraciones Generales > Red, indquese la ruta a seguir para acceder a la
informacin del servidor.
SoftPyme - Manual del programa InteLibreras - 69/85
9.2.- Distintas series de facturacin.
En el programa InteLibreras es posible trabajar con distintas series de
facturacin si as se desea. Para configurar las distintas series de facturacin,
sgase la ruta: Administrar > Series. Se desplegar el formulario de gestin de
series de facturacin.
Desde dicho formulario se gestionarn las distintas series de facturacin, indicando
cul es la serie de facturacin por defecto y si se desea imprimir el nombre de la
serie tras el nmero del documento.
Una vez configuradas las distintas series, al generar un documento aparecer junto
a la casilla nmero un desplegable para elegir entre las distintas series de
facturacin (por defecto se mostrar aquella serie indicada como serie por defecto).
Cada serie tendr su numeracin independiente y podr ser localizada y gestionada
independientemente.
SoftPyme - Manual del programa InteLibreras - 70/85
9.3.- Contadores.
Desde Administrar > Contadores se regula la numeracin a aparecer en el
siguiente documento que se emita.
Dicha numeracin es autonumrica y es modificada aumentndose cada vez que se
emite un documento (si el nmero del documento generado es mayor al existente
en su contador), al iniciarse el programa al comenzar un ao nuevo si se responde
afirmativamente a la pregunta: Se ha detectado el comienzo de un nuevo ao.
Desea inicializar los contadores a cero?, as como al modificar directamente la
numeracin contenida en el contador por medio de la pantalla anteriormente
indicada.
SoftPyme - Manual del programa InteLibreras - 71/85
9.4.- Configuraciones generales.
Siguiendo la ruta Administrar > Configuraciones generales se pueden
establecer distintas y variadas configuraciones relativas a:
Artculos
Clientes
SoftPyme - Manual del programa InteLibreras - 72/85
Proveedores
SoftPyme - Manual del programa InteLibreras - 73/85
9.5.- Monedas.
Para configurar las monedas, sgase la siguiente ruta: Administrar > Monedas.
Puede introducirse el nombre y smbolo de la moneda a utilizar. Igualmente,
podemos decidir el nmero de decimales con el que trabajaremos.
9.6.- Impuestos.
Para configurar los impuestos, siga la siguiente ruta: Admimistrar > Configurar
Impuestos. Se desplegar el asistente para la configuracin de impuestos.
SoftPyme - Manual del programa InteLibreras - 74/85
Desde este asistente se pueden elegir los distintos impuestos con los que se trabaja
segn la legislacin espaola (el IVA y aunque no se muestre, el IRPF
correspondiente cuando sea necesario). La recomendacin es la de trabajar con el
mnimo nmero de impuestos que se utilicen, es decir, si una empresa slo trabaja
con un IVA del 16%, que no seleccione que tambin va a trabajar con el 7%, 4%,
etc. Si se elige ms de un impuesto, podr indicarse con que tipo de impuesto ha
de trabajarse en la ficha de cada uno de los distintos artculos que se introduzcan.
9.7.- Configurar inicio.
Si desea que nada ms abrir el programa se inicie automticamente el formulario
de tickets siga la siguiente ruta: Administrar > Configuracin inicio, ante usted
aparecer la siguiente ventana:
En ella se le pregunta si quiere iniciar automticamente el formulario de tickets al
acceder al programa, tambin puede cancelar esta opcin desde esta misma
ventana.
9.8.- Recorrido del cursor.
Si desea incorporar los artculos de forma automtica al ticket o a cualquier otro
documento por medio de lector de cdigo de barras, debe seguir la siguiente ruta:
Administrar > Configurar recorrido del cursor. Ante usted se abrir una
ventana en la que seleccionar los documentos en los que quiere utilizar el modo
automtico. De esta manera la introduccin de artculos se efecta rpidamente.
SoftPyme - Manual del programa InteLibreras - 75/85
9.9.- Impresiones de documentos.
Para configurar la impresin de los documentos, sgase la siguiente ruta:
Administrar > Configurar Impresiones de venta (o de compra) y elija el
documento a configurar: factura, albarn, presupuesto o pedido. Acceder entonces
al formulario de configuracin de impresiones.
SoftPyme - Manual del programa InteLibreras - 76/85
Destaca en l, a su izquierda un boceto de la impresin resultante. A su derecha
tenemos los parmetros que configuran las impresiones, varindolos podremos
modificarlas. Para ello habra de moverse entre las diferentes partes que componen
la impresin, desplazndonos entre las pestaas superiores y variando sus distintos
parmetros.
Dos notas: las unidades de dichos parmetros se corresponden a cms., pudiendo
adems ajustarse mediante un sencillo mtodo de tanteo, de prueba y rectificacin,
y mediante la simulacin del grfico izquierdo.
Para insertar en el documento el logotipo de la empresa, ste ha de almacenarse en
formato bmp y simplemente, indicarle al programa la ruta donde ha sido
almacenado.
SoftPyme - Manual del programa InteLibreras - 77/85
9.10.- Fondo de pantalla.
Para cambiar la imagen de fondo de pantalla, sgase la ruta: Administrar > Fondo
de pantalla. Se desplegar el formulario para indicar la ruta de la imagen
(obligatoriamente en formato BMP) que se desea aparezca de fondo del programa.
De esta manera puede hacer que el programa muestre su logotipo, en lugar del
logotipo de SoftPyme que aparece por defecto.
SoftPyme - Manual del programa InteLibreras - 78/85
10.- Otros.
10.1.- Cmo imprimir facturas en serie.
Esta utilidad es esencial para aquellas personas que van facturando sin imprimir y a
finales o principios de mes deciden imprimir todas las facturas a la vez. Para
efectuar este procedimiento, sgase la siguiente ruta: Ventas > Imprimir
Facturas en Serie. Se desplegar el formulario de impresin de facturas en serie,
en el que nos mostrar el ao a imprimir y se pueden acotar las facturas a imprimir
delimitando el nmero de factura inicial y el final
10.2- Averiguar los artculos bajo mnimo de stock.
El control de almacn y pedidos es bsico para conocer si alguna de las existencias
se halla por debajo de los mnimos deseados y de esta manera poder proceder a las
reposiciones. Para realizar el control de almacn y pedidos siga la siguiente ruta:
Artculos > Control de Almacn y Pedidos. Se mostrarn las existencias que se
hallen por debajo de los mnimos.
SoftPyme - Manual del programa InteLibreras - 79/85
10.3.- Cmo hacer y restaurar copias de seguridad.
Es vital que realice copias de seguridad peridicamente (recomendamos un mnimo
de una vez por semana) de los datos del programa adquirido a SoftPyme. En caso
de no realizarse dichas copias, SoftPyme no se responsabilizara de la prdida de
datos que pueden sufrirse debido a cortes de luz, deterioros del disco duro o
averas en el ordenador. Las copias de seguridad pueden realizarse desde
Utilidades > Copia de seguridad, o desde fuera del programa Mi Pc > disco
local C > Archivos de programa > InterLibreras.
Desde Utilidades > Copia de Seguridad, ante usted se desplegar una ventana
donde indicar el directorio en el que se va a hacer la copia, se recomienda que se
haga en un soporte externo, pendrive o cd; si utiliza ste ltimo deber usar el
nero o cualquier otro programa de grabacin, es mucho ms sencillo el pen drive.
En el campo de arriba se selccionar el directorio de la copia de seguridad, teniendo
en cuenta que no se puede realizar en el directorio de origen.
Desde Mi Pc > disco local C > Archivos de programa > carpeta
InterLibreras, si utiliza un pendrive bastar con que pinche sobre la carpeta con
el botn derecho del ratn y seleccione copiar, ir a la unidad del pendrive y
clicando con el botn derecho seleccionar pegar, de esta manera guardar todo el
programa. Si utiliza un cd tendr que utilizar un programa de grabacin.
SoftPyme - Manual del programa InteLibreras - 80/85
SoftPyme - Manual del programa InteLibreras - 81/85
SoftPyme - Manual del programa InteLibreras - 82/85
Por ltimo, indicarle que EN CASO DE FUNCIONAMIENTO INDEBIDO DEL
PROGRAMA, NO REALICE COPIA DE SEGURIDAD, ya que podramos sustituir
una copia de seguridad correcta por una daada.
10.4.- Cmo realizar anotaciones.
Sgase la siguiente ruta: Utilidades > Anotaciones. Llnese el cuadro de texto
que se presenta de las anotaciones que se deseen y plsese aceptar. Para volver a
verlas, sgase la misma ruta.
10.5.- Cmo conectar con el bloc de notas o la calculadora.
Sgase la siguiente ruta: Utilidades > Bloc de Notas. Se abrir la aplicacin Bloc
de Notas de windows, mas desde el programa InteLibreras.
SoftPyme - Manual del programa InteLibreras - 83/85
SoftPyme - Manual del programa InteLibreras - 84/85
Sgase la siguiente ruta: Utilidades > Calculadora. Se abrir la aplicacin
calculadora de windows, mas desde el programa InteLibreras.
SoftPyme - Manual del programa InteLibreras - 85/85
10.6.- Cmo registrar el programa.
Si desea registrar el programa, basta con que llame a los nmeros de telfono: 902
99 82 87 - 655 47 06 75 (de 9.30 a 13.30 horas); o se conecte con nuestra web:
www.softpyme.net y siga las instrucciones que en la seccin de compras se le
indiquen; o bien mande un e-mail a: softpyme@softpyme.net con sus datos de
contacto.
10.7.- Cmo adaptar el programa a sus necesidades.
SoftPyme, en su afn por adaptarse totalmente a las necesidades de sus clientes y
remarcar su eslogan de Artesanos del Software ofrece la posibilidad de adaptar
ste programa a sus necesidades particulares, en caso de precisar alguna
modificacin, personalizacin ampliacin.
Para ms informacin, pngase en contacto a travs de nuestra pgina:
www.softpyme.net o remitindonos un mail a softpyme@softpyme.net
Você também pode gostar
- Manual InterAgroDocumento66 páginasManual InterAgroEdwin SpAinda não há avaliações
- Manual Extracción de TransbankDocumento8 páginasManual Extracción de TransbankAdministración ResermapAinda não há avaliações
- ManualDocumento69 páginasManualLesinho SilvaAinda não há avaliações
- Manual de MónicaDocumento111 páginasManual de MónicaedberaAinda não há avaliações
- Manual Gestion y Facturación XLDocumento134 páginasManual Gestion y Facturación XLextradamesAinda não há avaliações
- CLASE #DE INFORMATICA APLICADA Manual Monica-1-13Documento13 páginasCLASE #DE INFORMATICA APLICADA Manual Monica-1-13Ángel BarahonaAinda não há avaliações
- Manual de MONICA 8.5Documento82 páginasManual de MONICA 8.5Aarón Vite75% (4)
- Manual Monica 8.5Documento110 páginasManual Monica 8.5MFdz V SulyAinda não há avaliações
- Contabilidad con MónicaDocumento6 páginasContabilidad con MónicaDanny CuastumalAinda não há avaliações
- Accesorios de Windows XP 6°Documento24 páginasAccesorios de Windows XP 6°Sayo2006Ainda não há avaliações
- Manual de Monica 8Documento36 páginasManual de Monica 8danielmejiabAinda não há avaliações
- Manual del usuario de Pepa - software de facturación e inventarioDocumento34 páginasManual del usuario de Pepa - software de facturación e inventarioJoan Sebastian FajardoAinda não há avaliações
- Monica 8.5Documento57 páginasMonica 8.5Ana Jessica Acha MendietaAinda não há avaliações
- Manual de Usuario MONICA - 8.5Documento59 páginasManual de Usuario MONICA - 8.5mamifero_2Ainda não há avaliações
- Referencias, Instalación y Menú Del Software Contable MónicaDocumento10 páginasReferencias, Instalación y Menú Del Software Contable MónicaEngel MezaAinda não há avaliações
- AyudaDocumento35 páginasAyuda32132132Ainda não há avaliações
- Manual Oscommerce - EsDocumento33 páginasManual Oscommerce - EsdecospacesAinda não há avaliações
- Programa MonicaDocumento5 páginasPrograma MonicaDianita Andrea100% (2)
- MU SAP Solution Manager 7.1Documento25 páginasMU SAP Solution Manager 7.1jmanuelm24Ainda não há avaliações
- Tutoria Unicenta PosDocumento12 páginasTutoria Unicenta Posjulio hernandezAinda não há avaliações
- Instalacion de MonicaDocumento29 páginasInstalacion de MonicaElizabeth Rosero Marcelo BosquezAinda não há avaliações
- Manual de Cibercontrol 4Documento34 páginasManual de Cibercontrol 4Rudy Paolo Quispe MedinaAinda não há avaliações
- CLASE DE INFORMATICA APLICADA Manual Monica-30-40Documento11 páginasCLASE DE INFORMATICA APLICADA Manual Monica-30-40Ángel BarahonaAinda não há avaliações
- Monica 8Documento7 páginasMonica 8jose5764Ainda não há avaliações
- UniCenta POS ManualDocumento10 páginasUniCenta POS ManualL̶u̶i̶s̶ M̶a̶r̶i̶n̶Ainda não há avaliações
- Software Punto de Venta para PyMesDocumento12 páginasSoftware Punto de Venta para PyMesSilvino Altamirano SaldañaAinda não há avaliações
- Texto de Monica Software de NegociosDocumento14 páginasTexto de Monica Software de NegociosEdwin Velasco AlurraldeAinda não há avaliações
- Manual Punto de Venta PDFDocumento45 páginasManual Punto de Venta PDFEVP AMERICAAinda não há avaliações
- Manual PU 2010Documento36 páginasManual PU 2010VIlla FcoAinda não há avaliações
- Curso de ContaPlusDocumento29 páginasCurso de ContaPlusmanuel88100% (8)
- Manual Mautic 1.4.1 en EspañolDocumento9 páginasManual Mautic 1.4.1 en EspañolMrkticAinda não há avaliações
- Material de Cambios V19.04 - Contasiscorp Contaple para ContadoresDocumento154 páginasMaterial de Cambios V19.04 - Contasiscorp Contaple para ContadoresArmando Bautista RojasAinda não há avaliações
- Proyecto Aspel-CoiDocumento49 páginasProyecto Aspel-CoiIvonne MPAinda não há avaliações
- BYMA DATA Manual de UsuarioDocumento40 páginasBYMA DATA Manual de Usuariofrancogabrielfabian1Ainda não há avaliações
- Informe FinalDocumento52 páginasInforme FinalMili MCAinda não há avaliações
- Informe FinalDocumento52 páginasInforme FinalMili MC100% (1)
- Manual Basico de Usuario 1.2.2Documento24 páginasManual Basico de Usuario 1.2.2Pedro Dominguez GomezAinda não há avaliações
- Monica 8.5Documento13 páginasMonica 8.5Vincent StivAinda não há avaliações
- Control bancario COMPU-BANCODocumento25 páginasControl bancario COMPU-BANCOrenovpAinda não há avaliações
- SISCALPA SOFTWARE CONTABLE INTEGRADODocumento477 páginasSISCALPA SOFTWARE CONTABLE INTEGRADOWilber Adhghhjghj GhjgjhgjhAinda não há avaliações
- Tratamiento básico de datos y hojas de cálculo. ADGG0508No EverandTratamiento básico de datos y hojas de cálculo. ADGG0508Ainda não há avaliações
- Procesadores de textos y presentaciones de información básicos. ADGG0508No EverandProcesadores de textos y presentaciones de información básicos. ADGG0508Ainda não há avaliações
- Aplicación de sistemas informáticos en bar y cafetería. HOTR0508No EverandAplicación de sistemas informáticos en bar y cafetería. HOTR0508Ainda não há avaliações
- Valoración de instrumentos financieros y arrendamientos en NIIF para Pymes. 3ª EdiciónNo EverandValoración de instrumentos financieros y arrendamientos en NIIF para Pymes. 3ª EdiciónNota: 5 de 5 estrelas5/5 (1)
- UF0254 - Contratación y supervisión de trabajos de impresión, encuadernación, acabados y gestión de materias primasNo EverandUF0254 - Contratación y supervisión de trabajos de impresión, encuadernación, acabados y gestión de materias primasAinda não há avaliações
- Office 2016. Curso Práctico: Emprendimiento y emprendedoresNo EverandOffice 2016. Curso Práctico: Emprendimiento y emprendedoresAinda não há avaliações
- Programación con lenguajes de guión en páginas web. IFCD0110No EverandProgramación con lenguajes de guión en páginas web. IFCD0110Ainda não há avaliações
- Órdenes de producción, equipos y páginas maestras para la maquetación y compaginación de productos gráficos. ARGP0110No EverandÓrdenes de producción, equipos y páginas maestras para la maquetación y compaginación de productos gráficos. ARGP0110Ainda não há avaliações
- Lebrilope PDFDocumento2 páginasLebrilope PDFMiguel Ángel HernándezAinda não há avaliações
- Etica de La Gestion SanitariaDocumento12 páginasEtica de La Gestion SanitariaMiguel Ángel HernándezAinda não há avaliações
- Los Zombis y El PrevencionistaDocumento17 páginasLos Zombis y El PrevencionistaRodrigo ZapataAinda não há avaliações
- Manual InterlibreriasDocumento85 páginasManual InterlibreriasMiguel Ángel HernándezAinda não há avaliações
- Cuadro Comparativo Reforma Laboral 2012-UgtDocumento60 páginasCuadro Comparativo Reforma Laboral 2012-UgtMiguel Ángel HernándezAinda não há avaliações
- Tutorial Kali Linux PDFDocumento79 páginasTutorial Kali Linux PDFEdwin PiRoAinda não há avaliações
- Contrato finiquito empleado hogarDocumento1 páginaContrato finiquito empleado hogargatuso123Ainda não há avaliações
- Novedades Legislativas 2012Documento6 páginasNovedades Legislativas 2012calimovAinda não há avaliações
- Calendario Ferias IFEMA 2012Documento7 páginasCalendario Ferias IFEMA 2012Miguel Ángel HernándezAinda não há avaliações
- AbastibleDocumento3 páginasAbastibleJuan Domingo Parada AvendañoAinda não há avaliações
- La FacturaDocumento6 páginasLa FacturaAndres LosadaAinda não há avaliações
- Solucionario de Tarea Del Tema 1Documento3 páginasSolucionario de Tarea Del Tema 1Pino CastellanoAinda não há avaliações
- Ciclo Contable Comercializadora 1-2Documento3 páginasCiclo Contable Comercializadora 1-2Adrian Mauricio Fernández GómezAinda não há avaliações
- Retenciones IVADocumento1 páginaRetenciones IVAPaul Andres Roman EspinAinda não há avaliações
- Guia ContabilizadoraDocumento71 páginasGuia ContabilizadoraAguiilar VeRe100% (1)
- Factura de Venta #FVFE-3Documento1 páginaFactura de Venta #FVFE-3GIANT INTEGRAL CONSULTING S.A.S.Ainda não há avaliações
- Output 2Documento30 páginasOutput 2jomatex.centralAinda não há avaliações
- Nocion Naturaleza de Los Titulos ValoresDocumento30 páginasNocion Naturaleza de Los Titulos ValoresIngrid DoradoAinda não há avaliações
- Manual Práctico Cont TributariaDocumento135 páginasManual Práctico Cont TributariaJessica AmaruAinda não há avaliações
- Procedimiento de RyDDocumento7 páginasProcedimiento de RyDMICHAEL FELIPE ROZO MURCIAAinda não há avaliações
- Copia de Danubio Sas AuditoriaDocumento21 páginasCopia de Danubio Sas Auditoriajohana_ahumada100% (1)
- BuenoDocumento38 páginasBuenoEdgar floresAinda não há avaliações
- Proceso de PortabilidadDocumento17 páginasProceso de PortabilidadDario SantanaAinda não há avaliações
- Tarea Ii FormacionDocumento9 páginasTarea Ii FormacionEduardo LlaqueAinda não há avaliações
- Exámen Tema IV Tributación I, Impuesto Al Valor Agregado, Selección de Verdadero o Falso.Documento1 páginaExámen Tema IV Tributación I, Impuesto Al Valor Agregado, Selección de Verdadero o Falso.JUANAinda não há avaliações
- 2 Controlling CO - Manual de Usuario - Sprint4 Ver. 01 FinalDocumento74 páginas2 Controlling CO - Manual de Usuario - Sprint4 Ver. 01 FinalHairo CuevasAinda não há avaliações
- Novedades SII Version 1.1.octubre19Documento7 páginasNovedades SII Version 1.1.octubre19Anonymous Ybwg9CAinda não há avaliações
- Refrionline - Fve 3214Documento1 páginaRefrionline - Fve 3214BRAYAN JIMENEZAinda não há avaliações
- CMEDCCEO02-21 Recurso Reposicion y Apelacion Radicado 7842383Documento39 páginasCMEDCCEO02-21 Recurso Reposicion y Apelacion Radicado 7842383cfctundoAinda não há avaliações
- Contratacion, Facturacion y GlosasDocumento47 páginasContratacion, Facturacion y GlosasDaniela Duque Montoya100% (6)
- DGFC2207041033Documento3 páginasDGFC2207041033Alexis Reategui GuamanAinda não há avaliações
- Preguntas Tema 2Documento18 páginasPreguntas Tema 2Ana Bernias TorricoAinda não há avaliações
- Manual de Cuentas 2015Documento62 páginasManual de Cuentas 2015Gabriel Vargas GarciaAinda não há avaliações
- Capítulo 3 PracticaDocumento13 páginasCapítulo 3 PracticaGRIMANEZA ALFONSO PABÓNAinda não há avaliações
- Comunicado IGTDocumento3 páginasComunicado IGTseacaAinda não há avaliações
- Implementación de facturación electrónica en .NET para el SRIDocumento6 páginasImplementación de facturación electrónica en .NET para el SRIWilliam BanchonAinda não há avaliações
- Formatos SENADocumento13 páginasFormatos SENAwilder40% (5)
- Factura Soc20-55Documento1 páginaFactura Soc20-55Andres Omar ValdezAinda não há avaliações
- Terminos y Condiciones Liberty ExpressDocumento27 páginasTerminos y Condiciones Liberty ExpressVictor CarreraAinda não há avaliações