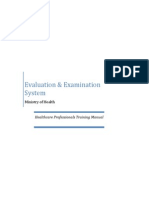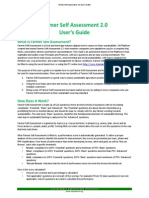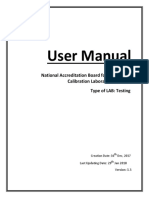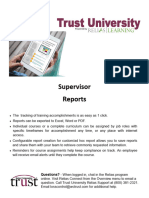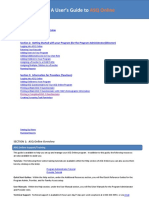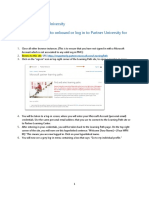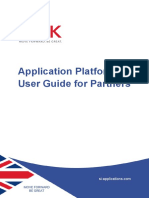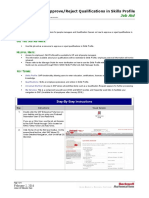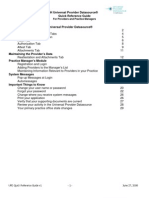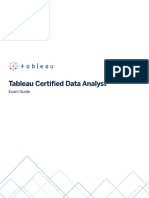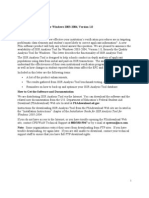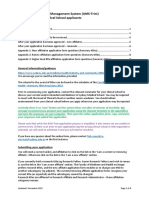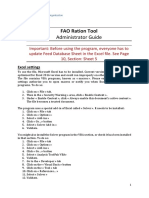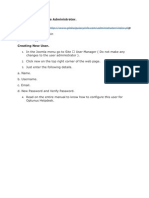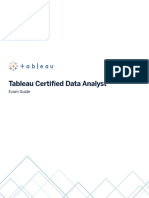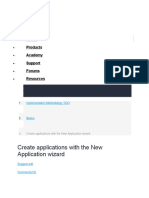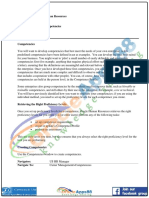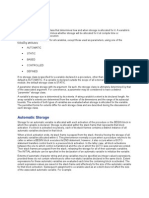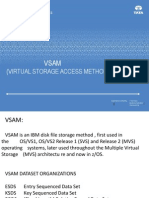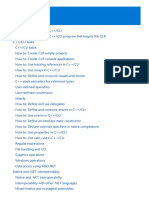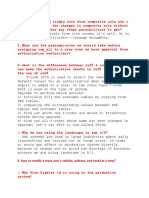Escolar Documentos
Profissional Documentos
Cultura Documentos
Animal Qualification Form User Manual
Enviado por
Andy WittenDireitos autorais
Formatos disponíveis
Compartilhar este documento
Compartilhar ou incorporar documento
Você considera este documento útil?
Este conteúdo é inapropriado?
Denunciar este documentoDireitos autorais:
Formatos disponíveis
Animal Qualification Form User Manual
Enviado por
Andy WittenDireitos autorais:
Formatos disponíveis
Users Manual for the LAP-Animal Use Qualification (AUQ) Web-based
Application
The AUQ web-based application has been designed to streamline data
collection, update, and management of Animal User Qualifications and
minimize administrative burden for both Administrators and Animal Users. In
the following, we will outline how the application can be used to A) Create
User Profile and collect information about new User Qualifications; for Animal
Users who are not Supervisors, route User Profile and Qualification to
Supervisors for review and sign off, and b) Annual Update and review of
Animal User Qualifications.
After the user completes the processes described in either A) or B), the
system will automatically send email messages with first notices to all
identified Users asking them to complete and/or update their User Profile
and Qualifications. These notifications will go out once a week at (for new
users) and annually in September for the Annual Review and Update of
Profile and Qualifications). Additionally, the system will automatically send
second and third reminders to Users who have not completed/updated their
qualifications, 15(?), and then 30(?) days after their first notice.
How to Access the System
To access the AUQ Application on the web, please type:
https://engineering.purdue.edu/VPR/LAP/ (add this link to your Bookmarks for
future use).
How to Login
To log into the system Use your Career Account Login and Password. After
Login, you will be taken to the main screen of the application.
01/21/2012 V.M. Dadarlat
Page 1 of 7
Users Manual for the LAP-Animal Use Qualification (AUQ) Web-based
Application
User Processes
If you are logging in as a user of the database, you should see the My
Profile section, which consists of two tabs: your Profile and your
Qualifications.
A. Edit your user profile
By default, when you log on as a user of the database, you are directed
to the Profile tab. If you have not entered your user profile, or your
Profile is incomplete, you have an opportunity to enter or update data
here. The profile consists of the areas of Identification, Classification
and Supervisor, Education, Resource Questions, and Electronic
Databases.
1. To enter your Identification:
a. Enter your first name and last name in the respective text boxes.
b. In the Department or Unit drop down box, select the department
that is related to your animal use; if it is not listed, select
OTHER.
c. Select the building in which your department is located in. All
campus buildings are reflected here.
d. Enter your phone, email, and address in the respective text
boxes. These may reflect your Purdue department, your home
address, or some other alternate location.
2. To enter your Classification and Supervisor:
a. Select the radio button that matches your classification that
relates to the department you selected in the identification area.
Note that a number of these classifications require supervisory
signoff while others do not.
b. In the Your Supervisor text box, enter the last name of your
supervisor OR his or her email address and then click the search
button. You should see a list of names, positions, campus
locations, and email addresses that match your entry. Select the
radio button that matches your supervisors name. If no such list
appears, you may want to check the spelling of your search
term, whether last name or email address. If you are searching
by last name and the message your search returned too many
results appears, you should try to enter more specific name,
including first and last name or try searching by email address.
01/21/2012 V.M. Dadarlat
Page 2 of 7
Users Manual for the LAP-Animal Use Qualification (AUQ) Web-based
Application
c. After you click on the Update Profile and Enter Qualifications
button (see image at the bottom of this section) future visits to
the profile tab will display your supervisor. If you need to change
this supervisor, click on the Change link and you will see the
search text box as described in step b) so that you can make the
change.
3. To enter your education
a. In Licensures, check the checkboxes that indicate any lab animal
or veterinary certifications, diplomats, licensures, or specialties
that you have. If you have any that are not listed, click the
checkbox next to Other and indicate the specialty in the
accompanying text box.
b. In Courses, click on the Add a Course link to add any courses
you have taken that pertains to your animal training. Enter the
name of the course and the year taken. If there are any
additional courses, click on Add a Course to add more
courses. You may also delete courses by clicking on Remove
Course.
c. In Degrees, click on the Add a Degree link to add a college
degree. For each degree, enter the type of college degree
(associates, bachelors, masters, etc.), the institution name in
which the degree was earned, and the degree year. Click on
Add a Degree for any additional degrees, and Remove
Degree if you need to remove any degrees entered.
01/21/2012 V.M. Dadarlat
Page 3 of 7
Users Manual for the LAP-Animal Use Qualification (AUQ) Web-based
Application
4. To enter the answers to your resource questions: For each of the
listed research questions, answer each one as to whether you have
been informed about specific topics to the best of your ability by
clicking on the appropriate radio button. If you are unsure as to
how to answer a question, refer to the link below each question.
5. To answer the Electronic Database questions: These questions refer
to your ability to use electronic databases. This would be for Faculty
only. Select the appropriate radio button for each one. If you are
unsure as to how to answer a specific question, refer to the link
below each question.
01/21/2012 V.M. Dadarlat
Page 4 of 7
Users Manual for the LAP-Animal Use Qualification (AUQ) Web-based
Application
Once you are done, click on the Update Profile and Enter Qualifications
button to add/update your profile and add those changes to the
database. After clicking on the button, you are taken to the
Qualifications tab.
B. Edit your Qualifications
This is where your animal qualifications are entered. On this tab, you
may add a new species that you have been trained to work with, or
update qualifications for an existing species. If you have no updates to
make to this page, please log out.
1. To add a new species:
a. In the drop-down box with the caption Select a species to add
your qualifications, select a species of animal. If your animal
specialty is not listed, select Other Add a New Species. You
will then be taken to the new page named My Qualifications.
b. If you selected Other Add a New Species on the previous
page, enter the name of your animal in the text box below the
pages title.
01/21/2012 V.M. Dadarlat
Page 5 of 7
Users Manual for the LAP-Animal Use Qualification (AUQ) Web-based
Application
c. On the My Qualifications page, for your animal specialty, enter
the certified date for at least one of the tasks listed. You may
either type in the date manually or use the calendar control that
appears when you click on the appropriate text box for the task.
d. If you have a specific protocol, technique, and/or procedure for
your animal specialty, you may enter them in the memo box
under Specific Protocol/Technique/Procedure.
e. Optionally, you may enter the number of years you have been
qualified to work with the animal in that text box.
f. When finished, you may click on the Save Qualifications for
Primate button to save your animal specialty to the database,
or click Cancel to discard your animal data.
g. After clicking on the button or the cancel link, you will be taken
back to the Qualifications tab. You will see a green background
message that says Qualifications updated if you clicked on the
button on the previous page, as well as your list of animal
specialties with the task(s) and respective dates qualified.
h. Repeat steps a through g if you have any additional animal
specialties.
2. To update an existing species:
a. If you need to edit or delete any of your existing animal
specialties, click on the name of the animal species OR one of
the certification date(s) for your animal. You will be taken to the
My Qualifications page.
01/21/2012 V.M. Dadarlat
Page 6 of 7
Users Manual for the LAP-Animal Use Qualification (AUQ) Web-based
Application
b. Follow steps c through e from the previous section of this
document if you need to update your animal specialty.
c. When finished, you may click on the Save Qualifications button
to update your animal specialty, Remove Qualifications to
remove your animal specialty, or Cancel to discard your changes.
If you click on Remove Qualifications, a dialog box will appear
asking to confirm your deletion; click yes if you want to go
forward with the deletion, or no to go back to the page.
d. If you clicked on Save Qualifications, you will get the
Qualifications updated message. If you clicked on Remove
Qualifications, you will get the message Qualification for
<animal name> removed.
Note the message near the bottom of the screen indicating that your
qualifications are awaiting signoff from your supervisor. This will be
updated once an approval is noted in the database from your supervisor.
When you are done with your qualifications, you may logout of the
database by clicking on the logout link in either the upper left hand
corner or at the bottom.
When you have completed your work, please logout of the system using the
Logout option at the top of your screen.
01/21/2012 V.M. Dadarlat
Page 7 of 7
Você também pode gostar
- Hpar Learningbuilder Guide 092215-1Documento8 páginasHpar Learningbuilder Guide 092215-1api-338769270Ainda não há avaliações
- Healthcare Professionals Training ManualDocumento15 páginasHealthcare Professionals Training ManualMohammad RashidAinda não há avaliações
- Ocean Learning Platform Quick GuideDocumento12 páginasOcean Learning Platform Quick GuideHarman SandhuAinda não há avaliações
- User Manual Ge TutorsDocumento11 páginasUser Manual Ge TutorsOwais MaboodAinda não há avaliações
- SAI - Usermanual - ITC Final PDFDocumento13 páginasSAI - Usermanual - ITC Final PDFgregorysampsonAinda não há avaliações
- Sugar Community Edition 6 Admin Guide v1Documento62 páginasSugar Community Edition 6 Admin Guide v1Sumeet KumarAinda não há avaliações
- Trainee New E Logbook Manual Ver 1Documento11 páginasTrainee New E Logbook Manual Ver 1g1381821Ainda não há avaliações
- Guidelines For Submitting Online Applications - Research PostsDocumento4 páginasGuidelines For Submitting Online Applications - Research PostsDoyin AwodeleAinda não há avaliações
- User Manual: National Accreditation Board For Testing and Calibration Laboratories (NABL) Type of LAB: TestingDocumento23 páginasUser Manual: National Accreditation Board For Testing and Calibration Laboratories (NABL) Type of LAB: TestingAkash JivaniAinda não há avaliações
- ExitQuickStartGuide ENDocumento5 páginasExitQuickStartGuide ENEka HaryantoAinda não há avaliações
- Credential Renewal Process Step by Step GuideDocumento9 páginasCredential Renewal Process Step by Step GuideAli TalebiAinda não há avaliações
- Credential Renewal Process Step by Step GuideDocumento9 páginasCredential Renewal Process Step by Step GuideTom TeeraphatAinda não há avaliações
- TU Supervisor Report Kit Final 10 11 22Documento53 páginasTU Supervisor Report Kit Final 10 11 22Sangita KumarAinda não há avaliações
- Healthstream HIPPA InstructionsDocumento3 páginasHealthstream HIPPA InstructionsRosemaryCastroAinda não há avaliações
- FasTrack - Online Tracking Program of The AMERICAN BOARD OF INTERNAL MEDICINEDocumento20 páginasFasTrack - Online Tracking Program of The AMERICAN BOARD OF INTERNAL MEDICINEabimorgAinda não há avaliações
- Practice Test 10Documento13 páginasPractice Test 10muddasirAinda não há avaliações
- PGPEM InstructionsDocumento5 páginasPGPEM InstructionspkashyAinda não há avaliações
- ASQ Guide For MSDE Program UsersDocumento15 páginasASQ Guide For MSDE Program UsersGiselle ProvencioAinda não há avaliações
- Course Resources and Technical SupportDocumento3 páginasCourse Resources and Technical SupportnikkaAinda não há avaliações
- Shared Assessments Introduction: Proceed To The Next Tab, InstructionsDocumento504 páginasShared Assessments Introduction: Proceed To The Next Tab, InstructionsThanh Tan DoAinda não há avaliações
- PartnerU Site-LoginInstructions - FINAL 2016updateDocumento9 páginasPartnerU Site-LoginInstructions - FINAL 2016updatetecnologiaciaAinda não há avaliações
- Si Uk Application Platform User Guide For Partners 31012022Documento12 páginasSi Uk Application Platform User Guide For Partners 31012022Felix Appiah-KorangAinda não há avaliações
- How To Approve/Reject Qualifications in Skills Profile: Job AidDocumento3 páginasHow To Approve/Reject Qualifications in Skills Profile: Job AidNikhil SinghAinda não há avaliações
- Application Process For External Applications Non-Penn State EmployeesDocumento6 páginasApplication Process For External Applications Non-Penn State EmployeesMeherab AyonAinda não há avaliações
- For Providers and Practice Managers: UPD Quick Reference Guide v1 - 1 - June 27, 2008Documento29 páginasFor Providers and Practice Managers: UPD Quick Reference Guide v1 - 1 - June 27, 2008zeeshan_ehsan_2Ainda não há avaliações
- PL 400Documento105 páginasPL 400Safan Momin50% (2)
- SAP B1 Admin Training GuideDocumento11 páginasSAP B1 Admin Training GuideBarbie Lyn De PazAinda não há avaliações
- Tableau Certified Data Analyst: Exam GuideDocumento16 páginasTableau Certified Data Analyst: Exam GuideSrini VashAinda não há avaliações
- TEACH Applicant GuideDocumento22 páginasTEACH Applicant GuideMark Edson AboyAinda não há avaliações
- APRIN UsersManual enDocumento28 páginasAPRIN UsersManual enSutan Muhamad Sadam AwalAinda não há avaliações
- Technote 111181 1-DegreeAwardedWithHonorsDocumento8 páginasTechnote 111181 1-DegreeAwardedWithHonorsSUN8Ainda não há avaliações
- PL 600Documento118 páginasPL 600Bilal AhmedAinda não há avaliações
- SC Foa 0000866Documento35 páginasSC Foa 0000866John W HollandAinda não há avaliações
- Certificate and Diploma Generator SystemDocumento9 páginasCertificate and Diploma Generator SystemMa Jossie Pamposa Loraña80% (10)
- Configuring Application Settings in The New Application WizardDocumento44 páginasConfiguring Application Settings in The New Application WizardAnu CAinda não há avaliações
- Description: Tags: ISIRAnalysisToolV1CoverletterDocumento8 páginasDescription: Tags: ISIRAnalysisToolV1Coverletteranon-341449Ainda não há avaliações
- TableauCertifiedDataAnalyst ExamGuideDocumento16 páginasTableauCertifiedDataAnalyst ExamGuideLoko LokoAinda não há avaliações
- FMH AMS Trim Guide 01 12 2022Documento9 páginasFMH AMS Trim Guide 01 12 2022Ke XuAinda não há avaliações
- IPM User ManualDocumento27 páginasIPM User Manualmorasaki003Ainda não há avaliações
- Administrator Practice Test Results 2Documento13 páginasAdministrator Practice Test Results 2Matheus AugustoAinda não há avaliações
- Student Feedback Entry ManualDocumento18 páginasStudent Feedback Entry ManualrajkusarAinda não há avaliações
- PGPEM InstructionsDocumento5 páginasPGPEM InstructionsReuben JohnAinda não há avaliações
- Administrator Guide FAO Ration Tool-EnglishDocumento15 páginasAdministrator Guide FAO Ration Tool-EnglishIcky IckyAinda não há avaliações
- Configure Joomla and Optunus Helpdesk settingsDocumento29 páginasConfigure Joomla and Optunus Helpdesk settingsNishat BaigAinda não há avaliações
- Agricultural biotechnology The Ultimate Step-By-Step GuideNo EverandAgricultural biotechnology The Ultimate Step-By-Step GuideAinda não há avaliações
- Remedy System 5.8Documento34 páginasRemedy System 5.8Jayanth MaydipalleAinda não há avaliações
- TableauCertifiedDataAnalyst ExamGuideDocumento16 páginasTableauCertifiedDataAnalyst ExamGuidegustavoAinda não há avaliações
- Create Applications With The New Application Wizard: Products Academy Support Forums ResourcesDocumento26 páginasCreate Applications With The New Application Wizard: Products Academy Support Forums ResourcesAnonymous 6RyFkImAinda não há avaliações
- Do Not: Provided To The Health Care Organization Where You Will Have ClinicalDocumento1 páginaDo Not: Provided To The Health Care Organization Where You Will Have ClinicalNoah PantanoAinda não há avaliações
- MSA Applicants User Guide May 2020Documento32 páginasMSA Applicants User Guide May 2020Dean KoortzenAinda não há avaliações
- Configuring Application Settings in The New Application WizardDocumento8 páginasConfiguring Application Settings in The New Application WizardAnu CAinda não há avaliações
- Frequently Asked QuestionsDocumento6 páginasFrequently Asked QuestionsGeanina MitAinda não há avaliações
- PowerSuite For RPO FAQs For UsersDocumento4 páginasPowerSuite For RPO FAQs For UsersJuan José Donayre VasquezAinda não há avaliações
- DXR Nursing SELECT - Student ManualDocumento4 páginasDXR Nursing SELECT - Student ManualWiradianto PutroAinda não há avaliações
- Instructions For Completing Online Chemical Test Operator TrainingDocumento7 páginasInstructions For Completing Online Chemical Test Operator Trainingawalter33Ainda não há avaliações
- Oracle HRMS For Saudi Arabia - Phase 2Documento17 páginasOracle HRMS For Saudi Arabia - Phase 2sainath_karetiAinda não há avaliações
- HRMS Competencies SetupDocumento4 páginasHRMS Competencies Setupshyam123gAinda não há avaliações
- CA SCM Messages HelpDocumento225 páginasCA SCM Messages HelptwosecondslaterAinda não há avaliações
- Storage Classes in PL1Documento12 páginasStorage Classes in PL1Shaswata Choudhury100% (1)
- Oracle Apps Technical Interview Questions Answers GuideDocumento7 páginasOracle Apps Technical Interview Questions Answers GuideJohn StephensAinda não há avaliações
- Man 02101135 eDocumento242 páginasMan 02101135 eNilakshya GhoshAinda não há avaliações
- InstnwndDocumento284 páginasInstnwndjwooAinda não há avaliações
- Nota de Aplicacion - PicoPower BasicsDocumento7 páginasNota de Aplicacion - PicoPower Basicsgusti072Ainda não há avaliações
- Planning Advertising Campaign to Maximize New CustomersDocumento4 páginasPlanning Advertising Campaign to Maximize New CustomersAdmin0% (1)
- VSAM PresentationDocumento18 páginasVSAM PresentationRakesh ReddyAinda não há avaliações
- Bhaardwaj New ResumeDocumento3 páginasBhaardwaj New Resumek deviAinda não há avaliações
- Mining Frequent Itemsets and Association RulesDocumento59 páginasMining Frequent Itemsets and Association RulesSandeep DwivediAinda não há avaliações
- HP IMC Network Traffic Analyzer (NTA) Software ModuleDocumento4 páginasHP IMC Network Traffic Analyzer (NTA) Software Modulescrib_nokAinda não há avaliações
- Training Courses For The Aluminium IndustryDocumento2 páginasTraining Courses For The Aluminium IndustryInnoval Technology100% (1)
- 1 IdnDocumento2 páginas1 IdnmohanapriyaAinda não há avaliações
- Seminar Report On Global Mobile SatelliteDocumento36 páginasSeminar Report On Global Mobile Satellitenjpatel9100% (2)
- Master theorem explainedDocumento6 páginasMaster theorem explainedSuperFly SmithAinda não há avaliações
- ENUS211-078 IBM Print Transform From AFPDocumento13 páginasENUS211-078 IBM Print Transform From AFPAnonymous c1oc6LeRAinda não há avaliações
- Key Office 2013Documento4 páginasKey Office 2013Mas GunawanAinda não há avaliações
- ReadmeDocumento18 páginasReadmeankit99ankitAinda não há avaliações
- C++ CLR DocsDocumento1.156 páginasC++ CLR DocsVictor TihoanAinda não há avaliações
- Sony Hdr-sr11 Sr12 Level2 Ver1.2Documento114 páginasSony Hdr-sr11 Sr12 Level2 Ver1.2Bishnu BhattaAinda não há avaliações
- Data Structure Lab Manual in CDocumento12 páginasData Structure Lab Manual in CAnshumanAinda não há avaliações
- Purchasing Doc Release With Multiple CurrenciesDocumento8 páginasPurchasing Doc Release With Multiple CurrenciesBalanathan VirupasanAinda não há avaliações
- BTU To Watts (W) Conversion CalculatorDocumento2 páginasBTU To Watts (W) Conversion Calculatorbudi_alamsyahAinda não há avaliações
- MSIM 602 Simulation Fundamentals AssignmentDocumento2 páginasMSIM 602 Simulation Fundamentals Assignmentahaque08Ainda não há avaliações
- Creating Adjustments: Inventory: Using CounterpointDocumento11 páginasCreating Adjustments: Inventory: Using CounterpointAtiqueAinda não há avaliações
- VW-Audi Remote Key AdaptationDocumento16 páginasVW-Audi Remote Key AdaptationBrian_denhaagAinda não há avaliações
- Online Travel Management System Is A WebDocumento3 páginasOnline Travel Management System Is A WebSohel NooneAinda não há avaliações
- Transactional Licensing Comparison ChartDocumento3 páginasTransactional Licensing Comparison Chartjonder2000Ainda não há avaliações
- How To Make A Simple Computer Virus - Code in Code - BlocksDocumento3 páginasHow To Make A Simple Computer Virus - Code in Code - BlocksasmaAinda não há avaliações
- Sap IntertrDocumento28 páginasSap IntertrAnonymous 4PnhkGJ0PAinda não há avaliações
- Keypoints Algebra 1 ADocumento3 páginasKeypoints Algebra 1 AtnezkiAinda não há avaliações