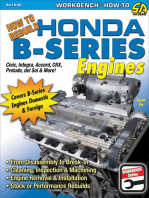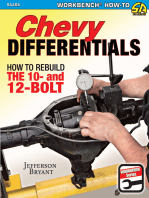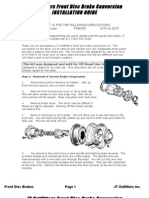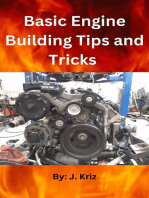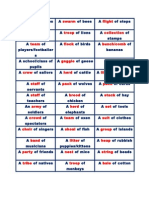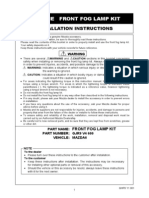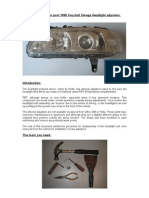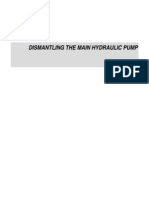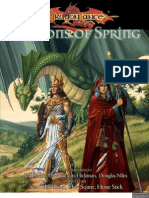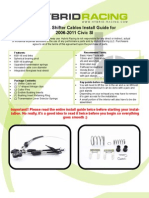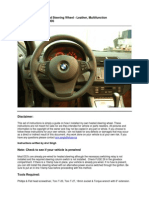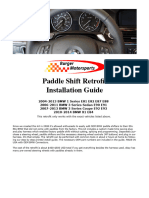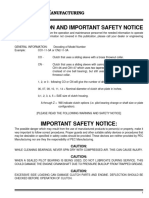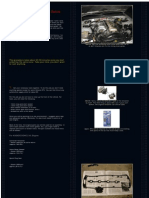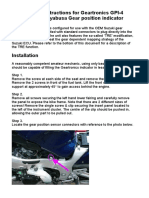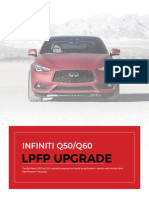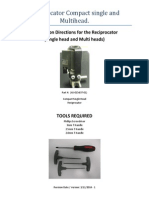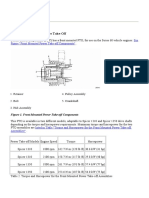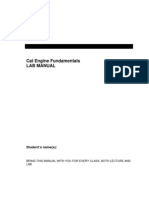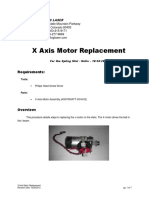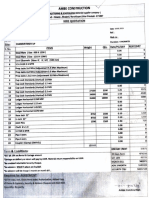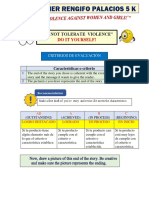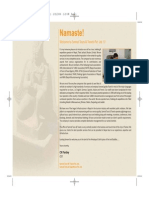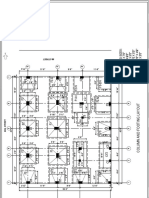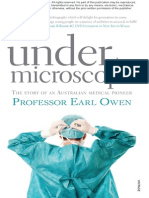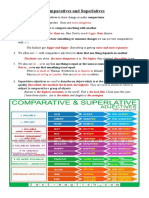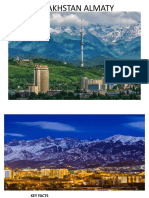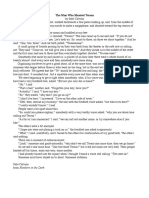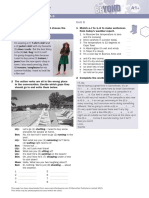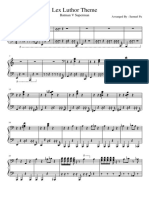Escolar Documentos
Profissional Documentos
Cultura Documentos
CP5525 Main Drive Assembly Reinstallation TWI Rev 2
Enviado por
geionel74Direitos autorais
Formatos disponíveis
Compartilhar este documento
Compartilhar ou incorporar documento
Você considera este documento útil?
Este conteúdo é inapropriado?
Denunciar este documentoDireitos autorais:
Formatos disponíveis
CP5525 Main Drive Assembly Reinstallation TWI Rev 2
Enviado por
geionel74Direitos autorais:
Formatos disponíveis
Work
Instruction
Color LaserJet CP5525 Removing
and Reinstalling Main Drive
Assembly Alignment Instructions
Security Level: HP and Channel Partner Internal Use
Date Written/Updated: 11/22/10
Document Number:
Top Issue: No Top issue date range:
Document keywords: Main Drive Assembly Remove Replace Reinstall Alignment
Document description:
Describes how to ensure Main Drive Assembly part stays in alignment when it has to be
removed and replaced in order to access the Fuser Drive Assembly.
Describes how to realign gears in the Main Drive Assembly should they become
misaligned.
Introduction
When the Main Drive Assembly on the CP5525 is removed from the printer, care must be taken
when this part is reinstalled to ensure the gears in this assembly do not become misaligned.
There are two reasons why the Main Drive Assembly would need to be removed from this product
1. The part is defective and must be replaced with a new part. In this case, the new part is
shipped with orange alignment pins in place to ensure the gears stay aligned until the
assembly is installed on the printer.
2. The Fuser Drive Assembly must be replaced and the Main Drive Assembly must be
removed to access this part. In this case, where the Main Drive Assembly is removed and
the same assembly is reinstalled, some additional steps need to be taken in order to
maintain the alignment of the gears. This document explains the steps that must be
executed in order to successfully remove and reinstall a Main Drive Assembly.
Remove the Main Drive Assembly
Follow the instructions in the Service Manual for preparing to remove the Main Drive Assembly
through Step 16, but DO NOT YET REMOVE THE MAIN DRIVE ASSEMBLY ITSELF.
Checking and Realigning Main Drive Assembly Gears
To check for correct alignment of the gears, look through the alignment hole on the right end of the
assembly. Shine a flashlight behind the assembly in order to see if all the holes are lined up as
shown below:
Page 1 of 4
Figure 1 Aligning Gears
If the holes line up, the Main Drive Assembly gears are in correct alignment.
If the holes do not line up, follow these steps:
1. Disconnect one connector, remove two screws, and remove the Developing
Disengagement Motor
Figure 2 Remove Developing Disengagement Motor
2. Locate the gear showing through the hole exposed by removing the motor as shown below.
Rotate this gear manually using a small screwdriver until the holes shown in Figure 1 all
line up. It may take many rotations to do this.
Page 2 of 4
Figure 3 Gear rotation
Installing Alignment Pins
The Fuser Drive Assembly kit includes four orange alignment pins that must be inserted into the
Main Drive Assembly before it is removed from the printer. The photograph below shows insertion
holes for these alignment pins
.Figure 4 Alignment Pin Insertion Points
Install the alignment pins into the Main Drive Assembly as shown below. Affix electrical or scotch
tape to the pins and the front of the assembly to keep them in place. Orange tape is shown below.
Page 3 of 4
Figure 5 Alignment Pins Installed
Note that the handles of the pins are in different positions. All the pins are the same, but fit into the
holes at different angles in order to clear the white plastic pieces adjacent to the holes (see circled
part below). It is important that the base of the pins sit flat on the sheet metal so they are fully
inserted in the gear train.
Figure 6 Alignment Pin Positions
Once the alignment pins are securely installed, follow instructions in the Main Drive Assembly
Removal and Replacement section of the Service Manual, beginning with Step 17 to remove the
assembly.
Reinstall the Main Drive Assembly
Follow the instructions in the Removal and Replacement section of the Service Manual, beginning
with Step 1 in the "Install Main Drive Assembly" section. Follow the notes and tips for "Install a
replacement assembly". Be careful not to allow the alignment pins to fall out before the assembly is
correctly and fully installed. Once the assembly is in place, remove the alignment pins.
Document Attributes
Author: Sharon Whaley, Technical Marketing
Product Models: Color LaserJet CP5525n, CP5525dn, CP5525xh
Product Numbers: CE707A, CE708A, CE709A
Page 4 of 4
Você também pode gostar
- Kindergarten Boyfriend From HeathersDocumento11 páginasKindergarten Boyfriend From HeathersRaquel Carvalho100% (3)
- Chevy Differentials: How to Rebuild the 10- and 12-BoltNo EverandChevy Differentials: How to Rebuild the 10- and 12-BoltNota: 5 de 5 estrelas5/5 (8)
- MBE900 Injector Unit Pump PDFDocumento6 páginasMBE900 Injector Unit Pump PDFJosue Alvarez VegaAinda não há avaliações
- Childrens Session BookDocumento52 páginasChildrens Session BookAriaGeige100% (3)
- Front Disk Brakes ConversionDocumento4 páginasFront Disk Brakes Conversionzafar11Ainda não há avaliações
- Stunt Kites PDFDocumento94 páginasStunt Kites PDFJuan David100% (2)
- 2006-2011 Yaris OEM Cruise Control DIY 20110315Documento34 páginas2006-2011 Yaris OEM Cruise Control DIY 20110315juanAinda não há avaliações
- Stillen 350Z Stage 2 Supercharger Installation InstructionsDocumento20 páginasStillen 350Z Stage 2 Supercharger Installation InstructionsTHMotorsports.netAinda não há avaliações
- 90 Day Bikini Home Workout Weeks 5 - 8Documento5 páginas90 Day Bikini Home Workout Weeks 5 - 8Breann EllingtonAinda não há avaliações
- Epson - Pro - 4400-4450-4800-4880-4880C SMDocumento506 páginasEpson - Pro - 4400-4450-4800-4880-4880C SMstrabak100% (1)
- Gang Swarm Flight Troupe Troop Collection Team Flock Bunch/combDocumento2 páginasGang Swarm Flight Troupe Troop Collection Team Flock Bunch/combnur_ainzatiAinda não há avaliações
- Desert Magazine 1953 DecemberDocumento48 páginasDesert Magazine 1953 Decemberdm1937100% (2)
- 2014 Mazda 6 Fog Lamp InstallDocumento17 páginas2014 Mazda 6 Fog Lamp Installksuth100% (1)
- Omega Headlight AdjustersDocumento8 páginasOmega Headlight AdjustersHwx CataAinda não há avaliações
- Manual Transmàssion 6 Speed PDFDocumento55 páginasManual Transmàssion 6 Speed PDFIvan Alex Escobar100% (1)
- Manitou Hyd Pump Repair ManualDocumento48 páginasManitou Hyd Pump Repair ManualArdian Makhmud100% (2)
- WOL-3 - Dragons of SpringDocumento341 páginasWOL-3 - Dragons of SpringRyan Hall100% (15)
- BMW Paddle Shift Install GuideDocumento10 páginasBMW Paddle Shift Install GuidemarvinAinda não há avaliações
- Vintage Airplane - Nov 1996Documento36 páginasVintage Airplane - Nov 1996Aviation/Space History LibraryAinda não há avaliações
- 07-124 Motor CharlynDocumento12 páginas07-124 Motor CharlynMiguel Angel Santos Pintado100% (2)
- 8th Gen Shifter Cables Install GuideDocumento15 páginas8th Gen Shifter Cables Install GuideHybrid Racing100% (1)
- Removing Reinstalling and Aligning The Main Drive AssemblyDocumento4 páginasRemoving Reinstalling and Aligning The Main Drive Assemblykostas sanAinda não há avaliações
- 59 00 C0-ErrorDocumento11 páginas59 00 C0-ErrorKevon SmallAinda não há avaliações
- Heated Wheel RetrofitDocumento10 páginasHeated Wheel RetrofitJanneLaukkanenAinda não há avaliações
- Motokolo Manual001 Rev ADocumento18 páginasMotokolo Manual001 Rev AViktor BurkertAinda não há avaliações
- 2012 SLK 350 3.5 V6 (M276 Engine) Spark Plug ReplacementDocumento17 páginas2012 SLK 350 3.5 V6 (M276 Engine) Spark Plug ReplacementIgor_Predator100% (3)
- BMW Paddle Shift Install GuideDocumento11 páginasBMW Paddle Shift Install GuideRichard GonzalezAinda não há avaliações
- RSX Short Shifter Install GuideDocumento11 páginasRSX Short Shifter Install GuideHybrid RacingAinda não há avaliações
- BF20 Belt Drive Kit Installation InstructionsDocumento51 páginasBF20 Belt Drive Kit Installation InstructionsBryan DixAinda não há avaliações
- Clutch ManualDocumento16 páginasClutch ManualCO BDAinda não há avaliações
- Coil Spring Removal and InstallationDocumento2 páginasCoil Spring Removal and InstallationCedric Vlog & GamesAinda não há avaliações
- 5330 New Carriage Drive Motor ReplacementDocumento15 páginas5330 New Carriage Drive Motor ReplacementBrenda ClayAinda não há avaliações
- Fixing The Timing Chain Rattle (S13/S14 DOHC)Documento28 páginasFixing The Timing Chain Rattle (S13/S14 DOHC)nismogtr10Ainda não há avaliações
- How To Replace An ABS Control UnitDocumento53 páginasHow To Replace An ABS Control UnitاحمدميدوAinda não há avaliações
- Hybrid Racing Z3 K-Swap Shifter Install GuideDocumento8 páginasHybrid Racing Z3 K-Swap Shifter Install GuideHybrid Racing100% (1)
- How To Service Your Transmission Shift PinsDocumento7 páginasHow To Service Your Transmission Shift PinswardofAinda não há avaliações
- HayabusaDocumento6 páginasHayabusagigihAinda não há avaliações
- Manual Service HoverDocumento425 páginasManual Service HoverPRVAinda não há avaliações
- Power Front Disc Conversion Instructions MDC62DCDocumento11 páginasPower Front Disc Conversion Instructions MDC62DCandrakin8Ainda não há avaliações
- Firecharger Installation ADocumento10 páginasFirecharger Installation AAugmotorsAinda não há avaliações
- HP CP 6015 Error 50.7Documento1 páginaHP CP 6015 Error 50.7JY96Ainda não há avaliações
- C5 Speedo FixDocumento8 páginasC5 Speedo Fixgassman_uaAinda não há avaliações
- Rocket Sprocket InstallDocumento18 páginasRocket Sprocket InstallJulio AlarconAinda não há avaliações
- How To Change The Spark Plugs On A CBR 600 F4iDocumento13 páginasHow To Change The Spark Plugs On A CBR 600 F4iDavid Wayne Tooke100% (2)
- Honda Disassembly ManualDocumento9 páginasHonda Disassembly ManualEmily KyriakouAinda não há avaliações
- Hybrid Racing 8th Gen CAI Install GuideDocumento19 páginasHybrid Racing 8th Gen CAI Install GuideHybrid Racing100% (2)
- Disassembly and Reassembly: 5.1 General Precautions On DisassemblyDocumento34 páginasDisassembly and Reassembly: 5.1 General Precautions On DisassemblyleolamiaAinda não há avaliações
- Infiniti LPFP v1 EditDocumento15 páginasInfiniti LPFP v1 EditChe MilsonAinda não há avaliações
- Isuzu Trooper and Trooper II Hublock Mounting Instructions: I. Remove Existing HubsDocumento2 páginasIsuzu Trooper and Trooper II Hublock Mounting Instructions: I. Remove Existing HubsTrafu LarAinda não há avaliações
- Replacing Steering Rack 993Documento9 páginasReplacing Steering Rack 993Robertus BswhAinda não há avaliações
- 2010 Toyota Prius Package II Head Unit UpgradeDocumento10 páginas2010 Toyota Prius Package II Head Unit UpgradeMichael HaisleyAinda não há avaliações
- 1:32 Armstrong Whitworth Siskin Iiia Build Guide: InstructionsDocumento31 páginas1:32 Armstrong Whitworth Siskin Iiia Build Guide: Instructionspatrick690703Ainda não há avaliações
- Reciprocator Compact Single and MultiheadDocumento14 páginasReciprocator Compact Single and MultiheadjoecentroneAinda não há avaliações
- Section 10 - Power Take-OffDocumento19 páginasSection 10 - Power Take-OffMiller Andres ArocaAinda não há avaliações
- Installation Instructions Winch Mounting Kit: Part Number: 74180 Application: Honda Foreman 500 & Honda RubiconDocumento14 páginasInstallation Instructions Winch Mounting Kit: Part Number: 74180 Application: Honda Foreman 500 & Honda RubiconManuel Castro EdiolaAinda não há avaliações
- Cat Engine Fundamentals Lab Manual: Student's Name(s)Documento32 páginasCat Engine Fundamentals Lab Manual: Student's Name(s)masabaraoiAinda não há avaliações
- z650 Starter Clutch Repair Guide - CleanedDocumento6 páginasz650 Starter Clutch Repair Guide - CleanedSenTTrox Rox100% (1)
- Refilare C Artus Samsung CLP 500 - 510Documento5 páginasRefilare C Artus Samsung CLP 500 - 510Gabriel DaneaAinda não há avaliações
- Mini X Motor Replacement With Fan UpgradeDocumento7 páginasMini X Motor Replacement With Fan UpgradeLucian ComanAinda não há avaliações
- CS 533 ManualDocumento9 páginasCS 533 ManualbagoesAinda não há avaliações
- Lefty ManualDocumento72 páginasLefty ManualInti Llapha100% (2)
- V Star 1100 One Way Starter ClutchDocumento5 páginasV Star 1100 One Way Starter ClutchRonnie PetterssonAinda não há avaliações
- Eagle Mike - Torsion Spring InstallDocumento8 páginasEagle Mike - Torsion Spring InstallToto EverlastAinda não há avaliações
- CLJ CP3505-3800-3600-3000 MDA Install Instructions PDFDocumento12 páginasCLJ CP3505-3800-3600-3000 MDA Install Instructions PDFCandallox JuniorAinda não há avaliações
- SDS28-6-5 - 380V-3-50Hz - IOM Rev 1.0 201509Documento15 páginasSDS28-6-5 - 380V-3-50Hz - IOM Rev 1.0 201509Ali YükselAinda não há avaliações
- 84-01 4.5" XJ Cherokee Lift Kit: Thank You For Choosing Rough Country For Your Suspension NeedsDocumento8 páginas84-01 4.5" XJ Cherokee Lift Kit: Thank You For Choosing Rough Country For Your Suspension Needsmikesomebody98Ainda não há avaliações
- Parts Catalog: MF6880/MF6780/MF6100/ M F 5 9 0 0 / D 1 3 0 0 / D P C 9 9 5 SeriesDocumento74 páginasParts Catalog: MF6880/MF6780/MF6100/ M F 5 9 0 0 / D 1 3 0 0 / D P C 9 9 5 Seriesgeionel74Ainda não há avaliações
- Canon Ir12xx Service ManualDocumento424 páginasCanon Ir12xx Service ManualNordkonungAinda não há avaliações
- 7558 SM PDFDocumento1.182 páginas7558 SM PDFgeionel74Ainda não há avaliações
- Adobe Scan 08-Sep-2023Documento2 páginasAdobe Scan 08-Sep-2023Diptiranjan SahuAinda não há avaliações
- Spare Parts List: Sludge Pumps CP 0077Documento16 páginasSpare Parts List: Sludge Pumps CP 0077obumuyaemesiAinda não há avaliações
- Will Thaner Rengifo 5 KDocumento3 páginasWill Thaner Rengifo 5 KKathy Alvarez HuaytanAinda não há avaliações
- About Nepal. "Tourism in Nepal"Documento40 páginasAbout Nepal. "Tourism in Nepal"Rammani KoiralaAinda não há avaliações
- Column and Footing LayoutDocumento1 páginaColumn and Footing LayoutV.m. RajanAinda não há avaliações
- 100Mbps-User Guide English-Final PDFDocumento16 páginas100Mbps-User Guide English-Final PDFAngie Melodie MlbrAinda não há avaliações
- Uniformes Castillo San Marcos 2 PDFDocumento15 páginasUniformes Castillo San Marcos 2 PDFJosé Joaquín Lugo Álvarez100% (2)
- February Free Chapter - Under The Microscope by Professor Earl OwenDocumento32 páginasFebruary Free Chapter - Under The Microscope by Professor Earl OwenRandomHouseAUAinda não há avaliações
- Cable Stayed BridgeDocumento9 páginasCable Stayed BridgeTanweer AyoubAinda não há avaliações
- Comparatives Ans Superlatives Explanation and ExerciseDocumento4 páginasComparatives Ans Superlatives Explanation and ExerciseMaëlle BeckrichAinda não há avaliações
- Kazakhstan AlmatyDocumento15 páginasKazakhstan AlmatyDi AmanAinda não há avaliações
- Cape Pune Exp Sleeper Class (SL)Documento2 páginasCape Pune Exp Sleeper Class (SL)Yogiswar Goud RathipinniAinda não há avaliações
- The Man Who Shouted TeresaDocumento4 páginasThe Man Who Shouted Teresachien_truongAinda não há avaliações
- Eve PDF PiDocumento2 páginasEve PDF PiKennethAinda não há avaliações
- Verdi - RekvijemDocumento3 páginasVerdi - RekvijemAna PetrovicAinda não há avaliações
- Extra Vocabulary: I Love My Look Today!Documento1 páginaExtra Vocabulary: I Love My Look Today!CeciBravoAinda não há avaliações
- Complex SentencesDocumento3 páginasComplex SentencesPilar Romero CandauAinda não há avaliações
- Batman V Superman - The Red Capes Are Coming (Lex Luthor Theme) PDFDocumento2 páginasBatman V Superman - The Red Capes Are Coming (Lex Luthor Theme) PDFMenno0% (1)
- How To Guide - Producing Nursery Rhyme Animations in 3DS MaxDocumento9 páginasHow To Guide - Producing Nursery Rhyme Animations in 3DS Maxapi-311443861Ainda não há avaliações
- Ffenglrau - 24 2Documento12 páginasFfenglrau - 24 2haileyyy86Ainda não há avaliações
- Peel 2 Self-TrainingDocumento101 páginasPeel 2 Self-TrainingManolo EsperidesAinda não há avaliações
- Bariis LakeDocumento10 páginasBariis LakeAnna Lou CatamoraAinda não há avaliações