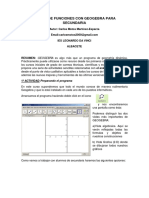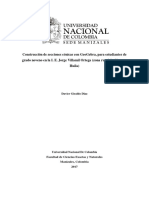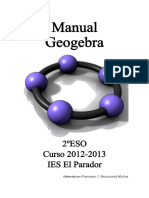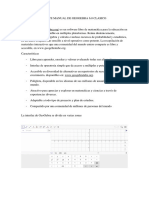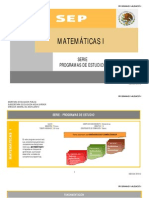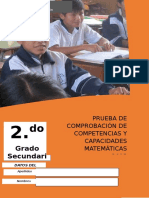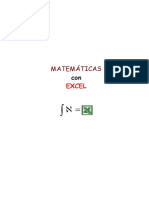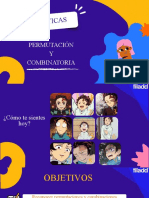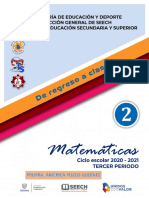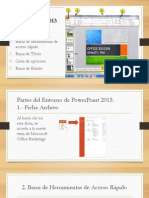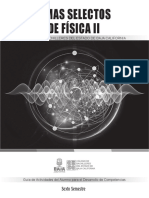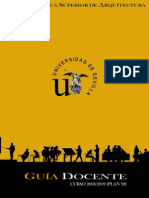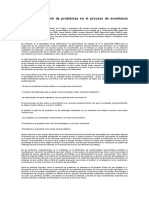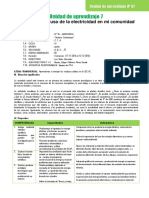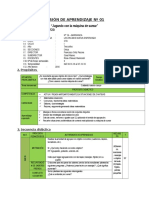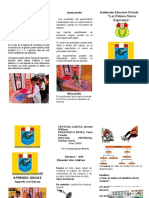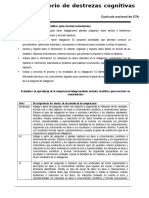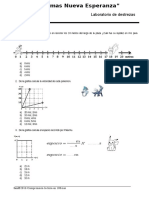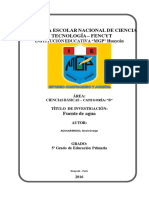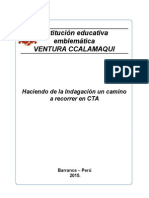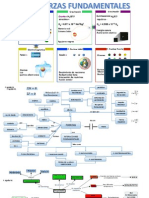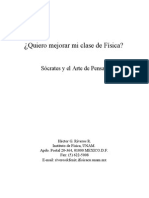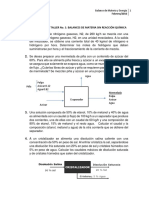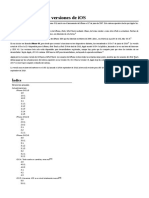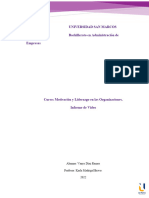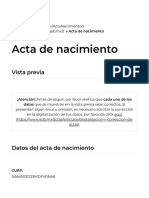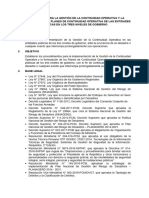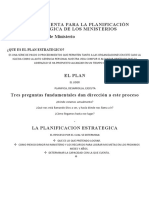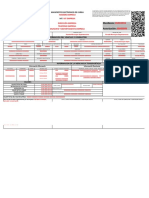Escolar Documentos
Profissional Documentos
Cultura Documentos
Practicando Grafica de Funciones Con GEOGEBRA 5
Enviado por
Erin PhillipsDireitos autorais
Formatos disponíveis
Compartilhar este documento
Compartilhar ou incorporar documento
Você considera este documento útil?
Este conteúdo é inapropriado?
Denunciar este documentoDireitos autorais:
Formatos disponíveis
Practicando Grafica de Funciones Con GEOGEBRA 5
Enviado por
Erin PhillipsDireitos autorais:
Formatos disponíveis
Manual de prcticas con
Ge Gebra
Representacin Grafica de Funciones
Mtro. Jorge Adalberto Barreras Garca
Plantel, San Luis Rio Colorado, Sonora
Agosto, 2013
Manual de Practicas con GEOGEBRA 5 Beta Release
Utilizacin de GEOGEBRA en Representacin grafica de funciones
Al abrir Geogebra 5 aparece la siguiente ventana:
La pantalla de GeoGebra 5 se divide en seis zonas:
En la parte superior se encuentran los Mens y las Herramientas (barra de
botones).
En la parte central, la Vista Algebraica a la izquierda, la gran Vista Grfica central
y la Hoja de Clculo a la derecha (oculta por defecto).
En la parte inferior, la barra de Entrada de teclado (comandos y operaciones de
ingreso directo), compuesta, de izquierda a derecha, por el botn de Ayuda a la
Entrada, el campo de Entrada y tres listas desplegables con operadores y funciones,
letras griegas y comandos.
La parte central, con sus tres vistas (Algebraica, Grfica y Hoja de Clculo), permite
la visualizacin de tres diferentes representaciones de un objeto (representacin
grfica, algebraica y tabular).
Estas tres representaciones responden al unsono y dinmicamente a cualquier
cambio de valor en el objeto, sin importar cmo se haya creado.
Representacin Grafica de Funciones
Pgina 1
Manual de Practicas con GEOGEBRA 5 Beta Release
Los Mens ocupan la parte superior de la ventana de GeoGebra. Se despliegan al
hacer clic sobre ellos.
Las Herramientas ocupan la parte superior de la ventana de GeoGebra, justo
debajo de los mens. Corresponden a los objetos y operaciones grficas ms
usuales. Se accede a ellas mediante los botones. Cada botn visible es activable
haciendo clic sobre l, e incluye una flechita en su esquina inferior derecha que al
ser activada con un clic despliega todos los botones disponibles relacionados con el
visible.
Haciendo clic en el men Vista se accede a vista grafica 3D (versin 5)
La grafica desplegada en 3D ser la siguiente:
Representacin Grafica de Funciones
Pgina 2
Manual de Practicas con GEOGEBRA 5 Beta Release
La Vista Grfica ocupa la parte central. En ella aparecen los objetos grficos.
Sobre la Vista Grfica se pueden representar directamente objetos geomtricos
eligiendo la Herramienta deseada con el ratn. Es aconsejable, mientras no se
domine cada herramienta, atender al texto de ayuda que aparece en la barra de
herramientas. Cualquier objeto geomtrico creado en la Vista Grfica tendr su
representacin algebraica en la Vista Algebraica.
Podemos mover cualquier objeto por la Vista Grfica simplemente arrastrndolo
con el ratn, siempre que el objeto sea desplazable (algunos objetos no se pueden
mover porque estn fijos por construccin o porque as lo hemos decidido). Al
tiempo que movemos un objeto, podemos observar la actualizacin inmediata de su
valor en la Vista Algebraica.
Tambin podemos ocultar o mostrar cualquier objeto en la Vista Grfica mediante
el men contextual (haciendo clic derecho sobre el objeto).
Para ajustar la parte visible de la Vista Grfica disponemos de varios recursos
utilizamos las herramientas Acercamiento y Alejamiento (la posicin del puntero en
el momento de hacer clic determina el centro del zoom).
Tambin podemos mostrar u ocultar los ejes de coordenadas y la cuadrcula usando
el men Vista.
Representacin Grafica de Funciones
Pgina 3
Manual de Practicas con GEOGEBRA 5 Beta Release
Al utilizar la herramienta Desplaza Vista Grafica, tambin se pueden mover,
ocultar, ajustar, etc. el objeto:
La Vista Algebraica ocupa la parte central izquierda. Se puede ocultar o mostrar
desde el men Vista. Por defecto, se encuentra visible. En ella aparecen los valores
numricos de los objetos.
La barra de Entrada ocupa la parte inferior. Se puede ocultar o mostrar desde el
men Vista. Por defecto, se encuentra visible. Permite introducir directamente
desde el teclado nmeros, operaciones, coordenadas, ecuaciones y comandos.
Basta hacer un clic sobre el campo de Entrada para posicionar el cursor en l y
comenzar a teclear. Para aplicar el texto introducido se pulsa la tecla enter.
, al dar enter aparece A en la vista grafica y algebraica de la
siguiente manera:
Representacin Grafica de Funciones
Pgina 4
Manual de Practicas con GEOGEBRA 5 Beta Release
Unidad 1: Representacin grafica de lugares geomtrico
1.1: Representa grficamente espacios geomtricos poligonales, considera los
principios, leyes y procedimientos grficos, aplicables a la solucin de situaciones
de la vida cotidiana.
Practica 1. Ubicacin de puntos en el plano cartesiano.
Construccin guiada por el mouse
Pasos de la construccin
1
Seleccionar de la barra de herramientas el icono Nuevo
Punto , seleccionar y dar clic a Nuevo punto.
Colocar el mouse en el plano cartesiano de vista grafica y
cliquear los puntos. (Geogebra coloca los puntos
automticamente en orden alfabtico).Tambin aparecen
en vista algebraica.
Mover cada punto: Colocar el puntero y dar clic sin soltar
en cada uno de los puntos.
Construccin utilizando la barra de entrada
Pasos de la construccin
1. Comenzamos abriendo una nueva hoja de trabajo (Archivo-Nuevo).
2. Desplazarse hasta la barra de entrada que se encuentra en la parte inferior
de la pantalla.
3. Introducimos las coordenadas de cada punto, dando enter al final de cada
lnea: A=(1,1); B=(3,3);C=(2,2);D=(3,1);E=(1,3).
Representacin Grafica de Funciones
Pgina 5
Manual de Practicas con GEOGEBRA 5 Beta Release
Observacin1: En cada uno de los mtodos de construccin guardar la prctica,
dando clic en el men Archivo, posteriormente seleccionar y dar clic en guardar
como
Observacin 2: Tambin se pueden introducir las coordenadas sin las letras,
geogebra coloca los puntos en orden alfabtico.
, etc.
Practica 2. Distancia entre 2 puntos
Construccin guiada por el mouse
Pasos de la construccin
1
Seleccionar de la barra de herramientas
el icono Nuevo Punto, seleccionar y dar
clic a Nuevo punto.
Colocar el mouse en el plano cartesiano
de vista grafica y cliquear los 2 puntos.
(Geogebra coloca los puntos
automticamente en orden
alfabtico).Tambin aparecen en vista
algebraica.
Seleccionar de la barra de herramientas
el icono Segmento entre dos puntos,
escoger y dar clic a Segmento entre
Dos Puntos.
Con el puntero del Mouse dar clic en el
Punto A y sin soltar prolongar hasta el
Punto B, automticamente se obtiene el
valor de la distancia entre A y B
(Segmento a).
Representacin Grafica de Funciones
Pgina 6
Manual de Practicas con GEOGEBRA 5 Beta Release
Construccin utilizando la barra de entrada
Pasos de la construccin
1. Comenzamos abriendo una nueva hoja de trabajo (Archivo-Nuevo).
2. Desplazarse hasta la barra de entrada que se encuentra en la parte inferior
de la pantalla.
3. Introducimos las coordenadas de cada punto, dando enter al final de cada
lnea: A=(-1,1); B=(2,2).
4. Escribir Rec, aparecer Recta[<Punto>,<Punto>]
5. Pulsar Enter o dar clic y aparecer en el rengln Recta[<Punto>,<Punto>]
6. Escribir A,B
7. Dar Enter, se dibuja una recta prolongada que pasa por A y B, en vista
algebraica aparece la ecuacin de esta recta.
8. Escribir en Entrada la Distancia entre A y B
9. Dar Enter, en Vista Algebraica aparece el valor de la distancia de AB (b=3.16)
Representacin Grafica de Funciones
Pgina 7
Manual de Practicas con GEOGEBRA 5 Beta Release
Practica 3. Punto Medio
Construccin guiada por el mouse
Pasos de la construccin
1
Seleccionar de la barra de herramientas
el icono Nuevo Punto, seleccionar y dar
clic a Nuevo Punto
Colocar el mouse en el plano cartesiano
de vista grafica y cliquear los 2 puntos.
(Geogebra coloca los puntos
automticamente en orden
alfabtico).Tambin aparecen en vista
algebraica.
Seleccionar de la barra de herramientas
el icono Segmento entre dos puntos,
escoger y dar clic a Segmento entre
Dos Puntos.
Con el puntero del Mouse dar clic en el
Punto A y sin soltar prolongar hasta el
Punto B, automticamente se obtiene el
valor de la distancia entre A y B
(Segmento a).
Seleccionar de la barra de herramientas
el icono Nuevo Punto, seleccionar y dar
clic a Punto Medio o Centro.
Dar clic en Punto A y en Punto B,
aparecer el punto medio (C) del
segmento de recta AB
Representacin Grafica de Funciones
Pgina 8
Manual de Practicas con GEOGEBRA 5 Beta Release
Construccin utilizando la barra de entrada
Pasos de la construccin
1. Comenzamos abriendo una nueva hoja de trabajo (Archivo-Nuevo).
2. Desplazarse hasta la barra de entrada que se encuentra en la parte inferior
de la pantalla.
3. Introducimos las coordenadas de cada punto, dando enter al final de cada
lnea: A=(-1,1); B=(2,2).
4. Escribir Rec, aparecer Recta[<Punto>,<Punto>]
5. Pulsar Enter o dar clic y aparecer en el rengln Recta[<Punto>,<Punto>]
6. Escribir A,B
7. Dar Enter, se dibuja una recta prolongada que pasa por A y B, en vista
algebraica aparece la ecuacin de esta recta.
8. Escribir en Entrada el Centro entre A y B
9. Dar Enter, aparecer el centro C en vista grafica y las coordenadas del centro
C en vista algebraica.
Representacin Grafica de Funciones
Pgina 9
Manual de Practicas con GEOGEBRA 5 Beta Release
Practica 4. Permetro y reas de Polgonos
Construccin guiada por el mouse
Pasos de la construccin
1
Representacin Grafica de Funciones
Seleccionar de la barra de
herramientas el icono
Nuevo Punto, seleccionar y
dar clic a Nuevo Punto
(Punto A).
Colocar el mouse en el
plano cartesiano de vista
grafica y cliquear el punto
A. (Geogebra coloca los
puntos automticamente en
orden alfabtico).Tambin
aparecen en vista
algebraica.
Seleccionar de la barra de
herramientas el icono
Segmento que pasa por
dos puntos, escoger y dar
clic.
Con el puntero del Mouse
dar clic en el Punto A y sin
soltar prolongar hasta el
Punto B, automticamente
se obtiene el la recta entre
esos dos puntos.
Seleccionar de la barra de
herramientas el icono Recta
Perpendicular, seleccionar y
dar clic para activar el
comando.
Pgina 10
Manual de Practicas con GEOGEBRA 5 Beta Release
6
10
11
12
13
Representacin Grafica de Funciones
Dar clic en la recta AB
(horizontal),aparecer la
recta perpendicular,
trasladarla hasta el Punto A
, de nuevo clic en la recta
AB, aparecer una segunda
recta perpendicular,
trasladarla hasta el punto B.
Seleccionar de la barra de
herramientas el icono
Nuevo Punto, seleccionar y
dar clic a Nuevo Punto
(Punto C).
Colocar el mouse en el
plano cartesiano de vista
grafica y cliquear el punto
C. (Geogebra coloca los
puntos automticamente en
orden alfabtico).Tambin
aparecen en vista algebraica
Seleccionar de la barra de
herramientas el icono Recta
Perpendicular, seleccionar y
dar clic para activar el
comando.
Dar clic en la recta
Ab(vertical),aparecer la
recta perpendicular,
trasladarla hasta el Punto.
Seleccionar de la barra de
herramientas el icono
Nuevo Punto, seleccionar y
dar clic a Punto de
Interseccin (Punto D).
Dar clic en la recta Bc
(vertical) y en la recta C
(horizontal, aparecer el
punto de interseccin D
De la barra de herramientas
seleccionar Polgono dar clic
para activar el comando. y
cliquear sin soltar cada uno
Pgina 11
Manual de Practicas con GEOGEBRA 5 Beta Release
14
de los puntos (ABCD),
Cliquear en cada uno de los
puntos (ABDCA o ACDBA)
para formar el rectngulo.
En esta paso Geogebra nos
arroja el rea = 49.88 y nos
da el valor de los lados para
obtener el permetro = 28.26
15
De men de herramientas
seleccionamos Desplaza
Vista Grafica y activamos el
comando Expone/Oculta
Objeto y damos clic en las
recta que queremos ocultar
16
Por ultimo si se quiere
introducir textos
seleccionamos el comando
de Inserta Texto, para
colocar los resultados
pedidos.
Practica 5.Medicion de ngulos
1
Representacin Grafica de Funciones
Seleccionar de la barra de
herramientas el icono Nuevo
Punto, seleccionar y dar clic a
Nuevo punto.
Colocar el mouse en el plano
cartesiano de vista grafica y
cliquear los 3 puntos. (Geogebra
coloca los puntos
automticamente en orden
alfabtico).Tambin aparecen en
vista algebraica.
Seleccionar de la barra de
herramientas el icono Segmento
entre dos puntos, escoger y dar
clic a Segmento entre Dos
Puntos.
Pgina 12
Manual de Practicas con GEOGEBRA 5 Beta Release
4
Con el puntero del Mouse dar
clic en el Punto A y sin soltar
prolongar hasta el Punto B y
Punto C automticamente se
obtiene el valor de la distancia
entre AB, BC y AC (Segmentos
a, b, c). Dar clic derecho para
darle color a los segmentos
seleccionando propiedades del
objeto
Seleccionar de la barra de
herramientas el icono Angulo
dado tres puntos o dos rectas,
dar clic en el segmento a y b,
luego en los segmentos b y c
(aparecen los ngulos
correspondientes).
PRACTICA 1: Para practicar y entregar: Realizar las practicas 4 y 5 utilizando la
barra de entrada.
PRACTICA 2: Obtener el siguiente polgono que tiene como vrtices A(1,1), B(4,4) y
C(0,6); encuentre a vez cada uno de sus ngulos.
Representacin Grafica de Funciones
Pgina 13
Você também pode gostar
- Fundamentos de Programación: Diagramas de flujoNo EverandFundamentos de Programación: Diagramas de flujoAinda não há avaliações
- Curso Taller GeogebraDocumento56 páginasCurso Taller GeogebraMaria Victoria Cano May100% (1)
- GEOGEBRADocumento36 páginasGEOGEBRArecreativoAinda não há avaliações
- Manual de civil 3D aplicado a proyectos vialesNo EverandManual de civil 3D aplicado a proyectos vialesAinda não há avaliações
- GeoGebra Aspectos GeneralesDocumento115 páginasGeoGebra Aspectos GeneralesJose CaballeroAinda não há avaliações
- Guía de uso en Matlab en el desarrollo de modelos de volatilidadNo EverandGuía de uso en Matlab en el desarrollo de modelos de volatilidadAinda não há avaliações
- Taller GeogebraDocumento24 páginasTaller GeogebraPatricio FarfánAinda não há avaliações
- 1 Primeros Pasos Con GeogebraDocumento46 páginas1 Primeros Pasos Con GeogebrajachalfonsiniAinda não há avaliações
- Taller de Funciones Con Geogebra para SecundariaDocumento24 páginasTaller de Funciones Con Geogebra para SecundariaCarlos MotosAinda não há avaliações
- Cálculo Simbólico Con Geogebra - CARRILLO PDFDocumento18 páginasCálculo Simbólico Con Geogebra - CARRILLO PDFNicolás Mariano PousaAinda não há avaliações
- Ejercicios ExcelDocumento23 páginasEjercicios Exceltito titoAinda não há avaliações
- Construcciones Con GeogebraDocumento137 páginasConstrucciones Con GeogebraDuvan BedoyaAinda não há avaliações
- Manual Geogebra 2ºESO PDFDocumento55 páginasManual Geogebra 2ºESO PDFRusbel VelasquezAinda não há avaliações
- Manual GeogebraDocumento16 páginasManual GeogebraEdwin Garcia N100% (1)
- Recorridos TNSeg Ed MuestraDocumento34 páginasRecorridos TNSeg Ed MuestraRafael Barajas Vazquez100% (1)
- Copiar Datos Desde Un Libro A Otro Sin Necesidad de Abrir Los Dos. - NecesitomasDocumento15 páginasCopiar Datos Desde Un Libro A Otro Sin Necesidad de Abrir Los Dos. - NecesitomasKevin Zegarra100% (1)
- Coordenadas BaricentricasDocumento25 páginasCoordenadas BaricentricasLuis LazoAinda não há avaliações
- Matematicas Dinamicas 1Documento12 páginasMatematicas Dinamicas 1Daniel LlanosAinda não há avaliações
- Vectores Rectas y Planos PDFDocumento57 páginasVectores Rectas y Planos PDFGabriel AlvarezAinda não há avaliações
- Juegos en Matematica Egb 1 Alumnos PDFDocumento64 páginasJuegos en Matematica Egb 1 Alumnos PDFRaul Lopez LopezAinda não há avaliações
- Geogebra Cantabria InicioDocumento431 páginasGeogebra Cantabria InicioAna Isabel Gonzales VargasAinda não há avaliações
- Matemáticas I CON COMPETENCIASDocumento45 páginasMatemáticas I CON COMPETENCIASmaestro reyva50% (2)
- Rubrica de MatemáticaDocumento1 páginaRubrica de MatemáticajendriAinda não há avaliações
- 2 MatematicasIII-11BDocumento256 páginas2 MatematicasIII-11BPerla Ochoa ArdizzoniAinda não há avaliações
- 002 Prueba Salida de Matemática - Segundo GradoDocumento10 páginas002 Prueba Salida de Matemática - Segundo GradodaidaAinda não há avaliações
- Matematicas Con ExcelDocumento41 páginasMatematicas Con ExcelLuis Fernando Gomez GuzmanAinda não há avaliações
- M3 B3 Matestudio Tutorial para Graficar Sólidos Geogebra PDFDocumento24 páginasM3 B3 Matestudio Tutorial para Graficar Sólidos Geogebra PDFAldo Mariategui BurroAinda não há avaliações
- CalculodiferencialDocumento356 páginasCalculodiferencialMarce VeraAinda não há avaliações
- Estadistica para Investigadores Con Matlab1Documento112 páginasEstadistica para Investigadores Con Matlab1ManuelMaríaMárquezAinda não há avaliações
- Permutaciones y Combinaciones FinalDocumento28 páginasPermutaciones y Combinaciones FinalCamila ContrerasAinda não há avaliações
- Matematicas 2Documento29 páginasMatematicas 2eliverio bautistaAinda não há avaliações
- Textos en GeogebraDocumento2 páginasTextos en GeogebraEsperanza Gesteira LosadaAinda não há avaliações
- FreeLibros - Tu Biblioteca VirtualDocumento7 páginasFreeLibros - Tu Biblioteca Virtualfermin.ortueta1830% (3)
- Taller de Excel Bueno UVMDocumento24 páginasTaller de Excel Bueno UVMLeopoldo AguilarAinda não há avaliações
- Desarrollo Del Pensamiento Trigonometrico BajaDocumento74 páginasDesarrollo Del Pensamiento Trigonometrico BajaJulioAlonsoAinda não há avaliações
- Tema 2 - Aprendizaje Automático PDFDocumento19 páginasTema 2 - Aprendizaje Automático PDFOscar ValenciaAinda não há avaliações
- Probabilidad y Estadística. II by Ernesto Alonso Sánchez Sánchez Santiago Inzunsa Cazares Greivin Ramírez ArceDocumento161 páginasProbabilidad y Estadística. II by Ernesto Alonso Sánchez Sánchez Santiago Inzunsa Cazares Greivin Ramírez ArceJok Jorge TuyubAinda não há avaliações
- Diseño Conceptual de Bases de Datos. Un Enfoque de Entidades-InterrelacionesDocumento24 páginasDiseño Conceptual de Bases de Datos. Un Enfoque de Entidades-InterrelacionesETICOS RECOBROSAinda não há avaliações
- UN EXPERIMENTO NUMERICO SOBRE EL PROBLEMA DE LOS TRES CUERPOS EN Mat Lab 5.1Documento8 páginasUN EXPERIMENTO NUMERICO SOBRE EL PROBLEMA DE LOS TRES CUERPOS EN Mat Lab 5.1gooexAinda não há avaliações
- Entorno PowerPoint 2013Documento27 páginasEntorno PowerPoint 2013anaile.esther3158Ainda não há avaliações
- Tipos de Demostracion (Geometría IV)Documento8 páginasTipos de Demostracion (Geometría IV)KerzapAinda não há avaliações
- Libro Espacio y Cantidades PDFDocumento323 páginasLibro Espacio y Cantidades PDFArely Herrera100% (1)
- Temas Selectos de Física II (19-1)Documento136 páginasTemas Selectos de Física II (19-1)Cruz Alberto Rodríguez Plancarte100% (1)
- Taller de InformaticaDocumento23 páginasTaller de InformaticaTaty ValenciaAinda não há avaliações
- Ejemplos de Funciones Excel AvanzadoDocumento8 páginasEjemplos de Funciones Excel AvanzadoJorge Luis Fernandez CubasAinda não há avaliações
- WebQuest 5 Razones TrigonometricasDocumento22 páginasWebQuest 5 Razones TrigonometricasJose Martin Jaime CovarrubiasAinda não há avaliações
- Fisica Mecanica Electromagnetismo 2020Documento391 páginasFisica Mecanica Electromagnetismo 2020Alexa MoAinda não há avaliações
- Modelos Matemáticos de Ecuaciones Diferenciales Ordinarias en Sistemas FísicosDocumento14 páginasModelos Matemáticos de Ecuaciones Diferenciales Ordinarias en Sistemas FísicosNéstor Valles Villarreal100% (1)
- Cuadernillo de Ingreso MATDocumento44 páginasCuadernillo de Ingreso MATcletosvatosAinda não há avaliações
- GEOGEBRA EN EL AULA - Trabajo Fin de MásterDocumento49 páginasGEOGEBRA EN EL AULA - Trabajo Fin de MásterMartin_Ruiz_JerezAinda não há avaliações
- Guia Docente Completa 08 - 09Documento465 páginasGuia Docente Completa 08 - 09RenzoN.NAinda não há avaliações
- M05 Cedillo 5480 1ed 119-126 PDFDocumento8 páginasM05 Cedillo 5480 1ed 119-126 PDFbrendaanaAinda não há avaliações
- La Resolución de Problemas en El Proceso de Enseñanza Aprendizaje.Documento4 páginasLa Resolución de Problemas en El Proceso de Enseñanza Aprendizaje.Milton SilvaAinda não há avaliações
- El Teorema Espectral y Las Formas Cuadráticas (Web)Documento26 páginasEl Teorema Espectral y Las Formas Cuadráticas (Web)AngelFabCabAinda não há avaliações
- Guía de Introducción A GeoGebra 4.2 PDFDocumento12 páginasGuía de Introducción A GeoGebra 4.2 PDFamundragonAinda não há avaliações
- Tutorial GeogebraDocumento33 páginasTutorial GeogebraNelly SanluisAinda não há avaliações
- Manual Geogebra 2Documento11 páginasManual Geogebra 2Limberth Karim Ruz EscamillaAinda não há avaliações
- Introduccion GeogebraDocumento13 páginasIntroduccion GeogebraAlejo SuntasigAinda não há avaliações
- Tarea GeogebraDocumento15 páginasTarea Geogebraluis100% (3)
- Lectura Biologia 4 Las PalmasDocumento5 páginasLectura Biologia 4 Las PalmasErin PhillipsAinda não há avaliações
- Conociendo El Uso de La Electricidad en Mi Comunidad PDFDocumento10 páginasConociendo El Uso de La Electricidad en Mi Comunidad PDFErin PhillipsAinda não há avaliações
- Sesion Taller Matematico Inicial 3 AñosDocumento16 páginasSesion Taller Matematico Inicial 3 AñosErin PhillipsAinda não há avaliações
- Manual AlpqueroDocumento130 páginasManual AlpqueroDaniel GavidiaAinda não há avaliações
- Las Palmas TripticoDocumento3 páginasLas Palmas TripticoErin PhillipsAinda não há avaliações
- Unidad Energia y Trabajo Mecanico II FinalDocumento4 páginasUnidad Energia y Trabajo Mecanico II FinalErin PhillipsAinda não há avaliações
- Cta 2016-2017Documento4 páginasCta 2016-2017Erin PhillipsAinda não há avaliações
- Unidad de Aprendizaje MatematicaDocumento34 páginasUnidad de Aprendizaje MatematicaErin PhillipsAinda não há avaliações
- Capacidades e Indicadores de CTA 2016-2017Documento8 páginasCapacidades e Indicadores de CTA 2016-2017Erin PhillipsAinda não há avaliações
- Laboratorio de Destrezas CognitivasDocumento8 páginasLaboratorio de Destrezas CognitivasErin PhillipsAinda não há avaliações
- Sesion Abp BiodiversidadDocumento10 páginasSesion Abp BiodiversidadErin Phillips100% (1)
- Practica Biologia Grupo ADocumento2 páginasPractica Biologia Grupo AErin PhillipsAinda não há avaliações
- Alexis ProyectoDocumento4 páginasAlexis ProyectoErin PhillipsAinda não há avaliações
- KolbergDocumento46 páginasKolbergErin Phillips100% (1)
- Capacidades e Indicadores de CTA 2016-2017Documento8 páginasCapacidades e Indicadores de CTA 2016-2017Erin PhillipsAinda não há avaliações
- BIOMECANICA LeturaDocumento27 páginasBIOMECANICA LeturaErin PhillipsAinda não há avaliações
- Linea de Tiempo Poblamiento AmericanoDocumento1 páginaLinea de Tiempo Poblamiento AmericanoErin Phillips54% (24)
- Aprendo Experimentando en El Laboratorio de QuimicaDocumento18 páginasAprendo Experimentando en El Laboratorio de QuimicaErin Phillips100% (1)
- Alexis ProyectoDocumento4 páginasAlexis ProyectoErin PhillipsAinda não há avaliações
- Sesion de Aprendizaje Movimiento Compuesto Cta 2016Documento12 páginasSesion de Aprendizaje Movimiento Compuesto Cta 2016Erin Phillips100% (2)
- Nueva Narrativa en VideoarteDocumento681 páginasNueva Narrativa en VideoarteErin PhillipsAinda não há avaliações
- Cuestionario Estilos de EnseñanzaDocumento37 páginasCuestionario Estilos de EnseñanzaErin PhillipsAinda não há avaliações
- Indagacion en AccionDocumento30 páginasIndagacion en AccionErin Phillips100% (1)
- Rubricas de Evaluación de Comprensión Lectora en InicialDocumento3 páginasRubricas de Evaluación de Comprensión Lectora en InicialErin Phillips100% (1)
- Seis Fuerzas Fundamentales MapasDocumento4 páginasSeis Fuerzas Fundamentales MapasErin PhillipsAinda não há avaliações
- Quiero Mejorar Mi Clase de FisicaFDocumento48 páginasQuiero Mejorar Mi Clase de FisicaFKaimin Perez PimentelAinda não há avaliações
- Examenes Estadistica CuartoDocumento3 páginasExamenes Estadistica CuartoErin PhillipsAinda não há avaliações
- Lectura 5 6Documento11 páginasLectura 5 6Jesus LavadoAinda não há avaliações
- Sistema de Ignición y ArranqueDocumento20 páginasSistema de Ignición y ArranqueCarlos RamirezAinda não há avaliações
- Formato de TesisDocumento19 páginasFormato de TesisRONAL ELMER GUTIERREZ ATAUCUSIAinda não há avaliações
- Paramo de SanturbanDocumento12 páginasParamo de SanturbanYolanda Sierra AlbarracinAinda não há avaliações
- Informe SAN FELIPEDocumento25 páginasInforme SAN FELIPEmorales camilaAinda não há avaliações
- Flaco, Tony y JorgeDocumento3 páginasFlaco, Tony y JorgeTulio Audittore da FirenzeAinda não há avaliações
- Similitudes y Diferencias Procedimiento ConcursalDocumento2 páginasSimilitudes y Diferencias Procedimiento ConcursalLucia Del Pilar Campoverde AlfaroAinda não há avaliações
- 3° FICHA DE TRABAJO Miercoles 9 ElviraDocumento4 páginas3° FICHA DE TRABAJO Miercoles 9 ElviraVilma Sandra Artica la TorreAinda não há avaliações
- Acta Constitutiva de LaetoursDocumento24 páginasActa Constitutiva de LaetoursStyme ZoeAinda não há avaliações
- Diferencia Entre Sociedad y EmpresaDocumento5 páginasDiferencia Entre Sociedad y EmpresaRocio Erica BatallaAinda não há avaliações
- Guia Centro Hemodialisis EspañaDocumento666 páginasGuia Centro Hemodialisis EspañaMárquez Yovera BrandoAinda não há avaliações
- Acondicionamiento de Medicamentos InformeDocumento11 páginasAcondicionamiento de Medicamentos InformeNilreyam FerAinda não há avaliações
- Balances de Materia Sin Reaccion QuimicaDocumento3 páginasBalances de Materia Sin Reaccion QuimicaSergio RodriguezAinda não há avaliações
- Curso Avanzado de Trading LODFXDocumento3 páginasCurso Avanzado de Trading LODFXjoel50% (2)
- Solicitudes TesisDocumento2 páginasSolicitudes TesisPaola Thalia Loayza MerinoAinda não há avaliações
- Microsoft WindowsDocumento80 páginasMicrosoft WindowsMaiker Daniel BravoAinda não há avaliações
- Manifestación de Impacto AmbientalDocumento10 páginasManifestación de Impacto AmbientalOmarAgundisAinda não há avaliações
- Vías Terrestres y TopografíaDocumento7 páginasVías Terrestres y TopografíaCarlos Fernando Reyes SánchezAinda não há avaliações
- TALLERDocumento35 páginasTALLERZuleidy BlancoAinda não há avaliações
- Aq Solv SF 611Documento9 páginasAq Solv SF 611Monica Cecilia Otero TobonAinda não há avaliações
- Eboook - Mejores Practicas Modelado de DatosDocumento23 páginasEboook - Mejores Practicas Modelado de DatosDanielAinda não há avaliações
- Informe de Video y ArticuloDocumento5 páginasInforme de Video y ArticulovanysAinda não há avaliações
- Laura HernandezDocumento6 páginasLaura HernandezLauraAinda não há avaliações
- Acta de Nacimiento - Trámites - Gob - MXDocumento6 páginasActa de Nacimiento - Trámites - Gob - MXanava120907Ainda não há avaliações
- Lineamientos Continuidad Operativa (Ind-Pcm) (2305843009214163353)Documento16 páginasLineamientos Continuidad Operativa (Ind-Pcm) (2305843009214163353)alm.stgrdAinda não há avaliações
- Arquitectura Datos e InfraestructuraDocumento25 páginasArquitectura Datos e InfraestructuraSebastian Alejandro Figueroa BustosAinda não há avaliações
- 1HERRAMIENTA PARA LA PLANIFICACIÓN ESTRATÉGICA Del MINISTERIOS PersonalDocumento12 páginas1HERRAMIENTA PARA LA PLANIFICACIÓN ESTRATÉGICA Del MINISTERIOS PersonalMarvin GuevaraAinda não há avaliações
- Registro de Mapa de CalorDocumento7 páginasRegistro de Mapa de CalorYessica Sulfa UrbanoAinda não há avaliações
- Guia PDFDocumento71 páginasGuia PDFDiego LópezAinda não há avaliações
- Formato Manifiesto de Carga y AnexoDocumento5 páginasFormato Manifiesto de Carga y AnexoJorge Antonio FrancoAinda não há avaliações
- Angela Mileth Perez Curvelo - 6.MUEBLES DE OFICINA NECESARIOSDocumento13 páginasAngela Mileth Perez Curvelo - 6.MUEBLES DE OFICINA NECESARIOSMileidys CurveloAinda não há avaliações