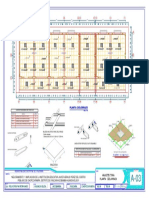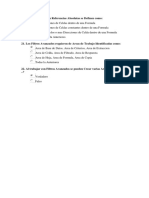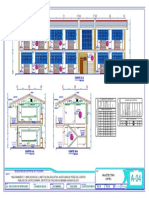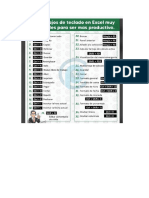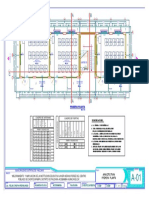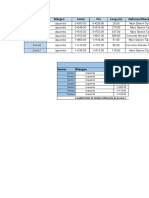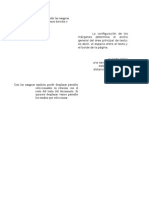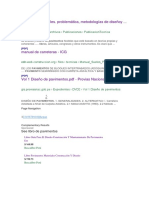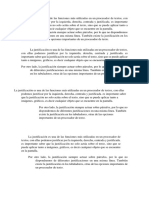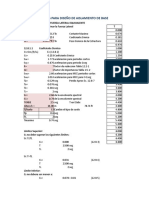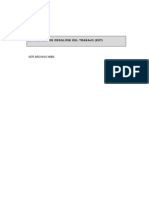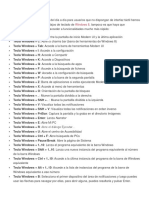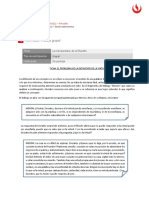Escolar Documentos
Profissional Documentos
Cultura Documentos
f2 Linea de Comandos
Enviado por
Godvin LandeoDireitos autorais
Formatos disponíveis
Compartilhar este documento
Compartilhar ou incorporar documento
Você considera este documento útil?
Este conteúdo é inapropriado?
Denunciar este documentoDireitos autorais:
Formatos disponíveis
f2 Linea de Comandos
Enviado por
Godvin LandeoDireitos autorais:
Formatos disponíveis
f2 linea de comandos
f3 activa o desactiva el osnap (para ajuste perfecto)
f4 activa la tableta digitalizadora o pluma digital. si tienes una claro
f5 activa los planos isometricos en vista desde arriba, derecho e izquierdo
f6 activa el UCS dinamico (la orientacion del plano actual de dibujo)
f7 activa la rejilla de dibujo
f8 forza el cursor a direcciones ortogonales
f9 activa el snap (forza el cursor a la rejilla)
f10 activa el auxiliar polar para el cursor (marca una linea en direcciones a 90 grados o similar en el
cursor)
f11 activa el rastreo polar desde objetos (marca una linea a 90 grados desde un punto en un
objeto)
f12 muestra informacion dinamica en el cursor
la mayoria de las otras teclas y combinaciones de teclas hacen lo mismo que en otros programas,
por ejemplo CRTL+C copia objetos en el portapapeles, CRTL+V lo pega, etc. todas las teclas se
pueden personalizar y cambiar en autocad segun el gusto del usuario con las opciones de
personalizacin
F1: Mens y rutinas de ayuda en la mayora de los programas, por
ejemplo AutoCAD, Microsoft Word, Microsoft Excel. En Firefox lleva a una
pgina de ayuda en lnea de Mozilla.
F2: Renombra el archivo, acceso directo o carpeta seleccionada.
F3: Inicia una bsqueda en el directorio donde se encuentra el usuario.
F4: Despliega el men Ir a una carpeta diferente desde la barra de
herramientas de una carpeta, buscar la lista de la barra de direcciones
en el Explorador de Windows y en otros administradores de archivos. La
combinacin Alt + F4 cierra la mayor cantidad de ventanas de utilidad.
F5: Actualiza el contenido de la ventana seleccionada. Buscar y
reemplazar en Microsoft Word. Ir a en Microsoft Excel. Cambia el
plano de referencia en AutoCAD.
F6: Permite desplazarse por los elementos de la pantalla de una
ventana o del escritorio. En AutoCAD modifica el estado del sistema de
coordenadas.
F7: En Microsoft Word y Excel lanza el revisor gramatical y ortogrfico
de textos. En AutoCAD pone o quita la grilla de referencia. En Firefox
habilita la navegacin con cursor o caret browsing.
F8: Cambiar a opcin de bsqueda, tambin para maximizar los juegos
en red. En AutoCAD entra o sale del modo ortogonal.
F9: En Corel Draw abre una presentacin como en PowerPoint. En
AutoCAD habilita o deshabilita el modo snap.
F10: Activa la barra de mens en el programa abierto. En AutoCAD
entra o sale del modo de coordenadas polares.
F11: Habilita el modo a pantalla completa de diversos navegadores
web, juegos y aplicaciones. En Microsoft Excel abre la ventana de
insercin de grficos.
F12: En Microsoft Word y Excel abre la ventana de Guardar como
Ayuda con el comando limits autocad?
necesito poner los limites de una hoja nueva solo recuerdo que es el comando limits, pero depues
no recuerdo que debo de hacer y pues le escala es 1:50 porfavor si alguein me puede ayudar se lo
agradeceria
Actualizar: lo que pasa es a mi con el comando limits me ensearon a limitar el area de trabajo,
que cuando le pongo la malla (grif) me dilimita la hoja y es asi como ya hacia mi rectangulo y la
hoja vendria siendo de 90x60cm, en si lo que necesito es qu me digan como limitar una hoja de
90x60 para que cunado lo imprima la... mostrar ms
Seguir
3 respuestas
Notificar abuso
Respuestas
Calificacin
Mejor respuesta: Hola, efectivamente el comando LIMITS se usa para definir el rea de trabajo
pero no impide trabajar fuera de esta rea, en realidad solo sirve de limite para la retcula (GRID),
es un comando fuera de uso, ahora, sobre la escala 1:50 te dir que en AutoCAD se debe dibujar
en escala natural 1:1 y la escala se define al momento de decidir el tamao del papel a imprimir, es
una relacin matemtica exacta que se debe calcular, no es arbitraria, para explicarlo mejor te
copio la respuesta sobre escalas que he dado en muchas ocasiones, tambin en muchas
ocasiones ha sido elegida como la mejor respuesta, se que a ti tambin te servir; es largo pero te
aseguro que es lo que se debe hacer; si tienes alguna otra duda usa mi correo
fernandoaguilarcolin@yahoo.com.mx
saludos y bye.
La mejor respuesta - Elegida por quien pregunt
Hola, en varios aos de manejo que tengo en AutoCAD esta pregunta siempre ha sido la mas
frecuente y la gente cree que puede simplemente usar la escala que se le antoje, la que mas han
oido o la que supone el profe; mentira!!!, la escala es una relacion matematica EXACTA, bien
definida y se calcula asi:
1.- En AutoCAD (y en cualquier programa) siempre dibuja escala 1:1 o sea 1 metro = 1 unidad, si
tienes un cuadro de 10x10 metros dibuja un cuadro de 10x10, solo se congruente siempre con ello,
si tienes un cuadro de 10x10 cm es en realidad un cuadro de 0.10x0.10 metros.
2.- Cuando acabes de dibujar todo el contenido del plano define el tamao de la hoja sobre la que
vas a imprimir, puede ser el clasico de 0.90 x 0.60 m (90x60 cm), pensemos en que el area
imprimible es menor para dejar un margen a nuestra hoja, digamos 1.5 cm por cada lado, entonces
el area imprimible es de 0.90-0.015-0.015 y de 0.60-0.015-0.015 o sea 0.87 x 0.57
3.- Dibuja en AutoCAD un rectangulo de 0.87x0.57 unidades, ese es tu tamao de papel!!!, como
ves es muy probable que lo que dibujaste no entre en ese minirectangulo, que hacer?, simplemente
escala tu hoja de papel cuantas veces sea necesario hasta que entre tu dibujo y quede bien (sin
que sobre mucho espacio), por ejemplo, supongamos que tu dibujo ya terminado cupiera
excactamente en un cuadro de 180x140 unidades, analiza ambos lados, si un el lado de mi hoja
mide 0.87, por cuanto lo tendria que escalar para que quepa mi dibujo?? 0.87xA>180, resolviendo
A>180/0.87, entonces A>206.89, si pensamos que el dibujo debe estar en escalas comerciales (las
escalas del escalimetro) entonces A=250, por lo tanto la escala sera 1:250 para ese lado, para el
otro tenemos que 0.57xB>140, entonces B>140/0.57 por lo tanto B>245.61, entonces tambien la
escala es 1:250, entonces esa es la escala del dibujo, si fueran diferentes hay que usar la escala
mas grande.
4.- Escala el cuadro que hicimos (el de 0.87x0.57) con el comando SCALE y usa el valor de 250;
muevelo hasta que tu dibujo este dentro del cuadro; observa como cabe perfecto, dejalo y dale
calidad de linea para que lo uses como marco del plano.
5.- Al momento de imprimir usa al opcion AREA TO PLOT=WINDOW y en PLOT SCALE usa
1mm=0.25 unidades, observa como esto es igual a decir 1m:250 unidades (multiplica todo por
1000), usa la opcion CENTER THE PLOT y la vista previa, observa lo bien que se ve tu dibujo.
Listo para imprimir!!!!; pero... y si cambiamos el tamao del papel???, hay que hacer el mismo
analisis para ese tamao en especifico. Esto es usando unicamente el MODEL SPACE, tambien se
aplica para LAYOUTS pero estos son aun mas potentes para impresiones a varias escalas en el
mismo plano, si deseas manda un correo y te explico a detalle.
Yo se que parece tedioso, en realidad es sumamente facil si en lugar de hacer cuentas juegas
varias veces con el comando SCALE, es mas interactivo que la calculadora, pruebalo para
diferentes papeles y dibujos, recuerda que la relacion es matematica, no arbitraria.
Si en algo mas te puedo ayudar no dudes en usar el messenger o el correo, saludos y bye.
AutoCAD 101 Curso 3 Lmites del dibujo y ayudas
Escrito por: Francisco en autocad, Tutorial,
AutoCAD utiliza un espacio tridimensional para trabajar, es una cantidad de
espacio indefinido para las coordenadas X, Y y Z. En este espacio es conveniente
definir una seccin con el cual establecer unos lmites [LIMITS] de espacio y
proporcionar un segmento en el que sea adecuado trabajar.
[Opciones: coordenadas de la esquina inferior izquierda
(suele ser 0,0) y coordenadas de la esquina superior derecha (por ejemplo
90,60)]
Command: LIMITS
Observaciones: Entrado este comando es posible que no se aprecie ningn
cambio en nuestro dibujo.
Dentro del espacio de los lmites se puede generar una rejilla [GRID] (puntos de
ayuda espaciados a una distancia determinada por el usuario).
Command: GRID
[Opciones: distancia entre los puntos, ON, OFF, Aspect]
Se puede establecer la separacin entre los puntos de la rejilla, el valor se toma
para separar los puntos tanto en el eje X como en el Y, si se requiere que la rejilla
sea distinta para cada eje con la opcin Aspect nos solicitar el valor para X y
para Y independientemente. Otras opciones son encender o apagar la rejilla (ON,
OFF) o ajustar la rejilla a lo establecido en otra ayuda de dibujo, al Salto [SNAP].
Observaciones: Si una vez establecidos los lmites del dibujo, estableciendo el
GRID y encendindolo no apreciamos los lmites de nuestro dibujo es probable
que se deba a:
1. A que el encuadre o zoom del dibujo no es adecuado,
podemos escribir sobre el promt Command: ZOOM <enter>
y despus EXTENTS <enter> para ajustar el zoom a las
extensiones de nuestro dibujo o, si no se ha dibujado nada,
a los lmites de nuestro dibujo.
2. A que la rejilla es muy densa para poder ser desplegada, es
decir que los puntos que se deban mostrar estn tan juntos
que no es conveniente desplegarlos, entonces se deber
cambiar el valor de la separacin de la rejilla o hacer unos
lmites ms pequeos, se debe estar atento de si el
programa nos indica Grid too dense to display (Rejilla
demasiado densa para ser mostrada)
[Salto, establece que el puntero del mouse solo se pueda
colocar sobre puntos determinados. Opciones: Espaciado del salto,
Encendido, Apagado, Aspecto, Rotacin, Estilo y Tipo]
Command: SNAP
Las opciones que son distintas al comando grid son que se puede establecer un
ngulo de rotacin (que tambin cambia el angulo del grid), el estilo (normal, o
para dibujo isomtrico) y tipo (rejilla o polar, este ltimo establece que buscar
incrementos angulares establecidos en la variable del sistema POLARANG, se
debe activar el polar tracking).
Existen teclas para activacin rpida de comandos de ayuda, a continuacin
expongo una lista de ellas:
Teclas de activacin de comandos:
<F1>
Ayuda
<F2>
Activar/Desactivar Ventana de Texto de AutoCAD
<F3>
Encender/Apagar Rastreo de puntos de objetos (Object SNAP)
<F4>
Encender/Apagar Tableta (si est disponible y calibrada)
<F5>
Cambiar entre planos isomtricos Derecha/Izquierda/Arriba
<F6>
Encender/Apagar Mostrar Coordenadas
<F7>
Encender/Apagar Rejilla
<F8>
Encender/Apagar Modo ortogonal (solo horizontal y vertical)
<F9>
Encender/Apagar Salto
<F10>
Encender/Apagar Rastreo angular (polar)
<F11>
Encender/Apagar Rastreo de Puntos Snap de Objetos
Você também pode gostar
- 3 - ArqDocumento1 página3 - ArqGodvin LandeoAinda não há avaliações
- 4002Documento1 página4002Godvin LandeoAinda não há avaliações
- 5 - ArqDocumento1 página5 - ArqGodvin LandeoAinda não há avaliações
- 4 - ArqDocumento1 página4 - ArqGodvin LandeoAinda não há avaliações
- PRUEBADocumento1 páginaPRUEBAGodvin LandeoAinda não há avaliações
- Anexo 11 DU070 2020Documento2 páginasAnexo 11 DU070 2020Isoe Bermeo GuerreroAinda não há avaliações
- Atajos de ExcelDocumento1 páginaAtajos de ExcelGodvin LandeoAinda não há avaliações
- 2 - ArqDocumento1 página2 - ArqGodvin LandeoAinda não há avaliações
- 1 - ArqDocumento1 página1 - ArqGodvin LandeoAinda não há avaliações
- Presentación1 NNDocumento11 páginasPresentación1 NNGodvin LandeoAinda não há avaliações
- OcopaaDocumento2 páginasOcopaaGodvin LandeoAinda não há avaliações
- CERTIFICADODocumento1 páginaCERTIFICADOGodvin LandeoAinda não há avaliações
- 9.5 Cámaras de Válvula de Aire ManualDocumento6 páginas9.5 Cámaras de Válvula de Aire ManualYancito DOAinda não há avaliações
- Viga BenkelmanDocumento135 páginasViga Benkelmanmaguiver8Ainda não há avaliações
- Pavimento RiguidDocumento2 páginasPavimento RiguidGodvin LandeoAinda não há avaliações
- Cargue Un Documento para Acceder A Su DescargaDocumento1 páginaCargue Un Documento para Acceder A Su DescargaGodvin LandeoAinda não há avaliações
- Sangrias 2Documento1 páginaSangrias 2alexnu2Ainda não há avaliações
- PavimentooDocumento1 páginaPavimentooGodvin LandeoAinda não há avaliações
- EFECTOSDocumento1 páginaEFECTOSGodvin LandeoAinda não há avaliações
- Sangrias 2Documento1 páginaSangrias 2alexnu2Ainda não há avaliações
- PARRAFODocumento1 páginaPARRAFOGodvin LandeoAinda não há avaliações
- RESERVADocumento1 páginaRESERVAGodvin LandeoAinda não há avaliações
- OfertaDocumento1 páginaOfertaRolando Camarena AlvarezAinda não há avaliações
- EFECTOSDocumento1 páginaEFECTOSGodvin LandeoAinda não há avaliações
- Aisladores Fps Ejemplo FpsDocumento7 páginasAisladores Fps Ejemplo Fpsantonio cerna shuanAinda não há avaliações
- Cap 17Documento12 páginasCap 17Rafael Chora LauraAinda não há avaliações
- Guía para El Diseño de Puentes Con Vigas y LosasDocumento136 páginasGuía para El Diseño de Puentes Con Vigas y LosasJorge CastroAinda não há avaliações
- Reglamento Prácticas Preprofesionales EPIC LircayDocumento15 páginasReglamento Prácticas Preprofesionales EPIC LircayGodvin LandeoAinda não há avaliações
- EscaleraDocumento1 páginaEscaleraGodvin LandeoAinda não há avaliações
- Coluna AxialDocumento1 páginaColuna AxialGodvin LandeoAinda não há avaliações
- Informe de Actividades de Seguimiento de Egresados 2015 Nivel SuperiorDocumento95 páginasInforme de Actividades de Seguimiento de Egresados 2015 Nivel SuperiorCitlali Ordonez SorianoAinda não há avaliações
- Analisis Dimensional - Ejercicios Resueltos PDFDocumento7 páginasAnalisis Dimensional - Ejercicios Resueltos PDFWilder Montenegro100% (11)
- Educación para Todos EnsayoDocumento3 páginasEducación para Todos EnsayoManuel Alejandro Oróstiga Retamal67% (3)
- Estructura de Desglose Del TrabajoDocumento29 páginasEstructura de Desglose Del TrabajoManuel Manco Céspedes100% (1)
- Aspectos Generales Líneas de InvestigaciónDocumento5 páginasAspectos Generales Líneas de InvestigaciónRodrigo- Marlen Soto-RTAinda não há avaliações
- 2.1 Imagenología Analógica y Digital.Documento12 páginas2.1 Imagenología Analógica y Digital.Ernesto Liñan Dominguez0% (1)
- Trabajo de ArchivoDocumento2 páginasTrabajo de ArchivoHARRINSON STIVEN RIASCOS HOYOSAinda não há avaliações
- Avance de Trabajo Final de Etica - SICNIE ARELLANO COTRINADocumento3 páginasAvance de Trabajo Final de Etica - SICNIE ARELLANO COTRINAHelbert Erquinigo CalizayaAinda não há avaliações
- Instructivo Guía de Entrevista Municipalidades Pac2023Documento4 páginasInstructivo Guía de Entrevista Municipalidades Pac2023Cristofer David Zelaya ColajAinda não há avaliações
- Morán - Sociedad y Politica Una Relacion MultidimensionalDocumento15 páginasMorán - Sociedad y Politica Una Relacion MultidimensionalBardamuAinda não há avaliações
- GraspsDocumento1 páginaGraspsGerman Rivadeneira100% (1)
- HE75 Globalizacion Enfoque Cultural y Economico 201800Documento5 páginasHE75 Globalizacion Enfoque Cultural y Economico 201800Jose TacoAinda não há avaliações
- NIIF Pymes SeparadosDocumento1.455 páginasNIIF Pymes Separadosangie1222Ainda não há avaliações
- MALVINAS 40 AN âOS-SECUENCIA-1er Ciclo-Ciencias Sociales y NaturalesDocumento5 páginasMALVINAS 40 AN âOS-SECUENCIA-1er Ciclo-Ciencias Sociales y NaturalesClaudia CaballeroAinda não há avaliações
- 2 Estadisticadescriptiva2Documento6 páginas2 Estadisticadescriptiva2Soy YoAinda não há avaliações
- Información Teórica de CostosDocumento79 páginasInformación Teórica de CostosPaola QuitianAinda não há avaliações
- Permutaciones, combinaciones y pruebas ordenadas: problemas resueltosDocumento5 páginasPermutaciones, combinaciones y pruebas ordenadas: problemas resueltosLENIN VLADIMIR MONTENEGRO DIAZAinda não há avaliações
- IT Tratamiento Acoso Laboral V1Documento9 páginasIT Tratamiento Acoso Laboral V1Jenny SinisterraAinda não há avaliações
- Plan de Clase Escribiendo Nuestra CartaDocumento4 páginasPlan de Clase Escribiendo Nuestra Cartaapi-27676509367% (3)
- Atajos de TecladoDocumento9 páginasAtajos de TecladoLeirbag Belmont BelmontAinda não há avaliações
- Guía práctica de imágenes formadas por espejos y lentesDocumento12 páginasGuía práctica de imágenes formadas por espejos y lentesparinacotaAinda não há avaliações
- Silabo Abastecimiento de Agua y AlcantarilladoDocumento3 páginasSilabo Abastecimiento de Agua y AlcantarilladoEstebanTurpo AnchapuriAinda não há avaliações
- Tecnicas de Expresion OralDocumento17 páginasTecnicas de Expresion OralSiuyazyoAinda não há avaliações
- SI010 PS Gestión Documental OnbaseDocumento43 páginasSI010 PS Gestión Documental OnbasedanepAinda não há avaliações
- Determinacion de Modelo y Tipo de Compuerta-TallerDocumento15 páginasDeterminacion de Modelo y Tipo de Compuerta-TallerCESAR ALVARADO ROMEROAinda não há avaliações
- Universidad Nacional de Ingeniería Facultad de Ingeniería Química Y Textil Departamento Académico de Ingeniería QuímicaDocumento9 páginasUniversidad Nacional de Ingeniería Facultad de Ingeniería Química Y Textil Departamento Académico de Ingeniería QuímicaKevin CelisAinda não há avaliações
- Ficha 4Documento3 páginasFicha 4Josemir PedrazaAinda não há avaliações
- Tema 01 - FisicaDocumento2 páginasTema 01 - FisicaYonel Chumbes VeramendiAinda não há avaliações
- Edicion Impresa 03-01-16 - 0 PDFDocumento28 páginasEdicion Impresa 03-01-16 - 0 PDFMartinz Plaza RomelAinda não há avaliações
- Primer Examen Parcial de Contaminacion Del Suelo ADocumento2 páginasPrimer Examen Parcial de Contaminacion Del Suelo AYimmy HZ100% (1)