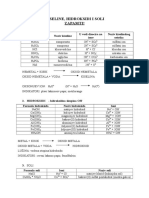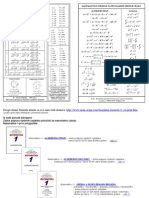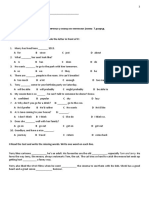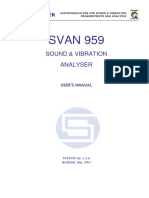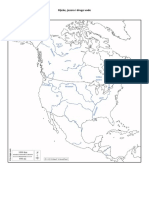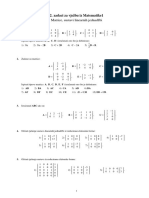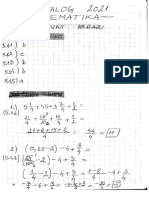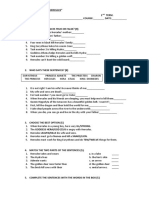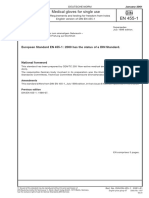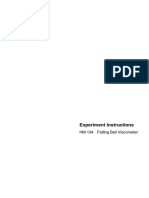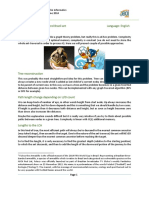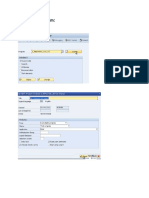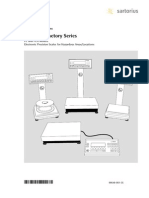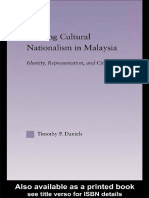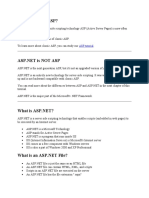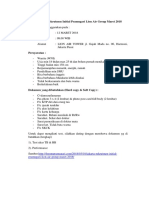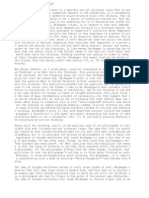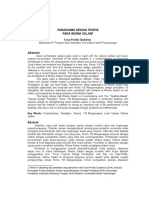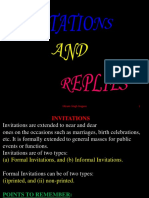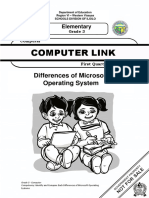Escolar Documentos
Profissional Documentos
Cultura Documentos
LGO Quick Start Guide - Format Manager
Enviado por
MihaiMereDireitos autorais
Formatos disponíveis
Compartilhar este documento
Compartilhar ou incorporar documento
Você considera este documento útil?
Este conteúdo é inapropriado?
Denunciar este documentoDireitos autorais:
Formatos disponíveis
LGO Quick Start Guide - Format Manager
Enviado por
MihaiMereDireitos autorais:
Formatos disponíveis
Leica UK Quick Guides
Using Format Manager For Creating Format Files
This guide will be relevant for the TPS 300, 400, 700, 800 and 1200 series and also GPS 500 and 1200.
Step
Action
Format Manager
This sub-program can be found in Leica Survey
Office, Ski Pro, Leica Geo Office Tools and Leica
Geo Office Combined.
It is found by going to Tools and starting Format
Manager.
Please note in Ski Pro the program is found in: C:\Program
Files\LEICA Geosystems\SkiPro\FormatManager
The Format Manager program allows the user to
custom design the data output from the total station or
GPS unit.
The data output format can be designed to meet most
survey program requirements or just display the data
to specific user demands. For example the data output
can be tailored for GSI format, CSV format or any
standard text format to import into survey processing
software. The measurements, points and codes can
all be arranged in any order, including additional
identifier text added to suit.
Creating Format Files
Open Format Manager
Go to File, New
Select the Instrument class and specify Format Type
If you wish to use the format file on-board the
instrument then use Field type if given the option.
Screen Display
Leica UK Quick Guides
Step
Action
On left hand side of the screen are the available
sources of data output from the instrument.
Data Export is for the output of measured information.
Logfiles is for the output of quality control information
and reporting of specific applications.
Expand Data Export: here you can set to export
information in the Header of Footer of the output file,
but for now we will look at Export Formatstrings only.
This is where the main bulk of data will be output.
Expand this and then expand Data Blocks:
The most popular blocks where information is exported
are the Points, TPS Measurements (or
Measurement TPS) and Free Codes. Expanding any
of these will reveal the Exportstring.
In this tutorial, expand the Points source.
Click on Exportstring.
This will give you a blank white window in the centre
and also different variables on the right-hand side.
The upper centre (main) window is where text and
variables are entered these define what data is
exported from the instrument.
The lower centre window shows an example of what
the data will look like once exported from the
instrument.
The right-hand window shows the list of available
variables. Double clicking on these moves them into
the main window.
Any variable that appears in the main window will
mean that the particular variable is exported from the
instrument every time the block event occurs. For
example, in Points block, every time a point is
recorded on the instrument, the information will be
exported as defined in the main window.
You can add text in the main window; this will also be
exported with the data. Any text will appear on every
line of data when that particular block is exported. For
example in GSI format, 21.024 could be added to
appear before every horizontal angle.
Screen Display
Leica UK Quick Guides
Step
4
Action
Screen Display
In the tutorial we will create a simple comma separated
file (CSV) using the Point ID, Easting, Northing, Height
and Code.
- From the variables on the right, find Point ID and
double click on it. This will move it to the main window.
- With the cursor after <Point ID>, enter a comma
character using your keyboard. Any characters can be
added if required and will appear every time the block
is exported.
- From the variables window, find Easting and double
click on it. Enter a comma from your keyboard to follow
this.
- Continue to enter Northing, Ortho height, Point
Code (each separated by commas). Finally hit enter
on your keyboard to take the cursor to the next line
(this ensures each line of data output is on a new line)
In the main window, double click on <Point ID>. This
will open a new dialogue box formatting options.
In the General tab you can define various parameters:
Length defines the total length in characters of the
exported value if a standard length is required, but
ONLY when the truncate value option is ticked (see
step 6). Otherwise the output will be as long as the
value requires or use fill characters to meet the
minimum length stated.
Enter 1 in this example and the output will adjust to the
length of the real value.
The Precision is the length of characters after the
decimal point. For example enter 3 for a distance
stated accuracy to 1mm. Enter 0 if the value is not a
number or does not require a decimal.
Enter 0 in the tutorial as the <Point ID> is text.
The Fill character defines what character will fill the
output when the number of characters does not meet
the number in the length field (only applicable when
alignment is right). If the length is set to 10 and the
value only contains 2 digits, then the preceding 8
values will be filled with either a zero or a space.
Example 1
Example 2
Length =10
Length =5
Recorded value = 12
Recorded value = 12
Alignment = right
Alignment = left
Fill character = 0
Alignment will send the characters to the right or left if
they do not fill the whole field.
- In the tutorial, leave the fill character as space (as it
will not be used)
Output =
0000000012
Output = 12----(where - = space)
Leica UK Quick Guides
Step
Action
There will be further settings available if you doubleclick on a variable that has numeric values:
Screen Display
Representation leave as normal
Sign will add a positive or negative sign to the value if
required.
Unit defines the values units to be used, or tick box to
use the same units as the instrument.
In the Flags tab, you have the option to set the
following:
Truncate value will cut off part of the value if it
exceeds the specified length. The value is truncated to
the specified length, either the left or right characters of
the value as defined by the alignment.
Selecting Export nothing if variable is empty will
mean the value is left blank if there was no value
entered (instead of using the fill character)
For the tutorial, configure the <Easting>, <Northing>
and <Ortho Height> variables so that they all have
length =1, precision = 3 and Fill character = 0. Leave
any other settings as they are. This will mean the
characters before the decimal point are as long as the
value requires and it always has 3 characters after the
decimal point.
Configure the <Point Code> variable so that length = 1,
precision = 0 and Fill character = space.
An example of the output would be as indicated:
23,920.443,1030.853,56.565,CODE
24,1032.231,1132.223,56.776,CODE
25,1132.351,912.273,56.471,CODE
Once these settings have been completed the format
file is ready to be saved and then transferred to a GPS
unit or Total Station for data export.
Format files are generally saved in the Formats folder
on an instrument, or the Convert folder on the flash
card and then transferred to the system RAM to be
used.
Leica UK Quick Guides
Step
Action
Advanced settings
Double clicking on a variable and entering flags will
show further options on some variables.
Allow scaling leaving this ticked will allow the
values to be scaled in the Options section (see below)
Suppress rounding Truncates the value instead of
rounding them eg 100.9 becomes 100
Options Settings
General - Scales the scales allow any value to be
multiplied by a factor defined. This is useful when
writing a GSI format for example, that doesnt have a
decimal place. Inputting a scale of 1000 will mean that
a value of 123.456 will be output 123456.
The Linear scale applies to distances and coordinates.
These settings apply to the whole file.
Units you can define the various units to be output or
check the use instrument units box to use whatever
the instrument was using.
String Pool copy and pasting values
Accessed by right-clicking in the main window. Use the
string pool to copy and paste entries between different
blocks. Saving a string pool is the equivalent of
copying the entire row of variables and any additional
text. Loading a string pool is the equivalent of pasting
the variables and text.
Note that loading a string pool into certain datablocks
may not work as the variables may not be valid in that
datablock type.
Screen Display
Você também pode gostar
- Zapamti - Kiseline, Lu Ine, SoliDocumento2 páginasZapamti - Kiseline, Lu Ine, SolidragoAinda não há avaliações
- PAdES Technical OverviewDocumento11 páginasPAdES Technical OverviewLeonard RosentholAinda não há avaliações
- ZWCAD .NET Developing GuideDocumento7 páginasZWCAD .NET Developing Guideovidiu ciobanu100% (2)
- Mivoice Mx-One: Install and UpgradeDocumento236 páginasMivoice Mx-One: Install and UpgradeMoazzam HusainAinda não há avaliações
- Zapamti - Kiseline, Luľine, SoliDocumento2 páginasZapamti - Kiseline, Luľine, SoliMajaMaticAinda não há avaliações
- Abpm ParametersDocumento1 páginaAbpm ParametersotilrakAinda não há avaliações
- Accu-Chek Performa Manual EnglishSerbianRussianCroatianDocumento300 páginasAccu-Chek Performa Manual EnglishSerbianRussianCroatianWileKMHAinda não há avaliações
- Formule Mat 1 Preklopne 1 I 4 STR WebDocumento3 páginasFormule Mat 1 Preklopne 1 I 4 STR WebDianadi2012Ainda não há avaliações
- Fine HVAC: Quick Start GuideDocumento142 páginasFine HVAC: Quick Start GuideElectro TractrixAinda não há avaliações
- Engleski 7 RazredDocumento4 páginasEngleski 7 RazredTara SavicAinda não há avaliações
- Tabela UN DijetaDocumento1 páginaTabela UN DijetaBibiAinda não há avaliações
- Quick Guide System 1200 - DTM StakeoutDocumento7 páginasQuick Guide System 1200 - DTM Stakeoutariyarathne0% (1)
- SVAN959 ManualDocumento324 páginasSVAN959 ManualmcnortyAinda não há avaliações
- Edge Device System Specification ENDocumento13 páginasEdge Device System Specification ENLukasz FrydlewiczAinda não há avaliações
- ZWCAD TutorialDocumento416 páginasZWCAD TutorialdaneremiaAinda não há avaliações
- Labview 2013Documento2 páginasLabview 2013bokimirAinda não há avaliações
- MY ENGLISH BOOK 1 - Revision TestsDocumento8 páginasMY ENGLISH BOOK 1 - Revision TestslucijaAinda não há avaliações
- Part A - Answers A. Put The Verbs in Brackets Into The Correct FormDocumento3 páginasPart A - Answers A. Put The Verbs in Brackets Into The Correct FormbockocockoAinda não há avaliações
- CZ-RTC4 - Service ManualDocumento68 páginasCZ-RTC4 - Service ManualAnonymous 31Airw50% (2)
- Sjeverna I Srednja Amerika - Slijepa KartaDocumento8 páginasSjeverna I Srednja Amerika - Slijepa Kartajan katonaAinda não há avaliações
- Algor Prog 2018 ZimDocumento169 páginasAlgor Prog 2018 ZimzjasakAinda não há avaliações
- Base Panel User Manual - CZ107Documento42 páginasBase Panel User Manual - CZ107Víctor NofuentesAinda não há avaliações
- ADR Brosura PDFDocumento38 páginasADR Brosura PDFVanjaAinda não há avaliações
- Rjeseni ZadaciDocumento26 páginasRjeseni ZadaciDino PriselacAinda não há avaliações
- Vezbanje Poredjenje PridevaDocumento2 páginasVezbanje Poredjenje PridevaDraganaAinda não há avaliações
- Matrice ZADACIDocumento4 páginasMatrice ZADACIBlablak223Ainda não há avaliações
- Honeywell VC SeriesDocumento21 páginasHoneywell VC SeriesRonald Manurung0% (1)
- Rješeni Zadaci Za Matematiku Eksterna Matura 2021Documento121 páginasRješeni Zadaci Za Matematiku Eksterna Matura 2021Mirza Mehanović100% (1)
- EXAMEN HÉRCULES-reading 1Documento2 páginasEXAMEN HÉRCULES-reading 1laurasc2909100% (1)
- Zadaci Statika D. BazjanacDocumento9 páginasZadaci Statika D. BazjanacZdenkoAinda não há avaliações
- The New Boston Java Programiranje (Begginer) PDFDocumento109 páginasThe New Boston Java Programiranje (Begginer) PDFtrdjokoAinda não há avaliações
- ENGJEZ Skripta - Ponavljanje Vremena Uz VjezbeDocumento52 páginasENGJEZ Skripta - Ponavljanje Vremena Uz VjezbeankyAinda não há avaliações
- Present Perfect Simple or Present Perfect Continuous 3Documento10 páginasPresent Perfect Simple or Present Perfect Continuous 3cauikAinda não há avaliações
- 2019 PuzzleRound1 IBDocumento7 páginas2019 PuzzleRound1 IBAbhineet ShrivastavaAinda não há avaliações
- Identities PDFDocumento9 páginasIdentities PDFTejdeep ReddyAinda não há avaliações
- Vezbe Za Engleski PROGRESS TESTDocumento4 páginasVezbe Za Engleski PROGRESS TESTZorana PaunkovicAinda não há avaliações
- En 455 Part 1Documento7 páginasEn 455 Part 1alokaAinda não há avaliações
- Linearna Algebra Vladimir PavlovicDocumento197 páginasLinearna Algebra Vladimir PavlovicMarija MladenovicAinda não há avaliações
- Geometrija Oblast TrigonometrijaDocumento28 páginasGeometrija Oblast TrigonometrijaSolisterADV100% (1)
- Experiment Instructions: HM 134 Falling Ball ViscometerDocumento15 páginasExperiment Instructions: HM 134 Falling Ball Viscometers_nimalanAinda não há avaliações
- Dacia JoggerDocumento7 páginasDacia JoggerIndex.hrAinda não há avaliações
- Zadatak 9.: Deriviraj Sljede Ce Funkcije: 1Documento2 páginasZadatak 9.: Deriviraj Sljede Ce Funkcije: 1MayaAinda não há avaliações
- Fog InstallDocumento4 páginasFog InstallNayanaTara AcharyaAinda não há avaliações
- Role Play PravilaDocumento1 páginaRole Play Pravilamaid123Ainda não há avaliações
- Jboi 2014 FulecoandBrazilAntSolutionDocumento3 páginasJboi 2014 FulecoandBrazilAntSolutionVedran MarićAinda não há avaliações
- DQL Reference Guide enDocumento350 páginasDQL Reference Guide enSergiu BotnarucAinda não há avaliações
- Chess SetDocumento24 páginasChess SetposhtaAinda não há avaliações
- Adaptive Control Theory: Pole-Placement and Indirect STRDocumento48 páginasAdaptive Control Theory: Pole-Placement and Indirect STRThanh NguyenAinda não há avaliações
- Linear Algebra IIDocumento163 páginasLinear Algebra IIMuris BećirovićAinda não há avaliações
- Distributing Balls Into Boxes PDFDocumento3 páginasDistributing Balls Into Boxes PDFPayashwini KulkarniAinda não há avaliações
- Chapter 4Documento15 páginasChapter 4Nguyễn Minh HoàngAinda não há avaliações
- PRESENT SIMPLE 3 Lice VježbaDocumento6 páginasPRESENT SIMPLE 3 Lice VježbacauikAinda não há avaliações
- Creating A Program: Tcode: Se38Documento15 páginasCreating A Program: Tcode: Se38Raqib HasanAinda não há avaliações
- Satmaster Pro Mk10.x Quick Start User Guide: Arrowe Technical Services Using The Email Contact Form On Any of The WebsiteDocumento11 páginasSatmaster Pro Mk10.x Quick Start User Guide: Arrowe Technical Services Using The Email Contact Form On Any of The WebsiteArif Nur Hidayat100% (1)
- Balanza Granataria Sartorius Fc2cce-SxDocumento174 páginasBalanza Granataria Sartorius Fc2cce-SxGisela AlfonsoAinda não há avaliações
- Zond-MT 1D: User GuideDocumento25 páginasZond-MT 1D: User GuideEmRan LeghariAinda não há avaliações
- Tutorial en Ingles de SatmasterDocumento13 páginasTutorial en Ingles de SatmasterGladys Quispe LozaAinda não há avaliações
- Handbook SurpacDocumento144 páginasHandbook SurpacDedi Apriadi95% (20)
- Ads Circuit SimulationDocumento100 páginasAds Circuit Simulationharshasasidharan007Ainda não há avaliações
- The Interrogator As Critic: The Turing Test and The Evaluation of Generative Music SystemsDocumento23 páginasThe Interrogator As Critic: The Turing Test and The Evaluation of Generative Music SystemsΔημήτρης ΓκρίντζοςAinda não há avaliações
- Hanfi SoporiDocumento2 páginasHanfi Soporiافتخار وانىAinda não há avaliações
- MAT133 2019 DecDocumento6 páginasMAT133 2019 DecFatin AziraAinda não há avaliações
- Timothy Daniels - Building Cultural Nationalism in Malaysia - Identity, Representation and Citizenship (East Asia History, Politics, Sociology, Culture) (2004)Documento273 páginasTimothy Daniels - Building Cultural Nationalism in Malaysia - Identity, Representation and Citizenship (East Asia History, Politics, Sociology, Culture) (2004)Patricia ChengAinda não há avaliações
- Winda - Uas B. InggrisDocumento5 páginasWinda - Uas B. InggrisWinda SyaqiifaAinda não há avaliações
- NPTEL Module 4 Lec 19Documento12 páginasNPTEL Module 4 Lec 19Anonymous 8SNpyXAinda não há avaliações
- What Is Classic ASPDocumento6 páginasWhat Is Classic ASPsivajothimaduraiAinda não há avaliações
- 06cat Courses2 PDFDocumento17 páginas06cat Courses2 PDFEduardo AlvaradoAinda não há avaliações
- English Lesson - 2 - JobsDocumento18 páginasEnglish Lesson - 2 - Jobstranthaibinh2001546Ainda não há avaliações
- Makalah Language Acquisition and Language LearningDocumento8 páginasMakalah Language Acquisition and Language LearningAhmad SyahdanAinda não há avaliações
- Purposive Communication NotesDocumento53 páginasPurposive Communication NotesJohara Bayabao85% (13)
- Surat LamaranDocumento4 páginasSurat LamaranIzdihar DhantyAinda não há avaliações
- Ccrma Stanford Edu Jos PaspDocumento1 páginaCcrma Stanford Edu Jos PaspgovebAinda não há avaliações
- Tests Types - StepsDocumento22 páginasTests Types - Stepsapi-462294949Ainda não há avaliações
- Most Thought ProvokingDocumento2 páginasMost Thought ProvokingRăzvan DejuAinda não há avaliações
- CSE Semester VIDocumento23 páginasCSE Semester VIKHEMRAJ PRAJAPATIAinda não há avaliações
- Using Spiritual GiftsDocumento3 páginasUsing Spiritual GiftsJim PoitrasAinda não há avaliações
- NSE7 EFW-6.2 CertsexpertDocumento7 páginasNSE7 EFW-6.2 CertsexpertivoAinda não há avaliações
- Ps-User SecretsDocumento28 páginasPs-User SecretsEdilson GomesAinda não há avaliações
- 1.5 Use of The Oedometer Test To Derive Consolidation ParametersDocumento36 páginas1.5 Use of The Oedometer Test To Derive Consolidation ParametersrihongkeeAinda não há avaliações
- Paradigma Desain Tropis Pada Wisma Salam: Erica Pricilla TjiadarmaDocumento2 páginasParadigma Desain Tropis Pada Wisma Salam: Erica Pricilla TjiadarmaDay UsmanAinda não há avaliações
- Gordon Leishman Helicopter AerodynamicsDocumento3 páginasGordon Leishman Helicopter AerodynamicsRobertAinda não há avaliações
- Xii W.S. PPT of Invitation and Replies NewDocumento20 páginasXii W.S. PPT of Invitation and Replies NewAdarsh KumarAinda não há avaliações
- Precalculus Complete FactorizationDocumento60 páginasPrecalculus Complete FactorizationSandovalAinda não há avaliações
- Computer Link 3 Quarter 1 Week 1Documento10 páginasComputer Link 3 Quarter 1 Week 1Norz Ong100% (1)
- Fast Hardware Computation of X Mod Z: J. T. Butler T. SasaoDocumento5 páginasFast Hardware Computation of X Mod Z: J. T. Butler T. Sasaoshashank guptaAinda não há avaliações
- Plane Figures Mfe 2 2021 2022Documento70 páginasPlane Figures Mfe 2 2021 2022Aaliyah Jean BelenAinda não há avaliações
- HIN232, HIN236, HIN237, HIN238, HIN239, HIN240, HIN241: +5V Powered RS-232 Transmitters/Receivers FeaturesDocumento19 páginasHIN232, HIN236, HIN237, HIN238, HIN239, HIN240, HIN241: +5V Powered RS-232 Transmitters/Receivers FeaturesNIKOLAOS NANNOSAinda não há avaliações
- New Microsoft Office Word DocumentDocumento5 páginasNew Microsoft Office Word DocumentJalla PavanAinda não há avaliações