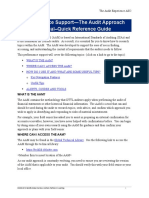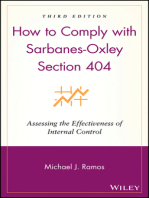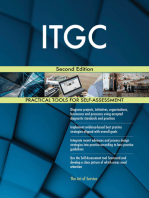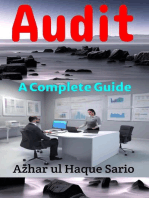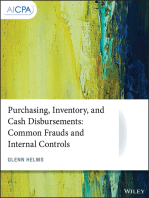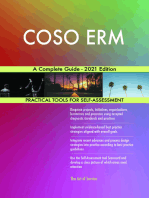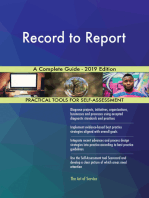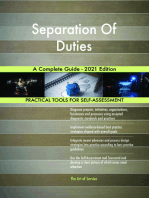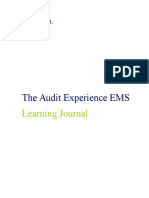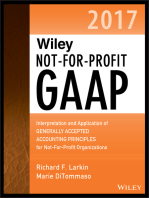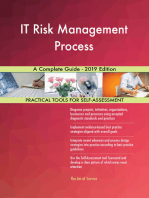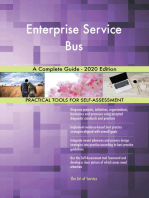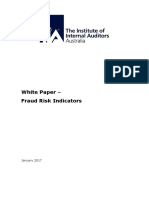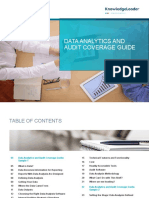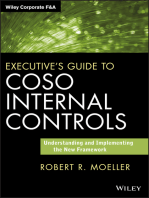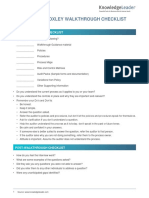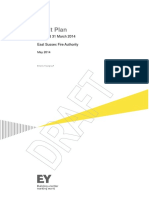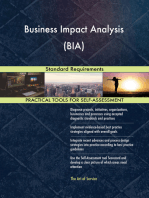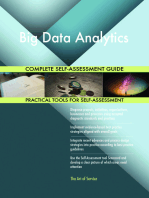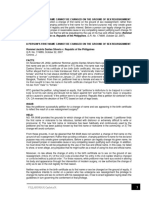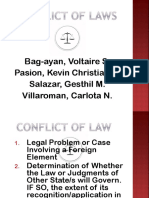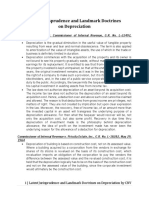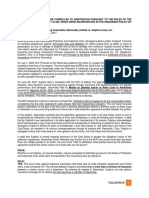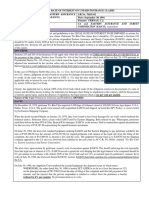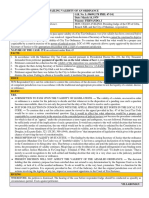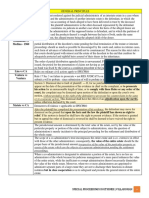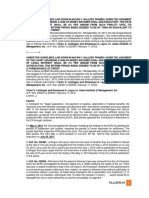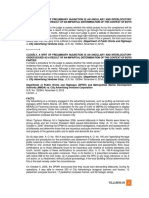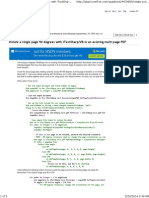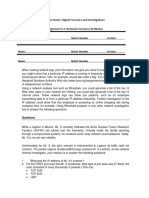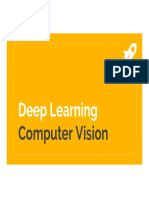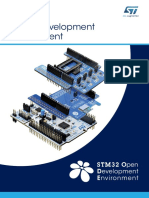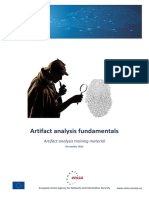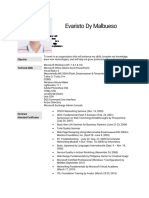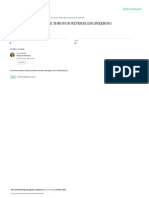Escolar Documentos
Profissional Documentos
Cultura Documentos
26-PS - Working With AS2 AS2 V12
Enviado por
Carlota Nicolas VillaromanTítulo original
Direitos autorais
Formatos disponíveis
Compartilhar este documento
Compartilhar ou incorporar documento
Você considera este documento útil?
Este conteúdo é inapropriado?
Denunciar este documentoDireitos autorais:
Formatos disponíveis
26-PS - Working With AS2 AS2 V12
Enviado por
Carlota Nicolas VillaromanDireitos autorais:
Formatos disponíveis
The Audit Experience AS/2
Performance SupportWorking with AS/2
This performance support is here to help you with Audit System/2 (AS/2) for all of your audits.
It highlights key features of AS/2 including how to utilize them and why they are important.
This performance support will cover the following topics (click on a link to go to the topic):
QUICK ACCESS COMMANDS
CREATING AUDIT FILES
o How do I install an AS/2 pack?
o How do I create a group?
o How do I create a new audit file?
o How do I change cabinets?
WORKING IN AN AUDIT FILE
o How do I access an audit file?
o How do I transfer documents?
o How do I insert new documents?
o How do I import or export a document?
o How do I maintain document properties?
o How do I maintain my AS/2 Document Manager index?
o How do I back up and restore audit files?
DOCUMENTING WITHIN AS/2 WORKING PAPERS
o How do I find my AS/2 Tools tab?
o How do I include tickmarks in an Excel-based working paper?
o How do I include cross-references in a working paper?
o How do I sign-off on a working paper?
o How do I work with review notes?
o How do I work within a SAS working paper?
2000-2012 Deloitte Global Services LimitedPartners in Learning
The Audit Experience AS/2
QUICK ACCESS COMMANDS
How do I create Quick Access commands?
Throughout this performance support document, instructions will include numerous references to
buttons or commands. On occasion, some buttons may not be visible on your AS/2 Document
Manager ribbon. As such, you may want to create a quick access button for frequently used
commands.
1) Click the drop down arrow on your Quick Access toolbar.
2) Select More Commands; a Customize dialog box will open with the Quick Access tab
selected.
3) Select the menu topic from the Choose Command From drop down menu.
4) Click on your desired command from the column on the left.
5) Click on Add. You will now see the selected command listed in the column on the right.
6) Click Close; the command will now have a button present on the Quick Access toolbar.
2000-2012 Deloitte Global Services LimitedPartners in Learning
The Audit Experience AS/2
CREATING AUDIT FILES
How do I install an AS/2 pack?
You need to verify if a new version of the AS/2 pack is available. AS/2 packs are NOT
automatically downloaded onto your computer. Before starting on an audit engagement, you
should always verify whether an updated AS/2 pack has been released. Speak with your field
senior to determine the pack you will need prior to starting on the engagement.
AS/2 packs may be found on your firms intranet, network, or in another location. Check with
your office as to where the most recent versions of packs are saved. Access the AS/2 pack from
your firms intranet or network, and save it to your computer (C:\AS2\INSTALL\PACKS3note
this may vary on your computer; check with your office). If there is a new version available,
consult your field senior about which version will be used on the engagement as all engagement
team members should use the same version of a pack. If it has been decided to upgrade the AS/2
pack, select the AS/2 pack to download.
For example: A new audit pack may become available for audits with year ending
December 31, 2012 but you are working on an audit whereby the entity has August 31,
2012 year end. As a result, your audit engagement partner/audit manager may decide to
defer upgrading the pack.
Once the new version has been downloaded onto your computer, you now need to install it so
that you may create an audit file based on that pack.
Open AS/2; you do not need to be in an audit file and it is not possible to change a pack
from within an audit file.
From AS/2, choose Pack Manager from the Utilities menu (note: you may need to
maximize your window to see this command.)
Select the AS/2 pack you have downloaded and click on the Install button. Your
downloaded pack may have Updated or Not Installed status noted.
2000-2012 Deloitte Global Services LimitedPartners in Learning
The Audit Experience AS/2
Once you have installed an audit pack, you will not need to do so again; only if the pack is
updated will you need to install the updated version.
When a new pack has been installed on your computer, it is always important to:
Read the Pack Release Notes document as it may save time. Failure to read this
document in its entirety may cause problems that you might otherwise have avoided.
This document provides an overview of the major changes in this pack and the effect of
these changes on the audit file and SAS documents.
How do I create a group?
Creating a group is beneficial as it helps you maintain your AS/2 index of audit files; in other
words, it helps you organize! A group may be based on varying audit file attributes and is
entirely a personal preference.
Examples of common attributes used for grouping audit files:
2000-2012 Deloitte Global Services LimitedPartners in Learning
The Audit Experience AS/2
o Grouped by year-end date (i.e., December 31, 2012, March 31, 2013, June 30, 2013,
etc.)
o Grouped by industry (e.g., manufacturing, financial institutions, learning, etc.)
o Grouped by entity (e.g., March 31, 2012, Quarter 1, June 30, 2012, Quarter 2, etc.)
To create a new group
1) Click on the AS/2 Document Manager Button
2) Select and click on the New Group command.
3) A New Group dialog box will open; this is where you enter the name of the new group in
the space beside name.
o Name the group a title based on the attributes of the audit files to be included in the
group. The group title should be plain and clear so it will be obvious which audit
files can be found in the grouping.
Below is an example of how your new group will appear in AS/2.
How do I create a new audit file?
2000-2012 Deloitte Global Services LimitedPartners in Learning
The Audit Experience AS/2
As an assistant, you will need to create a new audit file for each audit you work on. This is
because the field senior will have the master audit file on their computer. Your new audit file
will enable you to receive working papers that are relevant to your responsibilities.
A new audit file is created by executing the following steps:
1) Click on the AS/2 Document Manger Button.
2) Select and click on the New Audit File command.
3) A New Audit File dialog box will open.
Create the audit file by selecting the appropriate properties in the New Audit File dialog box, as
follows:
NameType the name of the entity you are working on; often it is beneficial to add
further description in the name if you have more than one audit under the same entity
name.
o For example, if you were on an engagement that has multiple related audits occurring
at the same time, you would want to distinguish between them.
Entity NameDecember 31, 2012 (Main Audit)
Entity NameDecember 31, 2012 (Pension Audit)
Entity NameDecember 31, 2012 (Trust Audit)
Period EndSelect the appropriate date and year based on the engagement parameters.
For example, if the entity has a December 31, 2012 year-end, you would indicate this
date; or, if you were performing a first quarter review, you would likely select March 31,
2012 as your period end date. Ensure you update the period end as AS/2 defaults to the
current day as period end.
2000-2012 Deloitte Global Services LimitedPartners in Learning
The Audit Experience AS/2
Industry PackThe AS/2 packs discussed above will be listed here after installation. The
type of industry pack selected will depend on the entity and engagement you are on.
Always ask your field senior what pack to use! For compatibility of sharing audit files,
it is essential for your pack to be the same as the originating pack (i.e., the file created by
your field senior).
CreateThis section allows you to select information to be included in the audit file you
are creating. See below for a description of each selection choice.
o BlankThe audit file created will have no additional information included, it will be
blank. This option is the typical selection for an assistant, as the field senior will send
you specific working papers to work on.
o Index Only The audit file created will have pre-determined sections for filing your
working papers. This option is usually set as the default option; however, it is not
often used.
o DocumentsThe audit file created will have pre-determined sections and nearly all
working papers required based on the AS/2 pack. This option is typically selected by
the audit manager or field senior for new engagements.
PasswordThis is your personal password you assign to the audit file; ensure you
remember what you select. A password will help safeguard your audit testing to ensure
sensitive information is not compromised.
How do I change cabinets?
As an assistant, you may encounter situations requiring you to access an audit file saved in
another cabinet. A cabinet is a location on your hard drive or another drive (i.e., network drive)
where the audit file is saved. Consult your field senior for local office practices.
To change your cabinet, proceed as follows:
1) Click on the AS/2 Document Manger Button.
2) Select and click on the Change Cabinet command.
3) A Change Cabinet dialog box will open; click Add to add a new cabinet to your available
cabinets.
o Once you have added a particular cabinet, the cabinet location is saved in AS/2
(i.e., listed in the Available cabinets display window) for future access and you
will not have to re-add it.
o If your desired cabinet location is already saved in AS/2, you can skip steps 3
through 7 and go directly to step 8.
2000-2012 Deloitte Global Services LimitedPartners in Learning
The Audit Experience AS/2
4) Click the Browse button to select the location of the cabinet you need to access. A
Choose Location dialog box will open.
5) Select the desired drive from the drop down list, and then select the directory where the
cabinet is located.
6) Press OK to accept the new cabinet location.
In some cases, you may also need to change the Installed Pack Location, if the pack
you wish to use is located in a different folder than that shown in the Add Cabinet
dialog box. If so, click the Browse button, then select the location, and click OK.
Check with your office to determine if, and when, the pack location is changed.
7) Press OK to add the new cabinet.
8) Select the new cabinet from the Available cabinets display window.
9) Press OK to access the selected cabinet.
2000-2012 Deloitte Global Services LimitedPartners in Learning
The Audit Experience AS/2
WORKING IN AN AUDIT FILE
How do I access an audit file?
Now that you have created your audit file, you now need to access it as follows:
1) Select the audit file you want to access. The audit file should be highlighted showing
selection. Double click on the selected audit file (or press Enter on your keyboard) to
access the audit file.
2000-2012 Deloitte Global Services LimitedPartners in Learning
The Audit Experience AS/2
2) A Login dialog box will open; the very first time you access an audit file your name will
not appear; therefore, you need to set yourself up as a user. To set yourself up as a user,
click the New button.
3) A New User dialog box will open; here is where you enter your user name (i.e., your first
and last name) and initials.
o Once you are set up, the user information is saved in AS/2 for future engagements and
you will not have to re-enter it.
4) Select your user name and press OK.
2000-2012 Deloitte Global Services LimitedPartners in Learning
10
The Audit Experience AS/2
How do I transfer documents?
As there is only one audit file for each engagement, documents need to be shared between audit
team members. To do so, documents are transferred out and transferred in as needed.
Now that you have accessed the audit file, you will need to transfer documents using the AS/2
functionality.
Transfer from In Tray
For example, your field senior will transfer the cash section to you; you will Transfer In the
cash documents so you can perform your audit testing of the identified risks.
1
Click on the Transfer from In Tray command on the Tools tabTransfer group. The
Document Transfer dialog box will open and the In Tray tab should be selected.
Select the location of the package from the Source drop-down list - E-mail, Local drive or
A: Your field senior will typically transfer you documents using e-mail or USB drive (i.e.,
A). If a drive is not shown, such as the USB drive, you need to add the drive using the
Transfer Locations tab).
Select the transfer package from the Current Package drop-down list. Once the transfer
package is selected, a preview of the documents within the package is displayed.
After determining you have the correct transfer package, click on File.
The documents will be filed as working papers in the section of the audit file previewed.
2000-2012 Deloitte Global Services LimitedPartners in Learning
11
The Audit Experience AS/2
Transfer to Out Tray
For example, once you have completed your testing, you will Transfer Out the Cash section to
your field senior for review.
1
Highlight completed audit documentation (working papers) and click on the Transfer to
Out Tray command on the Tools tabTransfer group. The Document Transfer dialog
box will open and the Out Tray tab should be selected.
Select the desired location to send the audit documentation from the Destination dropdown list. This is similar to the Source location described above.
Select the Verify package tick box in the Out Tray and enter a unique name in the
Package name section. This step is entirely a personal preference and is not necessary to
transfer out successfully.
[The Verify option performs a data check on the transfer package after it is created. Note
that the Verify option will prompt you to re-insert any removable disks to check the files
on them. If any of the disks have bad sectors, the Verify option will warn you that the
transfer file is invalid.]
Review transfer package previewed in the Out Tray to ensure only desired audit
documentation are displayed.
2000-2012 Deloitte Global Services LimitedPartners in Learning
12
The Audit Experience AS/2
a. Missed a working paperIf you noticed a working paper you want to transfer out
was missed, select the working paper from the audit file and Drag and Drop
into the Out Tray.
b. Unwanted working paperIf you noticed a working paper in the Out Tray was
included by mistake, select the working paper, and click Remove.
9
After determining you have the correct transfer package, click on Send.
2000-2012 Deloitte Global Services LimitedPartners in Learning
13
The Audit Experience AS/2
How do I insert new documents?
Often it is necessary for you to insert a new document into the audit file. For example, new
documents can be inserted through creating a new document or importing a document.
Creating a new document
1) You can create a new document by using the Document Manager Button.
2) Click New Document.
o AS/2 has many shortcut keys; you can bypass step 1) and 2) by
pressing the Insert button on your keyboard.
3) A New Document dialog box opens; select the document you need to create. AS/2 has
the documents in an all-encompassing list and by document type (i.e., SAS, Word, Excel,
etc.)
4) Press OK.
2000-2012 Deloitte Global Services LimitedPartners in Learning
14
The Audit Experience AS/2
Naming a new document
Once you have selected the new document you want to create; you need to name the document
appropriately.
1) A Document dialog box opens after pressing OK (from above). Add to the standard
Name to distinguish the document and its purpose within the audit file.
o For example, you may be required to use the same template (e.g., Monetary Unit
Sampling Workbook, Proportionate Extrapolation Workbook etc.) for multiple audit
sections (e.g., Accounts Receivables, Property, Plant, and Equipment, Accounts
Payables, etc.)
2) Include working paper Reference as appropriate to the section of the audit file the
document is needed for.
o A number of documents have standardized references (e.g., 5130 CashModel Audit
Program).
o Various documents contain a portion of reference to assist you with file organization
(e.g., 51** CashBank Rec, OS Checks, Deposits in Transit). This allows you to
assign the working paper an unused reference number within the audit section.
o Other documents do not have a reference assigned as the document can be used
throughout the audit file.
3) Press OK. See below for how your new document will appear after it is named and
referenced.
2000-2012 Deloitte Global Services LimitedPartners in Learning
15
The Audit Experience AS/2
How do I import or export a document?
Importing a document
You likely need to import documents into the audit file. Examples of when you would import
are as follows:
If an audit form you desire is not listed in the new document dialog box, you likely need
to import this document (after the latest version is downloaded to your computer from
your firms intranet or office network).
If entity personnel has provided you a document of audit significance electronically (e.g.,
signed purchasing contract, approved operating budget, etc.); this would also need to be
imported into the file.
1) You can import using the Document Manager Button.
2) Click Import Documents command. The Select the Items to Import dialog box will
open.
3) Select the drive and directory where the document(s) you want to import are located from
the Look-in drop down menu.
4) Select the document you want to import.
5) Press OK. Your imported document will be filed within the AS/2 Audit File index,
specifically the Unfiled section at the bottom of the index.
AS/2 also has the functionality to allow you to import a new document by dragging and
dropping.
Open your Windows Explorer and search for the drive and directory where the
documents you want to import are located.
2000-2012 Deloitte Global Services LimitedPartners in Learning
16
The Audit Experience AS/2
Click and drag the document(s) from Windows Explorer to inside of the AS/2 application.
Drop the document(s) in the location (i.e., audit section) you want to within AS/2 Audit
File index.
The document(s) will be located at the location where you dropped it in AS/2.
Additionally, AS/2 also has the functionality to allow you to save a Word or Excel document
directly into AS/2 without having to import the document.
For Office 2007:
Click on the Office Button.
Click Save to AS/2.
You should have the AS/2 audit file open to allow this function to work. Alternatively,
you will receive an error message prompting you to open the file.
A Save to AS/2 dialog box will appear informing you that the save was successful, press OK.
You can locate the document saved in the Unfiled section within your audit file.
For Office 2010:
Click on the File tab.
Click Add-Ins and choose Save to AS/2.
You should have the AS/2 audit file open to allow this function to work. Alternatively,
you will receive an error message prompting you to open the file.
2000-2012 Deloitte Global Services LimitedPartners in Learning
17
The Audit Experience AS/2
A Save to AS/2 dialog box will appear informing you that the save was successful, press OK.
You can locate the document saved in the Unfiled section within your audit file.
2000-2012 Deloitte Global Services LimitedPartners in Learning
18
The Audit Experience AS/2
Exporting a document
On occasion, you may also need to export documents out of the audit file. You would export a
document that you want a non-AS/2 user to review.
For example, you may export a business process description that you have documented based on
conversations with entity staff to the staff member to ensure your understanding (as documented)
is correct.
1) In the AS/2 Audit File Index, select the document(s) to export.
2) Click the Document Manager Button.
3) Click Export Documents command. The Select Destination for Exported Items dialog
box will open.
2000-2012 Deloitte Global Services LimitedPartners in Learning
19
The Audit Experience AS/2
4) Select the drive and directory where you want to export the document(s) to.
5) Press OK. The documents are exported and the correct document extensions for the
documents are automatically added.
Similar to importing documents, AS/2 has the functionality to allow you to export documents by
dragging and dropping.
In the AS/2 Audit File Index, select the document(s) to export.
Click and drag the document(s) selected to outside of the AS/2 application.
Drop the document(s) in the destination folder in Windows Explorer (Windows Explorer
should be open with the desired drive and directory prior to dragging and dropping).
How do I maintain document properties?
As explained earlier, there is only one audit file in which documents are shared. As a result, only
one individual can hold a Master copy of each document and many individuals can hold Carbon
copies of the document. You can review the status of your documents within the AS/2 Document
Manager index. Carbon documents are highlighted in blue within the Document Manager index.
To alter the status of a document without transferring documents: Right click on the document,
select properties, and adjust status by checking or un-checking Master in the Attributes section.
For example, one of the master documents may be corrupted. Your field senior may ask
you to change your carbon version of this document into a Master.
2000-2012 Deloitte Global Services LimitedPartners in Learning
20
The Audit Experience AS/2
Beware of working in a Carbon document, as any changes to a Carbon will not be saved. This is
because you are not the holder of the Master; presuming the holder of the Master is working and
making changes on the document.
How do I maintain my AS/2 Document Manager index?
Most important for an assistant/consultant is the document naming conventions and inclusion of
manual working paper references within AS/2 Document Manager index. This is because the
AS/2 Document Manager index is the starting point for your reviewer.
Document naming conventionsCommon names and working paper numbers are used
throughout Deloitte offices to allow for ease of review and understanding. It is important
for you to follow these conventions when assigning names to new documents; if you are
unsure of your office practices, consult your field senior.
Customary numbering is given to working papers depending on what they are. As you
may notice, all leadsheets are numbered XX10 and all Model Audit Programs are XX30.
This helps with documentation and with reviewer understanding of the file.
o For example, while documenting on your working paper of an account balance (i.e.,
Allowance for Doubtful Accounts) you have included a reference (i.e., 5310) agreeing
the balance to another working paper. The reviewer automatically knows the balance
was referenced to the leadsheet as the number follows our convention XX10. The
reviewer can then review the leadsheet to ensure the balance matches.
2000-2012 Deloitte Global Services LimitedPartners in Learning
21
The Audit Experience AS/2
Customary names are also given to working papers depending on their purpose; this
allows for ease of understanding of the purpose of the working paper.
o For example, a working paper that contains a reconciliation to the general ledger
account is usually called Account Name Reconciliation. If the reconciliation was
for Trade Accounts Receivable, it is typical to call the working paper Trade Accounts
Receivable Reconciliation.
Manual working paper referencesEach hard copy working paper that has been filed in
the audit binder should also be reflected in the AS/2 Document Manager index.
Including the manual working paper references documents a complete picture of working
papers used to support our audit testing.
To create the manual working paper reference, in the section of the audit file in which you wish
to add the manual working paper reference:
1) Click on the Document Manager Button.
2) Click on New Section. A New Section dialog box will appear.
3) In the space beside Name, type in the number and name of the manual working paper.
How do I back up and restore audit files?
Back up AS/2 audit files
To backup an AS/2 audit file; you must first exit the audit file you are working in using the Close
Audit File command from the Document Manager Button drop-down menu.
This is because the backup procedure is done at the AS/2 document manager level (i.e., the level
where your AS/2 audit files are listed).
2000-2012 Deloitte Global Services LimitedPartners in Learning
22
The Audit Experience AS/2
1) Select the audit file you want to backup.
2) Click on the Document Manager Button.
3) Click on Backup Audit File. The Backup
Manager Dialog box will appear with the
Backup tab selected.
4) AS/2s default location for file backup is on your hard drive (i.e., C/AS2/Backup). To
back up on a USB key or CD click on Change Directory. The Select Directory dialog
box will appear.
It is crucial to back up the audit file on a USB key or CD that is separate from your
computer. Then, if something happens to your computer, the backup is not in the same
place.
5) Select the drive from the Drives drop down menu, and then select the directory where
you want to back up the audit file.
1
Press OK to accept the new backup location.
10 Press OK to back up the audit file.
2000-2012 Deloitte Global Services LimitedPartners in Learning
23
The Audit Experience AS/2
Restore AS/2 audit files
1) At the AS/2 document manager level (i.e., the level where your AS/2 audit files are
listed), click the Document Manager Button.
2) Click on Restore Audit File. The Backup Manager Dialog box will open with the Restore
tab selected.
3) All backed up audit files on your hard drive will be listed alphabetically, select the
appropriate file to restore.
o If you are restoring from a location other than the default, that is, from a USB key or
CD, select Change Directory and follow the same steps as backing up an audit file.
4) Press OK. The audit file will then be restored and ready to use.
2000-2012 Deloitte Global Services LimitedPartners in Learning
24
The Audit Experience AS/2
DOCUMENTING WITHIN AS/2 WORKING PAPERS
How do I find my AS/2 Tools tab?
Many of the commands you will use when working in AS/2 working papers are found on the
AS/2 Tools tab. If this tab is not visible, it is likely the result of having a document open in Word
or Excel prior to opening AS/2.
Simply close the Word or Excel documents as well as the Word or Excel program. Then, within
AS/2 open the document you wish to work on. The Word or Excel program will now load with
the AS/2 Tool tab available.
How do I include tickmarks in an Excel-based working paper?
Tickmarks are an important part in our working papers as they are used to document detailed
information on the procedures conducted and the evidence obtained.
To create a tickmark in an Excel-based working paper:
1) Within your Excel-based working paper, place your cursor beside the cell you want to
include a tickmark for and select the AS/2 Tools tab.
2) Under the Tickmarks group, click on the tickmark command. The tickmark dialog box
will open.
o The tickmark dialog box will open with the next available tickmark. For example, if
you have already documented information in tickmarks a, b, and c, then tickmark d
will be present.
3) Document the details of your audit testing within the tickmark window.
4) Click Attach to leave your tickmark.
2000-2012 Deloitte Global Services LimitedPartners in Learning
25
The Audit Experience AS/2
All tickmarks should be managed through the Tickmarks dialog box; open the dialog box to edit,
delete or detach (to reattach elsewhere) a tickmark.
If your Excel working paper does not have a tickmark worksheet, you can insert a worksheet
using the Insert Sheet command. Finally, when your working paper is ready to submit for
review, you can select the Arrange command that will hide all unused tickmarks. This makes the
reviewing process easier for the reviewer as only relevant information is available.
How do I include cross-references in a working paper?
Text cross-reference
In the working paper, highlight the data to be referenced and select the AS/2 Tools tab.
Under the References group, click the Copy Text Reference command.
Switch to the document you want to reference and select the Paste Text Reference
command.
If you are in a SAS document this command can be located in the Common Tools group
from the Tools tab.
2000-2012 Deloitte Global Services LimitedPartners in Learning
26
The Audit Experience AS/2
Once you have pasted the text reference in the desired document, you can click on the
reference to take you to the source document where the data is located.
Numeric cross-reference
In the originating working paper, select the numeric data to be referenced, and select
Copy Numeric Reference. This copies the selected source cell to the Clipboard for use in
an AS/2 numeric cross-reference.
In the subsequent working paper, select Paste Numeric Reference in the cell containing
the corresponding amount to where you want to cross-reference. This creates a numeric
cross-reference between the previously copied numeric source and the selected cell in the
target working paper.
Once you have pasted the numeric reference in the desired document, you can click on the
reference to take you to the source document where the data is located, similarly as done with
text referencing.
How do I sign-off on a working paper?
Within your audit documentation (Word, Excel, or SAS), select the AS/2 Tools tab.
Under the Signoff group, click on the Signoff as Preparer command.
2000-2012 Deloitte Global Services LimitedPartners in Learning
27
The Audit Experience AS/2
Once the Signoff as Preparer command has been pressed, your signoff will be apparent
within your AS/2 Document Manager index.
How do I work with review notes?
A review note is a tool used by both the preparer and the reviewer. You, as the preparer, can
create your own review note as a reminder to follow-up on an outstanding item or leave note to
your reviewer.
To create a review note
Within your working paper (Word or Excel), select the data you want to write a review
note about.
o To select the data within Word, highlight it using your cursor.
o To select the data within Excel, click on the cell that contains the data.
Select the AS/2 Tools tab.
Under the Review Notes group, click on the Create command.
A review note is now created and you can type your comments within it.
The best practice in some offices is for the person who addresses/responds to the review note to
close the review note, and in other offices, the person who created the review note closes the
review note. You should ask your field senior if you should close the review notes you have
addressed, or if they would prefer to close notes themselves. Every field senior may have a
slightly different approach.
To close a review note
Select the AS/2 Tools menu.
Ensure your cursor is on the data to which the review note is attached.
o For Word, the cursor should be on the text to which the review note is attached.
o For Excel, click on the cell the review note is attached to.
2000-2012 Deloitte Global Services LimitedPartners in Learning
28
The Audit Experience AS/2
Under the Review Note group, click on the Change Status command. This will change
the status of the review note from Open (not yet answered/cleared) to Closed (now
answered/cleared).
How do I work within a SAS working paper?
Smart Audit Support (SAS) documents are essential to the audit file. Information within the SAS
documents flow from one to another, communicating our desired audit approach to all sections of
the audit. The SAS document has some unique areas to consider while working with it. Below
is a listing with a brief description on how to use the tool.
Confirming a responseAll fields within the SAS document start with a question mark (?)
this means that the field needs to be confirmed. To confirm the field, click on the
question mark. Alternatively, when you respond in the field the field will be confirmed.
o In confirming the field you are verifying that you have read the information, it is
correct or you have addressed the information required. Once a field has been
confirmed, the question mark (?) will change to a check mark (). See the illustration
below:
o In the below example you will note the question mark and check mark are the color
green. This means that the information in the SAS working paper from which it
flows has also been confirmed. If the originating information were not confirmed,
these marks would be red raising attention to resolve the issue.
2000-2012 Deloitte Global Services LimitedPartners in Learning
29
The Audit Experience AS/2
Roadmap functionSAS working papers are linked to other SAS working papers
throughout the AS/2 file. You can see these linkages by turning on the roadmap:
1) In the SAS working paper, click in an area of the SAS working paper. You need to
click on an active area of the working paper (i.e., an area that has text in white, top
left corner of chart, etc.). If you click on the gray area of the SAS working paper, the
roadmap wont show any linked SAS working papers.
2) In the View tab, check the Roadmap checkbox from the Show/Hide group. The
roadmap window then appears as a second window at the bottom of the screen.
Information flowing into the current SAS working paper is shown on the left hand
side; information flowing to other SAS working papers is on the right hand side.
Double clicking a related SAS document or element listed in the Roadmap
information tree navigates to that document or element.
2000-2012 Deloitte Global Services LimitedPartners in Learning
30
The Audit Experience AS/2
Note that this performance support does not replace the AAM. It should be read in conjunction
with the applicable AAM topics, as the manual states the requirements of our audit approach and
provides further guidance.
2000-2012 Deloitte Global Services LimitedPartners in Learning
31
Você também pode gostar
- 24-PS - AAM - Quick Reference Guide AS2 V12Documento10 páginas24-PS - AAM - Quick Reference Guide AS2 V12Carlota Nicolas VillaromanAinda não há avaliações
- 21-PS-Monetary Unit Sampling AS2 V12Documento15 páginas21-PS-Monetary Unit Sampling AS2 V12Carlota Nicolas VillaromanAinda não há avaliações
- 22-PS-Using The Proportionate Extrapolation Workbook AS2 V12Documento7 páginas22-PS-Using The Proportionate Extrapolation Workbook AS2 V12Carlota Nicolas VillaromanAinda não há avaliações
- 02-PS - Preparing Audit Documentation AS2 V12Documento13 páginas02-PS - Preparing Audit Documentation AS2 V12Carlota Nicolas VillaromanAinda não há avaliações
- Continuous Auditing A Complete Guide - 2020 EditionNo EverandContinuous Auditing A Complete Guide - 2020 EditionAinda não há avaliações
- How to Comply with Sarbanes-Oxley Section 404: Assessing the Effectiveness of Internal ControlNo EverandHow to Comply with Sarbanes-Oxley Section 404: Assessing the Effectiveness of Internal ControlAinda não há avaliações
- Deloitte Guide IASsDocumento944 páginasDeloitte Guide IASsshakeel_cmaAinda não há avaliações
- Sarbanes Oxley Internal Controls A Complete Guide - 2021 EditionNo EverandSarbanes Oxley Internal Controls A Complete Guide - 2021 EditionAinda não há avaliações
- Purchasing, Inventory, and Cash Disbursements: Common Frauds and Internal ControlsNo EverandPurchasing, Inventory, and Cash Disbursements: Common Frauds and Internal ControlsNota: 5 de 5 estrelas5/5 (1)
- Information Technology General Controls LeafletDocumento2 páginasInformation Technology General Controls LeafletgamallofAinda não há avaliações
- Quick Reference Card - DTTL Audit Quality MilestonesDocumento2 páginasQuick Reference Card - DTTL Audit Quality Milestonestorte1Ainda não há avaliações
- Perf ReportingDocumento19 páginasPerf Reportingjohn labuAinda não há avaliações
- Practice Aid: Enterprise Risk Management: Guidance For Practical Implementation and Assessment, 2018No EverandPractice Aid: Enterprise Risk Management: Guidance For Practical Implementation and Assessment, 2018Ainda não há avaliações
- Audit Risk Alert: Employee Benefit Plans Industry Developments, 2018No EverandAudit Risk Alert: Employee Benefit Plans Industry Developments, 2018Ainda não há avaliações
- Audit Manual 2015 Single File PDFDocumento776 páginasAudit Manual 2015 Single File PDFImmad AhmedAinda não há avaliações
- Separation Of Duties A Complete Guide - 2021 EditionNo EverandSeparation Of Duties A Complete Guide - 2021 EditionAinda não há avaliações
- The Audit Experience Learning Journal EMS V16Documento13 páginasThe Audit Experience Learning Journal EMS V16Theresia BerthaAinda não há avaliações
- Wiley Not-for-Profit GAAP 2017: Interpretation and Application of Generally Accepted Accounting PrinciplesNo EverandWiley Not-for-Profit GAAP 2017: Interpretation and Application of Generally Accepted Accounting PrinciplesAinda não há avaliações
- Guide: SOC 2 Reporting on an Examination of Controls at a Service Organization Relevant to Security, Availability, Processing Integrity, Confidentiality, or PrivacyNo EverandGuide: SOC 2 Reporting on an Examination of Controls at a Service Organization Relevant to Security, Availability, Processing Integrity, Confidentiality, or PrivacyAinda não há avaliações
- Modano Course Description and OutlineDocumento18 páginasModano Course Description and OutlineIB Kresna Adi Jaya100% (1)
- The Handbook to IFRS Transition and to IFRS U.S. GAAP Dual Reporting: Interpretation, Implementation and Application to Grey AreasNo EverandThe Handbook to IFRS Transition and to IFRS U.S. GAAP Dual Reporting: Interpretation, Implementation and Application to Grey AreasAinda não há avaliações
- Sox 404Documento4 páginasSox 404endro01Ainda não há avaliações
- IT Risk Management Process A Complete Guide - 2019 EditionNo EverandIT Risk Management Process A Complete Guide - 2019 EditionAinda não há avaliações
- Information Systems Audit A Complete Guide - 2020 EditionNo EverandInformation Systems Audit A Complete Guide - 2020 EditionAinda não há avaliações
- COSO Internal Control A Complete Guide - 2021 EditionNo EverandCOSO Internal Control A Complete Guide - 2021 EditionAinda não há avaliações
- Enterprise Service Bus A Complete Guide - 2020 EditionNo EverandEnterprise Service Bus A Complete Guide - 2020 EditionAinda não há avaliações
- Iia Australia White Paper Fraud IndicatorsDocumento12 páginasIia Australia White Paper Fraud IndicatorsWajdi AlissawiAinda não há avaliações
- Guide to Using Data Analytics for Audit CoverageDocumento46 páginasGuide to Using Data Analytics for Audit CoverageY BamAinda não há avaliações
- Executive's Guide to COSO Internal Controls: Understanding and Implementing the New FrameworkNo EverandExecutive's Guide to COSO Internal Controls: Understanding and Implementing the New FrameworkAinda não há avaliações
- How SOX Section 404 Impacts Audit DelayDocumento24 páginasHow SOX Section 404 Impacts Audit DelayAmelia afidaAinda não há avaliações
- Sarbanes-Oxley Walkthrough ChecklistDocumento1 páginaSarbanes-Oxley Walkthrough Checklistmehmet aliAinda não há avaliações
- Information technology audit The Ultimate Step-By-Step GuideNo EverandInformation technology audit The Ultimate Step-By-Step GuideAinda não há avaliações
- Testing controls for financial reportingDocumento15 páginasTesting controls for financial reportingFaisal HaiderAinda não há avaliações
- Financial Consolidation and Reporting A Complete GuideNo EverandFinancial Consolidation and Reporting A Complete GuideAinda não há avaliações
- Module 1 RSM Audit Course 1 2019Documento24 páginasModule 1 RSM Audit Course 1 2019A'an PradinaAinda não há avaliações
- 14 05 Sa 896a App A Audit Planning Board ReportDocumento19 páginas14 05 Sa 896a App A Audit Planning Board ReportRikky AdiwijayaAinda não há avaliações
- Accounts Payable Sox TestingDocumento2 páginasAccounts Payable Sox TestingStephen JonesAinda não há avaliações
- Financial Due Diligence A Complete Guide - 2021 EditionNo EverandFinancial Due Diligence A Complete Guide - 2021 EditionNota: 1 de 5 estrelas1/5 (1)
- Roll Forward and Restore An Archived Engagement in EY CanvasDocumento5 páginasRoll Forward and Restore An Archived Engagement in EY CanvasNinee ThatsaphoneAinda não há avaliações
- Business Impact Analysis (BIA) Standard RequirementsNo EverandBusiness Impact Analysis (BIA) Standard RequirementsAinda não há avaliações
- Auditing ManualTC7Documento264 páginasAuditing ManualTC7Alinafe SteshaAinda não há avaliações
- Impact and Likelihood ScalesDocumento3 páginasImpact and Likelihood ScalesRhea SimoneAinda não há avaliações
- Management Information SystemDocumento25 páginasManagement Information SystemVaibhav GoyalAinda não há avaliações
- Risk Based Internal Audit A Complete Guide - 2020 EditionNo EverandRisk Based Internal Audit A Complete Guide - 2020 EditionAinda não há avaliações
- Bagayas v. BagayasDocumento3 páginasBagayas v. BagayasCarlota Nicolas Villaroman100% (1)
- Silverio v. RepublicDocumento1 páginaSilverio v. RepublicCarlota Nicolas Villaroman100% (1)
- Intestate Estate of San Pedro v. CADocumento2 páginasIntestate Estate of San Pedro v. CACarlota Nicolas VillaromanAinda não há avaliações
- Uy v. CADocumento3 páginasUy v. CACarlota Nicolas Villaroman100% (1)
- BIR Rulings On Change of Useful LifeDocumento6 páginasBIR Rulings On Change of Useful LifeCarlota Nicolas VillaromanAinda não há avaliações
- Makati Tuscany Condominium Corp. v. Multi-Realty Development CorpDocumento1 páginaMakati Tuscany Condominium Corp. v. Multi-Realty Development CorpCarlota Nicolas Villaroman100% (1)
- Conflict of Law - Case DoctrinesDocumento4 páginasConflict of Law - Case DoctrinesCarlota Nicolas VillaromanAinda não há avaliações
- Conflict of LawsDocumento50 páginasConflict of LawsCarlota Nicolas VillaromanAinda não há avaliações
- Principle of Forum Non ConveniensDocumento5 páginasPrinciple of Forum Non ConveniensCarlota Nicolas VillaromanAinda não há avaliações
- Quick Doctrines On Classess of EmployeesDocumento2 páginasQuick Doctrines On Classess of EmployeesCarlota Nicolas VillaromanAinda não há avaliações
- Latest Jurisprudence and Landmark Doctrines On DepreciationDocumento2 páginasLatest Jurisprudence and Landmark Doctrines On DepreciationCarlota Nicolas VillaromanAinda não há avaliações
- Steampship Mutual Underwriting Association (Bermuda) Limited v. Sulpicio Lines, Inc.Documento3 páginasSteampship Mutual Underwriting Association (Bermuda) Limited v. Sulpicio Lines, Inc.Carlota Nicolas VillaromanAinda não há avaliações
- Heirs of Zoleta v. Land Bank of The PhilippinesDocumento1 páginaHeirs of Zoleta v. Land Bank of The PhilippinesCarlota Nicolas VillaromanAinda não há avaliações
- Galindez v. FirmalanDocumento1 páginaGalindez v. FirmalanCarlota Nicolas VillaromanAinda não há avaliações
- Eversley Childs Sanitarium v. Spouses BarbaronaDocumento1 páginaEversley Childs Sanitarium v. Spouses BarbaronaCarlota Nicolas VillaromanAinda não há avaliações
- Republic v. Spouses NovalDocumento1 páginaRepublic v. Spouses NovalCarlota Nicolas Villaroman100% (1)
- VAT - Northwind Power Development Corporation v. CIR PDFDocumento4 páginasVAT - Northwind Power Development Corporation v. CIR PDFCarlota Nicolas VillaromanAinda não há avaliações
- Republic v. CagandahanDocumento1 páginaRepublic v. CagandahanCarlota Nicolas VillaromanAinda não há avaliações
- TIO KHE CHIO vs. CA PDFDocumento2 páginasTIO KHE CHIO vs. CA PDFCarlota Nicolas VillaromanAinda não há avaliações
- San Miguel Corp vs. AvelinoDocumento1 páginaSan Miguel Corp vs. AvelinoCarlota Nicolas VillaromanAinda não há avaliações
- Spouses Yulo v. Bank of The Philippine IslandsDocumento2 páginasSpouses Yulo v. Bank of The Philippine IslandsCarlota Nicolas VillaromanAinda não há avaliações
- Sps Decena Vs PiqueroDocumento2 páginasSps Decena Vs PiqueroCarlota Nicolas VillaromanAinda não há avaliações
- Special Proceedings Doctrine - Loti NotesDocumento38 páginasSpecial Proceedings Doctrine - Loti NotesCarlota Nicolas VillaromanAinda não há avaliações
- Ona v. CIRDocumento2 páginasOna v. CIRCarlota Nicolas Villaroman100% (1)
- Limlingan v. Asian Institute of Management, Inc.Documento3 páginasLimlingan v. Asian Institute of Management, Inc.Carlota Nicolas Villaroman100% (1)
- Loti Notes - Wills FormalitiesDocumento49 páginasLoti Notes - Wills FormalitiesCarlota Nicolas VillaromanAinda não há avaliações
- DPWH v. City Advertising Ventures Corp. - NUISANCEDocumento2 páginasDPWH v. City Advertising Ventures Corp. - NUISANCECarlota Nicolas VillaromanAinda não há avaliações
- DPWH v. City Advertising Ventures Corp. - INjUNCTIONDocumento4 páginasDPWH v. City Advertising Ventures Corp. - INjUNCTIONCarlota Nicolas VillaromanAinda não há avaliações
- Jardine Davies Insurance Brokers vs. AliposaDocumento2 páginasJardine Davies Insurance Brokers vs. AliposaCarlota Nicolas Villaroman100% (1)
- Commrev - Insurance - Loti NotesDocumento99 páginasCommrev - Insurance - Loti NotesCarlota Nicolas VillaromanAinda não há avaliações
- Oracle EBS HR ECC SetupDocumento7 páginasOracle EBS HR ECC SetupAditya Rao100% (1)
- User Manual For FLYINSONODocumento30 páginasUser Manual For FLYINSONONAYAN PATELAinda não há avaliações
- Legato Technologies Assessment 2: Test SummaryDocumento41 páginasLegato Technologies Assessment 2: Test SummaryP.Nanda Kumar80% (5)
- Usp 50-05-32-00-00Documento4 páginasUsp 50-05-32-00-00aqwsAinda não há avaliações
- Login and withdrawal flow diagramDocumento1 páginaLogin and withdrawal flow diagramanuraagkumar 24Ainda não há avaliações
- Rotate A Single Page 90 Degrees With iTextSharp - VB in An Existing Multi-Page PDFDocumento3 páginasRotate A Single Page 90 Degrees With iTextSharp - VB in An Existing Multi-Page PDFcafjnkAinda não há avaliações
- Computational IntelligenceDocumento723 páginasComputational IntelligenceAlbert ButanAinda não há avaliações
- Request Letter For Conversion of Account To SavinDocumento1 páginaRequest Letter For Conversion of Account To SavinAli HussainAinda não há avaliações
- Combicom: Installation Manual USB Serial ConverterDocumento12 páginasCombicom: Installation Manual USB Serial ConverterrishinathAinda não há avaliações
- CF00042018Documento6 páginasCF00042018Low PengAinda não há avaliações
- Assignment #2 DFDocumento2 páginasAssignment #2 DFmohamedabdulkadirareys232Ainda não há avaliações
- LESSON 3 Operating SystemDocumento17 páginasLESSON 3 Operating SystemJessie BritanicoAinda não há avaliações
- Instantly Spreading Guide V1Documento16 páginasInstantly Spreading Guide V1cdn.offersAinda não há avaliações
- 1.2 Master Deep Learning Computer Vision Slides PDFDocumento666 páginas1.2 Master Deep Learning Computer Vision Slides PDFDM Timane67% (3)
- C Programming StringDocumento5 páginasC Programming StringJohn Mark CarpioAinda não há avaliações
- Presented By:: Gaurav JunejaDocumento26 páginasPresented By:: Gaurav JunejaNavaneetha B LAinda não há avaliações
- Bayesian Optimization Primer: 1. SigoptDocumento4 páginasBayesian Optimization Primer: 1. SigoptAxel StraminskyAinda não há avaliações
- Hacking Book 005Documento202 páginasHacking Book 005abdallahtamerAinda não há avaliações
- Az 900 1Documento342 páginasAz 900 1Fatima Pereira100% (1)
- Aanchal Digest October 2017Documento286 páginasAanchal Digest October 2017Anonymous z4qXJt100% (1)
- Data & analytics delivery memoDocumento36 páginasData & analytics delivery memoStefanny Alejandra Leal CardenasAinda não há avaliações
- Open Development EnvironmentDocumento8 páginasOpen Development EnvironmentFrancescoAinda não há avaliações
- Introduction To Nursing InformaticsDocumento373 páginasIntroduction To Nursing InformaticsPriskila Eba100% (1)
- Primavera P7 Versão 7.0 (452 Pag) PDFDocumento452 páginasPrimavera P7 Versão 7.0 (452 Pag) PDFEdmarAinda não há avaliações
- Import Public Class Exercise1: Java Util ScannerDocumento13 páginasImport Public Class Exercise1: Java Util ScannerJay R ChivaAinda não há avaliações
- Udemy Documentation 3Documento2 páginasUdemy Documentation 3Roberto Mellino LadresAinda não há avaliações
- Freelance Management System Project ReportDocumento66 páginasFreelance Management System Project ReportdonnieAinda não há avaliações
- Artifact Analysis Fundamentals Handbook (2014)Documento78 páginasArtifact Analysis Fundamentals Handbook (2014)nestum2000Ainda não há avaliações
- CV Edmalbueso 2020Documento6 páginasCV Edmalbueso 2020Shinryu 1981Ainda não há avaliações
- Eijest Volume14 Issueeijestvol.142011 Pages215-229Documento16 páginasEijest Volume14 Issueeijestvol.142011 Pages215-229Jack SparrowAinda não há avaliações