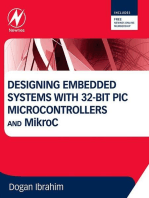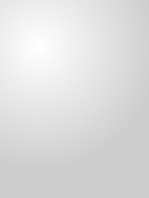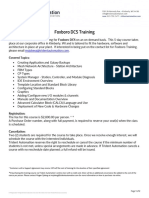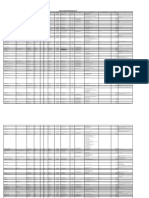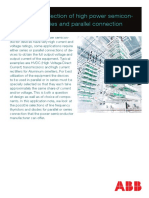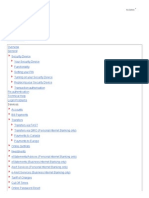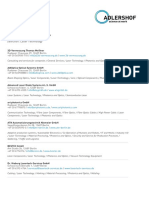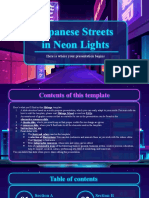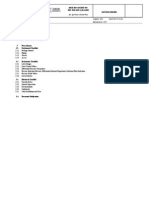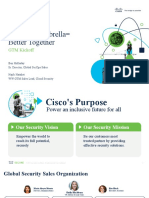Escolar Documentos
Profissional Documentos
Cultura Documentos
Komodo Manual v1.1
Enviado por
Percy Wilianson Lovon RamosDescrição original:
Direitos autorais
Formatos disponíveis
Compartilhar este documento
Compartilhar ou incorporar documento
Você considera este documento útil?
Este conteúdo é inapropriado?
Denunciar este documentoDireitos autorais:
Formatos disponíveis
Komodo Manual v1.1
Enviado por
Percy Wilianson Lovon RamosDireitos autorais:
Formatos disponíveis
Innovative Robotics Engineering Solutions
Komodo Robot
Manual
Manual version: 1.1
Email: support@RoboTiCan.net
Website: http://www.RoboTiCan.net
Innovative Robotics Engineering Solutions
Table of Contents
Safety instructions...................................................................................................................... 2
1. Robot Specification ................................................................................................................ 3
1.1 Rover module ................................................................................................................... 3
1.2 Sensors module................................................................................................................ 4
1.3 Arm module ...................................................................................................................... 4
2. Included Hardware ................................................................................................................. 6
3. Getting started ....................................................................................................................... 7
3.1 Modules assembly ............................................................................................................ 7
3.2 Turning on .......................................................................................................................10
3.3 Using the on-board computer to run the robot .................................................................10
4. Maintenance .........................................................................................................................11
4.1 Batteries ..........................................................................................................................11
5. Software................................................................................................................................14
5.1 The Komodo ROS stack ..................................................................................................14
5.2 Running the launch file and examples .............................................................................16
5.3 Clean installation guide....................................................................................................18
6. Warranty ...............................................................................................................................22
Email: support@RoboTiCan.net
Website: http://www.RoboTiCan.net
Innovative Robotics Engineering Solutions
Safety instructions
Safety in operation
Weight: Do not try to pick the robot by yourself, the robot is heavy. This may harm your back
and skeleton. Use at least two people to hold the robot off the ground.
Distance: Keep a safety distance of few meters between the robot and people when in
operation the robot is strong, heavy, and fast. If it may hit a person, it may cause a substantial
injury. Keep your arms, body, and face at least 1.5 meter away from the Komodo arm. The arm
may be very fast and strong, and it may cause injury in case of hitting someone.
Batteries safety
All the robots batteries are of the type LiFePo4. The safety characteristics inherent to LiFePo4
technology result from the incorporation of phosphates as the cathode material. Phosphates are
extremely stable in overcharge or short circuit conditions and have the ability to withstand high
temperatures without decomposing. When abuse does occur, phosphates are not prone to
thermal runaway and will not burn. As a result, LiFePo4 technology possesses safety
characteristics that are fundamentally superior to those of lithium-ion batteries made with other
cathode materials.
LiFePo4 technology does not contain any heavy metals and does not exhibit the "memory
effect" of Nickel-Cadmium and Nickel-metal Hydride solutions. LiFePo4 technology
demonstrates excellent shelf life, long cycle life and is maintenance free.
Another key benefit of LiFePo4 technology is its flexibility, both in terms of battery
application and cell design. It can be used in wound cylindrical, wound prismatic and polymer
battery construction types and manufactured to fit smaller applications.
The advantages of traditional lithium-ion coupled with the safety features of phosphates,
make LiFePo4 technology the lithium-ion technology for the future. The LiFePo4 technology
utilizes natural, phosphate-based material and offers the greatest combination of performance,
safety, cost, reliability and environmental characteristics.
Email: support@RoboTiCan.net
Website: http://www.RoboTiCan.net
Innovative Robotics Engineering Solutions
1. Robot Specification
The Komodo robot is composed of three separate modules which can work independently and
are interconnected through mechanical and electrical interfaces. The three modules are as
follows: Rover module, Sensors module, and Arm module. The Rover module contains the
chassis the wheels motors and drive units, a controller, the drive battery (the largest one) and a
remote control unit.
The Sensors module contains a computer, Wi-Fi communication and a set of sensors.
The sensors are: Asus XTION, Laser scanner, RGB camera, IMU (3 axis accelerometer, 3 axis
gyro, 3 axis magnetometer), GPS receiver, and 3 ultrasonic and IR range sensors. The Sensors
module also contains its own battery (the smaller one). The Sensors module is connected to the
Rover module through a DB9 serial connector, and 4 screws. The Rover module can be
independently operated as a remote controlled vehicle. And the Sensors module can be
independently operated as a sensing unit.
The Arm module contains a 5 DOF (Degrees of Freedom) with two fingers gripper and a
battery (the smaller one- the same as the one of the Sensors module). An RGB camera is
mounted on the wrist, forward looking on the gripper. This module is connected to the Sensors
module through 6 screws and two USB connectors, one for the motors, and one for the camera.
The module can be operated independently as a desktop arm, by simply disconnecting it from
the Sensors module and mechanically connecting it to a table, and by using two USB extension
cords connecting the arm to any desktop or laptop computer. Following in this section are the
specifications of each module.
1.1 Rover module
4 inflatable wheels, differential drive.
Two 250 Watt gear motors.
High resolution encoders (512 PPR) for closed loop control.
Weight: 25 kg (with battery).
Battery: LiFePO4 24V (26.4V) 12Ah (Charging socket available on the module,
Charger included).
4 channels, 2.4 GHz R/C receiver (Remote included, two channels are available
for additional use).
Payload: 20 kg.
Two sets of wheels for indoor (8'') and outdoor (10'') use.
MTBC: 3 Hours.
Email: support@RoboTiCan.net
Website: http://www.RoboTiCan.net
Innovative Robotics Engineering Solutions
1.2 Sensors module
Onboard computer:
DN2800MT Marshalltown - Intel Atom Processor N2800 Dual Core
1.86GHz CPU with 1MB of L2 cache.
4GB DDR3 memory.
32GB Solid State Drive.
Dual band Wi-Fi adapter.
Can be connected to external keyboard, mouse and screen.
Speakers and Microphone connection available.
Automatic hot swap between battery and power supply.
3 X Ultrasonic range sensors (right, left and rear).
3 X Infrared range sensors (right, left and rear).
Laser range finder (30m range, 180 degrees detection angle).
Asus XTION PRO LIVE - RGB and Depth Sensor.
Additional front webcam.
u-blox LEA-6H GPS.
IMU (3-axis accelerometer + 3-axis gyro + 3-axis magnetometer).
Additional 5 Analog inputs, 5 Digital I/O pins.
Weight: 10 kg (with battery).
Battery: LiFePO4 12V (13.2V) 6.4Ah (Charging socket available on the module,
Charger included)
MTBC: 3 Hours.
1.3 Arm module
5 DOF + 2 Fingers gripper.
Position, Velocity and current feedback from all joint motors.
Battery: LiFePO4 12V (13.2V) 6.4Ah (Charging socket available on the module,
Charger included).
Weight: 5 kg (with battery).
Payload: 0.5 Kg.
Gripper Webcam.
Range: 800 mm.
Can be used as a standalone arm manipulator.
MTBC: 3 Hours.
Email: support@RoboTiCan.net
Website: http://www.RoboTiCan.net
Innovative Robotics Engineering Solutions
The robot dimensions are 590x460x415 mm. The komodo total weight is 40 kg (fully assembled
with all batteries).
Email: support@RoboTiCan.net
Website: http://www.RoboTiCan.net
Innovative Robotics Engineering Solutions
2. Included Hardware
The included hardware in the box is:
1. Komodo Robot
1.1 Komodo Rover module
1.2 Komodo Sensors module
1.3 Komodo Arm module
2. 24V battery charger for the Komodo Rover.
3. 12V battery charger for the batteries of the Sensor module and of the Arm module. Only one
charger comes in the box and it can be used to charge only one battery at a time.
4. A 19V power supply for the robots computer to allow it to work when plugged to an electric
outlet.
Note: It is possible to charge the batteries during work. However, the Sensors
module requires an additional 19V power supply to work while charging.
5. Replacing wheels for the Komodo Rover. The Rover comes with a set of four large 10
wheels installed. Additional set of smaller 8 wheels comes in the box.
Email: support@RoboTiCan.net
Website: http://www.RoboTiCan.net
Innovative Robotics Engineering Solutions
3. Getting started
In this section we describe the required steps in order to operate the Komodo robot. First we
describe how to assemble the modules (although they come assembled). Then we explain how
to turn the robot on and operate it in a remote controlled mode. Finally we describe what is
needed in order to turn on the computer and the sensors and operate the robot and the arm
using its onboard computer.
3.1 Modules assembly
The first step is to connect the Sensors module to the Rover module. The specific way to do that
is as follows:
Bring the two modules close to each other. Be careful not to damage the sensors and
the antennas connectors when turning the module on its side. Then connect the DB9 connector
that comes from the Sensors module to the DB9 connector on the back side of the rover. Near
this connector you will see a small loose wire. This is the remote control antenna.
This antenna has to pass through a hole in the top part of the sensors module. Therefore
when turning over the Sensors module and mounting it on top of the Rover please be careful to
have this antenna pass through the hole in the cover. Finally put the Sensors module on top of
the Rover and fasten the four screws - two at the front, and two at the back of the rover.
Email: support@RoboTiCan.net
Website: http://www.RoboTiCan.net
Innovative Robotics Engineering Solutions
To connect the arm module to the Sensors module, simply bring the base of the arm close to its
mounting location on top of the Sensors module. Then connect the two USB connectors that
come from the arm to the two USB socket on the top of the Sensors module. Finally bring the
base to its final location and connect the six screws.
Email: support@RoboTiCan.net
Website: http://www.RoboTiCan.net
Innovative Robotics Engineering Solutions
The komodo rover can also be assembled as a remote controlled vehicle when using only the
rover module with its top cover.
Email: support@RoboTiCan.net
Website: http://www.RoboTiCan.net
Innovative Robotics Engineering Solutions
3.2 Turning on
To turn the robot on and use it as a remotely controlled vehicle do the following:
Turn the remote control on using its power slider switch. The red light on the remote
should be lit.
On the back of the rover turn the power switch to ON position. The green LED should be
lit.
Turn the remote control button to ON (this is the button near the power switch).
Now you can control the Rover using the remote control. Be careful the robot is very strong and
very fast be very sensitive when operating the remote.
The right joystick will control the robot; push the joystick forward in order for the robot to move
forward. The speed of the robot is proportional to the movement of the joystick. Move the
joystick to the right or left in order for the robot to turn right or left respectively.
3.3 Using the on-board computer to run the robot
In order to run the robot from its onboard computer, do the following:
Turn the rover power on.
Turn the remote control switch on the rover to computer mode.
Turn the computer power on.
If you want to use the laser scanner then turn its switch to ON.
If you want to use the Arm module turn its switch to ON.
Now you can control the robot from its on-board computer. If you want to work directly on the
robot you can connect a keyboard mouse and monitor to the back connectors pannel of the
robot. Alternatively, you can use remote desktop to connect to the robot and log into its
computer.
While operating the robot one may connect the chargers and work directly from the
electric outlet, and charging at the same time. However, there is one exception, the charger of
the Sensors module is not sufficient for working from the wall since its maximal current is limited
to less than the regular consumption of the module during work. Therefore, if one wish to work
continuously from the wall we suggest to connect the computers 19V power supply. The
module is equipped with a hot-swap system that allows instantaneous transition from battery
work to wall and vice-versa.
Email: support@RoboTiCan.net
Website: http://www.RoboTiCan.net
10
Innovative Robotics Engineering Solutions
4. Maintenance
4.1 Batteries
All the three batteries of the robot can be charged while connected to the robot, and even when
the robot (all the modules) is in ON mode. Hence, for charging the battery of each module you
need only to connect the correct charger to each of the modules. Note that the 24V charger is
used for charging the Rovers battery, and a 12V charger is used to charge the Sensors or the
Arm modules.
The battery of the Rover module is located at the lower part of the module. To replace
the battery, open the cover by unscrewing the two screws that hold the battery cover in place.
Open the screws all the way, and remove them away. Then slide the cover forward, then it will
be possible to remove the cover downward. The battery is located in the middle of the cover. To
replace the battery simply disconnect the two connectors and replace the battery. Finally to
close the cover repeats the previous steps in a reversed order.
Email: support@RoboTiCan.net
Website: http://www.RoboTiCan.net
11
Innovative Robotics Engineering Solutions
The battery of the Sensors module is located at the front right side of the module.
Replacing the battery requires to disconnect the entire module, and turn it upside down. Then
unscrew the two screws that fasten the battery holder and remove the battery. Note that the
battery has two connectors, one for charging and one for discharging and supplying power.
Email: support@RoboTiCan.net
Website: http://www.RoboTiCan.net
12
Innovative Robotics Engineering Solutions
The battery of the arm is located at the base of the arm. The battery cover is connected
using 4 screws. The battery cover looks like a box a little higher than the arm base. To take the
battery off, one needs to unscrew the 4 screws and pull the cover upwards. Note that the battery
has two connectors, similar to the on in the Sensors module.
When the batteries are outside of their respective modules it is possible to charge them using
the same charger that is used to charge them inside the module. But now you need to
disconnect the adapter at the end of the charger cord.
Email: support@RoboTiCan.net
Website: http://www.RoboTiCan.net
13
Innovative Robotics Engineering Solutions
5. Software
5.1 The Komodo ROS stack
This section describes the structure of the komodo stack and details on the role and
configurations of each package. The latest stack can be downloaded from:
https://github.com/robotican/komodo
The komodo stack includes the following packages and files:
komodo_arm - This package handle the communication and control of the komodo arm.
The package uses the dynamixel_motor stack (see
http://www.ros.org/wiki/dynamixel_motor for details on sending commads to the motors
and using the arm joint controllers) to setup the communication with the arm motors and
to implement the arm joint controllers. The package also publishes
sensor_msgs/JointState messages according to the readings from the joint controllers.
This conversion is done by the states_converter.py node.
Package configuration files are:
\launch\komodo_arm.launch - The first part of this launch file initiate the
communication with the robot arm (see port_name parameter for port
configuration). The second part initiate the arm joint controllers and assign each
joint its name. The last part run the state_converter.py node. This file can be
launched from the main launch file (komodo_launch.launch).
\config\arm.yaml - This file contains configuration details for each joint controller.
User can set joint speed, limit, max torque and more. It is important to know that
this settings are sent to the motors upon launching the launch file and will not
remain after the arm will be power down. This is important because if the initial
values of parameters such as joint speed are high and if the user will reboot the
arm power and will not re-launch the launch file, all commands will be performed
with the initial parameters. (see http://www.ros.org/wiki/dynamixel_motor for
details on configuring the controllers).
komodo_rover - This package handle the communication with the motors controller and
the odometry calculations. The package contains the Roboteq_Driver node which
publishes the odometry (nav_msgs/Odometry), rover battery voltage
(std_msgs::Float32) and the wheels encoders readings
(komodo_rover/StampedEncoders). The package is subscribed to the /cmd_vel topic in
order to receive geometry_msgs/Twist driving commands. The package also subscribed
to the /imu/data topic in order the merge the imu orientation messages
(sensor_msgs/Imu) into the odometry messages.
The odometry is also published through a TF broadcaster.
Package configuration files are:
Email: support@RoboTiCan.net
Website: http://www.RoboTiCan.net
14
Innovative Robotics Engineering Solutions
\launch\Roboteq_Driver.launch - This launch file runs the Roboteq_Driver node
and loads the parameters from the chosen .yaml file. This file can be launched
from the main launch file (komodo_launch.launch).
\config\default.yaml - This configuration file contains the odometry parameters
such as wheel diameter and wheel base length. The file also contains the
encoder resolution (ppr) and controllable loop rates. The two imu related
parameters (roll_pitch_from_imu and yaw_from_imu) allows the user to enable or
disable the merging of orientation data into the odometry. When the
roll_pitch_from_imu is set to false the robot odometry roll and pitch will remain
zero. When the yaw_from_imu is set to false the robot yaw will be calculated only
by the odometry calculations, when this parameter will set to true, the yaw will be
set according the the magnetic north using the imu magnetometers.
komodo_sensors - This package handle the communication with the APM 2.5
microcontroller and publish the readings of the following sensors: IMU
(sensor_msgs/Imu), GPS (sensor_msgs/NavSatFix and sensor_msgs/NavSatStatus),
Ultrasonic and InfraRed range sensors (sensor_msgs/Range) and PC battery voltage
(std_msgs::Float32). The komodo_sensors node uses the serial_node.py node from the
rosserial package (see http://www.ros.org/wiki/rosserial for more details). The
imu_filter_madgwick package (see http://www.ros.org/wiki/imu_tools) is used to filter and
fuse raw data from the IMU. It fuses angular velocities, accelerations, and (optionally)
magnetic readings from a generic IMU device into an orientation quaternion, and
publishes the fused data on the imu/data topic.
Package configuration files are:
\launch\sensors_launch.launch - This launch file runs the serial comunication
node from the rosserial package. Users can specify the GPS frame id. This file
can be launched from the main launch file (komodo_launch.launch).
komodo_batteries_monitor - This package monitor the voltages of the three robot
batteries. The batteries_monitor node reads the batteries voltages messages published
by the komodo_sensors and komodo_rover packages. It also reads the robot arm
battery voltage from the arm controllers (dynamixel_msgs/MotorState). The node sends
an error message if one of the batteries dropped below its minimum voltage. The node
will also initiate a 30 seconds countdown before powering off the computer when its
battery drops its minimum voltage. The node publish the batteries voltages with their
corresponding time of reading in one message into the /batteries_monitor topic.
Package configuration files are:
\launch\batteries_monitor_launch.launch - This launch file runs the
batteries_monitor node. Users can specify the batteries minimum voltage limits.
This file can be launched from the main launch file (komodo_launch.launch).
Email: support@RoboTiCan.net
Website: http://www.RoboTiCan.net
15
Innovative Robotics Engineering Solutions
komodo_urdf - This package contains the komodo robot urdf file
(\robots\komodo_urdf.xml) and its graphical meshes. The urdf file can be loaded from
the main launch file (komodo_launch.launch).
komodo_launch - This package contains the robot main launch file
(komodo_launch.launch) and the Hokuyo laser sensor launch file (laser_launch.launch).
The main launch file launches all the launch files from the above packages. User can
comment\uncomment part from the main launch file as needed.
APM2.5 - This folder contains the APM 2.5 microcontroller code and libraries (see
Section 5.3 for installation instructions).
OpenNI_NITE_Installer-Linux32-0.27.zip - This archive contains the Asus XTION PRO
LIVE installation files (see Section 5.3 for installation instructions).
usb.rules - This file contains the usb rules (see Section 5.3 for instructions).
As you can see in Section 5.3, there are a few more dependencies for the komodo stack.
Please refer to ROS Wiki pages of these packages for more information on using and
configuration methods.
5.2 Running the launch file and examples
Users can run each launch file by itself or use the main launch file (komodo_launch.launch) to
initiate all the sensors and controllers with a single command:
> roslaunch komodo_launch komodo_launch.launch
Below are examples for reading and running different modules and sensors:
Manually send driving commands - drive straight in 0.4 m/s:
> rostopic pub -r 25 cmd_vel geometry_msgs/Twist '[0.4, 0, 0]' '[0, 0, 0]'
Manually send driving commands - turn in place in 0.2 rad/s:
> rostopic pub -r 25 cmd_vel geometry_msgs/Twist '[0, 0, 0]' '[0, 0, 0.2]'
Launch the arm Go Home script which command the arm to grasp top of the laser
sensor in order to fix the arm before driving:
> rosrun komodo_arm arm_home.py
Manually send position arm joints command - elbow1 to 0.3 rad:
> rostopic pub -5 /elbow1_controller/command std_msgs/Float64 -- 0.3
Email: support@RoboTiCan.net
Website: http://www.RoboTiCan.net
16
Innovative Robotics Engineering Solutions
In order to gain a deeper understanding about software architecture it is recommended to
explore the output of the following commands after loading the main launch file:
> rostopic list
> rosservice list
> rxgraph
In order to visualize the robot sensors output and configuration users can use the rviz tool by
running:
> rosrun rviz rviz
Below are some screenshots that visualize some of the robot sensors output:
The robot with arm in driving mode
The robot with the arm up
The robot with tf frames
The robot with the laser scanner output
Email: support@RoboTiCan.net
Website: http://www.RoboTiCan.net
17
Innovative Robotics Engineering Solutions
The robot with Ultrasonic range finders
The robot with Infrared range finders
5.3 Clean installation guide
1
Install ubuntu 12.04:
download the .iso image from ubuntu web site (ubuntu-12.04.1-desktop-i386.iso)
From another ubuntu pc, use "Startup Disk Creator" to create a bootable disk on
key.
On komodo pc, configure bios to boot from disk on key. (F2 for BIOS setup)
After restart hit F10 to boot menu.
Choose "install ubuntu"
Make sure internet connection is ok!
Install ubuntu (default username: komodo
default password: 1a2b3c4d)
Install ubuntu updates (don't install graphic card suggested drivers).
Install terminator from Ubuntu software center (Optional).
Install grub-customizer (Optional):
From terminal:
> sudo add-apt-repository ppa:danielrichter2007/grub-customizer
> sudo apt-get update
> sudo apt-get install grub-customizer
To disable boot menu: General settings->visibility-> uncheck show menu, uncheck
look for other operating systems
Update graphics drivers - Cedar Trail drm driver in DKMS format (Optional):
# Just add the repository http://ppa.launchpad.net/sarvatt/cedarview/ubuntu/ to your
APT:
> sudo add-apt-repository ppa:sarvatt/cedarview
Email: support@RoboTiCan.net
Website: http://www.RoboTiCan.net
18
Innovative Robotics Engineering Solutions
# Install the add-apt-key utility
> sudo apt-get install add-apt-key
# Install the Repository KE
> sudo add-apt-key 0x4c96de60854c4636
# Make apt-get update
> sudo apt-get update
# Make apt-get upgrade to verify that your system is up2date
> sudo apt-get update
# You can try to Add "video=LVDS-1:d" to GRUB_CMDLINE_LINUX_DEFAULT variable
(with space between) -> quiet splash video=LVDS-1:d mem=4G
>sudo gedit /etc/default/grub
# if you're using PAE kernel, remove it and install generic kernel
> sudo apt-get install linux-headers-generic linux-image-generic
# reboot to generic (not pae) kernel with grub boot menu
> sudo apt-get install gdm
> sudo apt-get remove linux-headers-generic-pae linux-image-generic-pae
> dpkg --list | grep linux-image
> sudo apt-get purge ##
(replace ## with pae kernel name, do for all pae kernels)
# Install the cedarview drivers
> sudo apt-get install cedarview-drm libva-cedarview-vaapi-driver cedarview-graphicsdrivers
# Change Option "AIGLX" to "Off" because 3D isn't working (default setting)
> sudo gedit /usr/share/intel-cdv/X11/xorg.conf.d/61-cdv-pvr.conf
# Update the Grub Bootloader
> sudo update-grub2
# Reboot the System
> sudo reboot
5
Set permissions for komodo user (or replace "komodo" with required username):
> sudo addgroup komodo dialout
Set shutdown permissions for auto-shutdown on low battery:
> echo 'ALL ALL = NOPASSWD: /sbin/shutdown' | sudo tee -a /etc/sudoers
Install remote desktop server with autostart on startup (Optional):
> sudo apt-get install xrdp
Install ROS:
Follow http://www.ros.org/wiki/fuerte/Installation/Ubuntu instructions:
> sudo sh -c 'echo "deb http://packages.ros.org/ros/ubuntu precise main" >
/etc/apt/sources.list.d/ros-latest.list'
> wget http://packages.ros.org/ros.key -O - | sudo apt-key add -
Email: support@RoboTiCan.net
Website: http://www.RoboTiCan.net
19
Innovative Robotics Engineering Solutions
> sudo apt-get update
> sudo apt-get install ros-fuerte-desktop-full
> sudo apt-get install python-rosinstall python-rosdep
> rosdep update
> sudo rosdep init
> cd ~
> mkdir ros_workspace
> rosws init ~/ros_workspace /opt/ros/fuerte
> echo "source ~/ros_workspace/setup.bash" >> ~/.bashrc
> echo 'export ROS_PACKAGE_PATH=$ROS_PACKAGE_PATH:~/ros_workspace' >> ~/.bashrc
> . ~/.bashrc
Install komodo stack dependencies:
imu_tools:
> roscd
> git clone https://github.com/ccny-ros-pkg/imu_tools.git
> rosdep install imu_tools
> rosmake imu_tools
joystick driver (optional):
> roscd
> sudo apt-get install ros-fuerte-joystick-drivers
> rosdep install joy
> rosmake joy
rosserial:
> roscd
> hg clone https://kforge.ros.org/rosserial/hg rosserial
> rosmake rosserial
turtlebot_apps (Optional - for joystick/keyboard remote control):
> sudo apt-get install ros-fuerte-turtlebot-apps
dynamixel_motor (http://www.ros.org/wiki/dynamixel_motor):
> sudo apt-get install ros-fuerte-dynamixel-motor
openni_kinect (for asus xtion pro live):
> sudo apt-get install ros-fuerte-openni-camera ros-fuerte-openni-launch
Download:
http://simple-openni.googlecode.com/files/OpenNI_NITE_Installer-Linux32-0.27.zip
Uncompress all files to a folder (yourFolder).
Install OpenNI:
> cd ./yourFolder/OpenNI-Bin-Dev-Linux-x86-v1.5.4.0
> sudo ./install.sh
Email: support@RoboTiCan.net
Website: http://www.RoboTiCan.net
20
Innovative Robotics Engineering Solutions
Install Nite( the installer asks you for the key, enter this
0KOIk2JeIBYClPWVnMoRKn5cdY4= ):
> cd ./yourFolder/NITE-Bin-Dev-Linux-x86-v1.5.2.21
> sudo ./install.sh
Install Driver Primesense (only if you use an Asus Xtion or the Primesense
Developer Kit):
> cd ./yourFolder/Sensor-Bin-Linux-x86-v5.1.2.1
> sudo ./install.sh
Test run (this run only the asus for testing and already included in komodo_launch):
> roslaunch openni_launch openni.launch camera:='Asus'
openni_tracker (Optional):
> roscd
> hg clone https://kforge.ros.org/openni/openni_tracker
> rosmake openni_tracker
laser_driver (http://www.ros.org/wiki/hokuyo_node):
> sudo apt-get install ros-fuerte-laser-drivers
10 Get and install komodo stack:
> roscd
> git clone git://github.com/robotican/komodo.git
> rosmake komodo
11 Add usb rules by copying usb.rules from the komodo stack folder to /etc/udev/rules.d
and reboot.
12 burn APM 2.5 firmware (this is the microcontroller which handle: imu,gps,rangers,pc
battery voltage,I/O):
a. install Arduino IDE from http://arduino.cc/en/main/software
b. copy the libraries from the APM2.5 folder to the arduino sketchbook folder
(~\sketchbook)
c. Run the Arduino IDE.
d. Load the APM25.ino sketch from the APM25 folder.
e. Under Tools->Board select Arduino Mega 2560 or Mega ADK.
f. under Tools->Serial Port select the correct port (usually /dev/ttyACM0)
g. Click on the Upload button.
Email: support@RoboTiCan.net
Website: http://www.RoboTiCan.net
21
Innovative Robotics Engineering Solutions
6. Warranty
Limited Warranty Coverage:
Subject to the limitations provided below, the Komodo Robot is warranted against defects in
materials and workmanship, under normal use, from the date of shipment through the period
identified in the purchase quote (one year). If warranty period is not specified then the
deliverable is "as is" and no warranty is provided.
Where a warranty is provided, RoboTiCan liability for such warranty is limited to: 100%
of the parts necessary to repair the covered defect. Technical support by telephone, e-mail, fax
or other means of correspondence during the warranty period for issues covered by warranty is
provided at no charge for covered defects.
If travel to a location (other than RoboTiCan facility) is required to address an issue
determined to be covered by warranty, parts will be covered but all labor and travel expenses
will be billed. Travel will be billed at expenses plus $50.00 per hour for work time and $20.00 per
hour travel. Determination of warranty coverage is the responsibility of RoboTiCan and cannot
be assigned or delegated to any other party.
The following are specifically not covered by warranty: (1) failure due to abuse and
neglect and/or improper operating environment (including, but not limited to, improper power
supply, temperature, humidity, and environmental conditions); (2) down time and related costs
due to failure; (3) items such as batteries, and (4) software.
RoboTiCan shall have sole authority to determine type and means of repair in the event of a
warranty claim. RoboTiCan shall have the right to require the return of the defective part or
system to RoboTiCan, transportation prepaid, to establish the claim. RoboTiCan shall in no
event be held liable for repairs or alterations made without RoboTiCans written consent or
approval. RoboTiCan shall not be held responsible for repairs made by others. If unauthorized
service is performed, the warranty provided herein shall be void. This warranty is void if the
equipment is altered, improperly operated, improperly maintained or payments are not made
according to the agreement.
Any additional software requirements or options are the responsibility of the end user.
RoboTiCan does not warrant or guarantee the performance or functionality of any software, or
that Customer is acquiring the legal right to use any software embedded within, or provided in
connection with, reconditioned robots. Any software provided to customer is provided "as is"
without warranty of any kind, either express or implied, and RoboTiCan specifically disclaims
any warranty of merchantability, fitness for a particular purpose, satisfactory quality, lack of
viruses, title, quiet enjoyment, and/or non-infringement with respect to any software. Customer
acknowledges and agrees that use of any software provided to customer is at customer's own
risk. Customer agrees to indemnify and defend RoboTiCan from and against any liability arising
from customer's use of software in connection with products sold to customer hereunder.
Except for the warranties expressly provided herein, all other guarantees, warranties,
conditions or representations, either expressed or implied, whether arising under statute,
common law, and commercial usage or otherwise, including implied warranties of
merchantability and fitness for a particular purpose, are excluded and hereby specifically
disclaimed. In addition to writing here RoboTiCan company will not be responsible for any
Email: support@RoboTiCan.net
Website: http://www.RoboTiCan.net
22
Innovative Robotics Engineering Solutions
damage, injury, loss of ability to work, disability and even death caused arising directly or
indirectly from the use of the product Including the rover module, sensors module or the arm
module separately or altogether. RoboTiCan has made no express warranties except as
provided herein, and no oral or written information or advice given by RoboTiCan its agents or
employees shall create a warranty of any kind or in any way increase the scope of the limited
warranty provided herein.
Under no circumstances whatsoever shall RoboTiCan be liable to any person, firm,
corporation or other entity for any special, punitive, indirect, or consequential damages, whether
for breach of contract, negligence, misrepresentation, or otherwise, and whether resulting in lost
profits, loss of interest in money borrowed or invested, impairment of goods, business
interruption, work stoppage, or otherwise, in any way arising out of any transaction to which
these standard terms apply. RoboTiCan maximum liability for any claim arising hereunder or
relating to the products sold to customer hereunder (whether for breach of warranty or
otherwise) shall be limited to the obligation to repair the non-conforming product.
Customer agrees that this sale is completely made in the Country of Israel in that the
laws of the Israel country shall apply concerning any controversy or claim regarding the
equipment. Customer agrees to indemnify and hold harmless RoboTiCan from all claims,
damages, liabilities, attorney's fees, and expenses arising from the ownership or use of the
equipment.
Email: support@RoboTiCan.net
Website: http://www.RoboTiCan.net
23
Você também pode gostar
- Vauxhall Workshop Manuals Astra H J Engine and Engine Aggregates DOHC Petrol Engine Cylinder Head Repair Instructions Valve Lash - Petrol Engine Check and Adjust PDFDocumento26 páginasVauxhall Workshop Manuals Astra H J Engine and Engine Aggregates DOHC Petrol Engine Cylinder Head Repair Instructions Valve Lash - Petrol Engine Check and Adjust PDFSean Osborne0% (1)
- Arduino Based RADAR ReportDocumento27 páginasArduino Based RADAR ReportAdrian NaeAinda não há avaliações
- Line Follower and Obstacle AvoidingDocumento12 páginasLine Follower and Obstacle AvoidingFaisal Nouman60% (5)
- Firefighter Robot: InstructablesDocumento11 páginasFirefighter Robot: InstructablesQuirico Hechanova100% (1)
- A Report of Mini Project Line Following Robot Car Using ArdinoDocumento10 páginasA Report of Mini Project Line Following Robot Car Using Ardinorao asad0% (1)
- Design and Development of Robotic Arm For Cutting Tree PDFDocumento10 páginasDesign and Development of Robotic Arm For Cutting Tree PDFHamza HebAinda não há avaliações
- B.TECH Final Year-PROJECT PDFDocumento17 páginasB.TECH Final Year-PROJECT PDFRajuAinda não há avaliações
- Module 8 Final Collaborative ICT Development 3Documento24 páginasModule 8 Final Collaborative ICT Development 3Sir OslecAinda não há avaliações
- Design of Controller Board For A Lunar Rover: Electronic Basic ThesisDocumento24 páginasDesign of Controller Board For A Lunar Rover: Electronic Basic ThesisMuhammad AhsanAinda não há avaliações
- Hardware AnalysisDocumento10 páginasHardware AnalysisD scribdAinda não há avaliações
- 21.line Following RobotDocumento78 páginas21.line Following RobotsathishAinda não há avaliações
- Obstacle Avoidance Robot ReportDocumento28 páginasObstacle Avoidance Robot ReportFadzrul Faiz100% (1)
- Line Follower Atmega16 Vienna UniversityDocumento30 páginasLine Follower Atmega16 Vienna UniversityBuihung HungAinda não há avaliações
- Final ProposalDocumento13 páginasFinal ProposalAzizAinda não há avaliações
- Advanced Military Spying and Bomb Disposal Robot: Senthamizh.R1, Subbu Lakshmi.P1, Subhashree.P1, Prof. M.Priyadarshini2Documento3 páginasAdvanced Military Spying and Bomb Disposal Robot: Senthamizh.R1, Subbu Lakshmi.P1, Subhashree.P1, Prof. M.Priyadarshini2xoxoAinda não há avaliações
- NRC NewDocumento129 páginasNRC NewanupvasuAinda não há avaliações
- Hummer-Bot Instruction ManualDocumento108 páginasHummer-Bot Instruction Manualinghdj100% (1)
- Automatic Vacuum Cleaner: Ministry of Higher Education Herat University Engineering Faculty Mechatronics DepartmentDocumento13 páginasAutomatic Vacuum Cleaner: Ministry of Higher Education Herat University Engineering Faculty Mechatronics DepartmentAziz KhaliliAinda não há avaliações
- Project Report On Robotic ArmDocumento17 páginasProject Report On Robotic ArmGina SreeAinda não há avaliações
- Arduino Based RADAR SystemDocumento33 páginasArduino Based RADAR SystemKamalJeet Singh100% (5)
- 2017-IM-40 (Lab Seeesion 2)Documento4 páginas2017-IM-40 (Lab Seeesion 2)Muhammad Irfan AkramAinda não há avaliações
- Group14 LightSensingRobotDocumento16 páginasGroup14 LightSensingRobotquote1503Ainda não há avaliações
- Requirements Specification: Wireless RobotDocumento7 páginasRequirements Specification: Wireless RobotAnkur GoyalAinda não há avaliações
- Offical Line Follower Robot ProjectDocumento11 páginasOffical Line Follower Robot Projectadzri_azahari0% (1)
- Fire Fighting Robot: Presented byDocumento19 páginasFire Fighting Robot: Presented byAws Faeq100% (1)
- Design of Smart Mechanical Grass CutterDocumento4 páginasDesign of Smart Mechanical Grass CutterQhai AnimatorAinda não há avaliações
- Design of Smart Mechanical Grass CutterDocumento4 páginasDesign of Smart Mechanical Grass CutterLarweh DanielAinda não há avaliações
- WIFI Camera Smart Robot Car - UCTRONICSDocumento21 páginasWIFI Camera Smart Robot Car - UCTRONICSPedro Perez CobasAinda não há avaliações
- Hurt Locker-An Explosive Disposal Robot: International Journal of Ethics in Engineering & Management EducationDocumento5 páginasHurt Locker-An Explosive Disposal Robot: International Journal of Ethics in Engineering & Management EducationKumar Goud.KAinda não há avaliações
- Advance Robotics - Self - Learning Kit - ArduinoDocumento68 páginasAdvance Robotics - Self - Learning Kit - ArduinoHarry George ElangbamAinda não há avaliações
- Robot EvasorDocumento60 páginasRobot EvasorCespa Del Paraje la FloridaAinda não há avaliações
- Line Follower RobotDocumento16 páginasLine Follower RobotRohit sharmaAinda não há avaliações
- Obstacle Avoidance Robotic VehicleDocumento10 páginasObstacle Avoidance Robotic VehicleSpiwe MavisAinda não há avaliações
- Fire Fighter RobotDocumento39 páginasFire Fighter RobotGautam GuptaAinda não há avaliações
- Wireless 4 Dof Robotic Arm Using Mega 2560-1Documento11 páginasWireless 4 Dof Robotic Arm Using Mega 2560-1Kamal HasanAinda não há avaliações
- CleanSweep 11Documento54 páginasCleanSweep 11Syed Jasam HussainiAinda não há avaliações
- SUMO RobotDocumento20 páginasSUMO RobotMatt's Santouz CchildAinda não há avaliações
- REPORTDocumento22 páginasREPORThohi4808Ainda não há avaliações
- Arduino Robot KitDocumento12 páginasArduino Robot KitRohit Vaishampayan100% (1)
- Gripper Robot: Solution Architecture Document ProjectDocumento9 páginasGripper Robot: Solution Architecture Document Projectmonika nagarAinda não há avaliações
- Irjet V4i4783 PDFDocumento3 páginasIrjet V4i4783 PDFBipin S CAinda não há avaliações
- Assembly and User Guide: Mobile Robot For Hobbyist, Research and EducationDocumento54 páginasAssembly and User Guide: Mobile Robot For Hobbyist, Research and EducationMaha SoeAinda não há avaliações
- Fire Fighting RobortDocumento72 páginasFire Fighting RobortpandiAinda não há avaliações
- Elektor Proton Robot: A Versatile Platform For Learning and ExperimentingDocumento3 páginasElektor Proton Robot: A Versatile Platform For Learning and ExperimentingAnkur KunduAinda não há avaliações
- Final Year Project WIFI CONTROL ROBOT Ijariie7393Documento6 páginasFinal Year Project WIFI CONTROL ROBOT Ijariie7393NayaaAinda não há avaliações
- Summer Internship ProposalDocumento6 páginasSummer Internship ProposalDipender SinghAinda não há avaliações
- Irjet V6i454Documento4 páginasIrjet V6i454Ngoc AnhAinda não há avaliações
- The Line Follower - And-Pick and Place Robot.: International Research Journal of Engineering and Technology (IRJET)Documento6 páginasThe Line Follower - And-Pick and Place Robot.: International Research Journal of Engineering and Technology (IRJET)VASANTHKUMAR M SAinda não há avaliações
- Line Follower Using 89s52Documento43 páginasLine Follower Using 89s52coolmaleankur100% (2)
- Automobile Dashboard Integration With IOT Google AssistanceDocumento17 páginasAutomobile Dashboard Integration With IOT Google AssistanceaaAinda não há avaliações
- Bluetooth Controlled Arduino Based Robotic Arm: Srija Dasgupta Avirup Ghosh Debraj ChatterjeeDocumento6 páginasBluetooth Controlled Arduino Based Robotic Arm: Srija Dasgupta Avirup Ghosh Debraj ChatterjeeKarneshwar SannamaniAinda não há avaliações
- 1.1 General: 1.2 Scope of The ProjectDocumento55 páginas1.1 General: 1.2 Scope of The Projectvenkatesh reddyAinda não há avaliações
- Construir RobotDocumento54 páginasConstruir RobotCarlos Ruiz LopezAinda não há avaliações
- Itrix ManualDocumento50 páginasItrix ManualMisha VucicevicAinda não há avaliações
- Wireless Surveillance Robot With Motion Detection and Live Video TransmissionDocumento9 páginasWireless Surveillance Robot With Motion Detection and Live Video TransmissionrajatpreetAinda não há avaliações
- C Programming for the PIC Microcontroller: Demystify Coding with Embedded ProgrammingNo EverandC Programming for the PIC Microcontroller: Demystify Coding with Embedded ProgrammingAinda não há avaliações
- Interfacing PIC Microcontrollers: Embedded Design by Interactive SimulationNo EverandInterfacing PIC Microcontrollers: Embedded Design by Interactive SimulationAinda não há avaliações
- Practical, Made Easy Guide To Robotics & Automation [Revised Edition]No EverandPractical, Made Easy Guide To Robotics & Automation [Revised Edition]Nota: 1 de 5 estrelas1/5 (1)
- Designing Embedded Systems with 32-Bit PIC Microcontrollers and MikroCNo EverandDesigning Embedded Systems with 32-Bit PIC Microcontrollers and MikroCNota: 5 de 5 estrelas5/5 (2)
- PIC Microcontrollers: An Introduction to MicroelectronicsNo EverandPIC Microcontrollers: An Introduction to MicroelectronicsNota: 5 de 5 estrelas5/5 (1)
- A-2 James B Hunt PDFDocumento17 páginasA-2 James B Hunt PDFGAURAV YADAVAinda não há avaliações
- PM CatalogueDocumento109 páginasPM CatalogueCharan KrAinda não há avaliações
- Error Generating PDF File Sap PortalDocumento2 páginasError Generating PDF File Sap PortalAnthonyAinda não há avaliações
- Trina Solar 375W Allmax PDFDocumento2 páginasTrina Solar 375W Allmax PDFDiego PulidoAinda não há avaliações
- Trident Automation Foxboro Course 020619Documento2 páginasTrident Automation Foxboro Course 020619Ademola OlayinkaAinda não há avaliações
- Pci 1750Documento36 páginasPci 1750Nguyen Danh HuyAinda não há avaliações
- Case Study: Python: Functional ProgrammingDocumento45 páginasCase Study: Python: Functional ProgrammingTân Như ĐinhAinda não há avaliações
- Notes-Chapter 1Documento5 páginasNotes-Chapter 1Echa LassimAinda não há avaliações
- Undergraduate Certificate in Information Technology: Document NumberDocumento10 páginasUndergraduate Certificate in Information Technology: Document NumberMega Services CoparationAinda não há avaliações
- Contractor List 3Documento6 páginasContractor List 3ALI KHALID0% (1)
- Power Supply ExportDocumento513 páginasPower Supply ExportAlexandru OrghiciAinda não há avaliações
- ABB 5SYA 2091 01 - Banding of DevicesDocumento7 páginasABB 5SYA 2091 01 - Banding of DevicesFaisal WaseemAinda não há avaliações
- Unitech Cable TrunkingDocumento4 páginasUnitech Cable TrunkingAFSALAinda não há avaliações
- Ricoh c440 Manual de ServicioDocumento790 páginasRicoh c440 Manual de ServiciogeniuxAinda não há avaliações
- FAQDocumento57 páginasFAQManishBawejaAinda não há avaliações
- Berlin Photonics and Optics Companies - 4Documento4 páginasBerlin Photonics and Optics Companies - 4Suman RachaAinda não há avaliações
- Japanese Streets in Neon LightsDocumento56 páginasJapanese Streets in Neon LightsClaudiu OnicaAinda não há avaliações
- UCS414Documento1 páginaUCS414reetinder kundhalAinda não há avaliações
- Basic Concepts of Memory Interfacing - ComputerSCDocumento7 páginasBasic Concepts of Memory Interfacing - ComputerSCParamartha BanerjeeAinda não há avaliações
- 0-By CPU - MT6571 - EMMC - 04-24-2023-18-37-04Documento2 páginas0-By CPU - MT6571 - EMMC - 04-24-2023-18-37-04abubakar qassimAinda não há avaliações
- Bitcoin Hunter Strings FileDocumento5 páginasBitcoin Hunter Strings Filevictor jamesAinda não há avaliações
- Bujes Articulacion CentralDocumento7 páginasBujes Articulacion CentralCristobal Gutierrez CarrascoAinda não há avaliações
- PSP Fat Procedure - TemplateDocumento6 páginasPSP Fat Procedure - TemplateMichael HaiseAinda não há avaliações
- CWMP - Protocol - For - The - Print - Industry - Aht Ver3Documento23 páginasCWMP - Protocol - For - The - Print - Industry - Aht Ver3ArmandoAinda não há avaliações
- Meraki + Umbrella Better Together: GTM KickoffDocumento22 páginasMeraki + Umbrella Better Together: GTM KickoffSon PhanAinda não há avaliações
- Charu Gupta B.Tech CS 3 Yr Roll No. 0821510020Documento27 páginasCharu Gupta B.Tech CS 3 Yr Roll No. 0821510020Charu GuptaAinda não há avaliações
- SRNE Catalog of Inverter & ControllerDocumento37 páginasSRNE Catalog of Inverter & ControllerWussbugAinda não há avaliações
- Sundeep Yedida IllinoisDocumento2 páginasSundeep Yedida Illinoisapi-3280552Ainda não há avaliações

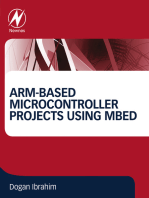
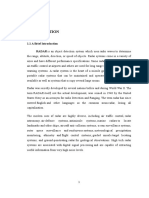

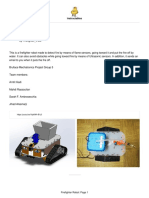

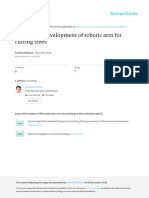









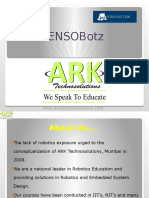
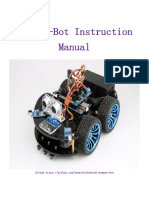
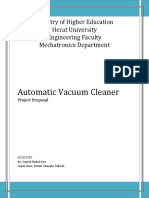

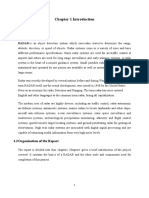




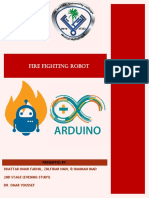

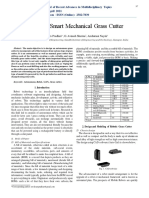















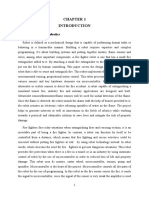

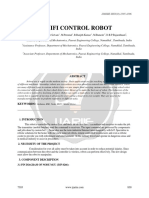



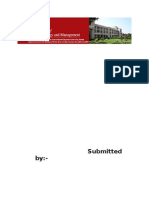

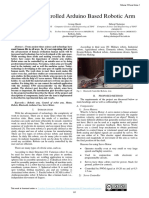

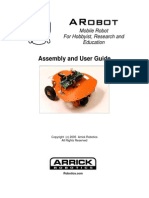




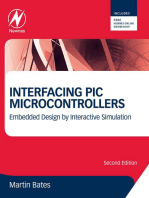
![Practical, Made Easy Guide To Robotics & Automation [Revised Edition]](https://imgv2-2-f.scribdassets.com/img/word_document/253466853/149x198/4281882d40/1709916831?v=1)