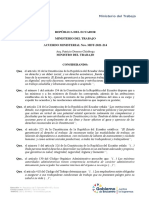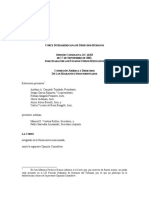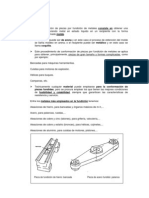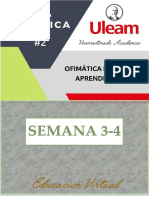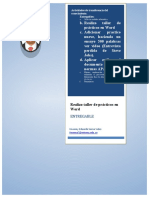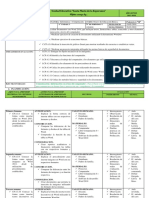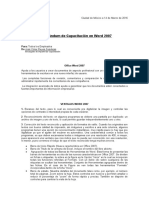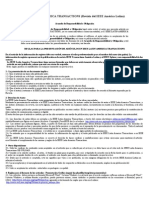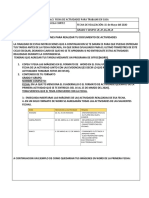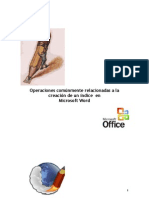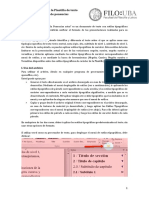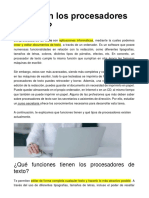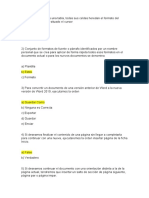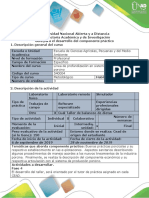Escolar Documentos
Profissional Documentos
Cultura Documentos
Curso Microsoft Word
Enviado por
David QuezadaDireitos autorais
Formatos disponíveis
Compartilhar este documento
Compartilhar ou incorporar documento
Você considera este documento útil?
Este conteúdo é inapropriado?
Denunciar este documentoDireitos autorais:
Formatos disponíveis
Curso Microsoft Word
Enviado por
David QuezadaDireitos autorais:
Formatos disponíveis
!
Desarrollo de contenidos
Unidad 1: Microsoft Word
Pgina!1!
DESARROLLO DE CONTENIDOS
UNIDAD 1 MICROSOFT WORD
Introduccin
Word es un programa procesador de textos que permite crear, guardar
e imprimir documentos escritos de manera sencilla y de gran calidad.
Para empezar es necesario ubicarnos en el Entorno de Word 2010.
Cuando se quiere entrar al programa usando el men inicial de
Windows y el cono de Word, tal como muestra la Fig. 1, ingresamos a
la pgina inicial del programa y est listo para usarlo. Fig. 2
Fig. 2
Es importante que se identifiquen las partes principales de esta ventana de Word y los
elementos que contiene que son los que aprenderemos a usar en este curso.
En la parte superior encontrar:
Pgina!2!
Fig. 3
Fig. 4
1. Barra de acceso rpido. Fig. 3 donde se encuentran los comandos ms usados.
2. Cinta de opciones. Fig. 4 donde se encuentran todos los comandos que se
requieren para crear y trabajar en un documento.
3. La ventana de previsualizacin que est en el Men ARCHIVO, que permite
ver las principales configuraciones para abrir, guardar e imprimir un documento.
Fig. 5
Fig. 5
4. Los conos de modos de visualizacin que permiten cambiar la forma en la
5. Las barras de desplazamiento, que permiten moverse horizontal y verticalmente
en el documento.
6. Las reglas vertical y horizontal, que dan cuenta del tamao real del documento y
la posicin en la que se est insertando informacin.
Pgina!3!
Fig. 6
Generacin de un informe:
PRIMERA PARTE
Crear una cartula
Muchos documentos laborales o acadmicos empiezan con una cartula, por ello en
este apartado se darn indicaciones y sugerencias para crear una cartula de gran
calidad.
o Configuracin de tamao de hoja y mrgenes.
Se debe empezar asegurndose que el tamao de hoja y los mrgenes
corresponden a los deseados.
Para ello, ingresamos al men Archivo, en la opcin Imprimir se escoge la opcin
Configurar pgina que despliega la ventana que nos permitir revisar o cambiar el
tamao y la alineacin del papel y establecer los mrgenes a gusto. Fig. 7
Fig. 7
Pgina!4!
Para la cartula debemos asegurarnos que en la opcin Diseo se escoja la
opcin de Alineacin Vertical Centrada, lo cual asegura que todos los textos
queden en el centro de la pgina.
o Configuracin de tipo y tamao de letra.
Las partes de la cartula pueden marcarse cambiando el tamao o tipo de letra
usado en cada parte, como se muestra en la Fig. 8
Fig. 8
Word 2010 tiene muchas opciones de letra cuyos modelos se pueden observar
en el Men Inicio dentro de la cinta de opciones en la seccin Fuente. Junto a los
tipos de letra aparece el nmero que indica el tamao de la letra y que puede
cambiarse escogiendo una opcin de la ventana respectiva.
En esa misma seccin se encuentran tambin los botones para cambiar el color
del texto y aplicar formatos como negrilla, cursiva, subrayado y tachado.
Una opcin muy til de esta seccin est con el botn Cambiar maysculas y
minsculas, que permitir editar estas caractersticas del texto sin necesidad de
volverlo a escribir. Fig. 9
Todas estas opciones pueden cambiarse en cualquier momento marcando el
texto con el mouse y luego aplastando el botn de la opcin requerida.
!
Pgina!5!
Fig. 9
o Configuracin de la alineacin de prrafo.
El momento de escribir oraciones muy largas que deban ocupar ms de una lnea
o prrafos, es conveniente verificar que tenga la alineacin correcta.
Word presenta 4 opciones: alineado a la izquierda, centrado, alineado a la
derecha o justificado (alineado a ambos lados), que se muestran en ese orden,
en la figura 10.
Fig. 10
Se puede cambiar la alineacin del prrafo fcilmente, ubicndose en cualquier
parte del mismo y aplastando uno de los 4 botones mencionados. Normalmente
los textos en una cartula debern tener como alineacin, la opcin centrado.
Pgina!6!
SEGUNDA PARTE
Crear el cuerpo del informe.
El cuerpo de un informe tiene caractersticas diferentes a la cartula. Su alineacin
vertical no es centrada sino superior. El tipo de letra suele ser ms pequeo y ms
formal que la cartula, usualmente se
prefiere letra Arial de tamao 12 u 11.
Para
evitar
que
se
mantenga
la
configuracin de la cartula y se pueda
hacer los cambios necesarios puede ser
conveniente insertar un salto de seccin
al final de la cartula. Esta opcin se
encuentra en la pestaa Diseo de
Pgina, en la opcin saltos, pgina
siguiente, como se muestra en la figura
11.
Fig. 11
A medida que escribe, Word le advertir cuando cometa errores ortogrficos o
gramaticales. Para ello insertar un subrayado ondulado rojo, verde o azul debajo
del texto que considera que tiene un error de la siguiente manera:
Subrayado rojo
Indica un posible error de ortografa o que Word no reconoce una
palabra; por ejemplo, un nombre propio o un lugar.
Subrayado verde
Word cree que se debera revisar la gramtica.
Subrayado azul
Una palabra est escrita correctamente pero no parece ser la
palabra adecuada para la oracin. Por ejemplo, escribi "casa" pero la palabra
debera ser "caza".
Qu hacer con los subrayados? Haga clic con el botn secundario en la palabra
subrayada para ver las revisiones sugeridas (de vez en cuando, es probable que
Word no tenga ortografas alternativas). Haga clic en una revisin para reemplazar
la palabra en el documento y deshacerse de los subrayados. Observe que si
Pgina!7!
imprime un documento con estos subrayados, stos no aparecern en las pginas
impresas.
Una advertencia con respecto a los subrayados verdes y azules: Word es realmente
bueno con la ortografa, que es bastante simple en la mayora de los casos. Pero la
gramtica y el uso correcto de las palabras requieren de cierto juicio. Si piensa que
usted tiene razn y que Word est equivocado, puede pasar por alto las revisiones
sugeridas y quitar los subrayados.1
o Usar estilos de ttulo.
Todo informe o documento formal tiene una estructura, que normalmente se
determina por ttulos (Ttulo 1), subttulos (Ttulo 2), cuerpo (Normal). Para mayor
comprensin del lector, cada uno de estos tipos de texto tiene un estilo diferente
que difiere en alineacin, tipo y tamao de letra, por ejemplo. Ver figura 12.
Fig. 12
Word trae predeterminados los estilos para cada nivel de texto. Al usarlos,
permitir que todos los textos del mismo nivel mantengan el mismo formato,
dando coherencia al documento y permitiendo luego generar una tabla de
contenidos o ndice con facilidad. Use estos estilos desde un inicio.
Puede ver todos los estilos desplegando la ventana con el botn inferior derecho
o puede cambiarlos usando el botn Cambiar estilos, que se encuentra junto a
ellos. Ver figura 13.
!!!!!!!!!!!!!!!!!!!!!!!!!!!!!!!!!!!!!!!!!!!!!!!!!!!!!!!!!!!!!
1!http://office.microsoft.com/es=hn/word=help/corregir=errores=ortograficos=y=gramaticales=
RZ101790574.aspx?CTT=1§ion=4!
Pgina!8!
Fig. 13
o Usar interlineado y separacin de prrafos.
El cuerpo mismo del informe consta de varios prrafos. La separacin entre las
lneas de un mismo prrafo se denomina Interlineado y puede cambiarse al
marcar el prrafo y aplastar el botn que se encuentra junto a los botones de
alineacin.
Es usual usar el interlineado 1,5 aunque puede escogerse entre las opciones
dadas o crear una
propia desplegando
el men como indica
la figura 14.
Fig. 14
Adems, es usual que separemos los prrafos unos de otros con un espacio
mayor que el simple interlineado, para lo cual usaremos la opcin del men,
Agregar espacio despus del prrafo. Esta misma opcin se puede usar para
separar un ttulo del cuerpo sin dar un espacio manual.
o Usar tabuladores.
!
Pgina!9!
Los tabuladores se deben utilizar para crear una sangra al inicio o al final de un
prrafo, o para determinar lugares fijos donde debe aparecer el texto dentro de
una misma lnea. Permiten que el texto se alinee desde ese lugar.
Hay varios tipos de tabuladores que se muestran en la esquina superior derecha
de las reglas y que cambian al dar click sobre ellos. Los ms usados son:
Tabulacin izquierda
Tabulacin derecha
Centrar tabulacin
Sangra de primera lnea
Sangra francesa
Se puede aadir tabuladores directamente en la regla superior con solo dar click
en el lugar deseado o quitarlos arrastrndolos fuera de la regla.
Ver figura 15.
Fig. 15
Esto permitir que los textos puedan generar distintas columnas o separaciones
entre ellos. Evite usar espacios entre los textos, mejor use tabuladores para
asegurarse que las siguientes lneas aparezcan en los mismos lugares.
La sangra de primera lnea establecer el lugar donde iniciar un prrafo y la
sangra francesa establece dnde iniciarn las siguientes lneas del prrafo. Es
muy usual utilizarlas cuando se quiere poner una cita textual que requiere tener
ms espacios desde el margen que el resto del prrafo tanto a la derecha como a
la izquierda, como se ve en el ejemplo de la figura 16.
Pgina!10!
Fig. 16
o Insertar encabezado y pie de pgina para insertar un logo y el nmero de
pgina.
Normalmente en un documento formal se
utiliza el encabezado para identificar a la
empresa u organizacin, el ttulo o tipo del
documento, para poner el logo de la
empresa o cualquier otra informacin que
se quiere que se repita en todas las
pginas.
Para lograr esto, es necesario insertar un
encabezado desde la pestaa Insertar, con
la opcin Encabezado, siendo la opcin
ms comn En blanco. Ver figura 17.
Fig. 17
En este encabezado, una vez creado se pone el texto o la imagen requerida y
luego se cierra el encabezado. Puede editarse fcilmente dando clic en l para
que se active y luego de hacer la correccin se lo cierra nuevamente.
Pgina!11!
En el pie de pgina es usual poner el
nmero de pgina del documento o el
nombre del autor. Para crear un pie de
pgina
se
hace
igual
que
el
encabezado pero con la opcin Pie de
pgina y escoger entre las opciones
que presenta. Ver figura 18.
Para insertar el nmero de pgina en
el pie de pgina uso el botn a la
derecha, que muestra varias opciones
para este proceso.
Fig. 18
o Insertar imgenes y tablas.
En algunas ocasiones, en los informes o en documentos como este, es necesario
insertar imgenes para complementar lo escrito. Para lograrlo debemos ir a la
pestaa Insertar y escoger la opcin Imagen que despliega una ventana para
escoger las imgenes de nuestro computador. Cuando se la selecciona, debe
aplastarse el botn Insertar y esto
hace que la imagen aparezca en el
documento.
La imagen se insertar en su
tamao original, el cual puede ser
cambiado arrastrando hacia adentro
o hacia afuera de la imagen desde
cualquier esquina.
Ver figura 19.
Fig. 19
Pgina!12!
Para insertar una tabla se ejecuta un proceso
similar, aplastando el botn Insertar tabla y
escogiendo el nmero de columnas y filas
deseado.
Otra opcin es escoger una de las Tablas
rpidas que presenta Word. Ver figura 20
Con todas estas herramientas, podemos
crear fcilmente tanto la INTRODUCCIN
como el CUERPO, las CONCLUSIONES y
la BIBLIOGRAFA de un informe.
Fig. 20
Crear el ndice o tabla de contenido.
Un ndice es la primera pgina despus de la cartula de un informe y es un listado
de los captulos, ttulos y subttulos de los que consta el informe indicando el nmero
de pgina en el que se encuentra cada uno; por eso debe hacerse una vez que se
ha terminado de redactar.
Crearlo es sumamente fcil si se han
marcado los ttulos y subttulos con su
respectivo estilo como se indic al inicio. En
caso de no haberlo hecho, deber hacerse
este proceso previo a crear la tabla de
contenido.
Se coloca el cursor en la pgina en la que se
va a insertar el ndice, luego se selecciona la
pestaa Referencias y la opcin Tabla de
contenido, para escoger una de las opciones
de la ventana que se despliega. Ver figura 21.
Guardar el archivo.
!
Pgina!13!
Fig. 21
No es conveniente esperar a terminar el trabajo para guardarlo. Es preferible
guardarlo de cuando en cuando para evitar que una falla haga perder todo lo que
hemos generado del documento.
Para hacerlo por primera vez se debe aplastar el botn
Guardar, que desplegar
una ventana donde nos solicita indicar el lugar donde queremos guardar el
documento y el nombre que queremos asignarle. Ver figura 21
A partir de haber realizado este proceso una vez, al aplastar ese botn no se
despliega nada pero el documento se guarda en el mismo lugar con los avances
realizados hasta ese momento.
Previsualizar e imprimir.
Cuando se quiere imprimir el documento terminado o no, se debe ir a la pestaa
Archivo en la opcin Imprimir, donde se muestra un men que solicita indicar:
Cuntas copias se quiere obtener.
Qu impresora se va a usar
Si se imprime todas las pginas o solo algunas
Si se imprimen a doble cara
Cuntas pginas por hoja van a aparecer
Y otras configuraciones.
Cuando se han seleccionado las opciones requeridas, y en el panel derecho se
previsualiza la hoja tal como se quiere que sea impresa, se debe aplastar el botn
Imprimir, caso contrario se ajustan las configuraciones deseadas y se repite el
proceso. Ver figura 22
Pgina!14!
Fig. 22
Para terminar y salir del documento que se ha creado, se debe ir a la pestaa
Archivo a la opcin Salir.
!
Pgina!15!
Você também pode gostar
- IESS Normativa PDFDocumento304 páginasIESS Normativa PDFPato GutigAinda não há avaliações
- MDT 2021 214Documento5 páginasMDT 2021 214Pablito SegarraAinda não há avaliações
- C I D H: Orte Nteramericana de Erechos UmanosDocumento127 páginasC I D H: Orte Nteramericana de Erechos UmanosHugo Obed Martinez RodriguezAinda não há avaliações
- CIDH, Informe No. 50/16, Caso 12.834Documento37 páginasCIDH, Informe No. 50/16, Caso 12.834David QuezadaAinda não há avaliações
- NTE INEN 1467 2013 Tarjetas de Seguridad para Prevención de Accidentes RequisitosDocumento12 páginasNTE INEN 1467 2013 Tarjetas de Seguridad para Prevención de Accidentes RequisitosJulio PambabayAinda não há avaliações
- Cassany, Daniel - La Cocina de La Escritura 94-120Documento15 páginasCassany, Daniel - La Cocina de La Escritura 94-120David QuezadaAinda não há avaliações
- C I D H: Orte Nteramericana de Erechos UmanosDocumento127 páginasC I D H: Orte Nteramericana de Erechos UmanosHugo Obed Martinez RodriguezAinda não há avaliações
- Dr. Ramiro Avila S. Evolucion Derechos Fundamentales Del TrabajoDocumento59 páginasDr. Ramiro Avila S. Evolucion Derechos Fundamentales Del TrabajoDavid QuezadaAinda não há avaliações
- Resolucion C.D 513 IessDocumento72 páginasResolucion C.D 513 Iesshse0ecuador88% (8)
- Ficha Tecnica High BayDocumento2 páginasFicha Tecnica High BayDavid QuezadaAinda não há avaliações
- El Cambio TecnológicoDocumento47 páginasEl Cambio TecnológicoEddy Soto PoloAinda não há avaliações
- Exposicion A Q Ambito HospitalarioDocumento89 páginasExposicion A Q Ambito HospitalarioDavid QuezadaAinda não há avaliações
- Manual de Seguridad y Salud Sector HospitalesDocumento44 páginasManual de Seguridad y Salud Sector Hospitaleslibra_81Ainda não há avaliações
- Catalogo General ARSEGDocumento78 páginasCatalogo General ARSEGJEILER1982Ainda não há avaliações
- FUNDICIÓNDocumento7 páginasFUNDICIÓNDanny Andres GuanoAinda não há avaliações
- Formulario RHS 001Documento1 páginaFormulario RHS 001Pauli MirandaAinda não há avaliações
- Matriz Mde RiesgosDocumento1 páginaMatriz Mde RiesgosDavid QuezadaAinda não há avaliações
- A2 22Documento7 páginasA2 22David QuezadaAinda não há avaliações
- Manual - Informatica I (2do Examen)Documento112 páginasManual - Informatica I (2do Examen)osodocumentosAinda não há avaliações
- Guía 2 OfimaticaDocumento16 páginasGuía 2 OfimaticaDarly AragundiAinda não há avaliações
- Aprender A Manejar Bien El Microsotf WordDocumento12 páginasAprender A Manejar Bien El Microsotf Wordluisa fernandaAinda não há avaliações
- Guia de Actividades Practico WordDocumento4 páginasGuia de Actividades Practico WordAndreita LopezAinda não há avaliações
- Fichas de Word y Pasos para Insertar.Documento7 páginasFichas de Word y Pasos para Insertar.FrankHernandezAinda não há avaliações
- Word Intermedio Clase 1Documento12 páginasWord Intermedio Clase 1Leo Pumacanchari YancceAinda não há avaliações
- Ejercicios SmartArtDocumento11 páginasEjercicios SmartArtmashalito0% (1)
- Practica 1 Lab Mat 2Documento3 páginasPractica 1 Lab Mat 2Victor Hugo Zamora PerezAinda não há avaliações
- MONOGRAFIA Operaciones RetrogradasDocumento31 páginasMONOGRAFIA Operaciones Retrogradashector pacheco cortijoAinda não há avaliações
- SILVIA LEONARDO Universidad Galileo 06125057Documento16 páginasSILVIA LEONARDO Universidad Galileo 06125057silvi_leonardoAinda não há avaliações
- OctavoDocumento5 páginasOctavoLSJOYERIA CHORDELEGAinda não há avaliações
- P1 - Tarea 1-ConfiguracionesDocumento4 páginasP1 - Tarea 1-ConfiguracionesIsac Ariel Tipan AnguisacaAinda não há avaliações
- Manual FRAX EspañolDocumento70 páginasManual FRAX Españoljmanuel20100% (1)
- MemocapacitaDocumento1 páginaMemocapacitaomarAinda não há avaliações
- Cinta de WordDocumento12 páginasCinta de WordbryanvelesacaAinda não há avaliações
- Contenidos DictadosDocumento3 páginasContenidos DictadosCarmen MascareñoAinda não há avaliações
- Protocolo para Embalaje Y Traslado de Documentos de Archivo Presentado Por: Sofia SolerDocumento26 páginasProtocolo para Embalaje Y Traslado de Documentos de Archivo Presentado Por: Sofia SolerWendy SolerAinda não há avaliações
- Taller de Word 1bguDocumento3 páginasTaller de Word 1bguluis moscosoAinda não há avaliações
- Reglas Exigidas Por La IEEE Latin America Transactions para La Presentación Del ArtículoDocumento3 páginasReglas Exigidas Por La IEEE Latin America Transactions para La Presentación Del ArtículodiegoarimateiaAinda não há avaliações
- Lineamientos para Entrega de ActividadesDocumento3 páginasLineamientos para Entrega de ActividadesMaLu CortezAinda não há avaliações
- Crear Indice Word 2000Documento6 páginasCrear Indice Word 2000luis.mirandaAinda não há avaliações
- Clase 01 - Word Básico - El TecnologicoDocumento11 páginasClase 01 - Word Básico - El TecnologicojesusAinda não há avaliações
- Instructivo Plantillas-FILODocumento2 páginasInstructivo Plantillas-FILOBelu VázquezAinda não há avaliações
- Funciones Básicas de WordDocumento8 páginasFunciones Básicas de WordGrissel RomeroAinda não há avaliações
- Qué Son Los Procesadores de TextoDocumento12 páginasQué Son Los Procesadores de TextoHelmut ReynosoAinda não há avaliações
- Plan de Area InformaticaDocumento14 páginasPlan de Area InformaticaEdinson Cruz CardosoAinda não há avaliações
- Taller Word PreDocumento4 páginasTaller Word PreJUAN FELIPE BLANCO PRADA100% (1)
- Procesadores de TextoDocumento19 páginasProcesadores de TextoBrayan KikeeAinda não há avaliações
- Guía para El Desarrollo Del Componente Práctico - Fase 5 y 6 - Componente Práctico 1 y 2Documento4 páginasGuía para El Desarrollo Del Componente Práctico - Fase 5 y 6 - Componente Práctico 1 y 2NELSON FONTALVOAinda não há avaliações
- Indices WordDocumento5 páginasIndices Wordsecretariadoies5100% (7)