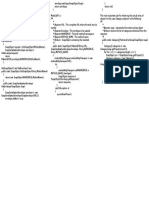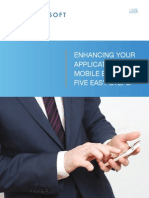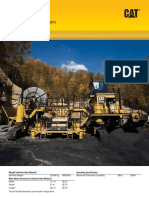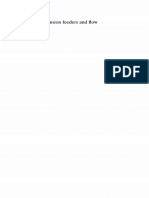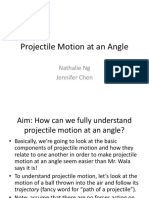Escolar Documentos
Profissional Documentos
Cultura Documentos
ARTOOLKIT Tutorial2
Enviado por
Jorge Enrique Zarate AguinagaTítulo original
Direitos autorais
Formatos disponíveis
Compartilhar este documento
Compartilhar ou incorporar documento
Você considera este documento útil?
Este conteúdo é inapropriado?
Denunciar este documentoDireitos autorais:
Formatos disponíveis
ARTOOLKIT Tutorial2
Enviado por
Jorge Enrique Zarate AguinagaDireitos autorais:
Formatos disponíveis
Using ARToolkit to develop Augmented Reality application
Tutorial 2
Download latest version ARToolkit 2.7.2.1 www.hitl.washington.edu/artoolkit/download
Rujuk Documentation provided in HitLab website for more information/additional note.
Must know how to configure and setting up ARToolkit set directories Option properties visual studio
pada linker, include dll, path.
Kalau tidak ada error seperti di bawah:
AR menggunakan dua library iaitu GLUT untuk rendering proses dan ARToolkit untuk projection virtual
object ke real world, computer vision teknik yang mengesan penanda untuk aligning object to be existed
in real world. So kena ada ARToolkit dan GLUT, the OpenGL Utility Toolkit.
Compile dan debug dengan menggunakan - Visual Studio 2003, Visual Studio 6.0, Visual Studio 2005
A webcam (install any drivers that is necessary to get the webcam running)
The VRML renderering library and example (libARvrml & simpleVRML)
AR - marker vS markerless
marker - important aspect of the marker is the black border
Using ARToolkit to develop Augmented Reality application
Tutorial 2
Example Marker
Kalau nak Custom Markers
In order to capture the marker, we must run an executable that is included in the software library. Make sure your
camera is plugged in! The file, mk_patt.exe, can be located in the ARToolKit\bin directory.
Using ARToolkit to develop Augmented Reality application
Tutorial 2
Using ARToolkit to develop Augmented Reality application
Tekan Enter marker kita akan saved.
Tutorial 2
Using ARToolkit to develop Augmented Reality application
Tutorial 2
Incorporating Custom Markers into ARToolKit
Once you have created the pattern file using the mk_patt executable, copy the pattern file into the
ARToolKit\bin\Data directory. This is important as the pattern files are accessed in this directory. Once the pattern
file has been copied, you will then need to edit the object_data_vrml file in the ARToolKit\bin\Data directory. Right
click the object_data_vrml file and open it in WordPad.
Using ARToolkit to develop Augmented Reality application
Tutorial 2
To test whether your pattern works, substitute one of the Data/patt files and replace it with your own. In the case
of our example, we will replace it with Data/patt.aku
Model yang support
-
Obj
WRL // untuk VRML
Convert your model kepada WRL atau OBJ jika model itu format .3ds, .stl, .max, .dxf and so on
Using ARToolkit to develop Augmented Reality application
Tutorial 2
Incorporating Custom 3D Models into ARToolKit
Using your favourite 3D modelling program, export the model or animation into a .WRL file. If you are using any
textures for your model, have the path of the texture set to ./textures/nameOfTexture.gif. One thing to note is
that ARToolKit only supports .GIF formats. Make sure your texture file is in gif format before you export the model!
Once you have the 3D model exported, copy it into the ARToolKit\bin\Wrl directory. In our example, we have
copied a fire extinguisher model.
Once you have the file in this directory, you will need to create a .dat file that is required from the toolkit. In the
.dat file you will specify the model file and the translation, rotation, and scale parameters. To create the .dat file,
right click any empty space in the ARToolKit\bin\Wrl directory. Select New Text Document when the menu
appears. Rename this document file to nameOfModel.dat. In our example, we have named it extinguisher.dat.
Rename dengan ape saja nama untuk model kamu kemudian Enter. Contoh pasu.dat seperti di bawah.
Using ARToolkit to develop Augmented Reality application
Tutorial 2
1.name of the model file in the first line
2.the translation coordinates in the second line
3.the rotation coordinates in the third line
4.the scale in the fourth line
Save this file and run the SimpleVRML executable. Your model should now display on your
custom marker!
VRML Demo
Você também pode gostar
- The Subtle Art of Not Giving a F*ck: A Counterintuitive Approach to Living a Good LifeNo EverandThe Subtle Art of Not Giving a F*ck: A Counterintuitive Approach to Living a Good LifeNota: 4 de 5 estrelas4/5 (5794)
- Ksoap ParsingDocumento1 páginaKsoap ParsingJorge Enrique Zarate AguinagaAinda não há avaliações
- 3rd Party Outsourcing Information Security Assessment Questionnaire V1.4Documento10 páginas3rd Party Outsourcing Information Security Assessment Questionnaire V1.4Jorge Enrique Zarate AguinagaAinda não há avaliações
- Gantt Chart Template 3Documento3 páginasGantt Chart Template 3Jorge Enrique Zarate AguinagaAinda não há avaliações
- The Yellow House: A Memoir (2019 National Book Award Winner)No EverandThe Yellow House: A Memoir (2019 National Book Award Winner)Nota: 4 de 5 estrelas4/5 (98)
- Toad Data Modeler User Guide 60Documento1.255 páginasToad Data Modeler User Guide 60Jorge Enrique Zarate AguinagaAinda não há avaliações
- Hidden Figures: The American Dream and the Untold Story of the Black Women Mathematicians Who Helped Win the Space RaceNo EverandHidden Figures: The American Dream and the Untold Story of the Black Women Mathematicians Who Helped Win the Space RaceNota: 4 de 5 estrelas4/5 (895)
- Linq CsDocumento2 páginasLinq CsJorge Enrique Zarate AguinagaAinda não há avaliações
- The Hard Thing About Hard Things: Building a Business When There Are No Easy AnswersNo EverandThe Hard Thing About Hard Things: Building a Business When There Are No Easy AnswersNota: 4.5 de 5 estrelas4.5/5 (344)
- Enhancing Your Application With Mobile Bi - Five Easy Steps: WhiteDocumento13 páginasEnhancing Your Application With Mobile Bi - Five Easy Steps: WhiteJorge Enrique Zarate AguinagaAinda não há avaliações
- The Little Book of Hygge: Danish Secrets to Happy LivingNo EverandThe Little Book of Hygge: Danish Secrets to Happy LivingNota: 3.5 de 5 estrelas3.5/5 (399)
- Designing A Report - JasperDocumento9 páginasDesigning A Report - JasperJorge Enrique Zarate AguinagaAinda não há avaliações
- Enhancing Your Application With Mobile Bi - Five Easy Steps: WhiteDocumento13 páginasEnhancing Your Application With Mobile Bi - Five Easy Steps: WhiteJorge Enrique Zarate AguinagaAinda não há avaliações
- The Emperor of All Maladies: A Biography of CancerNo EverandThe Emperor of All Maladies: A Biography of CancerNota: 4.5 de 5 estrelas4.5/5 (271)
- Information Data and ProcessingDocumento10 páginasInformation Data and ProcessingarshdeepsinghdhingraAinda não há avaliações
- Devil in the Grove: Thurgood Marshall, the Groveland Boys, and the Dawn of a New AmericaNo EverandDevil in the Grove: Thurgood Marshall, the Groveland Boys, and the Dawn of a New AmericaNota: 4.5 de 5 estrelas4.5/5 (266)
- Registry TweaksDocumento5 páginasRegistry TweaksArlie TaylorAinda não há avaliações
- Never Split the Difference: Negotiating As If Your Life Depended On ItNo EverandNever Split the Difference: Negotiating As If Your Life Depended On ItNota: 4.5 de 5 estrelas4.5/5 (838)
- Development of A Continuous Microchannel CrystallizerDocumento4 páginasDevelopment of A Continuous Microchannel CrystallizerchenabeelAinda não há avaliações
- A Heartbreaking Work Of Staggering Genius: A Memoir Based on a True StoryNo EverandA Heartbreaking Work Of Staggering Genius: A Memoir Based on a True StoryNota: 3.5 de 5 estrelas3.5/5 (231)
- Asmi-52: 2/4-Wire SHDSL ModemDocumento4 páginasAsmi-52: 2/4-Wire SHDSL ModemManuel FreireAinda não há avaliações
- Highwall Miner HWM 300Documento20 páginasHighwall Miner HWM 300Amit100% (1)
- Quadratic Equation - MATH IS FUNDocumento8 páginasQuadratic Equation - MATH IS FUNChanchan LebumfacilAinda não há avaliações
- Elon Musk: Tesla, SpaceX, and the Quest for a Fantastic FutureNo EverandElon Musk: Tesla, SpaceX, and the Quest for a Fantastic FutureNota: 4.5 de 5 estrelas4.5/5 (474)
- Clauses & PhrasesDocumento2 páginasClauses & PhrasesmrskumarAinda não há avaliações
- Team of Rivals: The Political Genius of Abraham LincolnNo EverandTeam of Rivals: The Political Genius of Abraham LincolnNota: 4.5 de 5 estrelas4.5/5 (234)
- Dataram RAMDisk Users ManualDocumento20 páginasDataram RAMDisk Users ManualBabis ArbiliosAinda não há avaliações
- The World Is Flat 3.0: A Brief History of the Twenty-first CenturyNo EverandThe World Is Flat 3.0: A Brief History of the Twenty-first CenturyNota: 3.5 de 5 estrelas3.5/5 (2259)
- DF1740N PLCC Modem Catalog: DescriptionDocumento3 páginasDF1740N PLCC Modem Catalog: DescriptionmanishAinda não há avaliações
- Neeraj Pal 2Documento1 páginaNeeraj Pal 2NeerajPalAinda não há avaliações
- Manually Updating The Firmwares On A Dell PowerEdge R710 - Atualizar Firmwares DellDocumento6 páginasManually Updating The Firmwares On A Dell PowerEdge R710 - Atualizar Firmwares Dellaltero spAinda não há avaliações
- V-Belt Sizing and Selection Guide: Standard V Belt Sizes FHP (Fractional Horsepower) V-Belts 3L, 4L, 5LDocumento1 páginaV-Belt Sizing and Selection Guide: Standard V Belt Sizes FHP (Fractional Horsepower) V-Belts 3L, 4L, 5LVijay ParmarAinda não há avaliações
- Parson Merton CritiqueDocumento9 páginasParson Merton CritiqueVishnu VarmaAinda não há avaliações
- The Unwinding: An Inner History of the New AmericaNo EverandThe Unwinding: An Inner History of the New AmericaNota: 4 de 5 estrelas4/5 (45)
- Properties in Shear: (Eg. Ssy 0.5sy)Documento34 páginasProperties in Shear: (Eg. Ssy 0.5sy)Yusuf SahinAinda não há avaliações
- Paper I & 11 Answer All Questions: (E) Explain The Use of Correlation and Regression Studies in Busainess?Documento5 páginasPaper I & 11 Answer All Questions: (E) Explain The Use of Correlation and Regression Studies in Busainess?Suthaharan PerampalamAinda não há avaliações
- 2.1.2 Pseudocode PDFDocumento13 páginas2.1.2 Pseudocode PDFBlessed Endibye KanyembaAinda não há avaliações
- The Gifts of Imperfection: Let Go of Who You Think You're Supposed to Be and Embrace Who You AreNo EverandThe Gifts of Imperfection: Let Go of Who You Think You're Supposed to Be and Embrace Who You AreNota: 4 de 5 estrelas4/5 (1090)
- Labour Productivity ChartDocumento635 páginasLabour Productivity ChartFrederick AgliamAinda não há avaliações
- 978 0883850305Documento421 páginas978 0883850305Douglas CamposAinda não há avaliações
- TECNICA 140.1 - 142 TECNICA 1400-1600: Inver TerDocumento20 páginasTECNICA 140.1 - 142 TECNICA 1400-1600: Inver TerabdessAinda não há avaliações
- Agrandada Project Teaser January 2019Documento5 páginasAgrandada Project Teaser January 2019igor colladoAinda não há avaliações
- The Sympathizer: A Novel (Pulitzer Prize for Fiction)No EverandThe Sympathizer: A Novel (Pulitzer Prize for Fiction)Nota: 4.5 de 5 estrelas4.5/5 (120)
- 235practice Exam 2 AnswerDocumento9 páginas235practice Exam 2 Answernbobs7Ainda não há avaliações
- What Is A Philosophical Problem - HackerDocumento12 páginasWhat Is A Philosophical Problem - Hackersnain1Ainda não há avaliações
- Spe Math p2 Revision Yr7Documento24 páginasSpe Math p2 Revision Yr7Hadizah JulaihiAinda não há avaliações
- Speciifactions and Cross Reference Bosch Spark PlugDocumento3 páginasSpeciifactions and Cross Reference Bosch Spark Plugcarlos puerto100% (1)
- Example 1 Strip Method VitalDocumento15 páginasExample 1 Strip Method Vitalbini122150% (2)
- Fabry PerotDocumento11 páginasFabry PerotG. P HrishikeshAinda não há avaliações
- EEMDocumento17 páginasEEMSandaruwan සුජීවAinda não há avaliações
- 5Documento20 páginas5AndriansyahAinda não há avaliações
- Question Bank 4th SemesterDocumento16 páginasQuestion Bank 4th SemesterJeevanandam ShanmugasundaramAinda não há avaliações
- Projectile Motion at An AngleDocumento25 páginasProjectile Motion at An AngleKenneth Kent Stinson FloresAinda não há avaliações