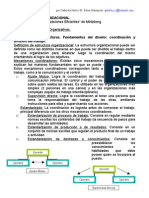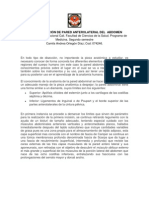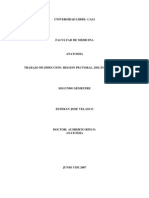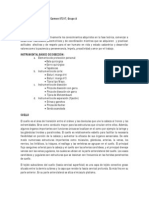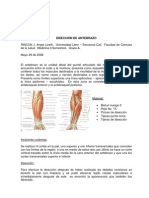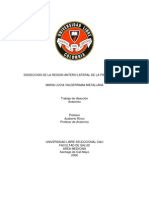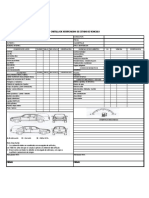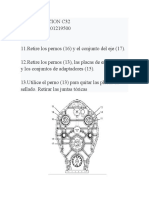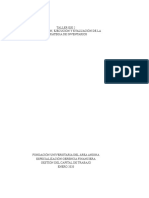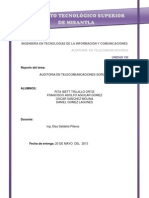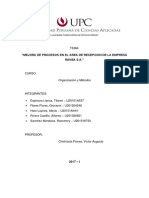Escolar Documentos
Profissional Documentos
Cultura Documentos
Manual Estudiante Plataforma Virtual Uninariño
Enviado por
orlibeTítulo original
Direitos autorais
Formatos disponíveis
Compartilhar este documento
Compartilhar ou incorporar documento
Você considera este documento útil?
Este conteúdo é inapropriado?
Denunciar este documentoDireitos autorais:
Formatos disponíveis
Manual Estudiante Plataforma Virtual Uninariño
Enviado por
orlibeDireitos autorais:
Formatos disponíveis
MANUAL BSICO MOODLE PARA
EL USUARIO ESTUDIANTE
VERSIN:
CDIGO:
Pgina: 1/22
MANUAL BSICO MOODLE PARA EL USUARIO ESTUDIANTE
CORPORACIN UNIVERSITARIA AUTNOMA DE NARIO
ELABOR:
REVIS:
APROB:
Nombre: Edgar Muoz
Cargo: Administrador de
Plataforma
Fecha: Octubre 29 de 2014
Nombre: Ingrid Hernndez
Cargo: Lder Gestin de
Produccin
Fecha: Noviembre 28 de 2014
Nombre:
Cargo:
Fecha: Octubre 29 de 2014
MANUAL BSICO MOODLE PARA
EL USUARIO ESTUDIANTE
VERSIN:
CDIGO:
Pgina: 2/22
Contenido
1.
Requerimientos para Ingresar al Campus Virtual ................................................................................. 3
1.1 Presentacin del Campus AUNAR VIRTUAL ......................................................................................... 4
1.1.1.
2.
Cmo ingresar al Campus AUNAR Virtual?..............................................................................4
Dentro del curso ........................................................................................................................................... 8
2.1.Cmo modificar el perfil del usuario? ................................................................................................ 8
2.2. Navegacin Bsica ............................................................................................................................... 10
3.
Bloques .......................................................................................................................................................10
3.1 Actividades ................................................................................................................................................10
3.2. Calendario ................................................................................................................................................11
3.3. Bloque de usuarios en lnea ..................................................................................................................11
3.4. Bloque de eventos prximos ................................................................................................................12
3.5. Bloque de novedades ...........................................................................................................................12
3.6. Bloque de Administracin .....................................................................................................................13
3.7. Recursos .....................................................................................................................................................13
4.
Cmo descargar un archivo enviado por el profesor? ...................................................................14
4.1.
Tarea .....................................................................................................................................................16
4.2.
Foros ......................................................................................................................................................19
4.2.1.
Caractersticas 20
4.2.2.
Cmo ver un foro.. 21
4.2.3. Cmo participar en un foro.. 21
4.3.
Cmo enviar archivos ......................................................................................................................22
MANUAL BSICO MOODLE PARA
EL USUARIO ESTUDIANTE
VERSIN:
CDIGO:
Pgina: 3/22
BIENVENIDO (A) A AUNAR VIRTUAL
En este documento se presentarn los aspectos procedimentales, que usted
deber tener en cuenta para tomar cursos en lnea como el manejo de las
principales funciones y las instrucciones generales para el uso de las
herramientas que le permitirn interactuar con su docente y otros participantes
del curso.
1. Requerimientos para Ingresar al Campus Virtual
Antes de iniciar un programa virtual es necesario que tenga a la mano, los
siguientes requisitos y dispositivos tecnolgicos:
Un computador con acceso a Internet, velocidad de conexin igual o
superior a 28.800 Kbps.
Tener instalado en su computador algunas aplicaciones complementarias
como el visualizador de texto Acrobat Reader y Microsoft office.
Cuenta de correo electrnico.
Un usuario y contrasea que le permitirn ingresar en el campus virtual de
la Corporacin Universitaria Autnoma de Nario.
Nota: Recuerde que slo podr acceder a los cursos virtuales s se encuentra
matriculado y debidamente inscrito en el sistema.
Si tiene alguna inquietud o problema con la plataforma virtual, por favor
contctese con:
CENTRO DE APOYO TCNICO, OFICINA AUNAR VIRTUAL
EDGAR MUOZ
edgar.munoz@aunar.edu.co
Cel. 3185872560
MANUAL BSICO MOODLE PARA
EL USUARIO ESTUDIANTE
VERSIN:
CDIGO:
Pgina: 4/22
1.1 Presentacin del Campus AUNAR VIRTUAL
El Campus Virtual de la Corporacin Universitaria Autnoma de Nario
(AUNAR), con sede en Pasto (Nario), est implementado sobre una plataforma
Web de cdigo abierto llamada MOODLE (Modular Object Oriented Distance
Learning Enviroment).
El acceso al campus virtual se realiza a travs de un navegador web (Mozilla
Firefox, Google Chrome, Opera, Safari, Internet Explorer).Se puede acceder a
AUNAR VIRTUAL desde cualquier sitio que tenga conexin a Internet.
1.1.1.
Cmo ingresar al Campus AUNAR Virtual?
Para entrar al campus virtual realice los siguientes pasos:
Abra el sitio Web www.aunar.edu.co de la CORPORACIN
UNIVERSITARIA AUTNOMA DE NARIO:
Figura 1: Sitio Web - Pgina Institucional Aunar
MANUAL BSICO MOODLE PARA
EL USUARIO ESTUDIANTE
VERSIN:
CDIGO:
Pgina: 5/22
Al ingresar a la pgina Institucional Aunar (Figura 1), ubique la opcin
aunar virtual la cual se encuentra en la parte superior derecha de la
pgina, o seleccione la opcin Moodle del sitio web (figura 2).
Figura 2: Bloque AUNAR VIRTUAL
En la figura 3 digite su nombre de usuario y contrasea.
Nombre de usuario: nmero del documento de identificacin, T.I, C.C, C.E,
(Figura 3)
Contrasea: asignada por el administrador de la plataforma.
MANUAL BSICO MOODLE PARA
EL USUARIO ESTUDIANTE
VERSIN:
CDIGO:
Pgina: 6/22
Figura 3: Bloque Entrar
Una vez haya ingresado con su usuario y contrasea, podr visualizar la
interfaz del curso completo, dnde podr escoger la asignatura que est
buscando. Adems encontrar todos diversos elementos didcticos y
comunicativos como recursos y actividades.
Esta pgina est compuesta por 5 zonas definidas de la siguiente
manera:
MANUAL BSICO MOODLE PARA
EL USUARIO ESTUDIANTE
VERSIN:
CDIGO:
Pgina: 7/22
Figura 4: Zona Cabecera
Figura 5: Columna Izquierda
Derecha
Figura 7: Columna
Figura 6: Columna del centro
Figura 8: Pie de Pgina
Zona de cabecera: Es la parte superior de la pgina, que indica el mdulo que est
visitando. Este banner contiene: el nombre de la asignatura; la ruta de navegacin en
la parte izquierda; y en la parte derecha se encuentra el nombre del usuario. La ruta
de navegacin cambiar segn las actividades y recursos que se utilice dentro del
curso. (Figura 4)
Columna de la izquierda: sta columna contiene dos secciones:
1. Barra de navegacin, la cual permite la navegacin dentro del curso y la bsqueda
de actividades y temas con mayor facilidad, como tambin observar los participantes
que se encuentran matriculados a la materia. 2. Panel de administracin: dnde podr
observar las calificaciones que obtuvo en las todas las actividades del curso; adems le
permite realizar modificaciones de perfil y contrasea. (Figura 5)
7
MANUAL BSICO MOODLE PARA
EL USUARIO ESTUDIANTE
VERSIN:
CDIGO:
Pgina: 8/22
Columna del centro: aqu aparece una serie de enlaces identificados por conos, los
cuales permiten el acceso a las actividades y recursos propuestos por el docente.
Contiene adems los elementos propios de la asignatura como vnculos a contenidos y
materiales del curso; las diferentes actividades didcticas, etc. (Figura 6)
Columna de la derecha: contiene una serie de bloques que permiten acceder
a las actividades, ltimas noticias, calendario de actividades y eventos prximos del
curso. (Figura 7)
Pie de pgina: Informa la identidad del usuario (Figura 8)
2. DENTRO DEL CURSO
A continuacin realizaremos un breve recorrido en el ambiente de cada uno de los
cursos.
En la parte inferior del sitio web usted encontrar el siguiente aviso de autenticacin:
Figura 9: Mensaje de Autenticacin
El anterior mensaje muestra el nombre de usuario; s pulsa en su nombre, se abrir una
nueva pestaa donde aparecer el perfil, para que modifique su informacin personal.
Si desea terminar la sesin slo pulse Salir.
2.1. Cmo modificar el perfil del usuario?
Usted debe subir su fotografa en la plataforma.
Para colocar la fotografa en el perfil de usuario siga los siguientes pasos:
Haga clic sobre el enlace de su propio nombre.
Aparecer la siguiente imagen
MANUAL BSICO MOODLE PARA
EL USUARIO ESTUDIANTE
VERSIN:
CDIGO:
Pgina: 9/22
Figura 10: Informacin Personal
Seleccione la pestaa Editar perfil para que aparezca la siguiente imagen
Figura 11: Perfil
En el recuadro de imagen, seleccione el botn examinar y busque en su
computador la foto que desea publicar.
Oprima el botn Actualizar informacin personal.
MANUAL BSICO MOODLE PARA
EL USUARIO ESTUDIANTE
VERSIN:
CDIGO:
Pgina: 10/22
2.2. Navegacin Bsica
La forma correcta para navegar dentro del curso es la siguiente:
-Men horizontal
Este men est ubicado debajo del ttulo del curso. Las notas bajo el men siguiente nos
aclararn el significado.
Figura 12: Men Horizontal
AUNAR: S pulsamos aqu nos enviar a la plataforma principal de la institucin, la
cual muestra todos los cursos y herramientas del sitio.
PORTAL: Nos enviar automticamente a la pantalla del portal de la universidad,
donde podr seleccionar la opcin Moodle para desplegar la ventana de ingreso a la
materia que desee.
Barra de Navegacin: esta nos enviar a la pgina principal de la plataforma, pero
depender de la categora y curso al que acceda.
El ejemplo anterior solo es una muestra de la forma que pueden tener los mens
horizontales. S est pendiente de estos mientras navega en el curso, podr observar su
posicin actual en el curso.
3. Bloques
Los Bloques son las reas de la pantalla que se encuentran a los lados de la pgina
principal del curso, los cuales cumplen un rango amplio de funciones que se describen
a continuacin:
3.1 Actividades
Figura 13
10
MANUAL BSICO MOODLE PARA
EL USUARIO ESTUDIANTE
VERSIN:
CDIGO:
Pgina: 11/22
La seccin de la Figura 13 muestra todos los tipos de actividades disponibles en el curso.
Pulsando el cono ubicado en la parte superior derecha, se desplegar una lista de
todas las actividades de este tipo.
3.2. Calendario
Figura 14
Como su mismo nombre lo indica, este bloque ofrece un calendario completo del curso,
eventos del grupo y del mismo usuario.
3.3. Bloque de usuarios en lnea
Figura 15
Como vimos en el anterior bloque, en esta ventana se muestra quien se
encuentra en lnea o quien estuvo conectado recientemente en el curso.
11
MANUAL BSICO MOODLE PARA
EL USUARIO ESTUDIANTE
VERSIN:
CDIGO:
Pgina: 12/22
3.4. Bloque de eventos prximos
Figura 16
Este bloque muestra los eventos que se aproximan junto con los vnculos para ver
el calendario y para crear un nuevo evento. El nmero de los prximos eventos y
el perodo cubierto lo establece el tutor y puede variar dentro de los diferentes
cursos.
3.5. Bloque de novedades
Figura 17
Este bloque muestra las ltimas noticias agregadas al Foro de Noticias del curso;
quien public la noticia; el ttulo de las noticias; la fecha y la hora.
12
MANUAL BSICO MOODLE PARA
EL USUARIO ESTUDIANTE
VERSIN:
CDIGO:
Pgina: 13/22
3.6. Bloque de Administracin
Figura 18
Este panel de administracin contiene un vnculo al libro de calificaciones,
donde usted podr monitorear las actividades ya calificadas.
3.7. Recursos
Figura 19
S damos click en la opcin recursos, se desplegar una ventana en la cual
podemos encontrar diversos recursos como: textos, pginas HTML, archivos
adjuntos (PDFs, Power Point, Excel, Word), recomendaciones web, etc;
identificados con el cono de la hoja de un libro. Los anteriores recursos podrn
ser ledos, desplegados, ejecutados o bajados de la red.
Para visualizar todos los recursos que el docente utiliza en la asignatura, slo
basta con oprimir el enlace recursos del panel actividades y se desplegar
inmediatamente su contenido. (Figura 20)
13
MANUAL BSICO MOODLE PARA
EL USUARIO ESTUDIANTE
VERSIN:
CDIGO:
Pgina: 14/22
Figura 20: Plantilla para visualizar los recursos de una asignatura
4. Cmo descargar un archivo enviado por el profesor?
Para descargar un archivo de cualquier extensin (doc,pdf,ppt,xls,zip) realice
los siguientes pasos:
1. Ubique en el diagrama de contenidos (columna central) el recurso que
desea
2. Oprima el nombre del enlace que quiere visualizar (Figura 21).
3. Descargue el archivo para que lo guarde en su computadora. (Figura 22).
4. Una vez hecha la descarga, guarde el documento.
14
MANUAL BSICO MOODLE PARA
EL USUARIO ESTUDIANTE
Figura 21: Plantilla para descargar
Figura 22: Interfaz para la descarga de archivo
15
VERSIN:
CDIGO:
Pgina: 15/22
MANUAL BSICO MOODLE PARA
EL USUARIO ESTUDIANTE
4.1.
VERSIN:
CDIGO:
Pgina: 16/22
Tarea
Una tarea es cualquier tipo de trabajo o actividad evaluable que asigna el
profesor para dar evidencia del proceso de aprendizaje.
En una tarea, el profesor tiene que establecer un objetivo para que los
estudiantes lo realicen. Por ejemplo, la actividad puede tratarse sobre una
lectura, investigacin o un trabajo escrito que respalde dicha investigacin o
lectura.
En algunas ocasiones la tarea ser una imagen, dibujo, un proyecto de
programacin o cualquier otro archivo que pueda ser cargado en el servidor.
As mismo, la pgina donde se visualiza la tarea le indicar: la extensin,
formato y fecha en que deber subirse el trabajo a la plataforma virtual.
Figura 23: Plantilla para subir tareas
16
MANUAL BSICO MOODLE PARA
EL USUARIO ESTUDIANTE
VERSIN:
CDIGO:
Pgina: 17/22
Despus de oprimir el enlace correspondiente a una tarea, se visualizar la
interfaz dela figura 23, donde se mostrarn los siguientes elementos:
1. Instrucciones para subir la tarea.
En la (Figura 24) se muestra cmo subir el documento a la plataforma, dando
click en la flecha azul que se encuentra en el medio.
2. Haga click en el botn seleccionar archivo, para buscar la tarea en los
archivos de su computadora. (Figura 25)
3. Seleccione el botn guardar cambios, esta accin le permitir enviar el
trabajo a su profesor (Figura 26)
Para comprobar que su archivo ha sido enviado exitosamente vea la imagen
de la (Figura 27).
Figura 24: Plantilla para subir la tarea
17
MANUAL BSICO MOODLE PARA
EL USUARIO ESTUDIANTE
Figura 25: Plantilla para enviar tarea
Figura 26: Tarea cargada con xito
Figura 27: Archivo enviado con xito
18
VERSIN:
CDIGO:
Pgina: 18/22
MANUAL BSICO MOODLE PARA
EL USUARIO ESTUDIANTE
VERSIN:
CDIGO:
Pgina: 19/22
Una vez calificada la tarea, cuando ingrese nuevamente ver un recuadro
que le indicar que su profesor ha evaluado su trabajo, as como tambin la
fecha de la evaluacin, la calificacin obtenida y un comentario sobre su
trabajo. (Figura 28)
Figura 28: Plantilla para visualizar la calificacin de una tarea
Usted tambin podr revisar sus calificaciones a travs del enlace: Calificaciones
del Men Administracin.
4.2.
Foros
En esta seccin es donde se desarrollan la mayor parte de los debates. Los foros
pueden estructurarse de diferentes maneras e incluir la evaluacin de cada
mensaje de los compaeros.
Los mensajes tambin se pueden ver de varias formas, incluir mensajes adjuntos o
imgenes incrustadas. Al suscribirse a un foro los participantes recibirn copias de
cada mensaje en su buzn de correo electrnico.
19
MANUAL BSICO MOODLE PARA
EL USUARIO ESTUDIANTE
VERSIN:
CDIGO:
Pgina: 20/22
Existen dos tipos de Foros:
Foro de presentacin (Se encuentra en la seccin 1 del curso)
Foros general de la unidad (Son foros tcnicos de alguna seccin especfica
del curso).
4.2.1. Caractersticas
Existen diferentes tipos de foros disponibles, algunos son exclusivos para los
profesores, otros sobre noticias del curso, debate nico y finalmente otros
abiertos a todos.
Las discusiones pueden verse anidadas por rama, presentar los mensajes
ms antiguos o recientes de primero.
Las imgenes adjuntas se muestran dentro de los mensajes.
Permite bsquedas y su opcin avanzada nos ofrece opciones similares a
las de Google.
Permite el seguimiento de mensajes ledos/no ledos en los foros con resaltado,
lo cual nos permite ver todos los mensajes nuevos rpidamente y controlar
cmo son mostrados, es decir, filtrarlos por foro, usuario o sitio.
Figura 29: Ejemplo de un foro
20
MANUAL BSICO MOODLE PARA
EL USUARIO ESTUDIANTE
VERSIN:
CDIGO:
Pgina: 21/22
4.2.2. Cmo ver un foro
Lo que se ve debajo del texto de introduccin del foro depender del tipo de
foro creado. Por ejemplo, si se crea un foro para uso general, se observar el
texto introductorio en un espacio separado; los ttulos de los debates; sus
autores; el nmero de respuestas y la fecha del ltimo mensaje (Figura. 29)
Figura 30: Debates iniciados en un foro
Los mensajes de un tema en un foro pueden ser visualizados de cuatro maneras:
1. Ordenar desde el ms antiguo
2. Ordenar desde el ms reciente
3. Mostrar respuestas por rama
4. Mostrar respuestas anidadas
4.2.3. Cmo participar en un foro
Lo primero que debemos realizar es iniciar un tema de debate. Esta operacin
la puede realizar el profesor, o si la configuracin del foro lo permite, cualquier
otro usuario. Para esto, debemos pulsar sobre el botn Aadir un nuevo tema
de debate.
21
MANUAL BSICO MOODLE PARA
EL USUARIO ESTUDIANTE
VERSIN:
CDIGO:
Pgina: 22/22
A continuacin, Moodle mostrar un nuevo formulario con los siguientes
campos (Figura 30):
Asunto: asunto del nuevo mensaje o debate creado.
Mensaje: describe la intervencin (pregunta, sugerencia, opinin).Podemos
utilizar para su composicin el editor HTML de Moodle.
Formato: por defecto, se establece el formato HTML. Este formato asume que
el texto est escrito en HTML puro.
Suscripcin: el autor del debate puede elegir suscribirse o no, al foro en el que
se aadi el nuevo debate.
Archivo adjunto: si la configuracin del foro lo permite, se pueden adjuntar
diferentes archivos.
4.3.
Cmo enviar archivos
Enviar ahora: para enviar este debate al foro.
Despus de configurar estos parmetros, se pulsar sobre el botn Enviar al foro.
22
Você também pode gostar
- Arepas Pepe Grillo CompletoDocumento32 páginasArepas Pepe Grillo Completoorlibe100% (1)
- Circular Convocatoria I Apoyos de Sostenimiento 2021 CabDocumento8 páginasCircular Convocatoria I Apoyos de Sostenimiento 2021 CaborlibeAinda não há avaliações
- TEMARIO. Estructura OrganizacionalDocumento50 páginasTEMARIO. Estructura Organizacionaldomich80100% (2)
- Las Prepago - Relato de Madame RochyDocumento176 páginasLas Prepago - Relato de Madame Rochyandrea_41290% (59)
- DisecciÓn de Pared Abdominal Anterolateral - Danna Liseth RoseroDocumento4 páginasDisecciÓn de Pared Abdominal Anterolateral - Danna Liseth Roseroorlibe100% (2)
- Diseccion Miembro Inferior Muslo Anterior - Alvaro OrozcoDocumento9 páginasDiseccion Miembro Inferior Muslo Anterior - Alvaro Orozcoorlibe100% (5)
- Diseccion Abdomen - Camila Andrea OrtegonDocumento3 páginasDiseccion Abdomen - Camila Andrea OrtegonorlibeAinda não há avaliações
- Diseccion de Mano Derecha - Carlos Mario BalcazarDocumento7 páginasDiseccion de Mano Derecha - Carlos Mario Balcazarorlibe100% (1)
- Diseccion Region Glutea Izquierda Melisa Fernanda Lara.Documento6 páginasDiseccion Region Glutea Izquierda Melisa Fernanda Lara.orlibe100% (1)
- Diseccion de Cuello Profundo - Lizeth Acosta TDocumento2 páginasDiseccion de Cuello Profundo - Lizeth Acosta Torlibe100% (1)
- Diseccion Femoral Ante Rome Dial Derecha - Alexis IbarraDocumento3 páginasDiseccion Femoral Ante Rome Dial Derecha - Alexis IbarraorlibeAinda não há avaliações
- Diseccion Region Pectoral, Deltoides y Axila - Esteban Jose VelascoDocumento7 páginasDiseccion Region Pectoral, Deltoides y Axila - Esteban Jose VelascoorlibeAinda não há avaliações
- Diseccion de Cuello - Karen Melissa Bet An Court CarmenDocumento4 páginasDiseccion de Cuello - Karen Melissa Bet An Court CarmenorlibeAinda não há avaliações
- Diseccion de Mano - Ann Kathrin GallegoDocumento2 páginasDiseccion de Mano - Ann Kathrin Gallegoorlibe100% (2)
- Diseccion de Miembro Superior Angie Otalvaro Natalia MogollonDocumento11 páginasDiseccion de Miembro Superior Angie Otalvaro Natalia Mogollonorlibe100% (5)
- DisecciÓn de Antebrazo - Angie Lizeth RinconDocumento2 páginasDisecciÓn de Antebrazo - Angie Lizeth Rinconorlibe100% (1)
- Diseccion de Antebrazo - Natalia GarciaDocumento7 páginasDiseccion de Antebrazo - Natalia GarciaorlibeAinda não há avaliações
- Diseccion Pierna Region Antero Lateral - Maria Lucia ValderramaDocumento4 páginasDiseccion Pierna Region Antero Lateral - Maria Lucia Valderramaorlibe100% (1)
- Diseccion Antebrazo - Cristina VernazaDocumento4 páginasDiseccion Antebrazo - Cristina Vernazaorlibe100% (1)
- Disección Región Femoral Posterior-Paola BotelloDocumento5 páginasDisección Región Femoral Posterior-Paola BotelloorlibeAinda não há avaliações
- Disección Region Glutea Izquierda Diana Marcela Garcia.Documento5 páginasDisección Region Glutea Izquierda Diana Marcela Garcia.orlibe100% (2)
- Disección Región Glútea Izquierda-Maria Isabel ErasoDocumento6 páginasDisección Región Glútea Izquierda-Maria Isabel Erasoorlibe100% (1)
- Diseccion Region Glutea Derecha - Juan Pablo GarcesDocumento11 páginasDiseccion Region Glutea Derecha - Juan Pablo GarcesorlibeAinda não há avaliações
- Diseccion Region Femoral Posterior - Karen LopezDocumento8 páginasDiseccion Region Femoral Posterior - Karen Lopezorlibe100% (1)
- Diseccion Region Femoral Anterior - Andres Felipe GarciaDocumento3 páginasDiseccion Region Femoral Anterior - Andres Felipe GarciaorlibeAinda não há avaliações
- Diseccion Region Femoral Posterior-Christian BalbinoDocumento5 páginasDiseccion Region Femoral Posterior-Christian BalbinoorlibeAinda não há avaliações
- Disección Región Femoral Posterior - Sandra Milena EcheverriDocumento4 páginasDisección Región Femoral Posterior - Sandra Milena EcheverriorlibeAinda não há avaliações
- Curso de CamworksDocumento14 páginasCurso de Camworksadrian styloAinda não há avaliações
- Proyecto Coytex TerminadoDocumento59 páginasProyecto Coytex TerminadoSamantha OsorioAinda não há avaliações
- Concreto Armado II Diseño de ColumnasDocumento12 páginasConcreto Armado II Diseño de ColumnasTonny CarlosAinda não há avaliações
- RDT - Dragon Tubulars - Servicios 2018 (Colombia) (VA)Documento18 páginasRDT - Dragon Tubulars - Servicios 2018 (Colombia) (VA)Eder Leandro Vargas PontónAinda não há avaliações
- Fin de La Tesis Arneses Electricos 2014Documento118 páginasFin de La Tesis Arneses Electricos 2014Edgar SernaAinda não há avaliações
- Manual601 CompletoDocumento126 páginasManual601 CompletoGilberto Rendón CarrascoAinda não há avaliações
- Silabos de Empaques y EmbalajesDocumento5 páginasSilabos de Empaques y EmbalajesRoxana TrfAinda não há avaliações
- UtillajesDocumento58 páginasUtillajesAntonioBadillaAinda não há avaliações
- Check List CamionetaDocumento1 páginaCheck List Camionetatania0% (1)
- Programa Control Calidad AguaDocumento16 páginasPrograma Control Calidad AguaEnescon SacAinda não há avaliações
- LABORATORIODocumento14 páginasLABORATORIOGlenda CacuangoAinda não há avaliações
- Curriculum - Robert Bacab MonteroDocumento5 páginasCurriculum - Robert Bacab Monteroc0zm0Ainda não há avaliações
- Examen Final Geesop 2019 00Documento3 páginasExamen Final Geesop 2019 00Jose miranda valviaAinda não há avaliações
- Gestion de ProyectosDocumento14 páginasGestion de Proyectosunomartin100% (1)
- Sicronizacion C32Documento8 páginasSicronizacion C32hgjrujtnt srthytntynAinda não há avaliações
- TESIS Mejoramiento de La ViaDocumento368 páginasTESIS Mejoramiento de La ViaCarlos EnriqueAinda não há avaliações
- Taller Eje 2 - Capital de TrabajoDocumento4 páginasTaller Eje 2 - Capital de TrabajoLorena Ibarra50% (2)
- Carta de Presentacion LueraDocumento4 páginasCarta de Presentacion LueraJenry Adbeel Ramirez Espejo67% (3)
- Auditoria en TelecomunicacionesDocumento19 páginasAuditoria en TelecomunicacionesRita OrtizAinda não há avaliações
- 59-Texto de La Ponencia-294-1-10-20200506 PDFDocumento30 páginas59-Texto de La Ponencia-294-1-10-20200506 PDFFiorella DiazAinda não há avaliações
- Diagrama de ComunicacionDocumento22 páginasDiagrama de Comunicacionwalder07Ainda não há avaliações
- Reconocimiento de La SuspensionDocumento6 páginasReconocimiento de La SuspensionSteven RonquilloAinda não há avaliações
- IRIMO CatalogoDocumento257 páginasIRIMO CatalogoFernando RealAinda não há avaliações
- Trabajo Final-Organizacion y Metodos.Documento35 páginasTrabajo Final-Organizacion y Metodos.giovanni floresAinda não há avaliações
- Unidad II Modos de Transporte DelberDocumento33 páginasUnidad II Modos de Transporte DelberKarelia CordobaAinda não há avaliações
- 089 Manual-Orbis-Vo11-Manual de Suscripcion Automotores - FinalDocumento19 páginas089 Manual-Orbis-Vo11-Manual de Suscripcion Automotores - FinalMauricio Damian GarroAinda não há avaliações
- Estudio de Pre Inversión A Nivel de Perfil (Mejoramiento Del Servicio de Transitablidad en El Tramo Emp Au 503 - Chontayacu - Julio C. Tello)Documento30 páginasEstudio de Pre Inversión A Nivel de Perfil (Mejoramiento Del Servicio de Transitablidad en El Tramo Emp Au 503 - Chontayacu - Julio C. Tello)Wil RojasAinda não há avaliações
- North Pole 2008Documento19 páginasNorth Pole 2008Antonio CerezoAinda não há avaliações
- 2022-07-26 Ain Gases Medicinales Revisión Viceministerio 25 de Julio 2022 Estabilidad GMDocumento60 páginas2022-07-26 Ain Gases Medicinales Revisión Viceministerio 25 de Julio 2022 Estabilidad GMCAROLINA MONGUIAinda não há avaliações
- Catalogo Productoa Polimero AircomDocumento10 páginasCatalogo Productoa Polimero AircomFSO COMPRESORESAinda não há avaliações
- Arizona, Utah & New Mexico: A Guide to the State & National ParksNo EverandArizona, Utah & New Mexico: A Guide to the State & National ParksNota: 4 de 5 estrelas4/5 (1)
- Japanese Gardens Revealed and Explained: Things To Know About The Worlds Most Beautiful GardensNo EverandJapanese Gardens Revealed and Explained: Things To Know About The Worlds Most Beautiful GardensAinda não há avaliações
- South Central Alaska a Guide to the Hiking & Canoeing Trails ExcerptNo EverandSouth Central Alaska a Guide to the Hiking & Canoeing Trails ExcerptNota: 5 de 5 estrelas5/5 (1)
- New York & New Jersey: A Guide to the State & National ParksNo EverandNew York & New Jersey: A Guide to the State & National ParksAinda não há avaliações
- Naples, Sorrento & the Amalfi Coast Adventure Guide: Capri, Ischia, Pompeii & PositanoNo EverandNaples, Sorrento & the Amalfi Coast Adventure Guide: Capri, Ischia, Pompeii & PositanoNota: 5 de 5 estrelas5/5 (1)