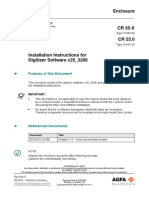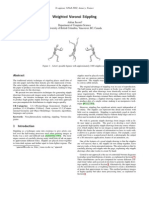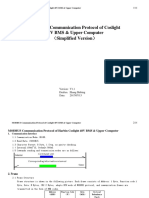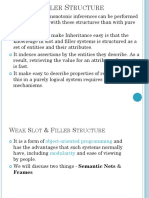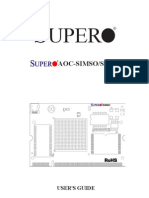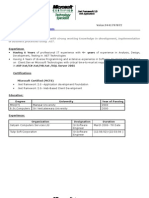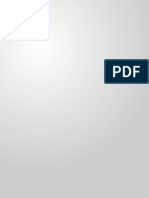Escolar Documentos
Profissional Documentos
Cultura Documentos
Key Shot 6 Whats New
Enviado por
Julian Romero ObonagaDireitos autorais
Formatos disponíveis
Compartilhar este documento
Compartilhar ou incorporar documento
Você considera este documento útil?
Este conteúdo é inapropriado?
Denunciar este documentoDireitos autorais:
Formatos disponíveis
Key Shot 6 Whats New
Enviado por
Julian Romero ObonagaDireitos autorais:
Formatos disponíveis
Whats New
Guide
KeyShot 6 Whats New Guide | 2.0
Table of Contents
Table of Contents
Introduction
Product Updates
KeyShot HD
KeyShot Pro
Feature Highlights
Interior Lighting
Materials on Labels
First Person Mode
Shift Lens
Lock Scene Tree Items
Move Tool Updates
New Material Presets and Favorites
New Material Types
Material Type Updates
Occlusion Procedural
Flexible Import Options
Material Graph (Pro)
Scripting Console (Pro)
Geometry View (Pro)
Geometry Editor (Pro)
HDRI Editor (Pro)
Multi-layer PSD (Pro)
Copy to Scene Set (Pro)
Save Active Scene Set (Pro)
Real-time Region Rendering (Pro)
Material Animation (Pro)
Camera Path Animation (Pro)
Pivot Point Object Axis (Pro)
Depth of Field Animation (Pro)
Zoom Animation (Pro)
Panorama Camera Animation (Pro)
Interior KeyShotVR (VR)
Preserved Image Quality (VR)
Responsive KeyShotVR (VR)
KeyShot Connection for Onshape
Additional Features
Notes on User Interface Changes
Luxion, Inc. 15143 Woodlawn Ave., Tustin, CA Phone +1 949.274.8871 http://www.keyshot.com
KeyShot 6 Whats New Guide | 2.0
Introduction
The new and improved features and enhancements in KeyShot 6 are distributed in four areas of focus:
Improved Workflow EfficiencyLighting Presets, Real-Time Region Rendering, Copy to Scene
Set, Save Active Scene Set, Multi-Layer PSD, Lock Scene Tree Items, Move Tool Updates.
Greater Material ControlMaterial Graph, Materials on Labels, Material Animation, Occlusion
Procedural.
Amazing New CapabilitiesGeometry View, Geometry Editor, Scripting Console, First Person
View, Shift Lens.
Powerful Feature EnhancementsFlexible Import Options, Unlimited Rendering Resolution,
Pro with Animation, Camera Path Animation, Pivot Point Objects, Zoom Animation, DOF
Animation, Panorama Camera Animation, Interior KeyShotVR, Preserved Image Quality,
Responsive KeyShotVR.
Product Updates
With KeyShot 6, new product and pricing changes have been made to open up more possibilities for
users of both KeyShot HD and KeyShot Pro. The following changes are in effect with this release.
KeyShot HD
KeyShot Pro
Now includes Unlimited Rendering Resolution
Now includes KeyShot Animation
Now every version of KeyShot has unlimited realtime and output rendering resolution! There are no
longer any restrictions on resolution. From the
Project, Image tab select from the resolution
presets or enter any resolution value with the
width and height input fields. This comes with no
additional price increase to KeyShot HD.
Every license of KeyShot Pro now includes
KeyShot Animation! Users of KeyShot Pro can
now enjoy adding, editing, and rendering all
animation types. Animation will no longer be
available as a separate add-on (previously $500)
and there will be no additional price increase for
KeyShot Pro.
If you currently have KeyShot Animation as an add-on, you will be able to use it with KeyShot 6. If you
wish to purchase KeyShot Animation, you will need to purchase or upgrade to KeyShot 6. Please contact
Luxion at sales@luxion.com for information on adding KeyShot Animation or about how this may affect
your current licenses.
Compare KeyShot features
Luxion, Inc. 15143 Woodlawn Ave., Tustin, CA Phone +1 949.274.8871 http://www.keyshot.com
KeyShot 6 Whats New Guide | 2.0
Feature Highlights
Interior Lighting
KeyShot now has a new Interior lighting mode that converges faster for complex lighting situations. This
preset is part of the new Lighting tab in the Project window that contains Lighting Presets. Lighting
Presets provide pre-configured settings for six different light modes, including:
Performance - This setting disables light source materials and shadows with reduced bounces
for the fastest performance possible. This is useful for scene setup and quick manipulation.
Basic - This setting provides simple, direct lighting with shadows for basic scenes and fast
performance. This is useful for rendering simple models illuminated by the environment.
Product - This setting provides direct and indirect lighting with shadows. This is useful for
products with transparent materials illuminated by the environment and local lighting.
Interior - This setting features direct and indirect lighting with shadows that is optimized for
interior illumination. This is intended for complex interior illumination with indirect lighting;
although it can also be used to avoid noise created by local lights and provide more accurate
sampling of HDRIs with very small and strong light sources such as Sun & Sky. It is also useful
for:
Jewelry: very fast convergence of caustics
Exteriors: better HDRI sampling (fully spherical) and better handling of very bright, very
small areas in an HDRI (e.g. Sun & Sky)
Products: Avoiding noise from local lights in glossy materials
Full Simulation - This setting features full simulation of all lighting effects and is intended for
complex interior illumination with indirect lighting and caustics. Try using this preset when working
with gemstones and jewelry that requires a higher number of ray bounces and caustics.
Custom - This setting has user-defined settings and the ability to save and load presets.
How it Works
From the Project window, select the Lighting tab (or access via the Lighting drop-down on the main
menu). Expand the Settings options and notice how the parameters change with each preset. If a
parameter is manually adjusted, the preset will switch to Custom, which can be saved by clicking the add
icon next to the drop-down. After a name is entered, this new custom preset will be added to the dropdown list where it will be saved. To delete a custom preset, simply select it from the drop-down and click
the trash icon.
Luxion, Inc. 15143 Woodlawn Ave., Tustin, CA Phone +1 949.274.8871 http://www.keyshot.com
KeyShot 6 Whats New Guide | 2.0
Materials on Labels
Materials and textures can now be applied to labels to enhance appearance and realism. Having this
flexibility allows for a more accurate communication of labels and their true physical properties.
How it Works
It is important to understand that materials on labels act as a blended material rather than a layered
material. This means that a material with transparency (i.e. Xray) will create transparency through the
parent material as well, not just through the label itself.
When a label has been applied to a material, it will show up in the Labels tab of the material it is applied
to. The label name now has a prefix based on the material type that is assigned to it. By default, a label
will be assigned with the Plastic material type and will appear just as it would in KeyShot 5. Selecting a
label from the list will display material properties, textures, and mapping parameters below. To adjust
label mapping go to the Label Textures tab, select the diffuse/color texture thumbnail button and use the
mapping controls found below. To change the labels material, select a different type from the Label Type
drop-down. The available Label Properties and Label Textures parameters and options will update
according to the type selected and behave just as material properties and textures do, with a few small
differences.
When an opacity map is applied to a label it will behave as an additional mask for the label texture and
will not affect the blended parent material. If a parent material has a bump map applied and Bump under
Label Textures is selected, there is now a new option for From Parent under the Texture Type drop-down
that will allow the bump map that is assigned to the parent materials texture to be adopted. Alternatively,
Apply Bump To Labels can be enabled in the parent material Textures tab when Bump is selected to
apply the parent bump map to all labels assigned to that material.
First Person Mode
A First Person View (FPV) Camera with support for ground detection now provides a new way to move
and explore a scene, useful for navigating through interior and architectural scenes.
How it Works
From the Camera menu select Enter First Person Mode. A heads-up display (HUD) will appear in the
Real-time view with a legend for mouse controls, a value entry field for Eye height displayed in scene
units, an option to Lock Eye Height, and an option to enable Collision Detection. The following mouse
buttons control motion:
Left Mouse Button (LMB) - Rotate
Middle Mouse Button (MMB) - Pan
Right Mouse Button (RMB) - Move
Alt+RMB - Move to Position
Luxion, Inc. 15143 Woodlawn Ave., Tustin, CA Phone +1 949.274.8871 http://www.keyshot.com
KeyShot 6 Whats New Guide | 2.0
Activating Collision Detection will provide a realistic walkthrough that moves the camera up and down
stairs, ramps, and other changes in elevation by calculating camera height to maintain a constant
distance to the object currently under the camera. When the green check is selected, a new First Person
Camera will be saved in the Camera list in the Camera tab.
Shift Lens
KeyShot 6 now has a new Shift Lens setting with an Estimate Vertical Shift function that allows the
verticals in a scene to be aligned with the click of a button, which is particularly useful in eliminating
convergence of vertical lines for architectural shots (interior and exterior). Especially so for tall buildings,
visualized from ground level.
How it Works
From the Project window, select the Camera tab and navigate to the Lens Settings section that contains
the new option for Shift with settings for Vertical Shift and Horizontal Shift, as well as a button to Estimate
Vertical Shift. Selecting Estimate Vertical Shift will use the current camera Inclination value to estimate
the appropriate vertical shift value to align the verticals in a scene. For best results, locate the camera at
desired height and then adjust the shift accordingly to frame the subject.
Lock Scene Tree Items
In addition to Cameras, there is now the ability to lock models, parts, and animations in the Scene Tree to
prevent them from being modified.
How it Works
From the Project window, open the Scene tab. Right click on a model, part, animation, or camera and
select Lock, which will display a lock icon in the rightmost column and gray out the respective show/hide
checkbox. The right-click menu for models and parts provides an additional option to Hide and Lock,
which will automatically hide the model or part and subsequently gray out the name indicating its state. To
unlock an item simply right click and select Unlock.
There are different benefits to locking an item depending on the type:
Locking a top-level Model - This will subsequently lock all contained parts and animations to
prevent the model and contained parts from being hidden/shown or transformed, Render Layers
from being changed, Rounded Edges from being adjusted, and materials from being unlinked and
edited to an extent. Material changes are prevented when dragging and dropping a material from
the Library onto a model or part in the Scene Tree or Real-time view; however, a material can still
be edited by double clicking on it in the Scene Tree or Real-time view. If a locked part shares a
linked material with an unlocked part, the unlocked parts material will automatically become
unlinked when it is assigned by drag-and-drop.
Luxion, Inc. 15143 Woodlawn Ave., Tustin, CA Phone +1 949.274.8871 http://www.keyshot.com
KeyShot 6 Whats New Guide | 2.0
Locking a Part - This will prevent all the same changes as models; however, the main benefit is
that a hidden and locked part will remember its hidden state when its model level is hidden or
shown.
Locking an Animation - This will prevent all properties from being modified and will therefore
show a grayed-out properties dialog in the Animation Timeline.
Move Tool Updates
The Move Tool has now been improved with an easier-to-use widget along with the ability to pick a
rotation Pivot, Snap to Pivot and Snap to Lower Object. The Move widget has been updated by flipping
the direction of the scale handles and extending the translate arrows outside of the rotation handles,
which now have gaps at the intersection points to reduce the likelihood of unintended actions.
How it Works
Open the Move Tool just as before and notice changes to the dialog including check boxes that
enable/disable the Translate, Rotate, and Scale widgets. The Pivot option allows a pivot point to be set
for rotation; simply click Pick to launch the Pivot Selection dialog. Select the desired part in the dialog or
directly in the Real-time view and select Ok or Done to update the position of the Move widget. The Snap
to Pivot option will automatically move the center of the model or part to the center of the Pivot. The Snap
to Lower Object option will automatically move the bottom edge of the objects bounding box to the top
edge of the bounding box of the part located below. Keep in mind that since the bounding box is whats
being referenced, the results may not always be perfect. This feature works best when the two surfaces
being snapped are parallel to each other.
New Material Presets and Favorites
KeyShot 6 comes with additional material presets and industry focused favorites to make scene setup
even faster. A new Glass>Window folder contains pre-configured window materials for a range of glass
types and appearances. Three new Favorites are available that provide a collection of materials,
environments, colors, textures and backplates for Architectural, Jewelry and KeyShot Favorites.
How it Works
To use the new Window materials, go to the Library, Material tab and expand the Glass folder. Select the
Window folder, then drag and drop a material onto a model. Alternatively, search for window in the
Material tab search bar to see a selection of window materials.
To view the new Favorites, in the Library window, select the Favorites tab. Three resource collections will
appear in the pane and may be expanded to view the materials, environments, colors, textures and
backplates within each. Favorites are stored in uniquely generated .xml files stored in the KeyShot
Resources folder. New materials, environment and other resources may be added to a favorite by rightclicking on the resource and selecting Add to Favorite, then choosing an existing favorite or creating a
new one.
Luxion, Inc. 15143 Woodlawn Ave., Tustin, CA Phone +1 949.274.8871 http://www.keyshot.com
KeyShot 6 Whats New Guide | 2.0
New Material Types
New material types have been added to KeyShot to provide more control over material properties and
achieve more accurate results. The Material Types drop-down on the Material tab is now split into Basic,
Advanced, Light Sources and Special material types. Advanced material types contain more settings for
greater control over the material. New Material types include:
Translucent (Advanced) - The new Translucent (Advanced) material type supports more texture
channels than the Basic Translucent, including Surface Color, Subsurface Color, and
Translucency. In addition, this new Translucent material now supports the projection of caustics
for cases such as a translucent eyeball with a glass lens. This material behaved best when the
object it is applied to is a single mesh body. Objects with multiple intersecting meshes work best
with the Basic Translucent material.
Plastic - The new Plastic material type is a simplified opaque plastic that does not have control of
transparency parameters.
Dielectric - The improved Dielectric material type has been optimized to better separate colors of
the spectrum for a more accurate appearance of Dispersion.
Gem - The improved Gem material type has also been optimized to better separate colors of the
spectrum for a more accurate appearance of Dispersion.
How it Works
Double-click on a part in your scene to edit its material. The material properties of the part will appear in
the Project window. In the Material Type section, select a new material from the Material Type drop-down.
The color of the part will be retained, but the properties will update to match that of the specific type of
material. Adjust the settings as needed. Settings with arrows on the left designate settings that can be
expanded to show additional options.
Material Type Updates
Certain materials in KeyShot now have more parameters:
Toon - There are three new parameters added to the Toon material in KeyShot 6.1. These parameters
are found in the Advanced drop-down and allow for greater contour control. The Outline Width Multiplier
and Part Width Multiplier allow for independent width control so one can be thicker than the other. The
Part Contour checkbox allows for coplanar parts to be defined by a contour.
Luxion, Inc. 15143 Woodlawn Ave., Tustin, CA Phone +1 949.274.8871 http://www.keyshot.com
KeyShot 6 Whats New Guide | 2.0
Anisotropic - When using the Radial mode there is now a Position widget that allows you to define the
desired location of the radial roughness by clicking on the model.
Occlusion Procedural
This new procedural texture type allows for the addition of proximity-based shading on a material. It can
be used to accentuate or augment the self shadows cast on a material and, along with the Material
Graph, to create interesting texture effects based on occluded and unoccluded areas.
How it Works
From the Project window, open the Material tab. Select the Textures tab and the Diffuse texture thumbnail
button. From the Texture Type drop-down, select Occlusion under the 3D Textures header. Hover over a
parameter to view its description.
Flexible Import Options
For certain file types, KeyShot users have more flexible import options, including the removal of Size
options with scene units automatically matched with the imported model. KeyShot Import also features
new Materials and Structure options, including Group by Material and Separate Parts by Material.
How it Works
From the File menu, select Import to bring up the Import file dialog. Select the file to import and select
Open. Depending on the file type, you will see new options for Materials and Structure. The following new
options are available:
Group by Object - Using this option will maintain hierarchy and model structure
Group by Material - Using this option will ignore model structure and flatten hierarchy. Multiple
objects with shared appearances or shaders applied in CAD will be combined into a single object.
Separate Parts by Material - This option will prepend material names with their respective part
name. Using this option with Group by Material will only combine objects with shared
appearances or shaders within each part, rather than the entire assembly. Using this option with
Group by Material will have no effect on hierarchy.
Material Graph (Pro)
Material editing is now more robust than ever before with the KeyShot 6 Material Graph. The Material
Graph opens in a separate window and displays materials, textures, labels and more as nodes in a graph
view to visualize connections and relationships within complex materials.
How it Works
Luxion, Inc. 15143 Woodlawn Ave., Tustin, CA Phone +1 949.274.8871 http://www.keyshot.com
KeyShot 6 Whats New Guide | 2.0
The Material Graph can be accessed through the Project window Material tab by KeyShot Pro users only.
Click the Material Graph button at the top of the dialog to launch the Material Graph window. There are
five components of the Material Graph window: menu bar, Ribbon, Materials & Textures Library, Material
Properties, and the Work Area.
Menu Bar - The Material menu gives the option to create a New material; this will replace the
working material and any textures with a basic diffuse material to start from scratch. Import allows
the import of .mtl files created with KeyShot. Another way of importing is to simply drag and drop
a material or texture directly from the KeyShot Library. Save to Library will save the working
material to a specified folder in the KeyShot Library. Export will save an .mtl file to the specified
location. The Nodes menu provides quick addition of Material, Texture, Animation, and Utility
nodes to the work area. The View menu provides the Align Nodes command, which automatically
arranges connected nodes in the work area, the Zoom to Fit, Zoom to 100%, and texture map
preview options. A single node must be selected for the preview options to be available. The
Window menu gives access to hide/show the Ribbon, Material Properties window and Materials &
Textures library.
Ribbon - The Ribbon provides even quicker access to the same functions found in the menu bar
with the addition of Duplicate and Delete selected nodes. The quick-access node action icons
include default nodes for each category. The Material icon adds an Advanced Material node. The
Texture icon adds a traditional texture map and opens the file browser window to select an image
file. The Animation icon adds a Color Fade node. The Utility icon adds a Bump Add node.
Additional buttons allow quick access for previewing texture maps and automatically arranging
nodes.
Materials & Textures Library - The Materials & Textures library contains an organized thumbnail
display of all the same nodes found in the Nodes menu and the Work Area right-click menu.
Material Properties - The Material Properties dialog shows the associated properties for the
current node being edited. Double-clicking on a node, allows quick access to its Material
Properties. While the settings for each material are the same as what you see in the Materials tab
of the Project window, root and parent nodes will take on the properties of their child nodes. All
textures will be synced with their siblings unless Sync is unchecked from the Material Properties
of the texture.
Work Area - The Work Area displays all nodes and connectors of materials, textures, labels,
material animations and utilities. Right click in the work area for access to the same nodes as
those found in the Nodes menu. Select a node by left clicking. Select multiple nodes by left
clicking and holding Ctrl (CMD on Mac). Use the marquee selection to select a group of nodes by
holding Shift while clicking and dragging. Right click on a selection of nodes to duplicate, delete,
disable, cut or copy that selection. Zoom in or out of the Work Area using the middle mouse
wheel and pan using the left mouse button.
Nodes - Nodes are displayed as graphic boxes in the Work Area. Each node has different input
and output channels depending on the type.
Luxion, Inc. 15143 Woodlawn Ave., Tustin, CA Phone +1 949.274.8871 http://www.keyshot.com
KeyShot 6 Whats New Guide | 2.0
Utility Nodes - There are several utility nodes that can be used to create a rich variety of effects.
General purpose: Modify existing nodes.
Bump Add - This node allows for the combination of two bump maps.
Color To Number - This node can, for example, be used to remap the range of a Color
Fade animation. It can also be used to remap a texture image to a roughness values
between specific values, e.g. 0.05 to 0.10, or anything where precise numerical values
are needed.
Color Adjust - This node modifies another textures color, i.e. it can be used to shift the
hue, saturation, value, contrast and blend with another color. All of these can be textures,
i.e. you can use a Noise texture to modify the saturation of another texture. This can be
useful for color studies.
Color Composite - This node is equivalent to having two layers in photoshop. The
blending modes should behave exactly the same as in Photoshop.
Color Invert - This node inverts the color, for example, it will change black to white. This
can be useful for masks/opacity maps.
Color Key Mask - This node can be used to key out a specific color of the source node.
This is almost always used as alpha/mask/opacity. It can also be used in packaging
design to apply different materials, textures, colors, etc. to specific (solid color) areas of a
single image label.
Curve Color Randomize - This node only works with curve geometry. It applies a
random color modification based on individual curves. Its very useful to create additional
detail without using a texture map. Note: The Color Gradient texture has a Curve
gradient type which applies a gradient along each curve for curve geometry.
Animation Nodes - There are two Animation modes that can be used to change color or
settings.
Number fade - This node is used when more precise control of the numerical value is
needed, or if the value needs to go below zero or above one. Examples include: light
multipliers, roughness, bump height, procedural texture parameters (use it to animate
Cellular shape for example).
Color fade - This node can be used for fading between multiple colors. A sharp transition
can be achieved by placing two gradient stops very close to each other.
Connections - Channel connections are made by clicking on an output channel and dragging
and releasing directly onto an input channel or onto the node itself. When it is released onto the
node, a context menu will show all the available channel options. When a connection is selected,
a dashed box will surround it; right click to remove or disable the connection. A disabled
connection will be displayed as a dashed line.
Previewing Texture Maps - To preview the color, alpha or bump of a texture map in the Realtime window, first select the Texture Node in the Material Graph. Next select Preview Color,
Luxion, Inc. 15143 Woodlawn Ave., Tustin, CA Phone +1 949.274.8871 http://www.keyshot.com
KeyShot 6 Whats New Guide | 2.0
Preview Alpha, or Preview Bump from the Material Graph, Ribbon bar. To remove the preview,
click the ribbon button again. You can also use the hotkeys A for Preview Alpha, B for Preview
Bump, and C for Preview Color.
Scripting Console (Pro)
A wide range of KeyShot functionality is made available via scripting to unleash the power of automation
and batch processing. Predefined scripts are found in the Scripts tab of the Scripting window, which
includes easy-to-use scripts for batch rendering, encoding video and more, with complete functionality to
create and save custom scripts. This includes camera control, lighting presets, materials and material
templates, environment, background, backplates, rendering (images, animations, and VR) and
opening/saving/importing files.
How it Works
Scripting in KeyShot Pro is implemented using Python 3.4 and is accessed via the Scripting Console
(Window , Scripting Console) or from the Ribbon bar below the main menu. If the Ribbon is not visible go
to, Window, Show Ribbon or press the R key. Scripts are loaded using the Scripting, Console command
line, using the format keyshot -script <path to script> <optional script arguments,
..>. Online scripting documentation is located at https://keyshot.com/scripting/doc/6.0/ which also
contains a quick start guide on how to use scripting.
Scripts are located in the KeyShot Assets Folder, e.g. <install path>\KeyShot 6\Scripts. To change this
location, select Edit, Preferences, Folders and change the path for the Scripts folder. Scripts in the folder
will be visible in the Scripts tab of the Scripting window. Two examples scripts include:
Render Images
Renders obj or geometry sequence into images. Renders a frame for each geometry file.
How to use:
Select script and press Run, which shows a dialog asking for input.
Click the browse button and select the folder with the geometry (.obj) sequence.
For input, type the extension of the geometry without the dot (obj).
For output, type the extension of the image format without the dot (png).
Input the width and height of the output images in pixels.
Click OK to begin the process.
Encode Video
Encodes video using an image sequence over a specific range of frames.
How to use:
Select script and press Run, which shows a dialog asking for input.
Click the browse button and select a folder with the image frames.
Luxion, Inc. 15143 Woodlawn Ave., Tustin, CA Phone +1 949.274.8871 http://www.keyshot.com
KeyShot 6 Whats New Guide | 2.0
For frame format, copy the name of the file, replacing the frame number with %d, e.g.
my_new_animation.%d.jpg.
Enter the start frame - the number in the name of the first image, e.g. 1 on
my_new_animation.0001.jpg.
Enter the end frame - the number in the name of the last image, e.g. 60 on
my_new_animation.0060.jpg.
Enter FPS for the video.
Enter the video name.
Click OK to begin the process.
Vector and matrix classes are made available in the luxmath module to help with doing calculations.
They are named luxmath.Vector and luxmath.Matrix respectively. For more information on this,
please see https://keyshot.com/scripting/doc/6.0/luxmath.html
Creating a Script
To create a script, select Create from the Scripts tab. Provide a name for the script and the author.
If Python 3.4 is installed locally on the machine, then KeyShot will detect Python and all of the installed
modules, such as NumPy, SciPy, PIL, etc., that can then be freely used for scripting in KeyShot (this can
be disabled in the advanced preferences section). You may also import a script or edit an existing script
using the corresponding buttons on the Scripts tab.
Example use cases of scripting:
Render and encode a fluid simulation of images to video.
Batch process multiple files, like applying materials, environments, backplates, camera
information etc., and render results to images, VR or video files.
Automate workflow by using the -script CLI argument when starting up KeyShot for setting up
default values and settings.
Add more!
Scripting Resources
Scripting sub-forum: https://www.keyshot.com/forum/index.php?board=67.0
Online docs: https://keyshot.com/scripting/doc/6.0/
Online quick-start: https://keyshot.com/scripting/doc/6.0/quickstart.html
Learning Python:
http://www.learnpython.org
http://www.diveintopython3.net
Geometry View (Pro)
KeyShot 6 now introduces an entirely new way to setup a scene by using the Geometry View window.
This highly responsive secondary display of the Real-time view makes working in KeyShot even faster
and more efficient than before. Some benefits of the Geometry View are as follows:
Luxion, Inc. 15143 Woodlawn Ave., Tustin, CA Phone +1 949.274.8871 http://www.keyshot.com
KeyShot 6 Whats New Guide | 2.0
Animations can be played back at a true 1:1 speed.
A secondary camera can be used for easier positioning of physical lights in a scene.
Scene transformations and composition setup are faster.
Control of Camera Path Animations.
How it Works
From the Window menu select Show Geometry View or simply press the O key. This window can be left
floating, or it can be docked on the left or right side of the Real-time view.
The Geometry View Ribbon provides access to options to adjust the viewport. Select the desired Display
Style options of Shaded, Flat, Shaded Wireframe, Wireframe, or Bounding Box. Choose a camera from
the Camera drop-down from these available optionsActive, Perspective, or Orthographic. From the
ribbon, select a Display Orientation option of Front, Back, Left, Right, Top, or Bottom. The display of
Ground Grid, Lights, Camera Paths, Pivots, and Camera Fov can be enabled by checking the respective
box within the Geometry View Settings window. To change the background color click on the color swatch
in the settings window. Enter the Geometry Editor by selecting a part with the Scene Tree open and
clicking the Edit Geometry button.
A benefit of the Geometry View is the visualization of cameras. Cameras are identified by a cubed shape
model while Viewsets are identified by a sphere shaped model. The respective names are always shown
for each camera and Viewset. When a camera or Viewset is selected its field of view is shown as a
wireframe projection.
Geometry Editor (Pro)
A new Geometry Editor brings the freedom of splitting surfaces, calculating vertex normals, separating
individual surfaces and closing open boundaries directly inside of the KeyShot through an integrated
Geometry View.
How it Works
Right click on a part in the Scene Tree or Real-time view and select Edit Geometry to launch the
Geometry View and the Geometry Editor dialog. Tools in the Splitting tab allow for splitting bodies,
separating individual surfaces, and merging. Tools in the Normals tab allow for evaluating vertex and face
normals and for calculating vertex normals based on angle. Tools in the Closing tab allow for calculating,
closing, and connecting boundary edges.
Split Object Surfaces
Polygons - Selects individual triangles. Ctrl + click to multi-select or shift+drag to
marquee select.
Splitting angle - Select connected triangles where the angle between adjacent triangles
is less than x degrees.
Split Separate Objects
Luxion, Inc. 15143 Woodlawn Ave., Tustin, CA Phone +1 949.274.8871 http://www.keyshot.com
KeyShot 6 Whats New Guide | 2.0
Splits disconnected parts into sub parts. Useful for splitting objects that are imported as
one objects.
Edit Normals
This is similar to calculating the normals on import. The difference is that it can be done
on specific parts instead of the entire model. There is also the option to set a smoothing
angle to maintain sharp edges.
Close Mesh
This option can be used to close holes in the mesh. Some materials require a closed
mesh to work correctly, solid glass for example.
HDRI Editor (Pro)
New updates with KeyShot 6.1 bring new half pins, numerical control of pin location, and performance
improvements. Half Pins provide the benefit of a very sharp falloff on the edge being halved and full falloff
control for the rest of the pin. Pin location can be controlled by the Azumith and Polar sliders.
Performance improvements include faster manipulation, faster generation of high resolution images, and
faster saving.
How it Works
Both circular and rectangular pins can be converted to Half Pins by checking the box labeled Half in the
HDRI Editor Adjustments panel.
Pin location is now identified by Azimuth and Polar sliders. These sliders update accordingly when pins
are manually dragged in the image. Azumith controls the horizontal rotation while Polar controls the
vertical rotation.
Multi-layer PSD (Pro)
When outputting rendered still images and Animation frames as PSD and PSD 32 Bit format, Render
Passes and Render Layers will be included as individual layers contained in the Photoshop file.
How it Works
In the Render dialog, select Output from the sidebar. Select PSD or PSD 32 bit from the format selector
drop-down. Enable Passes and/or Layers and check the Add to PSD box. When the file is opened in
Photoshop, all passes and layers will be included.
Copy to Scene Set (Pro)
KeyShot 6 now provides the option to copy models and parts from one scene set to another.
How it Works
Luxion, Inc. 15143 Woodlawn Ave., Tustin, CA Phone +1 949.274.8871 http://www.keyshot.com
KeyShot 6 Whats New Guide | 2.0
In the Project window Scene tree right-click on a part or model and select Copy to Scene Set. In the flyout
menu chose to copy to the default Scene Set or any other existing Scene Set other than the one that is
currently active. This will copy the selected object so it exists in both Scene Sets. Keep in mind that the
materials will not be linked on the object that is copied.
Save Active Scene Set (Pro)
The ability to save active Scene Sets allows them to be easily shared with users of KeyShot HD who do
not have direct access to Scene Sets in a scene created with KeyShot Pro.
How it Works
Right-click the Scene Set you wish to share and select Make Scene Set Active, if not active already. From
the File menu, select Save Active Scene Set... to launch the Save As dialog. This will save the active
Scene Set as a separate .bip file. If the file is intended to be shared it is important to remember to save it
as a KeyShot Package file (.ksp) so all scene assets are included. To do this the newly created .bip must
be opened separately then saved as a .ksp.
Real-time Region Rendering (Pro)
KeyShot Pro users can now render any region of their scene in real-time. Only the region enclosed by the
bounding box in the Real-time view will be rendered. This can greatly improve workflow efficiency when
working with resource intensive scenes, as processing power is not wasted rendering areas outside of the
region bounds. Use this feature while dialing in materials to see the areas res up faster than if displaying
the entire Real-time view.
How it Works
From the Project window select the Image tab to find the Region section. Check the box to enable and
resize the region bounds using the input values or by dragging the handles in the Real-time view. When
Region is enabled in the Image tab, it is synced with the Region option in the Render Output dialog.
Taking a Screenshot when Region is enabled will only output the area enclosed by the Region, with the
rest of the image shown as a solid black color for easy selection and cropping in Photoshop.
Material Animation (Pro)
Color Fade and Number Fade animations now make it possible to quickly adjust material colors or
settings, change materials opacity or fade lights, through the new Material Graph, eliminating the need to
blend frames in post-production.
How it Works
Contained in the Material Graph, Materials & Textures library is the Animation folder that contains the
Color Fade node and Number Fade node. These nodes can be used to animate the properties of the
Luxion, Inc. 15143 Woodlawn Ave., Tustin, CA Phone +1 949.274.8871 http://www.keyshot.com
KeyShot 6 Whats New Guide | 2.0
material being edited in the Material Graph. Simply make a connection from the animation nodes output
channel to the desired material or texture nodes input channel. (Learn more about the Material Graph.)
Each animation that is added through the Material Graph will show up in the Animation, Timeline with its
properties shown on the right-hand side when selected. Material properties that have animations applied
to them will display an animation icon next to the disabled textbox. To enable this, remove the connector
applied to the property in the Material Graph.
Color Fade
Animate a material or material texture map between two color, across a range of colors or change
a materials opacity over a specific duration.
How it Works
The Color Fade animation may be applied to a material from the Material Graph or to a texture
from the Material, Textures tab as a Texture Type on a Color, Specular or Opacity map.
In the Material Graph, double-click or drag and drop the Color Fade animation to the work area.
Select the Color Fade input connector and drag it to a materials input connector. Double-click on
the Color Fade node to see and adjust its setting in the Materials Properties, Properties tab.
In the Texture tab, double-click a material and select the Textures tab. Select the map to fade,
then select Color Fade from the Texture Type drop-down menu. Double-click the color bar to add
a new pin and double-click the pins to change the color. Set the Start, End, Duration and Motion
ease under the Time Settings. The animation can be seen in the Animation Timeline. Adjust it as
any other animation. Select Play to see the color fade animation.
Number Fade
Animate material or materials texture properties across a min and max range for a specific
duration.
How it Works
In the Material Graph, double-click or drag and drop the Number Fade animation to the work
area. Select the Number Fade input connector and drag it to a materials input connector. Doubleclick on the Number Fade node to see and adjust its setting in the Materials Properties,
Properties tab.
Camera Path Animation (Pro)
KeyShot 6 opens up the ability to create incredibly dynamic camera motion with the new Camera Path
Animation. With more control over the camera, smooth path-driven animations can be added in just a few
clicks.
How it Works
Adjust the Real-time Viewer to the desired view for the camera starting point. From the Project window,
navigate to the Scene tab. The Scene Tree contains the list of saved cameras. Right click on a saved
Luxion, Inc. 15143 Woodlawn Ave., Tustin, CA Phone +1 949.274.8871 http://www.keyshot.com
KeyShot 6 Whats New Guide | 2.0
camera and select Path to start creating the animation. The Camera Path dialogue box will appear with
the first camera position shown. Change the view and click the + above the camera position list. Continue
to adjust the view and add points. Dont worry, you can update the path and camera location after the
animation has been created. Hit OK. The camera path animation will be visible in the Animation Timeline.
To view and edit the camera path, open the Geometry View icon from the Ribbon or select Window,
Show Geometry View. The cameras (Control Points) and camera path will be visible. Left-click to select a
camera. Right-click to show options to move, add or delete a Control Point.
To move a Control Point, select a Camera, right-click and select Move Control Point. The Real-time
Viewer will move to that Camera position. Zoom out slightly to see the Move Tool and adjust the Camera
as needed. When finished, select the green check.
Pivot Point Object Axis (Pro)
The Rotation Animation feature now provides the ability to use the Pivot Point object's local axis, allowing
for greater flexibility and more dynamic rotations.
How it Works
When a Rotation Animation has been added to a scene, select it in the Animation Timeline to view its
properties. Just as before, a custom Pivot Point can be picked in the Pivot Point options. To use the local
axis of a custom Pivot Point, simply enable Pivot Point Object Axis and select Original Local for the Axis
Orientation under the Rotation options.
Depth of Field Animation (Pro)
The new Depth of Field Camera Animation allows for the dynamic change of the cameras focus distance
and F-stop values.
How it Works
From the Project window, navigate to the Scene tab. The Scene Tree contains the list of saved cameras.
Right click on a saved camera and select Depth of Field to add the animation. Select where you want the
focus to begin with the From Focus Distance slider or choose Select Point of Focus to pick a starting
point. Select where you want the focus to end with the To Focus Distance slider or choose Select Point
of Focus to pick an end point.
Note: Adding this animation will enable the Depth of Field option under the Project, Camera, Lens Effects
and saved with the camera being animated. The values entered in the Depth of Field Animation
properties will also override the Depth of Field value under Lens Effects.
Luxion, Inc. 15143 Woodlawn Ave., Tustin, CA Phone +1 949.274.8871 http://www.keyshot.com
KeyShot 6 Whats New Guide | 2.0
Zoom Animation (Pro)
The new Zoom Camera Animation allows for the dynamic change of the cameras field of view.
How it Works
From the Project window, navigate to the Scene tab. The Scene Tree contains the list of saved cameras.
Right click on a saved camera and select Zoom to animate. Select where you want the zoom to begin
with the From Field of View slider. Select where you want the zoom to end with the To Field of View
slider.
Note: Adding this animation will override the Field of View setting under the Project, Camera, Lens
Settings.
Panorama Camera Animation (Pro)
The new Panorama Camera Animation allows the creation of first-person, rotation animations using the
camera itself as the rotation pivot.
How it Works
From the Project window, navigate to the Scene tab. The Scene Tree contains the list of saved cameras.
Right click on any saved camera and select Panorama to add an animation to the Timeline. Simply set
the desired degrees of rotation to control the Panorama. Use a positive value for left-to-right rotations and
a negative value for right-to-left rotations.
Interior KeyShotVR (VR)
The new Interior KeyShotVR is essentially a look-around KeyShotVR that uses the camera itself as the
rotation center. With this feature, in addition to the option to control Horizontal Environment Rotation,
dynamic interior and look-around KeyShotVRs can be created to help visualize what a space feels like in
first person.
How it Works
In the KeyShotVR Wizard or the KeyShotVR Render dialog, is the option to Pick KeyShotVR Rotation
Center. Use Camera as the rotation center to enable the Interior KeyShotVR. Depending on the desired
outcome, Horizontal Environment Rotation may also be enabled from the same dialog page. If the
background is set to Lighting Environment, the Horizontal Environment Rotation should be enabled for
the most realistic effect.
Luxion, Inc. 15143 Woodlawn Ave., Tustin, CA Phone +1 949.274.8871 http://www.keyshot.com
KeyShot 6 Whats New Guide | 2.0
Preserved Image Quality (VR)
If zoom-in is enabled, the image quality will be preserved when zooming in by enlarging the rendered
frame resolution accordingly. This is separate from the viewport resolution setting for each frame.
Responsive KeyShotVR (VR)
A KeyShotVR is now responsive by default with improved embed capability. With this, the KeyShotVR
automatically resizes to fit browser width.
How it works
After generating a KeyShotVR, the browser will open, showing the KeyShotVR with instructions for use
on a website. After the KeyShotVR is uploaded to a website, it may be embedded on a webpage. To
embed the VR, simply copy and paste the code provided into the html of the webpage. Ensure that the url
in the iframe tag matches the location of the KeyShotVR file.
KeyShot Connection for Onshape
KeyShot 6.1 features build-in Onshape integration. For more information, visit keyshot.com/onshape/.
How it Works
Open KeyShot and select Connect to Onshape from the File menu. Once connected to your Onshape
account, browse and search through public or private Documents and Workspaces. Select a Part Studio
or Assembly that you want to render, adjust tessellation quality and import it directly into KeyShot. The
model structure, part and assembly names will all be maintained. With KeyShot Pro, you can even import
NURBS data for perfectly smooth, rounded surfaces. Then, simply drag and drop KeyShots scientifically
accurate materials and HDRI lighting to make your models look stunning within minutes.
Once done with your work in KeyShot, save and upload your scene directly to an Onshape Document for
others in your team to make updates. When a change to the design occurs, select Connect to Onshape
again to easily update the model in your KeyShot scene. All of your work inside KeyShot will be
preserved materials, lighting, cameras and animations with all model updates intact. Finish your
changes and save the scene to Onshape, to ensure everything is up-to-date throughout the entire design
process.
Luxion, Inc. 15143 Woodlawn Ave., Tustin, CA Phone +1 949.274.8871 http://www.keyshot.com
KeyShot 6 Whats New Guide | 2.0
Additional Features
Additional KeyShot 6.0 features
Redo functionThe Redo function is located in the Edit menu or may be activated with Ctrl+Y on
Windows or Command+Y on Mac.
Save Reminder Notification - In Preferences, General, set a Save Reminder notification to display after
a specified amount of time.
LiveLinking Improvements - Models that are linked to the 3D modeling software through LiveLinking
now updates Instances, i.e. Patterns, and Scene Sets.
New PANTONE Colors - Updated PANTONE color library to include the new PANTONE+ Extended
Gamut Coated.
Comprehensive Tool Tips - Hover over a function or parameter to view that items description.
Add Camera/Viewset Buttons on Ribbon - Add Cameras and Viewsets directly from the Ribbon.
Normal Projection for Textures - Use Normal Projection as the assigned mapping type for textures.
Opacity Mapping Improvements - When an Opacity map is applied to a material, the Opacity Map
Mode selector is activated in Material Properties under Texture & Label Control. Options for Alpha, Color
(darker colors are more transparent) or Inverse Color (lighter colors are more transparent) are available.
Cylindrical Mapping Improvements - Cylindrical maps now have the one-click option to fit X,Y,Z.
Updated Render Dialog - The Render dialog now has a more efficient organization of items. The sidebar
contains three items: Output, Options, and Queue.
Resolution Presets - In the Project, Image tab, under Resolution, Presets drop-down, new Portrait
resolution presets are available with the ability to create Custom resolutions.
Scene Tree Filter and Search - From the Project, Scene tab, use the Show drop-down menu to filter
whats being displayed in the Scene Tree. Choose from the options to display All, Parts only, Lights only,
Animations only, and Render Layers only. This selection controls what is being filtered by the Search bar.
Click the Search drop-down icon in the Search bar to see available options.
Vignetting Color - Color selection is now available for Vignetting. From the Project window, select the
Image tab to find the Effects accordion. Check the box to enable Effects to enable vignetting. Increase
Vignetting Strength to the desired value. Click the Vignetting Color swatch to open the Color Selection
dialog. Vignetting color is also available in the Render output window in the Effects accordion of the
Adjustments panel.
Luxion, Inc. 15143 Woodlawn Ave., Tustin, CA Phone +1 949.274.8871 http://www.keyshot.com
KeyShot 6 Whats New Guide | 2.0
Edit Label - Right-click on a label in the Real-time view and select Edit Label to display the
corresponding label properties.
Material List View - New list view mode in the Project, Material tab, below the Materials palette, shows
all project materials in a list, sortable by name and type.
Material Node View - New hierarchical view mode in the Project, Material tab, below the Materials
palette, shows and provides quick access to nodes added through the Material Graph.
Project Materials Filter - The Project, Materials tab which displays all scene materials at the bottom, can
now be filtered By Scene Set or By Visibility.
Save a Viewset with each screenshot - A new checkbox in Edit, Preferences under General,
Screenshot options to Save a Viewset with each screenshot is available.
IES Light Improvements - An IES light profile preset will now be set automatically when the Point Light
IES Profile material type is selected, instead of requiring selection of an IES profile. Additionally, there are
now more IES lights included in the Library.
New Light Thumbnails - With KeyShot 6.1, Library preset thumbnails for IES, Point and Area lights have
been updated to provide a more accurate preview of brightness and color.
Lux Power Control - In addition to Watt and Lumen, there is now an option to control the Lux of an Area
Light Diffuse or Point Light Diffuse material by selecting Lux from the Power dropdown. Lux is the
measurement of Lumen per unit area.
Real-Time Render Time and Samples - The Heads-up Display now shows how long the Real-time view
has been rendering and how many samples it has used.
SOLIDWORKS Import - A new importer for SOLIDWORKS files including SOLIDWORKS 2016 files that
allows the setting the tessellation and retrieving the NURBS geometry. Mesh geometry import remains
available as a Cached geometry checkbox option in the Import dialog. Bodies are also recognized and
the option to separate materials by part is now possible.
PTC Creo Import - The PTC Creo plugin has been updated to improve tessellation and allows the option
to separate materials by part.
SketchUp Import - Import for SketchUp 2016 is supported with secure downloads available through the
SketchUp Extension Warehouse and on keyshot.com.
ZPR Import - In addition to export, import of the 3D Systems ZPrinter (formerly ZCorp) .ZPR format is
now supported.
PVZ Import - PTC Creo View import is now supported, along with import of .pvs, .ol, .ed, .edz and .c3di.
Luxion, Inc. 15143 Woodlawn Ave., Tustin, CA Phone +1 949.274.8871 http://www.keyshot.com
KeyShot 6 Whats New Guide | 2.0
Motion Blur updates - Motion Blur is now available for cameras in both real-time and offline rendering
mode. Enable through the Motion Blur icon submenu.
Add Scene Sets to Render Queue (Pro) - In the Render dialog select Queue from the sidebar. There is
now a button for Add Scene Sets that opens a dialog allowing the selection of one or more Scene Sets to
be added to the Queue for processing.
Compression for .HDZ files (Pro) - .HDZ files saved from the HDRI Editor are now smaller in file size.
Select Parts by Animation (Pro) - Right click on an animation in the timeline to Select Groups/Parts by
Animation in the Scene Tree.
GUI License Manager for Mac (Pro Floating) - Easily setup and manage KeyShot Floating Licenses on
Mac OS X through a configurator.
Network Rendering Email Notification Service (NR) - This will inform the customer about expiring
licenses (2 months before, 1 month before, and once a day during the last 2 weeks), and when a job has
finished or failed. If any error occurs the admin will get an email notification.
Automatic Database Migration (NR) - The Configuration Wizard and Master program will automatically
migrate the database to the newest version if needed (such as when moving from v4 or v5 to v6).
Notes on User Interface Changes
The Scene tab adds an additional filter drop-down for Parts, Lights, Animations and Render Layers.
In the Scene tab, text searches now filter for matches in both Parts and Materials column by default.
In the Material tab, the Save to Library button has been renamed to Add to Library.
In the Material tab, the Material Type drop-down has been split into Basic, Advanced, Light Sources
and Special material types. Advanced material types contain more settings for greater control over
the material.
In the Environment tab, the HDRI Editor is now accessed by a separate button below the
Environment preview area.
A Lighting menu and Lighting tab have been added between Environment and Camera.
In the Camera tab, Add new camera and Add new viewset have been changed from a drop-down
menu to two separate buttons with Add Camera and Add Viewset also added to the Ribbon menu.
In the Camera tab, View Orientation has been renamed to Standard Views. Standard Views
keyboard shortcuts are available with Ctrl + Alt + 1-7.
On the Ribbon, the Camera and Scene Set buttons are now dropdowns that contain a list of saved
Cameras and Scene Sets.
The Settings menu and Settings tab is now called Image, retaining options for Resolution, and
Adjustments for Brightness and Gamma.
Resolution Presets are now grouped into Landscape, Portrait and Custom menus.
Luxion, Inc. 15143 Woodlawn Ave., Tustin, CA Phone +1 949.274.8871 http://www.keyshot.com
KeyShot 6 Whats New Guide | 2.0
Effects, including Bloom Intensity, Bloom Radius and Vignetting Strength has been moved (from the
Camera tab) to the Image tab, adding an additional option for Vignetting Color.
Performance and Quality options (originally under the Settings tab) have been replaced with Lighting
Presets located on the Lighting tab/menu.
Slider settings for Ray Bounces, Indirect Bounces and Shadow Quality along with checkboxes for
Self Shadows, Global Illumination, Ground Illumination and Focused Caustics (originally under the
Settings tab) are now located in the Lighting tab under Settings.
The Render NURBS checkbox (originally under the Settings tab) is now located solely on the Ribbon
and in the Render menu.
The Motion Blur checkbox (originally under the Settings tab) is now located on the Animation
Timeline toolbar between the Loop and Preview buttons.
In the Render window, options for Region and Passes (originally in separate sections) are now
included in the Output section.
In the Render window, the Quality section has been renamed to Options and now combines setting
for both Mode and Quality. Open Network Queue (originally under Network) in now located in
Options.
Material Templates UI Update - The Material Templates window is now dockable and provides
several new features including Search (by template name, material name, and part name) and the
ability to add an author and description.
Render Layers UI Update (Pro) - Render Layers are now easier to work with in KeyShot 6. In the
Project window Scene tree select a part that you wish to assign to a layer and right-click. You will
now see an option for Render Layers in the right-click menu. In the flyout menu select Add to New
Layer or select an existing layer to assign it to. You can also add a selection to a layer by clicking the
add layer icon under the Properties, Render Layer options or by checking the box of an existing
layer. When an object is selected a check will identify which layer it is assigned to. By default, all
objects are assigned to the Default layer. Right-click on any existing layer and choose Select Parts
by Layer to highlight the parts in the scene tree.
Luxion, Inc. 15143 Woodlawn Ave., Tustin, CA Phone +1 949.274.8871 http://www.keyshot.com
Você também pode gostar
- The Subtle Art of Not Giving a F*ck: A Counterintuitive Approach to Living a Good LifeNo EverandThe Subtle Art of Not Giving a F*ck: A Counterintuitive Approach to Living a Good LifeNota: 4 de 5 estrelas4/5 (5794)
- Hidden Figures: The American Dream and the Untold Story of the Black Women Mathematicians Who Helped Win the Space RaceNo EverandHidden Figures: The American Dream and the Untold Story of the Black Women Mathematicians Who Helped Win the Space RaceNota: 4 de 5 estrelas4/5 (890)
- The Yellow House: A Memoir (2019 National Book Award Winner)No EverandThe Yellow House: A Memoir (2019 National Book Award Winner)Nota: 4 de 5 estrelas4/5 (98)
- The Little Book of Hygge: Danish Secrets to Happy LivingNo EverandThe Little Book of Hygge: Danish Secrets to Happy LivingNota: 3.5 de 5 estrelas3.5/5 (399)
- A Heartbreaking Work Of Staggering Genius: A Memoir Based on a True StoryNo EverandA Heartbreaking Work Of Staggering Genius: A Memoir Based on a True StoryNota: 3.5 de 5 estrelas3.5/5 (231)
- Never Split the Difference: Negotiating As If Your Life Depended On ItNo EverandNever Split the Difference: Negotiating As If Your Life Depended On ItNota: 4.5 de 5 estrelas4.5/5 (838)
- Elon Musk: Tesla, SpaceX, and the Quest for a Fantastic FutureNo EverandElon Musk: Tesla, SpaceX, and the Quest for a Fantastic FutureNota: 4.5 de 5 estrelas4.5/5 (474)
- The Hard Thing About Hard Things: Building a Business When There Are No Easy AnswersNo EverandThe Hard Thing About Hard Things: Building a Business When There Are No Easy AnswersNota: 4.5 de 5 estrelas4.5/5 (344)
- The Emperor of All Maladies: A Biography of CancerNo EverandThe Emperor of All Maladies: A Biography of CancerNota: 4.5 de 5 estrelas4.5/5 (271)
- Devil in the Grove: Thurgood Marshall, the Groveland Boys, and the Dawn of a New AmericaNo EverandDevil in the Grove: Thurgood Marshall, the Groveland Boys, and the Dawn of a New AmericaNota: 4.5 de 5 estrelas4.5/5 (265)
- The Gifts of Imperfection: Let Go of Who You Think You're Supposed to Be and Embrace Who You AreNo EverandThe Gifts of Imperfection: Let Go of Who You Think You're Supposed to Be and Embrace Who You AreNota: 4 de 5 estrelas4/5 (1090)
- Team of Rivals: The Political Genius of Abraham LincolnNo EverandTeam of Rivals: The Political Genius of Abraham LincolnNota: 4.5 de 5 estrelas4.5/5 (234)
- The World Is Flat 3.0: A Brief History of the Twenty-first CenturyNo EverandThe World Is Flat 3.0: A Brief History of the Twenty-first CenturyNota: 3.5 de 5 estrelas3.5/5 (2219)
- The Unwinding: An Inner History of the New AmericaNo EverandThe Unwinding: An Inner History of the New AmericaNota: 4 de 5 estrelas4/5 (45)
- The Sympathizer: A Novel (Pulitzer Prize for Fiction)No EverandThe Sympathizer: A Novel (Pulitzer Prize for Fiction)Nota: 4.5 de 5 estrelas4.5/5 (119)
- Installation Instructions For Digitizer Software c25 - 3206Documento29 páginasInstallation Instructions For Digitizer Software c25 - 3206hassaniAinda não há avaliações
- The Best Adobe CQ5 Interview Questions (UPDATED) 2019Documento13 páginasThe Best Adobe CQ5 Interview Questions (UPDATED) 2019vinod baggaAinda não há avaliações
- Features Supported by The Editions of SQL Server 2012Documento25 páginasFeatures Supported by The Editions of SQL Server 2012Sinoj AsAinda não há avaliações
- Language Reference 111202Documento16 páginasLanguage Reference 111202Cláudio RodriguesAinda não há avaliações
- PLM XML Import ExportDocumento62 páginasPLM XML Import ExportThanassisRoumpiesAinda não há avaliações
- Bailey DCS Simulator API: PreviseDocumento33 páginasBailey DCS Simulator API: PreviseRio YuwandiAinda não há avaliações
- VIPP Reference Manual v5Documento578 páginasVIPP Reference Manual v5edson_uribio0% (1)
- Weighted Voronoi Stippling (Secord 2002)Documento7 páginasWeighted Voronoi Stippling (Secord 2002)gouluAinda não há avaliações
- Coslight 48 VBMS MODBUS Communication Protocol Simplified VersionDocumento14 páginasCoslight 48 VBMS MODBUS Communication Protocol Simplified VersionHoàng Hiếu100% (1)
- Artificial Intelligence Question BankDocumento8 páginasArtificial Intelligence Question BankAnonymous EImkf6RGdQ100% (2)
- Ol 629 StudDocumento436 páginasOl 629 Studapi-291717360Ainda não há avaliações
- Performance Analysis and Tuning Guide For SBO Planning and Consolidation Version For NetweaverDocumento46 páginasPerformance Analysis and Tuning Guide For SBO Planning and Consolidation Version For NetweaverPushpa RajAinda não há avaliações
- 2015 Hack in Paris Oracle PeopleSoft Applications Are Under AttacksDocumento79 páginas2015 Hack in Paris Oracle PeopleSoft Applications Are Under AttacksNadezhdaAinda não há avaliações
- Weak Slot and Filler Structure Ppt11Documento21 páginasWeak Slot and Filler Structure Ppt11jainam dudeAinda não há avaliações
- Supermicro AOC Simso+ IPMI User and Configuration ManualDocumento68 páginasSupermicro AOC Simso+ IPMI User and Configuration ManualGalip KuyukAinda não há avaliações
- Eternusmpd Aix en 08Documento13 páginasEternusmpd Aix en 08SeasonChuAinda não há avaliações
- About Our Linux Products' Stock Passwords:: Root/admin Account: Rootpassword User Account: UserpasswordDocumento1 páginaAbout Our Linux Products' Stock Passwords:: Root/admin Account: Rootpassword User Account: UserpasswordMasterOfHotGlassAinda não há avaliações
- Memory Management in OSDocumento76 páginasMemory Management in OSratanAinda não há avaliações
- Crashing Example Project CostDocumento12 páginasCrashing Example Project CostQaisar KhanAinda não há avaliações
- MPI Lecture NotesDocumento23 páginasMPI Lecture NotesTony StarkAinda não há avaliações
- Venkata Maheedhar K V Voice:9441797872Documento6 páginasVenkata Maheedhar K V Voice:9441797872anon-739858Ainda não há avaliações
- CHAPTER 3 Program SecurityDocumento48 páginasCHAPTER 3 Program SecurityELThomasAinda não há avaliações
- Crash InfoDocumento3 páginasCrash InfodeusestomniaAinda não há avaliações
- 1.1. HTML ElementsDocumento47 páginas1.1. HTML ElementsabinayaAinda não há avaliações
- Folder Lock 7.7.8 + Keygen (CracksMind) Torrent - 1337xDocumento2 páginasFolder Lock 7.7.8 + Keygen (CracksMind) Torrent - 1337xzamin4pakAinda não há avaliações
- The Role Mining Problem: Finding A Minimal Descriptive Set of RolesDocumento10 páginasThe Role Mining Problem: Finding A Minimal Descriptive Set of Rolesmanvitha thottempudiAinda não há avaliações
- Hierarchical RoutingDocumento11 páginasHierarchical RoutingPriyanka Singh100% (1)
- Java Decision Making TechniquesDocumento4 páginasJava Decision Making TechniquesNikunj KumarAinda não há avaliações
- Intel SSD ProAdmin Tool User Guide 329902 003Documento19 páginasIntel SSD ProAdmin Tool User Guide 329902 003jvandrilAinda não há avaliações
- CS 1102 Unit 2 Programming AssignmentDocumento2 páginasCS 1102 Unit 2 Programming AssignmentKareem Nabil29% (7)