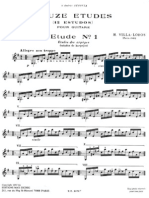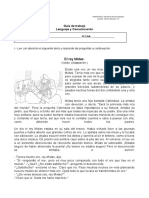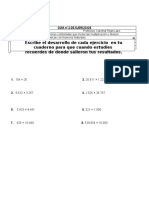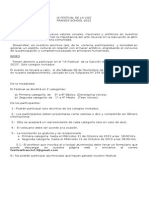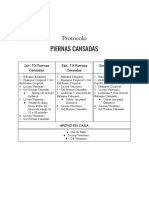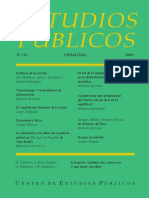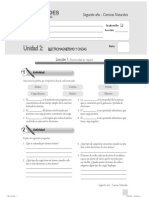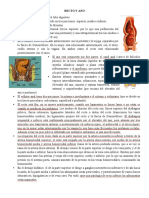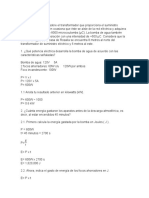Escolar Documentos
Profissional Documentos
Cultura Documentos
Fantom G6, Fantom G7, Fantom G8 (Instalacion)
Enviado por
DocdowloadsDireitos autorais
Formatos disponíveis
Compartilhar este documento
Compartilhar ou incorporar documento
Você considera este documento útil?
Este conteúdo é inapropriado?
Denunciar este documentoDireitos autorais:
Formatos disponíveis
Fantom G6, Fantom G7, Fantom G8 (Instalacion)
Enviado por
DocdowloadsDireitos autorais:
Formatos disponíveis
*
Gua de instalacin del controlador
Desconecte los dispositivos USB
Desconecte del ordenador todos los cables USB, excepto el del teclado USB y/o el del
ratn USB (si se utilizan). Todava no conecte el Fantom-G al ordenador.
Cierre todos los programas
Cierre todo el software y programas de utilidad, incluyendo el programa anti-virus.
Preparaciones para la instalacin
Consulte la otra parte
2 Inicie el instalador del controlador.
1.
2.
3.
4.
5.
Seleccione [Inicio] [Equipo].
Haga doble clic en Unidad DVD/Unidad de CD.
Haga doble clic en la carpeta DRIVER.
Haga doble clic en la carpeta Vista.
Haga doble clic en el icono Setup.
Si aparece un mensaje diferente, proceda como indique dicho mensaje.
2. Para iniciar la instalacin, haga clic en [Siguiente].
2 Si aparece un cuadro de dilogo de seguridad de Windows, haga clic
en [Instalar].
1. Aparecer el cuadro de dilogo Instalacin del controlador.
Haga clic en [Siguiente] como se indica en la pantalla.
2. Para iniciar la instalacin, haga clic de nuevo en [Siguiente].
Si aparece un cuadro de dilogo que haga referencia a la comprobacin
de logo de Windows, haga clic en [Continuar de todos modos].
3. Aparecer el cuadro de dilogo Roland Fantom G Driver will be
installed on your computer.
Esto completa las preparaciones para instalar el controlador.
Instalacin del controlador y conexiones
1 Utilice un cable USB para conectar el Fantom-G al ordenador.
1. Desactive el Fantom-G.
La pantalla indicar The Fantom G driver has been installed.
Si aparece un mensaje diferente, proceda como indique dicho mensaje.
2. Utilice un cable USB para conectar el Fantom-G al ordenador.
2 Active el Fantom-G.
3 Utilice un cable USB para conectar el Fantom-G al ordenador.
1. Active el Fantom-G.
2. Aparecer el mensaje Found New Hardware cerca de la barra de
tareas y, a continuacin, aparecer Found New Hardware Wizard.
1. Desactive el Fantom-G.
2. Utilice un cable USB para conectar el Fantom-G al ordenador.
4 Active el Fantom-G.
Si el Asistente para Hardware nuevo le pregunta si desea conectar a la
Actualizacin de Windows, seleccione No, ... y haga clic en [Siguiente].
1. Active el Fantom-G.
2. Aparecer el mensaje Installing device driver software cerca de
la barra de tareas y el controlador se instalar automticamente.
3 Seleccione el mtodo de instalacin.
1. Seleccione Instalar el software automticamente (Recomendado), y haga clic en [Siguiente].
Si aparece un mensaje diferente, proceda como indique dicho mensaje.
Si aparece un cuadro de dilogo que haga referencia a la comprobacin
de logo de Windows, haga clic en [Continuar de todos modos].
3. La instalacin se habr completado cuando la pantalla indique
Device driver software installed successfully.
5 Haga clic en [Cerrar] para completar la instalacin.
2. En el cuadro de dilogo Instalacin del controlador, haga clic en [Cerrar].
2. Si aparece el cuadro de dilogo Cambio de configuracin del
sistema, haga clic en [S] y reinicie Windows.
3. Si aparece el cuadro de dilogo Cambio de configuracin del
sistema, haga clic en [S].
Esto completa la instalacin del controlador.
Definiendo estos ajustes evitar que se produzcan cortes y ruidos secos en el sonido. Asegrese de definir los ajustes como se describe a continuacin.
1 Abra el cuadro de dilogo Propiedades del sistema.
1. Seleccione [Inicio] [Panel de control].
Se abrir el panel de control.
2. Haga clic en [Rendimiento y mantenimiento].
3. A continuacin haga clic en el icono [Sistema].
4. Reinicie Windows.
Esto completa la instalacin del controlador.
Ajustes de opciones de interpretacin
Definiendo estos ajustes evitar que se produzcan cortes y ruidos secos en el sonido. Asegrese de definir los
ajustes como se describe a continuacin.
1 Abra el cuadro de dilogo Propiedades del sistema.
1. Seleccione [Inicio] [Panel de control].
Se abrir el panel de control.
2 En el rea de la izquierda, haga clic en Configuracin avanzada del sistema.
3
2. Si la pantalla indica Pick a category, haga clic en [Rendimiento
y mantenimiento].
Si aparece una pantalla de control de la cuenta del usuario; haga clic en [Continuar].
Si le pide que entre una contrasea de una cuenta de Administrador, regstrese en Windows como usuario con cuenta de Administrador, y vuelva a
definir los ajustes.
3. En o elegir un icono del Panel de control, haga clic en el icono [Sistema].
2 Abra el cuadro de dilogo Opciones de rendimiento.
1. Haga clic en la ficha Advanced, y en el rea Performance,
haga clic en [Settings].
4 Abra el cuadro de dilogo de opciones de rendimiento.
1. Haga clic en la ficha Advanced, y en el rea Performance, haga clic en [Settings].
5 Activa Servicios en segundo plano.
2. En Programacin del procesador, seleccione Servicios en
segundo plano, y haga clic en [Aceptar].
2. En Programacin del procesador, seleccione Servicios en segundo plano, y haga clic en [Aceptar].
3. En el cuadro de dilogo Propiedades del sistema, haga clic en [Aceptar].
3. En el cuadro de dilogo Propiedades del sistema, haga clic en
[Aceptar] para cerrar las propiedades del sistema.
Ajustes de dispositivo de entrada/salida
Para aprovechar al mximo el software, defina los ajustes de dispositivo de entrada/salida para el software como se describen a continuacin. Para ms informacin acerca del proceso, consulte el manual del usuario del software que utiliza.
MIDI OUT device:
MIDI IN device:
Roland Fantom G
Roland Fantom G
* En Windows Media Player, el dispositivo de entrada/salida MIDI del Fantom-G no se puede utilizar.
WAVE OUT device:
WAVE IN device:
Esto completa los ajustes de opciones de rendimiento.
Ajustes de dispositivo de entrada/salida
Para aprovechar al mximo el software, defina los ajustes de dispositivo de entrada/salida para el software como se describen a continuacin. Para ms informacin acerca del proceso, consulte el manual del usuario del software que utiliza.
MIDI device
MIDI OUT device
MIDI IN device
Roland Fantom G
Roland Fantom G
WAVE device
WAVE OUT device
WAVE IN device
Roland Fantom G
Roland Fantom G
OUT (Roland Fantom G)
IN (Roland Fantom G)
Si utiliza el Fantom G con una aplicacin compatible con ASIO, como por ejemplo
Cubase, seleccione Roland Fantom G para la configuracin ASIO de la aplicacin.
* Si lo ha renombrado en los ajustes Sound del panel de control, aparecer el nombre que
haya especificado. En aplicaciones compatibles con WDM/KS, como por ejemplo SONAR de
Cakewalk, aparecer como Roland Fantom G.
Si utiliza el Fantom G con una aplicacin compatible con ASIO, como por ejemplo
Cubase, seleccione Roland Fantom G para la configuracin ASIO de la aplicacin.
* Para evitar loops de feedback o doble monitorizacin, desactive la monitorizacin en la aplicacin, o defina los ajustes para utilizar ASIO Direct Monitoring.
* El Fantom G no acepta ASIO Direct Monitoring. Se emula el soporte para sus necesidades.
* Si utiliza el Fantom-G con ASIO, es recomendable definir los ajustes en la aplicacin para que no
se utilice el sintetizador SW de tabla de ondas GS de Microsoft. (Esto sirve para reducir la carga
del procesador, y para facilitar el cambio de tamao del buffer del controlador).
Activa Servicios en segundo plano.
1. Haga clic en la ficha Advanced.
1. Haga clic en la ficha Advanced.
Esto completa los ajustes de opciones de rendimiento.
Haga clic en [Finalizar] para completar la instalacin.
1. Compruebe que se visualiza Roland Fantom G, y haga clic en [Finalizar].
1. En el cuadro de dilogo Instalacin del controlador, haga clic en [Cerrar].
Ajustes de opciones de interpretacin
Seleccione [Inicio] [Mi PC].
Haga doble clic en Unidad DVD/Unidad de CD.
Haga doble clic en la carpeta DRIVER.
Haga doble clic en la carpeta XP.
Haga doble clic en el icono Setup.
3 Haga clic en [Next] como se indica en el cuadro de dilogo Instalacin
del controlador.
1. Haga clic en [Siguiente].
ASIO device
08-02-1N
Mac OS X
2 Inicie el controlador del instalador.
1 La pantalla indicar Roland Fantom G Driver will be installed on your
computer.
ASIO device
1 Inserte el CD-ROM Fantom-G Editor incluido en el ordenador.
Instalacin del controlador y conexiones
WAVE device
1 Inserte el CD-ROM Fantom-G Editor incluido en el ordenador.
Esto completa las preparaciones para instalar el controlador.
MIDI device
Preparaciones para la instalacin
Si la pantalla indica Driver installation must be performed by an administrator, debe registrarse a Windows como usuario con una cuenta de
Administrador, y realizar de nuevo la instalacin.
Copyright 2008 ROLAND CORPORATION
Todos los derechos reservados. Ninguna parte de esta publicacin podr reproducirse de ninguna forma sin el permiso escrito de ROLAND CORPORATION.
Pase al punto siguiente de acuerdo con
su sistema operativo.
3 Si aparece una pantalla de control de la cuenta del usuario; haga clic en
[Continuar].
Windows XP
1.
2.
3.
4.
5.
04905112
Para conectar el Fantom-G en el ordenador y utilizarlo, deber
instalar el controlador y definir los ajustes.
Windows Vista
* Para evitar loops de feedback o doble monitorizacin, desactive la monitorizacin en la aplicacin, o defina los ajustes para utilizar ASIO Direct Monitoring.
* El Fantom G no acepta ASIO Direct Monitoring. Se emula el soporte para sus necesidades.
* Si utiliza el Fantom-G con ASIO, es recomendable definir los ajustes en la aplicacin para que no
se utilice el sintetizador SW de tabla de ondas GS de Microsoft. (Esto sirve para reducir la carga
del procesador, y para facilitar el cambio de tamao del buffer del controlador).
* En Cubase SX, si la frecuencia de muestreo del Fantom G es diferente del ajuste de proyecto del
Cubase SX, puede que aparezca un mensaje como Sample could not be set, y no ser posible
grabar ni reproducir correctamente. Si esto ocurre, puede asegurar un funcionamiento correcto
abriendo Project Setup, asegurndose de que la frecuencia de muestreo coincide, y haciendo
clic en [OK].
Fantom G Driver CD-ROMReadme_j.htm
Mac OS X (10.4.3 o posterior requerido)
Instalacin del controlador
Solucionar problemas
Compruebe primero los siguientes elementos. Para otro tipo de problemas, o para obtener informacin
acerca de cmo desinstalar el controlador, consulte Readme_E.htm del CD-ROM.
Vistenos on-line en www.rolandiberia.com
1 Inserte el CD-ROM Fantom-G Editor incluido en el Mac.
2 Inicie el instalador del controlador de Mac.
1. Haga doble clic en Fantom-G Editor CD-ROM.
2. Haga doble clic en la carpeta Driver.
3. Haga doble clic en FantomGUSBDriver.pkg.
3 Como indica la pantalla Install Roland Fantom G Driver, haga clic en
[Continuar].
1. Aparecer Install Roland Fantom G Driver; haga clic en [Continuar] como indica la pantalla.
2. Cuando aparezca Select a Destination, seleccione el disco de
inicio y haga clic en [Continuar].
3. Cuando aparezca Easy Install, haga clic en [Install] (o en [Upgrade]).
Si aparece un cuadro de dilofo de autenticacin, inserte la contrasea
que utiliza para el Mac OS y haga clic en [OK].
4. Cuando aparezca Installing this software requires you to restart ~,
haga clic en [Continue Installation].
5. Cuando vea The software was successfully installed, haga clic
en [Restart] para reiniciar el Mac.
Esto completa la instalacin del controlador.
Conectar el Fantom-G al Mac
1 Utilice un cable USB para conectar el Fantom-G al Mac.
1. Desactive el Fantom-G.
2. Utilice un cable USB para conectar el Fantom-G al Mac.
Conecte el cable a un conector USB del propio Mac (no a un conector USB
del teclado).
No se puede instalar el controlador
Inici la sesin en Windows con los privilegios de usuario adecuados?
Debe registrarse en Windows como un usuario con cuenta de Administrador.
No puede seleccionar/utilizar el dispositivo Fantom-G
Se instal correctamente el controlador?
Si no puede utilizar el Fantom-G incluso habiendo instalado el controlador, es posible que no lo haya instalado correctamente.
Instale de nuevo el controlador siguiendo el procedimiento correcto.
Se visualiza el nombre del dispositivo MIDI/WAVE del Fantom-G?
Si utiliza Windows y no se visualiza el nombre del dispositivo, cierre todas las aplicaciones que estn utilizando el Fantom-G,
desactvelo y actvelo de nuevo.
Si no se resuelve el problema, instale de nuevo el dispositivo.
Puede que el ordenador haya entrado en modo Sleep o Standby (suspendido) mientras el Fantom-G
estaba activo y conectado?
Si el Fantom-G no funciona correctamente una vez el ordenador haya salido del modo Sleep o Standby (suspendido), cierre
todos los programas que est utilizando, desactive el Fantom-G y actvelo de nuevo.
Es posible que mientras utilizase el Fantom-G, haya desconectado y conectado de nuevo el cable USB
o que haya desactivado y activado el Fantom-G?
Si desconecta y vuelve a conectar el cable USB o desactiva y activa el Fantom-G durante su funcionamiento, puede que deje de
funcionar correctamente. En este caso, cierre todos los programas que est utilizando, desactive el Fantom-G y actvelo de nuevo.
En algunos ordenadores, si Windows se inici una vez conectado el Fantom-G, es posible que el controlador no se cargue correctamente, imposibilitando el uso del Fantom-G a travs de USB.
En este caso, active o conecte el Fantom-G despus de iniciar Windows.
Se visualiza un nmero como 2- al principio del nombre del dispositivo
Puede haber conectado el Fantom-G a un puerto USB diferente?
Si conecta el Fantom-G a un puerto USB diferente, el sistema operativo puede aadir un nmero automticamente al principio
del nombre del dispositivo. Esto no debe ser motivo de preocupacin al utilizar el Fantom-G.
2 Active el Fantom-G.
1. Active el Fantom-G.
Esto completa las conexiones entre el Fantom-G y el Mac.
Ajustes de entrada/salida de audio
1 En Preferencias del Sistema del SO del Mac, haga clic en Sonido.
2 Seleccione Roland Fantom G 44.1 kHz para los siguientes elementos.
1. Ficha Efectos de sonido Reproducir alertas y efectos con:
2. Ficha Salida Seleccione un dispositivo para la salida de sonido
3. Ficha Entrada Seleccione un dispositivo para la entrada de sonido
Con esto termina la configuracin de entrada/salida de audio.
Ajustes de entrada/salida MIDI
1 Inicie la Configuracin de Audio MIDI y defina los ajustes.
1. En el SO de Mac, vaya a Aplicaciones carpeta Utilidades y haga
doble clic en Configuracin de Audio MIDI.
2. Haga clic en la ficha Dispositivos MIDI.
3. En el cuadro de dilogo Configuracin de Audio MIDI, compruebe
que aparece Fantom G.
Si Fantom G no aparece, o aparece oscurecido, el Fantom G no se ha
detectado correctamente. Haga clic en Explorar MIDI. Desactive el Fantom
G y actvelo de nuevo.
2 Aada Fantom G como dispositivo externo.
1. Haga clic en Aadir disp. La pantalla indicar nuevo dispositivo externo.
3 Para nuevo dispositivo externo, cambie Nombre disp. a Fantom G.
1. Haga clic en nuevo dispositivo externo aadido para seleccionarlo, y en Ms informacin.
2. En el campo Nombre disp., escriba Fantom G y cierre el cuadro de dilogo.
4 Conecte las flechas arriba/abajo que indican los puertos de entrada/salida como se muestra a continuacin.
1. Con el ratn, arrastre las flechas arriba/abajo de los Fantom G originalmente mostrados para conectarlos a las flechas arriba/abajo del Fantom G aadido de nuevo.
5
Compruebe que la transmisin y la recepcin MIDI se realizan correctamente.
1. Haga clic en Probar config. El cursor del ratn se convertir en
una nota musical.
2. Haga clic en el Fantom G aadido de nuevo. Si el generador de sonido produce sonido, los ajustes se han realizado correctamente.
Utilizar el ordenador para editar el Fantom-G
El Fantom-G Editor CD-ROM contiene Fantom-G Editor, que permite editar el Fantom-G desde el ordenador, y
Fantom-G Librarian, que permite gestionar varios datos en el ordenador.
Fantom-G Editor
Fantom-G Editor es un programa
que permite editar los parmetros
del Fantom-G desde el ordenador.
Adems de editar grupos de estudio
y grupos de directo, puede editar los
Patches, grupos de percusin, y grupos de muestras en estos grupos.
Versin del plug-in Fantom-G Editor
sta es la versin del plug-in del Fantom-G Editor; se puede utilizar como
plug-in desde la aplicacin DAW (Digital Audio Workstation).
Compatible con VSTi (Windows/Mac OS) y Audio Units (Mac
OS), que permiten utilizar este plug-in para editar los parmetros del Fantom-G desde un DAW compatible con VSTi (como
SONAR), o desde un DAW compatible con Audio Units (como
Logic) de la misma forma en la que edita un sintetizador tipo plug-in.
Fantom-G Librarian
Fantom-G Librarian es un programa que permite gestionar varios tipos de datos de parmetros del Fantom-G en el ordenador.
Esto permite gestionar eficazmente grandes cantidades de grupos de directo, grupos de estudio, patches,
grupos de percusin, grupos de muestras, arpegios, acordes, grupos de arpegios, y grupos de acordes en el
ordenador.
Puede utilizarlo cuando el Fantom-G est conectado al ordenador mediante USB, o leyendo/escribiendo
datos de parmetros mediante USB.
Para ms detalles sobre la instalacin y el uso del programa, consulte
QuickStart_E.pdf, que encontrar en la carpeta QuickStart del CD-ROM Fantom-G Editor.
* QuickStart_E.pdf se entrega como archivos PDF. Para ver archivos PDF, es necesario disponer de Adobe Reader (disponible gratis).
El siguiente paso provocar que el generador de sonido produzca un sonido bastante alto, por lo tanto, baje el volumen del generador de sonido antes de continuar.
6 Haga clic en Probar config. de nuevo para finalizar la prueba.
1. Cierre del cuadro de dilogo Configuracin de Audio MIDI para
finalizar los ajustes.
Con esto termina la configuracin de entrada/salida MIDI.
* Evite tocar y rayar la la cara inferior brillante (superficie con la informacin) del disco. Puede que los CD-ROMs daados
o sucios no se lean correctamente. Mantenga los discos limpios utilizando un limpiador de CDs que debe adquirir por
separado.
* Microsoft, Windows y Windows Vista son marcas comerciales registradas de Microsoft Corporation.
* Windows se conoce oficialmente como: Sistema operativo Microsoft Windows.
* Las capturas de pantalla de este documento se utilizan de acuerdo con las directrices de Microsoft Corporation.
Si utiliza el Fantom-G desde un programa
1 Utilice un cable USB para conectar el Fantom-G al Mac y luego inicie el
programa.
* Apple, Macintosh y Mac OS son marcas comerciales registradas de Apple, Inc.
* Todos los nombres de productos mencionados en este documento son marcas comerciales o marcas comerciales registradas de sus respectivos propietarios.
* Con el objetivo de mejorar el producto, las especificaciones y/o el contenido de este paquete estn sujetos a cambios sin
previo aviso.
2 En los ajustes Audio Driver del programa que est utilizando, seleccione Roland Fantom G 44.1 kHz.
3
En los ajustes MIDI Driver del software que est utilizando, seleccione Fantom G.
4 Para ms informacin acerca de cmo realizar estos ajustes, consulte
el manual del usuario del software que utiliza.
Por favor, lea tambin Readme_E.txt del CD-ROM Fantom G Editor incluido.
Você também pode gostar
- Villa-Lobos - Douze Etudes - 12 Studi (Max Eschig) PDFDocumento38 páginasVilla-Lobos - Douze Etudes - 12 Studi (Max Eschig) PDFEnlace de Guitarras100% (7)
- Guía Nº2 - 6ºDocumento3 páginasGuía Nº2 - 6ºDocdowloadsAinda não há avaliações
- Clase2 OPERAR Dividir y MultiplDocumento1 páginaClase2 OPERAR Dividir y MultiplDocdowloadsAinda não há avaliações
- Clase 3 Operatoria (1) MosaicoDocumento1 páginaClase 3 Operatoria (1) MosaicoDocdowloadsAinda não há avaliações
- Ojos Claros de Eduardo GrauDocumento3 páginasOjos Claros de Eduardo GrauGregorio UriburuAinda não há avaliações
- Partituras Sencillas para PianoDocumento19 páginasPartituras Sencillas para PianoDocdowloadsAinda não há avaliações
- Dia Del Trabajador - PoemasDocumento2 páginasDia Del Trabajador - PoemasDocdowloadsAinda não há avaliações
- Bases Festival FS2013Documento2 páginasBases Festival FS2013DocdowloadsAinda não há avaliações
- Autoayuda - Desarrollo de La MemoriaDocumento6 páginasAutoayuda - Desarrollo de La MemoriaDarcy SpencerAinda não há avaliações
- Manual Gabinete Psicotecnico C-06Documento18 páginasManual Gabinete Psicotecnico C-06DocdowloadsAinda não há avaliações
- Lectura Rapida 1 Cartilla Desarrollo Del Pensamiento IDocumento123 páginasLectura Rapida 1 Cartilla Desarrollo Del Pensamiento IAbraham Meza100% (1)
- Rieding-Concerto em Si Menor-Op.35Documento19 páginasRieding-Concerto em Si Menor-Op.35Jose CarmonaAinda não há avaliações
- Izquierda y DerechaDocumento11 páginasIzquierda y DerechaDocdowloadsAinda não há avaliações
- Periodo Embrionario y FetalDocumento3 páginasPeriodo Embrionario y FetalAngie Lucia Llerena TorresAinda não há avaliações
- Lectura. Principios Básicos de La Ciencia y Desarrollo Histórico de La BiologíaDocumento11 páginasLectura. Principios Básicos de La Ciencia y Desarrollo Histórico de La BiologíaRicardo UrrutiaAinda não há avaliações
- Hoja de Vida DiseñoDocumento11 páginasHoja de Vida DiseñoCamilo Alejandro Cubillos TrujilloAinda não há avaliações
- EQ.I.45.COL Instructivo Administracion LabDocumento7 páginasEQ.I.45.COL Instructivo Administracion LabRene ParedesAinda não há avaliações
- Etapas de La Revolucion IndustrialDocumento5 páginasEtapas de La Revolucion IndustrialDaniel Ricardo Garcia BaizAinda não há avaliações
- RP-MAT2-K19 - Manual de Corrección Ficha #19Documento9 páginasRP-MAT2-K19 - Manual de Corrección Ficha #19Abbys AbbysAinda não há avaliações
- Metodo de Las DovelasDocumento6 páginasMetodo de Las DovelasMonica Stephanie67% (3)
- Empresa Bata (Manisol) Feria EmpresarialDocumento13 páginasEmpresa Bata (Manisol) Feria EmpresarialSantiago Giraldo GalvisAinda não há avaliações
- Red Velvet (YoonMin)Documento97 páginasRed Velvet (YoonMin)Blue MoonAinda não há avaliações
- Analizadores Automaticos de UroanalisisDocumento15 páginasAnalizadores Automaticos de UroanalisisHolger Adrian Benavides CabreraAinda não há avaliações
- Análisis de La Cultura Organizacional GLORIADocumento3 páginasAnálisis de La Cultura Organizacional GLORIAPérou AppleAinda não há avaliações
- Proyecto SISCO - Integra Sprints Rev2.ECG PEPIDocumento10 páginasProyecto SISCO - Integra Sprints Rev2.ECG PEPIMaricela LopezAinda não há avaliações
- Prostodoncia Góngora Kelly1Documento9 páginasProstodoncia Góngora Kelly1Kelly GóngoraAinda não há avaliações
- Practica Laboratorio #5 Condensadores Electricos Parte 2Documento11 páginasPractica Laboratorio #5 Condensadores Electricos Parte 2Joel Yupanqui CastroAinda não há avaliações
- Catalogo Molpartes Equipos AutelDocumento12 páginasCatalogo Molpartes Equipos AutelJuan MancillaAinda não há avaliações
- Protocolo Piernas Cansadas: 1er. TX Piernas Cansadas 2do. TX Piernas Cansadas 3er. TX Piernas CansadasDocumento3 páginasProtocolo Piernas Cansadas: 1er. TX Piernas Cansadas 2do. TX Piernas Cansadas 3er. TX Piernas CansadasAnaAinda não há avaliações
- Proyecto de Complementación HumanaDocumento5 páginasProyecto de Complementación HumanaH Fernando BlasónAinda não há avaliações
- Serpiente de RubikDocumento19 páginasSerpiente de RubikRobin Omar Chuquipiondo Gallardo100% (1)
- Revista Estudios Publicos 116Documento378 páginasRevista Estudios Publicos 116OmarAinda não há avaliações
- Pract 1Documento9 páginasPract 1Kevin Alex Chique SilvaAinda não há avaliações
- Unidad 2 de Segundo Año CCNNDocumento8 páginasUnidad 2 de Segundo Año CCNNGustavo Edenilson Ramos JimenezAinda não há avaliações
- 7.semiologia Recto y AnoDocumento7 páginas7.semiologia Recto y AnoMiguel Iglesias GomezAinda não há avaliações
- Proyecto 2-Segundo Quimestre 10mo AñoDocumento21 páginasProyecto 2-Segundo Quimestre 10mo AñoTatyCruzL0% (1)
- Trabajo Fisicoquimica 2Documento9 páginasTrabajo Fisicoquimica 2Fernando DiazAinda não há avaliações
- Tarea 1Documento6 páginasTarea 1CrisAinda não há avaliações
- XML2PDFDocumento1 páginaXML2PDFPatricia LetelierAinda não há avaliações
- Articulo Agricultura en Las Sociedades Antiguas de GuatemalaDocumento7 páginasArticulo Agricultura en Las Sociedades Antiguas de GuatemalaEdgard GarcíaAinda não há avaliações
- Pesos Palas BucyrusDocumento1 páginaPesos Palas BucyrusJuan Sepulveda MuñozAinda não há avaliações
- La Industria de La MaderaDocumento16 páginasLa Industria de La MaderaMarjorie Pame Solano BuenoAinda não há avaliações
- Comunicacion Oral-213-222Documento15 páginasComunicacion Oral-213-222Elian Talaigua Almanza50% (2)