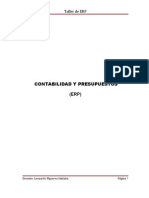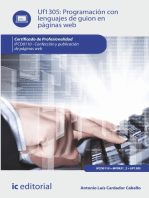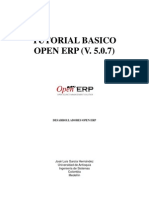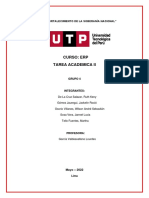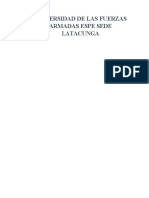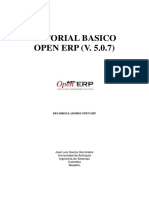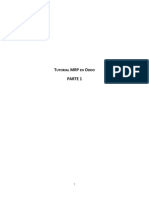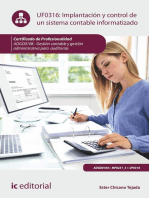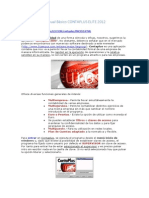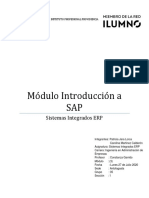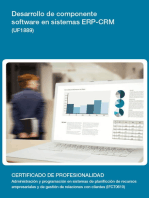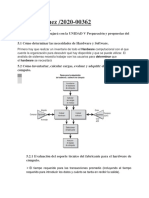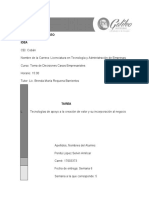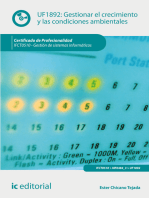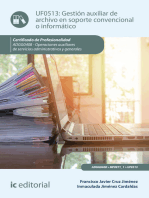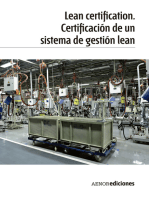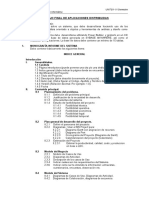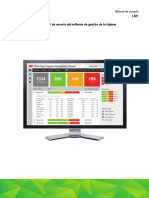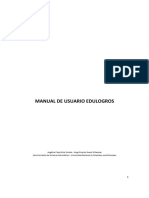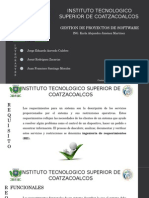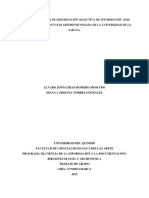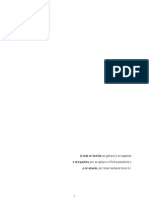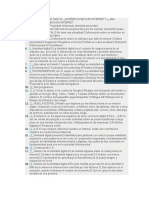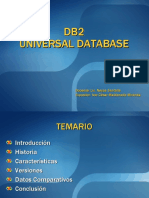Escolar Documentos
Profissional Documentos
Cultura Documentos
Manual ERP Invent A Rio y Facturacion
Enviado por
leontolofiTítulo original
Direitos autorais
Formatos disponíveis
Compartilhar este documento
Compartilhar ou incorporar documento
Você considera este documento útil?
Este conteúdo é inapropriado?
Denunciar este documentoDireitos autorais:
Formatos disponíveis
Manual ERP Invent A Rio y Facturacion
Enviado por
leontolofiDireitos autorais:
Formatos disponíveis
Taller ERP
INVENTARIO Y FACTURACION
ERP
Docente: LeonardoFigueroa Saldaña Página 1
Taller ERP
INDICE
Introducción 3
Capítulo 1 (Completando la Información básica) 4
Instalación Física 4
Instalación Lógica 4
Empresa 5
Bases Parámetros 7
Capítulo 2 (Tablas y Maestros) 11
Digitación Tablas 11
Digitación Auxiliares 15
Ejercicios 21
Tablas 22
Capítulo 3 (Bodegas) 25
Productos 25
Saldos de Apertura 28
Guías de Entrada 29
Guías de Salida 32
Reserva de Materiales 33
Capitulo 4 34
Formatos de Documentos 34
Capitulo 5 (ventas) 36
Ventas 36
Capítulo 6 (Consultas e Informes) 39
Consultas 39
Informes 40
Capitulo 7 (Contabilización) 41
Contabilización 41
Capítulo 8 (Procesos y Seguridad) 43
Procesos 43
Seguridad 43
Docente: LeonardoFigueroa Saldaña Página 2
Taller ERP
INTRODUCCION
El Sistema de Inventario y facturación ERP nos permite llevar un control de los
productos en las distintas Bodegas que posee la empresa, a través de la generación
de guías de entrada y salida de mercadería.
Nos permite tomar aquellas guías de salida que constituyen ventas y generar
automáticamente la Factura correspondiente, en detalle o resumen.
Podrá ingresar en la ficha del producto, información técnica e incorporar una foto del
mismo, además de asociarle productos alternativos y complementarios, y si se tiene el
sistema de Contabilidad ERP nos permitirá contabilizar las ventas, consumos, costos y
despachos pendientes.
El sistema también permite realizar la reserva de materiales para un cliente
determinado o bien porque la empresa desea a futuro utilizarlo en forma interna.
Usted podrá realizar consultas de stock de un producto determinado, emitir informes
de niveles críticos, como máximo, mínimo y de reposición de stock.
Lleva el control de las ventas anticipadas y consignaciones de productos, controlando
de esta forma lo que esta pendiente y lo que tiene nuestro cliente en consignación.
Cabe destacar que el sistema trabaja con 2 meses en línea , llamados Abierto Actual
y Abierto anterior; pero es posible consultar la historia de meses pasados.
Docente: LeonardoFigueroa Saldaña Página 3
Taller ERP
CAPITULO 1
COMPLETANDO LA INFORMACIÓN BÁSICA
Se podría decir que para poder trabajar con los sistemas , existen 2 tipos de
instalación :
Instalación Física
Instalación Lógica
La instalación Física , generalmente, la realiza el encargado de Computación de la
empresa o personal de Soporte Softland.
Al efectuar esta instalación, se generarán los Directorios para trabajar con el Sistema
de Inventario y Facturación
Los directorios que se generan en forma automática son :
El directorio Principal denominado Softland y dos subdirectorios Programas y Datos.
Programas : Quedan grabados todos los programas relativos a él o los sistemas
Softland.
Datos : Bajo este directorio se generará el área de trabajo donde posteriormente se
guardará toda la información que se vaya digitando.
Una vez realizada la instalación física, se puede comenzar a realizar la instalación
denominada Lógica.
Docente: LeonardoFigueroa Saldaña Página 4
Taller ERP
Instalación Lógica : Desde la barra de Inicio, seleccionar Programas, Softland ERP,
Inventario y Facturación. Activando el Programa, se presenta la Portada de él, donde
nos muestra que estamos frente al Sistema de Inventario y Facturación.
A continuación procederemos a la creación de la Empresa o área de trabajo, donde se
grabará posteriormente toda la información que se vaya digitando.
Para ello en la barra de MENU de la portada del sistema aparece habilitado solo una
opción.
1.- EMPRESA
Al activarla se presentan varias alternativas, las cuales se detallan a continuación
1.1 Seleccionar : Permite trabajar con una empresa ya existente, se habilita por
cada empresa creada una lengüeta o pestaña.
1.2 Crear : Permite crear la empresa o directorio de trabajo.
1.3 Eliminar : Elimina una empresa ya creada, para ello solicitara la clave de
usuario principal.
1.4 Respaldo/Recuperación Base de Datos: Realiza un respaldo o recuperación de
los datos de una empresa determinada.
1.5 Instalar Datos Demo: Genera el directorio o empresa demo en el disco duro del
equipo en el cual estamos trabajando, esta empresa es de prueba y es
proporcionada por nosotros, trae ejemplo de todas las opciones.
1.6 Verificación de Estructura de la Base de Datos: Realiza una comprobación
interna de la Base de Datos, si detecta algún problema lo informa.
1.7 Muestra Estructura de la Base de Datos: Entrega el detalle de las tablas y sus
campos.
1.8 Salir : Abandona el sistema.
Docente: LeonardoFigueroa Saldaña Página 5
Taller ERP
En esta ocasión se utilizaremos la alternativa CREAR , para generar la Empresa.
1.- Lo primero es indicar el nombre de la empresa o directorio de trabajo, este es un
nombre corto, si se tiene el módulo de contabilidad, se debe crear con el mismo
nombre para que exista conexión entre ambos.
2.- A continuación usted deberá indicar la base de Datos con la cual se trabajará Ej:
MSDE o SQL, va a depender del sistema comprado.
3.- Indicar el servidor de datos (nombre del equipo dentro de la red), esto es de vital
importancia ya que si se crea en otro equipo la base de datos residirá en el lugar
equivocado. Además indicaremos el país.
4.- Luego indicaremos la Unidad, esta normalmente será W:\ (si esta en red) o C:\ (si
es monousuario).
5.- Para finalizar daremos clic a OK
6.- Una vez que termine el proceso de creación, mostrará una pantalla para que se
ingrese la información relativa a la empresa como :
Razón social, Rut, Dirección , etc. Para salir de esta pantalla seleccionar botón OK
Con esto ha quedado lista la Instalación Lógica. Ahora estamos en condiciones de
trabajar completando con información el Sistema de Inventario y Facturación.
Notemos que con la realización de los pasos anteriores se activaron nuevas opciones
y botones en la barra de Menú, dentro de las cuales tenemos :
Docente: LeonardoFigueroa Saldaña Página 6
Taller ERP
Comenzaremos trabajaremos con :
2.- BASES
Seleccionaremos :
2.1 Parámetros
Acá se realiza la parametrización del sistema, es decir, indicaremos datos globales
con los cuales trabajara el sistema. Esta opción cuenta con 6 lengüetas que a
continuación se detallan. Para comenzar daremos clic al botón modificar.
2.1.1 Datos Globales
• Alarma Costo Unitario en Guía de Entrada: si marcamos esta opción el
sistema nos enviara un mensaje si el valor unitario de compra en igual a
cero(0), además puede enviar una alarma sonora.
• Maneja Ingreso de Cuenta de Consumo: permite registrar la cuenta de
consumo a cada producto al realizar los consumos internos.
• Centros de Costo: dato controlado por el módulo de contabilidad, si no se
tien, se deben definir los niveles (hasta 3) y el largo de cada nivel en cuanto a
Docente: LeonardoFigueroa Saldaña Página 7
Taller ERP
caracteres. Además podremos indicarle que exija el centro de costo en los
documentos contabilizables.
• Largos de Códigos: corresponde al largo del código de producto, éste puede
ser como máximo 20 caracteres.
• Maneja decimales en: cantidades de los productos con decimales.
• Maneja Niveles de Stock: se puede control por Bodega o Empresa (general),
esto corresponde al control de stock critico (Mínimo – Máximo – Reposición).
• Canal de Venta: debemos indicar si el ingreso del canal de ventas será
obligatorio para Facturas, Boletas y/o Notas de crédito, además indicaremos
un canal por defecto el cual será asignado a todos los documentos para que
ninguno quede sin canal asociado. Mediante este dato podremos obtener
informes estadísticos.
• Distribuidor: indicaremos si el sistema solicitara el distribuidor asociado a la
venta, esto es utilizado cuando se trabaja con distribuidores de nuestros
productos pero facturamos nosotros y cancelamos comisión por la venta.
• Controla Sobregiro de los Clientes: permite llevar un control al minuto de
realizar una Guía o Factura del saldo adeudado por nuestro cliente que
sobrepase el monto de crédito autorizado indicado en la ficha del cliente.
• Maneja Descuentos a Nivel de Linea: éstos pueden ser hasta 5 por cada
producto, independiente de el que se pueda realizar al total.
• Maneja Descuentos a Nivel de Totales: también pueden ser hasta 5, y estan
relacionados básicamente a descuentos financieros, por el total de la venta.
• Comentario para Formularios :Es un comentario o glosa que se puede
imprimir en los documentos de venta (todos). Es utilizado comúnmente para
informar horarios de atención o enviar un saludo de acuerdo a la fecha o
simplemente como saludo
Docente: LeonardoFigueroa Saldaña Página 8
Taller ERP
• Controlar Vigencia de Folios Legales: Permite llevar un control acerca de las
numeraciones autorizadas por el S.I.I. para facturas notas de crédito notas de
débito, etc.
• Permite Venta Anticipada: Permite facturar en caso de no existir stock de
productos.
2.1.2 Series
• Maneja Productos con Serie: al marcar esta opción se nos habilitara en la
ficha del producto la grilla serie, además esto indica que tenemos productos
con una numeración que hace único al producto.
• Facturas – Imprime Series: si se maraca, al imprimir el documento saldrá el
número de serie.
• Boletas – Imprime Series: si se maraca, al imprimir el documento saldrá el
número de serie.
• Guías de Salida: si se marca, al imprimir el documento saldrá el número de
serie.
2.1.3 Productos KIT
Acá se debe indicar si se imprimen los componentes del KIT en los distintos
documentos relacionados al movimiento de productos.
Docente: LeonardoFigueroa Saldaña Página 9
Taller ERP
2.1.4 Talla – Color
Se debe indicar si Manejaremos productos con Talla- Color, además si el ingreso
de éstos será lineal (al minuto de ingresar el productos) o matricial (existirá una
tabla).
Antes de salir daremos clic al botón grabar.
2.1.5 Partida / Pieza
Se debe indicar la impresora donde se emitirán las etiquetas por partida o pieza
2.2 Selección del mes de trabajo: En esta opción indicaremos al sistema el
mes y año con el cual comenzaremos a trabajar, una vez seleccionado el primer
mes, solo tendremos que dar clic en el botón abrir mes siguiente.
2.3 Definición Datos Empresa: Nos permite modificar la información
Comercial de la empresa, que fue ingresada al realizar la Creación de la empresa.
2.4 Reparación Base de datos
Docente: LeonardoFigueroa Saldaña Página 10
Taller ERP
Genera una revisión y reparación de los datos.
2.5 Definición de Formatos
Es aquí donde se definen los formatos de Factura , Boletas , Guías de entrada, Guías
de salida y Notas de crédito con los cuales trabaja la empresa.
Por el momento no definiremos formatos y volveremos a este punto más adelante.
Docente: LeonardoFigueroa Saldaña Página 11
Taller ERP
CAPITULO 2
3.- TABLAS
Dentro de esta opción tenemos varias tablas que completar para poder comenzar a
trabajar con el sistema y partiremos con la última de ellas.
3.1 Auxiliares y Otros
Al seleccionar esta opción se despliegan nuevas opciones, como Comuna, Ciudad,
País ,etc .que posteriormente utilizaremos en la ficha del cliente. Comenzaremos con :
3.1.1 Comunas
A la derecha de este cuadro se nos habilitan una serie de botones que utilizaremos
en todo el sistema, los cuales explicaremos a continuación:
Imprimir, el botón de
lista de la derecha nos
permite enviarlo a
pantalla-impresora o
disco.
Agregar
Modificar
Eliminar
Grabar
Salir
Docente: LeonardoFigueroa Saldaña Página 12
Taller ERP
En este momento estamos en condiciones de agregar Comunas.
A cada comuna debemos asignar un código alfanumérico de máximo 4 caracteres,
además la descripción y región a la que pertenece.
Como ejemplo digitaremos LC y luego presionemos la tecla Tab, el cursor queda en
descripción, digitar Las Condes y luego botón GRABAR.
El sistema nos deja en condiciones de seguir digitando el resto de las comunas.
Cabe destacar que en caso de tener el sistema de Contabilidad y Presupuesto y haber
digitado la información en ese módulo, al ingresar a esta opción tendremos ya los
datos incorporados en las tablas.
Continuaremos desarrollando algunos ejercicios para completar la tabla de comunas.
Digitar las siguientes comunas y luego emitir el listado vía pantalla.
Código Descripción
LC Las Condes
PR Providencia
LR La Reina
VI Vitacura
3.1.2 Ciudades
La forma de ingreso es igual a la digitación de comunas. Código alfanumérico de 3
caracteres, descripción y región.
Como ejercicios digitaremos :
Código Descripción
SA Santiago
VL Valdivia
LS La Serena
VA Valparaíso
Docente: LeonardoFigueroa Saldaña Página 13
Taller ERP
3.1.3 País
Al cual pertenece nuestro cliente.
Código Descripción
CH Chile
BO Bolivia
VE Venezuela
3.1.4 Categorías de Auxiliares
Es una característica más de nuestros clientes, y se utiliza en general apuntando a su
comportamiento de pago. También corresponde a un código alfanumérico de 3
caracteres y descripción.
Código Descripción
001 Excelente
002 Bueno
3.1.5 Canales
Corresponde al canal de ventas y es de 3 caracteres alfanuméricos y puede ser
utilizado con distintos fines, recuerde que mediante este dato se podrán obtener
informes estadísticos de venta.
Código Descripción
SK Sky
LN Lan
CR Correos de Chile
CS Chile Express
3.1.6 Zonas
Su código es de 2 caracteres Alfanuméricos, en general se utiliza como ubicación
geográfica o Regiones.
Código Descripción
SU Sur
NO Norte
ES Este
OE Oeste
Docente: LeonardoFigueroa Saldaña Página 14
Taller ERP
3.1.7 Condiciones de Venta
Corresponde a la modalidad en la cual se vende a los distintos clientes, código de 3
caracteres alfanuméricos, se debe indicar adicionalmente el número de vencimientos y
días de vencimiento para que el sistema calcule automáticamente la fecha d
vencimiento del documento.
Código Descripción Nº Días Nº Venctos.
001 Contado 0 0
002 30 días 30 1
003 60 días 60 1
004 30 y 60 días 30 2
3.1.8 Cobradores
Corresponderá al encargado de la cobranza de ese cliente. Se designa mediante un
código de 3 caracteres alfanumérico y descripción.
Código Descripción
JMR José Ramírez Martínez
LPG Luis Prado Guzmán
3.1.9 Cargos
Está orientado a los contactos en empresas que corresponden a clientes nuestros o
proveedores, esta tabla es compartida por Recursos Humanos. Código de 4
caracteres.
Código Descripción
001 Contador
002 Jefe Adquisiciones
3.1.10 Giros
Corresponde al giro comercial tanto de nuestros clientes como proveedores, código de
hasta 3 caracteres alfanuméricos.
Código Descripción
AG Agrícola
CO Comercial
IN Industrial
CN Construcción
3.1.11 Vendedores
Que existen en la empresa. Código alfanumérico de 3 caracteres.
Código Descripción
10 Luis Fernández
Docente: LeonardoFigueroa Saldaña Página 15
Taller ERP
11 Ximena Azócar
12 Pedro Toro
3.1.12 Auxiliares
A través de ésta opción ingresaremos las fichas de los auxiliares (clientes,
proveedores, distribuidores, etc) y utilizaremos las tablas ya digitadas.
En esta opción el sistema nos muestra inicialmente 4 Carpetas, Datos Básicos,
Contactos, Impuesto y Notas, pero al clasificar la ficha como cliente aparecerán
nuevas Carpetas, Ventas, Despacho y Cobranza.
Comenzaremos con la primera de ellas
Datos Básicos
• Código del Auxiliar: Corresponderá a un campo alfanumérico de 10
caracteres, y será con el cual identifiquemos a nuestro Auxiliar. Este código
puede ser igual al Rut.
• RUT: es el Rut del auxiliar, se digita sin puntos y el sistema entrega el digito
verificador.
• Razón Social: nombre del auxiliar reconocido legalmente.
• Nombre: nombre de fantasía por el cual se conoce al auxiliar.
• Giro: comercial, asociado a éste existe una tabla, para identificar lo anterior
pondremos atención en el botón habilitado a la derecha de la grilla (lupa).
• País: al cual pertenece el auxiliar.
• Provincia: tabla proporcionada por el sistema correspondiente a la provincia a
la que pertenece el auxiliar.
• Región: a la que pertenece el auxiliar.
• Ciudad: del auxiliar.
• Comuna: del auxiliar.
Docente: LeonardoFigueroa Saldaña Página 16
Taller ERP
• Dirección: acá se incorpora el nombre de la calle.
• Número: de la calle antes indicada.
• Departamento: si tiene dentro de la dirección un número de oficina o
departamento.
• Código Postal
• Apartado postal
• Teléfonos: se pueden ingresar hasta 3, el número de anexo (extensión) y el
código de área.
• Fax: igual al anterior pero sólo 2 números de fax.
• E-mail: dirección de correo del auxiliar.
• Web Site: sitio web de la empresa que se esta ingresando.
• Clasificación: Esta puede ser una o la combinación que se requiera.
• Bloqueado: se marca cuando se quiere bloquear la generación de
documentos de venta por temas comerciales.
• Activo Si/No: indica si el auxiliar esta vigente.
Para continuar daremos clic al diskette para grabar y pasar a la siguiente carpeta.
Contactos
Al pasar a esta carpeta el sistema verifica que hayan grabado los datos, de lo
contrario sugiere la grabación. Para agregar los contactos daremos clic al botón
agregar y el sistema nos solicitara lo siguiente:
• Nombre: corresponde al nombre del contacto.
• Teléfonos: hasta 3 números asociados al contacto, puede ir un celular.
• Fax: sólo 1 número.
• Email: dirección de correo del contacto, donde podremos comunicarnos con
él.
• Cargo: que ocupa en la empresa.
Podremos marcar el check del Outlook para grabar los datos del contacto en las
capetas de contactos del Outlook.
Con el botón Correo, podemos mandar en forma inmediata un mail, con el OK
grabamos y con el Cancelar, cancelamos la operación.
Docente: LeonardoFigueroa Saldaña Página 17
Taller ERP
Pasaremos a la siguiente carpeta.
Ventas
Esta carpeta aparece solo si la clasificación del auxiliar es Cliente ya que los datos
que se incorporan van relacionados a la facturación.
• Condición de Venta: condición en la cual cancela el cliente sus documentos,
ésta será sugerida en la emisión de los mismos.
• Monto Crédito Autorizado: es utilizado cuando se les asigna un monto
determinado a los clientes como deuda, de acuerdo a esto el sistema
controlará el sobregiro.
• Zona: según tabla ingresada, ubicación geográfica del cliente.
• Canal: de venta al cual pertenece este cliente.
• Lista de Precios: asociada al cliente, esta será sugerida en los documentos
de venta.
• Categoría Cliente: según tabla, dato relacionado al comportamiento
comercial.
• Vendedores: existe un el botón Editar Vendedores, al dar clic se habilitan las
grillas que están abajo, allí se indica el código del vendedor asociado, para
terminar dar clic al mismo botón del comienzo que ahora se muestra como
Vendedores OK.
Siguiente carpeta.
Docente: LeonardoFigueroa Saldaña Página 18
Taller ERP
Despacho
También se habilita sólo si es de clasificación cliente, la información que aquí se
incorpora corresponde a los posibles lugares de despacho de los productos. Los datos
a ingresar son los siguientes:
• Lugar de Despacho: nombre que identificará el lugar, por ejemplo Local
Providencia.
• Dirección: identificación, ubicación del lugar.
• Comuna: del lugar de despacho, relacionado a la dirección.
• Ciudad
• País
• Teléfonos: pueden ser hasta 3.
• Fax: sólo uno.
• Atención: persona a la cual van dirigidos los despachos o encargado del
lugar.
Con el botón OK grabaremos.
Cobranza
Los datos solicitados son los siguientes:
Docente: LeonardoFigueroa Saldaña Página 19
Taller ERP
• Cobrador: se incorpora según tabla ingresada, es la persona asignada para
realizar la cobranza a este cliente.
• Dirección: lugar en donde se realiza la cobranza, distinta a la dirección
comercial.
• Comuna, Ciudad y País: de cobranza.
• Teléfono: al cual se hace la cobranza.
• Días de Pago: si existe un día (como número) del mes en el cual realicen
pagos. Por ejemplo: los 15 de cada mes.
Con el diskette de la barra de herramientas grabamos.
Impuestos
Aparecerán todos los impuestos creados, en la columna afecto debemos indicar si
esta afecto o no a dicho impuesto.
Se debe ingresar el Banco y Nº de cuenta sin guiones de la cuenta corriente del
proveedor a la cual quiere realizar el pago de lo adeudado.
Docente: LeonardoFigueroa Saldaña Página 20
Taller ERP
Si se encuentra como cliente/proveedor autorizado por SII para el envío de la
documentación electrónica, debe ingresar el mail desde y hacia donde se enviaran
esta información.
Y finalmente...
Notas
Se utiliza para incorporar anotaciones importantes en relación al cliente, las cuales
pueden ser visualizadas por los usuarios que tengan el acceso a las fichas de
auxiliares.
Docente: LeonardoFigueroa Saldaña Página 21
Taller ERP
EJECICIOS
Como ejercicios ingresaremos los siguientes Clientes . Los datos que no están
indicados deben ser seleccionados por usted.:
1.- Ingrese sus datos personales, creado toda la información faltante, para completar
cada una de las pestañas de información.
2.-Código : 2456879 Rut : 2456879
Nombre : José Iturra Maldonado
Dirección : Pedro de Valdivia 546 Ciudad :Santiago
Teléfono : 2241432 Fax : 2241433
Contacto : Fernando Fuentes
Cargo : Contador Fono : 2241432
Vendedor : Luis Fernández Condición de Vta : Contado
Despacho : Providencia 478
Cobrador : Luis Prado Días de Pago: 15
3.-Código : 79233333 Rut : 79233333
Nombre : Impresos Comerciales
Dirección : Ahumada 548 Santiago
Teléfono : 6792023 Fax : 6792023
Contacto : Ximena Santa María Fono : 679-2024
Vendedor : Pedro Jiménez Condición de Vta : 30 Días
Despacho : Ahumada 548 Santiago
Cobrador : Luis Prado Días de Pago: 15
4.-Código : 89211546 Rut : 89211546
Nombre : Alimentos Fernández
Dirección : La Concepción 1542 Santiago
Teléfono : 2354120 Fax : ----------
Contacto : Fernando Prado Fono : 2354120
Vendedor : Luis Toro Condición de Vta : 60 Días
Despacho : Apoquindo 3500
Cobrador : José Ramírez Días de Pago: 10
Docente: LeonardoFigueroa Saldaña Página 22
Taller ERP
2.- BODEGAS: Corresponden a los lugares donde destinaremos la mercadería. Para
definirlas tenemos que asignarle un código (máximo 10 caracteres alfanuméricos),
una descripción (máximo 60 caracteres) y otros datos opcionales como persona
responsable, dirección, ciudad entre otros. Si la empresa tiene contabilidad y maneja
áreas de negocios, cada bodega se asociará a un área determinada.
Como ejercicio completaremos lo siguiente:
Código : 01
Descripción : Bodega Principal
Responsable : Pedro Prado
Dirección : Santa Rosa 85
País : Chile
Ciudad: Santiago
Teléfono : 6898785
Fax : 6898786
Area : 001
Código : 02
Descripción : Bodega Arturo Prat
Responsable : Juan Pinto
Dirección : Arturo Prat 141
País : Chile
Ciudad: Santiago
Teléfono : 6894045
Fax : 6894046
Area : 002
Docente: LeonardoFigueroa Saldaña Página 23
Taller ERP
3.- CENTRO DE COSTO: Dentro de las Bases opción Parámetros definimos que
utilizaríamos centros de costo con 1 sólo Nivel y 3 caracteres, en esta opción
debemos indicar los códigos y descripciones de cada centro de costo que utilizará la
empresa. Los códigos pueden ser Alfanuméricos.
Como ejemplo agregaremos 2 centros de costo.
Código Descripción
ADM Administración
VEN Ventas
4.- LISTAS DE PRECIOS : Esta opción nos permite Actualizar precios de los
productos , como también agregar, modificar y eliminar listas de precios. Como las
Listas de precios es sobre los productos y aún no hemos ingresado ninguno , también
la dejaremos pendiente para más adelante.
5.- UNIDADES DE MEDIDAS : Cada producto que se ingrese al sistema requerirá que
se le asigne una Unidad de medida, es por ello que en esta tabla definiremos las
unidades a utilizar por la empresa para los diferentes productos, también mediante un
Código (6 caracteres alfanuméricos) y una descripción.
Como ejemplo digitaremos :
Código Descripción
C/U UNIDAD
KG KILOS
6.- MONEDAS Y EQUIVALENCIAS : Estas corresponderán a las monedas de Venta.
Agregaremos el Dólar.
7.- DESCUENTOS : En la opción de Bases- Descuentos indicamos que trabajaríamos
con 1 descuento a nivel de Movimiento y 1 descuento a nivel de Totales, el sistema a
través de la opción Descuento nos permite modificar la descripción y asignarle un
título o nombre a cada uno de ellos y también la cuenta contable asociada.
Como ejercicio cambie el nombre de Descuento a nivel de Movimiento por DESCTO
Nº1
8.- IMPUESTOS : El sistema tiene incorporado el IVA por defecto , pero usted podrá
incorporar todos los impuestos que le sean necesarios, agregando además del código
y descripción ,la vigencia del mismo y la cuenta contable correspondiente en caso de
tener Contabilidad y Presupuesto.
Docente: LeonardoFigueroa Saldaña Página 24
Taller ERP
9.- GRUPOS : Como su nombre lo indica, los grupos corresponden agrupaciones o
familias de productos. Por lo tanto cada producto podrá pertenecer a un grupo
determinado. Por ejemplo : Si tenemos para la venta computadores Compaq 486,
Compaq 586 , definiremos un grupo denominado Computadores , donde los
productos serán : Computador compac 486 modelo 001 - Computadores Compac 586
modelo B.
El máximo de caracteres para definir el Grupo es de 10.
Como ejercicios ingresaremos los siguientes Grupos:
Código Descripción
COM Computadores
IMP Impresoras
FAX Fax
FOT Fotocopiadoras
10.-SUBGRUPOS : Corresponde a una nueva clasificación dentro de los grupos .
Para el ejemplo anterior suponemos que tenemos computadores pero de diferentes
Capacidad como Centrino, Xeon o Pentium,por lo que se podrían definir las
capacidades como Subgrupos.
La forma de clasificar tanto los grupos como los subgrupos dependerá de cada
empresa.
Ejercicios :
Ingrese los subgrupos mencionados anteriormente con los siguientes Códigos
Código Descripción
P001 Centrino
P003 Xeon
P005 Pentium IV
Volveremos a la Tabla Grupo y asociaremos lo siguiente :
Grupo Subgrupo
COM Centrino
Xeon
Pentium IV
IMP Laser
Tinta
Matriz de Punto
Docente: LeonardoFigueroa Saldaña Página 25
Taller ERP
CAPITULO 3
BODEGA
En este Capítulo se definen las fichas de cada uno de los Productos, se emiten Guías
de Entrada y de Salida de mercadería , se reservan materiales y se ingresa el Stock
Inicial de la Empresa.
Dentro de la Opción Bodegas tenemos subopciones , las cuales se detallan a
continuación :
PRODUCTO – GUÍAS DE ENTRADA – GUÍAS DE SALIDA – RESERVA DE
MATERIAL – SALDO DE APERTURA
Comenzaremos con
1.- PRODUCTO : El Producto se define mediante un Encabezado donde se indicará
el Código , la Descripción y 6 Carpetas adicionales :
a) Características
b) Ubicaciones
c) Niveles de Stock
d) Sustitutos
e) Complementarios
f) Contabilizaciones
ENCABEZADO
• Código del producto : Aquí definiremos el código de identificación del producto,
recordemos que en Parámetros- Bases definimos que el largo de éste código sería
de 10 caracteres.
Ejemplo : COMPAQ001
• DESCRIPCIÓN 1 : Corresponderá al nombre con que se reconoce al Producto
Ingresaremos : Computador Compaq Armada 001
• DESCRIPCIÓN 2 : Esto es opcional y se puede utilizar para identificar con mayor
claridad el producto o bien asignarle un nombre de fantasía por ejemplo ARMADA
• CÓD RÁPIDO (CTRL +) : Si usted lo desea podrá aisgnarle un código más
pequeño para ser utilizado en opciones de búsqueda del producto.
Como ejemplo : a1
• CÓD. DE BARRA : Si se desea podrá ingresar el código de barra del Producto
Docente: LeonardoFigueroa Saldaña Página 26
Taller ERP
7800000000001
CARPETAS
• CARACTERISTICAS :
-Unidad de Medida : Corresponde a la unidad patrón con la cual se ingresa y sale la
mercadería de la bodega. Para ello se podrá seleccionar desde el botón de
búsqueda o bien digitarlo directamente. También podrá agregarlo a la Tabla, si no
existe.
Ej : C/U
-Peso : Si el producto se maneja en Kilos o unidades equivalentes , podrá deberá
ingresar su Peso a modo de referencia. Para este ejemplo este campo quedará en
blanco.
-Grupo : Podrá indicar a que grupo o familia de productos
pertenece la ficha creada. Podrá seleccionar el código desde el botón de búsqueda
o bien digitarlo directamente. También podrá agregarlo a la Tabla, si no existe.
Para este ejemplo el Grupo corresponderá a COM
-Sub Grupo : Deberá indicar a que sub-grupo de productos
pertenece la ficha creada. Podrá seleccionar el código desde el botón de búsqueda
o bien digitarlo directamente. También podrá agregarlo a la Tabla, si no existe.
Para nuestro ejercicio el Subgrupo será Pentium
-Moneda de venta : Al igual que los campos anteriores podrá seleccionar el código
desde el botón de búsqueda o bien digitarlo directamente. También podrá
agregarlo a la Tabla, si no existe.
Seleccionemos Pesos
-Prec.Neto Factura : Deberá ingresar el neto de venta en pesos .
Digitemos : 1.016.949
-Prec.Boleta : Deberá ingresar el precio de Venta con Iva incluido.
-Ficha Técnica : Se utiliza para incorporar características técnicas del producto ,
además de incorporar una fotografía del mismo, si se desea
-Impuestos : Se deberá indicar el impuesto correspondiente.
Docente: LeonardoFigueroa Saldaña Página 27
Taller ERP
-Inventariable : Los productos a los cuales deseamos llevar un control de todas las
entradas y salidas deben ser de Tipo Inventariables, por lo tanto para nuestro
Computador marcaremos esta opción.
-Talla color : No esta activa en esta versión
-Partida : No esta activa en esta versión
• UBICACIONES : El sistema muestra las bodegas creadas en la opción Tablas y
sólo se deberá indicar la ubicación física de la mercadería en cada una de las
bodegas.
Ejemplo : Bodega Principal : Sector A
Bodega Arturo Prat : Estante 12
• NIVELES DE STOCK : El sistema muestra las bodegas creadas en la opción
Tablas y se deberá indicar los niveles de stock mínimos, de reposición y máximos,
de la mercadería en cada bodega.
Para el ejercicio ingresar para cada bodega lo siguiente:
Mínimo :5 Reposición : 10 Máximo : 20
• SUSTITUTOS : Podrá seleccionar otros productos que tengan características
similares al que está ingresando. Ésto puede ser usado, por ejemplo para ofrecerlo
a los clientes cuando no existe stock. Adicionalmente el sistema consulta si la
sustitución es Recíproca. Por el momento, como no tenemos más productos
incorporados al sistema, lo dejaremos en blanco.
• COMPLEMENTARIOS : Corresponden a accesorios al producto en cuestión. Por
las mismas razones anteriores, lo dejaremos sin complementarios. El sistema,
adicionalmente consulta si la sustitución es Recíproca.
• CONTABILIZACIONES :
Se utiliza sólo en caso de tener el sistema de Contabilidad y Presupuesto, ya que
en esta carpeta se deberá indicar las cuentas contables de Mercadería (Activo),
Ventas (Resultado) , Consumo (Gasto) y Costo de venta(Resultado )a utilizar en el
Docente: LeonardoFigueroa Saldaña Página 28
Taller ERP
traspaso de las ventas hacia la contabilidad y futuro Traspaso de Costo de venta.
Por ahora sólo ingresaremos la cuenta de Neto de ventas.
También aparece en esta carpeta información de corrección monetaria, lo que no
está activo por ahora, pero esta información podrá ingresarse en cualquier
momento.
Ejercicios :
Ingrese las fichas para los siguientes Productos :
Código Descripción Grupo Subgrupo Sustituto
Compaq002 Computador Armada 002 COM Pentium IV IBMa1
Compaq003 Computador especial COM Xeon IBMb4
Compaq004 Computador Básico COM Centrino
IBMa1 Computador IBM modelo Aptiva COM Pentium IV Compaq002
IBMb4 Computador IBM modelo Apsa COM Xeon Compaq003
AD03 Impresora HP 6L IMP Laser
Pr5 Protector de pantalla ACC Pantalla
2.- SALDO DE APERTURA :
En esta opción se ingresa el stock inicial de cada producto en las bodegas
correspondientes.
Al ingresar el sistema solicitará el código de la bodega a la que se ingresará la
mercadería y el producto a ingresar, los códigos podrán ser digitados o seleccionados.
Se debe ingresar el stock físico de apertura (según la unidad de medida del producto),
el valor unitario y la fecha de la última compra. El sistema calculará el Valorizado
(Precio * Cantidad).
Las aperturas quedarán registradas dentro del mes indicado como mes de Inicio del
sistema, pero podrán ser consultadas en forma separada del Stock del mes.
Cabe destacar que las aperturas sólo podrán ser modificadas si no se ha abierto el
tercer mes , vale decir si el sistema se generó a partir de Agosto, antes de abrir el mes
de Octubre se deberán realizar todas las correcciones correspondientes a las
aperturas.
Como ejercicio ingresaremos lo siguiente :
Bodega Código Stock Precio Unitario Fecha última Compra
1 Compaq002 15 800.000 10/07/98
1 Compaq003 15 500.000 20/05/98
1 Compaq004 10 400.000 10/04/98
1 IBMa1 8 850.000 30/05/98
1 IBMb4 12 700.000 10/05/98
2 AD03 6 200.000 04/04/98
2 Pr5 5 2.500 10/07/98
Docente: LeonardoFigueroa Saldaña Página 29
Taller ERP
3.- GUIAS DE ENTRADA
Mediante esta opción podremos ingresar Stock en Bodega.
Lo primero es indicarle al sistema a que bodega ingresaremos la mercadería .
Seleccionaremos la Bodega 1
A continuación el sistema consulta por el número de la Guía de entrada, para ello
usted podrá digitar el número o bien marcar solamente el campo y solicitar número
automático .
Para nuestro ejemplo seleccionaremos automático.
Ahora, el concepto que consulta el sistema se refiere al motivo por el cual se ingresa
la mercadería a la bodega.Existen diferentes conceptos de entrada cada uno con un
código determinado. Estos no podrán ser modificados ni tampoco se podrán crear
nuevos conceptos, por lo que cualquier entrada a las Bodegas deberá ser realizada
por alguno de ellos. A continuación detallamos estos conceptos :
- Compras con guías de Despacho (01): Se refiere a la compra de mercadería a
Proveedores y que es recepcionada en la(s) bodega(s) mediante una guía de
Despacho , la cual se transformará en la empresa en una Guía de Entrada.
- Compra con factura (02) : Se recepciona en la empresa la
mercadería adjunto a la Factura de compra .
- Transferencia desde otra Bodega (03) : Cuando las bodegas están físicamente
alejadas unas de otras, es necesario realizar una Guía de despacho de la mercadería
desde la bodega desde la cual saldrá la mercadería y una guía de entrada a la
Bodega a la cual llegará esta mercadería. Esta guía de entrada es la que se deberá
realizar mediante este concepto “ Transferencia desde otra Bodega “.
- Devolución de clientes (04) : Cuando el cliente devuelve la mercadería
es necesario incorporarla nuevamente al stock , y para ello se utiliza este concepto.
- Devolución de Orden de Trabajo (06) : El sistema nos permite determinar el origen
de entrada de cada producto, y es por esto que si se efectuó una salida de mercadería
para una determinada orden de trabajo y sobró material , puede ser incorporado
nuevamente al stock.
Docente: LeonardoFigueroa Saldaña Página 30
Taller ERP
Antes de continuar con el resto de los conceptos , aclararemos algunos términos que
se utilizan en el Sistema y que nos aclararán los conceptos de entradas que veremos
más adelante .
Sabemos que el sistema permite crear diferente Bodegas, pero cada una de estas
bodegas puede ser subdividida en forma lógica en 4 partes :
1.- Bodega Stock Disponible : Corresponderá al que podemos utilizar en cualquiera
de nuestras transacciones, ventas, consumos ,etc.
2.- Bodega Transitoria : Corresponderá a material de la empresa, pero
que por alguna razón no están aún disponibles, a lo mejor se requiere una revisión
previa.
3.- Bodega de Reserva : En general se utiliza este concepto para dejar
apartados determinados productos, ya sea que lo requiere un cliente o la misma
empresa.
4.- Bodega en Consignación : Los productos que aparecen es esta bodega, no
están físicamente en la empresa pero si son de su propiedad, como ejemplo
podríamos tener entregado a un cliente un producto en Demostración, por lo tanto
volverá a la empresa después de un determinado tiempo.
Por lo tanto si sumáramos el stock por cada uno de estos conceptos tenemos el Stock
Real de la Empresa.
Continuemos con el resto de los conceptos de ENTRADA.
- Devolución de Bodega Transitoria (07) : Equivale a incorporar al stock aquellos
productos que en un comienzo se separaron en una bodega transitoria. Cabe destacar
que un producto que está en la bodega transitoria puede ser vendido directamente de
ella sin necesidad de realizar una guía de entrada por este concepto.
- Devolución de Productos de Consignación (08) : Como lo mencionamos
anteriormente el sistema permite entregar, por ejemplo a clientes, productos en
consignación y en el momento de su devolución debemos incorporarlos a nuestras
bodegas y rebajarlo de consignación , es por esto que es necesario realizar la entrada
de mercadería a través de este concepto.
-Devolución de Centros de Costo (09) : Sabemos que el sistema nos permite
trabajar con centros de costo , lo que nos permite conocer que productos han sido
utilizados en forma interna por la empresa, pero puede ser que se haya utilizado
menos mercadería y por lo tanto es necesario devolverla a las bodegas , es aquí
donde es necesario este concepto.
-Productos terminados de producción a Bodega (10) : Corresponde a un ingreso de
mercadería al igual que el resto de las entradas y solamente es para diferenciar
aquellos Productos que son confeccionados por la misma empresa.
-Devolución de Orden de Producción (11) : Al igual que el resto de los conceptos
recién mencionados corresponde incorporar los materiales no utilizados en la orden de
producción.
Ahora que tenemos claros los conceptos de entrada , y continuaremos con el ingreso
de nuestra guía utilizando el concepto N º 2 (Compra con Factura), el sistema
Docente: LeonardoFigueroa Saldaña Página 31
Taller ERP
consultará por los datos del proveedor, como no tenemos digitado ningún proveedor ,
activaremos la opción tablas –Auxiliares y digitaremos código 15 , nombre Proveedor
Nº 1 y clasificación Proveedor y grabaremos.
Seleccionar el proveedor , y asignemos como orden de Compra N º 1515 (Este
número es sólo referencial).
A continuación la fecha de hoy y el estado de la guía que puede ser Vigente
(Actualiza el stock), Pendiente (No actualiza el stock) y nula (no actualiza stock) .
Para nuestro ejercicio será Vigente.
Y por último tenemos los productos , la cantidad y precio de compra, el resto de la
información la sugiere el sistema.
Como producto utilizaremos Armada 002 , 10 unidades a $ 900.000 y grabar
Las Guías podrían imprimirse si se define previamente el Formato.
Ejercicios:
Ingrese las siguientes guías de Entrada :
Bodega Concepto Producto Producto Cantidad
1 01 Guía despacho 523 COMPAQ002 10
1 02 Factura 1555 COMPAQ003 5
2 03 Desde Bodega 1 COMPAQ001 1
2 10 Orden 787 IBMb4 1
Docente: LeonardoFigueroa Saldaña Página 32
Taller ERP
4.- GUIAS DE SALIDA
Al igual que las Guías de Entrada existen conceptos de salida de mercadería y que no
pueden ser modificados ni eliminados.
A continuación se señala cada uno de ellos.
-Despacho por Facturar (01) : Se generan guías de
despacho por este concepto cuando se desea que posteriormente se transformen en
una Factura.
-Despacho de Productos Facturados (02) : Se utiliza cuando ya se ha
emitido la factura pero no se ha despachado la mercadería.
-Despacho a Bodega Transitoria (03) : Corresponde a una
Guía interna, para apartar la mercadería.
-Despacho de Bodega a Clientes en consignación (04) : Corresponde a una salida
de mercadería para un determinado cliente.
-Devolución de Material a Proveedor (05) : Corresponde a la
Guía de Salida de mercadería hacia el Poveedor.
-Transferencia hacia otra Bodega (06) : Corresponde al
Traspaso de una Bodega a otra.
-Consumo Centro de Costo (07) : El sistema
consultará a que centro de costo se desea devolver la mercadería.
-Consumo Orden de Trabajo (08) : El sistema consultará
por el número de la Orden de Producción.
-Consumo Orden de Producción (09) : Es similar a los
anteriores , salida pero con respecto a una Orden de Producción.
-Despacho de Bodega Transitoria a Cliente (10) : Corresponderá a una
salida de mercadería desde esta Bodega Lógica al cliente.
Docente: LeonardoFigueroa Saldaña Página 33
Taller ERP
-Despacho de Reserva a Cliente (11) : Sabemos que existe
un proceso de reserva de materiales donde se indica el cliente y el producto a reservar
; esta guía corresponde a la Salida real del producto.
-Despacho de Reserva a Centro de Costo (12) : Simular al anterior pero
de un centro de Costo.
-Despacho de Reserva a Orden de Trabajo (13) : Corresponde también a la salida
real del producto hacia una orden de Trabajo.
-Despacho de Trabajo a Orden de Producción (14): Similar al anterior pero
referenciado a una Orden de Producción.
Ejercicios :
Realizar los siguientes ejercicios :
1.- El cliente José Iturra solicita se despache 5 Compaq 002 a Providencia 478.
2.- Generar una guía por el concepto Despacho a Bodega transitoria de 5 equipos
IBMa1
3.- Devuelva al Proveedor 1 Pr5
4.- Despache a su primer Centro de Costo , un equipo Compaq001
5.- Genere la Salida de 2 AD03 para la Orden de Trabajo 1212 del cliente Alimentos
Fernández.
4.- RESERVA DE MATERIAL :
Esta opción nos permite dejar aislados o separados determinados productos con
algún fin, porque lo solicita un centro de costo, una orden de trabajo o una Orden de
Producción; como también poder realizar el proceso inverso que corresponde dejar
nuevamente los productos disponibles dentro de las bodegas.
La forma de realizar este Proceso es similar a la realización de una guía , se debe
indicar la Bodega, El número (automático o bien digitarlo) , seleccionar el concepto al
cual la reserva , el producto(s) y la cantidad. Dependiendo del concepto el sistema
consultará información ya sea del Cliente, del centro de costo, de las ordenes de
producción o de trabajo.
Ejercicio :
1.- Realizar la reserva de 4 Compaq002 al Cliente Impresos Comerciales .
2.- Realizar la Reserva a su segundo Centro de Costo de 1 Equipo IBMb4 y 2 Pr5
3.- Realice la devolución de 1 Compaq002 del cliente Impresos comerciales
Docente: LeonardoFigueroa Saldaña Página 34
Taller ERP
CAPITULO 4
FORMATOS
En el capítulo 1 hablamos de los formatos pero no diseñamos ninguno de ellos, aquí
definiremos el formato de la Factura, el resto de los formatos se diseñan de la misma
manera.
Pasos a seguir :
1.- Seleccionar el documento que se va a diseñar, para ello se debe seleccionar desde
la barra de códigos .
Para el ejercicio seleccionar factura en Línea.
2.- A continuación como ya sabemos existen diferente conceptos rebajar el stock al
igual que las guía estos están definidos y solo se necesita indicar si el formato será
único independiente del concepto, o por cada concepto se diseñará un formato
diferente.
Para el ejercicio marcaremos Formato Unico
3.- Finalizado el paso anterior seleccionar Botón VER PLANTILLA lo
cual abrirá dos plantilla una excel y la otra de Texto
Docente: LeonardoFigueroa Saldaña Página 35
Taller ERP
4.- En la plantilla de texto, se muestran todos los campos posibles de imprimir.
Por ejemplo si deseamos imprimir el código de la Bodega , marcaremos la celda B16
contiene XXXX copiaremos (Bodega), nos pondremos en la plantilla Excel y
elegiremos una celda en la cual realizaremos un copiado especial, pegar vinculo.
5.- Una vez indicados todos los debe grabar la plantilla Excel
6.- Para imprimir las líneas de detalle se deben seleccionar los rangos por columnas y
de la misma forma realizar el pegado especial pegar vinculo
7.- Luego Botón VER , con lo cual mostrará el formato por pantalla , también es
posible imprimirlo, sólo deberá seleccionar la impresora desde la pantalla donde esta
visualizando el formato.
Docente: LeonardoFigueroa Saldaña Página 36
Taller ERP
CAPITULO 5
VENTAS
Dentro de la opción de Ventas tenemos :
Comenzaremos con :
1.- Facturación en Línea : En la Factura se debe indicar , la Bodega desde la cual
saldrá la mercadería, el número de la Factura, el concepto , la Fecha, antecedentes
del cliente y antecedentes propios si corresponde y luego los Productos , la cantidad a
Facturar y la cantidad a Despachar. Con esto el sistema rebajará de Stock sólo la
cantidad despachada y el resto se deberá rebajar, cuando corresponda, a través de
una guía de Salida por concepto (02) Despacho de Productos Facturados.
Docente: LeonardoFigueroa Saldaña Página 37
Taller ERP
Como ejercicio realizaremos la facturación al Cliente Alimentos Fernández. Los
productos a facturar y despachar serían 2 IBMb4 y 5 Pr5.
A continuación seleccionaremos el Botón de Totales y realizaremos un descuento de
un 10 % y como condición de venta 30 y 60 días.
Seleccionemos el Botón Despacho e incorporemos la información que allí se solicita.
Grabe e imprima la factura .
Ejercicios :
1.- Realizar la Factura al Cliente Impresos Comerciales de 2 COMPAQ001 ,
despachando el total de lo facturado.
2.- Realizar la facturación de 3 COMPAQ002 , despachando sólo 2 de ellos al Cliente
José Iturra.
2.- Facturación por Lotes : Este tipo de Facturación se utiliza sólo cuando ya existen
guías de Salidas grabadas en el sistema y se desea que ellas se transformen en una
Factura.
Los pasos a seguir serían los siguientes :
-Se debe indicar si se tomaran las Guías de todas las Bodegas o de alguna en
particular.
Para el ejercicio utilizaremos la bodega 1
-A continuación se debe señalar el número de la primera factura y la fecha.
Utilizaremos como primer número el 20 y Botón Siguiente
-Que clientes (Todos)) o que cliente en particular se facturará.
Para nuestro ejemplo Todos.
-Indicar si las guías a considerar dentro de la facturación serán de acuerdo a un rango
de fecha o folio (número de guías).
Para el ejemplo lo realizaremos por rango de guías – desde la primera hasta la última.
Botón Siguiente
-A continuación se deberán indicar los Parámetros de Facturación
Detallada : Que en la factura se indique cada uno de los productos.
Resumida : Que la Factura sólo haga referencia a los números de las Guías.
Impresión Supervisada : Por cada Factura a relizar mostrará los antecedentes y se
deberá confirmar su impresión.
Impresión automática : Comience a facturar a partir del número asignado al comienzo
de este proceso.
Una factura por cada guía o varias Guías en una sóla factura.
Para nuestro ejercicio utilizaremos detallada, impresión automática , varias guías en
una sola factura.
Docente: LeonardoFigueroa Saldaña Página 38
Taller ERP
3.- Factura Proforma : Es un borrador de la factura real. El proceso es igual a la
facturación por Lotes.
4.- Notas de Crédito : Es proceso es igual a la Facturación en línea.
5.- Boletas: También es igual al proceso anterior, lo único que varía son los conceptos
de salida y que de acuerdo a ellos el sistema solicitará diferentes antecedentes.
Ejercicios :
1.- Realizar la Nota de crédito relativa al Cliente Alimentos Fernández, verifique el
número de la factura antes de realizar su nota de crédito.
2.- Realizar la venta de un protector de pantalla a un cliente no habitual , que sólo
requiere boleta.
Docente: LeonardoFigueroa Saldaña Página 39
Taller ERP
CAPITULO 6
CONSULTAS E INFORMES
Hasta ahora hemos ingresado ficha de Productos , guías de Entrada y Salida ,
devolución y reserva de material, pero no hemos realizado ningún tipo de consultas de
nuestro inventario, por lo que en este Capítulo veremos que nos entrega el sistema a
nivel de Informes y de Consultas.
1.- Consultas :
Dentro de ellas tenemos :
a) Por Stock : Podemos conocer el stock de un producto por Cada una de las
Bodegas o bien en forma Consolidada. A través de esta misma consulta podemos
conocer los sustiutos, complementarios, reservas y valorizado del Producto.
Solicitemos la consulta para COMPAQ002, conozcamos el Stock en la bodega 1,
su valorizado , sustitutos y reserva de Clientes.
b) Margen de ventas: Nos permite conocer por cada Documento emitido , el costo,
la venta y el margen del producto.
Revisemos esta consulta , en forma Global
c) Estadísticas de venta : Dentro de las estadísticas tenemos : - Por Cliente – Diarias
por Producto – Por vendedor y Por Día.
d) Consultas de Guías: Se podrá analizar las guías pendientes de facturar como las
asociadas a facturas.
e) Vencimientos de productos: Se puede revisar los vencimientos de los productos
seleccionados con esta opción en Partidas (ficha del Producto)
f) Número de Series Vendidas: Idem al anterior pero con selección de series.
Consultemos lo que se ha vendido del producto COMPAQ002
Docente: LeonardoFigueroa Saldaña Página 40
Taller ERP
2.- Informes :
Existen variados informes posibles de obtener con el sistema, como informes de
Guías tanto de Entrada como de Salida de mercadería , Registro de existencia,
Niveles de Stock, Consumos por Ordenes de trabajo y Centro de Costo, etc.
Para ir conociéndolos imprimiremos el Libro de venta y Registro de existencia.
Docente: LeonardoFigueroa Saldaña Página 41
Taller ERP
CAPITULO 7
CONTABILIZACION
La contabilización consiste en traspasar las ventas y compras (guías de entrada
concepto 01 y 02, las que serán contabilizadas al momento de grabar la guía) al
sistema de Contabilidad y Presupuesto y para ello necesitamos indicarle algunos
parámetros al sistema para que realmente pueda efectuar este proceso. Para ello
ingresaremos a la Opción Contabilización- Traspaso a Contabilidad.
Dentro de esta opción tenemos 7 Pestañas : Libro de ventas – Contabilización de
Ventas – Tipos de Documentos – Contabilización de Pagos – Contabilización de
Compras – Contabilización de Devoluciones y Parámetros Contabilización Automática.
- Libro de Ventas: Se debe indicar las columnas del libro de ventas Contable y de
Inventario y facturación.
-Contabilización de Ventas : Corresponde indicar las cuentas contables en las cuales
de centralizarán lo s documentos de ventas.
-Tipos de Documentos de Ventas: Se deberán identificar cada uno de los documentos
de ventas con su especificación contable.
-Contabilización de Pagos: Idem al anterior solo si cuentan con Punto de ventas ERP
Docente: LeonardoFigueroa Saldaña Página 42
Taller ERP
TRASPASO A CONTABILIDAD
- Rango: Se indicará el rango de fecha el cual se contabilizará.
- Tipos de Contabilización: Tipo de comprobante que se generara.
-Generación de Comprobantes: Se podrá generar 1 Comprobante por cada
Documento o bien agrupar documentos en un comprobante. Para este último caso se
podrá indicar el número de líneas a utilizar por cada comprobante (Numeración
automática).
-Fecha Comprobante: Corresponderá a la fecha con la cual quedará grabado el
comprobante en la Contabilidad, además si se trabaja con otras monedas el sistema
sugerirá la equivalencia de ese día, la cual podrá ser modificada.
-Numeración de Comprobantes: Se podrá digitar o bien dejar que el sistema asigne el
número de comprobante disponible en la contabilidad.
-Centro de Costo por Defecto : Cada documento tiene asociado un centro de
costo, en caso de no haber digitado esta información se podrá dejar asignado un
centro de costo para estos casos, de manera que el sistema cuando comience su
traspaso y se encuentre con documentos si el centro de costo, asigné el indicado en
este campo(por defecto).
- Informes de detalle: Existen 2, Detallado, donde se muestra por cada cuenta
contable, Número y Tipo de documento, fecha, auxiliar , centro de costo, y el monto al
debe y al haber. El otro informe es resumido, vale decir por cada cuenta contable
indicará, el centro de costo y los montos al debe y al haber.
Docente: LeonardoFigueroa Saldaña Página 43
Taller ERP
CAPITULO 8
PROCESOS Y SEGURIDAD DEL SISTEMA
1.-Procesos: Dentro de las herramientas tenemos:
- Migración Inventario Plataforma 7: Esta opción permite traspasar los maestros del
sistema de inventario y facturación windows v.717 al sistema inventario ERP
- Detectas Stock Negativos : Si por alguna razón existen diferencias o inconsistencia
de datos, por ejemplo por un corte de luz o pérdida de información, es posible realizar
este proceso y el sistema se encargará de realizar todas las operaciones que se
hallan efectuado y reconstituir los saldos de los productos.
- Herramientas para cuadratura : Existen 2 informes que importantes para trabajar las
cuadraturas del inventario.
El primero se refiere a las guías pendientes de facturar y nos permite obtenerlo a un
mes determinado y en forma consolidada o por bodegas; y el segundo nos entrega
información de Valorización de las entradas y salidas por conceptos
2.- Seguridad
Otra opción importante del sistema que veremos se refiere a crear personas o grupos
de personas que tengan autorización de acceso.
Dentro de seguridad tenemos cuatro opciones :
Docente: LeonardoFigueroa Saldaña Página 44
Taller ERP
Comenzaremos con
- Definición de Perfiles. : Los Perfiles corresponderán a grupos con autorización de
ingreso a determinadas opciones del Sistema. Para definir un Perfil se debe asignar
un código alfanumérico de 8 caracteres como máximo y una descripción de 36
caracteres como tope.
Ej : Código Descripción
DIGI Digitador de Comprobantes
Luego presionar OK, aparecerán todas las opciones del sistema. Para dar permisos
se deberá dar un doble click frente a la opción en la columna de asignación.
Como ejemplo seleccionar sólo las opciones de ingreso y modificación de
comprobantes.
Luego salir.
Una vez definidos los Perfiles, se crean los distintos usuarios
- Definición de Usuarios. : Cada usuario se definirá con un código y una descripción,
como ejemplo ingresar como código sus iniciales y como descripción su nombre
completo.
Docente: LeonardoFigueroa Saldaña Página 45
Taller ERP
Aparecerán 3 Carpetas :
- Permisos : Para incorporar a alguna persona determinada algún permiso especial.
- Perfiles : Para incorporar al usuario un perfil ya definido.
- Firma : A través de esta opción es posible accesar al archivo (BMP) que debe
encontrarse en el directorio Softland\Bitmap
Seleccionaremos, como ejemplo, la carpeta perfil y llamaremos al perfil DIGI recién
definido.
a continuación volveremos a la carpeta usuario y daremos doble click para permitir
además listar informes.
Ya tenemos creado un usuario más del sistema.
La siguiente opción se refiere:
- Modificación de Password :El Sistema viene con la Password SOFTLAND, la cual
es conocida por todos, es por ello que se requiere que usted la modifique para que
realmente sea secreta.
- Usuario : Y por último, el sistema permite que usted cambie de usuario en
cualquier momento, sólo se requiere que ingrese a esta opción y digite la clave de
usuario que corresponda en ese instante y su Password.
Docente: LeonardoFigueroa Saldaña Página 46
Você também pode gostar
- Taller de ERP, Manual de Contabilidad y PresupuestosDocumento60 páginasTaller de ERP, Manual de Contabilidad y Presupuestosleontolofi100% (6)
- Manual Basico de SaeDocumento25 páginasManual Basico de SaeKristianoHansel DibalaAinda não há avaliações
- Manual UsuarioDocumento15 páginasManual UsuarioJuan AngelAinda não há avaliações
- Informe Proyecto BDDocumento62 páginasInforme Proyecto BDDann JarkorAinda não há avaliações
- Guía de Introducción Ecount ERPDocumento31 páginasGuía de Introducción Ecount ERPOskarXavierAbRodriguezAinda não há avaliações
- Cartilla - Normas Internacionales (Niif) en SiigoDocumento55 páginasCartilla - Normas Internacionales (Niif) en SiigoRafael Arturo Suarez VelascoAinda não há avaliações
- Manual de Inventarios 010914 v1.0 PDFDocumento53 páginasManual de Inventarios 010914 v1.0 PDFJose CorreaAinda não há avaliações
- Programación con lenguajes de guión en páginas web. IFCD0110No EverandProgramación con lenguajes de guión en páginas web. IFCD0110Ainda não há avaliações
- Gratis Manual para Sap MMDocumento39 páginasGratis Manual para Sap MMRicardo Posada67% (3)
- Manual de Usuario de SoftserviDocumento10 páginasManual de Usuario de Softserviapi-530700120Ainda não há avaliações
- Resolución de averías lógicas en equipos microinformáticos. IFCT0309No EverandResolución de averías lógicas en equipos microinformáticos. IFCT0309Ainda não há avaliações
- Sistema Isis ERP Manager - Circuitos Del Software MRP Manager (7ma Parte)Documento7 páginasSistema Isis ERP Manager - Circuitos Del Software MRP Manager (7ma Parte)Jessica AnaisAinda não há avaliações
- Procesadores de textos y presentaciones de información básicos. ADGG0508No EverandProcesadores de textos y presentaciones de información básicos. ADGG0508Ainda não há avaliações
- Manual Del Usuario ContpaqDocumento23 páginasManual Del Usuario Contpaqhelenvel100% (1)
- Tratamiento básico de datos y hojas de cálculo. ADGG0508No EverandTratamiento básico de datos y hojas de cálculo. ADGG0508Ainda não há avaliações
- Diseño de Un Sistema de Ventas Completo Caso PracticoDocumento17 páginasDiseño de Un Sistema de Ventas Completo Caso PracticoJose VeliAinda não há avaliações
- Lab-10B Datos Maestros Producción ContinuaciónDocumento14 páginasLab-10B Datos Maestros Producción ContinuaciónNatalia Juscamaita RamosAinda não há avaliações
- Practica Calificada 02 - Ib2aDocumento14 páginasPractica Calificada 02 - Ib2aCarlos Muñoz VitorAinda não há avaliações
- Manual UsuarioDocumento11 páginasManual UsuarioJere CAinda não há avaliações
- Manual TécnicoDocumento11 páginasManual TécnicoSandra Yaned Escandon CamposAinda não há avaliações
- Control de Inventarios Sic - JacDocumento44 páginasControl de Inventarios Sic - JacMadai Mamani MamaniAinda não há avaliações
- Open Erp Tutorial BasicoDocumento42 páginasOpen Erp Tutorial BasicoIgnacio ApellidosAinda não há avaliações
- 1 - Introducción A SAPDocumento116 páginas1 - Introducción A SAPAneley Flores VillcaAinda não há avaliações
- Manual Software Control de Acceso AnvizDocumento87 páginasManual Software Control de Acceso Anvizelisra100% (1)
- Lab-11A-2 Proceso de Producción-Productos TerminadosDocumento18 páginasLab-11A-2 Proceso de Producción-Productos TerminadosNatalia Juscamaita RamosAinda não há avaliações
- Analisis BpwinDocumento10 páginasAnalisis BpwinAriani CastellAinda não há avaliações
- CT Contabilidad Bancos 1341Documento27 páginasCT Contabilidad Bancos 1341vanee3Ainda não há avaliações
- MIT072 - SIGAEST - Ajuste Positivo y Negativo de StockDocumento9 páginasMIT072 - SIGAEST - Ajuste Positivo y Negativo de StocksoporteAinda não há avaliações
- Tarea Academica2 - Jannet Lucia Sosa VeraDocumento20 páginasTarea Academica2 - Jannet Lucia Sosa VeraLUCIA SOSA VERAAinda não há avaliações
- Manual Contaplus Elite 2012 PDFDocumento95 páginasManual Contaplus Elite 2012 PDFmidexAinda não há avaliações
- Manual Stock e Invent A Rio - OpenBravo POSDocumento11 páginasManual Stock e Invent A Rio - OpenBravo POSLuis Armando Hernández EnríquezAinda não há avaliações
- Sistema Contable - TurbocashDocumento20 páginasSistema Contable - TurbocashKarina ElixaAinda não há avaliações
- Tutorial Basico Open Erp V 5 0 7 DesarroDocumento42 páginasTutorial Basico Open Erp V 5 0 7 DesarroeejmsAinda não há avaliações
- Uso de Software para El Registro de Operaciones ContablesDocumento7 páginasUso de Software para El Registro de Operaciones ContablesGilberto Flores GamboaAinda não há avaliações
- 126-05 Documentación - Transacciones Módulos SAPDocumento23 páginas126-05 Documentación - Transacciones Módulos SAPBryan AlemanAinda não há avaliações
- Tarea 5Documento18 páginasTarea 5maicolAinda não há avaliações
- Lab-11A-1 Proceso de Producción-Productos SemiElaboradosDocumento15 páginasLab-11A-1 Proceso de Producción-Productos SemiElaboradosNatalia Juscamaita RamosAinda não há avaliações
- Charla Gestion de Mantenimiento en SAPDocumento8 páginasCharla Gestion de Mantenimiento en SAPSámec AcostaAinda não há avaliações
- Tutorial MRP ODOO 01 - Instalacion y Alta ProductosDocumento13 páginasTutorial MRP ODOO 01 - Instalacion y Alta ProductosMar TinAinda não há avaliações
- Manual Inventarios Paciol-V4-2023Documento39 páginasManual Inventarios Paciol-V4-2023FERNANDO QUISPE POMA (PACIOLI)Ainda não há avaliações
- Implantación y control de un sistema contable informatizado. ADGD0108No EverandImplantación y control de un sistema contable informatizado. ADGD0108Ainda não há avaliações
- Ajustes de Open ERPDocumento17 páginasAjustes de Open ERPAlexanderDíazArcilaAinda não há avaliações
- Manual Contaplus Elite 2012Documento95 páginasManual Contaplus Elite 2012Guillermo CosAinda não há avaliações
- Manual de Usuario de Un Sistema de VentasDocumento8 páginasManual de Usuario de Un Sistema de VentasJhonny Lopez PalominoAinda não há avaliações
- PatriciaJara CarolinaMartinez TGM3 SistemasIntegradosERPDocumento14 páginasPatriciaJara CarolinaMartinez TGM3 SistemasIntegradosERPPathy Jara Lorca100% (1)
- UF1889 - Desarrollo de componente software en sistemas ERP-CRMNo EverandUF1889 - Desarrollo de componente software en sistemas ERP-CRMAinda não há avaliações
- Tango Gestión VENTASDocumento124 páginasTango Gestión VENTASMarta Silvia FernandezAinda não há avaliações
- Proyecto Punto de Venta MajaDocumento20 páginasProyecto Punto de Venta MajaMauricio CabreraAinda não há avaliações
- Memoria Tecnica Control de InventarioDocumento55 páginasMemoria Tecnica Control de InventarioSamuel HernandezAinda não há avaliações
- Tarea 5Documento18 páginasTarea 5maicolAinda não há avaliações
- Tarea 5 SelvinDocumento9 páginasTarea 5 SelvinselvinAinda não há avaliações
- UF1882 - Instalación de sistemas operativos y gestores de datos en sistemas ERP-CRMNo EverandUF1882 - Instalación de sistemas operativos y gestores de datos en sistemas ERP-CRMAinda não há avaliações
- Dimensionar, instalar y optimizar el hardware. IFCT0510No EverandDimensionar, instalar y optimizar el hardware. IFCT0510Ainda não há avaliações
- Gestionar el crecimiento y las condiciones ambientales. IFCT0510No EverandGestionar el crecimiento y las condiciones ambientales. IFCT0510Ainda não há avaliações
- Gestión auxiliar de archivo en soporte convencional o informático. ADGG0408No EverandGestión auxiliar de archivo en soporte convencional o informático. ADGG0408Ainda não há avaliações
- Aplicación de sistemas informáticos en bar y cafetería. HOTR0508No EverandAplicación de sistemas informáticos en bar y cafetería. HOTR0508Ainda não há avaliações
- Mantenimiento del software. IFCT0510No EverandMantenimiento del software. IFCT0510Ainda não há avaliações
- Instalación y parametrización del software. IFCT0510No EverandInstalación y parametrización del software. IFCT0510Ainda não há avaliações
- UF1884 - Almacenamiento de datos en sistemas ERP-CRMNo EverandUF1884 - Almacenamiento de datos en sistemas ERP-CRMAinda não há avaliações
- Lean certification. Certificación de un sistema de gestión leanNo EverandLean certification. Certificación de un sistema de gestión leanAinda não há avaliações
- Chevere PDFDocumento5 páginasChevere PDFMartha Ivana Valencia ArangoAinda não há avaliações
- Instalación de Lifetype en WindowsDocumento16 páginasInstalación de Lifetype en WindowscopymanuAinda não há avaliações
- Base Relacional 1 TrabajoDocumento6 páginasBase Relacional 1 TrabajoAbigail FrancoAinda não há avaliações
- Planeacion Didactica U3Documento15 páginasPlaneacion Didactica U3Julieta OrtizAinda não há avaliações
- Proyecto Final POWER BUILDERDocumento2 páginasProyecto Final POWER BUILDERronalcastroAinda não há avaliações
- DB FutbolDocumento8 páginasDB FutbolJOHNY ANDRES GUERRA JARAMILLOAinda não há avaliações
- Diccionario de Datos Oracle 10g PDFDocumento9 páginasDiccionario de Datos Oracle 10g PDFHéctor Moyón AmayaAinda não há avaliações
- Manual de Sotware LM1 3menes PDFDocumento43 páginasManual de Sotware LM1 3menes PDFAlexandre TarquiAinda não há avaliações
- Manual de Usuario STDW-DISADocumento88 páginasManual de Usuario STDW-DISAAlbert Christian Hidalgo SánchezAinda não há avaliações
- Guías de ComputacionDocumento9 páginasGuías de ComputacionTexla Yolany Mendez DíazAinda não há avaliações
- Sep 04 Mejora en La Toma de Decisiones Administrativas para La Empresa DigitalDocumento7 páginasSep 04 Mejora en La Toma de Decisiones Administrativas para La Empresa DigitalRogerSolanoMarcosAinda não há avaliações
- Manual EdulogrosDocumento45 páginasManual EdulogrosALEXAinda não há avaliações
- Administrador de Base de Datos DB2Documento48 páginasAdministrador de Base de Datos DB2Geisson Rueda FernandezAinda não há avaliações
- Manual Funcionalidad Nómina HeinsohnDocumento23 páginasManual Funcionalidad Nómina HeinsohnMiguel HerreraAinda não há avaliações
- Anexo 1 - Insumos - Tarea 3Documento44 páginasAnexo 1 - Insumos - Tarea 3neder claroAinda não há avaliações
- Presentacion WrikeDocumento12 páginasPresentacion Wrikejosué_zacarías_6Ainda não há avaliações
- Diseño Del Servicio de Diseminación Selectiva de Información (Dsi) para La Biblioteca Octavio Arizmendi Posada de La Universidad de La SabanaDocumento75 páginasDiseño Del Servicio de Diseminación Selectiva de Información (Dsi) para La Biblioteca Octavio Arizmendi Posada de La Universidad de La SabanaFiorelaNataloniAinda não há avaliações
- Audimaster IDocumento11 páginasAudimaster IJosue Rengifo Llacctas100% (1)
- Tesis de PostgradoDocumento75 páginasTesis de PostgradoMercedes Condezo Luna50% (2)
- Optimizacion de Aplicacion WebDocumento11 páginasOptimizacion de Aplicacion WebSMAYLEE PINEDA MARTINEZAinda não há avaliações
- Capítulo 2 - Consultas Básicas y Filtrado de FilasDocumento26 páginasCapítulo 2 - Consultas Básicas y Filtrado de FilasEliecer U.100% (1)
- 100000i52n BasededatosDocumento12 páginas100000i52n Basededatosoliver malpartida custodioAinda não há avaliações
- Manual TOAD MysqlDocumento201 páginasManual TOAD MysqlRuben Antunes100% (1)
- Identidad y Huella DigitalDocumento2 páginasIdentidad y Huella DigitalZemirenano ZmsAinda não há avaliações
- Bases de DatosDocumento15 páginasBases de DatosLorena Domitila Abad ViejóAinda não há avaliações
- Procesos CRUD Conexión Base de Datos CDocumento14 páginasProcesos CRUD Conexión Base de Datos CROSMERY CAPENAAinda não há avaliações
- Resultados 2Documento9 páginasResultados 2Kathe Vega67% (6)
- Trabajo Unidad II - Diseño Avanzado de Bases de DatosDocumento1 páginaTrabajo Unidad II - Diseño Avanzado de Bases de DatosLenin RodriguezAinda não há avaliações
- Material 2 Materia PrimaDocumento8 páginasMaterial 2 Materia Primabuezocarlos177Ainda não há avaliações
- Db2 Presentacion FinalDocumento33 páginasDb2 Presentacion FinalcesarAinda não há avaliações