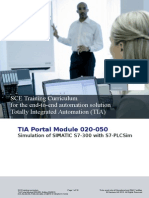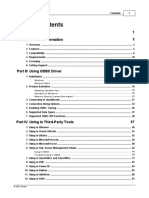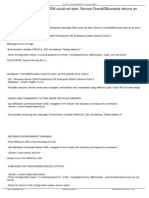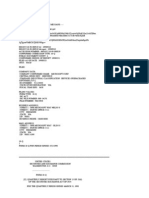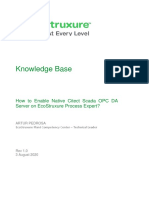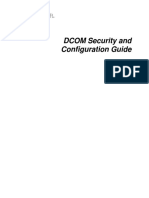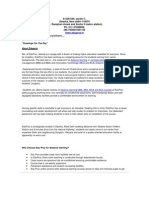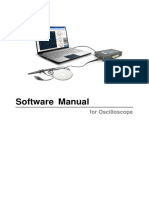Escolar Documentos
Profissional Documentos
Cultura Documentos
Use Windows Utilities To Speed Up System
Enviado por
Fatima-Zahra Kamal KajjiTítulo original
Direitos autorais
Formatos disponíveis
Compartilhar este documento
Compartilhar ou incorporar documento
Você considera este documento útil?
Este conteúdo é inapropriado?
Denunciar este documentoDireitos autorais:
Formatos disponíveis
Use Windows Utilities To Speed Up System
Enviado por
Fatima-Zahra Kamal KajjiDireitos autorais:
Formatos disponíveis
300
C H A P TER 1 1
Optimizing Windows
REVIEW QUESTIONS
1. Which tab in Msconfig can you use to find out if the computer is using a dual boot
configuration? What information on this tab tells you that two operating systems are
installed?
2. How can enabling and disabling items listed on the Startup tab be useful when you are
troubleshooting a problem boot?
3. Which tab in Msconfig can be used to restart the system in Safe Mode?
4. Which tab in Msconfig can you use to find out if a service is currently running?
5. How can the Tools tab in Msconfig be useful to a technician?
LAB 11.7 CRITICAL THINKING: USE WINDOWS UTILITIES TO
SPEED UP A SYSTEM
OBJECTIVES
The goal of this lab is to help you learn how to clean up processes that might slow
Windows performance. After completing this lab, you will be able to:
Use Windows tools to clean up startup
Investigate processes that are slowing down Windows
Configure the system to keep it clean and free of malware
MATERIALS REQUIRED
This lab requires the following:
A Windows 7 computer designated for this lab
Internet access
LAB PREPARATION
Before the lab begins, the instructor or lab assistant needs to do the following:
Verify Windows starts with no errors. For the best student experience, try to use systems
that are not optimized and need the benefits of this lab. For example, you can do this lab
using your own or a friends computer or one your instructor assigns to you that gets
heavy student use.
Verify that Internet access is available
Copyright 2013 Cengage Learning. All Rights Reserved. May not be copied, scanned, or duplicated, in whole or in part.
Lab 11.7 Critical Thinking: Use Windows Utilities to Speed up a System
301
ACTIVITY BACKGROUND
A troubleshooting problem youll often face as a PC support technician is a sluggish
Windows system. Customers might tell you that when their Windows computer was new,
it ran smoothly and fast with no errors, but now it hangs occasionally, is slow to start up
or shut down, and is slow when working. There is no one particular problem that stands
out above the rest, but a customer just says, Please make my system work faster. When
solving these types of general problems, it helps to have a game plan. This activity will give
you just that. Youll learn how to speed up Windows, ridding it of unneeded and unwanted
processes that are slowing it down.
ESTIMATED COMPLETION TIME: 60 MINUTES
Activity
Use an administrator account to log onto the system each time you need to log on during this lab. Before
you make any changes to the system, first get a benchmark of how long it takes for Windows to start up.
Do the following:
1. Power down the computer and turn it on. Using a watch with a second hand, note how
many minutes are needed for the system to start. Startup is completed after you have
logged onto Windows, the hard drive activity light has stopped, and the mouse pointer
looks like an arrow. How long does startup take?
2. Describe any problems you observed during startup:
This lab assumes that Windows might be slow starting but does start up without errors. If you see error
messages on-screen or the system refuses to boot, you need to solve these problems before you continue
with a general cleanup in the following steps.
Youre now ready to begin a general cleanup. Do the following:
1. If valuable data is on the hard drive that is not backed up, back up that data now.
2. Run antivirus (AV) software. Here are your options:
If AV software is not installed and you have the AV software setup CD, install it. If it
fails to install (some viruses block software installations), boot into Safe Mode and
install and run it from there.
If you dont have access to the AV software setup CD, you can download software
from the Internet. If your PC cannot connect to the Internet (such as when Internet
access is blocked by an active virus), you can download the software on another
PC and burn a CD with the downloaded file. But before you do that, first try to
connect to the Internet using the Safe Mode with Networking option on the
Advanced Boot Options menu. (This option might disable a virus that prevents
Internet access.)
If you dont have AV software installed and dont have access to an AV software
setup CD, but you can connect the computer to the Internet, you can run an online
virus scan from an AV web site. For example, Trend Micro (www.trendmicro.com)
offers a free online virus scan. (This free online scan has been known to find viruses
that other scans do not.)
Copyright 2013 Cengage Learning. All Rights Reserved. May not be copied, scanned, or duplicated, in whole or in part.
11
302
C H A P TER 1 1
Optimizing Windows
List the steps you took to run the AV software:
List any malware the AV software found:
3. Reboot the system. Is there a performance increase? How long does startup take?
4. If the system is still running so slowly you find it difficult to work, you can temporarily
use MSconfig to control startup processes hogging system resources. Click Start, and
type msconfig.exe in the search box and press Enter. The System Configuration utility
window opens. Click the Startup tab.
5. You can keep services from starting by unchecking them in this window. List all the
services that are run at startup, and use the Internet to determine the purpose of each of
them:
6. Uncheck all the services except the ones associated with your antivirus program. Reboot
the system to cause these changes to take effect.
7. Is there a performance increase? How long does startup take?
8. Clean up the hard drive. Delete temporary files and check the drive for errors. If the
system is slow while doing these tasks, do them from Safe Mode. Note that you need
about 15 percent free hard drive space to defragment the drive. If you dont have
that much free space, find some folders and files you can move to a different media.
Windows requires this much free space to run well.
Copyright 2013 Cengage Learning. All Rights Reserved. May not be copied, scanned, or duplicated, in whole or in part.
Lab 11.7 Critical Thinking: Use Windows Utilities to Speed up a System
303
9. Reboot the system. Is there a performance increase? How long does startup take?
10. Check Device Manager for hardware devices that are installed but not working or
devices that are no longer needed and should be uninstalled. Did you find any devices
that need fixing or uninstalling? How did you handle the situation?
Challenge Activity (Additional 15 Minutes)
MSconfig doesnt necessarily show all the processes that run at startup. So, to get a more
thorough list, you need to use a more powerful startup manager such as Autoruns from
Sysinternals.
1. Go to http://technet.microsoft.com/en-us/sysinternals/default.aspx and download and
install the latest version of Autoruns.
2. Run Autoruns and select the Logon tab, as shown in Figure 11-6.
11
Figure 11-6
Autoruns startup manager by Sysinternals
Source: Microsoft Autoruns
3. How does the list of startup processes differ from the list generated by Msconfig? List
any additional processes identified:
Copyright 2013 Cengage Learning. All Rights Reserved. May not be copied, scanned, or duplicated, in whole or in part.
304
C H A P TER 1 1
Optimizing Windows
REVIEW QUESTIONS
1. If AV software is not installed and you dont have access to the Internet, how can you
install it?
2. Which window or dialog box is used to check a hard drive for errors?
3. What two folders can contain programs to be launched when a specific user logs onto
the system?
4. When cleaning up startup, why should you not delete a program file you find in a
startup folder?
5. What utility lists all currently running processes?
Copyright 2013 Cengage Learning. All Rights Reserved. May not be copied, scanned, or duplicated, in whole or in part.
Você também pode gostar
- The Subtle Art of Not Giving a F*ck: A Counterintuitive Approach to Living a Good LifeNo EverandThe Subtle Art of Not Giving a F*ck: A Counterintuitive Approach to Living a Good LifeNota: 4 de 5 estrelas4/5 (5794)
- The Little Book of Hygge: Danish Secrets to Happy LivingNo EverandThe Little Book of Hygge: Danish Secrets to Happy LivingNota: 3.5 de 5 estrelas3.5/5 (399)
- A Heartbreaking Work Of Staggering Genius: A Memoir Based on a True StoryNo EverandA Heartbreaking Work Of Staggering Genius: A Memoir Based on a True StoryNota: 3.5 de 5 estrelas3.5/5 (231)
- Hidden Figures: The American Dream and the Untold Story of the Black Women Mathematicians Who Helped Win the Space RaceNo EverandHidden Figures: The American Dream and the Untold Story of the Black Women Mathematicians Who Helped Win the Space RaceNota: 4 de 5 estrelas4/5 (894)
- The Yellow House: A Memoir (2019 National Book Award Winner)No EverandThe Yellow House: A Memoir (2019 National Book Award Winner)Nota: 4 de 5 estrelas4/5 (98)
- Elon Musk: Tesla, SpaceX, and the Quest for a Fantastic FutureNo EverandElon Musk: Tesla, SpaceX, and the Quest for a Fantastic FutureNota: 4.5 de 5 estrelas4.5/5 (474)
- Never Split the Difference: Negotiating As If Your Life Depended On ItNo EverandNever Split the Difference: Negotiating As If Your Life Depended On ItNota: 4.5 de 5 estrelas4.5/5 (838)
- Devil in the Grove: Thurgood Marshall, the Groveland Boys, and the Dawn of a New AmericaNo EverandDevil in the Grove: Thurgood Marshall, the Groveland Boys, and the Dawn of a New AmericaNota: 4.5 de 5 estrelas4.5/5 (265)
- The Emperor of All Maladies: A Biography of CancerNo EverandThe Emperor of All Maladies: A Biography of CancerNota: 4.5 de 5 estrelas4.5/5 (271)
- The Hard Thing About Hard Things: Building a Business When There Are No Easy AnswersNo EverandThe Hard Thing About Hard Things: Building a Business When There Are No Easy AnswersNota: 4.5 de 5 estrelas4.5/5 (344)
- Team of Rivals: The Political Genius of Abraham LincolnNo EverandTeam of Rivals: The Political Genius of Abraham LincolnNota: 4.5 de 5 estrelas4.5/5 (234)
- The Unwinding: An Inner History of the New AmericaNo EverandThe Unwinding: An Inner History of the New AmericaNota: 4 de 5 estrelas4/5 (45)
- The World Is Flat 3.0: A Brief History of the Twenty-first CenturyNo EverandThe World Is Flat 3.0: A Brief History of the Twenty-first CenturyNota: 3.5 de 5 estrelas3.5/5 (2219)
- The Gifts of Imperfection: Let Go of Who You Think You're Supposed to Be and Embrace Who You AreNo EverandThe Gifts of Imperfection: Let Go of Who You Think You're Supposed to Be and Embrace Who You AreNota: 4 de 5 estrelas4/5 (1090)
- The Sympathizer: A Novel (Pulitzer Prize for Fiction)No EverandThe Sympathizer: A Novel (Pulitzer Prize for Fiction)Nota: 4.5 de 5 estrelas4.5/5 (119)
- Canon PIXMA TS9550 BrochureDocumento5 páginasCanon PIXMA TS9550 Brochurevishnu vijayanAinda não há avaliações
- Kofax Capture Installation GuideDocumento142 páginasKofax Capture Installation GuideJuan Carlos S OAinda não há avaliações
- Document Introduction: Patch Connect Plus For 3 Party Automate Patch ManagementDocumento18 páginasDocument Introduction: Patch Connect Plus For 3 Party Automate Patch ManagementsongacoAinda não há avaliações
- ADX CommissioningDocumento76 páginasADX CommissioningSayan ChakrabortyAinda não há avaliações
- Spectralayers Pro 6: Version HistoryDocumento4 páginasSpectralayers Pro 6: Version HistoryAlex AselstyneAinda não há avaliações
- FiDocumento9 páginasFiHayat Ali ShawAinda não há avaliações
- Sce en 020-050 R1209 PlcsimDocumento18 páginasSce en 020-050 R1209 PlcsimSeth StephensAinda não há avaliações
- Sorvall RC 12 BP PlusDocumento12 páginasSorvall RC 12 BP PlusEngineer AwaisAinda não há avaliações
- Devart ODBCQuick BooksDocumento95 páginasDevart ODBCQuick BooksDavid LopezAinda não há avaliações
- Oracle Enterprise Manager em Could Not Start, Service Oracledbconsole Returns An Error Code 2Documento2 páginasOracle Enterprise Manager em Could Not Start, Service Oracledbconsole Returns An Error Code 2Krish MalhotraAinda não há avaliações
- h20564 Www2 HP Com HPSC Doc Public Display DocId c03820027 NDocumento8 páginash20564 Www2 HP Com HPSC Doc Public Display DocId c03820027 NRobert HsiungAinda não há avaliações
- SEC Filings - Microsoft - 0001032210-98-000519Documento18 páginasSEC Filings - Microsoft - 0001032210-98-000519highfinanceAinda não há avaliações
- lastUIException 63825202269Documento7 páginaslastUIException 63825202269s.sahinn211Ainda não há avaliações
- How To Enable Native Citect Scada OPC DA Server On EcoStruxure Process ExpertDocumento18 páginasHow To Enable Native Citect Scada OPC DA Server On EcoStruxure Process ExpertFirman pahrizalAinda não há avaliações
- Mac Settings at Tilburg UniversityDocumento7 páginasMac Settings at Tilburg UniversitymalvoisenAinda não há avaliações
- IVMS-4200 v2.5.0.5 Release NotesDocumento7 páginasIVMS-4200 v2.5.0.5 Release NotesjoviunicoAinda não há avaliações
- DCOM Configuration Guide - OPCInt PDFDocumento25 páginasDCOM Configuration Guide - OPCInt PDFPablo Andres Jara GonzalezAinda não há avaliações
- Excel, PowerPoint and Internet quiz with answersDocumento5 páginasExcel, PowerPoint and Internet quiz with answersDeshbhandhuSenguptaAinda não há avaliações
- Samtec Product Catalog en 2013Documento36 páginasSamtec Product Catalog en 2013MAC DIAGAinda não há avaliações
- Md5 - Virus CRCDocumento20 páginasMd5 - Virus CRCNurkholish Ardi FirdausAinda não há avaliações
- Release Notes SQ V1.4.4Documento5 páginasRelease Notes SQ V1.4.4Jeisson Catalan RuizAinda não há avaliações
- 9300-USBS Drivers, Installation, and SetupsDocumento9 páginas9300-USBS Drivers, Installation, and SetupsingmanuellabradorAinda não há avaliações
- Manual de Servicio 6500Documento1.438 páginasManual de Servicio 6500javier vegaAinda não há avaliações
- THM03 Syllabus (Micro Perspective of Tourism and Hospitality)Documento24 páginasTHM03 Syllabus (Micro Perspective of Tourism and Hospitality)kathmb7380Ainda não há avaliações
- Install and Configure the Citrix ICA ClientDocumento6 páginasInstall and Configure the Citrix ICA ClientAhmed Salih TahaAinda não há avaliações
- OwsDocumento48 páginasOwsAdrian Vega MelviorAinda não há avaliações
- Operating SystemsDocumento177 páginasOperating SystemsedudivyaAinda não há avaliações
- Sofeware Manual DDSDocumento23 páginasSofeware Manual DDSIsidro MendozaAinda não há avaliações
- AOR AR5001D Communications Receiver Technical HighlightsDocumento2 páginasAOR AR5001D Communications Receiver Technical Highlightsgus289Ainda não há avaliações
- 2021 12 18 14 00 57 DESKTOP-SK1FNM2 LogDocumento432 páginas2021 12 18 14 00 57 DESKTOP-SK1FNM2 Logrebeabel11Ainda não há avaliações