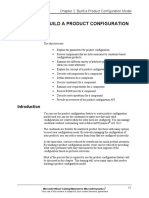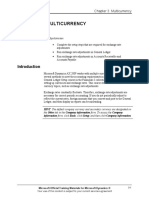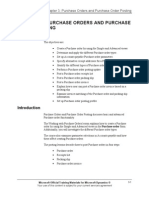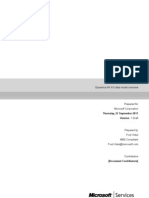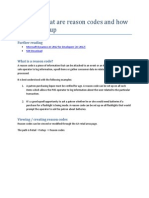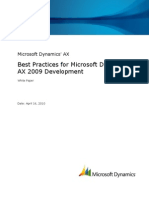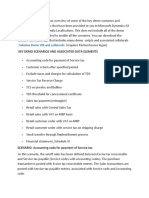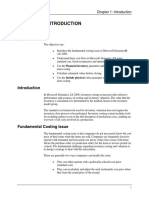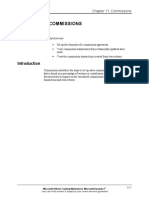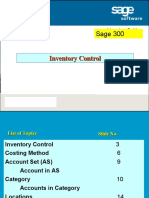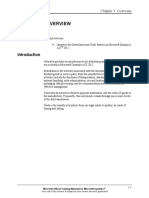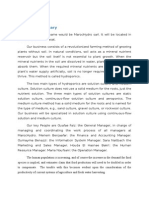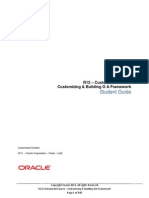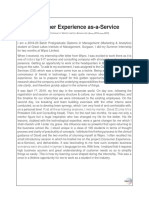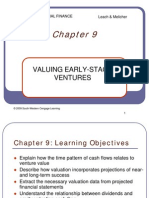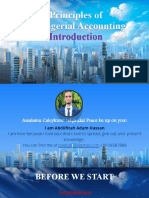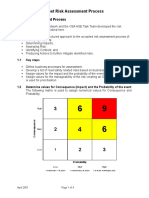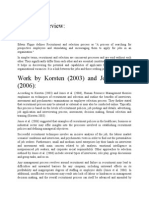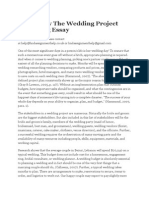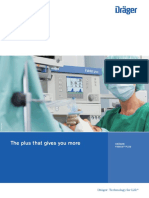Escolar Documentos
Profissional Documentos
Cultura Documentos
Ax2009 Enus TL1 02
Enviado por
amirulzDescrição original:
Título original
Direitos autorais
Formatos disponíveis
Compartilhar este documento
Compartilhar ou incorporar documento
Você considera este documento útil?
Este conteúdo é inapropriado?
Denunciar este documentoDireitos autorais:
Formatos disponíveis
Ax2009 Enus TL1 02
Enviado por
amirulzDireitos autorais:
Formatos disponíveis
Chapter 2: Inventory
CHAPTER 2: INVENTORY
Objectives
The objectives are:
• Set up an Item group
• Determine posting types associated with item groups and investigate
what they are used for
• Set up an inventory model group and state the effect of different
parameter settings in the groups on items
• Set up a Dimension group
• Work with the Inventory dimensions form
• Create item dimension combinations
• Set up Inventory management parameters
• Create an item and state the effect of setting in the Items form on the
item
• Set up default order settings
• Set up Units of measurement and Unit conversion
• Set up a Warehouse and attach it to an item
• Set up Item pricing, automatic updates of item prices and Costing
versions
Introduction
Inventory discusses creating and setting up new items. Creating new items is
performed through the Inventory management module. All item-based data that
is created in this module is used by the company accounts for purchases, sales,
warehouse management, quality management, inventory journals, production,
and projects.
When you create a new item in Microsoft Dynamics® AX 2009, you must, as a
minimum, specify the following settings:
• Item number
• Item group
• Item type
• Inventory model group
• Dimension group
Microsoft Official Training Materials for Microsoft Dynamics ® 2-1
Your use of this content is subject to your current services agreement
Trade and Logistics I in Microsoft Dynamics® AX 2009
This course covers the setup of these mandatory item setup elements and
identifies how different settings affect item behavior. Additionally, it covers
several non-mandatory setup elements that are important to item creation such as
warehouse setup, unit conversion, and item pricing.
Item Groups
In every Microsoft DynamicsAX 2009 implementation, you must set up at least
one item group, because it is a prerequisite for creating a new item.
Consider the structure of item groups carefully before you continue with the
setup, because as soon as an item group has been created and used (meaning
transactions have been posted against the item group), the item group cannot be
deleted.
Item groups serve three main purposes in Microsoft Dynamics AX 2009:
• Post each item group to different general ledger accounts.
• Use item groups for retrieving sales and purchase data on groups of
products.
• Use item groups to report detailed financial information, queries, and
create other ad hoc reports.
To create an Item group, click Inventory management > Setup > Item group.
Specify which accounts from the Chart of accounts to use for the various account
types in each area.
Overview Tab
View the following fields on the Overview tab:
Field name Description
Item group Identifying code for the Item group
Name Descriptive name for the Item group. For example, the name
that is used on reports
2-2 Microsoft Official Training Materials for Microsoft Dynamics ®
Your use of this content is subject to your current services agreement
Chapter 2: Inventory
FIGURE 2.1 ITEM GROUP FORM - OVERVIEW TAB
Sales Order Tab
The Sales order tab shows the accounts that are used for sales order related
posting for the item group.
FIGURE 2.2 ITEM GROUP FORM - SALES ORDER TAB
Microsoft Official Training Materials for Microsoft Dynamics ® 2-3
Your use of this content is subject to your current services agreement
Trade and Logistics I in Microsoft Dynamics® AX 2009
The Sales order tab contains the following field groups:
• Packing slip
• Commission
• Invoice
• Sales tax
Sales Order Tab - Packing Slip Field Group
The Packing slip field group contains the following posting accounts that are
used for sales order packing slip posting:
• Packing slip: Transactions are generated in this account when the
item is packing slip updated (issue). Verify the following for posting
to occur:
o Post physical inventory in the inventory model groups attached
to the item must be selected.
o Post packing slip in ledger in Accounts receivable, Setup,
Parameters is selected.
o Posting in ledger can be done periodically by using the Post
estimates periodically parameter in Inventory management,
Setup, Parameters, General tab.
• Packing slip offset: Transactions are generated in this account when
the item is packing slip updated (consumption). Parameter setup for
the item inventory model group and Accounts receivable Parameters
must be the same as for packing slip posting to post to this account.
Sales Order Tab - Invoice Field Group
The Invoice field group contains the following posting accounts that are used for
sales order invoice posting:
• Issue: Involves posting issues from inventory, usually a status
account. The account is credited by selling the item at the item cost
price multiplied by its quantity. This account is also known as the
inventory account.
• Consumption: Involves posting item consumption. Posting is
usually to a profit and loss account. The account is debited by selling
the item at the item cost price multiplied by quantity and offsets the
Issue account.
2-4 Microsoft Official Training Materials for Microsoft Dynamics ®
Your use of this content is subject to your current services agreement
Chapter 2: Inventory
• Revenue: The item sales price multiplied by the quantity, excluding
tax, is credited in this account when the sales order is invoice
updated.
• Discount: If an account is specified for line discounts, sales are
posted before the line discount is deducted, and the line discount is
debited in Discount. If no account is specified for line discounts,
Revenue minus the line discount is posted, and the line discount will
not appear directly in an account in the ledger. This account
segregates discount amounts into a separate General ledger account.
Using this account facilitates tracking of the value of discounts
granted, and provides data with which to better gauge the price of
goods sold.
Sales Order Tab - Commission Field Group
The Commission field group contains the following posting accounts that are
used for sales order commission posting:
• Commission - If you calculate commissions when posting the
invoice, the system debits the commission in this account.
• Commission offset - If you calculate commissions when posting the
invoice, the system credits the commission in this account. This
account segregates the amount of the invoice paid out in
commissions. In this manner, the amount to be paid in commissions
is immediately offset from the invoice.
Sales Order Tab - Sales Tax Field Group
The Sales tax field group contains the Item sales tax group field. This is where
you specify a default item sales tax group for items in the selected item group.
Microsoft Official Training Materials for Microsoft Dynamics ® 2-5
Your use of this content is subject to your current services agreement
Trade and Logistics I in Microsoft Dynamics® AX 2009
Purchase Order Tab
The Purchase order tab shows the accounts that are used for purchase order
related posting for the item group.
FIGURE 2.3 ITEM GROUP FORM - PURCHASE ORDER TAB
The Purchase order tab contains the following field groups:
• Packing slip
• Invoice
• Purchase tax
• Credit note
• Fixed receipt price
Purchase Order Tab - Packing Slip Field Group
The Packing slip field group contains the following posting accounts that are
used for purchase order packing slip posting:
• Packing slip: Use this account for posting expected revenue when
you are updating packing slips. When the item is received, this
account is debited with the packing slip update. Posting to this
account occurs if:
o Post physical inventory in the inventory model group attached
to the item is selected.
o Post packing slip in ledger in Accounts payable, Setup,
Parameters is selected.
2-6 Microsoft Official Training Materials for Microsoft Dynamics ®
Your use of this content is subject to your current services agreement
Chapter 2: Inventory
The transactions are based on the item's cost price at the time of the update.
• Packing slip offset: Use this account for offsetting posted expected
revenue when you update packing slips. When the item is received,
this account is credited with the packing slip update. The same
inventory model group and Accounts payable Parameters apply to
posting to this account as they do for Packing slip posting. The
transactions are based on the item's cost price at the time of the
update.
• Packing slip purchase, Packing slip purchase - offset and Packing
slip tax - Use these posting types to accrue vendors’ receipts,
eventually separating projected tax from received not yet invoiced.
Purchase Order Tab - Invoice Field Group
The Invoice field group contains the following posting accounts that are used for
purchase order invoice posting:
• Receipt: When the purchase is invoice-updated, the item's realized
cost is debited in the account, and credited in the vendor summary
account based on the posting setup in the Accounts payable module.
• Discount: Depending on whether an account is specified in this
field, the posting occurs in different ways:
o If an account for line discounts is specified, then the value of the
inventory receipt is debited in the Receipt field before the line
discount is deducted and the line discount is credited separately
in this Discount account.
o If no account is specified for line discounts, the inventory receipt
is posted after deduction of the discount and the discount will not
appear directly in a ledger account.
• Charge and Stock Variation: Charge and Stock variation enables
you to post stock movement through a profit and loss account before
capitalizing it in inventory. This offers the benefit of having a
footprint in the profit and loss account of the stock variation that
occurs during a fiscal period.
• Fixed asset receipt: Enter the account number to use for posting the
receipt of items in this group. This account is updated when you post
an invoice with an assigned fixed asset, and the system is set up to
not post an acquisition transaction for the asset when you post the
invoice.
Purchase Order Tab - Purchase Tax and Credit Note Field
Groups
The Purchase tax field group contains the Item sales tax group field. This is
where you specify a default item sales tax group for items in the selected item
group.
Microsoft Official Training Materials for Microsoft Dynamics ® 2-7
Your use of this content is subject to your current services agreement
Trade and Logistics I in Microsoft Dynamics® AX 2009
The Credit note field group contains the following posting accounts that are
used for purchase order credit note posting:
Consumption - Use this account to post item consumption for a purchase credit
note, where the cost price differs from the purchase price. To use the account,
you must have selected the Post financial inventory parameter in the item's
inventory model group. This account is helpful when you use Standard cost as
the Inventory model group.
EXAMPLE: You purchase an item for 500 U.S. Dollars (USD). Later, when you return
it, the Standard cost is 520 USD. The variance of 20 USD would be posted to this
account.
Purchase Order Tab - Fixed Receipt Price Field Group
The Fixed receipt price field group contains the following posting accounts that
are used for posting with purchase orders:
• Fixed receipt price profit
• Fixed receipt price loss
• Fixed receipt price offset
Use these accounts when purchasing items if Fixed receipt price is selected for
the Inventory model group and the purchase price differs from the standard cost
price listed in the Item table.
2-8 Microsoft Official Training Materials for Microsoft Dynamics ®
Your use of this content is subject to your current services agreement
Chapter 2: Inventory
Inventory Tab
The Inventory tab shows the accounts that are used for inventory-related posting
for the item group.
FIGURE 2.4 ITEM GROUP FORM - INVENTORY TAB
The Inventory tab contains the following field groups:
• Inventory
• Inter-unit offset
• Fixed receipt price
• Fixed assets
• Variance
Inventory Tab - Inventory Field Group
The Inventory field group contains the following posting accounts that are used
for Inventory journal posting:
• Receipt and Issue - Use Receipt and Issue to post item receipts and
item issues in the inventory journals.
• Profit and Loss - Use Profit and Loss to post item profit and item
loss in the inventory journals. When you use counting journals, the
account number must be specified for the inventory schedule to be
posted.
Microsoft Official Training Materials for Microsoft Dynamics ® 2-9
Your use of this content is subject to your current services agreement
Trade and Logistics I in Microsoft Dynamics® AX 2009
Inventory Tab - Inter-unit Offset
The Inter-unit payable and Inter-unit receivable accounts are used to post
profit or loss incurred when you transfer between item dimensions within the
same site, and between sites.
Profit or loss can occur when different item dimensions have different costs, or if
different sites have different costs for the same item.
Inventory Tab - Fixed Receipt Price
The Fixed receipt price field group contains the following posting accounts that
are used for posting inventory:
• Fixed receipt price profit - Account for posting gained difference in
relation to fixed receipt price.
• Fixed receipt price loss - Account for posting lost difference in
relation to fixed receipt price.
Inventory Tab - Fixed Assets and Variances Field Groups
In the Fixed asset issue field, enter the account number to use when you issue
items in this group. This account is updated when the asset acquisition is posted,
either through invoice posting or an acquisition proposal.
The Rounding variance field is where you set up the account for posting
standard cost rounding variances.
Production Tab
The Production tab shows the accounts that are used for production-related
posting for the item group.
2-10 Microsoft Official Training Materials for Microsoft Dynamics ®
Your use of this content is subject to your current services agreement
Chapter 2: Inventory
For production orders, transactions are generated for both the component raw
materials, and the produced bill of materials.
FIGURE 2.5 ITEM GROUP FORM - PRODUCTION TAB
The Production tab contains the following field groups:
• Items in process
• Costing
Production Tab - Items in Process Field Group
The Items in process field group contains the following posting accounts that are
used for process posting in Production:
• Picking list and Picking list offset account - When a production
order is started, or physical item consumption is registered for the
production order, issue transactions for the component items are
created, and item consumption is posted in Picking list, Issue
account, and Picking list offset account. The cost price of the raw
materials is calculated according to standard rules for issues.
• Report as finished and Reported as finished offset account -
When production orders are reported as finished, receipt transactions
are generated for finished items, and the items’ calculated cost price
is posted in Reported as finished (receipt account), and Reported
as finished offset account.
Microsoft Official Training Materials for Microsoft Dynamics ® 2-11
Your use of this content is subject to your current services agreement
Trade and Logistics I in Microsoft Dynamics® AX 2009
Production Tab - Costing Field Group
The Costing field group contains the following posting types with regard to
costing and production:
• Issue and Issue offset account - When you cost account production
orders with End date of job selected, the four accounts that were
mentioned earlier are reset and the actual consumption of raw
materials is credited to Issue and debited from Issue offset account.
• Receipt and Receipt offset account - The cost price of the finished
item is debited from Receipt and credited to Receipt offset account.
When the standard cost price is used for the finished item, these
transactions are made at standard cost price.
Setup Tab
The Forecast field group contains the following account:
Default item allocation key - Select the user-defined allocation key to serve as
the proposed standard key when you create forecasts for the item group. Item
allocation keys are created in the Item allocation keys setup of the Master
planning module.
FIGURE 2.6 ITEM GROUP FORM - SETUP TAB
2-12 Microsoft Official Training Materials for Microsoft Dynamics ®
Your use of this content is subject to your current services agreement
Chapter 2: Inventory
Item Group Buttons
The following buttons are available in the Item group form:
• Posting - Click the Posting button to view the Inventory posting
form on the selected item group.
• Forecasting - Click the Forecasting button to access the Sales,
Purchase, or Inventory forecast forms on the selected Item group.
Microsoft Official Training Materials for Microsoft Dynamics ® 2-13
Your use of this content is subject to your current services agreement
Trade and Logistics I in Microsoft Dynamics® AX 2009
Lab 2.1 - Locating Inventory Posting Accounts
Contoso Entertainment Systems - Company CEU
Scenario
You are the new accounting clerk for Contoso Entertainment Systems. You have
been asked by your manager to determine, in Microsoft Dynamics AX 2009, the
tabs and field names on which the posting account numbers must be entered.
Determine the following:
• Costs associated with a sales order at the point of packing slip
update.
• The commission paid to a salesperson after a sale has been
completed.
• Discounts granted on sales orders.
• Costs associated with a purchase order at the point of packing slip
update.
• The variance in the amount an item was sold for compared to the
cost of the item at the time that it was returned.
Challenge Yourself!
In Microsoft Dynamics AX 2009, locate the information described in the
scenario.
Need a Little Help?
• Posting account numbers are defined in Inventory management >
Setup > Item groups.
• Sales posting accounts are defined on the Sales order tab.
• Purchase posting accounts are defined on the Purchase order tab.
Step by Step
1. From the Navigation pane, click Inventory management >Setup >
Item groups.
2. Click the Sales order tab and note the content of the Packing slip
field.
3. Also, on the Sales order tab, note the content of the Commission
offset field.
4. Also, on the Sales order tab and note the content of the Discount
field.
2-14 Microsoft Official Training Materials for Microsoft Dynamics ®
Your use of this content is subject to your current services agreement
Chapter 2: Inventory
5. Click the Purchase order tab and note the content of the Packing
slip field.
6. Click the Sales order tab, and note the content of the Consumption
field.
7. Close the Item group form.
Microsoft Official Training Materials for Microsoft Dynamics ® 2-15
Your use of this content is subject to your current services agreement
Trade and Logistics I in Microsoft Dynamics® AX 2009
Inventory Model Groups
Inventory management > Setup > Inventory > Inventory model groups
Inventory model groups are an important part of calculating inventory values and
determining how the item is posted to the General ledger. Inventory model
groups contain settings that determine how items are controlled and handled
upon item receipt and issue.
Inventory model groups help determine:
• The calculation of cost prices and item consumption.
• If physical and financial negative inventory is permitted.
• If inventory transactions are to be posted to the General Ledger.
• The workflow used when you send or receive items.
• The reservation rules, when you create sales order lines for items
where some or all of the quantity of the item has the status Ordered.
The setup of an item's inventory model group is important when you determine
how the item will integrate with other areas of the Microsoft Dynamics AX 2009
system. Not all fields are covered in this lesson as they apply to other areas of the
system which will be covered in other Trade and Logistics courses.
FIGURE 2.7 INVENTORY MODEL GROUPS FORM
2-16 Microsoft Official Training Materials for Microsoft Dynamics ®
Your use of this content is subject to your current services agreement
Chapter 2: Inventory
Inventory Model Tab
Inventory is closed and recalculated according to the rules of the selected
Inventory model. The choices are:
• FIFO
• LIFO
• LIFO date
• Weighted Average
• Weighted Average date
• Standard Cost
Learn more about Inventory models in the Microsoft Dynamics AX 2009
Inventory Costing and Valuation course.
Setup Tab
The Setup tab of the Inventory model groups form has five field groups.
• Negative inventory
• Warehouse management
• Ledger integration
• Physical update
• Reservation
FIGURE 2.8 INVENTORY MODEL GROUPS FORM - SETUP TAB
Microsoft Official Training Materials for Microsoft Dynamics ® 2-17
Your use of this content is subject to your current services agreement
Trade and Logistics I in Microsoft Dynamics® AX 2009
Setup Tab - Warehouse Management Field Group
The Warehouse management field group is where you set up and maintain
parameters for the selected inventory model group's warehouse management. It
contains two parameters:
• Quarantine management
• Consolidated picking method
Quarantine Management
Select the Quarantine management check box to indicate that items attached to
this group are under quarantine management rules and requirements. This is used
for items set aside that are waiting for approval for reception into the physical
inventory. If the check box is clear, items will not be under quarantine
management unless a quarantine order is created manually in Quarantine orders.
When the item is registered, a quarantine order is generated with the status of
Started.
Consolidated Picking Method
With the Consolidated picking method check box you can pick multiple orders
and use picking areas and shipment functionality.
Setup Tab - Negative Inventory Field Group
The Negative inventory field group determines whether Physical or Financial
negative inventory will be permitted. It contains the following two parameters:
• Physical negative inventory
• Financial negative inventory
Setup Tab - Physical Negative Inventory
Select the Physical negative inventory check box to help you sell an item even
though you have no stock. This parameter is sensitive for inventory value
calculation. The decision whether to select or clear this parameter must be taken
with the utmost care to prevent incorrect use of the functionality.
EXAMPLE: There is usually a time lag between arrival of items in the warehouse and
when the purchasing department updates the received item's packing slips. When
visiting the warehouse, you can notice that the items have arrived for your purchase
order, even though it is not a part of your warehouse in the system. If the item's
inventory model group has Physical negative inventory selected, you can deliver the
item even though it has not yet been registered as being physically present in the
inventory.
2-18 Microsoft Official Training Materials for Microsoft Dynamics ®
Your use of this content is subject to your current services agreement
Chapter 2: Inventory
Setup Tab - Financial Negative Inventory
When the Financial negative inventory check box is clear, you are prohibited
from selling stock, although physically available, if there is no financially
updated on-hand inventory for the item. Depending on how the system is used,
this typically means that an invoice must first be posted before selling stock is
permitted. When this field is selected, negative financial inventory is enabled and
the user can sell items without knowing the real cost price. The invoice of these
items might be posted after the items are sold and then an inventory closing has
to adjust the cost prices to the real cost prices. This setting is frequently used for
services.
NOTE: If the Financial negative inventory check box is selected, you should also enter
a cost price on the item. Otherwise, your temporary average cost price on sales order
line/production line will be zero until the closing/recalculation of the inventory finally
settles the issue. Enter the cost price in the Cost price field on the Price/Discount tab in
the Items form. If you select Use combination cost price in the Items form, the system
will enter the cost price in the Cost price tab in the Combinations of item dimensions
form. To find this form from the item, click Setup > Combination of item dimensions.
Examples - Financial Negative Inventory
The following two examples show situations where you select the Financial
negative inventory parameter for the inventory group attached to an item:
Example 1
There is a vendor that you frequently deal with. They invoice you, without fail,
one week after you have received delivery of the goods and notified them of the
delivery. You attach all items from this vendor to an inventory model group that
enables negative financial inventory because, although you have not financially
updated the purchase, you will be doing this within the next seven days.
Therefore, you can sell items that belong to this inventory model group
immediately on reception and physical update, safe in the knowledge that the
financial updating of transactions will occur within the next few days, creating
minimum financial irregularity between the financial receipt and issuing of the
items.
Example 2
In the item's inventory model group select the Financial negative inventory
check box if you have to send the invoice to another department for verification
but still want to be able to sell the item while you wait for final approval.
Microsoft Official Training Materials for Microsoft Dynamics ® 2-19
Your use of this content is subject to your current services agreement
Trade and Logistics I in Microsoft Dynamics® AX 2009
Setup Tab - Ledger Integration Field Group
The Ledger integration field group determines whether inventory transactions
are to be posted to the General ledger physically or financially and when they
must be posted. The fields in this group are as follows:
• Post physical inventory
• Post financial inventory
• Post physical revenue
• Post physical purchase
Setup Tab - Post Physical Inventory
The following table explains the effect of the Post physical inventory parameter
when it is selected or cleared.
Selection status Implication
Selected If this field is selected, physical item transactions are posted in the ledger
if:
• The Post packing slip in ledger parameter is selected in the
Accounts receivable and/or Accounts payable Parameters form.
• You are working with Bills of Material and the Post report as
finished in ledger is selected in Production Orders Parameters.
NOTE: If you select this parameter, packing lists from purchases or sales
are posted at cost price in the ledger. This means that the value of
physically received, delivered, or floating items is not only reflected in
the inventory, but also in the ledger. When the same purchase or sales
invoice is updated, the transactions are reversed from the packing slip
update.
Clear The Post Packing Slip in Ledger and Post report as Finished in
Ledger updates are not posted in the ledger, regardless of the setup
selected in the Purchase, Sales, and/or Production order parameters.
Setup Tab - Post Financial Inventory
The following table explains the effect of the Post financial inventory parameter
when it is selected or cleared:
Selection status Implication
Selected If this field is selected, the updated financial value of items is posted in
the ledger:
• When a purchase order is invoice-updated, the value of the items is
posted to the inventory receipt account.
• When a sales order is invoice-updated, the value of the items is
posted to the inventory issue and consumption accounts.
2-20 Microsoft Official Training Materials for Microsoft Dynamics ®
Your use of this content is subject to your current services agreement
Chapter 2: Inventory
Selection status Implication
Clear Purchases are posted to the item consumption account when the purchase
is invoice-updated. No posting occurs in the inventory receipt account
when purchases are invoice-updated. Similarly, no posting occurs in the
item consumption account or the issue account when sales orders are
invoice-updated. Additionally, when the check box is clear, records in the
Movement and Profit/Loss Inventory journals will not generate ledger
postings.
Setup Tab - Post Physical Revenue and Post Physical
Purchase
Select the Post physical revenue parameter to post the expected revenue or
turnover, with regard to updating the packing slip, in the General ledger module.
Balance can figure both a realized and an expected contribution margin. This is
typically used when a company recognizes revenue at the time of shipment
instead of at the time of invoicing a customer. When the order is invoiced, the
transactions are reversed from the packing slip.
Select the Post physical purchase parameter to post the estimated purchase for
packing slip updates to the General ledger.
Setup Tab - Physical Update Field Group
The fields in the Physical update field group determine the workflow used when
you send or receive items and you use them to set rules around how an order is
handled, both for receiving and shipping.
The Physical update field group contains the following four parameters:
• Registration requirements
• Receiving requirements
• Picking requirements
• Deduction requirements
Setup Tab - Registration Requirements
By selecting the Registration requirements check box, the user must register
the receipt before inventory is updated through the packing slip on a purchase
order. Register an item to record the item's physical presence at the company.
However, the items are not yet part of the company's warehouse until they are
physically updated with a packing slip update. Generally, this option is used with
the Warehouse management functionality.
Microsoft Official Training Materials for Microsoft Dynamics ® 2-21
Your use of this content is subject to your current services agreement
Trade and Logistics I in Microsoft Dynamics® AX 2009
EXAMPLE: Select the Registration requirement parameter to monitor the vendor
performance or the reception of goods into the company. In this case, you must monitor
the goods as soon as they arrive at the company.
Setup Tab - Receiving Requirements
When the Receiving requirements parameter is selected, item receipts must be
physically updated before they can be financially updated.
A packing slip must be entered and posted before the corresponding vendor
invoice can be posted. If there is a difference between the received quantity on
the packing slip and the invoiced quantity on the invoice, an icon is shown in the
Packing slip quantity match column in the Posting invoice form.
Setup Tab - Picking Requirements and Deduction Requirements
When you select the Picking requirements parameter, item issues must have the
status of Picked before inventory is physically updated. The item issue inventory
transactions must have the status of Picked before the packing slip can be
updated.
NOTE: Select the Picking requirements parameter with the warehouse management
functionality when you use location management on the item and when shipments are
collected by using picking routes.
When you select the Deduction requirements parameter, item deductions must
be physically updated before they can be financially updated.
A packing slip must be entered and posted before the corresponding vendor
invoice can be posted. If there is a difference between the deducted quantity on
the packing slip and the negative invoiced quantity on the invoice, an icon is
shown in the Packing slip quantity match column in the Posting invoice form.
Setup Tab - Reservation Field Group
The Reservation field group contains two parameters:
• Date-controlled
• Backward from ship date
When selecting these parameters for the inventory model group you determine
how Microsoft Dynamics AX 2009 makes reservations of the type Automatic,
where no on-hand inventory or receipts with the status Received or Invoiced
exists for the item but there are receipts with the status Ordered for the item.
Additionally, for these parameters to come into effect, the Reserve ordered
items parameter must be selected in Inventory management > Setup >
Parameters > General tab.
2-22 Microsoft Official Training Materials for Microsoft Dynamics ®
Your use of this content is subject to your current services agreement
Chapter 2: Inventory
Setup Tab - Reservation Field Group Definitions
The following table explains the Reservation field group parameters.
Parameter Effect
Date-controlled and Backward Sales order lines are reserved against the
from ship date (clear) purchase order line with the lowest
dimension number. For example, there are
three receipts with the status of Ordered
with batch numbers AA_0001, AA_0002
and AA_0003. As AA_0001 is the batch
with the lowest alphanumeric identifier and
is the batch that is reserved against for a
sales order line.
Date-controlled (selected) Select Date-controlled and the lot with the
earliest delivery date before the issue is
selected to fulfill the issue, inventory is
therefore handled according to a FIFO
principle.
Backward from ship date Select Backward from ship date and the
(selected) purchase order line with the closest ship
date before the issue is reserved for the
sales order line.
Microsoft Official Training Materials for Microsoft Dynamics ® 2-23
Your use of this content is subject to your current services agreement
Trade and Logistics I in Microsoft Dynamics® AX 2009
Lab 2.2 - Set Up an Inventory Model Group and Apply It to an
Item
Contoso Entertainment Systems - Company CEU
Scenario
You have been asked to create an Inventory model group for an item Lab DVD
Player that your company will sell within the month. As soon as you have created
the inventory model group, create the new item, and attach it to that inventory
model group.
You will also perform some purchase order and sales order transactions to
explore how the inventory model group affects the behavior of the item when
you create transactions.
Challenge Yourself!
1. Create the Inventory model group IMG.DVD. It must have the
following features:
• You can only sell quantities of the item that are fully financially
updated.
• Ensure that physical updates (packing slip updates) for the sales
order are posted in the ledger.
• Items must be registered on receipt and picked on issue.
• Accept the default settings for the inventory model group
• The item must have the specifications outlined in the following table:
Setting Value
Item number 170320
Item name Lab DVD Player
Item group DVD Player
Inventory model group IMG.DVD
Dimension group N-W
STOP HERE: The remaining steps in this lab, Challenge Yourself - Part 2, require
skills you will gain after completing the Trade and Logistics I course. The rest of the lab
is therefore a demonstration. The reason for the additional steps in the lab is to show
the effect of parameter settings in inventory model groups when you create item
transactions and posting updating.
You may want to revisit this lab later, at which stage you can execute all the steps in the
lab.
2-24 Microsoft Official Training Materials for Microsoft Dynamics ®
Your use of this content is subject to your current services agreement
Chapter 2: Inventory
1. Create a purchase order with vendor 1203 for ten pieces of item
170320 to be received at site 2, and warehouse 21.
2. Perform all the necessary stages to packing slip update the purchase
order. Do not invoice update the purchase order yet.
3. Create a sales order for customer 2021, for five pieces of item
170320 from site 2, and warehouse 21.
4. Perform all the steps that are required to packing slip update the sales
order.
5. From the sales order line click Inventory > Transactions > Ledger
tab. Investigate if any posting has occurred in the ledger after the
packing slip update.
6. Try to financially update the sales order.
7. Consider the following:
o The reason(s) why the sales order cannot be invoice updated?
o The steps you must take to invoice update the sales order?
8. Take the steps that are required to financially update the purchase
order and sales order.
Need a Little Help?
1. Click Inventory management > Setup > Inventory > Inventory
model groups to create the Inventory model group as specified in
the scenario.
2. Refer to the definitions of the various inventory model group
parameters.
Step by Step
Challenge Yourself - Part 1
1. Click Inventory management > Setup > Inventory > Inventory
model groups.
2. Press CTRL+N to create a new Inventory model group.
3. Type “IMG.DVD” in the Inventory model group field and the
Name field..
4. Click the Inventory model tab.
5. Ensure that FIFO is selected as the Inventory model.
6. Clear the Financial negative inventory field on the Setup tab.
7. Ensure that the Post physical inventory and Post Financial
inventory fields are selected.
8. Select the Registration requirements check box.
9. Select the Picking requirements check box.
10. Close the Inventory model groups form.
11. Click Inventory management > Item details
Microsoft Official Training Materials for Microsoft Dynamics ® 2-25
Your use of this content is subject to your current services agreement
Trade and Logistics I in Microsoft Dynamics® AX 2009
12. Click CTRL+N to create a new item.
13. Type “170320” in the Item number field.
14. Type “Lab DVD Player” in the Item name field.
15. Click the arrow in the Item group field, and select DVD Player
16. Click the General tab.
17. Click the arrow in the Inventory model group field, and select
IMG.DVD.
18. Click the arrow in the Dimension group field, and select N-W.
19. Close the Items form.
Challenge Yourself - Part 2
1. Create the first purchase order as specified in the lab description.
2. Register the items arrival by clicking Inventory > Registration and
then selecting the Auto-create check box to register the arrival of the
item and then click Post all to complete the registration.
3. Click Posting > Packing slip and in the Quantity field select All.
4. Enter a number in the Packing slip field and then click OK
5. Create a sales order with customer 2021 for five pieces of Lab DVD
Player from site 2, and warehouse 21.
6. Pick the quantity of the item from the line, according to the
specification of the inventory model group, by clicking Inventory >
Pick and then selecting the Auto-create check box and then clicking
Post all.
7. Packing slip update the sales order by clicking Posting and selecting
the sub-menu item Packing slip. In the Quantity field, select All
and then click OK.
8. From the sales order line click Inventory > Transactions > Ledger
tab. You will see the amount that has been posted to the packing slip
account and the Packing slip account number is visible (check the
Item group for DVD Player to cross reference this account number).
9. Try to invoice update the sales order by clicking Posting > Invoice
and in the Quantity field selecting All. You cannot invoice update
the sales order until a quantity of the purchase order receipt has been
financially updated. This occurs because the Negative financial
inventory parameter is clear for the item’s inventory model group.
You can invoice update the sales order as soon as sufficient
financially received on-hand inventory exists for the item. You must
therefore invoice update the purchase order before you can invoice
update the sales order.
2-26 Microsoft Official Training Materials for Microsoft Dynamics ®
Your use of this content is subject to your current services agreement
Chapter 2: Inventory
Dimension Groups
Inventory dimensions are used to define the physical characteristics of inventory
items. They control how items are stored and drawn from inventory and enable
inventory to be managed on a detailed level. Inventory dimensions are split into
item dimensions and storage dimensions.
The dimension group is a mandatory field in the Items form. However, if only a
few dimension groups are used, include the dimension group in the item
templates used when you create new items. In this manner, the dimension group
does not have to be selected manually for each item being created.
Setting Up Dimension Groups
Inventory dimensions are used to:
• Determine the physical characteristics of an item
• Determine how items are stored in inventory
• Track inventory transactions
• View on-hand inventory for each dimension
• Link issues to receipts by using marking
The two types of inventory dimensions are:
• Item Dimensions
• Storage Dimensions
NOTE: There are no set guidelines for selecting dimensions. However, you should only
use the number of dimensions that will actually be used for each item. If some items are
tracked, and other items are not, create several dimension groups. Carefully consider
how inventory must function before setting up inventory dimensions and dimension
groups. As soon as you have created transactions for an item attached to a dimension
group you cannot make any additional changes to the dimension group.
Item Dimensions
An item dimension is used to determine item attributes, for example
configuration, size, and color. The following table shows the item dimensions
that are available.
Dimension Definition
Size Size characteristic of an item.
Example: PB-Frame 10, 12, and 15.
Color Color characteristic of an item.
Example: PB-Paint Black, Blue, and Chrome
Microsoft Official Training Materials for Microsoft Dynamics ® 2-27
Your use of this content is subject to your current services agreement
Trade and Logistics I in Microsoft Dynamics® AX 2009
Dimension Definition
Configuration A third identifying characteristic of an inventory item.
Example: Product model
The following rules apply to item dimensions:
• The dimension must be specified when you create item transactions,
for example, when a purchase or sales order line is created.
• The specified dimension applies only to the item transaction. You
can neither fully nor partly change the dimension value for the
related inventory transactions upon physical issue or receipt.
• Items are always reserved for each dimension. You cannot reserve
items for dimension values other than those specified on the actual
item transaction.
Procedure: Create Item Dimensions and Specify Default
Dimensions
To specify specific item dimensions for a particular item, for example, a range of
colors or sizes:
1. Ensure that the dimension group attached to the item has the
parameters for dimensions you want to specify for the item, in this
case color, size or configuration.
2. Click Setup > Color/Size/Configuration.
3. In the Color form, specify the colors you want to associate with the
items.
Each time that you create a purchase order or sales order you can specify the item
dimension value on the line.
You can also set up default item dimension values for the dimensions Color and
Size that are automatically proposed every time that you create, for example, a
purchase or sales order line for the item.
Scenario: Setting Up Default Item Dimensions
Contoso Entertainment Systems has been selling CRT Television model 02 for
several years. The most popular model is the black model with a screen size of 17
inches. This accounts for 80 percent of the orders of the item.
To save work configuring the item to this popular combination of size and color,
the sales manager has set this size and color up as the default item dimensions for
the item.
Therefore, every time that a sales order line is created for CRT Television model
02 these dimension values are automatically proposed.
2-28 Microsoft Official Training Materials for Microsoft Dynamics ®
Your use of this content is subject to your current services agreement
Chapter 2: Inventory
Procedure: Set Up Default Item Dimension Values
To set up the default item dimension values for an item:
1. Click Inventory management > Item details.
2. Select the item for which you want to set up the default item
dimensions.
3. Click the General tab and in the Size and Color fields; specify the
size and colors you want to automatically use on order lines for the
item.
Storage Dimensions
A storage dimension is used to determine where and how an item is stored. The
following table shows the storage dimensions that are available.
Dimension Definition
Warehouse Storage location, such as a building.
Site Site in a multisite enabled company.
Batch number ID for a group of related items like a container, pallet, or
box of the same items.
Location Detailed item storage location, such as aisle-rack-shelf-bin.
Typically, use this dimension when you operate with
Warehouse management.
Pallet ID ID for a group of items on the same pallet. Only used when
operating with Warehouse management.
Serial number Unique or non-unique ID for each item.
Dimension Groups and Items - Creation Guidelines
Each item must have an associated inventory dimension group. The dimension
group determines the relevant dimensions and how and when they are used.
Although it is difficult to define a standard inventory dimension setup, there are
some basic principles to be aware of when you set up inventory dimensions:
• Determine if the dimensions are relevant for the business.
• Consider the relevance of each dimension for the various groups of
items before setting up dimension groups.
• Only set up the number of dimensions that will actually be used for
each item. If some items are tracked, and other items are not, create
several dimension groups.
Microsoft Official Training Materials for Microsoft Dynamics ® 2-29
Your use of this content is subject to your current services agreement
Trade and Logistics I in Microsoft Dynamics® AX 2009
The Inventory Dimensions Form
Inventory management > Setup > Dimensions > Dimension groups
The Inventory dimensions form is split into three panels:
• Dimension group ID
• Item dimensions
• Storage dimensions
FIGURE 2.9 INVENTORY DIMENSIONS FORM
The Dimension group ID panel provides an overview of all dimension groups set
up in the system. You can add as many new inventory dimension groups as you
need.
Item dimensions can be activated and set up in the Item dimensions panel.
Storage dimensions can be activated and set up on the Storage dimensions panel.
2-30 Microsoft Official Training Materials for Microsoft Dynamics ®
Your use of this content is subject to your current services agreement
Chapter 2: Inventory
Inventory Dimensions - Active
If the Active parameter is selected, the dimension is enabled for any items
associated with the dimension group.
Example:
The dimension group is for items sold in different colors. Therefore, the
dimension Color is selected as Active.
Inventory Dimensions - Primary Stocking
If the Primary stocking parameter is selected, it is mandatory that the dimension
be entered before any physical updates.
If cleared, this dimension is considered secondary stocking. Primary stocking is
also important with regard to how inventory is re-reserved.
Example:
An item requires full forward-backward traceability. This item will have Batch
selected as Primary stocking.
Inventory Dimensions - Blank Receipt Allowed
If the Blank receipt allowed parameter is selected, Microsoft Dynamics AX
2009 accepts a blank value for the dimension at the physical update of a receipt.
NOTE: If you select the Primary stocking parameter for this dimension the Blank
receipt allowed parameter is automatically cleared.
Examples:
1. The Contoso Entertainment Systems purchases high value projector
lamps from a vendor. Although these lamps are delivered with a
serial number the company does not register these when they receive
items. However, ensure that the items have a serial number attached
to them on issue. Therefore, the dimension group attached to this
must allow blank receipts for serial numbers but will not allow blank
issues for items attached to the dimension group when the items are
sold or when items are consumed in a production order.
2. You might select Blank receipt allowed with collectors items. It
might not be important for the distribution company to register a
serial number upon receipt of items. However, it is important for the
customer that they have an item with the specificity of a serial
number.
Microsoft Official Training Materials for Microsoft Dynamics ® 2-31
Your use of this content is subject to your current services agreement
Trade and Logistics I in Microsoft Dynamics® AX 2009
Inventory Dimensions - Blank Issue Allowed
If the Blank issue allowed parameter is selected, Microsoft Dynamics AX 2009
accepts a blank value for the dimension at the physical update of an issue.
NOTE: If you select the Primary stocking parameter for this dimension the Blank issue
allowed parameter is automatically cleared.
Inventory Dimensions - Physical Inventory
If the Physical inventory parameter is selected the dimension is to be included in
the physical inventory. Microsoft Dynamics AX 2009 checks the physical on-
hand level based on the dimension value when the packing slip is created for
issued items.
If the Physical inventory parameter is clear, the dimension is not considered
when you make an issue for an item with the dimension group attached.
Example - Physical Inventory Selected
Thirty pieces of on-hand inventory for an item attached to the dimension group
are distributed between:
• Warehouse GW = 20 pieces
• Warehouse MW=10 pieces
Then you sell 30 pieces of the item from warehouse GW and now only 20 pieces
are available at GW. Because the dimension setup requires that physical
inventory be considered, even though there are an additional ten pieces at
warehouse MW, an error is generated.
Example - Physical Inventory Cleared
Your warehouses are close to one another, or the cost of transferring the goods to
the dispatch location is low. Therefore, you do not have to be precise about
where the items are issued from if insufficient on-hand inventory exists at one
warehouse location the remaining necessary on-hand inventory can easily be
obtained from another location.
Inventory Dimensions - Financial Inventory
Select the Financial inventory parameter if the dimension is to be included in
calculating the financial cost of an item sold. This flag ensures that you can
control and track different cost prices for an item for the storage dimension, such
as different prices in different warehouses, or for other types of dimensions.
If the Financial inventory parameter is cleared, the average cost of the item is
distributed across all dimensions concerned.
2-32 Microsoft Official Training Materials for Microsoft Dynamics ®
Your use of this content is subject to your current services agreement
Chapter 2: Inventory
Example - Financial Inventory Selected
With the storage dimension, storage space in New York City is much more costly
than warehouse space in Lisbon, Portugal. You have to account for the different
costs of storage in calculating the cost of the item. Selecting this dimension
enables you to track these costs.
Inventory Dimensions - Coverage Plan
Select the Coverage plan parameter if this dimension is to be included in
coverage plans created through master planning. Selection lets you define criteria
such as minimum/maximum, lead times and coverage groups for each dimension.
Example:
Many companies select to run master planning by warehouse. However, in some
cases, it helps to run MRP based on a finer level of detail. This frequently occurs
in companies that have slow moving or costly inventory. By selecting this check
box, MRP will be calculated at the finest level of detail.
Inventory Dimensions - Use in Price Search
In addition to the parameters that you can specify on the Overview tab, on the
General tab you can specify settings for the Use in price search parameters.
FIGURE 2.10 INVENTORY DIMENSIONS FORM - GENERAL TAB
Microsoft Official Training Materials for Microsoft Dynamics ® 2-33
Your use of this content is subject to your current services agreement
Trade and Logistics I in Microsoft Dynamics® AX 2009
The following table describes the options in the Use in price search field group.
Field Function Description
Purchase prices If selected, you can specify a purchase price or discount
for this dimension through trade agreements.
Sales prices If selected, you can specify a sale price or discount for
this dimension through trade agreements.
In the Use in price search field group, the option of sales and or purchase price
trade agreements can be enabled. If you have to set up a trade agreement or
discount for a particular dimension, you can enable it here.
Demonstration: Use Price Search
This demonstration shows how to set up the dimension Color that is used in
purchase price search.
1. Create a new dimension group named “Created”, with Color as an
active item dimension and select the For purchase prices check
box.
2. Create a new item 170210. Name the item Purchase price test and
use Item group DVR.
3. Specify the new dimension group Created on the item. Specify the
Inventory group FIFO.
4. Specify that the item is available in two colors; black and silver.
5. From the new item open Trade Agrmt. > Purchase prices.
6. In the Price (purch) form create one purchase price agreement with
vendor 1201.
o Create a purchase price agreement for the color dimension black
for a price of 15.00 USD for each piece by selecting the color
black and entering 1 in the Quantity field and 15.00 in the Price
field.
o Create a purchase price agreement without specifying a color
item dimension for 10.00 USD for each piece by entering 1 in
the quantity field and 10 in the Price field.
7. Create a purchase order for vendor 1201. Create two lines with the
new item: one with color black specified, and one with color silver
specified.
8. As the For purchase prices parameter is active, the line with color
black specified on it has the price 15.00 USD whereas the other line
receives the standard price undifferentiated by color of 10.00 USD.
2-34 Microsoft Official Training Materials for Microsoft Dynamics ®
Your use of this content is subject to your current services agreement
Chapter 2: Inventory
Inventory Dimensions - Serial Number Control
If the Serial number control parameter is selected, there must be one serial
number for each item. If the parameter is cleared, a serial number is non-unique
and can be assigned to more than one item.
Example:
You offer a warranty for all items. Therefore, it is important for traceability
purposes that you have a unique serial number for each item you sell.
Inventory Dimensions - Editing Tab
The editing functionality under the Editing tab lets you change and specify the
dimension when you create sales lines, purchase lines, inventory transactions and
the other categories of transactions shown in the Allow entry field group.
FIGURE 2.11 INVENTORY DIMENSIONS FORM - EDITING TAB
When the Allow entry parameter is selected for a dimension, you have the option
of changing the dimension when a new order is created. If it is cleared, you
cannot edit the dimension.
Microsoft Official Training Materials for Microsoft Dynamics ® 2-35
Your use of this content is subject to your current services agreement
Trade and Logistics I in Microsoft Dynamics® AX 2009
Scenario: Set Up Editing Dimensions
Your company wants to tightly control which warehouse receives certain items.
For these items in the Purchase warehouse field in the Site specific order
settings form, you specify GW, which is the warehouse where the item is
received. You also attach a dimension group to the item which does not allow for
editing for purchase order lines.
In this manner, whenever the purchaser creates a purchase order for this item the
purchase order is always received into GW and the inventory dimension value
GW cannot be changed to another warehouse.
Item Dimensions: Rename Tab
You can rename the two item dimensions Size and Color to suit the company's
requirements.
FIGURE 2.12 INVENTORY DIMENSIONS FORM - RENAME TAB
Notice that the Configuration dimension cannot be renamed.
EXAMPLE: Your company uses the term Model instead of Size to distinguish items.
You can rename the size dimension to Model.
NOTE: Dimension rename is global and affects dimensions in all dimension groups,
not only the current dimension group.
2-36 Microsoft Official Training Materials for Microsoft Dynamics ®
Your use of this content is subject to your current services agreement
Chapter 2: Inventory
Procedure: Rename an Item Dimension
The following procedure shows how to rename an item dimension.
1. Click Inventory management > Setup > Dimensions >Dimension
groups > Rename tab.
2. Click Rename.
3. Select the text that you want to rename and overwrite the old text
with a new text.
NOTE: If multiple languages are used, the dimension texts must be entered for each
language. Renamed text(s) will be lost when you upgrade to a new version of Microsoft
Dynamics AX. After confirming the new name(s), you must close all windows before the
changes take effect.
Item Dimension Combinations
Inventory management > Setup > Dimensions > Item dimensions > Item
dimension combinations
Item dimensions are defined separately for each item when they have been
enabled through the dimension group. The dimensions are entered in the
following tables:
• Configuration
• Size
• Color
These are accessed through Inventory > Setup > Dimensions > Item
dimensions or from the Setup button on the Items form.
Microsoft Official Training Materials for Microsoft Dynamics ® 2-37
Your use of this content is subject to your current services agreement
Trade and Logistics I in Microsoft Dynamics® AX 2009
An item may have different sizes and colors but you may be unable to purchase
and/or sell items in every combination of those dimensions. The available
combinations must be created in the Combination of item dimensions form.
FIGURE 2.13 COMBINATIONS OF ITEM DIMENSIONS FORM
The Create Combinations button can help in creating the item dimension
combinations for a new item. Combinations can be automatically created or
manually added.
Procedure: Create Item Dimension Combinations
To create all dimension combinations automatically, follow these steps:
1. Click Inventory Management > Item details.
2. Select the item for which you want to have item dimension
combinations created.
3. Click the General tab.
4. Select Auto create combinations.
When you select the Auto create combinations parameter, every time that a new
dimension is added, every combination is automatically created.
EXAMPLE: You create an item called Color Bulb, whose dimension group has the item
dimensions Color and Size specified for them. Color Bulb is available in pastel and
white and in 60 and 100 watt sizes. As you have selected Auto create combinations for
the item, four item combinations were automatically created. The Contoso
Entertainment Systems decides to sell the bulb in a low wattage 40 watt version. The 40
watt size is added to the size dimension for the item and two more dimension
combinations for 40 watt pastel and 40 watt white are automatically created.
2-38 Microsoft Official Training Materials for Microsoft Dynamics ®
Your use of this content is subject to your current services agreement
Chapter 2: Inventory
Procedure: Create Combinations Manually
If you do not want all item dimension combinations, create the combinations
manually.
To create item dimension combinations manually, follow these steps:
1. Create all the item dimensions that you need for the item.
2. Click Inventory management > Item details.
3. Select the item for which you want to create dimension
combinations.
4. Click Setup > Item dimension combination.
5. Click Create combinations.
6. Select the Select combination check box to create a combination of
item dimensions you can select, for example, from the sale or
purchase order line.
Combination Cost Price
Combination cost price lets you use different pricing for different dimensions.
For example, a vendor sells t-shirts with the following prices.
Cost Size Color Configuration
3.55 Small White 100% cotton
3.55 Medium White 100% cotton
3.55 Large White 100% cotton
2.85 Small White 80% cotton; 20% polyester
2.85 Medium White 80% cotton; 20% polyester
2.85 Large White 80% cotton; 20% polyester
3.75 Small Red 100% cotton
3.75 Medium Red 100% cotton
3.75 Large Red 100% cotton
If you use Combination cost price, these variations can be defined and then
attached to the item, instead of requiring that a new item is set up for each
combination.
Specify the item cost price for each dimension combination by selecting Use
combination cost price on the General tab of the Items form. If this has been
selected, the Cost price button on the Combinations of item dimensions form
can be accessed and prices edited.
Microsoft Official Training Materials for Microsoft Dynamics ® 2-39
Your use of this content is subject to your current services agreement
Trade and Logistics I in Microsoft Dynamics® AX 2009
Procedure: Specify Cost Price for each Item Dimension
Combination
To specify a cost price for each item dimension combination, follow these steps:
1. Click Inventory management > Items.
2. Select an item on which there are item dimension combinations.
3. Click Setup > Item dimension combinations and then click the
Price button.
4. Enter the cost price information for the specific item dimension
combination in the Pending prices tab and then click the Activate
button to apply it.
If you clear the Use combination cost price parameter, you cannot specify a cost
price for each item dimension combination and the cost price for the item is used
instead. Additionally, you cannot edit the cost price for each dimension
combination.
2-40 Microsoft Official Training Materials for Microsoft Dynamics ®
Your use of this content is subject to your current services agreement
Chapter 2: Inventory
Lab 2.3 - Create an Inventory Dimension Group
Contoso Entertainment Systems - Company CEU
NOTE: At the end of this lab, please rename the Dimension that you change back to
Color.
Scenario
You plan to launch a new range of travel projectors and must create a dimension
group to attach the new items in the line. The travel projectors are available in
many sizes and finishes. The term Finish is used in your company instead of the
word Color. Additionally, it has been decided that you want to track sales of
these new travel projectors by site.
The specification for the dimension group is as follows:
• Dimension group ID must be TP
• Name must be Travel Projectors
The inventory dimensions Size and Finish must be active and have Primary
stocking selected (you must rename the dimension Color to Finish).
The dimension Site must have the following properties:
• It must be included in the physical inventory
• The site dimension must be included in calculating the financial cost
of the items sold
Challenge Yourself!
1. Create an inventory dimension group for the new line of travel
projector you are introducing into the market. Use the specifications
from the scenario.
2. The dimension Site must be active and have Primary stocking
selected.
Need a Little Help?
1. Click Inventory management > Setup > Dimensions > Dimension
groups to create an inventory dimension group for the new line of
travel projectors that you are introducing into the market. Use the
specifications from the scenario.
2. To rename the dimension Color to Finish, look back to the procedure
associated with renaming an item dimension.
3. Verify the selection status of the Physical inventory and Financial
inventory parameters.
Microsoft Official Training Materials for Microsoft Dynamics ® 2-41
Your use of this content is subject to your current services agreement
Trade and Logistics I in Microsoft Dynamics® AX 2009
Step by Step
1. Click Inventory management > Setup > Dimensions > Dimension
groups.
2. Press CTRL+N to create a new dimension group.
3. Select the dimension Color.
4. Click the Rename tab.
5. Click Rename and overwrite the text for Color with Finish.
6. For the dimensions Finish and Size click the Active and Primary
stocking parameters.
7. For the Warehouse dimension ensure that the dimension group has
the parameters Active, Primary stocking, Financial inventory and
Physical inventory.
IMPORTANT: Rename the dimension that you changed to Finish, back to Color. This
is to ensure that future labs in Trade and Logistics I will perform succesfully.
2-42 Microsoft Official Training Materials for Microsoft Dynamics ®
Your use of this content is subject to your current services agreement
Chapter 2: Inventory
Inventory Parameters
Inventory management > Setup > Parameters
Parameters in the Inventory management module are used to select between two
or more important types of functionality. In the Parameters form, you can enter
default information that must be used by Microsoft Dynamics AX 2009 if it has
not been specified at a lower level, and select number sequences for the
Inventory management module.
The primary setup that must be completed in this lesson is the default Unit field.
This is found under Inventory management > Setup > Parameters, General
tab. The unit setup specified here will be the default unit of measure used when a
new item is created in the Items form.
For example, if the default is set to Pcs. (pieces), when you create a new item, the
Unit of Measure value is Pcs. The Unit of measure can be changed or overwritten
at the time that the item is created.
FIGURE 2.14 INVENTORY PARAMETERS FORM
Microsoft Official Training Materials for Microsoft Dynamics ® 2-43
Your use of this content is subject to your current services agreement
Trade and Logistics I in Microsoft Dynamics® AX 2009
Item Setup
Item Setup introduces how to create an item in the Items form and describes how
applying settings to the item affects how transactions are created for the item.
Use the Items form to create and manage base data for goods, bills of materials
(BOMs), and services. You must at least specify:
• An item number
• An item group
• An inventory model group
• A dimension group
Additionally, you can specify relations to:
• Purchase
• Sale
• Warehouse management
• Production
• Master planning
• Projects
• Human resources
NOTE: Making changes to the item's base data in the Items form does not
automatically change base data in other modules.
Items without inventory transactions can be deleted and item numbers can be
changed.
Procedure: Create a New Item by Using Templates
To create a new item, follow this procedure:
1. Click Inventory management > Item details.
2. Press CTRL+N to create a new item. The Select a template for Item
table dialog box appears.
3. Select the template on which to base the new item by selecting the
check box next to the template. If you want to create the item from
scratch, select the Blank template.
2-44 Microsoft Official Training Materials for Microsoft Dynamics ®
Your use of this content is subject to your current services agreement
Chapter 2: Inventory
4. Click OK. The default values of the template you selected are copied
to the new item. Or, if you do not use a template to create an item,
you must as a minimum enter values in the mandatory fields, those
fields for which there is a red wavy line.
5. Enter settings for the item which are explained in the following
topics and in other courses in the Trade and Logistics collection.
NOTE: When you press CTRL+N to create a new item, and select to create the new
item with a template, you create the new item by using the default values of the selected
template without the system prompting you. Select the Don't ask again check box in the
Select a template for Item table dialog box if you do not want to see the templates list.
Items Form
The Items Form topic provides an overview of settings in the Items form. Not
every field is documented here, as many of the fields are dealt with:
• In other topics in the Inventory course
• Elsewhere in the Trade and Logistics course
• In training manuals related to other functional areas of Microsoft
Dynamics AX 2009 such as Production, Warehouse Management
and other application related courses
Therefore, only the settings that do not fall into any of the categories in the list
are described here. The following pages provide a tab-by-tab overview of the
Items form.
Microsoft Official Training Materials for Microsoft Dynamics ® 2-45
Your use of this content is subject to your current services agreement
Trade and Logistics I in Microsoft Dynamics® AX 2009
Items Form: Overview tab
Inventory management > Item details > Overview tab
On the Overview tab you can view all items in the system.
FIGURE 2.15 ITEMS FORM - OVERVIEW TAB
You can specify values in the following fields:
• Item number
• Item name
• Item type
Item Number
The item number can be set up to be automatically generated or you can specify
the item number manually. This function is controlled by the number sequence in
Inventory management > Setup > Parameters.
Items Form: Item Name
Item name is not a required field. This is because Microsoft Dynamics AX 2009
uses the Item number as the primary key/ID to uniquely determine the item.
Therefore, the name is only an option in Microsoft Dynamics AX 2009.
Item descriptions are written in different languages and printed on external
documents or forms. Specify item names by clicking Setup > Language - Item
description and entering the description under the selected language. The
customer's and vendor's language codes determine which text is retrieved in
Accounts receivable, and Accounts payable, respectively.
2-46 Microsoft Official Training Materials for Microsoft Dynamics ®
Your use of this content is subject to your current services agreement
Chapter 2: Inventory
EXAMPLE: You specify that the item name for item B-Pack-1 must appear as
‘’Batterier‘’ in Danish. You sell 100 units of B-Pack-1 to a one-time customer in
Denmark and in the Create sales order form, specify that the language must be Danish.
When you print the confirmation for the order, the item name is printed in the Danish
translated form ‘’Batterier‘’.
Although the Item name field is optional, if completed, the content is copied to
the Search name field. In the Search name field, you can overwrite the copied
content to enter a name to use for a fast search. For example, use this field if a
long item name was entered.
HINT: Searches are faster when done on Search names instead of Item names because
they are indexed.
Items Form: Item Type
An item number can be one of three types, as shown in the following table:
Item Type Description
Item The item type consists of purchased items that do not require
processing to be sold or used in a production.
BOM With items of type BOM, you can attach routes and a bill of
material. The BOM can consist of other item numbers of all
types. You can create an item number produced or composed
of several item numbers by using the type BOM. If you change
the item type to BOM, you can insert BOM lines. When the
item type is changed from BOM to Service or Item, the BOM
lines button disappears.
Service This can be used for hourly service (for example). Items of this
kind do not have a physical on-hand inventory.
Microsoft Official Training Materials for Microsoft Dynamics ® 2-47
Your use of this content is subject to your current services agreement
Trade and Logistics I in Microsoft Dynamics® AX 2009
Items Form: General Tab
Inventory management > Item details > General tab
On the General tab, you specify group settings related to the selected item.
FIGURE 2.16 ITEMS FORM – GENERAL TAB
In the Text field, enter a description of the item. For example, you can enter a
description of the item's features.
Items Form: General Tab - Buyer Group and Packing
Group
Buyer Group
You can associate employees and items with a Buyer group. When you create a
purchase by using item coverage or by estimating production, the buyer group is
copied to the purchase header, but only if no buyer group was set up for the
vendor. The field is copied to planned orders, shown on reports, and can be used
to filter on those reports.
EXAMPLE: Some companies find that using Buyer groups makes inventory and sales
management, and planning simpler because purchasers are frequently assigned to
items. When you attach a Buyer group to an item, one buyer can be made responsible
for managing the inventory and sales of that item. Then, sales of that item can be
tracked.
2-48 Microsoft Official Training Materials for Microsoft Dynamics ®
Your use of this content is subject to your current services agreement
Chapter 2: Inventory
Packing Group
Select the packaging group to associate with the item. Packaging groups are used
with packaging material and packaging material fees and are specified in the
Packing groups form.
Items Form: Setup Tab
Inventory management > Items > Setup tab
On the Setup tab, specify price update and item physical dimension settings.
FIGURE 2.17 ITEMS FORM - SETUP TAB
The following table describes some fields on the Setup tab.
Field Description
Volume This displays the volume for one unit of the item in
inventory units. This information is used as shipping
information where the item's volume is indicated, such
as on packing slips.
Packing Quantity This displays the amount in inventory units on which to
calculate packing duty.
Microsoft Official Training Materials for Microsoft Dynamics ® 2-49
Your use of this content is subject to your current services agreement
Trade and Logistics I in Microsoft Dynamics® AX 2009
Field Description
Net Weight This displays the net weight in the selected inventory
unit. This information is used for printed records, such
as packing slips, on which the item's weight is given as
shipping information. If the item is of the type BOM,
the net weight can be calculated as the sum of the net
weight for the items on the bill of material.
Tare Weight This displays tare weight of the item for one inventory
unit.
Gross Weight This displays the gross weight of the item for one
inventory unit.
Gross Depth This displays the depth of one unit. This includes
packaging.
Gross Width This displays the width of one unit. This includes
packaging.
Gross Height This displays the height of one unit. This includes
packaging.
2-50 Microsoft Official Training Materials for Microsoft Dynamics ®
Your use of this content is subject to your current services agreement
Chapter 2: Inventory
Items Form: References Tab
Inventory management > Items > References tab
This topic will cover the Vendor and the Item sales tax group fields on the
References tab.
FIGURE 2.18 ITEMS FORM - REFERENCES TAB
Vendor
The Vendor field is where you specify if a main vendor is associated with the
item.
It is important for item coverage because you use this vendor to create the
planned purchase order for the item. The field is also helpful for printing items
such as purchase statistics and item lists for each vendor, and for filtering
transactions in the Items table.
Microsoft Official Training Materials for Microsoft Dynamics ® 2-51
Your use of this content is subject to your current services agreement
Trade and Logistics I in Microsoft Dynamics® AX 2009
Item Sales Tax Group
The Item sales tax group field specifies the Item sales tax group. When you
create an item, specify the item tax code for the Purchase and Sales groups on the
Setup tab. The item sales tax group consists of one or more sales tax codes. Sales
tax codes contain information about a tax, such as the percentage, the ledger
accounts where posting is to occur, and the name of the tax code. Everything that
has anything to do with sales tax is set up and managed through Sales tax.
Items Form: Price/Discount Tab
Inventory management > Items > Price/Discount tab
Specify the price settings for the item for purchase order, sales order and
inventory in the Price/Discount tab.
FIGURE 2.19 ITEMS FORM - PRICE/DISCOUNT TAB
Price In the Price field, under the Base purchase price, Base cost price, and
Base sales price group headings, enter the price for each number of units given
in the Price unit field.
Price Unit
The Price unit field displays the number of units for which the cost applies. If
the value is 1 or blank, the cost applies for one unit of the item. If the value is
100, the cost applies for 100 units of the item. When you enter purchase order
lines, sales order lines, and inventory journal lines, the unit price is automatically
converted for the quantity given on the line. This set up makes sense if the item
costs are low.
2-52 Microsoft Official Training Materials for Microsoft Dynamics ®
Your use of this content is subject to your current services agreement
Chapter 2: Inventory
Price Misc. Charges
A price misc. charge is a fixed additional sum on the price. This is only applied
to the Items form, compared to purchase, production, and/or sales.
A price misc. charge is a 0-point adjustment of the price. It is an amount added to
the price independently of the quantity. It can be for example, production and
setup costs, fees, or freight. You can make a price misc. charge dependent of
quantity by filling in the Price quantity field and selecting the Incl. in unit
price box.
EXAMPLE: A price misc. charge of 80.00 U.S. Dollars (USD) is attached to a sales
price of 100.00 USD. When you create an order for the item, the Base sales price, Price
field for the order line shows 100.00 USD, and 80.00 USD is added to the balance.
When you create an order, all price misc. charges will be scanned.
Price quantity
The Price quantity field displays the number that is used when dividing the
given price markup for each unit.
Date of price
The Date of price field displays the date the price was last changed, either
manually or, in regard to a purchase or sales order update (for example).
Incl. in Unit Price
If you select the Incl. in unit price field, the miscellaneous charge will be
divided by the number that is specified in the Price quantity field and then
added to the price given in Price misc. charges.
Microsoft Official Training Materials for Microsoft Dynamics ® 2-53
Your use of this content is subject to your current services agreement
Trade and Logistics I in Microsoft Dynamics® AX 2009
Items Form: Other Tab
Inventory management > Items > Other tab
On the Other tab, specify alternative item settings and Intrastat settings for the
current item.
FIGURE 2.20 ITEMS FORM - OTHER TAB
Items Form: Other Tab - Alternative Items
The fields in the Item alternative field group are to set up the ability to use
alternative items.
Select the Use field when you use an alternative item number for the current
item. The following table describes the options available in the Use field.
Setting Description
Never If the order quantity exceeds the quantity of
available on-hand inventory, then the alternative
item number is not used and orders are registered as
backorders.
Nothing in inventory The alternative item is delivered if the quantity of
available stock on-hand is less than or equal to 0
(zero).
Always The alternative item number is always delivered, for
example, if the current item is replaced by a new
item.
2-54 Microsoft Official Training Materials for Microsoft Dynamics ®
Your use of this content is subject to your current services agreement
Chapter 2: Inventory
Examples: Alternative Items
If an item number is voided and replaced by a new number, enter the new item
number as an alternative item number for the old item. For the old item, the field
can be set to Always. If orders are entered for the old item number, the new item
number will be delivered.
The field can also be set to Nothing in inventory for the old item. This ensures
that the new item number is delivered first when levels of the old item are used
up and therefore equal 0 (zero). If two or more item numbers cover a single item
number, in other words, regardless of the item number that is entered when the
sale is made, it will always be a specific item number that is delivered.
NOTE: Alternative item numbers functionality only applies to sales orders. Alternative
item functionality is unavailable for Production issues.
If you use alternative item numbers, item numbers and texts retrieved from the
alternative item are printed on the invoice. The sales statistics are updated for the
alternative item number.
Items Form: Other Tab - Alternative Items - Field
Descriptions
The remaining fields in the Item alternative field group are described in the
following table.
Field Description
Alternative Item Number Alternative item number used if the value
of the field is set to Nothing in inventory or
Always, and this is where you select that
item that should be the alternative.
Configuration Specify an alternative configuration
associated with the alternative item number
and which can be used if the value in the
Use field is set to Nothing in inventory or
Always.
Size Specify an alternative size associated with
the alternative item number and which can
be used if the value in the Use field is set
to Nothing in inventory or Always.
Color Specify an alternative color associated with
the alternative item number and which can
be used if the value in the Use field is set to
Nothing in inventory or Always.
Microsoft Official Training Materials for Microsoft Dynamics ® 2-55
Your use of this content is subject to your current services agreement
Trade and Logistics I in Microsoft Dynamics® AX 2009
Items Form: Other Tab - Foreign Trade
The fields in the Foreign trade field group are used to set up parameters that are
used in Intrastat reporting within the European community.
• Commodity: The item's code for Intrastat reporting.
• Additional Units: Additional Units are used for reporting to Intrastat
on trade between countries/regions in the European Union. The field
is used when several items are sold under the same Intrastat code.
• Misc. Charges Pct.: This is a statistic that can be used for Intrastat
reporting.
• Country/region: This displays the item's country/region of origin.
This information is used for Intrastat reporting.
• State: Select the State of origin for the item from the drop-down
box.
Items Form: Dimension Tab
Inventory management > Items > Dimension tab
In the Dimension fields, you can specify a default Department, Cost center and
Purpose for reporting throughout the company.
FIGURE 2.21 ITEMS FORM - DIMENSION TAB
2-56 Microsoft Official Training Materials for Microsoft Dynamics ®
Your use of this content is subject to your current services agreement
Chapter 2: Inventory
Default Order Settings
Microsoft Dynamics AX 2009 uses Default order settings when Master Planning
generates sales orders, purchase orders, and inventory orders. The main settings
involve defining:
• A warehouse to use for each module when orders are created
• The settings that modify order quantities for each module when
orders are created
There are two versions of the Default settings form.
• Default order settings form. Use this form to define the default
order settings for an item. When you operate in a single-site
environment, you can only use this version of the form.
• Site specific order settings form. Use this form to define settings
that differ from the default order settings for an item on a different
site. The multisite functionality must be enabled to use this version
of the form.
NOTE: When the multisite functionality is enabled, the default warehouse settings are
transferred from the General tab of the Default order settings form to the Overview tab
of the Site specific order settings form. The default warehouse settings on the General
tab of the Default order settings form are replaced by the default site settings.
Microsoft Official Training Materials for Microsoft Dynamics ® 2-57
Your use of this content is subject to your current services agreement
Trade and Logistics I in Microsoft Dynamics® AX 2009
General Tab
Inventory Management > Item details > Setup > Default Order Settings >
General tab
Use the General tab to set up default sites for Purchase, Inventory and Sales.
FIGURE 2.22 DEFAULT ORDER SETTINGS FORM
When multisite is enabled, this tab appears in the Site specific order settings
form.
You will find fields that have the same names on the Purchase order tab, Sales
order tab and Inventory tab of the Default order settings form.
This is because they have similar functions that are applied to different forms.
Purchase, Inventory and Sales Unit and Site
This Purchase unit, Inventory unit and Sales unit fields display the stock-
keeping unit for purchase, inventory (inventory journals and production), and
sales. Items may be purchased in tons, produced in pounds, and sold for each
piece.
EXAMPLE: An item can be purchased in tons, produced in kilos, and sold to customers
in bags. The item is stocked with an item number, and the conversion factors handle
conversion between purchase, production, and sales. With an item number and
conversion factors, an item is more manageable in the context of recording, master
scheduling and coverage planning.
2-58 Microsoft Official Training Materials for Microsoft Dynamics ®
Your use of this content is subject to your current services agreement
Chapter 2: Inventory
The Purchase site, Inventory site and Sales site fields is where you enter the
default site for orders that are created for the item. You can change the site unless
the Mandatory site check box is selected.
Multiple
On the Purchase order tab, the default quantity in the purchase package, that is
the quantity of the item number in stock keeping units, proposed as a default for
purchases and requirement calculations, and as a multiple of the purchase
quantity. You can always change the default.
On the Inventory tab, the Multiple field displays the default quantity in which
the item is to be produced. The field refers to the production module, where the
information is used in the manufacture of a BOM item. However, you can always
change the default quantity.
On the Sales order tab, the Multiple field is the number of inventory units in
which an item is sold. A value on the order line is always rounded off for the
whole sales quantity. If the number of sales units changes, you can indicate a new
number.
Min. Order Quantity
The Min. order quantity field specifies the lowest order quantity allowed. The
quantity corresponds to the lowest desired number of receipts/issues for the item
number. The value is used in purchase, sales, inventory journals, and item
coverage.
Example:
A company receives a discount on an item if it purchases a minimum of ten
items. The number ten (10) is entered in the Min. order quantity field of the
Purchase order tab of the Default order settings form. Later, whenever a
purchase order line is created for the item, ten is the proposed quantity in the
Quantity field (on the purchase order line). If you change the quantity to eight,
you receive a message that the minimum quantity is ten, and are advised to
change the quantity to ten. If you select No, the quantity of eight is kept, despite
the settings.
Max. Order Quantity
The Max. order quantity field specifies the largest quantity that is accepted in
purchase, sales, inventory journals, and production, for example, the largest
quantity for which there is room at the warehouse.
Microsoft Official Training Materials for Microsoft Dynamics ® 2-59
Your use of this content is subject to your current services agreement
Trade and Logistics I in Microsoft Dynamics® AX 2009
Example:
Delivery is paid for when the purchase is made. Delivery is made by a truck able
to carry quantities of thirty five. In this case the Max. Order quantity on the
Purchase order tab of the Default order settings form is set to 35, unless you
will use multiple trucks. The value 35 is also entered in the Multiple field. If you
create a purchase order line with the value of 45, Microsoft Dynamics AX 2009
suggests buying a quantity of 70.
Standard Order Quantity
On the Purchase order tab, you can specify a default quantity used when you
create a purchase order line. Specify this value when the item is always
purchased in a particular quantity.
On the Sales order tab, you can specify the standard quantity for a sales order.
That quantity is automatically inserted on the sales order line.
EXAMPLE: For purchase orders, you might want to specify the Standard order
quantity as the quantity that qualifies you for a discount with your vendor. In this
manner, every time that you create a purchase order with a vendor you will, by default,
order a quantity that will entitle you to a discount according to the trade agreement
made with the vendor.
Purchase, Inventory and Sales Lead Time
The Purchase lead time, Inventory lead time and Sales lead time fields show
the standard delivery-, lead-, or acquisition times for items.
NOTE: If you are using the Delivery date control for sales or transfer orders, the value
in the Lead time field on the Sales order tab overrides the value that you specify in
Accounts receivable > Setup > Parameters > Sales lead time.
Working Days
Select the Working days check box if days must be specified in open days. Open
days exclude, for example, weekends, company shutdowns, public holidays, and
other non-open days. Open days are defined in calendars attached to the
company, warehouses, work centers, and so on.
Stopped
Select the Stopped check box if the item is blocked. When an item is blocked
and you enter a purchase line, a warning message appears. When the item is
blocked, inventory transactions that are related to the purchase order line cannot
be modified, for example, when you post a packing slip or an invoice.
2-60 Microsoft Official Training Materials for Microsoft Dynamics ®
Your use of this content is subject to your current services agreement
Chapter 2: Inventory
You can block a purchased item and concurrently sell it. In this case, the
Stopped field is selected in Purchase. However, it is blank in Inventory and
Sales.
An item number can be blocked for sale, for example, if:
• The item is still under development or manufacture, and you do not
want the item to be sold or reserved.
• You have received many defective items. The defects must be
corrected before the item can be sold. Therefore, you can block the
item in the meantime.
You cannot block a series or a lot of the item. If parts of the item are to be
blocked, you can block them by moving inventory or by blocking the full stock
of the item for that period.
Warehouse and Mandatory
Use the Site specific order settings form when mulitisite is enabled to set up
default warehouses.
Specify the item's default warehouse or placement for the Purchase order,
Inventory, and Sales order field groups. The warehouse is then proposed for item
transactions.
When you select the Mandatory field, the specified mandatory warehouse will
be used for the item for the Purchase order, Inventory, and Sales group. Only
inventory transactions at the warehouse specified in Warehouse are accepted.
Units of Measure
In Microsoft Dynamics AX 2009, an item cannot be sold or purchased unless a
unit of measure is associated with it. You must specify all units used by a
company in the Units form.
Set Up Units of Measure
In the Default order settings form you can specify Units of measure for
purchase orders, inventory, and sales orders. For example, an item may be
purchased in pounds, stocked in liters, and sold in pints.
The following procedures show how to create units of measure and unit
conversions.
Microsoft Official Training Materials for Microsoft Dynamics ® 2-61
Your use of this content is subject to your current services agreement
Trade and Logistics I in Microsoft Dynamics® AX 2009
Procedure: Set Up Units of Measure and Unit Conversion
To set up units for the company, follow these steps:
1. Click Basic > Setup > Units > Units.
2. Select an existing unit or create a new unit.
3. Specify the number of decimals for the stock-keeping unit to display.
You can now continue to specify a unit conversion formula for the unit.
Procedure: Specify a Unit Conversion for the Unit
To set up a unit conversion for the unit, follow these steps:
1. Select the unit from which you want to make the unit conversion.
2. Click Setup > Unit conversion.
3. Press CTRL+N to create a new unit conversion. Create the unit
conversion line by using the unit form from which you opened the
form.
4. You can specify the conversion with a specific item if it is necessary.
This means that the unit conversion is only valid for the selected
item.
Item specificity is important because, for example, a pack of one
type of bulbs might contain five pieces whereas a pack of another
type of bulbs may contain ten pieces. Therefore, the unit Pack can be
used for different quantities of pieces, dependent on the item.
5. Specify the factor by which the unit must be multiplied to equal the
To unit. For example, if there are five pieces in a pack and the Unit
conversion form is opened from pieces, enter ‘5’ in the Factor field.
6. In the To unit field, specify the unit to which you want to convert.
7. Specify any additional quantity if you have to specify an additional
quantity of the unit on conversion.
For example, you create a conversion for one cable roll of RM-
Cable/3 to 200 meters. You specify one meter in the Additional field
because when you receive one cable roll, you actually receive 201
meters of sheet metal but one meter in total is scrapped. This is
because when you cut the metal into one meter pieces, 0.5
centimeters is scrapped.
8. Click the Example tab to check that the conversion is set up
correctly.
Procedure: Set Up Different Language Texts for the Unit
Specify unit texts for the unit so that the customer or vendor's language code will
determine which description of the unit is used on the reports.
2-62 Microsoft Official Training Materials for Microsoft Dynamics ®
Your use of this content is subject to your current services agreement
Chapter 2: Inventory
To set up different language texts for the unit:
1. Click Basic > Setup > Units > Units.
2. Click Setup > Unit Texts.
3. Select the language and enter the translated text.
Whenever you create an order for an item with a unit text for another language
specified on it, and the order's language is the same as the language that is used
for the unit text, the unit is printed in its translated form.
Unit Creation Wizard
Basic > Setup > Units > Unit conversion
Perform an automatic conversion between the units by using the conversion rules
specified in the Unit conversion form.
Use the item creation wizard to specify a new default unit value and to update the
unit conversions between different types of units.
If you click the Function button in the Units form, you can use a wizard where
Microsoft Dynamics AX 2009 will create general unit conversions for you, such
as equating 100cm with 1m.
NOTE: When you perform a conversion, the system first checks whether a specific
conversion has been created for the item. If not, the general conversion without item
number is used. When a conversion is set up from one unit to the other, you must also
create the conversion the opposite way. For example, 1m = 100cm and 1 cm = 0.01m.
Warehouse Management
Inventory management > Setup > Inventory breakdown > Warehouses
Warehouse Management discusses how to create a warehouse and attach it to an
item.
BEST PRACTICE: If you have enabled the Warehouse dimension in the Inventory
dimension group, it is good practice to ensure that the warehouse is always specified by
selecting it as Primary stocking.
Procedure: Create a Warehouse
To create a new warehouse:
1. Click Inventory management > Setup > Inventory breakdown >
Warehouse.
2. Press CTRL+N to create a new warehouse.
3. On the Overview tab, specify the following information:
Microsoft Official Training Materials for Microsoft Dynamics ® 2-63
Your use of this content is subject to your current services agreement
Trade and Logistics I in Microsoft Dynamics® AX 2009
4. Warehouse ID and description
5. Site
6. Warehouse type:
o Default
o Quarantine - Attach warehouses of the type Quarantine to
regular warehouses of the type Default.
When you purchase items that are quarantine-controlled to a
warehouse, they are automatically put in the warehouse of the
type Quarantine that is attached to the receiving warehouse.
When you finish the quarantine warehouse the items are then
transferred back to the specified receipt warehouse.
o Transit - This warehouse type is used for transfer orders and the
sales order delivery date control function. Transit warehouses are
the system-technical intermediary warehouses between the From
and To warehouses, or warehouse and delivery location with the
delivery date control functionality.
HINT: You can specify transport times with regard to the selected warehouse by
clicking the Transport button. Transport times are used in the delivery date calculation
when you use the delivery date control and with transfer orders.
Procedure: Set Up a Warehouse on an Item
To set up a warehouse on an item in a multisite environment, follow these steps:
1. Click Inventory management > Item details.
2. Select the item and then click Setup > Site specific order settings.
3. Select the site for which you are setting up the item.
4. In the Purchase warehouse, Inventory warehouse and Sales
warehouse fields, select the warehouse to be proposed as default for
the purchase, storage or sale of an item.
5. Select the Mandatory fields and only inventory transactions at the
warehouse specified in the Warehouse field are accepted.
NOTE: If you do not specify a warehouse on the item, you must specify the warehouse
from which the items are to be sold or purchased on the sales and purchase order
header and on the individual lines. The warehouse specified in the header applies to all
lines, unless otherwise individually specified, either on the item or manually on an
order line.
2-64 Microsoft Official Training Materials for Microsoft Dynamics ®
Your use of this content is subject to your current services agreement
Chapter 2: Inventory
Lab 2.4 - Create a New Item
Contoso Entertainment Systems - Company CEU
Scenario
You are an employee of Contoso Entertainment Systems, and have been asked to
show how to create a new item Long Life Projector Bulb, and specify ordering
quantities and some warehouse controls.
Specifications for the new item Long Life Projector Bulb are as follows:
• The Item number is 160906.
• The Item name is Long Life Projector Bulb.
• The Item group is Projectors.
• The Inventory model group is FIFO.
• The Dimension group is N-W.
• This bulb can only be purchased in multiples of ten at a cost of 200
U.S. dollars (USD) each. The minimum order amount is ten pieces
and the maximum is 100. The standard order quantity is ten. These
settings are also the same for Inventory.
• The bulbs must be purchased into and stored in to Site 2, and
Warehouse 21 and must not be moved from here. Therefore, they can
only be sold from this warehouse, too.
• Contoso Entertainment Systems sells the bulbs in boxes of two.
Therefore, two pieces equals one box. Each box has a sales price of
520 USD.
• Create a purchase unit of measure as pieces (Pcs), and a sales order
unit of measure as Box, and set up a conversion.
Challenge Yourself!
1. Create the item with the specifications from the scenario.
STOP HERE: The rest of this lab requires knowledge and skills you will gain later in
Microsoft Dynamics AX 2009 Trade and Logistics I. The rest of the lab, in Challenge
Yourself Part 2, is therefore an instructor-led demonstration. The reason for continuing
the lab is to show the effect that item setup has on transactions with the item.
You may want to revisit this lab later when you have completed the two courses, at
which stage you can execute all the steps in the lab.
Microsoft Official Training Materials for Microsoft Dynamics ® 2-65
Your use of this content is subject to your current services agreement
Trade and Logistics I in Microsoft Dynamics® AX 2009
1. Create a purchase order with vendor 1103 for 150 pieces of the new
item 160906.
2. Questions:
o What does the prompt ask you?
o How do you override the check and have the 150 pieces inserted
in the purchase order line?
3. Invoice update the purchase order.
4. Create a sales order with customer 1202 for 80 boxes of item number
160906.
5. Try to invoice update the sales order.
6. Question: Why is the update canceled?
Need a Little Help?
1. All the setup you must do for the item is performed from Inventory
management > Items.
2. You must perform a unit conversion to convert pieces into boxes.
3. You perform the order quantity and storage setup in Default order
settings form and Site specific order settings form.
Step by Step
Challenge Yourself - Part 1
1. Click Inventory management > Item details.
2. Press CTRL+N to create a new item.
3. Enter the Item number “160906”.
4. Enter the Item name “Long Life Projector Bulb”.
5. TAB to the Item group, click the arrow, and select Projectors.
6. Click the General tab, click the arrow in the Inventory model
group field, and select FIFO.
7. Click the arrow in the Dimension group field and select N-W.
8. Press CTRL+S to save the record.
9. Click the References tab, and then select Pcs in the Purchase unit
field.
10. Click Setup > Unit conversion and press CTRL+N to create a new
line.
11. Select Pcs in the From unit field, and then type “2.0” in the Factor
field.
12. Select Box in the To unit field, and notice the “2 pieces = 1 box”
formula at the bottom of the form.
13. Close the Unit conversion form.
2-66 Microsoft Official Training Materials for Microsoft Dynamics ®
Your use of this content is subject to your current services agreement
Chapter 2: Inventory
14. In the References tab of the Items form, select Box in the Sales unit
field, and then select Pcs in the Inventory unit field.
15. Click Setup > Default order settings > General tab, and then
modify these fields as follows:
a. Purchase site = 2
b. Inventory site = 2
c. Sales site = 2
16. Click the Purchase order tab, and then modify these fields as
follows:
a. Mandatory site = selected
b. Multiple = 10
c. Min. order quantity = 10
d. Max. order quantity = 100
e. Standard order quantity = 10
17. Click the Inventory tab, and then modify these fields as follows:
a. Mandatory site = selected
b. Multiple = 10
c. Min. order quantity = 10
d. Max. order quantity = 100
e. Standard order quantity = 10
18. Click the Sales order tab, and then modify these fields as follows:
a. Mandatory site = selected
19. Close the Default order settings form.
20. Click Setup > Site specific order settings, and then modify these
fields as follows:
a. Site = 2
b. Purchase warehouse = 21
c. Inventory warehouse = 21
d. Sales warehouse = 21
21. Click the Purchase order tab and select the Mandatory warehouse
check box.
22. Click the Inventory tab and select the Mandatory warehouse check
box.
23. Click the Sales order tab and select the Mandatory warehouse
check box and close the Site specific order settings form.
24. Click the Price/Discount tab.
Microsoft Official Training Materials for Microsoft Dynamics ® 2-67
Your use of this content is subject to your current services agreement
Trade and Logistics I in Microsoft Dynamics® AX 2009
25. In the Price field in the Base purchase price field group, enter
“200”
26. In the Price field in the Base sales price field group enter “520”
27. Close the Items form.
Challenge Yourself - Part 2
1. Create a purchase order as per the instructions in the lab.
2. Answers:
a. You are warned that the maximum order quantity is 100 pieces.
b. Click No to override the maximum order quantity.
3. To invoice the purchase order click Posting > Invoice, in the
Quantity field, select All and enter a number in the Invoice field.
4. Click OK to run the update.
5. Create the sales order as specified in the lab.
6. Click Posting > Invoice. In the Quantity field select All.
7. Click OK.
8. Answer: The sales order update is canceled as there is insufficient
on-hand inventory to fill the order. This is because 80 boxes equals
160 pieces of the item which is ten pieces more than you purchased.
2-68 Microsoft Official Training Materials for Microsoft Dynamics ®
Your use of this content is subject to your current services agreement
Chapter 2: Inventory
Item Pricing
You can set up an item's price by using Costing versions or by manually
specifying base prices on the Price/Discount tab of the Items form.
Costing Versions
Costing versions enable users to create distinct user-defined environments, for
maintaining and calculating items’ planned costs. The Costing versions setup
form is found in Inventory management > Setup > Costing versions.
Manual Specification of Base Prices
In the Items form on the Price/Discount tab, specify price information for an
item if you are not using the costing method Standard cost, and if you are not
using Costing versions.
In the price information fields, specify a purchase order price, a cost price and a
sales price for the item. You can first specify these values manually or you can
have the system update any or all prices based on transactions in the system by
using Sales price models.
Costing Versions
Users can enter and maintain planned items’ costs, cost categories’ rate, indirect
costs’ rate, and ratio in Costing versions. The BOM calculation executed on the
Costing version calculates and appends the manufactured item planned costs to it.
The costs created with a status of Pending can be activated, discreetly or else in
mass, to become effective and be applied to production costing.
Attributes on Costing versions, enable constraints of content and cost
calculations in that version. Items’ costs in a Costing version can be analyzed and
maintained individually or for each Costing version. Active cost history is kept,
with full details.
Microsoft Official Training Materials for Microsoft Dynamics ® 2-69
Your use of this content is subject to your current services agreement
Trade and Logistics I in Microsoft Dynamics® AX 2009
You create and setup Costing versions in Inventory management > Setup >
Costing versions.
FIGURE 2.23 COSTING VERSIONS FORM
You maintain Costing versions in Inventory management > Periodic > Bill of
materials > Costing versions.
You maintain and setup Costing versions for individual items in Inventory
management > Item Details > Prices.
NOTE: The Costing version feature is available on all types of costing methods.
However, when standard cost is enabled, there are principles in the Costing version
setup form that are restricted and cannot be changed.
Scenario: Costing Version
Vince, the Operating Manager wants to build up next year's standard costs.
Vince creates a new dedicated Costing version for those. Various contributors
populate the Costing version with next year’s purchased item costs, cost category
rate, and indirect cost ratios.
A BOM calculation, executed on the Costing version, calculates and inserts the
standard costs for a manufactured item in the version. The calculation is based on
the Costing version cost set. Vince reviews the content of the Costing version,
correcting as necessary and locking the Costing version as soon as he is satisfied
with its content.
At the beginning of the new year, Vince mass activates the Costing version’s
costs. This makes them effective and applied for inventory valuation and
production costing in the new year.
2-70 Microsoft Official Training Materials for Microsoft Dynamics ®
Your use of this content is subject to your current services agreement
Chapter 2: Inventory
Costing Version Types
There are three Costing version types.
• Planned Cost: Use this Costing version for items that do not use the
Standard cost Costing method.
• Standard Cost: Use this Costing version for those items that use the
Standard cost Costing method and all other items that rollup directly
to a Standard cost based BOM.
• Conversion: Use this Costing version when you convert an item
from a non standard cost Costing method to the Standard cost
Costing method.
You can select the Planned cost and Standard cost Costing version types in the
Costing versions form.
You can create the Conversion Costing version in the Standard cost conversion
form.
Costing Versions - BOM Calculation
A Costing version can also contain data about item sales prices or purchase
prices for BOM calculation purposes only.
• A BOM calculation can calculate a sales price for manufactured
items, and can also generate an associated sales price record within
the Costing version.
• A BOM calculation with planned costs can be based on item
purchase price records within the Costing version, instead of item
cost records. The item purchase price records must be manually
entered.
• The item sales price records and purchase price records are only used
for BOM calculation purposes.
Item Price Form
Inventory management > Item details > Price button
The Item price form is used to view cost history and maintain item cost records
for an individual item. You would typically use the Item price form to create
cost prices for a new item and use the Costing versions form to create cost prices
for existing items.
Microsoft Official Training Materials for Microsoft Dynamics ® 2-71
Your use of this content is subject to your current services agreement
Trade and Logistics I in Microsoft Dynamics® AX 2009
Data maintenance includes entering pending costs for a purchased item,
calculating pending costs for a manufactured item, and activating pending cost
records. Activating a pending cost record will change its status from Pending to
Active and will change its effective date to the activation date. The Item price
form displays pending and active cost records on different tabs. Different cost
records for an item may reflect a different Costing version, site, effective date, or
status.
FIGURE 2.24 ITEM PRICE FORM - PENDING TAB
The form can also be used to view and maintain information about item sales
price records and item purchase price records within a Costing version. Generate
an item's sales price record by using the BOM calculation form to calculate an
item's sales price.
Item Price Form Details
The following table describes the fields in the Pending prices tab of the Item
price form.
Field Description
Price type Shows whether the information applies to an item cost
record, an item sales price record, or an item purchase
price record.
Version Costing version for the record.
Name Name of the Costing version for the record.
Site Show the applicable site for the record. Item cost
records must be maintained by site (when you use
multisite functionality).
2-72 Microsoft Official Training Materials for Microsoft Dynamics ®
Your use of this content is subject to your current services agreement
Chapter 2: Inventory
Field Description
Price Enter the pending cost, display the calculated pending
cost for a manufactured item, or display the active
cost for a cost record.
Price unit Show the quantity that is related to the item cost
record. An item's cost is typically expressed for a
quantity of 1. However, it may be expressed for every
100 or 1000 to handle decimal precision issues.
Price misc. charges Enter pending costs for miscellaneous charges for a
purchased item, calculate the miscellaneous charges
for a manufactured item (based on the amortization of
constant costs), or display the miscellaneous charges
for an active cost record.
Price quantity Show the quantity that is related to the item's
miscellaneous charges. The miscellaneous charges
will be amortized over the specified quantity.
Incl. in unit price Show if miscellaneous charges will be included in the
item's unit cost. Miscellaneous charges must be
included when the Costing version reflects a standard
cost type.
Unit Displays the unit of measure for the cost record. An
item cost record must be expressed in the item's
inventory unit of measure.
From date Show the intended effective date for a pending cost
record. The date may be defaulted from the Costing
version.
Blocked A system-assigned flag that indicates that an active
cost record cannot be maintained, or that the blocking
flag for the Costing version has blocked changes to
pending cost records.
Calculated A system-assigned flag that indicates that the cost
record contains a calculated cost for a manufactured
item.
Log A system-assigned flag that indicates that an Infolog
exists for the cost record. You can view this by
clicking the Log button. The Infolog contains
warnings that are generated by the BOM calculation
for the cost record.
Microsoft Official Training Materials for Microsoft Dynamics ® 2-73
Your use of this content is subject to your current services agreement
Trade and Logistics I in Microsoft Dynamics® AX 2009
Activate Pending Prices
To activate a pending price for an item, click Activate in the Pending prices tab.
The Active prices tab has an additional field Activation date, that shows when
the price was activated.
To activate pending prices for many items, use the Costing version form.
Procedure: Create a Costing Version
To create a Costing version, perform the following:
1. Open Inventory management > Setup > Costing versions.
2. Press CTRL+N to create a new line.
3. Select a Costing type.
4. Insert text in the Version field.
5. Insert text in the Name field.
6. Select “Yes”, or “No” in the Block field (depending on if the version
needs to be blocked for usage or not).
7. Set Block activation to “Yes”.
8. Save the record.
Procedure: Add Items in a Costing Version
To add an item's costs in a Costing version, perform the following:
1. Open Inventory management > Periodic > Bills of materials >
Costing versions.
2. Select a record in the Costing version maintenance form.
3. Click button Price > Item price.
4. Complete fields as required on the Pending prices > Overview tab.
5. Save the record and close the Item price form.
Procedure: Activate Cost Prices from a Costing Version
To activate cost prices from a Costing version setup form, perform the
following:
1. Open Inventory management > Setup > Costing versions.
2. Select a record in the Costing version setup form.
3. Ensure that the Block field is set to “No”. Otherwise, it will be
blocked for input.
4. Select “No” in the Block activation field to ensure activation can be
performed.
5. Click the Activate button.
2-74 Microsoft Official Training Materials for Microsoft Dynamics ®
Your use of this content is subject to your current services agreement
Chapter 2: Inventory
6. Select only the Cost price check box to activate the cost price only.
7. Click OK.
Procedure: Specify Prices Manually in the Items Form
To specify prices manually for an item:
1. Click Inventory management > Item details.
2. Click the Price/Discount tab.
3. Enter a value in the Price field of the Base purchase price, Base
cost price or Base sales price headings or all prices for the item.
NOTE: If you select the Fixed receipt price field on the Setup tab in the Inventory
model groups form, item receipts are always made at the price specified in the Price
field under the Base cost price heading and item issues are made at the current
inventory value. Fixed receipt price cannot be selected when you use the Standard cost
Costing method.
The price for a specific item is based on the number of units specified in the
Price unit field. If the value is 1 or blank, the cost applies for one unit of the
item. However, if you specify a value more than one or zero then the price
applies for this multiple quantity of the item.
EXAMPLE: You buy a box of 50 items where the price unit equals 50, the cost applies
for 50 units of the item. When you enter purchase order lines, sales order lines, or
inventory journal lines, the unit price is automatically converted for the quantity given
on the line.
Procedure: Update Prices Automatically in the Items Form
As mentioned earlier, you can also set Microsoft Dynamics AX 2009 to
automatically update prices. To have prices automatically updated, follow these
steps:
1. Click Inventory management > Item details.
2. Select an item.
3. Click the Setup tab.
4. Select or clear the Latest purchase price check box. By selecting
this check box you can update the purchase order price in the Items
form with the latest purchase order price excluding discount and
miscellaneous charges.
EXAMPLE: The price of oil or steel fluctuates greatly. When you purchase these
items, the best guide to the purchase price is probably the last price that you paid.
Microsoft Official Training Materials for Microsoft Dynamics ® 2-75
Your use of this content is subject to your current services agreement
Trade and Logistics I in Microsoft Dynamics® AX 2009
5. Select or clear the Cost price field to always update for the last
receipt from the inventory journal or from a production report-as-
finished where a BOM line is returned to inventory. If you leave this
check box blank, production costs will only be updated manually.
6. Select how sales price must be updated. The following table shows
the methods you can select to update the sales price.
Sales Price Model Methods
Sales price model Calculation method
None Setting of the sales price is manual and no automatic
updating of the sales price occurs.
Contribution ration Calculate sales price by using a percentage markup on
either the purchase or cost price. The formula for the
calculation of the sales price with this setting is as
follows:
Sales price = 100*Cost/Purchase price
(100-Contribution ratio)
Example: Purchase price = 40 USD
Contribution ration = 10 percent
Sales price: 100*40 = 44.44 USD
(100-10)
Misc. charges pct. Miscellaneous charges represent, for example, freight,
handling fees, or import fees. In sales price
calculation, the Misc. charges pct. is multiplied by the
base price, either the purchase or cost price for the
item, and then added to the price of the item. For
example, the item QRI has the sales price model Misc.
charges pct. and the miscellaneous charges percent is
20. The sales price is therefore 20% * 0.45, the base
price selected price, 0.09 plus 0.45 USD. The sales
price on the sales order line for one pieces of QRI is
therefore = 0.54 USD.
If a sales price model is used and then discontinued, all sales price updates will
be made based on values proposed on a new line.
2-76 Microsoft Official Training Materials for Microsoft Dynamics ®
Your use of this content is subject to your current services agreement
Chapter 2: Inventory
Summary
Inventory reviewed how to use the functionality associated with inventory
management in Microsoft Dynamics AX 2009. The following areas were
covered:
• Setting up item groups and examining the posting types
• Setting up inventory model groups and inventory dimension groups
and reviewing how they affect the way item transactions are handled
• Creating items and setting up unit conversions and item pricing
Discovering how inventory management works in Microsoft Dynamics AX 2009
helps you manage the following:
• How and if posting occurs
• Control of receipt and issue of items
• How inventory costing is set up with regard to dimensions
• The level of detail with which you categorize and store items
Additionally, learning about how to set up items in the context of inventory
management helps you determine how items must be set up and priced according
to the specific needs of the business.
Microsoft Official Training Materials for Microsoft Dynamics ® 2-77
Your use of this content is subject to your current services agreement
Trade and Logistics I in Microsoft Dynamics® AX 2009
Test Your Knowledge
Test your knowledge with the following questions.
1. To which account in Item groups do you post costs associated with a sales
order, at the point of packing slip update?
( ) Sales order tab > Packing slip revenue
( ) Purchase order tab > Packing slip
( ) Sales order tab > Revenue
( ) Sales order tab > Packing slip
2. To which account in Item groups do you post commission paid to a
salesperson, after a sale has been completed?
( ) Sales order tab > Commission offset
( ) Sales order tab > Revenue
( ) Sales order tab > Salesperson commission
( ) Sales order tab > Commission
3. To which account in Item groups do you post tax associated with a purchase
order, at the point of packing slip update?
( ) Purchase order tab > Packing slip tax
( ) Purchase order tab > Packing slip revenue tax
( ) Purchase order tab > Packing slip purchase
( ) Purchase order tab > Charge
4. To which account in Item groups do you post discounts granted on sales
orders?
( ) Sales order tab > Consumption
( ) Sales order tab > Issue
( ) Sales order tab > Discount
( ) Sales order tab > Line discount
5. To which account in Item groups do you post the variance in the amount an
item was sold for, compared to the cost of the item at the time that it was
returned?
( ) Sales order > Credit note
( ) Sales order tab > Consumption
( ) Purchase order > Stock variation
( ) Inventory > Standard cost profit & Standard cost loss
2-78 Microsoft Official Training Materials for Microsoft Dynamics ®
Your use of this content is subject to your current services agreement
Chapter 2: Inventory
6. Which parameter enables items attached to the inventory group to be sold
even though there are no physically updated quantities of the item available?
( ) Negative financial inventory
( ) Negative physical inventory
( ) Post physical inventory
( ) Quarantine management
7. What is the name of the inventory model group parameter that together with
the Post packing slip in the ledger parameter in Accounts
receivable/Accounts payable enables ledger posting at physical update?
( ) Post financial inventory
( ) Post physical inventory
( ) Physical negative inventory
( ) Post packing slip
8. How, in the inventory model group, do you ensure that all items attached to
this group have their receipts registered at the company?
( ) Select Picking requirements
( ) Select Post physical purchase
( ) Select Registration requirements
( ) Select Quarantine management
9. Which of the following is not an item dimension?
( ) Configuration
( ) Color
( ) Batch
( ) Size
10. Which parameter must you select for a dimension to ensure that average cost
prices are calculated for each dimension value when you run inventory
closing?
( ) Financial inventory
( ) Physical inventory
( ) Primary stocking
( ) Coverage plan by dimension
Microsoft Official Training Materials for Microsoft Dynamics ® 2-79
Your use of this content is subject to your current services agreement
Trade and Logistics I in Microsoft Dynamics® AX 2009
11. Which of the following is not true about inventory dimensions?
( ) You can create combinations of item dimensions.
( ) You can lock dimensions for editing on purchase and sales order lines.
( ) Serial numbers are always unique.
( ) If a dimension in a dimension group has Primary stocking selected, you
must specify the dimension value before physical updates are made for
items attached to the group.
12. Which item setting can be translated into other languages to appear, for
example, on external documents in its translated form?
( ) Item number
( ) Search name
( ) Item name
( ) Company item
13. When you specify the cost for an item, in which field do you specify the
quantity for which the cost applies?
( ) Multiple
( ) Price unit
( ) Price number
( ) Price quantity
14. Which setting in Items ensures that only one specific warehouse is used for
purchase, storage, or sale orders or all three?
( ) Stopped
( ) Mandatory
( ) Locked
( ) Closed
2-80 Microsoft Official Training Materials for Microsoft Dynamics ®
Your use of this content is subject to your current services agreement
Chapter 2: Inventory
Quick Interaction: Lessons Learned
Take a moment and write down three key points you have learned from this
chapter:
1.
2.
3.
Microsoft Official Training Materials for Microsoft Dynamics ® 2-81
Your use of this content is subject to your current services agreement
Trade and Logistics I in Microsoft Dynamics® AX 2009
Solutions
Test Your Knowledge
1. To which account in Item groups do you post costs associated with a sales
order, at the point of packing slip update?
( ) Sales order tab > Packing slip revenue
( ) Purchase order tab > Packing slip
( ) Sales order tab > Revenue
(•) Sales order tab > Packing slip
2. To which account in Item groups do you post commission paid to a
salesperson, after a sale has been completed?
( ) Sales order tab > Commission offset
( ) Sales order tab > Revenue
( ) Sales order tab > Salesperson commission
(•) Sales order tab > Commission
3. To which account in Item groups do you post tax associated with a purchase
order, at the point of packing slip update?
(•) Purchase order tab > Packing slip tax
( ) Purchase order tab > Packing slip revenue tax
( ) Purchase order tab > Packing slip purchase
( ) Purchase order tab > Charge
4. To which account in Item groups do you post discounts granted on sales
orders?
( ) Sales order tab > Consumption
( ) Sales order tab > Issue
(•) Sales order tab > Discount
( ) Sales order tab > Line discount
5. To which account in Item groups do you post the variance in the amount an
item was sold for, compared to the cost of the item at the time that it was
returned?
( ) Sales order > Credit note
(•) Sales order tab > Consumption
( ) Purchase order > Stock variation
( ) Inventory > Standard cost profit & Standard cost loss
2-82 Microsoft Official Training Materials for Microsoft Dynamics ®
Your use of this content is subject to your current services agreement
Chapter 2: Inventory
6. Which parameter enables items attached to the inventory group to be sold
even though there are no physically updated quantities of the item available?
( ) Negative financial inventory
(•) Negative physical inventory
( ) Post physical inventory
( ) Quarantine management
7. What is the name of the inventory model group parameter that together with
the Post packing slip in the ledger parameter in Accounts
receivable/Accounts payable enables ledger posting at physical update?
( ) Post financial inventory
(•) Post physical inventory
( ) Physical negative inventory
( ) Post packing slip
8. How, in the inventory model group, do you ensure that all items attached to
this group have their receipts registered at the company?
( ) Select Picking requirements
( ) Select Post physical purchase
(•) Select Registration requirements
( ) Select Quarantine management
9. Which of the following is not an item dimension?
( ) Configuration
( ) Color
(•) Batch
( ) Size
10. Which parameter must you select for a dimension to ensure that average cost
prices are calculated for each dimension value when you run inventory
closing?
(•) Financial inventory
( ) Physical inventory
( ) Primary stocking
( ) Coverage plan by dimension
Microsoft Official Training Materials for Microsoft Dynamics ® 2-83
Your use of this content is subject to your current services agreement
Trade and Logistics I in Microsoft Dynamics® AX 2009
11. Which of the following is not true about inventory dimensions?
( ) You can create combinations of item dimensions.
( ) You can lock dimensions for editing on purchase and sales order lines.
(•) Serial numbers are always unique.
( ) If a dimension in a dimension group has Primary stocking selected, you
must specify the dimension value before physical updates are made for
items attached to the group.
12. Which item setting can be translated into other languages to appear, for
example, on external documents in its translated form?
( ) Item number
( ) Search name
(•) Item name
( ) Company item
13. When you specify the cost for an item, in which field do you specify the
quantity for which the cost applies?
( ) Multiple
(•) Price unit
( ) Price number
( ) Price quantity
14. Which setting in Items ensures that only one specific warehouse is used for
purchase, storage, or sale orders or all three?
( ) Stopped
(•) Mandatory
( ) Locked
( ) Closed
2-84 Microsoft Official Training Materials for Microsoft Dynamics ®
Your use of this content is subject to your current services agreement
Você também pode gostar
- Ax2009 Enus TL1 09Documento28 páginasAx2009 Enus TL1 09amirulzAinda não há avaliações
- Ax2012 Enus SCF 08Documento42 páginasAx2012 Enus SCF 08Saiful ZuhriAinda não há avaliações
- Ax2012 Enus PCF 02Documento130 páginasAx2012 Enus PCF 02arslanAinda não há avaliações
- Chapter 4: Item Arrival and Registration: ObjectivesDocumento18 páginasChapter 4: Item Arrival and Registration: ObjectivesNarendra KulkarniAinda não há avaliações
- Ax2009 Enus Finii 01Documento44 páginasAx2009 Enus Finii 01Timer AngelAinda não há avaliações
- Ax2009 Enus FINII07Documento36 páginasAx2009 Enus FINII07Timer AngelAinda não há avaliações
- Ax2009 Enus Finii 03Documento18 páginasAx2009 Enus Finii 03Timer Angel100% (1)
- Ax2009 Enus TL1 03Documento78 páginasAx2009 Enus TL1 03amirulzAinda não há avaliações
- AX2009 Financials - 1Documento564 páginasAX2009 Financials - 1muralidorai100% (1)
- AX2009 Advanced PaymentsDocumento54 páginasAX2009 Advanced PaymentsKern Peters0% (1)
- AX2009 Introduction (80020)Documento322 páginasAX2009 Introduction (80020)vagrantfxAinda não há avaliações
- UBAX04 Month and Year End Closing in Microsoft Dynamics AX How21Documento15 páginasUBAX04 Month and Year End Closing in Microsoft Dynamics AX How21Usama AhmadAinda não há avaliações
- What's New-Microsoft Dynamics AX 2009Documento53 páginasWhat's New-Microsoft Dynamics AX 2009Jessica MoralesAinda não há avaliações
- Microsoft Dynamics AX Shared Financial Data Management White Paper PDFDocumento18 páginasMicrosoft Dynamics AX Shared Financial Data Management White Paper PDFArturo GonzalezAinda não há avaliações
- Ax 40 Data ModelDocumento155 páginasAx 40 Data Modelcharly_malamuteAinda não há avaliações
- Creating A BOM From Scratch Ax 2012Documento36 páginasCreating A BOM From Scratch Ax 2012Atul PrakashAinda não há avaliações
- How To Setup Reason CodesDocumento12 páginasHow To Setup Reason CodesIslam SultanAinda não há avaliações
- Chapter 10: Use and Design of The Production Control Module: ObjectivesDocumento46 páginasChapter 10: Use and Design of The Production Control Module: ObjectivesSameen KhanAinda não há avaliações
- Ax2012 Enus Fini 09 Accounts Payable SetupDocumento48 páginasAx2012 Enus Fini 09 Accounts Payable Setupnaveenkumar7754918Ainda não há avaliações
- Microsoft Dynamics Ax 2012 Development OverviewDocumento127 páginasMicrosoft Dynamics Ax 2012 Development OverviewkasimAinda não há avaliações
- Number Sequence Framework in Microsoft Dynamics AX 2012Documento26 páginasNumber Sequence Framework in Microsoft Dynamics AX 2012Debabrata HalderAinda não há avaliações
- Distribution and Trade in Microsoft Dynamics AX 2012Documento9 páginasDistribution and Trade in Microsoft Dynamics AX 2012SridaviAinda não há avaliações
- 8611-En Inventory Management Student ManualDocumento274 páginas8611-En Inventory Management Student Manualcaraman.mihai7429Ainda não há avaliações
- DynamicsAX 2009 Development Best Practices White PaperDocumento158 páginasDynamicsAX 2009 Development Best Practices White Paperarahman_150Ainda não há avaliações
- Chapter 6: Financial Features: ObjectivesDocumento12 páginasChapter 6: Financial Features: ObjectivesHoangAinda não há avaliações
- Dynamics AX - Financial Series ModuleDocumento3 páginasDynamics AX - Financial Series ModuleBA Training SchoolAinda não há avaliações
- AX 2012 Indian LocalisationDocumento6 páginasAX 2012 Indian LocalisationdossindossAinda não há avaliações
- Microsoft Dynamics AX 2012 R3Documento11 páginasMicrosoft Dynamics AX 2012 R3Sildi MetaAinda não há avaliações
- Manufacturing MRP White PaperDocumento17 páginasManufacturing MRP White PaperRobert van MillAinda não há avaliações
- Automatic Account Determination: 1. What Are GBB, BSX, WRX, PRD, and KOM?Documento8 páginasAutomatic Account Determination: 1. What Are GBB, BSX, WRX, PRD, and KOM?Atul JaiswalAinda não há avaliações
- Chapter 3: Inventory Management Setup: ObjectivesDocumento26 páginasChapter 3: Inventory Management Setup: ObjectivesEric CaldwellAinda não há avaliações
- Chapter 2: Setting Up Warehouse Management: ObjectivesDocumento70 páginasChapter 2: Setting Up Warehouse Management: Objectivesahmad khawajaAinda não há avaliações
- Ax2012 Enus SCF 03 PDFDocumento26 páginasAx2012 Enus SCF 03 PDFMehdi MeddahAinda não há avaliações
- Settingup - InventoryDocumento13 páginasSettingup - InventoryFrancis Saviour John SteevanAinda não há avaliações
- Chapter 1: Introduction: ObjectivesDocumento20 páginasChapter 1: Introduction: ObjectivesSaadoon AmeerAinda não há avaliações
- 290-Ax2009 Enus IcvDocumento142 páginas290-Ax2009 Enus IcvSaadoon AmeerAinda não há avaliações
- Ax2012 Enus Civ 03Documento26 páginasAx2012 Enus Civ 03rajaAinda não há avaliações
- Chapter 1: Project Setup: ObjectivesDocumento58 páginasChapter 1: Project Setup: ObjectivesVenkatesh NAinda não há avaliações
- Chapter 4: Item Picking and Shipping: ObjectivesDocumento52 páginasChapter 4: Item Picking and Shipping: Objectivesahmad khawajaAinda não há avaliações
- Chapter 11: Commissions: ObjectivesDocumento24 páginasChapter 11: Commissions: ObjectivesNarendra KulkarniAinda não há avaliações
- Ax2012 Enus Deviv 06 PDFDocumento48 páginasAx2012 Enus Deviv 06 PDFBachtiar Yanuari100% (1)
- NAV2013 09 TradeDocumento48 páginasNAV2013 09 Tradeyeneneh14Ainda não há avaliações
- Chapter 8: Inquiries and Reports: ObjectivesDocumento34 páginasChapter 8: Inquiries and Reports: ObjectivesarslanAinda não há avaliações
- Chapter 3: Standard Cost Framework: ObjectivesDocumento27 páginasChapter 3: Standard Cost Framework: ObjectivesSaadoon AmeerAinda não há avaliações
- Chapter Six-Setting Up InventoryDocumento17 páginasChapter Six-Setting Up InventoryPiece of WritingsAinda não há avaliações
- Product Allocation in SAPDocumento17 páginasProduct Allocation in SAPPallab Banerjee100% (1)
- Chapter 8: Inventory Journals: ObjectivesDocumento42 páginasChapter 8: Inventory Journals: ObjectivesEric Caldwell100% (1)
- Ax2009 Enus TL1 08Documento78 páginasAx2009 Enus TL1 08amirulzAinda não há avaliações
- Inventory ControlDocumento11 páginasInventory ControlG.A.A.P PRO ACCTAinda não há avaliações
- 03 Working With Project TransactionsDocumento70 páginas03 Working With Project TransactionsKarthik ShriramneniAinda não há avaliações
- Ax2009 Enus WM 03Documento77 páginasAx2009 Enus WM 03Mikhail BykovAinda não há avaliações
- Valuated Sales Order Stocks: Complex Make-To-Order ProductionDocumento7 páginasValuated Sales Order Stocks: Complex Make-To-Order ProductionGK SKAinda não há avaliações
- Chapter 8: Item Reservations: ObjectivesDocumento36 páginasChapter 8: Item Reservations: ObjectivesNarendra KulkarniAinda não há avaliações
- Chapter 3: Receipt and Storage: ObjectivesDocumento32 páginasChapter 3: Receipt and Storage: ObjectivesarslanAinda não há avaliações
- Oracle Order Management OverviewDocumento89 páginasOracle Order Management Overviewbalanagu sandeepAinda não há avaliações
- AX 2012 - ENUS - SMA - 08 - Service ManagementDocumento40 páginasAX 2012 - ENUS - SMA - 08 - Service ManagementSubbu_kalAinda não há avaliações
- Chapter 1: Overview: ObjectivesDocumento6 páginasChapter 1: Overview: ObjectivesNarendra KulkarniAinda não há avaliações
- Ax2009 Enus TL1 06Documento22 páginasAx2009 Enus TL1 06amirulzAinda não há avaliações
- Valuation & Split Valuation in MM: Md. Shalehur Rahman SamyDocumento12 páginasValuation & Split Valuation in MM: Md. Shalehur Rahman SamyJagadeesh100% (1)
- Account PayableDocumento14 páginasAccount PayableNamrata MangaonkarAinda não há avaliações
- Ax2009 Enus TL1 11Documento48 páginasAx2009 Enus TL1 11amirulzAinda não há avaliações
- Ax2009 Enus TL1 08Documento78 páginasAx2009 Enus TL1 08amirulzAinda não há avaliações
- Ax2009 Enus TL1 04Documento28 páginasAx2009 Enus TL1 04amirulzAinda não há avaliações
- Ax2009 Enus TL1 06Documento22 páginasAx2009 Enus TL1 06amirulzAinda não há avaliações
- Ax2009 Enus TL1 03Documento78 páginasAx2009 Enus TL1 03amirulzAinda não há avaliações
- CakephpDocumento78 páginasCakephpamirulz100% (2)
- D. Abstract & Executive Summary - Docx FormattedDocumento12 páginasD. Abstract & Executive Summary - Docx FormattedJeston TamayoAinda não há avaliações
- 2-Rethinking The Influence of Agency Theory in The Accounting Academy Cohen & Webb 2006Documento15 páginas2-Rethinking The Influence of Agency Theory in The Accounting Academy Cohen & Webb 2006Ompong KaosAinda não há avaliações
- Executive SummaryDocumento3 páginasExecutive SummaryBenchinoune Abderrahim0% (1)
- Synopsis On Buying Behavior of Consumer Towards Sony ElectronicsDocumento18 páginasSynopsis On Buying Behavior of Consumer Towards Sony ElectronicsShahnawaz Aadil0% (1)
- ASSIGNMENT 407 - Audit of InvestmentsDocumento3 páginasASSIGNMENT 407 - Audit of InvestmentsWam OwnAinda não há avaliações
- Presented By:: Pranav V Shenoy Gairik Chatterjee Kripa Shankar JhaDocumento20 páginasPresented By:: Pranav V Shenoy Gairik Chatterjee Kripa Shankar JhaPranav ShenoyAinda não há avaliações
- RR No 21-2018 PDFDocumento3 páginasRR No 21-2018 PDFJames Salviejo PinedaAinda não há avaliações
- OA Frame Work Students GuideDocumento545 páginasOA Frame Work Students GuideutphalrainaAinda não há avaliações
- Scheme of WorkDocumento45 páginasScheme of WorkZubair BaigAinda não há avaliações
- Acca F2 Management Accounting Mock Test Dec 2008 Prepared By: Ben LeeDocumento17 páginasAcca F2 Management Accounting Mock Test Dec 2008 Prepared By: Ben Leesomica100% (4)
- Decision Support Systems and Executive Support SystemsDocumento33 páginasDecision Support Systems and Executive Support SystemsSakshi JindalAinda não há avaliações
- Estimation and Quantity Surveying 111Documento70 páginasEstimation and Quantity Surveying 111Siu EricAinda não há avaliações
- Wipro Internship ExperienceDocumento3 páginasWipro Internship ExperienceSimranjeet SinghAinda não há avaliações
- Judge Kaplan's Ruling in Lehman Brothers LitigationDocumento110 páginasJudge Kaplan's Ruling in Lehman Brothers LitigationDealBookAinda não há avaliações
- Chapter 9Documento23 páginasChapter 9Hamis Rabiam MagundaAinda não há avaliações
- Principles of Managerial AccountingDocumento10 páginasPrinciples of Managerial AccountingAbdulphatah Mohamed IbrahimAinda não há avaliações
- Supernova Muhammad AliDocumento19 páginasSupernova Muhammad AliZafar NawazAinda não há avaliações
- Shruti ShrivastavDocumento1 páginaShruti Shrivastavsiddus1Ainda não há avaliações
- Unit 7: Rules-Based Availability Check in Global Available-to-Promise (Global ATP)Documento1 páginaUnit 7: Rules-Based Availability Check in Global Available-to-Promise (Global ATP)Tanmoy KarmakarAinda não há avaliações
- 4 Fleet Risk Assessment ProcessDocumento4 páginas4 Fleet Risk Assessment ProcessHaymanAHMEDAinda não há avaliações
- Goldin Financial / Bon Pasteur Acquisition / HKex Public FilingDocumento9 páginasGoldin Financial / Bon Pasteur Acquisition / HKex Public Filingskadden1Ainda não há avaliações
- Vaya Group Organizational Culture White PaperDocumento10 páginasVaya Group Organizational Culture White Paperapye1836Ainda não há avaliações
- Cost-Volume-Profit Analysis: Additional Issues: Summary of Questions by LearningDocumento53 páginasCost-Volume-Profit Analysis: Additional Issues: Summary of Questions by LearningHero CourseAinda não há avaliações
- Is The Really Ford's Way Forward?Documento23 páginasIs The Really Ford's Way Forward?Gisela Vania AlineAinda não há avaliações
- Literature ReviewDocumento6 páginasLiterature Reviewanon_230550501Ainda não há avaliações
- Case Study The Wedding Project Marketing EssayDocumento10 páginasCase Study The Wedding Project Marketing EssayHND Assignment HelpAinda não há avaliações
- HBO Jieliang Home PhoneDocumento6 páginasHBO Jieliang Home PhoneAshish BhalotiaAinda não há avaliações
- The Plus T Hat Gives You More: Dräger Fabius PlusDocumento8 páginasThe Plus T Hat Gives You More: Dräger Fabius PlusSico LabenAinda não há avaliações
- Sap BW Cheat SheetDocumento2 páginasSap BW Cheat Sheetrohit80042Ainda não há avaliações
- ACCA - AA Audit and Assurance - CBEs - 18-19 - AA - CBE Mock - 1.BPP PDFDocumento41 páginasACCA - AA Audit and Assurance - CBEs - 18-19 - AA - CBE Mock - 1.BPP PDFCami50% (2)