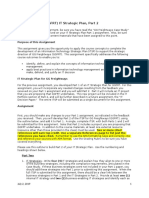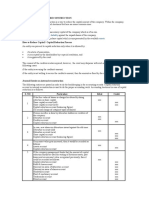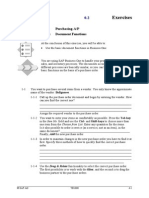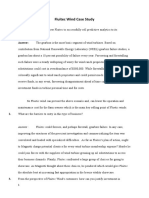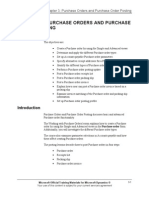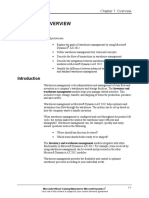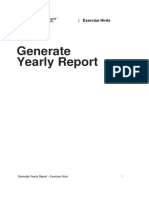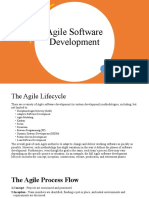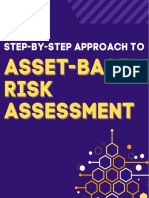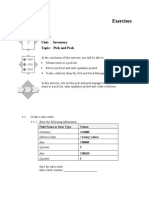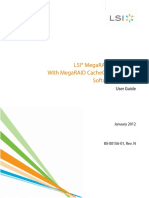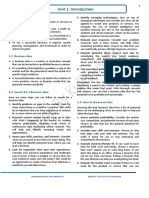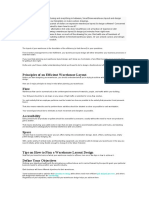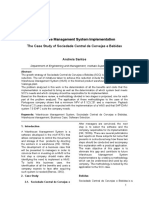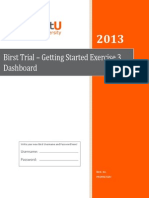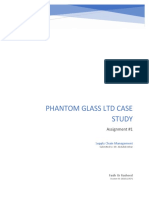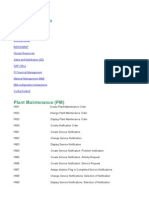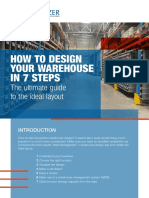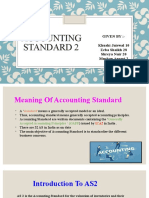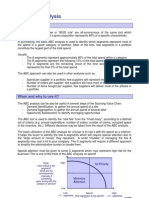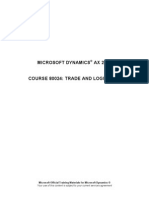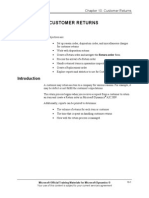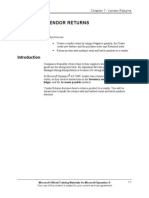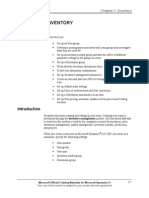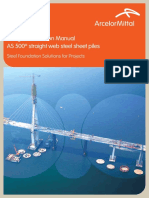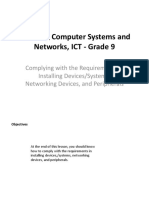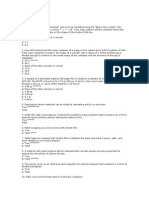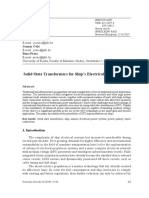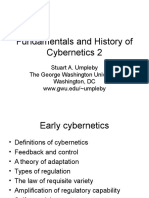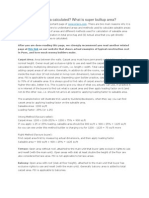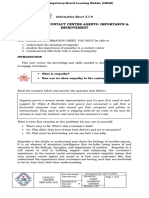Escolar Documentos
Profissional Documentos
Cultura Documentos
Ax2009 Enus TL1 06
Enviado por
amirulzDescrição original:
Título original
Direitos autorais
Formatos disponíveis
Compartilhar este documento
Compartilhar ou incorporar documento
Você considera este documento útil?
Este conteúdo é inapropriado?
Denunciar este documentoDireitos autorais:
Formatos disponíveis
Ax2009 Enus TL1 06
Enviado por
amirulzDireitos autorais:
Formatos disponíveis
Chapter 06: Quarantine Management
CHAPTER 6: QUARANTINE MANAGEMENT
Objectives
The objectives are:
• Set up a warehouse for quarantine management
• Set up an item to be automatically quarantined by setting up the
required parameters
• Create and process a manual quarantine order.
• Set up automatic quarantine management.
• Split, return and scrap part of the order in the quarantine order
process.
• Identify the inventory transactions associated with the statuses of a
quarantine order.
Introduction
Quarantine Management, which is part of the Inventory management module,
introduces how Microsoft Dynamics® AX 2009 uses Quarantine orders to control
the item location of incoming items for quality control.
Items can be set aside in a quarantine warehouse to await either manual or
automatic approval, depending on setup. Manual quarantining can be used, for
example, when an item must be set aside for quality reasons. Automatic
quarantining can be used for perishable items where, for example, the expiration
dates must always be checked before the items enter the standard warehouse.
NOTE: When the items are in quarantine they are not available in inventory and
cannot be picked from inventory for a delivery.
Microsoft Official Training Materials for Microsoft Dynamics ® 6-1
Your use of this content is subject to your current services agreement
Trade and Logistics I in Microsoft Dynamics® AX 2009
Quarantine Warehouse Setup Parameters
To enable the manual or automatic quarantine of an item, you must create a
warehouse to hold the quarantined item. In Microsoft Dynamics AX 2009, there
are three types of warehouses, which are described in the following table.
Warehouse Type Description
Default Where items are typically received into and issued from
Transit Used for transfer orders between warehouses
Quarantine Where items are kept to be quality controlled, until they
are released for use
Procedure - Set Up a Quarantine Warehouse
To use quarantine orders, you must create a quarantine warehouse and attach it to
the default warehouse.
NOTE: The quarantine warehouse must be associated with the same site as the current
warehouse.
To create a quarantine warehouse, follow these steps:
1. Open Inventory management > Setup > Inventory breakdown >
Warehouses.
2. Create a new warehouse by pressing CTRL+N.
3. Specify the name.
4. In the Type field, select Quarantine.
5. Select a site.
6. Press CTRL+S to save.
Procedure - Attach a Quarantine Warehouse to a Default
Warehouse
Attach the quarantine warehouse to a default warehouse (or warehouses).
Microsoft Dynamics AX 2009 will then send quarantine items bound for this
default warehouse, to the specified quarantine warehouse.
To attach the new quarantine warehouse to the default warehouse, follow these
steps:
1. Select the default warehouse on the Overview tab.
2. Click the General tab.
3. Select the quarantine warehouse in the Quarantine Warehouse
field.
4. Press CTRL+S or close the form to save.
6-2 Microsoft Official Training Materials for Microsoft Dynamics ®
Your use of this content is subject to your current services agreement
Chapter 06: Quarantine Management
NOTE: If an item to be quarantined is stored in a warehouse that has no quarantine
warehouse linked to it, Microsoft Dynamics AX 2009 stops updating and notifies you
with an error message that there is no quarantine warehouse specified.
Quarantine Parameters
There are two groups attached to an item that affect how the item can use
quarantine management:
• Inventory model group
• Dimension group
Inventory Model Group
Inventory model groups contain settings that determine how items are controlled
and handled on item receipts and issues. The Inventory model group can be
accessed from Inventory management > Setup > Inventory > Inventory
model groups.
FIGURE 6.1 INVENTORY MODEL GROUP FORM - SETUP TAB
Within the inventory model group, there is a Quarantine management field on
the Setup tab that must be selected to have quarantine orders automatically
generated for the items of this group. You must clear this field to manually
generate quarantine orders.
Microsoft Official Training Materials for Microsoft Dynamics ® 6-3
Your use of this content is subject to your current services agreement
Trade and Logistics I in Microsoft Dynamics® AX 2009
NOTE: If an item to be quarantined is subject to registration requirements (if this box
is also selected in the Inventory model group), you must register it in the standard
inventory before it can be put in the quarantine inventory. This is because the
automatically generated Quarantine order removes the item from the standard
inventory to put it in the quarantine inventory.
Dimension Group
Inventory dimensions control how items are stored and withdrawn from
inventory. The Dimension groups form can be accessed from Inventory
management > Setup > Dimensions > Dimensions groups.
When Inventory dimensions are set up, the storage dimension Site and
Warehouse must be selected for the item's dimension group. It is also required
that this is a primary stocking, meaning that you must enter the dimensions
before any physical update. To do this, select the Primary stocking check box
for Warehouse and Site on the Overview tab in the Dimension group form.
NOTE: The Site dimension is mandatory and will automatically be assigned primary
stocking.
FIGURE 6.2 DIMENSION GROUP FORM
6-4 Microsoft Official Training Materials for Microsoft Dynamics ®
Your use of this content is subject to your current services agreement
Chapter 06: Quarantine Management
In summary, for an item to use quarantine management, the attached inventory
model group must be set up to use Quarantine management and the item's
inventory dimension group must have the storage dimension Warehouse and Site
selected.
Microsoft Official Training Materials for Microsoft Dynamics ® 6-5
Your use of this content is subject to your current services agreement
Trade and Logistics I in Microsoft Dynamics® AX 2009
Lab 6.1 - Create Quarantine Inventory
Contoso Entertainment Systems - Company CEU
Scenario
You are the purchasing agent for the Contoso Entertainment Systems. You must
buy a new item number 800120, Q.AG.test, for Site 2, Warehouse 21. However,
it is very important to control quality of each item received for a certain time.
You must create the new item and attach it to a new Inventory model group,
QGRP, that you must create and set up for quarantine managed items.
• Create a purchase order for ten items of Q.AG.test for vendor 4301,
Site 2, and warehouse 21.
The item to create has the following specifications:
Field Value
Inventory Model Group QGRP
(Inventory Model Group) Name Quarantine Inventory Group
Item number 800120
Item name Q.AG.test
Item group RM
Dimension group N-N
Challenge Yourself!
1. Create and set up a new Inventory model group for quarantine
managed items.
2. Create the new item.
3. Attach the new Inventory model group to this item.
4. Create a purchase order for ten pieces of item number 800120 for
vendor 4301, and post the packing slip.
5. Verify that the items are stored in a quarantine warehouse.
Need a Little Help?
1. Create a new Inventory model group. These are created in Inventory
management > Setup > Inventory > Inventory model group.
2. Select the Quarantine management check box in the Inventory
model group.
3. Create a new item and attach the new inventory model group. Do this
from Inventory management > Item details. When you create the
new item, use the new Inventory model group.
6-6 Microsoft Official Training Materials for Microsoft Dynamics ®
Your use of this content is subject to your current services agreement
Chapter 06: Quarantine Management
4. When you create a purchase order for ten pieces of item items of
800120, select site 2, and warehouse 21 which is a warehouse that
has a Quarantine warehouse attached to it.
5. To verify that the items are stored in the quarantine warehouse, click
Inventory > Transactions on the purchase order line and then click
the Inventory button and select On hand or Transactions for
dimensions.
Step by Step
Create an inventory model group:
1. Click Inventory management > Setup > Inventory > Inventory
model group.
2. Press CTRL+N to create a new Inventory model group.
3. In the Inventory model group field, type QGRP.
4. In the Name field, type Quarantine Inventory Group.
5. Click the Setup tab and select the Quarantine management check
box.
6. Accept all other default values and close the form.
Create a new item and attach the new inventory model group:
1. Click Inventory management > Item details.
2. Press CTRL+N to create a new item.
3. In the Item number field, type “800120”.
4. In the Item name field, type “Q.AG.test”.
5. TAB to the Item group field, click the arrow, and select RM.
6. Click the General tab, click the Inventory model group field, click
the arrow, and select QGRP.
7. In the Dimension group field, click the arrow, and select NN.
8. Close the form.
Create a purchase order to verify the settings:
1. Open Accounts payable > Purchase Order Details.
2. Press CTRL+N to create a new Purchase order.
3. Click Vendor account 4301.
4. Click Yes to transfer vendor information.
5. Click OK.
6. Click the Item number arrow and select item number 800120.
7. In the Site field, select “2”, and in the Warehouse field select “21”
8. In the Quantity field, type “10”.
9. Click Posting > Packing slip.
10. Select All in the Quantity field.
Microsoft Official Training Materials for Microsoft Dynamics ® 6-7
Your use of this content is subject to your current services agreement
Trade and Logistics I in Microsoft Dynamics® AX 2009
11. Specify the packing slip number and then click OK.
12. Open Inventory management > Periodic > Quality
management > Quarantine orders.
13. Verify that the quarantine order for ten items of 800120 is started in
the Quarantine orders form.
6-8 Microsoft Official Training Materials for Microsoft Dynamics ®
Your use of this content is subject to your current services agreement
Chapter 06: Quarantine Management
Quarantine Item Management
To manage items to be quarantined, Microsoft Dynamics AX 2009 follows a
three step procedure by using the Quarantine order form. Transactions are
created for the item based on the Quarantine order.
The three step procedure is as follows:
1. An item is received through registration or packing slip updated into
standard inventory.
2. A Quarantine order is created, either manually or automatically,
moving the item to the quarantine warehouse and making the item
unavailable from the standard inventory.
3. The Quarantine order is processed in the Quarantine orders form,
and then reported as finished and ended. This transfers the item back
to the standard inventory.
Manual Quarantine Orders
Most companies differentiate purchased items into high value and low value
items. High value items are usually set for automatic quarantine and low value
for manual quarantine.
When you create a manual quarantine order it corresponds, in principle, to a
transfer journal, although there must be at least one quarantine warehouse created
for quarantining to be performed. Notice that for manual quarantine management,
the item does not have to be set up for quarantine management in the Inventory
model group.
Procedure - Create and Process a Manual Quarantine
Order
To create and process a manual quarantine order, follow these steps:
1. Open Inventory management > Periodic > Quality
management > Quarantine orders.
2. Create a new quarantine order.
3. Specify the item number, the warehouse and site where the item is
stored, the quarantine warehouse and the number of items to be
quarantined.
4. Save the order by pressing CTRL+S.
5. When the order is created, it must be processed by clicking the
relevant buttons on the Quarantine orders form. This moves the order
through the following four statuses.
o Created
o Started
Microsoft Official Training Materials for Microsoft Dynamics ® 6-9
Your use of this content is subject to your current services agreement
Trade and Logistics I in Microsoft Dynamics® AX 2009
o Reported as finished
o Ended
6. The item now has four transactions posted. To see these transactions
open the Transactions form by clicking Inventory > Transactions
from the Quarantine order form.
Manual Quarantine Orders - Status Overview
The following table contains descriptions of the statuses that a quarantine order is
processed through after it is created.
Status Description
Created This is the status of the order when it is created
manually and the item is not yet put in the
quarantine warehouse. When an order has the status
of Created, you can register the quarantine items
with, for example, serial or batch numbers to be
able to trace the items when they leave the
quarantine warehouse. The items can also be picked
and/or reserved from the standard warehouses, if
you must control which exact items go into
quarantine.
Started On this status a transfer transaction is created and
the item is now moved from the default warehouse
to the quarantine warehouse. This is created for the
manually created order when you click Start. For
the automatically created Quarantine orders, this is
the status that is given when you create it.
Reported as finished If you report a Quarantine order as finished, the
item is released from quarantine; however, it is
located in the quarantine warehouse. If you use
Warehouse management, you can specify an item
arrival journal that is initialized at the time that the
order's items are quarantined. Click the Report as
finished button to report the quarantine order as
finished.
Ended The item is now transferred from the Quarantine
warehouse and back to the standard (or default)
warehouse. At this point, the item is available in
standard inventory and the quarantine management
process is completed. This occurs when you click
the Ended button.
6-10 Microsoft Official Training Materials for Microsoft Dynamics ®
Your use of this content is subject to your current services agreement
Chapter 06: Quarantine Management
Manual Quarantine Orders - Release
If you do not use the Warehouse management module, you do not have to
change the status to Report as finished (just Ended) for Microsoft Dynamics AX
2009 to handle quarantine management. However, notice that the item must also
be physically transferred whenever a Quarantine order is Ended, as ending the
Quarantine order releases the item.
NOTE: Only Quarantine orders with a status of Created or Ended can be deleted
manually.
Scenario - Automatic Quarantine Management
An item can be set up so that all receipts are automatically quarantined. At
Contoso Entertainment Systems, all items received from the five vendors who
have had the greatest number of product recalls, are automatically quarantined.
During this quarantine, the items are randomly tested for defects or other
problems. Depending on the number of passed or failed tests, Contoso
Entertainment Systems will accept the shipment into inventory or return it to the
vendor for replacement.
Set Up Automatic Quarantine Management
When you set up automatic quarantine, the following conditions are
prerequisites:
• The item's inventory model group and dimension group must be set
up with the correct parameters previously discussed.
• The warehouse where the item is being purchased must have a
quarantine warehouse attached to it.
If these settings are enabled, all receipts of the item automatically create a
Quarantine order that is located in Inventory management > Periodic >
Quality management > Quarantine orders.
The automatically generated Quarantine order puts the item in the quarantine
inventory and is processed through the order statuses in the same manner as a
manual quarantine order. Therefore, the order must have the status Reported as
finished or Ended before the item is physically available in the standard
inventory. Notice that, unlike the manual quarantine order, the automatic
quarantine order has the status of Started when it is created.
Microsoft Official Training Materials for Microsoft Dynamics ® 6-11
Your use of this content is subject to your current services agreement
Trade and Logistics I in Microsoft Dynamics® AX 2009
Automatic Quarantine Orders
If an item is set up for automatic quarantine the quarantine order can be created
at the following points in time.
Creation Description
On packing slip update The item is put in a quarantine warehouse when
the purchase packing slip is updated. For this
option, there is no registration requirement.
On registration The item is put in a quarantine warehouse when
registered in purchasing. For this option, the
Registration requirement check box must be
selected in the Inventory model group.
Location journal The item is registered at a standard (or default)
warehouse with the help of a Location journal.
When the journal is posted, a pallet transport is
generated to move the item from the regular
warehouse to the quarantine warehouse. When the
pallet transport is Complete, a Quarantine order is
generated. The pallet is moved to a quarantine
warehouse.
Quarantine Order Processing Options
During the quarantine order, the processing of quarantine items can be split,
returned, or scrapped depending on the result of the quality control. These
options are available when a quarantine order, or part of an order, is not ready to
be put into the standard warehouse or is up to the required standard.
Scenario: Split Quarantined Items
Contoso Entertainment Systems receives 30 projector lamps and because there
have been several defects on these items earlier, the order processor decides that
the lamps must be quarantine managed. In the quarantine warehouse, it is
determined that 20 items are satisfactory and ten of the items have minor defects
and cannot enter the standard warehouse. To end only the part of the order that
has passed the quarantine and possibly scrap or perform additional tests on the
ten items, the order processor can split the order.
Procedure: Split a Quarantine Order
To split a Quarantine order, follow these steps:
1. Open Inventory management > Periodic > Quarantine
management > Quarantine orders.
2. Select a quarantine order.
3. Click Functions > Split.
6-12 Microsoft Official Training Materials for Microsoft Dynamics ®
Your use of this content is subject to your current services agreement
Chapter 06: Quarantine Management
4. Specify the quantity to split.
5. Click OK.
When you click OK, a new quarantine order is created in the Quarantine orders
form that has the split quantity and the quantity on the original quarantine order
is updated. It is now possible to end the part of the order that passed the
quarantine by selecting that quarantine order and clicking Report as Finished
and End.
NOTE: Quarantine orders must be in a Created or Started status to split quantities on
the order.
Scenario: Split and Return Part of a Quarantine Order
Contoso Entertainment Systems receives ten subwoofers from Litware
Electronics. The items must be quarantine managed and a quarantine order is
created and started. The goods are checked at the quarantine warehouse and it
turns out that four of the ten items are defective and Contoso Entertainment
Systems wants to return the defective items to the vendor at the vendor's expense.
Procedure: Return the Defective Items
To return the four items in Scenario: Split and Return Part of a Quarantine Order,
follow these steps:
1. Click Accounts payable > Purchase Order Details.
2. Create a new purchase order and select Returned order in the
Purchase type field in the Create purchase order form.
3. Specify the RMA number, and click OK to create the purchase order
header.
4. Create a purchase line for four items.
5. On the purchase order line, specify the warehouse, to which the
returned items were sent from the quarantine warehouse, and type “-
4” in the Quantity field. The quantity must be negative.
6. Specify a return action on the Setup tab in the Returned item field
group.
7. Invoice the purchase order for the returned items.
NOTE: The return actions are set up for purchase orders in Accounts
payable > Setup > Purchase order >Return action.
Microsoft Official Training Materials for Microsoft Dynamics ® 6-13
Your use of this content is subject to your current services agreement
Trade and Logistics I in Microsoft Dynamics® AX 2009
Scenario: Scrap Quarantined Items
Contoso Entertainment Systems receives 20 items that must be quality checked
before they go into the main warehouse. Five of the items prove to be defective,
and instead of returning them to the vendor, Contoso Entertainment Systems
decides to scrap them because the value is not significant enough to create a
vendor return order.
Procedure: Scrap a Quarantine Order
To scrap a quarantine order, or part of it, follow these steps:
1. Open Inventory management > Periodic > Quality
management > Quarantine orders.
2. Select a quarantine order with the status of Started.
3. Click Functions > Scrap.
4. Specify the quantity of items that must be scrapped and the date
when to scrap them.
5. Click OK.
NOTE: Quarantine orders must be in a Started status to scrap quantities on the order.
When an item is scrapped, it does not affect the quantity on the Quarantine order
line. When you click the Report as finished and/or End button, notice that the
scrapped quantity has been deducted from the quantity. Therefore, only the part
of the order that passed quarantine is reported as finished and ended.
To see the transactions generated when scrapping an item, click Inventory >
Transactions.
View Ended Quarantine Orders
In the Quarantine orders form, you can select the View ended field. This helps
if you only want to see finished orders, that is, those with a status of Ended.
Items in Quarantine Report
You can view items that are in quarantine by using a standard report in Microsoft
Dynamics AX 2009. If the quality controller creates the Items in Quarantine
report every morning, he or she can assess the volume of the work for the
department.
6-14 Microsoft Official Training Materials for Microsoft Dynamics ®
Your use of this content is subject to your current services agreement
Chapter 06: Quarantine Management
The Items in Quarantine report is located in Inventory management >
Reports > Status > Items in quarantine. The standard defaults are to show
items with a Status of Started and Reported as finished. You can modify these
choices by clicking the Select button.
NOTE: To modify the statuses click the Select button and type or select the statuses in
the Criteria field. Ensure that you separate the statuses with a comma before clicking
OK.
Microsoft Official Training Materials for Microsoft Dynamics ® 6-15
Your use of this content is subject to your current services agreement
Trade and Logistics I in Microsoft Dynamics® AX 2009
Lab 6.2 - Purchase to Quarantine Inventory
Contoso Entertainment Systems - Company CEU
Scenario
As the quality controller at Contoso Entertainment Systems, you have a purchase
order for ten items of Q.AG.test, item number 800120, that has been received
automatically into quarantine.
When the quality assurance tests are completed, you verify that eight of the ten
items can be accepted into inventory, and the remaining two items must be
scrapped.
Challenge Yourself!
Your task is to register these inventory movements, for the quarantine order that
you created in Lab - Create Quarantine Inventory.
Need a Little Help?
1. Locate the quarantine order through Inventory management >
Periodic > Quality management > Quarantine orders.
2. First split the order into two orders; one order with eight as the
quantity and one order with the quantity of two.
3. Scrap the order with the quantity of two and end the order with the
quantity of eight.
Step by Step
1. Open Inventory management > Periodic > Quality
management > Quarantine orders.
2. Highlight the order for ten items of Q.AG.test, item number 800120 .
3. Click Functions > Split.
4. Type ‘8’ in the Split quantity field.
5. Click OK.
6. Select the order with the quantity of two.
7. Click Functions > Scrap.
8. Type ‘2’ in the Quantity field.
9. Click OK.
10. Highlight the order with eight items of Q.AG.test, item number
800120
11. Click Report as finished.
12. Click OK.
6-16 Microsoft Official Training Materials for Microsoft Dynamics ®
Your use of this content is subject to your current services agreement
Chapter 06: Quarantine Management
13. Click End.
14. Click OK.
Microsoft Official Training Materials for Microsoft Dynamics ® 6-17
Your use of this content is subject to your current services agreement
Trade and Logistics I in Microsoft Dynamics® AX 2009
Inventory Transactions on Quarantined Items
Inventory transactions are created in Microsoft Dynamics AX 2009 for all
statuses of quarantined items except Reported as finished.
To view the inventory transactions, open the Items form, select the item and then
click the Transactions button. These transactions are for the item number and
not a specific sales or purchase order. To view quarantine transactions on a sales
or purchase order, open either of these forms and select the order for which you
want to see the transactions. Click the Inventory button and select Transactions.
Scenario - Demonstration of Transactions
The new auditor at the Contoso Entertainment Systems has expressed concern
about inventory control in the warehouse and quarantine warehouse. Therefore,
the auditor has asked the Inventory manager to show him or her how to always
identify, where all items are within the warehouses.
The Inventory manager explains that because Contoso Entertainment Systems
uses an Enterprise Resource Planning (ERP) system, all data is linked, and within
that ERP system, all inventory transactions can always be viewed. The inventory
manager shows the use of the transactions in Microsoft Dynamics AX 2009, and
can reassure the auditors that it is always clear where all inventory is when it is in
the warehouses.
Created Transactions
When a quarantine transaction has the status Created, two inventory transactions
are created: On order and Ordered.
Transaction Type Description
On order An issue transaction is created in the regular (default)
warehouse with a status of On Order.
Ordered A receipt transaction is created in the quarantine
warehouse with a status of Ordered.
Started Transactions
When the order status on quarantine transaction is changed to Started, two of the
existing inventory transactions’ statuses are changed and two undated inventory
transactions are created, for a total of four inventory transactions.
The transactions, Ordered and Reserved physical, are created to handle the return
transfer of the items as soon as the quarantine order status is Ended.
6-18 Microsoft Official Training Materials for Microsoft Dynamics ®
Your use of this content is subject to your current services agreement
Chapter 06: Quarantine Management
These transactions are described in the following table:
Transaction Type Description
Deducted The On order status, in the regular warehouse, is
changed to Deducted (Issue transaction) and you also
receive a financial date for this transaction.
Ordered A receipt transaction is created in the regular (default)
warehouse with a status of Ordered.
Received The receipt transaction with the status Ordered is
changed to status Received and you also receive a
financial date for this transaction.
Reserved physical An issue transaction is created in the quarantine
warehouse with a status of reserved physical.
Reported as Finished Transactions
When the order status is changed to Reported as finished, no transactions are
created. The item is now released from quarantine but has not yet been
transferred back to the regular (default) warehouse.
Ended Transactions
When an item reaches the final status, Ended, the two undated transactions that
were created when the order status was changed to Started, are changed as
described in the following table.
Transaction Type Description
Purchased The receipt transaction of the status Ordered, created
in the standard warehouse, is changed to status
Purchased and you receive a financial date for this
transaction.
Sold The issue transaction of the status Reserved physical,
created in the quarantine warehouse, is changed to
status Sold and you receive a financial date for this
transaction.
Summary
Quarantine Management discussed the setup of Microsoft Dynamics AX 2009
for both automatic and manual quality control.
It also explained the various statuses that a quality order is taken through and
how the transactions are related to each status.
Quarantine management helps a company control the item location of incoming
items and prevents items from entering a production environment or being sold
when they are waiting for quality control or are being controlled.
Microsoft Official Training Materials for Microsoft Dynamics ® 6-19
Your use of this content is subject to your current services agreement
Trade and Logistics I in Microsoft Dynamics® AX 2009
Test Your Knowledge
Test your knowledge with the following questions.
1. Task: Outline the basic steps that you would take to accept 80 percent of a
quarantined purchase order for receipt, and scrap the remaining 20 percent.
2. Number the steps to form the correct flow of tasks.
Step _____ : Click Functions > Split
Step _____ : Select the line to scrap
Step _____ : Type the quantity to be scrapped
Step _____ : Type the Split quantity
Step _____ : Click Functions > Scrap
Step _____ : Open the Quarantine orders form
Step _____ : End the line for items to be posted into inventory
3. Task: Outline the basic steps in setting up a quarantine warehouse.
4. Number the steps to form the correct flow of tasks.
Step _____ : Select the main warehouse and attach the new quarantine
warehouse to it
Step _____ : Select Quarantine as the type
Step _____ : Create a new warehouse
Step _____ : Click Inventory Management > Setup > Inventory Breakdown >
Warehouses
5. Describe how an item is automatically moved into a quarantine warehouse.
6-20 Microsoft Official Training Materials for Microsoft Dynamics ®
Your use of this content is subject to your current services agreement
Chapter 06: Quarantine Management
Quick Interaction: Lessons Learned
Take a moment and write down three key points you have learned from this
chapter:
1.
2.
3.
Microsoft Official Training Materials for Microsoft Dynamics ® 6-21
Your use of this content is subject to your current services agreement
Trade and Logistics I in Microsoft Dynamics® AX 2009
Solutions
Test Your Knowledge
1. Task: Outline the basic steps that you would take to accept 80 percent of a
quarantined purchase order for receipt, and scrap the remaining 20 percent.
2. Number the steps to form the correct flow of tasks.
Step 2 : Click Functions > Split
Step 5 : Select the line to scrap
Step 7 : Type the quantity to be scrapped
Step 3 : Type the Split quantity
Step 6 : Click Functions > Scrap
Step 1 : Open the Quarantine orders form
Step 4 : End the line for items to be posted into inventory
3. Task: Outline the basic steps in setting up a quarantine warehouse.
4. Number the steps to form the correct flow of tasks.
Step 4 : Select the main warehouse and attach the new quarantine warehouse
to it
Step 3 : Select Quarantine as the type
Step 2 : Create a new warehouse
Step 1 : Click Inventory Management > Setup > Inventory Breakdown >
Warehouses
5. Describe how an item is automatically moved into a quarantine warehouse.
MODEL ANSWER - Items are automatically moved into quarantine based
on their Inventory model group, assuming the warehouse and site that the
items are being purchased into has a quarantine warehouse attached to it.
6-22 Microsoft Official Training Materials for Microsoft Dynamics ®
Your use of this content is subject to your current services agreement
Você também pode gostar
- 20190914165817gg Freightways Itsp Part 2Documento10 páginas20190914165817gg Freightways Itsp Part 2Hugs0% (1)
- 4L60E SwapguideDocumento3 páginas4L60E Swapguideericproffitt100% (3)
- Napkin ProblemDocumento10 páginasNapkin ProblemDian SeptianaAinda não há avaliações
- Group - Deepak Yadav 2020MBA124 Shreem Kohli 2020MBA161 Sanka Manoj Chandra 2020MBA Srinath S 2020MBADocumento6 páginasGroup - Deepak Yadav 2020MBA124 Shreem Kohli 2020MBA161 Sanka Manoj Chandra 2020MBA Srinath S 2020MBADeepak YadavAinda não há avaliações
- System Directed Putaway & Replenishment: Setup in Sage X3 - Supply Chain PDFDocumento14 páginasSystem Directed Putaway & Replenishment: Setup in Sage X3 - Supply Chain PDFAnthony BentoAinda não há avaliações
- 3Documento36 páginas3Jumardi SingareAinda não há avaliações
- Capital Reduction & Reconstruction: Liability AssetsDocumento10 páginasCapital Reduction & Reconstruction: Liability AssetsOnaderu Oluwagbenga EnochAinda não há avaliações
- Paper Managing Honeywell's Consignment Inventory Using Internal RequisitionsDocumento11 páginasPaper Managing Honeywell's Consignment Inventory Using Internal RequisitionsLarry Sherrod100% (2)
- PPC BrochureDocumento5 páginasPPC BrochureMahesh DhimanAinda não há avaliações
- Lineage Logistics Final Ppt-1Documento10 páginasLineage Logistics Final Ppt-1Anjali PatilAinda não há avaliações
- SAP TB1000 Exercise 2 Purchasing-APDocumento17 páginasSAP TB1000 Exercise 2 Purchasing-APLeontin LeonAinda não há avaliações
- Fluetic Wind Case StudyDocumento4 páginasFluetic Wind Case StudyHarshit RameshwarAinda não há avaliações
- Quarantine ManagementDocumento22 páginasQuarantine ManagementRaja RavitejaAinda não há avaliações
- Ax2009 Enus TL1 03Documento78 páginasAx2009 Enus TL1 03amirulzAinda não há avaliações
- Chapter 4: Item Arrival and Registration: ObjectivesDocumento18 páginasChapter 4: Item Arrival and Registration: ObjectivesNarendra KulkarniAinda não há avaliações
- Ax2009 Enus TL1 09Documento28 páginasAx2009 Enus TL1 09amirulzAinda não há avaliações
- Chapter 1: Warehouse Management Systems Overview: ObjectivesDocumento6 páginasChapter 1: Warehouse Management Systems Overview: ObjectivesedgarAinda não há avaliações
- Chapter 1: Overview: ObjectivesDocumento26 páginasChapter 1: Overview: ObjectivesarslanAinda não há avaliações
- PDF 9Documento70 páginasPDF 9فرزاد ”Angra“ mavaraniAinda não há avaliações
- Material Planning - Plan To ProductionDocumento22 páginasMaterial Planning - Plan To Productionsan_bit2002Ainda não há avaliações
- Generate Yearly Report - 2020.10 Exercise HintsDocumento8 páginasGenerate Yearly Report - 2020.10 Exercise HintsUnTalChuchooAinda não há avaliações
- Agile Software DevelopmentDocumento5 páginasAgile Software Developmentsouma_it16Ainda não há avaliações
- US Stroller AnsDocumento4 páginasUS Stroller AnsBrayan Jimenez Barba0% (1)
- WarehousingDocumento4 páginasWarehousingMarcus Hah Kooi YewAinda não há avaliações
- Chapter 6: Financial Features: ObjectivesDocumento12 páginasChapter 6: Financial Features: ObjectivesHoangAinda não há avaliações
- MoS - Step-By-Step Asset Based Risk Assessment - (11p)Documento11 páginasMoS - Step-By-Step Asset Based Risk Assessment - (11p)Rodrigo Benavente100% (1)
- TB1000 04 Inventory Ex4Documento2 páginasTB1000 04 Inventory Ex4MILDRED SAN ANDRESAinda não há avaliações
- Chap 06 Inventory Control ModelsDocumento112 páginasChap 06 Inventory Control ModelsAiro MirandaAinda não há avaliações
- Megaraid Cachecade User GuideDocumento387 páginasMegaraid Cachecade User GuideBobAinda não há avaliações
- IBM Unit 1 - Introduction by Kulbhushan (Krazy Kaksha & KK World)Documento4 páginasIBM Unit 1 - Introduction by Kulbhushan (Krazy Kaksha & KK World)Sunny VarshneyAinda não há avaliações
- Warehouse Management Implementation 2Documento35 páginasWarehouse Management Implementation 2arenaali456Ainda não há avaliações
- Agile Manufacturing MS IEMDocumento21 páginasAgile Manufacturing MS IEMUsman RazaAinda não há avaliações
- Cross DockingDocumento14 páginasCross DockingpiyushsmartAinda não há avaliações
- Principles of An Efficient Warehouse Layout: Inventory Receiving Pick and Pack Processes CrossdockingDocumento2 páginasPrinciples of An Efficient Warehouse Layout: Inventory Receiving Pick and Pack Processes CrossdockingNtinaGanes100% (1)
- Warehouse Management System Implementation: The Case Study of Sociedade Central de Cervejas e BebidasDocumento10 páginasWarehouse Management System Implementation: The Case Study of Sociedade Central de Cervejas e BebidasAmine ChaabiAinda não há avaliações
- Agile ManufacturingDocumento12 páginasAgile ManufacturingAswin SankarAinda não há avaliações
- Accellos One Warehouse V6.3 Modules Editions Document PDFDocumento28 páginasAccellos One Warehouse V6.3 Modules Editions Document PDFDamarisAinda não há avaliações
- Wonderware System Platform Comprehensive Course DescriptionDocumento5 páginasWonderware System Platform Comprehensive Course DescriptionHasanAinda não há avaliações
- Birst Trial - Getting Started Exercise 3 DashboardDocumento11 páginasBirst Trial - Getting Started Exercise 3 DashboardAvinAinda não há avaliações
- Accellos - Guide - V60DirectedPutaway PDFDocumento20 páginasAccellos - Guide - V60DirectedPutaway PDFcaplusincAinda não há avaliações
- Test Report For Openstack Cascading Solution To Support 1 Million Vms in 100 Data CentersDocumento44 páginasTest Report For Openstack Cascading Solution To Support 1 Million Vms in 100 Data Centerskuduzneb553Ainda não há avaliações
- What Is Material StagingDocumento2 páginasWhat Is Material StagingAnil Kumar100% (1)
- Phantom Glass LTD Case Study: Assignment #1Documento3 páginasPhantom Glass LTD Case Study: Assignment #1Nazahat Rasheed100% (1)
- Sap ReferenceDocumento88 páginasSap Referenceapi-3856831Ainda não há avaliações
- Final Year Project PDFDocumento3 páginasFinal Year Project PDFR 4 RankerAinda não há avaliações
- How To Design Your Warehouse in 7 Steps: The Ultimate Guide To The Ideal LayoutDocumento8 páginasHow To Design Your Warehouse in 7 Steps: The Ultimate Guide To The Ideal LayoutEllyella ElormAinda não há avaliações
- PPC SopDocumento48 páginasPPC SopCHAMAN RAGHAVAinda não há avaliações
- On AS 2Documento14 páginasOn AS 2khushi jaiswalAinda não há avaliações
- ReplenishmentDocumento2 páginasReplenishmentRAMAKRISHNA.GAinda não há avaliações
- Oracle PunchoutDocumento126 páginasOracle PunchoutlalkundanAinda não há avaliações
- Lean Case Study Part IDocumento6 páginasLean Case Study Part IAnonymous QI9xEjrbplAinda não há avaliações
- Welcome To The Topic On Period and Volume DiscountsDocumento13 páginasWelcome To The Topic On Period and Volume DiscountsSpirulina UnoAinda não há avaliações
- ABC Analysis Tool V 4Documento5 páginasABC Analysis Tool V 4Riyas MohamedAinda não há avaliações
- Calling Report On Oracle 10g FormsDocumento5 páginasCalling Report On Oracle 10g FormsSatheessh KonthalaAinda não há avaliações
- Wms Control BoardDocumento4 páginasWms Control Boardscribd_mohanAinda não há avaliações
- Ax2012 Enus Fini 02Documento32 páginasAx2012 Enus Fini 02Timer AngelAinda não há avaliações
- Chapter 6: Quarantine Management: ObjectivesDocumento22 páginasChapter 6: Quarantine Management: Objectivesahmad khawajaAinda não há avaliações
- Ax2009 Enus WM 03Documento77 páginasAx2009 Enus WM 03Mikhail BykovAinda não há avaliações
- Chapter 2: Setting Up Warehouse Management: ObjectivesDocumento70 páginasChapter 2: Setting Up Warehouse Management: Objectivesahmad khawajaAinda não há avaliações
- Oracle Warehouse Management Labs: Outbound Logistics-Cartonization of Sales Orders in WMS E-Business Suite R12.2.6Documento44 páginasOracle Warehouse Management Labs: Outbound Logistics-Cartonization of Sales Orders in WMS E-Business Suite R12.2.6manitenkasiAinda não há avaliações
- Contoso Load StepsDocumento2 páginasContoso Load StepsamirulzAinda não há avaliações
- Ax2009 Enus TL1 11Documento48 páginasAx2009 Enus TL1 11amirulzAinda não há avaliações
- Ax2009 Enus Tl1 TocDocumento4 páginasAx2009 Enus Tl1 TocamirulzAinda não há avaliações
- Ax2009 Enus Tl1 DisclDocumento2 páginasAx2009 Enus Tl1 DisclamirulzAinda não há avaliações
- Ax2009 Enus TL1 10Documento30 páginasAx2009 Enus TL1 10amirulzAinda não há avaliações
- Ax2009 Enus TL1 08Documento78 páginasAx2009 Enus TL1 08amirulzAinda não há avaliações
- Ax2009 Enus TL1 07Documento14 páginasAx2009 Enus TL1 07amirulzAinda não há avaliações
- Ax2009 Enus TL1 04Documento28 páginasAx2009 Enus TL1 04amirulzAinda não há avaliações
- Ax2009 Enus TL1 05Documento16 páginasAx2009 Enus TL1 05amirulzAinda não há avaliações
- Ax2009 Enus TL1 02Documento84 páginasAx2009 Enus TL1 02amirulzAinda não há avaliações
- Ax2009 Enus TL1 01Documento8 páginasAx2009 Enus TL1 01amirulzAinda não há avaliações
- CakephpDocumento78 páginasCakephpamirulz100% (2)
- Valve Operation and System DesignDocumento208 páginasValve Operation and System DesignWalter José de Miranda100% (8)
- B31.3 Process Piping Course - 08 FlexibilityDocumento23 páginasB31.3 Process Piping Course - 08 FlexibilityRyan Goh Chuang HongAinda não há avaliações
- Liquid Penetrant Test Procedure: Document No.: SP-1.5 Rev. 1.2Documento12 páginasLiquid Penetrant Test Procedure: Document No.: SP-1.5 Rev. 1.2Anas PratamaAinda não há avaliações
- AMCRPS - AS 500 Design & Execution ManualDocumento64 páginasAMCRPS - AS 500 Design & Execution Manualphilou6259Ainda não há avaliações
- Installing Computer Systems and Networks,-LESSON - 03Documento17 páginasInstalling Computer Systems and Networks,-LESSON - 03JAGOBIAO NATIONAL HIGH SCHOOLAinda não há avaliações
- Assignment On BTRC (Bangladesh Telecommunication Regulatory Commission) Tools and Techniques.Documento26 páginasAssignment On BTRC (Bangladesh Telecommunication Regulatory Commission) Tools and Techniques.Mosabbir Ahmed0% (1)
- PKG 101 Principles of Packaging Quiz 1ADocumento2 páginasPKG 101 Principles of Packaging Quiz 1AuknowgaryAinda não há avaliações
- Illustrative Worked Examples Commentary of Irc: 6-2017Documento2 páginasIllustrative Worked Examples Commentary of Irc: 6-2017jatin singlaAinda não há avaliações
- TD62382APG, TD62382AFG: 8Ch Low Input Active Sink DriverDocumento11 páginasTD62382APG, TD62382AFG: 8Ch Low Input Active Sink DriverDiego GrisalesAinda não há avaliações
- Director, Policy and Research (SEG 3 Et Al - Ministry of Culture, Gender, Entertainment and Sport PDFDocumento12 páginasDirector, Policy and Research (SEG 3 Et Al - Ministry of Culture, Gender, Entertainment and Sport PDFvernon whiteAinda não há avaliações
- 04 Cuculic Celic PrencDocumento8 páginas04 Cuculic Celic PrencStanislava RokvicAinda não há avaliações
- McGraw-Hill (Level 1) PDFDocumento41 páginasMcGraw-Hill (Level 1) PDFDarpan GajjarAinda não há avaliações
- Selfdrive Autopilot CarsDocumento20 páginasSelfdrive Autopilot CarsPavan L ShettyAinda não há avaliações
- ValvesDocumento1 páginaValvesnikhilAinda não há avaliações
- Amerisolar Ficha TecnicaDocumento2 páginasAmerisolar Ficha Tecnicapepo222Ainda não há avaliações
- 7810-8110-Ca-1540-651-001 - HP FG KodDocumento68 páginas7810-8110-Ca-1540-651-001 - HP FG Kodgopal krishnan0% (1)
- Fundamentals and History of Cybernetics 2Documento46 páginasFundamentals and History of Cybernetics 2izzul_125z1419Ainda não há avaliações
- Xample Program in C++ Using File Handling To Perform Following OperationsDocumento6 páginasXample Program in C++ Using File Handling To Perform Following OperationsNamita SahuAinda não há avaliações
- How Is Saleable Area CalculatedDocumento5 páginasHow Is Saleable Area CalculatedkailashAinda não há avaliações
- Successful Advertising With Google AdWordsDocumento157 páginasSuccessful Advertising With Google AdWordsJerrod Andrews100% (2)
- Cycle CountDocumento58 páginasCycle CountPJ190275% (4)
- A Novel Compliant Linear-Motion Mechanism Based On Parasitic MOTION COMPESATIONDocumento14 páginasA Novel Compliant Linear-Motion Mechanism Based On Parasitic MOTION COMPESATIONalfonsoAinda não há avaliações
- Resume Example 102017Documento2 páginasResume Example 102017CharlyAinda não há avaliações
- SimonKucher Ebook A Practical Guide To PricingDocumento23 páginasSimonKucher Ebook A Practical Guide To PricingHari Krishnan100% (1)
- CCS Week 4 CBLMDocumento6 páginasCCS Week 4 CBLMethel roseAinda não há avaliações
- Urban Bus Spec IIDocumento33 páginasUrban Bus Spec IIBhawna SinghAinda não há avaliações
- Best Answer For Each Conversation. You Will Hear Each Conversation TwiceDocumento4 páginasBest Answer For Each Conversation. You Will Hear Each Conversation TwiceQuang Nam Ha0% (1)
- Dual-Phase, Quick-PWM Controllers For IMVP-IV CPU Core Power SuppliesDocumento45 páginasDual-Phase, Quick-PWM Controllers For IMVP-IV CPU Core Power Supplieslucian1961Ainda não há avaliações
- Jaipur Foot 2014 India Business ConferenceDocumento22 páginasJaipur Foot 2014 India Business Conferencepratt100% (1)