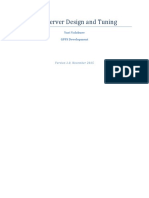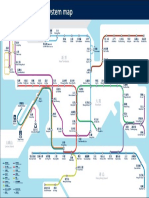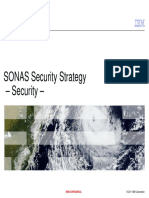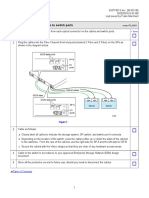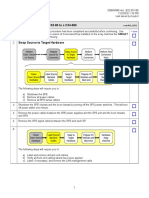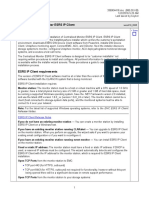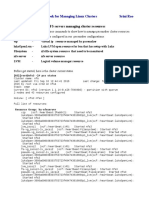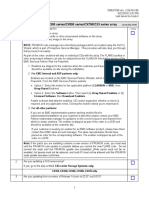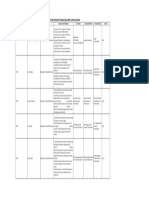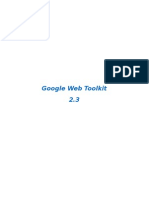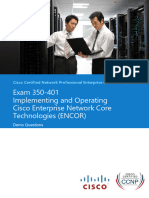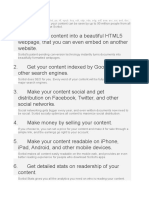Escolar Documentos
Profissional Documentos
Cultura Documentos
Cnipa 010
Enviado por
liew99Título original
Direitos autorais
Formatos disponíveis
Compartilhar este documento
Compartilhar ou incorporar documento
Você considera este documento útil?
Este conteúdo é inapropriado?
Denunciar este documentoDireitos autorais:
Formatos disponíveis
Cnipa 010
Enviado por
liew99Direitos autorais:
Formatos disponíveis
324060658.doc (112.
00 KB)
7/18/2016 4:18 AM
Last saved by nowladnowlad
Change SP IPv4 addresses on a CX4/CX3/CX series array
.1
cnipa010_R006
This procedure describes how to change the IP addresses of the SPs on a CX series, CX3 series, or
CX4 series storage system after the IP addresses have been set at installation time.
Done
NOTE: If the storage system is utilizing CLARalert Centralized Dial Home, changing the IP address of
the SP will require CLARalert to be reconfigured for the new IP address.
If this procedure fails, contact EMC Customer Support and forward the following logs from both SPs:
C:\Emc\ManagementServer\<version>\cimom\cimomlog.txt
C:\Emc\ManagementServer\<version>\cimom\indicationslog.txt
C:\Emc\Management
Server\common\Providers\DirectoryProvider\NaviDirectory.xml
NOTE: If all else fails, it may be necessary to uninstall and reinstall Management Server on the
SPs.
.2
If the storage system to be reconfigured is in a domain by itself, please skip to the next step.
If the storage system to be reconfigured is the Master of a domain that contains other storage
systems, assign a new master and remove the storage system to be reconfigured from its domain as
follows:
1. Change the domain master:
a. Use Navisphere Manager to connect to one of the other arrays in the domain.
b. From the Navisphere Manager main menu, select File > Set Up Domain > Select
Master. The Configure Domain dialog box appears.
c.
In the Select Master window, highlight the new domain master and click OK.
Note: If you are not logged into the new domain master, you may be asked to log
into the array to be set as the domain master before the operation completes.
2. Remove the storage system from the domain:
a. Use Navisphere Manager to connect to one of the other arrays in the domain.
b. From the Navisphere Manager main menu, select File > Set Up Domain >
Configure Domain. The Configure Domain dialog box appears.
c.
In the Selected Systems field, highlight the storage system whose SP IP
addresses you want to change, and click the arrow to send it to the Available
Systems field.
d. Click Apply, and then click OK.
Exit Navisphere Manager.
If the storage system to be reconfigured is part of a domain that contains other storage
324060658.doc (112.00 KB)
7/18/2016 4:18 AM
Last saved by nowladnowlad
systems, remove the storage system to be reconfigured from its domain as follows:
1. Use Navisphere Manager to connect to one of the other arrays in the domain.
2. From the Navisphere Manager main menu, select File > Set Up Domain > Configure
Domain. The Configure Domain dialog box appears.
3. In the Selected Systems field, highlight the storage system whose SP IP addresses you
want to change, and click the arrow to send it to the Available Systems field.
4. Click Apply, and then click OK.
5. Exit Navisphere Manager.
.3
Reset the security and domain information for SP A as follows:
a. Open a web browser and go to the setup page for SP A:
http://<Current_IP_Address_of_SP_A>/setup
b. Scroll to the bottom of the screen and click Destroy Security and Domain Information.
c. A warning screen will appear. Select Yes and click Submit to reset the security and
domain information for SP A.
d. Wait for the management server to stop and then restart.
e. Go back to the setup page for SP A:
http://<Current_IP_Address_of_SP_A>/setup
f. Scroll down and click Restart Management Server.
g. A warning screen will appear. Select Yes and click Submit to restart the management
server.
.4
Repeat the previous step to reset the security and domain information for SP B.
After the management server has been restarted on SP B, the arrays security and domain information
will be in an un-initialized state, similar to the way it is shipped from the factory.
.5
Changing the IP address
For FLARE releases 29 and later, there are 2 ways to perform this operation ONE IS REBOOTLESS
THE OTHER IS NOT!
1. Via naviseccli
If you change the IP address, subnetmask or gateway address (or both) via Navisphere
CLI, a SP reboot can be avoided
2. Via the Setup page
If you change the IP address, subnetmask or gateway address (or both) via the Navisphere
324060658.doc (112.00 KB)
7/18/2016 4:18 AM
Last saved by nowladnowlad
Setup page, it will cause a SP reboot
Method 1:
Change the IP address of SPA using naviseccli command line. Using this method for an IP address
change will restart just the Management Server and NOT reboot the SPs.
Changing the IPaddress:
naviseccli -h SPA -user XX -password XX -scope 0 networkadmin -set -address 10.XX.XX
Changing the IPv4 Address on SP A, Port 0, Virtual Port 0 from 10.XX.XX to 10.XX.XX
This operation will cause a management server restart!
Do you wish to continue? (y/n) y
Repeat this to change the IP address for SPB
Changing the Gateway address:
C:\>naviseccli -h 10.64.248.64 -user admin -password password -scope 0 networkadmin
-set -gateway 10.65.248.1
Changing the IPv4 Gateway Address on SP A, Port 0, Virtual Port 0 from 10.64.248.1
to 10.65.248.1
This operation will cause a management server restart!
Do you wish to continue? (y/n) y
Changing the Network Name:
IMPORTANT:
Changing the network name using either method will cause a SP reboot!
Network name change will cause SP reboot:
naviseccli -h SPx -user XX -password XX -scope 0 networkadmin -set -name XXXXB
Changing the Name on SP A from XXXXA to XXXXB
This operation will cause a storage system reboot!
Do you wish to continue? (y/n) y
Note: See Knowledgebase solution emc255081 for further information.
Solution emc226993 for changing IPV6 configuration.
See also Knowledgebase
Method 2:
Change the IP address on the Setup page
CAUTION: The following three steps will cause the SPs to reboot one at a time. Verify that
any connected hosts have working failover or data unavailability could result from performing
the following procedures.
SP A:
a. Open a web browser and go to the setup page for SP A:
http://<Current_IP_Address_of_SP_A>/setup/
b. In the IP address field change the current IP address to the new IP address.
324060658.doc (112.00 KB)
7/18/2016 4:18 AM
Last saved by nowladnowlad
c. Click Apply Settings.
The SP will reboot (may take up to five minutes).
d. Go back to the setup page for SP A using the new IP address:
http://<New_IP_Address_of_SP_A>/setup/
.6
Change the IP address of SP B:
a. Open a web browser and go to the setup page for SP B:
http://<Current_IP_Address_of_SP_B>/setup/
b. In the IP address field change the current IP address to the new IP address.
c. In the Peer IP Address field change the IP address to the new SP A IP address.
d. Click Apply Settings.
The SP will reboot (may take up to five minutes).
e. Go back to the setup page for SP B using the new IP address:
http://<New_IP_Address_of_SP_B>/setup/
f. Scroll down and click Restart Management Server.
g. A warning screen will appear. Select Yes and click Submit to restart the management
server.
Update SP A with the new Peer IP address:
h. Open a web browser and go to the setup page for SP A:
http://<IP_Address_of_SP_A>/setup/
i. Scroll down and click Restart Management Server.
j. A warning screen will appear. Select Yes and click Submit to restart the management
server.
.7
Perform the applicable procedure depending on the configuration:
If you removed the array from a domain that contains other arrays, restore the arrays security
and domain settings by adding the array back into its domain:
a. Use Navisphere Manager to connect to one of the arrays that are still in the domain.
b. From the Navisphere Manager main menu, select File > Set Up Domain > Configure
Domain. The Configure Domain dialog box appears.
324060658.doc (112.00 KB)
7/18/2016 4:18 AM
Last saved by nowladnowlad
c.
In the Available Systems field, highlight the array whose SP IP addresses you want to
change, and click the arrow to send it to the Selected Systems field.
d. Click Apply, and then click OK.
e. Exit Navisphere Manager.
The array will use the security and domain settings defined for the domain.
If the array was originally in a domain by itself, restore the arrays security and domain settings by
using Navisphere Manager to reinitialize the array security and set up the array as the master of a
single-array domain:
a. Use Navisphere Manager to connect to SP A on the array.
b. The Confirm: Navisphere Security dialog box opens, indicating that global security is not
initialized. Select Yes to reinitialize the arrays security settings.
c.
Enter the global user name and password that was originally in use on the array.
d. Log in to the array with the user name and password you just entered.
e. From the Navisphere Manager main menu, select File > Set Up Domain > Select Master.
The Select Master dialog box appears.
f.
Highlight the IP address of SP A and click OK.
g. Exit Navisphere Manager.
Table of Contents
Você também pode gostar
- Containers Explained: An Easy, Lightweight Virtualized EnvironmentDocumento25 páginasContainers Explained: An Easy, Lightweight Virtualized Environmentliew99Ainda não há avaliações
- Snmpmonitor Cluster JoinDocumento1 páginaSnmpmonitor Cluster Joinliew99Ainda não há avaliações
- How To Access SPP On KCDocumento1 páginaHow To Access SPP On KCliew99Ainda não há avaliações
- 9092 - Tivoli - Flashcopy - Manager - Update - and - Demonstration PDFDocumento36 páginas9092 - Tivoli - Flashcopy - Manager - Update - and - Demonstration PDFliew99Ainda não há avaliações
- Install/Upgrade Array Health Analyzer: Inaha010 - R001Documento2 páginasInstall/Upgrade Array Health Analyzer: Inaha010 - R001liew99Ainda não há avaliações
- GPFS NSD Server Design and Tuning OptimizationDocumento6 páginasGPFS NSD Server Design and Tuning Optimizationliew99Ainda não há avaliações
- HKPublic Routemap PDFDocumento1 páginaHKPublic Routemap PDFliew99Ainda não há avaliações
- Floor Load RequirementsDocumento4 páginasFloor Load Requirementsliew99Ainda não há avaliações
- Shuttle Bus Collage PDFDocumento3 páginasShuttle Bus Collage PDFliew99Ainda não há avaliações
- Vmdsbackup SHDocumento5 páginasVmdsbackup SHliew99Ainda não há avaliações
- Configuring Authorized Keys For OpenSSHDocumento3 páginasConfiguring Authorized Keys For OpenSSHliew99Ainda não há avaliações
- Configure Distributed Monitor Email-Home Webex Remote AccessDocumento6 páginasConfigure Distributed Monitor Email-Home Webex Remote Accessliew99Ainda não há avaliações
- Shuttle Bus CollageDocumento3 páginasShuttle Bus Collageliew99Ainda não há avaliações
- Form Sheeted It Opt DelDocumento9 páginasForm Sheeted It Opt Delliew99Ainda não há avaliações
- Vsphere Esxi Vcenter Server 60 Setup Mscs PDFDocumento32 páginasVsphere Esxi Vcenter Server 60 Setup Mscs PDFliew99Ainda não há avaliações
- Iesrs 060Documento20 páginasIesrs 060liew99Ainda não há avaliações
- SLES 11 SP3 Plasma Cluster Setup Guide v1.0Documento23 páginasSLES 11 SP3 Plasma Cluster Setup Guide v1.0C SanchezAinda não há avaliações
- SONAS Security Strategy - SecurityDocumento38 páginasSONAS Security Strategy - Securityliew99Ainda não há avaliações
- Cable CX3-20-Series Data Ports To Switch Ports: cnspr160 - R002Documento1 páginaCable CX3-20-Series Data Ports To Switch Ports: cnspr160 - R002liew99Ainda não há avaliações
- Cable CX3-10c Data Ports To Switch Ports: cnspr170 - R001Documento1 páginaCable CX3-10c Data Ports To Switch Ports: cnspr170 - R001liew99Ainda não há avaliações
- CVSTR 800Documento16 páginasCVSTR 800liew99Ainda não há avaliações
- Iesrs 010Documento19 páginasIesrs 010liew99Ainda não há avaliações
- Pacemaker CookbookDocumento4 páginasPacemaker Cookbookliew99Ainda não há avaliações
- Cable CX600 SPs ports checkDocumento1 páginaCable CX600 SPs ports checkliew99Ainda não há avaliações
- Prepare CX300, 500, 700, and CX3 Series For Update To Release 24 and AboveDocumento15 páginasPrepare CX300, 500, 700, and CX3 Series For Update To Release 24 and Aboveliew99Ainda não há avaliações
- Update Software On A CX300 series/CX500 series/CX700/CX3 Series ArrayDocumento13 páginasUpdate Software On A CX300 series/CX500 series/CX700/CX3 Series Arrayliew99Ainda não há avaliações
- If Software Update Is Offline Due To ATA Chassis: Path ADocumento7 páginasIf Software Update Is Offline Due To ATA Chassis: Path Aliew99Ainda não há avaliações
- Verify and Restore LUN OwnershipDocumento1 páginaVerify and Restore LUN Ownershipliew99Ainda não há avaliações
- Upndu 410Documento5 páginasUpndu 410liew99Ainda não há avaliações
- Cable The CX3-20-Series Array To The LAN: Storage System Serial Number (See Note Below)Documento2 páginasCable The CX3-20-Series Array To The LAN: Storage System Serial Number (See Note Below)liew99Ainda não há avaliações
- Hidden Figures: The American Dream and the Untold Story of the Black Women Mathematicians Who Helped Win the Space RaceNo EverandHidden Figures: The American Dream and the Untold Story of the Black Women Mathematicians Who Helped Win the Space RaceNota: 4 de 5 estrelas4/5 (890)
- The Yellow House: A Memoir (2019 National Book Award Winner)No EverandThe Yellow House: A Memoir (2019 National Book Award Winner)Nota: 4 de 5 estrelas4/5 (98)
- The Little Book of Hygge: Danish Secrets to Happy LivingNo EverandThe Little Book of Hygge: Danish Secrets to Happy LivingNota: 3.5 de 5 estrelas3.5/5 (399)
- The Subtle Art of Not Giving a F*ck: A Counterintuitive Approach to Living a Good LifeNo EverandThe Subtle Art of Not Giving a F*ck: A Counterintuitive Approach to Living a Good LifeNota: 4 de 5 estrelas4/5 (5794)
- Never Split the Difference: Negotiating As If Your Life Depended On ItNo EverandNever Split the Difference: Negotiating As If Your Life Depended On ItNota: 4.5 de 5 estrelas4.5/5 (838)
- Elon Musk: Tesla, SpaceX, and the Quest for a Fantastic FutureNo EverandElon Musk: Tesla, SpaceX, and the Quest for a Fantastic FutureNota: 4.5 de 5 estrelas4.5/5 (474)
- A Heartbreaking Work Of Staggering Genius: A Memoir Based on a True StoryNo EverandA Heartbreaking Work Of Staggering Genius: A Memoir Based on a True StoryNota: 3.5 de 5 estrelas3.5/5 (231)
- The Emperor of All Maladies: A Biography of CancerNo EverandThe Emperor of All Maladies: A Biography of CancerNota: 4.5 de 5 estrelas4.5/5 (271)
- The Gifts of Imperfection: Let Go of Who You Think You're Supposed to Be and Embrace Who You AreNo EverandThe Gifts of Imperfection: Let Go of Who You Think You're Supposed to Be and Embrace Who You AreNota: 4 de 5 estrelas4/5 (1090)
- The World Is Flat 3.0: A Brief History of the Twenty-first CenturyNo EverandThe World Is Flat 3.0: A Brief History of the Twenty-first CenturyNota: 3.5 de 5 estrelas3.5/5 (2219)
- Team of Rivals: The Political Genius of Abraham LincolnNo EverandTeam of Rivals: The Political Genius of Abraham LincolnNota: 4.5 de 5 estrelas4.5/5 (234)
- The Hard Thing About Hard Things: Building a Business When There Are No Easy AnswersNo EverandThe Hard Thing About Hard Things: Building a Business When There Are No Easy AnswersNota: 4.5 de 5 estrelas4.5/5 (344)
- Devil in the Grove: Thurgood Marshall, the Groveland Boys, and the Dawn of a New AmericaNo EverandDevil in the Grove: Thurgood Marshall, the Groveland Boys, and the Dawn of a New AmericaNota: 4.5 de 5 estrelas4.5/5 (265)
- The Unwinding: An Inner History of the New AmericaNo EverandThe Unwinding: An Inner History of the New AmericaNota: 4 de 5 estrelas4/5 (45)
- The Sympathizer: A Novel (Pulitzer Prize for Fiction)No EverandThe Sympathizer: A Novel (Pulitzer Prize for Fiction)Nota: 4.5 de 5 estrelas4.5/5 (119)
- EasyLeave Workflow ManagementDocumento18 páginasEasyLeave Workflow ManagementPethaperumal PerumalAinda não há avaliações
- Site To Site VPN Using DHCP Over VPN SonicOS Enhanced atDocumento9 páginasSite To Site VPN Using DHCP Over VPN SonicOS Enhanced atTang BuiAinda não há avaliações
- What's New in Interaction Center With SAP CRM 7.0 EHP1Documento2 páginasWhat's New in Interaction Center With SAP CRM 7.0 EHP1Ajit SinhaAinda não há avaliações
- Portfolio DMND Project Ivana CilasDocumento56 páginasPortfolio DMND Project Ivana CilasMd. Muntasir Mamun Joarder100% (1)
- Using Google Docs for online presentations: Required plugins and stepsDocumento2 páginasUsing Google Docs for online presentations: Required plugins and stepsEbook_lover101Ainda não há avaliações
- PubMed Database Interface Exercises GuideDocumento6 páginasPubMed Database Interface Exercises GuideChhaibi AbderrahimAinda não há avaliações
- WriteImageFTPTechNoteDocumento7 páginasWriteImageFTPTechNotenayan_rAinda não há avaliações
- Lecture 10 Internet BasicsDocumento22 páginasLecture 10 Internet BasicsdeepaksinghalAinda não há avaliações
- The Detailed Case Study of Adsense Approval in 2021Documento18 páginasThe Detailed Case Study of Adsense Approval in 2021HAL CHARI GROUP PRESENTSAinda não há avaliações
- ZomatoDocumento1 páginaZomatonadafayan95Ainda não há avaliações
- BTVTED ProfEd8 SLM Building and Enhancing 1 PDFDocumento25 páginasBTVTED ProfEd8 SLM Building and Enhancing 1 PDFSasha TanAinda não há avaliações
- Cyber Crimes Explained: Cases and Statistics/TITLEDocumento73 páginasCyber Crimes Explained: Cases and Statistics/TITLEDrishti ChhabraAinda não há avaliações
- IS632 Chapter 4 Test BankDocumento4 páginasIS632 Chapter 4 Test BankbhavnaAinda não há avaliações
- Spring SecurityDocumento91 páginasSpring Securityrahulbakshi20100% (3)
- FRSecure CISSP Mentor Program 2021 Class Five v2Documento156 páginasFRSecure CISSP Mentor Program 2021 Class Five v2SunnyAinda não há avaliações
- Cardio Step WorkoutDocumento4 páginasCardio Step WorkoutMIBAinda não há avaliações
- GWT 2.3Documento540 páginasGWT 2.3beatrix_boda_1Ainda não há avaliações
- Exam 350-401 Implementing and Operating Cisco Enterprise Network Core Technologies (ENCOR)Documento13 páginasExam 350-401 Implementing and Operating Cisco Enterprise Network Core Technologies (ENCOR)MelroyAinda não há avaliações
- How Fast-Flux Service Networks Work - The Honeynet ProjectDocumento1 páginaHow Fast-Flux Service Networks Work - The Honeynet ProjectddroAinda não há avaliações
- SecurityDocumento9 páginasSecurityLavanya BudumuruAinda não há avaliações
- AMER 2022 Price List SummaryDocumento7.035 páginasAMER 2022 Price List SummaryCristian Campos AguadoAinda não há avaliações
- FFFFFFFFFFFFFFFFFFFDocumento4 páginasFFFFFFFFFFFFFFFFFFFE' Sant KaltengAinda não há avaliações
- User Enrolment Form PNPDocumento4 páginasUser Enrolment Form PNPLarry Balignot ViosAinda não há avaliações
- Fortinet Security Fabric Overview 1653078793Documento1 páginaFortinet Security Fabric Overview 1653078793hshs siidxAinda não há avaliações
- Using ASDM To Manage A FirePOWER ModuleDocumento12 páginasUsing ASDM To Manage A FirePOWER ModuleHuy MengAinda não há avaliações
- MarketingSherpa Case Study Collection Email Deliverability PDFDocumento37 páginasMarketingSherpa Case Study Collection Email Deliverability PDFGuiller LlerguiAinda não há avaliações
- A Web Usability Evaluation Model For Higher Education Providing Universities of AsiaDocumento10 páginasA Web Usability Evaluation Model For Higher Education Providing Universities of AsiaszarAinda não há avaliações
- Comptia Cloud Cv0 003 Exam Objectives (2 0)Documento18 páginasComptia Cloud Cv0 003 Exam Objectives (2 0)LisaAinda não há avaliações
- Chapter02 The Internet and World Wide WebDocumento36 páginasChapter02 The Internet and World Wide WebSagaaboyz Mg RAinda não há avaliações
- SGP.14 v1.1Documento45 páginasSGP.14 v1.1sunilkumargodiAinda não há avaliações