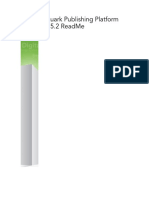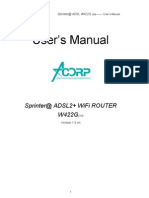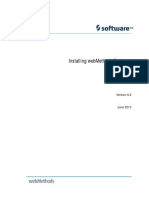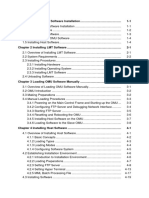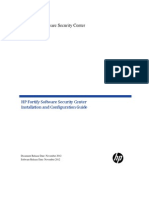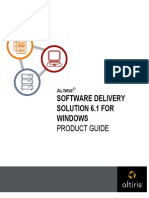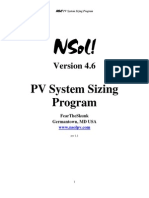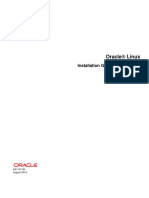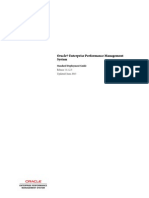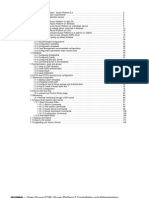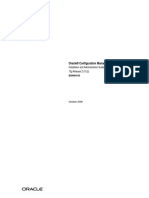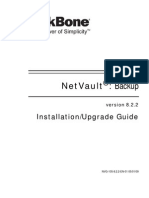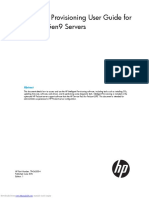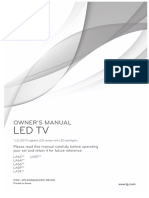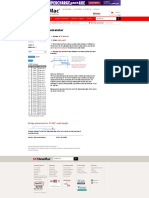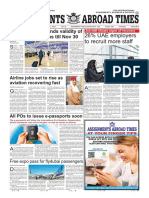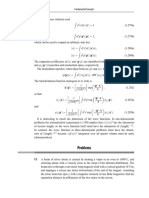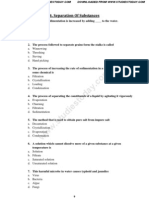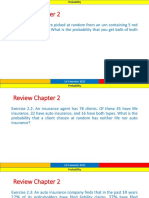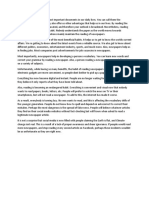Escolar Documentos
Profissional Documentos
Cultura Documentos
Pro Palette 5 X Manual
Enviado por
Anonymous wmq6Of2AUTítulo original
Direitos autorais
Formatos disponíveis
Compartilhar este documento
Compartilhar ou incorporar documento
Você considera este documento útil?
Este conteúdo é inapropriado?
Denunciar este documentoDireitos autorais:
Formatos disponíveis
Pro Palette 5 X Manual
Enviado por
Anonymous wmq6Of2AUDireitos autorais:
Formatos disponíveis
ProPalette version 5.
Table of Contents
GETTING STARTED.................................................................................................7
System Requirements...........................................................................................................7
Loading the Software...........................................................................................................7
Windows 95, 98 and ME................................................................................................7
Windows NT and 2000....................................................................................................7
Installation Procedure..........................................................................................................8
Starting the ProPalette 5.X Program................................................................................11
THE PROGRAM DESKTOP...................................................................................13
Desktop Components..........................................................................................................13
Main Menu........................................................................................................................14
Toolbars............................................................................................................................14
Data Bar............................................................................................................................15
Viewing Area....................................................................................................................19
Status Bar..........................................................................................................................19
Creating a Desktop.............................................................................................................20
Adding and Removing Components.................................................................................20
Customizing Toolbars.......................................................................................................21
Saving a Desktop.................................................................................................................22
Opening a Desktop..............................................................................................................24
INSTRUMENTS.......................................................................................................25
Selecting Instruments.........................................................................................................25
Calibration...........................................................................................................................27
Measurement Types............................................................................................................29
Reflectance........................................................................................................................29
Transmission.....................................................................................................................29
Reflectance/Transmission.................................................................................................29
Over Light/Over Dark.......................................................................................................29
Correlated Haze................................................................................................................29
Control Panel.......................................................................................................................30
CE2020IR.........................................................................................................................30 1
ProPalette version 5.x
CC-545..............................................................................................................................31
CE-2145............................................................................................................................31
CE-2445............................................................................................................................31
Spectrolino........................................................................................................................31
Eagle Eye..........................................................................................................................31
2025+................................................................................................................................32
AE-64x..............................................................................................................................32
CE-74xGL.........................................................................................................................32
CE3000.............................................................................................................................33
CE3100.............................................................................................................................33
2020 Plus..........................................................................................................................33
CE-580..............................................................................................................................34
CE-2180............................................................................................................................34
CE-7000............................................................................................................................34
CE-7000A.........................................................................................................................35
CE-XTH............................................................................................................................35
CE-XTs.............................................................................................................................37
QUALITY CONTROL (QC).....................................................................................38
Standard, Trial and Recipe Data......................................................................................38
Measuring Techniques......................................................................................................38
Observers..........................................................................................................................44
Illuminants........................................................................................................................46
Tolerances.........................................................................................................................47
Data Relations...................................................................................................................58
Measuring and Clearing Data...........................................................................................59
Opening a Database .........................................................................................................65
Recalling, Saving and Deleting Data................................................................................70
MENU......................................................................................................................93
File........................................................................................................................................93
Open..................................................................................................................................93
Close.................................................................................................................................94
Selector.............................................................................................................................94
Save Data..........................................................................................................................94
Recall Data........................................................................................................................96
Merge Data.......................................................................................................................96
Delete Data.......................................................................................................................97
Save Desktop....................................................................................................................97
Print Active View.............................................................................................................98
Print Report.......................................................................................................................98
Preview Report.................................................................................................................98
Print Set up.......................................................................................................................98
Send Mail..........................................................................................................................99
Send Serial Data................................................................................................................99
Custom Report..................................................................................................................99 2
ProPalette version 5.x
Import from ProPalette Textile.........................................................................................99
Export to ProPalette Textile..............................................................................................99
..........................................................................................................................................99
Edit.....................................................................................................................................100
Copy................................................................................................................................100
........................................................................................................................................100
Clear Standard.................................................................................................................100
Clear Trial(s)...................................................................................................................100
........................................................................................................................................100
Clear Substrate................................................................................................................100
........................................................................................................................................100
Swap Std/Trial................................................................................................................100
Measurement Data..........................................................................................................101
........................................................................................................................................103
Translations.....................................................................................................................103
Display...............................................................................................................................105
Views..............................................................................................................................105
Angles.............................................................................................................................130
........................................................................................................................................130
Measurement Component...............................................................................................130
Target Mode....................................................................................................................130
........................................................................................................................................130
Target Next ....................................................................................................................130
Target Previous...............................................................................................................130
........................................................................................................................................130
Zoom In...........................................................................................................................130
Zoom Out........................................................................................................................130
.......................................................................................................................................131
Zoom 1:1.........................................................................................................................131
Instrument.........................................................................................................................132
Measure Standard...........................................................................................................132
Measure Trial..................................................................................................................133
.......................................................................................................................................133
Measure Substrate...........................................................................................................133
.......................................................................................................................................133
Measurement Type.........................................................................................................133
.......................................................................................................................................133
Calibrate..........................................................................................................................133
Control Panel..................................................................................................................133
.......................................................................................................................................133
Select Instrument............................................................................................................134
Upload Standard.............................................................................................................134
Upload Trial(s)................................................................................................................134
.......................................................................................................................................135
Download Standard(s)....................................................................................................135
ProPalette version 5.x
Download Trial(s)...........................................................................................................136
........................................................................................................................................136
Create Work List.............................................................................................................136
Data....................................................................................................................................138
Color Equations..............................................................................................................138
........................................................................................................................................138
Observer..........................................................................................................................138
Illuminants......................................................................................................................138
Tolerances.......................................................................................................................138
Auto-Tolerancing............................................................................................................143
.......................................................................................................................................143
Strength...........................................................................................................................143
Data Transforms.............................................................................................................144
Status...............................................................................................................................144
Tools...................................................................................................................................145
Shade Search ..................................................................................................................145
Derive Standard..............................................................................................................145
Calculate Centroid..........................................................................................................145
Restore Standard.............................................................................................................145
Coverage Calculator.......................................................................................................145
V.O.C. Calculator...........................................................................................................145
Macro..............................................................................................................................145
Tag Administrator...........................................................................................................146
Matching............................................................................................................................148
Formulate........................................................................................................................148
Correct............................................................................................................................149
Batch As Waste...............................................................................................................149
Enter Recipe....................................................................................................................151
Dispense..........................................................................................................................152
........................................................................................................................................152
Save Recipe.....................................................................................................................152
Recall Recipe..................................................................................................................152
Manual Match.................................................................................................................153
........................................................................................................................................153
Select Recipe To Save....................................................................................................154
Select Recipes From Sorted List.....................................................................................155
Select Dispenser..............................................................................................................156
Select View Layout.........................................................................................................157
Substrate..........................................................................................................................158
........................................................................................................................................158
Colorant Editor...............................................................................................................158
........................................................................................................................................158
Rework............................................................................................................................158
Options...............................................................................................................................159
Properties........................................................................................................................159 4
ProPalette version 5.x
Customize Toolbars........................................................................................................174
Passwords........................................................................................................................176
Utilities............................................................................................................................177
Matching Display............................................................................................................181
Formulation Options.......................................................................................................184
Correction Options..........................................................................................................188
ProPalette Options..........................................................................................................190
........................................................................................................................................192
Window..............................................................................................................................193
Cascade...........................................................................................................................193
Tile Horizontal................................................................................................................193
Tile Vertical....................................................................................................................193
Arrange Icons..................................................................................................................193
Close All ........................................................................................................................193
Help....................................................................................................................................194
Application......................................................................................................................194
Colorant Editor...............................................................................................................196
GretagMacbeth Home Page............................................................................................197
Net Profiler Home Page..................................................................................................198
About..............................................................................................................................199
........................................................................................................................................199
UNDERSTANDING AND MAINTAINING INSTRUMENTS..................................200
CE 7000A...........................................................................................................................200
Interface and Communication.........................................................................................200
CE 3100..............................................................................................................................202
Interface and Communication.........................................................................................202
CE 2180..............................................................................................................................204
Interface and Communication.........................................................................................204
Instrument Maintenance..................................................................................................206
Calibration Tile (all instruments)....................................................................................206
Sphere Cleaning (all instruments)...................................................................................206
Zoom Lens (CE 7000A only).........................................................................................206
COLOR MATCHING.............................................................................................208
Colorant File......................................................................................................................208
Creating a New Colorant File.........................................................................................208
Defining the Colorant File Structure..............................................................................210
Converting a Colorant File.............................................................................................222
Opening a Colorant File (*.IFS).....................................................................................226
5
ProPalette version 5.x
Formulation.......................................................................................................................227
Obtaining a Colorant File...............................................................................................227
Setting Various Options used in Formulation.................................................................227
Performing a Formulation...............................................................................................239
Manual Matching............................................................................................................243
Saving a Recipe..............................................................................................................246
Correction..........................................................................................................................247
Correction Inputs............................................................................................................247
Correction Models..........................................................................................................249
THE FUNDAMENTALS OF COLOR....................................................................259
ProPalette version 5.x
Getting Started
System Requirements
There are basic minimum system requirements that are necessary to run the ProPalette
program.
Since these are the minimum requirements, using a computer with higher
performance standards will offer more efficient results. A computer having a higher speed
processor and/or additional RAM will offer better performance in such areas as faster data
retrieval, data conversions, formulations and corrections. In addition, higher-level graphics
cards and monitors will offer clearer visual response to graphical views. The following are the
minimum system requirements:
IBM-compatible PC, with a 266 MHz processor speed or higher
64 MB RAM or higher
800 x 600 screen resolution with 16 bit high color
Microsoft Windows 95, 98, 2000 or NT 4.0 or higher
60 MB available for installation
CD ROM drive
101 key-enhanced keyboard
1 parallel port
1 serial port
Microsoft Windows-compatible mouse
Loading the Software
Windows 95, 98 and ME
1. Connect the ProPalette Hardware Key to the computers parallel port.
2. Insert the ProPalette CD into the CD ROM drive.
3. Click Run on the Start Menu, and type D:\setup.exe in the text box. Press Enter to begin
installation.
Windows NT and 2000
1. To install ProPalette in Windows NT it is necessary to first be logged on as Administrator.
2.
3.
4.
This will ensure that all files will be written to your system during the ProPalette
installation.
It is recommended that Microsoft Service Pack 5 or later be installed previous to installing
ProPalette on Windows NT installations.
Note: The Express-Install version of Service Pack can be downloaded from
[www.microsoft.com].
Connect the ProPalette Hardware Key to the computers parallel port.
Insert the ProPalette CD into the CD ROM drive.
ProPalette version 5.x
5. Click Run on the Start Menu, and type D:\setup.exe in the text box. Press Enter to begin
the installation.
Installation Procedure
After performing the steps required in Getting Started/Loading the Software, the program guides
you through the Installation Procedure. The following views represent the sequence of events
during Softwares Installation.
1.
After activating the setup.exe the initial
window will open.
2.
After the Install Shield Wizard has completed
its task, a new window will open explaining that
it is recommended to close all Windows
programs before continuing and a short warning
about copyright protection.
3.
After selecting Next, the Software Licence
Agreement will be displayed. After reading the
licence agreement, select Yes if in agreement
or No if not.
4.
This view allows the user to select the location
to place ProPalette or to rename it. The default
is c:\Program Files\GretagMacbeth\PROPALETTE
5.0
ProPalette version 5.x
5.
Since the only option available is ProPalette
simply select Next.
6.
A window will now open showing multiple splash
screens and a control showing how much of the
installation has been completed.
7.
A new window will open allowing the user to
select which Program Folder to add the new
icons.
Formulation
8.
Correction
9.
A small window opens explaining that you may
make adustments in the Control Panel if
required.
After selecting the Program Folder and selecting
Next, another window will open. If a check is
placed next to the statement I would like to
view the Read Me file, the Read Me file will
open. If a check is not placed there, the
following window will open.
ProPalette version 5.x
10.
The final window will open asking the user to
restart the computer. Select Yes and the
installation is now complete.
10
ProPalette version 5.x
Starting the ProPalette 5.X Program
The following steps represent how to Start the ProPalette 5.X Program:
1.
Select Programs from
the Windows Start
menu.
2.
Select ProPalette 5.x
from the list of
programs. Four
options will be
available. Select the
ProPalette 5.x option.
3.
A window may open
explaining that an
instrument is not
detected. Select
Continue.
4.
The Instrument Driver
Setup window will
open. Select from the
Instrument drop down
box, the instrument
that you are using. If
not using a live
instrument the
program may still be
used for the purpose of
manipulating data. By
once again selecting
the desired
instrument, and then
clicking on the
Emulation box. Now
select OK.
11
ProPalette version 5.x
5.
The program is now
open and ready for
use.
12
ProPalette version 5.x
The Program Desktop
Desktop Components
The Desktop is made up of several areas that provide valuable information. These areas would
include the Main Menu, various Toolbars, the Data Bar, the Viewing Area and the Status Bar.
The following information will explain these areas::
13
ProPalette version 5.x
Main Menu
The Main Menu is the root of the functionality of the program and is placed at the upper
most part of the desktop. Although there are several ways to perform specific functions, the
Main Menu contains all of the functions available within the program.
Toolbars
Operations
There are a total of 4 Toolbars in the program, which contain groups of related icons.
These toolbars are found in the upper portion of the desktop, below the main menu. The 1st is
the Operations toolbar, which contains various functions that are performed within the QC
(Quality Control) section of the program.
The 2nd is the Displays toolbar. It contains functions that are used to display various
Displays
views. In addition, it contains icons which control which illuminants are displayed along with
zoom and targeting functions.
The Formulation toolbar is found in the Formulation view, below the Displays toolbar,
but only after a Formulation is performed.
The Correction toolbar is found in the Correction view, below the Displays toolbar,
after a Correction is performed.
14
ProPalette version 5.x
Data Bar
The Data bar, which contains measurment information and is found on left portion of the
desktop, is made up of the Pass/Fail Bar and the Browser. The Pass/Fail Bar contains
measurement information such as Standards, Trials, Recipes and the Substrate currently
displayed on the desktop. Data that has been stored in a database can be seen when using the
Browser. The following views will show how to access this information:
Pass/Fail Bar
The Pass/Fail Bar is the default selection in the Data Bar. After taking measurments or recalling
data from a database, the information will be shown in the Pass/Fail bar. There are locations for
the Standard, Substrate and Trials. The Trials section has various columns displaying the auto
number, the pass/fail status and the Trial name. Scrolling to the right will display the Calibrated
and Measured status.
15
ProPalette version 5.x
Right clicking any Standard will result in four (5) options; Information, Clear
Standard, Save Standard, Save Standard w/ All Trials and Save Standard w/ Selected
Trials. Selecting Information will open the Standard Information window (as shown),
displaying different specifications of the selected Standard. The other (4) options will be
covered in greater depth in the Measuring and Clearing Data section.
Right clicking the Substrate will result in three (3) options; Clear Substrate, Save
Substrate as Trial and Spectral Graph. Clear Substrate and Save Substrate as Trial will
be covered in the Measuring and Clearing Data section. Selecting the Spectral Graph
option will produce a smaller sized Spectral Graph.
Right clicking on any trial will open a list of options (as shown). Selecting Information
will open the Trial Information window (as shown), displaying different specifications of
the selected trial. Selecting Spectral Graph will show the same view as the Substrate (shown
above). Selecting Single or Multi Target will show the selected trial or trials for whichever
view has been chosen. Clear Measurement and the three Save options will be covered in the
Measuring and Clearing Data section.
16
ProPalette version 5.x
Browser
The Browser can be accessed by selecting the Browser button found on the Data bar. It will
display all of the data information found in a selected database, such as Standards, Trials and
Recipes. The Standard may have a plus sign (+) to the left of it. This (+) is to inform the user
that there is data associated to that specific Standard. Clicking on the (+) will display any Trials
or Recipes associated to the Standard.
After clicking (setting focus) on a Standard, and then right-clicking it, will display a list of
functions. The Recall Standard Only function will allow the user to recall only the Standard if it
is associated with any other measurements. Recall Standard w/Trials will recall the Standard
with all of its associtated Trials. Recall Standard as Trial will allow the user to recall a
Standard and place it, as a Trial, in the Trial section of the Pass/Fail bar.
17
ProPalette version 5.x
The Recall Data selection will open the Database Recall window. This will offer more Recall
functions such as sorting and merging.
18
ProPalette version 5.x
Viewing Area
The Viewing Area, which is the largest area of the desktop, contains all of the graphics and
data for whichever views are selected.
There may be one or many views displayed in the viewing area at one time. Depending on which
view is open there may be various right-click options offered. These will be covered in Viewing
Data section.
Status Bar
The Status Bar, which is found on the lower area of the desktop, contains continuously
visible information pertaining to specific areas such as Company Name, the current database,
desktop and colorant files, the Standard name, how many trials are currently on the desktop,
which color space and/or color difference is being used, the degree observer, the instrument
status code and which illuminants are presently active.
19
ProPalette version 5.x
Creating a Desktop
Adding and Removing Components
Most of the components may be added or removed from the program desktop. This can aid
in saving space in critical areas of the desktop. The following information will show how to add
or remove these items:
Select Window from the main menu. The bottom block of the drop down list will have four (4)
items.
Each item has a check box to the left of it. Clicking on the box will place a check next to the
item. The item will now be active and visible. Clicking on the check mark again, will remove
the item from the desktop.
Note: There is no selection for the Main Menu since it cannot be removed from the desktop.
20
ProPalette version 5.x
Customizing Toolbars
All of the toolbars on the desktop can be altered to add or remove functions. The following
steps will guide you through this process:
Select Options/Customize Toolbars and the Toolbars window will open.
Select a Toolbar by clicking on one of the choices in the Select Toolbar block.
The functions that have been previously selected can be seen in the Selected Items column.
The functions that may be added can be seen in the Available Items column. To add a new
function to a toolbar, click on it from the Available Items and select Add. The same movement
can be performed by double clicking on the available item. If the item is not in its correct place
in the toolbar, it can be moved up the column by selecting Move Up or moved down by selecting
Move Down. To remove an item from the Selected Items column you can select Remove. If you
want to build a toolbar from scratch, you may delete all of the items from the Selected Items
column by selecting the Clear button. If you would like to return it to its original structure you
may select Default.
After making all the necessary adjustments to the toolbar, select the Save button to
keep them.
21
ProPalette version 5.x
Saving a Desktop
After creating a desktop, it may be Saved to be reused at a later time. An unlimited amount of
desktops can be created and saved, offering a more personalized working atmosphere:
Select File from the main menu, and then Save Desktop.
The Save Desktop File window will open.
Select the location that you want to save the new Desktop to.
22
ProPalette version 5.x
Enter the name of the new Desktop and select Open.
A window will open asking if you would like to make this new desktop the default
desktop. By selecting Yes, this desktop will become the default. Each time that the
program is closed and reopened this desktop will be active. If No is selected, the
desktop will be saved but will not become active.
23
ProPalette version 5.x
Opening a Desktop
After saving a desktop, it may be reopened at a later time. The following will show how to reopen a desktop:
Select File/Open from the menu. The Open/Create Database File window will open.
Select Desktop (*.DSK) from the Files of type list box.
Select the folder that the desktop was saved to and then select the desktop file (*.DSK) to
open. Select the Open button.
The new desktop will now be active.
24
ProPalette version 5.x
Instruments
Selecting Instruments
The Propalette program can be used with a live instrument or by emulating an instrument.
Many instruments are designed to be compatible with the program. The following steps will
show how to use the program with or without an instrument:
Upon initially launching the ProPalette program, the Instrument Driver Setup
window will open.
If you are using a live instrument, make sure that the Emulation Mode box is not
checked. If it is, click the to remove it.
Warning: Even with a live instrument connected, if the Emulation Mode box is checked,
the system will be emulating and not taking real measurements.
From the Instrument list box, select the desired instrument. Depending on the
instrument selected, the baud rate should be chosen automatically. If the baud rate is
not correct, choose the correct one from the Baud Rate list box. Select the
communication port on the computer, that the communication cable is connected to,
from the Serial Port list box.
Select OK. The program desktop will appear ready for use.
25
ProPalette version 5.x
If you are using the program to manipulate data or view data performance, but do
not have an instrument available, select Emulation Mode. You may still select a
specific instrument and the program will function based on the instrument selected.
Notice that the Baud Rate and Serial Port options are now grayed out. Select OK. The
program desktop will appear ready for use.
26
ProPalette version 5.x
Calibration
Before any spectrophotometer can measure accurately, it must be calibrated! The white
ceramic calibration tile provided with the spectrophotometer has been carefully measured at
the GretagMacbeth factory to determine its absolute reflectance values. These absolute values
are stored within the instruments microprocessor and are used as reference values. Depending
on the instrument and measurement type to be performed, variations in calibration routines
will occur. The following steps will show how these calibrations are performed:
The chart shows all of the GretagMacbeth Spectrophotometers that may be used with
ProPalette. The far left column shows the measurement type (which will be covered in the
next section) in bold print and the required calibration steps to be performed under each.
The upper most row contains all of the various instument types. The numbers in the grid
represent the order in which the steps will occur for that instrument.
2020IR 2020+ 2025+ AE64x CE2145 CE2180 CE3000 CE3100 CE545 CE580 CE7000 CE7000A CE74xGL
R
White Cal
Black Cal
T
Spectralon
R/T
White Cal
Black Cal
Spectralon
OL/OD
White Cal
Black al
Corr Haze
Black Cal
CEXTx EE ER50 G630 Lino
1
n/a
1
n/a
1
n/a
1
2
1
n/a
1
2
1
n/a
1
n/a
1
n/a
1
2
2
1
2
1
1
2
1
2
1
n/a
1
n/a
1
2
1
n/a
n/a
n/a
n/a
n/a
n/a
n/a
n/a
n/a
n/a
n/a
n/a
n/a
1
n/a
2
1
n/a
2
1
n/a
2
n/a
n/a
n/a
n/a
n/a
n/a
n/a
n/a
n/a
1
n/a
2
1
n/a
2
n/a
n/a
n/a
n/a
n/a
n/a
2
1
3
2
1
3
n/a
n/a
n/a
n/a
n/a
n/a
n/a
n/a
n/a
n/a
n/a
n/a
n/a
n/a
n/a
n/a
n/a
n/a
1
n/a
1
n/a
1
n/a
n/a
n/a
1
n/a
1
2
1
n/a
1
n/a
1
n/a
1
2
2
1
2
1
n/a
n/a
1
2
1
n/a
1
n/a
n/a
n/a
1
n/a
n/a
n/a
n/a
n/a
n/a
n/a
n/a
n/a
n/a
n/a
n/a
n/a
n/a
n/a
n/a
n/a
Represented in the grid above as White Cal, this calibration requires the use of the
instruments calibration tile. As the message indicates, the white tile must be placed in the
instruments viewport and then the OK button must be selected.
27
ProPalette version 5.x
Shown in the grid as Black Cal, this calibration may also be known as Zero Cal, and as
the message indicates, recommends the use of the Zero Calibration Standard. This would
offer the same results as holding the instuments viewport open (or for some instruments,
not covering the viewport) and then selecting OK. Some instruments may come with a tool
called a Black Trap. This also may be placed in the viewport, if so equiped, to perform
this calibration.
Noted as Spectralon in the grid above, this type of calibration requires the use of a
Spectralon Plaque to be placed in the viewport, which comes with all instruments that
require it. These are not mated to a specific instrument and can be used interchangebly
with any other instrument.
28
ProPalette version 5.x
Measurement Types
Since ProPalette can be used in various industries, it is required to work with opaque,
transparent and translucent products or materials. Any of the following measurement types
may be selected depending on the instrument being used. The grid found in the Calibration
section shows the various instrument dependent measurement types. The following describes
when these measurement types may be used:
Reflectance
Select to measure sample reflectance for opaque materials.
For opaque materials, spectral reflectance is measured because reflected light is what
the eye perceives. Reflectance is expressed as a percentage, ranging from 100% (where
material reflects all light striking it) to 0% (where it absorbs all light striking it). For
example, a bright red tile may reflect 75% in the red region of the visible spectrum, and
reflect only 10% in the blue and green regions.
Transmission
Select to measure sample transmittance for transparent materials.
For transparent materials, spectral transmittance determines the color, because the eye
perceives light that passes through the material. Transmittance is expressed as a percentage,
ranging from 100% (where material transmits all light striking it) to 0% (where it absorbs all
light striking it). For example, a deep red filter may transmit 80% in the red region of the
visible spectrum, and transmit only 1% in the blue and green regions.
Reflectance/Transmission
Select to measure sample reflectance and transmittance for translucent materials.
Over Light/Over Dark
Select to measure a sample placed over a light background and the same sample places over a
dark background for covering capability of a coating.
The Color-Eye 7000(A) is capable of measuring percent haze (in transmission) as
specified by ASTM method D 1003. Haze is defined as the percentage of light that is
scattered so that its direction deviates more than a specified angle from the direction of the
incident beam. If a transmission sample exhibits haze, it causes objects viewed through it to
appear lower in contrast and out of focus ("hazy").
Correlated Haze
Select to measure percent haze (in reflectance).
29
ProPalette version 5.x
Control Panel
The information and options available in the control panel are instrument dependent. Common
to all instrument control panels is the status display. The control panel contains: System
Status that displays the raw status of the instrument. It is a diagnostic field that is used by
GretagMacbeth Technical Support and Service to diagnose problems. If communications fail, "No
Communication" is displayed. Feature Status contains the status of each instrument control
such as Calibration, Mode, Specular Component, UV Component, and Lens Position. When the
field is not applicable to a particular instrument, "N/A" is displayed.
CE2020IR
The 2020IR is a benchtop instrument that was designed to measure only in the IR (Infra Red)
range (760-1140nm). It has a (D8) spherical design and can perform R, T, R/T and OL/OD
measurements. There is no instrument control through this Control Panel, only status
information is available.
30
ProPalette version 5.x
CC-545
The ColorChecker 545 is a portable spectrophotometer with 45/0 illumination geometry, and
measures reflectance at every 10 nm from 360 nm to 750 nm. Since this is a portable
instrument, it can be used "standalone" or in conjunction with the program. This instrument can
perform R and OL/OD measurements.
CE-2145
The Color-Eye 2145 is a bench top spectrophotometer with 45/0 illumination geometry. It
measures reflectance at 10 nm intervals in the range 360 nm to 750 nm. This instrument can
perform R and OL/OD measurements.
CE-2445
The Color-Eye 2445 is a bench top spectrophotometer with 45/0 illumination geometry. It
measures reflectance at 10 nm intervals from 360 nm to 750 nm. The Color-Eye 2445 has the
same "standalone" capabilities as the ColorChecker 545, with the sample mounting stability of a
bench top. This instrument can perform R and OL/OD measurements.
Spectrolino
The Spectrolino is a compact spectrophotometer with 45/0 illumination geometry. It measures
reflectance at 10 nm intervals in the range 380 nm to 730 nm. This instrument can perform R
and OL/OD measurements.
Eagle Eye
Most of the instruments in this group are 0/45 in design, which means they can only measure
with Specular component excluded. The Eagle Eye is the only exception in this group and has a
(D8) spherical design. It is used primarily in On-Line applications and can measure from 4 to
20 from the sample. It was designed specifically to perform on-line reflection measurements.
All five of the above mentioned instruments have identical Control Panels, with the
exception of the Instrument name. This Control Panel offers no instrument control, only
status information.
31
ProPalette version 5.x
2025+
The Color-Eye 2025+ is a 45/0 illumination geometry version of the Color-Eye 2020+. Both
instruments are no longer available as new instruments. This instrument can perform R and
OL/OD measurements. There is no instrument control through this Control Panel, only status
information is available.
AE-64x
The Auto-Eye 64x series are portable goniospectrophotometers. All models measure at 45, 75
and 110. The near specular angle for: Auto-Eye 640 is 15, Auto-Eye 641 is 20 and Auto-Eye
642 is 25. Reflectance at each angle is measured at 10 nm intervals from 360 nm to 750 nm.
These are portable instruments which can be used "standalone" or in conjunction with the
program. This line of instruments can perform R and OL/OD measurements.
CE-74xGL
The Color-Eye 74XGL series are bench top goniospectrophotometers. All models measure at
45, 75 and 110. The near specular angle for: Color-Eye 740 is 15, Color-Eye 741 is 20 and
Color-Eye 742 is 25. Reflectance at each angle is measured at 10 nm intervals from 360 nm to
750 nm. This line of instruments can perform R and OL/OD measurements. All of the gonio
instruments mentioned above have identilcal Control Panels, with the exception of the
instrument name. In addition to status information, the user can switch from Multi-Angle mode
to Single Angle through the control panel. The degree of angle may also be selected.
Note: In this version of software, multi-angle instruments can not be used to perform
Formulations. With the Operation Mode feature switched to single angle, the software
sees the instrument as a CE2145 and may then perform Formulations.
32
ProPalette version 5.x
CE3000
The Color-Eye 3000 is a bench top spectrophotometer with d/8 (sphere) illumination geometry,
and has the capability of measuring specular transmission. It measures at intervals of 20 nm
from 360 nm to 740 nm. Ultraviolet (UV) energy can be removed from the source using the UV
cutoff filter. The Color-Eye 3000 is no longer available as a new instrument. The Color-Eye
3100 replaces the Color-Eye 3000 and offers adjustable UV filtration. Small- and very small-area
of view options are available.
CE3100
The Color-Eye 3100 is a bench top spectrophotometer with d/8 (sphere) illumination geometry.
It can measure specular transmission. The Color-Eye 3100 measures reflectance at 20 nm
intervals from 360 nm to 740 nm. The ultraviolet (UV) cutoff filter is adjustable, and with the
fluorescent adjustment tile, it can be adjusted to closely simulate CIE D65. The small area of
view option is available with this instrument. In conjunction with the program, the very small
area of view option is available.
2020 Plus
The Color-Eye 2020+ is a bench top spectrophotometer with d/8 (sphere) illumination
geometry, and has the capability of measuring specular transmission. It measures reflectance at
20 nm intervals from 360 nm to 740 nm. Ultraviolet (UV) energy can be removed from the source
using the UV cutoff filter.
This control panel is used for the above mentioned instruments, and offers the usual status
information and also a control for VSAV (Very Small Area View) aperture, plus the abilty to turn
Warnings on or off.
Note: The VSAV control, within the control panel, will not physically change the aperture for
these intruments. The user must manually change the aperture and then make the control
selection, which corrects the program mathematically to compensate for the smaller
aperture size.
33
ProPalette version 5.x
CE-580
The Color-Eye 580 is a portable spectrophotometer with sphere illumination geometry, and
measures reflectance at every 10 nm from 360 nm to 750 nm. As a portable, it can be used
"standalone" or in conjunction with the program.
CE-2180
The Color-Eye 2180 is a bench top spectrophotometer with sphere illumination geometry. It
measures reflectance at 10 nm intervals in the range 360 nm to 750 nm. The Spec Comp.
(Specular Component) can be activated for these instruments through the control panel. The
basic status information is also available.
CE-7000
The Color-Eye 7000 is a bench top spectrophotometer with d/8 (sphere) illumination
geometry, and has the capability to measure both specular and total transmission. It measures
reflectance at 10 nm intervals from 360 nm to 750 nm. Ultraviolet (UV) energy can be removed
from the source using the UV cutoff filter. This is a true double-beam instrument, providing
unparalleled accuracy for measurement of dark colors. In addition to large area of view, small,
medium, and very small area of view options are available. Since the CE-7000 is a true dual
beam instrument, it contains both, a measurement and a reference flash pack. To maintain
consistancy between the two flash packs, it is necessary that a measurement is taken on the
reference flash on some continouus cycle. The Control Panel alows the user to set the interval
for this flash by either setting how many minutes, or how many measurements between each
reference flash measurement. In addition, the CE-7000 can be used in conjunction with
NetProfiler software. If a profile has been established the user can activate it by clicking on the
box next to NetProfiler.
34
ProPalette version 5.x
CE-7000A
The Color-Eye 7000A offers the same capabilities as the Color-Eye 7000 with the addition of
automated adjustable ultraviolet and specular component features. A touch pad provides manual
control of these features and displays the calibration status, aperture and lens settings. The
software controls the same features. The CE-7000A Control Panel offers all of the same features
as the CE-7000, with the addition of the software controllable features such as Specular
Component and UV Content.
CE-XTH
The CE-XTH is the most advanced GretagMacbeth instrument designed to be used with ProPalette
software. In addition to the standard status information, this Control Panel offers much software
control such as Color Space Parameters, Measurement and Data Options, Tolerances and Menu
design.
35
ProPalette version 5.x
36
ProPalette version 5.x
CE-XTs
37
ProPalette version 5.x
Quality Control (QC)
Standard, Trial and Recipe Data
Measuring Techniques
Color Space and Color Difference
Color Equations or Color Space, as it is sometimes called, are three-dimensional
arrangements for representing all possible colors. These arrangements may, or may not, be
related in a simple way to the three primary attributes of hue, brightness or lightness, and
saturation. An established mathematical model defines many arrangements.
The difference in absolute color coordinates between a trial and a standard quantifies
the Color Difference between the two. These differences are called Deltas. Deltas may be
positive or negative, and this affects how they are interpreted.
Explanation of the various Color Spaces
CIELab
This is the most commonly used color space worldwide. It was first recommended by the CIE
in 1976. In this coordinate system, L* is a measure of the lightness of a sample, and ranges
from 0 (black) to 100 (white). The quantities a* and b* (called opponent-type coordinates),
define the degree of redness (positive a*) or greenness (negative a*), yellowness (positive b*)
or blueness (negative b*). These coordinates (a* and b*) approach zero for neutral colors
(white, grays, and blacks). The higher the values for a* and b*, the more saturated a color is.
38
ProPalette version 5.x
CIELCh (CIELCh DE)
This color space is often referred to simply as LCh. The system is the same as the CIELab
color space, except that it describes the location of a color in space by use of polar
coordinates rather than rectangular coordinates. L* is a measure of the lightness of a
sample, ranging from 0 (black) to 100 (white). C* is a measure of Chroma (saturation), and
represents distance from the neutral axis. h is a measure of hue and is represented as an
angle ranging from 0 to 360. Angles that range from 0 to 90 are reds, oranges, and
yellows; 90 to 180 are yellows, yellow-greens, and greens; 180 to 270 are greens, cyans
(blue-greens) and blues. From 270 to 360 are blues, purples, magentas, and return again to
reds. An h value that is equal to 360 is reported as 0.
CIELCh (CMC DE)
Setting a tolerance for CMC E creates an ellipsoidal volume-of-acceptability in CIELCh
space. The E(CMC) equation was designed such that the shape and size of the ellipse change
depending on the location of the standard in CIELCh space, and so that the ellipse for E of
1.0 represents a just-noticeable-difference from the standard. Therefore, E (CMC) can be used
more confidently as a pass/fail determinant. If a trial fails the E(CMC) tolerance, a visual
assessment is recommended.
39
ProPalette version 5.x
CIELCh (CIE94 DE)
Setting a tolerance for CIE94 E creates an ellipsoidal volume-of-acceptability in CIELCh
space. The E(CIE94) equation was designed such that the shape and size of the ellipse change
depending on the location of the standard in CIELCh space, and so that the ellipse for E of
1.0 represents a just-noticeable-difference from the standard. Therefore, E(CIE94) can be used
more confidently as a pass/fail determinant. If a trial fails the E(CIE94) tolerance, a visual
assessment is recommended.
40
ProPalette version 5.x
CIE1931 (XYZ)
CIE1931 (XYZ), sometimes called FMC-2, is not a color space, but rather a color difference
equation developed by Friele, MacAdam and Chickering (hence the abbreviation F-M-C). This
color space uses the CIE color space of XYZ for its attributes. It was developed from test
results based on just noticeable difference. Traditionally, when this color space is selected,
the program displays tristimulus values (XYZ) for the absolute values, intermediate delta
values, and E (total color difference). XYZxy. These values are simply tristimulus values
and chromaticity coordinates which represent the absolute values displayed when FMC-2 is
selected. DRG and DYB: the delta values between two colors. DL is an abbreviation for
"Delta Light/Dark" and represents change in lightness/darkness. DRG is an abbreviation for
"Delta Red/Green" and represents a change in redness/greenness. DYB is an abbreviation for
"Delta Yellow/Blue" and represents change in yellowness/blueness. DE: Delta E (E)
represents total color difference. The FMC-2 equations are designed so that a E of 1.0
represents a just noticeable difference, regardless of the color in question.
Hunter Lab
Richard S. Hunter developed this color space in 1942 for use with three-filter colorimeters.
The L, a, and b notations represent the same color characteristics as in the CIELab system.
For any given color, CIELab values and Hunter Lab are similar. However, the CIELab
equations are the current CIE recommendation, and are in more common use. Only
manufacturers who need to correlate with historical data stored in Hunter Lab values
generally use the Lab color space.
41
ProPalette version 5.x
GE PQS II
This color space was specially designed to be used by the General Electric Company.
Selecting Color Spaces
Using the Menu
Select Data/Color Equations from the menu. A flyer menu will open containing two
blocks of selections. The upper block contains the available Color Equations and the
lower block contains the Color Differences. Any of the Color Equations may be selected
from the list. The default selection is CIELAB. Note the check mark next to the
selection.
Select CIELCH as the Color Equation.
Note: CIELCh is the only Color Equation that offers Color Difference options. CIE 1931
(XYZ), Hunter Lab and GE PQS II may also be selected but cannot utilize any of the Color
Differences listed.
42
ProPalette version 5.x
Using the Calculations Tab
Select Options/Properties and the Properties window will open. Select Calculations
tab, which is the default, and then select the arrow next to the Color Equation list box
and a drop down list will appear. There are 5 selections to choose from.
Choose LCh as the Color Equation; once again select it from the Equation list box.
You will notice that the Color Difference block is now available. At this point, the
Lightness (l) and Chroma (c) values may be altered. Once all of the settings are made,
select OK and the equation is now set. CIE 1931 (XYZ), Hunter Lab and GE PQS II may
also be selected but cannot utilize the Color Difference (DE) block.
Note: LCh is the only Color Equation that offers Color Difference (DE) options.
43
ProPalette version 5.x
Observers
Selecting 2 and 10 Degree Observers
Using the Menu
For visual color evaluation, the human visual system itself affects the perception of a color.
The following steps will show you how to select the Standard Observer.
2 & 10 Standard Observer
Fundamentals of Color and Appearance
GretagMacbeth
Select Data/Observer from the menu. A flyer menu will open containing two items.
These are 2 Degree and 10 Degree.
Either of the Color Equations may be selected from the list. The default selection is
10 Degree.
Note: a check mark will be found next to the item that has been selected.
44
ProPalette version 5.x
Using the Calculations Tab
Select Options/Properties and the Properties window will open.
Select the Calculations tab, which is the default.
Select the arrow next to the Degree Observer list box and a drop down list will
appear. You may now make your selection.
45
ProPalette version 5.x
Illuminants
Selecting Illuminants
Using the Menu
ProPalette offers a variety of illuminants for colorimetric calculation. The correct choice is
not always obvious. If you need to communicate color and appearance with others (other
manufacturing plants, suppliers, customers, etc.), make certain that you all use the same
illuminants. If you are following an established procedure or standard method, choose the
specified illuminant(s). If you are free to choose your own illuminant(s), choose an
illuminant that fits your needs. For choosing illuminants, the most important question to
answer is under what lighting conditions will my product or materials be viewed? The
following steps will show the user how to select illuminant(s):
Select Data/Illuminants from the menu. A flyer menu will open containing three
Illuminants.
Any of 3 Illuminants in the list may be turned on or off. From the top down, the
Illuminants are Primary, Secondary and Tertiary. All are turned on as default, which is
noted by the check marks.
Using Properties
Select Options/Properties and the Properties window will open.
Select the Calculations tab, which is the default.
Within the Illuminants block each of the three illuminants can be turn on or off by
clicking on the check box next to it. In addition, any of the available illuminants within
the ProPalette program can be selected for any or all of the three illuminant positions.
Once the selections are made, select OK or Save to accept the selections.
46
ProPalette version 5.x
Tolerances
Opening the Tolerance Window
Tolerances are limitations that are assigned to a color space that determine whether the Trial
measurements are acceptable when compared to the Standard. The following steps will show
the user how to select tolerances:
Select Data/Tolerances from the menu.
The Tolerances window will open.
47
ProPalette version 5.x
Tolerance Methods
Encompassing Method
The Encompassing tolerance method involves the measurement of a population of
acceptable trials. Tolerance values are calculated for each color coordinate so that the
plotted ellipse surrounds all of the trials in the sample population. When you select this
method, you can adjust the size of the ellipse's axes by a percentage. This allows you to
adjust for outliers or borderline trial values that the user may or may not want to include
for the tolerances you set for a group of samples. The following steps will show how to
perform the Encompassing Method of tolerancing:
The illustration shows the Color Plot view with the Standard at the center with multiple
Trials in the surrounding area.
48
ProPalette version 5.x
To use the Encompassing method, select Data/Tolerances from the menu and the
Tolerances window will open.
Note: Only the Manual Tolerance method will be available until a Standard and at
least one Trial are available on the desktop.
Within the Calculation Method block select Encompassing. The default value for the
percentage is 100%. This can be adjusted to the desired percentage.
Select the Calculate button. The numbers in the Tolerances block will now change.
49
ProPalette version 5.x
Select OK and the Color Plot view will now show the pass/fail envelope. Since we
used 100% encompassing, all of the Trials are within tolerance and are represented with
a green color. If a smaller percentage was used, there may be Trials falling outside of
the tolerance window, which would be a red color.
Note: The CIELch Color Equation is used in this illustration. Using other equations, such
as CIELab may result in a rectangular shaped tolerance envelope.
50
ProPalette version 5.x
Statistical Method
The Statistical Tolerance Method is similar to the encompassing method except that the
system calculates tolerance values for each color coordinate based on a user-specified
number of standard deviation "sigma" from the mean where; 3 Sigma = the amount of Trials
that fall within 99.7% for normal distribution, 2 Sigma = 95.44% for normal distribution and
1 Sigma = 68.26%. The following steps will show how to perform the Statistical Method of
tolerancing:
The illustration shows the Color Plot view with the Standard at the center with multiple
Trials in the surrounding area.
51
ProPalette version 5.x
To use the Statistical method, select Data/Tolerances from the menu and the
Tolerances window will open.
Note: Only the Manual Tolerance method will be available until a Standard and at
least one Trial are available on the desktop.
Within the Calculation Method block select Statistical. The default value for the
Sigma value is (3). This can be changed to any desired Sigma value.
Select the Calculate button. The numbers in the Tolerances block will now change.
52
ProPalette version 5.x
Select OK and the Color Plot view will now show the pass/fail envelope. Since we
used 3 Sigma you will notice that some small amount of the trials have failed. Using 2
and 1 Sigma will respectively produce more failures resulting from a smaller area of
acceptance.
53
ProPalette version 5.x
Delta E Method
The Delta E method of tolerancing lets you enter a tolerance value for Delta E and allows
the program to calculate tolerance values automatically for the three color coordinates
corresponding to the selected color equation. The tolerance values calculated for all color
spaces are based on the CMC DE equation, using the current (l: c) ratio. When you select
this method, you enter the acceptable Delta E for all of the displayed illuminants. The
following steps will show how to perform the Delta E Method of tolerancing:
The illustration shows the Color Plot view with the Standard at the center with multiple
Trials in the surrounding area.
To use the Delta E method, select Data/Tolerances from the menu and the
Tolerances window will open.
Within the Calculation Method block, select Delta E. The default value is (1). This
can be changed to any desired value of Delta E.
Select the Calculate button. The numbers in the Tolerances block will now change.
Select OK and the Color Plot view will now show the pass/fail envelope.
54
ProPalette version 5.x
Note: The CIELCh Color Equation is used in this illustration. Using other equations, such
as CIELab may result in a rectangular shaped tolerance envelope.
Note: Only the Manual Tolerance method will be available until a Standard and at least
one Trial are available on the desktop.
Manual Method
The manual method of tolerancing requires you to provide complete tolerance information.
The following steps will show how to perform the Manual Method:
The illustration shows the Color Plot view with the Standard at the center with multiple
Trials in the surrounding area.
55
ProPalette version 5.x
To use the Manual method, select Data/Tolerances from the menu and the
Tolerances window will open.
Within the Calculation Method block select Manual. In the Tolerances block, the
values may now be altered. Notice that the Calculate button is not accessible.
Select OK and the Color Plot view will now show the pass/fail envelope.
Note: The CIELch Color Equation is used in this illustration. Using other equations, such
as CIELab may result in a rectangular shaped tolerance envelope.
56
ProPalette version 5.x
Tolerance Sources
Standard Source
Tolerance values stored in a database record will be applied when that record is recalled as
a standard. This capability allows for the easy operation of using a different set tolerance
values for different standard colors. When a standard is present on the desktop the
standards are automatically assigned to that standard, and the user can only edit the
tolerances for that standard.
System Source
System default tolerance values will be applied regardless of the tolerance values stored in
a database record. This allows the user to apply a single set tolerance values tto all of the
standard and trials no matter what standard is present on the desktop. To set the system
default tolerances the desktop most be cleared of all readings so there should not be any
trials readings or a standard reading present.
57
ProPalette version 5.x
Data Relations
All of the measurements (Data) within the ProPalette program can be Displayed, Cleared,
Saved, Recalled or Deleted. The block diagram below illustrates how all of these functions
relate. The following pages will describe these functions in detail.
M e a s u re S ta n d a rd
M e a s u r e T ria l
M e a s u re S u b s tra te
F o r m u la t e R e c ip e
P r o P a le tt e
D e s k to p
( T e m p o r a r y S to r a g e )
S a v e S t a n d a r d w / s e le c te d t r ia ls
S a v e S ta n d a rd
S a v e T ria ls
S a v e S t a n d a r d w / a ll t r ia ls
S a v e S e le c t e d t r ia ls a s S t a n d a r d
N o te :
re c o rd s th a t
a re C le a r e d
fro m th e
P r o P a le t t e
D e s k to p a re
not
r e c o v e ra b le
u n le s s t h e y
have been
S a v e d to a
d a ta b a s e .
R e c o rd s th a t
have been
D e le t e d f r o m
a d a ta b a s e
a re n o t
r e c o v e ra b le .
P ro c e s s
D e le t e S t a n d a r d a n d a ll it 's a s s o c ia t i o n s
D e le t e T r ia ls a n d R e c ip e s
D e le t e R e c ip e s
D e le t e T r ia ls
S a v e S ta n d a rd
S a v e T r ia l( s )
S a v e S t a n d a r d w / S e le c t e d T r ia l( s )
R e c a ll S t a n d a r d w / T r ia l( s )
R e c a ll S t a n d a r d w / T r ia l( s )
D a ta b a s e
(P e rm a n e n t
S to ra g e )
R e c a ll S t a n d a r d
R e c a ll T r ia l( s )
R e c a ll R e c ip e ( s )
R e c a ll S t a n d a r d w / T r ia l( s )
R e c a ll S u b s t r a t e
58
ProPalette version 5.x
Measuring and Clearing Data
Measuring Data
Measuring a Standard
To decide if a trial is acceptable, it must be compared to a target. A standard represents a
target values against which trials are compared. The following steps will show you how to
measure a Standard:
Select Instrument/Measure Standard, F3 or the Measure Standard icon as shown.
The Standard window will open.
The program will create a Name automatically or the Name may be keyed in. An
area is also designated for entering a Code, which is information pertaining to the
measurement that can be used later as search criteria. A Comments area is also available
to enter information about the measurement.
Note: The Comment information can only be viewed within the Edit Measurement
window.
After entering all of the necessary information, select Measure.
59
ProPalette version 5.x
The Standard will now be displayed under Standard in the Pass/Fail section of the
Data Bar. Clicking on the Advanced button will reveal any categories and entries that can
be tagged to a standard.
Warning The Standard resides only in temporary memory and is not part of the
database. The measurement must be saved to be stored to the database. See the
section on Saving a Standard. In addition, Tag information assigned to a standard
cannot be deleted in the future. Only the standard can be deleted.
The name of the Standard will also be displayed in the Status Bar.
60
ProPalette version 5.x
Clearing Data
Clearing a Standard
Using Menu/Toolbar Functions
Clearing a Standard removes it from the desktop, also called temporary memory. This is
different from Deleting since Clearing cannot affect measurements that have been saved to a
database. The following steps will show how to perform this function:
Select Edit/Clear Standard, Alt+F5 or the Clear Standard from memory icon as shown.
A window will open reading The standard is about to be cleared. Do you wish to
proceed with this operation? Select Yes. This will only appear if multiple standards is
turned off.
The Standard has now been Cleared from the desktop.
Right-Click the Standard in the Data bar. There will be five selections available from the
flyer window.
Click the Clear Standard option.
61
ProPalette version 5.x
If Multiple Standards from within the Properties window has been activated, the
following message will appear to allow the user to select which of the standards to clear. A
window will open called Enter Range. Depending on how many Standards are in the data
bar, select the 1st measurement to be Cleared [Start Range] and the last measurement to be
cleared [End Range].
Select OK.
The Standard(s) has now been Cleared from the data bar.
Clearing a Trial or Recipe
Using Menu/Toolbar Functions
Clearing a Trial or Recipe will remove it from the desktop, also called temporary memory.
This is different from Deleting since Clearing cannot affect measurements that have been
saved to a database or a colorant file. The following steps will show how to perform this
function:
Select Edit/Clear Trial or the Clear Trial(s) from memory icon as shown.
A window will open called Enter Range. Depending on how many trials or recipes are
on the data bar, select the 1st measurement to be Cleared [Start Range] and the last
measurement to be cleared [End Range]. Select OK.
The selected Trials and/or Recipes will now be Cleared.
62
ProPalette version 5.x
Using Right-Click Functions in the Data Bar
Click on or select the Trials or Recipes to be Cleared from the data bar. Right-Click
these selections. There will be several options available from the flyer window.
Click the Clear Measurement option.
The measurements have now been Cleared from the data bar.
Clearing a Substrate
Using Menu/Toolbar Functions
Clearing a Substrate will remove it from the desktop, also called temporary memory. This
is different from Deleting since Clearing cannot affect measurements that have been saved
to a database or a colorant file. The following steps will show how to perform this
function:
Select Edit/Clear Substrate or the Clear Substrate from desktop icon as shown.
A window will open reading The substrate is about to be cleared. Do you wish to
proceed with this operation? Select Yes.
The Substrate has now been Cleared from the data bar.
63
ProPalette version 5.x
Using Right-Click Functions in the Data Bar
Right-Click the Substrate in the Data bar. There will be three selections available from
the flyer window.
Click the Clear Substrate option.
A window will open reading The substrate is about to be cleared. Do you wish to
proceed with this operation? Select Yes.
The Substrate has now been Cleared from the data bar.
64
ProPalette version 5.x
Opening a Database
Opening an MDB
Created Using Version 2.x or 3.x
In ProPalette versions 2.x, 3.x, 4.x and 5.x, data is contained in what is known as Microsoft
Database (*.mdb) files. Since 5.x databases include more information than did the 2.x, 3.x
or 4.x databases, it was necessary to add more data tables to the version 5.x database
structure, which is invisible to the user. This made the 5.x version MDB files incompatible
with the earlier versions; therefore requiring the data be converted. This can be done by
performing the following steps:
Select File/Open, F10 or the Open File icon.
The Open/Create Database File window will open.
Select Database [*.MDB] from the List files of type list box and then select the
folder that contains the file to convert and select the file.
65
ProPalette version 5.x
A window will open reading that the file was created in a previous version asking if
you want to convert it. Select Yes.
A window will now open titled Convert C:\xxx\xxx. mdb to. The program will
attempt to rename the file as an MDB for you.
Since 2.x and 3.x databases are different, you will have to rename the file. If you
dont, a message may appear as shown. Select Cancel.
66
ProPalette version 5.x
Perform steps 1-5 above. This time, rename the file. Adding a 5x to the name will
allow you to identify it as a version 5.x database.
The program will default to place the new 5.x mdb back into the location where the
2.xmdb came from. You can leave it there or place it in a new location. Select OK.
A window will open called File Conversion showing that the conversion is in
progress.
Following the conversion, you will notice that the 5.0x MDB is now shown in the
Status Bar.
Opening an DBF
In Optiview/ProPalette versions 1.7c and earlier, data was contained in what was known as a
Data Base Format (DBF). Later versions changed to a format known as Microsoft Data Base
(MDB). Since the DBF format is incompatible with version 5x, the data must be converted. This
can be done by performing the following steps:
Select File/Open, F10 or the Open File icon.
The Open/Create Database File window will open.
67
ProPalette version 5.x
Select Database 1.x [*.DBF] from the List files of type list box and then select the
folder that contains the file to convert and select the file.
A window will open reading that the file was created in a previous version asking if you
want to convert it. Select Yes.
A window will now open titled Convert C:\xxx\xxx. DBF to. The program will rename
the file as an MDB for you. You can either accept it or enter a new name.
Note: The program will default to place the new MDB back into the location of where
the DBF came from. You can alter this location and place it in any location. Select OK.
68
ProPalette version 5.x
A window will open called File Conversion showing that the conversion is in progress.
After the conversion the MDB will be shown in the Status Bar.
69
ProPalette version 5.x
Recalling, Saving and Deleting Data
Recalling Data
Recalling a Standard
Using Menu Functions
The Standard is the center focal point of all color measurement. It is what all of the other
attributes within the program are based upon. Recalling will place an item(s) from the
database to the ProPalette desktop. The following steps will illustrate how to Recall a
Standard:
To Recall a Standard, a database must first be opened. Select File/Open, F10 or the
File Open icon as shown.
The Open/Create Database File window will open. Select a database that you want
to Recall from and select Open.
Note: When opening the Database Recall window for the 1st time, the Data Filter
will be set to Standard. To view all of the data within the database select All as
the Data Filter. The next time ProPalette is opened All will remain the default.
Select File/Recall Data, F6 or the Recall Database icon (shown).
70
ProPalette version 5.x
The Database Recall window will open. Select the Standard to Recall and then
select Recall. Select Recall.
A prompt should appear stating Standard Recalled
Successfully.
Note: When opening the Database Recall window for the 1st time, the Data Filter will
be set to Standard. An information window may open if there are no Standards residing
in the database, as shown.
Select OK and the Database Recall window will open.
To view all of the data within the database select All as the Data Filter. The next
time ProPalette is opened All will remain the default.
71
ProPalette version 5.x
For large databases there is Sort/Search capability. Select the Sort/Search button
and the Database Recall Sort/Search Options window will open.
Using Right-Click Functions in the Browser
To Recall a Standard, a database must first be opened. Select File/Open, F10 or the File
Open icon as shown.
72
ProPalette version 5.x
The Open/Create Database File window will open. Select a database that you want to
Recall from and select OK.
Select the Browser button from the bottom of the Data Bar. The Browser will open
showing all of the data within the database.
73
ProPalette version 5.x
Click on elect any Standard in the Browser and then Right-Click on that same Standard.
Four options will be made available. The 1st option, Recall Standard Only will allow you to
recall only that Standard. The 2nd option, Recall Standard with Trials will recall the Standard
and any of its associated Trials. The 3rd option, Recall Standard as Trial will allow you to
recall a Standard and place it, as a Trial, in the Trial area of the Pass/Fail section of the Data
Bar. The final option, Recall Data will open the Database Recall window, which will allow
any Recall function.
Recalling Trials
Using Menu Functions
Recalling a Trial will place a copy of it from the database to the desktop. The following
steps will show how to perform this function:
To Recall a Trial(s), a database must first be opened. Select File/Open, F10 or the File
Open icon as shown. The Open/Create Database File window will open.
74
ProPalette version 5.x
Select a database that you want to Recall from and select Open.
Select File/Recall Data, F6 or the Recall Database icon (shown).
The Database Recall window will open. Select Trial from the Recall As list box.
75
ProPalette version 5.x
Note: Selecting the Data Filter as Trials will allow you to view only the Trials in the
database.
Select the Trial(s) to Recall and then select Recall. A prompt should appear reading
Trial(s) Recalled Successfully.
Note: When opening the Database Recall window for the 1st time, the Data Filter will
be set to Standard. To view all of the data within the database select All as the Data
Filter. The next time ProPalette is opened All will remain the default.
Using Right-Click Functions in the Browser
To Recall Trial(s), a database must first be opened. Select File/Open, F10 or the File
Open icon as shown.
The Open/Create Database File window will open. Select a database that you want to
Recall from and select Open.
76
ProPalette version 5.x
Select the Browser button from the bottom of the Data Bar. The Browser will open
showing all of the data within the database (shown below).
77
ProPalette version 5.x
Click on any Trial(s) in the Browser and then Right-Click on the same Trial(s). Five
options will be made available. The 1st option, Recall Trial(s) will allow you to recall only the
selected Trial(s). The 2nd option, Recall Trial as Standard will allow you to recall a Trial and
place it, as a Standard, in the Standard area of the Pass/Fail section of the Data Bar. The 3rd
option, Recall Trial as Substrate, will allow you to recall a Trial and place it, as a Substrate,
in the Substrate area of the Pass/Fail section of the Data Bar. The final option, Recall Data,
will open the Database Recall window, which will allow any Recall function (shown below).
Recalling a Substrate
Using Menu Functions
To measure color, in any industry, the sample is placed on some form of backing. This
backing is known as the Substrate. The following steps will illustrate how to Recall a
Substrate:
To Recall a Substrate, a database must first be opened. Select File /Open, F10 or the
File Open icon as shown.
78
ProPalette version 5.x
The Open/Create Database File window will open. Select a database that you want to
Recall from and select OK.
Select File/Recall Data, F6 or the Recall Database icon (shown).
The Database Recall window will open. Select Substrate from the Recall As list box.
The only items that can be recalled as a Substrate are Trials.
Note: Selecting the Data Filter as Trials will allow you to view only the Trials in the
database.
79
ProPalette version 5.x
Select the Trial to Recall and then select Recall. A prompt should appear stating Trial
Recalled Successfully.
Note: When opening the Database Recall window for the 1st time, the Data Filter will
be set to Standard. To view all of the data within the database select All as the Data
Filter. The next time ProPalette is opened All will remain the default.
Using Right-Click Functions in the Browser
To Recall a Substrate, a database must first be opened. Select File/Open, F10 or the File
Open icon as shown.
80
ProPalette version 5.x
The Open/Create Database File window will open. Select a database that you want to
save to and select OK.
Select the Browser button from the bottom of the Data Bar. The Browser will open
showing all of the data within the database.
Click on any Trial in the Browser and then Right-Click on the same Trial. The 3rd option
in the list is Recall Trial as Substrate. This will allow you to recall a Trial and place it, as a
Substrate, in the Substrate area of the Pass/Fail section of the Data Bar.
81
ProPalette version 5.x
Saving Data
Saving Standards
Using Menu Functions
The Standard is the center focal point of all color measurement. It is what all of the other
attributes within the program are based upon. Recalling will place an item(s) from the
database to the ProPalette desktop. The following steps will illustrate how to Save a
Standard:
To Save a Standard, a database must first be opened. Select File/Open, F10 or the File
Open icon as shown.
The Open/Create Database File window will open. Select a database that you want to
save to and select OK.
Select File/Save Data or F5.
Note: The Save Standard to Database icon (shown) may also be used, but the Standard will
be saved directly to the database.
82
ProPalette version 5.x
The Database Save window will open. The Save Option will default to Save
Standard. Select the Standard and then select Save. A prompt should appear stating that
the Standard was Saved successfully.
Using Right-Click Functions in the Pass/Fail Bar
Place the mouse cursor over the Standard in the Pass/Fail bar and right mouse click. A
pop-up window will appear Showing 4 options.
83
ProPalette version 5.x
The 1st option, Clear Standard will be mentioned in the Clearing a Standard section.
The 2nd option, Save Standard will allow you to Save only the Standard to the database. The
3rd option, Save Standard w/All Trials will allow you to Save the Standard and any trials that
are present on the desktop to the database. These Trials will now be associated with the
Standard. The last option is Save Standard w/Selected Trials. This option will allow you to
Save the standard and any selected trials to the database.
Note: In order to do this you must first select the trials either by click and drag or by
using the Control button and the mouse.
After making the selection, a window will open briefly stating that the items that you
selected were saved successfully.
84
ProPalette version 5.x
Saving Trials
Using Menu Functions
Saving a Trial(s) will add it to a selected database. This data will always be available, even
after terminating and restarting the program, until it is deleted from the database. The
following steps will show how to perform the Save function:
To Save a Trial or multiple Trials, a database must first be opened. Select File/Open,
F10 or the File Open icon as shown.
The Open/Create Database File window will open. Select a database that you want to
save to and select OK.
Select File/Save Data or F5.
Note: The Save Trial(s) to Database icon (shown) may also be used, but the Trial(s) will
be saved directly to the database.
85
ProPalette version 5.x
The Database Save window will open. The Save Option will default to Save
Standard. Select Save Trials. Select the Trial(s) and then select Save.
Note: To select multiple Trials you may click and drag or use the Control button with the
mouse for random selection.
A prompt should now appear stating that the Trial(s) were Saved successfully.
Using Right-Click Functions in the Pass/Fail Bar
Place the mouse cursor over the Trial in the Pass/Fail bar and right mouse click. A pop-up
window will appear showing several options. Those items that pertain to Saving data are
the items in the middle block.
86
ProPalette version 5.x
Save All Trial(s) will allow you to Save all of the trials in the Pass/Fail bar. Save Selected
Trials will allow you to save any selected Trials from the desktop to the database. Save
Selected Trial(s) As Standard will allow you to save any selected Trials from the desktop to
the database as Standards.
Note: In order to perform the last two options you must first select the trials either by
click and drag or by using the Control button and the mouse.
A window will open briefly stating that the items that you selected were saved
successfully.
87
ProPalette version 5.x
Deleting Data
Deleting a Standard
The Standard is the center focal point of all color measurement. It is what all of the other
attributes within the program are based upon. Recalling will place an item(s) from the
database to the ProPalette desktop. The following steps will illustrate how to Delete a
Standard:
To Delete a Standard, a database must first be opened. Select File/Open, F10 or the
File Open icon as shown.
The Open/Create Database File window will open. Select a database that you want
to Delete from and select OK.
Select File/Delete Data or use the Delete record(s) from database button (as shown).
88
ProPalette version 5.x
The Delete Database Records window will open. The Filter Type defaults to
Standards. The Delete Type will default to None. This is designed to prevent hasty
deletions. Select Standard and all its associations. Select the Standard and then
select Delete. A prompt should appear stating that the Standard was Deleted
successfully.
Deleting Trials
Deleting a Trial(s) will remove it/them from a selected database. Once deleted, this data
may never be accessed again! The following steps will show how to perform the Delete
function:
To Delete a Trial or multiple Trials, a database must first be opened. Select
File/Open, F10 or the File Open icon as shown.
The Open/Create Database File window will open. Select a database that you want
to Delete from and select OK.
89
ProPalette version 5.x
Select File/Delete Data or use the Delete record(s) from database button (as shown).
The Delete Database Records window will open. The Filter Type defaults to
Standards. Select All as the filter type. The Delete Type will default to None.
This is designed to prevent hasty deletions. Select Trials. Select the Trial(s) to be
deleted and then select Delete. A prompt should appear stating that the Trial(s) was
Deleted successfully.
90
ProPalette version 5.x
Deleting Recipes
Recipes are the resultant concentrations of colorants, which are formulated to create a
specific color. The following steps will illustrate how to Delete Recipes:
To Delete a Recipe or Recipes, a database must first be opened. Select File/Open,
F10 or the File Open icon as shown.
The Open/Create Database File window will open. Select a database that you want
to Delete from and select OK.
Select File/Delete Data or use the Delete record(s) from database button (as shown).
91
ProPalette version 5.x
The Delete Database Records window will open. The Filter Type defaults to
Standards. Select All as the filter type. The Delete Type will default to None (this
is designed to prevent hasty deletions). Select Recipes. Select the Recipe(s) and then
select Delete. A prompt should appear stating that the Recipe(s) was Deleted
successfully.
92
ProPalette version 5.x
Menu
File
Open
The Open command allows you to open a:
Optiview 2.x or later database file (*.mdb)
Ink Formulation Software (*.ifs)
Previous version of Optiview (1.x) database file (*.dbf)
Desktop file (*.dsk)
Colorant file (*.pig) [ProPalette users only]
Macro (*.que)
Press Check file (*.svs)
Note: If you are a network user, you have the opportunity to connect to a network drive
to save Optiview files. Choose Network on the Save dialog box to connect to a network
drive. Also, opening a file does not automatically recall the data to your working
desktop. You must use the File /Recall Data option.
Select the F10 (Open File accelerator key) or the Open File icon on the toolbar to open a
file. The Open/Create Database File window will open.
Select any of the options from the Files of type list box. Select the file to open and
select the Open button.
93
ProPalette version 5.x
Close
Allows the user to close a Colorant file (*.IFS) or a Database file (*.MDB).
To Close either a Colorant file or a Database file select File /Close, and then select
either Colorant File or Database from the flyer list.
Note: You will notice that either the Colorant File or Database file name is no longer
displayed in the status bar at the bottom of the Optiview Window, depending on which
was selected to close.
Selector
The Selector allows the user to select specific types of predetermined files quickly. It will work
with Databases, Colorant files or Macros.
To choose a file using the Selector option, proceed as follows:
Select the <Alt> + F10 accelerator key or from the menu select File/Selector.
Make a selection from the 1st window that opens. This selection should open the next
window. This will occur for as many subsets are developed.
Note: To build a personalized Selector, see the Selector Editor section.
Save Data
To save standards and trials you may use the Pass/Fail Bar or use the Save Data command from
the File menu.
Note: If you are a network user, you have the opportunity to connect to a network drive
to save Optiview files. Choose Network on the Save dialog box to connect to a network
drive.
To use the Save Data command from the File menu, proceed as follows:
From the menu select File/Save Data or select the accelerator key F5.
The "Database Save" window will open.
There are several controls within the Database Save window that may offer greater ease of use.
The following will show what these functions are and how to select them:
Sort Options
Sort Key
Choose a method for displaying the data in the trial list. You may choose to have the data
sorted by:
Name
Code
Time the trial was measured.
Measurement Type
Date the trial was measured.
Instrument used to measure the trial.
94
ProPalette version 5.x
Sort Order
Choose a method for displaying the data according to the chosen sort key. You may choose
from the following:
None, for no sort order.
Ascending, to sort the trials in ascending order according to the sort key you have
chosen. For example, A to Z if Name is the Sort Key.
Descending, to sort the trials in descending order according to the sort key you have
chosen. For example, Z to A if Name is the Sort Key.
Save Options
Save Standard
Use this function to save only the current standard to the database.
Save Trials
Use this function to save all of the current trials to the database.
Save Standard w/Selected Trials
Use this function to save the current standard and trials you have selected in the trial list to
the database.
Save Standard w/All Trials
Use this function to save the current standard and all the current trials to the database.
The following rules exist for saving Standards and Associated Trials:
If the trials were recalled with an associated Standard and you attempt to save these trials
as standards, the connection between the original standard and the trials is still maintained.
Only the trial data will be saved as standard data.
There can be no associations made to trials while saving them as standards.
Save Selected Trial(s) as Standard
Use this function to save the trial(s) as a standard in the database. The original trials will still
exist in the database. The data will also be available as a standard. The following rules
must be considered when Saving a Trial as a Standard:
If the trials were recalled from the database and saved as standards, they will be saved
as new records in the database. If the trials are saved as Trials again, a message "Trials
already saved" will be displayed.
The Standard and trial data is stored in the database as an independent set of data, even
though the data is exactly the same. Deleting a standard will have no effect on the trial
data.
If you attempt to save a trial as a standard after the spectral data is modified, a new
standard is saved in the database with the modified spectral data. The trial data in the
database still has the original spectral curve. To update the trial record in the database, you
must save the trial as a trial.
Find
The Find feature allows the user to locate specific measurements, by entering information in the
Find text box and then selecting Next or Previous. The following information will explain how
this is done:
Find Text Box
The Find Text Box allows the user to enter Trial data that will search the list of Trials for a
specific Trial. The data that is entered should match the Sort Key. For example, if the sort
key is "date", type in a date.
95
ProPalette version 5.x
Next
Select Next to find the next occurrence of the data that was entered. The first Trial
encountered, containing the same data, will be displayed as the first Trial in the Trial(s) list
at the bottom of the dialog box.
Previous
Select Previous to find the previous occurrence of the Trial entered.
Click Save to save the data.
Click Close to exit the dialog box.
If the standard was already saved and you attempt to save the same unmodified standard to
the same database from which it was recalled, the message "Standard Already Saved"
appears. Click OK. If the standard is a new sample, it will be saved as a new record. If the
standard was recalled and modified, it will be saved as an update to the existing standard.
Recall Data
To Recall Data from the database you may use the Browser or select File/Recall Data from
the menu.
For more information on Recalling Data see the Recalling Data section.
Merge Data
This option allows you to merge transmission/reflectance or over light/over dark data from
standards and trials and recall the merged data as one record.
From the File menu, choose Merge Data. The "Database Recall" dialog box appears.
Choose the appropriate Sort/Filter Options:
Data Filter: Choose the type of data to display. You may choose to display the following
data types:
- All, to display all the data
- Standards, to display only standards
- Trials, to display only trials
- Recipes, to display only
- Standards and Trials, to display Standards and Trials (when Merge data is checked)
Sort By: Choose a method for displaying the data. You may choose to have the data
sorted by:
- Name
- Code
- Date/Time the data was saved
- Measurement Type
- Instrument used to measure the data
Sort Order: Choose an order for displaying the data according to the chosen sort key.
You may choose from the following:
- No Sort, for no sort order.
- Ascending, to sort the data in ascending order according to the sort key you have
chosen. For example, A to Z if Name is the Sort Key.
- Descending, to sort the data in descending order according to the sort key you have
chosen. For example, Z to A if Name is the Sort Key.
Choose a Recall As Option from the drop down list box. You may choose from the following:
Standards recall the selected standard as the current standard.
Trials to recall the selected trials.
96
ProPalette version 5.x
To search the database for a specific item, proceed as follows:
Type in the item name (Trial-001 for example) in the By text box.
Click Next to find the next occurrence of the item you entered. The first item encountered
containing the same data will be displayed as the first item in the list at the bottom of the dialog
box.
Click Previous to find the previous occurrence of the data you entered.
Choose a Merge As option: Over Light/Over Dark, Reflectance/Transmittance.
If you chose Over Light/Over Dark, notice that the top of the dialog box says "Select Over
Light Data Set". Highlight the record for the Over Light component of the merged data.
If you chose Reflection/Transmission, highlight the record for the Reflection component
of the merged data.
If you highlighted the incorrect record, click Reset and then highlight the correct record.
If you chose Over Light/Over Dark, notice that the top of the dialog box says "Select Over
Dark Data Set." Highlight the record for the Over Dark component of the merged data.
If you chose Reflection/Transmission, highlight the record for the Transmission
component of the merged data.
If you highlighted the incorrect record, highlight the correct record. You don't have to
click Reset.
Click Recall. The default name of the merged record is the same as the first component
(Over Light or Reflection). You can rename the merged record. It might be helpful to rename the
new record as combination of the merged components.
Click Close to exit the dialog box.
If the standard was already recalled from the database, you will be prompted to replace the
existing standard.
Delete Data
To delete standards, trials, and recipes select File/Delete Data from the menu.
For more information on Deleting Data see the Deleting Data section.
Save Desktop
The Save Desktop function allows the user to save a user-defined arrangement of the program
desktop. The following steps will show how this is done:
Arrange the various views and/or toolbars, as they would appear on the desktop.
Select File/Save Desktop from the menu.
The Save Desktop File window will open. It is very similar to the File Open window. Type
a name for the desktop. For example type your last name to identify your desktop. Choose
OK.
The desktop is saved with the extension .dsk. You will select this file name when you
want to recall your desktop layout.
97
ProPalette version 5.x
The desktop is recalled to the active session. You will not have to save it each time you
exit the program unless you have modified its layout and want to save the modification.
Print Active View
Prints the active view following accepted Windows conventions. You must have a view open.
Print Report
The Print Report command makes a hard copy printout of selected data for the selected report
styles. The following information will explain how to print a report:
Select File/Print Report from the menu.
The user may then select from:
Single Trial QC Data
Multitrial Spectral Graph/Color Difference
Multitrial Color Plot/Color Difference
Recipe
Recipe Label
Preview Report
The Preview Report command previews the data on your computer screen as it will appear in the
hard copy printout.
Select File/Print QC from the menu.
The user can select from:
Single Trial QC Data
Multitrial Spectral Graph/Color Difference
Multitrial Color Plot/Color Difference
Recipe
The report will appear on the screen just as it will look when it is printed. To receive a
hard copy printout, choose Print. To return to the Optiview program, choose Close.
Print Set up
In the Print Setup window, the user may choose the printer type and set the default paper
source, paper size, page orientation, and other printing properties. The name of the current
printer appears in the title bar of this window. Some of the areas that may be selected by the
user are:
Printer Specifies which printer to use.
Default Printer This is the printer currently set as the default from the Control Panel.
Specific Printer - Specifies a different printer to use for printing operations. The printers
that appear in the pop-up list are those printers to which your system is currently connected.
98
ProPalette version 5.x
Send Mail
The Send Mail feature allows the user to send a QC data file via e-mail to other users on your
network. To send mail, proceed as follows:
Select File/Send Mail from the menu.
Select the data file to send.
Your network's e-mail program will appear. Follow the usual steps to send e-mail. The
QC data file will be attached to the e-mail.
Send Serial Data
Measurements stored in an Optiview MDB file can be combined with a colored textured image
and sent to a ColorTalk system to create a Palette (PAL) file. The Send Serial Data option can
perform this task.
Note: The ColorTalk system must be running and waiting for the transferred data file.
To use this option, proceed as follows:
Save the standard and/or trials data you want to send in an MDB file.
Select File/Send Serial Data from the menu.
The MDB file name will be the default name of the destination serial data file. If you
want to change the name, type in the new name in the Destination File Name window.
If you have a serial port, choose the serial port location and baud rate.
Select Transfer to being the data transfer to ColorTalk.
If you do not have a serial port but wish to make an ASCII file to send to a ColorTalk by
other means, indicate the output file name and click Transfer.
You may change the language used in the Data Transfer to ColorTalk by clicking on the
Language button. Update the language and save your changes. The file is transferred to the
ColorTalk if you used the serial port connection or is transferred to an ASCII file if you chose
the output file option.
Custom Report
This option creates the ProPalette Memory Image Database, called "IMAGE.MDB". This database is
used for generating reports in Microsoft Access. The user can use the Access report templates or
design personalized reports. This database is also useful for sharing information with others. Any
Access or MS Office user can view the database. The mail feature under File/Send Mail allows the
user to send a QC data file via e-mail to other users.
Import from ProPalette Textile
This option allows the user to import files from ProPalette Textile software. To use the option,
proceed as follows:
Select File/Import from ProPalette Textile from the menu.
The file is now imported.
Export to ProPalette Textile
This option allows the user to export files to ProPalette Textile software. To use the option,
proceed as follows:
Select File/Export to ProPalette Textile from the menu.
The file is now exported.
99
ProPalette version 5.x
Edit
The Edit menu allows the user to Copy spreadsheet data, Clear a standard, trial(s) or substrate
from memory, Swap the current standard with a specific trial, enter spectral or colorimetric data
using the keyboard, or choose a language.
Copy
This function copies a cell or group of program cells to the clipboard. This allows the user to
paste these data into another Microsoft Windows application (for example, Microsoft Excel).
Clear Standard
Removes the current Standard from memory and any views that are open. The following will
show how this is done:
Select Edit/Clear Standard from the menu.
The message "The standard is about to be cleared. Do you wish to proceed with this
operation?" Click YES.
The Standard should now be cleared.
Note: The Standard, if previously saved to the database, will not be removed from the
database with this command.
Clear Trial(s)
Removes a specified Trial or series of Trials from memory and all views that are open.
Select Edit/Clear Trial(s) from the menu.
Enter the "Start Range" - the first trial sequence number in the range you wish to remove
from memory.
Enter the "End Range" - the last trial sequence number in the range you wish to remove
from memory.
Choose OK and the trials are cleared.
Note: The Trial(s), if previously saved to the database, will not be removed from the
database with this command.
Clear Substrate
Removes the current substrate from memory and all views that are open.
Select Edit/Clear Substrate from the menu.
The message "The substrate is about to be cleared. Do you wish to proceed with this
operation?" Click YES.
The substrate is now cleared.
Swap Std/Trial
Exchanges the data for a specific trial with that of the standard. When multiple trials are
displayed, a window appears that lets you choose the trial you want to switch with the current
standard.
100
ProPalette version 5.x
Measurement Data
This function lets you edit Colorimetric or Spectral Data for a standard or trial(s) and edit
comments about that standard or trial.
Select Edit/Measurement Data from the menu.
The screen displays the Edit Measurement window.
Select one of the following:
Entering Colorimetric Data for a Standard
To keyboard-enter colorimetric data for a standard, proceed as follows:
From the Edit Measurement window, place the cursor in the Name text box, and
type the name of the standard.
Place the cursor in the Code text box and type the code for the standard (if any).
Enter any Comments in the comment text box.
Select a Measurement Type from the drop down list box.
Note: You may not change the Measurement Type of data, which exists on the
desktop!
Select Standard as the Data Type from the drop down list box.
Enter Colorimetric Data for each colorimetric parameter.
Goniospectrophotometer users should continue to enter data for each angle.
Choose OK to enter the Standard in the current session.
Note: The standard will not be saved to a database unless you elect to save it.
Entering Colorimetric Data for Trial(s)
To keyboard-enter spectral data for one or more trials, proceed as follows:
From the Edit Measurement window, place the cursor in the Name text box, and type
the name of the trial.
Place the cursor in the Code text box and type the code for the trial (if any).
Enter any comments in the Comments text box.
Select Measurement Type from the drop down list box.
Select Trial as the Data Type from the drop down list box.
Type in the next valid batch number in the list box. If this number is not acceptable,
you will be advised to change it.
Enter colorimetric data for each colorimetric parameter. Goniospectrophotometer
users should continue to enter data for each angle.
Select OK to enter the Trial in the current session. The trial will not be saved to a
database unless you elect to save it.
Repeat steps 2 through 5 for all remaining trials.
101
ProPalette version 5.x
Entering Spectral Data for a Standard
To keyboard-enter spectral data for a standard, proceed as follows:
From the Edit Measurement window, place the cursor in the Name text box, and type
the name of the standard.
Place the cursor in the Code text box and type the code for the standard (if any).
Enter any comments in the Comments text box.
If the standard is new and has not been previously been measured or entered, select
a Measurement Type from the drop down list box.
Select Standard as the Data Type from the drop down list box.
Use the scrolling list box to select the first wavelength (nm) you want to enter (for
example, 360 nm). Goniospectrophotometer users should note the angle at top of the
column. The angle can be changed using the left-right scrolling arrows located at the
bottom of the column.
Place the cursor in the text box located to the right of the selected wavelength.
Type a value for this wavelength.
Enter all remaining spectral data for each wavelength. Goniospectrophotometer
users should enter data for each angle. Select the scrolling arrow at the bottom of the
data entry column to display each angle.
Choose OK to enter the Standard in the current session. The standard will not be
saved to a database unless you elect to save it.
Entering Spectral Data for Trial(s)
To keyboard-enter spectral data for one or more trials, proceed as follows:
From the Edit Measurement dialog box, place the cursor in the Name text box, and
type the name of the trial.
Place the cursor in the Code text box and type the code for the trial (if any).
Enter any comments in the Comments text box.
If the trial is new and has not been previously been measured or entered, select a
Measurement Type from the drop down list box.
Select Trial as the Data Type from the drop down list box.
Type in the next valid batch number in the text box to the right of the Data Type. If
this number is not acceptable, you will be advised to change it.
Use the scrolling list box to select the first wavelength (nm) you want to enter (for
example, 360 nm). Goniospectrophotometer users should note the angle at top of the
column. The angle can be changed using the left-right scrolling arrows located at the
bottom of the column.
Place the cursor in the text box located to the right of the selected wavelength.
Type a value for this wavelength.
Enter all remaining spectral data for each wavelength. Goniospectrophotometer
users should continue to enter data for each angle. Select the scrolling arrow at the
bottom of the data entry column to display each angle.
Choose OK to enter the Trial in the current session. The trial will not be saved to a
database unless you elect to save it.
Repeat steps 2 through 8 for all remaining trials.
102
ProPalette version 5.x
Entering Spectral Data for a Substrate
To keyboard-enter spectral data for a substrate, proceed as follows:
From the Edit Measurement window, place the cursor in the Name text box, and type
the name of the substrate.
Place the cursor in the Code text box and type the code for the substrate (if any).
Enter any comments in the Comments text box.
If the substrate is new and has not been previously been measured or entered, select
a Measurement Type from the drop down list box.
Select Substrate as the Data Type from the drop down list box.
Use the scrolling list box to select the first wavelength (nm) you want to enter (for
example, 360 nm). Goniospectrophotometer users should note the angle at top of the
column. The angle can be changed using the left-right scrolling arrows located at the
bottom of the column.
Place the cursor in the text box located to the right of the selected wavelength.
Type a value for this wavelength.
Enter all remaining spectral data for each wavelength. Goniospectrophotometer
users should continue to enter data for each angle. Select the scrolling arrow at the
bottom of the data entry column to display each angle.
Choose OK to enter the Substrate in the current session. The substrate will not be
saved to a database unless you elect to save it.
Repeat steps 2 through 8 for all remaining trials.
Translations
The Translations option allows the user to edit text within the ProPalette software (Application),
the Instrument Driver, and the Dispenser Driver. You may create your own language and change
the text from English to the language you prefer. These changes are manually entered. The
following will explain how these translations are performed:
Application
To translate text within the ProPalette Application, proceed as follows:
Select Edit/Translations/Applications from the menu.
Choose a resource tab to edit the language. Choose from Text (for text in cell headings,
etc.), Menus, or Dialogs (boxes).
Select your language from the drop down My Language box.
The Original Text column displays the original text for the language you have chosen.
This is a reference column and has all the text used in the Optiview/ProPalette program. It
cannot be edited.
The Translated Text column displays any modified version of original text. Initially it
would contain the same text as the Original Text column.
Note: You should ignore any characters such as &, \n, or %.
OK.
Click on New Language. Type in the new language name you will be using.
Click OK.
Use the scroll bars to locate the text box in the Original Text column.
Double-click in the Translated Text box corresponding to the chosen Original Text box.
The Edit Translation box appears. Type in the new Translated Text in the box and click
Repeat steps 6 through 8 for all the text you wish to translate in the Reference Tab.
103
ProPalette version 5.x
Click OK in the Language Editor box when you have finished with the Application
Language Translation.
Instrument
To translate text within the a ProPalette Instrument Driver, proceed as follows:
Follow the steps presented in Application. Note that there are only two resource tabs to
edit: Text and Dialogs.
Dispenser
To translate text within the a ProPalette Dispenser Driver, proceed as follows:
Follow the steps presented in Application. Note that there are only two resource tabs to
edit: Text and Dialogs.
104
ProPalette version 5.x
Display
Views
All of the views contained in the ProPalette program may be found under the Views section of
the Display menu. The following information contains a description of all the views:
Color Difference View
This view is a spreadsheet, which displays the colorimetric data of sample(s) for the current
equation settings.
The Color Difference Display
There are several columns that make up this view:
Standard/Trial
This column shows the Name and Code of the Standard or any Trial(s) found in the
Pass/Fail bar.
Pass/Fail
This column displays the word "Pass" if the sample passes or "Fail" if the sample fails.
Illuminant
This column shows the three (3) illuminants that are currently being used. From top
down they are the Primary, Secondary and Tertiary.
Absolutes (L*, a*, b*, C* and h)
These columns show the Colorimetric data of the Standard or any Trial(s) found in the
Pass/Fail bar.
105
ProPalette version 5.x
Note: The L*, a* b*, C* and h values are shown since the CIELab color space is being
used for this example
Color Difference (DL*, Da*, Db*, DC* and DH*)
These columns show the Minimum and Maximum Tolerance values for each of the color
differences for the Standard. The actual Color Difference value is shown for each Trial
as it compares to the Standard.
Total Color Difference (DE*)
This column shows the Minimum and Maximum Tolerance values for the Total Color
Differences for the Standard. The actual Total Color Difference value is shown for each
Trial as it compares to the Standard.
Right-Click Functions
Right-Clicking this view shows various attributes that can be activated or functions that can
be performed.
Tolerances
The user may quickly alter the tolerances that are shown in the Color Difference window
by selecting Tolerances. This will open the Tolerances window allowing the user to make
any changes necessary.
Absolutes, Deltas, and Delta E
Columns such as Absolutes, Deltas and Delta E can be hidden by selecting them. A check
next to the selection shows that the selection is active.
Assessments
Select this attribute to display verbal assessments of color difference such as "lighter,
redder and yellower" or "darker, greener and bluer". These appraisals are made relative
to the standard selected.
Note: Assessments are not available for goniospectrophotometers.
Additional Coordinates
Selecting Additional Coordinates will allow the user to view those coordinates that are
not normally associated with the selected Color Equation. An example might be if CIELab
were selected as the Color Equation, the additional Coordinates would be [C* and h].
Print
Selecting the Print function will print the Color Difference view.
106
ProPalette version 5.x
Properties
Selecting Properties displays the Color Difference tab (shown below) within the
"Properties" window. This allows the user to select or change the above-mentioned
attributes, and also allows quick access to software options or viewing conditions for the
other Views.
The
Color
View is a graphical view of all trials plotted in relation to the standard within
Color
PlotPlot
View
the selected color space. For CIELab and CIELCh color spaces, each point is plotted on a twodimensional graph with a* on the x axis and b* on the y-axis. L* is represented as a bar of the
same scale next to the two-dimensional graph. (This also applies when CMC is chosen, because
the CMC color difference formula is based on CIELCh). Color Plot for FMC-2 represents the
standard in the center. Each trial is plotted relative to the standard, based on the delta RG,
delta YB and delta LD values for the trial versus standard.
107
ProPalette version 5.x
The Color Plot Display
There are two types of Color Plot layouts:
Relative Color Plot
A relative plot represents the coordinate points of a single trial relative to those of the
standard for each illuminant on a single plot. The plot displays the redness/greenness
(horizontally) versus the yellowness/blueness (vertically). The coordinates of the
standard are located at the center (zero point) of the vertical and horizontal axes of the
color plot.
Scale a: represents the minimum and maximum of the x-axis
Scale b: represents the minimum and maximum of the y-axis
108
ProPalette version 5.x
Absolute Color Plot
An absolute plot represents all trials on a plot with the standard located in the center.
Results for each illuminant are plotted on a single plot. Each plot displays the
redness/greenness (horizontally) versus the yellowness/blueness (vertically). The
illuminant is displayed at the top center of each plot. The coordinates of the standard
are located at the center (zero point) of the vertical and horizontal axes of the color
plot.
Scale a: represents the minimum and maximum of the x-axis
Scale b: represents the minimum and maximum of the y-axis
Right-Click Functions
Right-Clicking this view shows various attributes that can be activated or functions that can
be performed.
Tolerances
The user may quickly alter the tolerances that are shown in the Color Plot window by
selecting Tolerances. This will open the Tolerances window allowing the user to make
any changes necessary.
Zoom In, Zoom Out and Zoom 1:1
Functions such as Zoom Out, Zoom In and Zoom 1:1 can be activated by selecting them.
Grid, Hue, Chroma and Composite
Attributes such as Grid, Hue, Chroma and Composite may also be activated. A check
next to the selection shows that the selection is active. The following will explain each
of these attributes:
Grid
The Grid is an array of horizontal and vertical lines, which aid the user by making it
easier to determine where a measurement falls on the plot.
Hue
Hue, also known as the Constant Line of Hue, is a line drawn from the Standard,
which is used to represent the locus of points with the same Hue as the Standard.
Any trial falling on this line will have the same Hue as the Standard. The Hue is
numerically represented as an angle measured from where zero degrees lies exactly
on the positive portion of the x-axis and the angle increases counter-clockwise. A
more detailed explanation is that its the attribute of color perception by means of
which an object is judged to be red, orange, yellow, green, blue, purple, or
intermediate between some adjacent pair of these. Hue is the psychological
correlate of the physical dimension of dominant or complementary wavelength.
109
ProPalette version 5.x
Chroma
Chroma, also known as the Constant Arc of Chroma, is a circle or arc representing
the locus of points having the same Chroma value (saturation or purity) as the
Standard. Any trial falling on this circle or arc will have the same Chroma value as
the Standard.
Composite
Composite, which is available only for goniospectrophotometers, may be selected to
view all angles on a single color plot. A line connects the values for the consolidated
view.
Print
Selecting the Print function will print the Color Plot view.
Properties
Selecting Properties displays the Color Plot tab (shown below) within the "Properties"
window. This allows the user to select or change the above-mentioned attributes, and
also allows quick access to software options or viewing conditions for the other Views.
110
ProPalette version 5.x
On-Screen Color View
The On-Screen Color view displays an approximation of the standard and trials on the video
monitor under specified illuminant and angular conditions with a choice to view on a neutral
gray or substrate.
Right-Click Functions
Right-Clicking this view shows various attributes that can be activated or functions that can
be performed.
Attributes such as Contrast Card and ICC Profile may also be activated. A check next to the
selection shows that the selection is active. The following will explain each of these
attributes:
Contrast Card
Select to display on-screen color on a black and white (rather than gray) background.
ICC Profile
This function allows the user to view the On-Screen Color View with or without the Default
Color Profile for the monitor being used. The Default Color Profile can be selected through
Windows Display Properties.
Properties
Selecting Properties displays the Calculations tab in the "Options" window. This allows the
user to select or change the Color Space, Illuminants or Observer for various On-screen Color
results. It also allows quick access to software options or viewing conditions for the other
Views.
111
ProPalette version 5.x
Indices View
Interpreting color coordinates can be tedious, depending on exactly which characteristic of the
material you need to quantify. Indices are single values that are calculated differently from
color coordinates. Most of them are intended to provide a single value for assessing the sample,
rather than having to interpret the meaning of color coordinates. The Indices view displays up
to 24 indices related to Yellowness, Whiteness, AATCC, TAPPI, Strength, and other
miscellaneous indices such as metamerism, orange juice, XYZ ratios, contrast ratio, correlated
haze, and APHA. Listed below are the available Indices and some explanations:
Yellowness
Yellowness is defined by ASTM (American Society for Testing and Materials) as the "attribute
by which an object color is judged to depart from colorless or a preferred white toward
yellow. Negative values denote blueness." (ASTM Designation E 284 - 93a). The ASTM
Yellowness indices are intended for use with near-white samples that have a dominant (or
complementary) wavelength between 570 and 580 nm. For samples that do not meet these
criteria, these index values may be meaningless. The Yellowness indices report a zero value
for measurements that match the preferred white. Positive values indicate the sample
measured deviates from the preferred white towards yellow. Negative values indicate the
sample measured deviates from the preferred white towards blue.
ASTM E313-73 (D 1925) Yellowness Index - This yellowness index was developed
specifically for determining the yellowness of homogeneous, non-fluorescent, nearly
colorless transparent or nearly white translucent or opaque plastics, as viewed under
daylight lighting conditions. It can also be applied to materials other than plastic fitting this
description.
ASTM E 313-73 Yellowness Index - This yellowness index has been applied successfully
to a variety of white or near-white materials, including paints, plastics and textiles. The
definition of yellowness for this method is "The attribute by which an object color is judged
to depart from a preferred white toward yellow. Negative values denote blueness."
Whiteness Indices
Whiteness is defined by ASTM (American Society for Testing and Materials) as the "attribute
by which an object color is judged to approach the preferred white." A variety of whiteness
indices are available. Regardless of which one you choose, it is important to understand how
the numerical value relates to visual assessment. It is also important to communicate which
one you chose to other affected parties. If other parties have specified which one to use, be
sure to use the one specified.
CIE Ganz Whiteness Index - This whiteness index is specified by the CIE for the D65 in
combination with either 2 or 10 observer function. However, the equation is commonly
used with other illuminants, therefore the value shown will depend on the primary illuminant
you have chosen.
Interpretation:
Values greater than 100 indicate a bluish white
Values less than 100 indicate a yellowish white
112
ProPalette version 5.x
Berger (59) Whiteness Index - This whiteness index is specified for illuminant C and 2
observer function only. However, the equation is commonly used with other illuminants and
observer functions, therefore the value shown will depend on the primary illuminant and the
observer function you have chosen.
Interpretation:
Values greater than 33.33 indicate a bluish white
Values less than 33.33 indicate a yellowish white
Stensby Whiteness Index
Interpretation:
Values greater than 100 indicate a bluish white
Values less than 100 indicate a yellowish white
Taube Whiteness Index
This whiteness index is specified here for the illuminant C and 2 observer function only.
Interpretation:
Values greater than 100 indicate a bluish white
Values less than 100 indicate a yellowish white
Hunter (60) Whiteness Index
Interpretation:
Values greater than 100 indicate a bluish white
Values less than 100 indicate a yellowish white
Strength Indices
In general, the strength indices are used for determining the difference in strength between
standard and sample. If the standard and sample are prepared from different batches of the
same colorant, the difference in strength between the two batches can be measured.
The strength indices allow you to determine how strong or weak a trial is in relation to the
standard. Strength adjustment of spectral data adjusts the spectral data of trials to be
equivalent in strength to the standard; the adjusted spectral data is used for all subsequent
calculations (color coordinates, indices, etc.). This is useful for determining color difference
only, regardless of strength differences.
Chromatic Strength Index - Chromatic Strength Index is the ratio of (K/S) for the trial
versus (K/S) for the standard, expressed as a percentage, at a single wavelength. This
calculation is generally meaningful only at the wavelength of maximum absorbance
(minimum reflectance). Chromatic Strength Index is named chromatic because it is
calculated at one wavelength only, usually at the wavelength of maximum absorbance,
because this wavelength usually affects the color of the material more than any other
wavelength. The choice of illuminant/observer combination has no bearing on this strength
index.
Apparent Strength Index - Apparent Strength Index is the ratio of the sum of the (K/S)
values at all visible wavelengths for the trial versus the sum of (K/S) values at all visible
wavelengths for the standard, expressed as a percent. Apparent Strength Index considers the
difference in reflectance at all wavelengths to determine the strength of the trial. The
choice of illuminant/observer combination has no bearing on this strength index.
113
ProPalette version 5.x
Integrated Strength Index - Integrated Strength Index is the ratio sum of (K/S) values
times the sum of the weighting function values for the illuminant/observer combination at all
wavelengths for the trial versus the sum of (K/S) values times the sum of the weighting
function values for the illuminant/observer combination at all wavelengths for the standard
expressed as a percentage. The Integrated Strength Index is affected by the weighting
functions for the illuminant/observer combination. For example, a comparison for a red
colorant will have a smaller apparent strength difference if illuminant D65 is chosen, than if
illuminant A is chosen.
TAPPI
You can obtain any of the following standards directly from TAPPI in the United States:
Telephone (USA): 1-800-332-8686
Or
Write: TAPPI, Technology Park/Atlanta, PO Box 105113, Atlanta, GA 30348-5113
T 452 TAPPI Brightness (1977) - This is typically used only in the paper industry for
evaluating the quality of untreated pulp, paper, and paperboard. TAPPI (Technical
Association of Pulp and Paper Industries) Test Method T 452 (1977) is not recommended
for evaluating the normal color appearance of whites, especially if fluorescent agents are
present; use one of the whiteness indices instead. Several previous versions of the
program may call this "Brightness".
T 452 TAPPI Brightness (1987) - This provides equivalent results to that described in
TAPPI (Technical Association of Pulp and Paper Industries) official test method T 452, as
it was originally designated the "official standard" in 1977. The result is typically used
only in the paper industry for evaluating the quality of untreated pulp, paper, and
paperboard. Test Method T 452 (1987) is not recommended for evaluating the normal
color appearance of whites, especially if fluorescent agents are present; use one of the
whiteness indices instead.
T 525 TAPPI Brightness (1986) - This provides a measure of the diffuse brightness of
pulp (d/0). Diffuse reflectance is measured at an effective wavelength of 457 nm. The
method is used to evaluate the diffuse blue reflectance factor (diffuse brightness) of
pulp by measuring hand sheets prepared using TAPPI Test Method T 218 "Forming Hand
sheets for Reflectance Tests of Pulp." TAPPI (Technical Association of Pulp and Paper
Industries) Test Method T525 (1986) is not recommended for evaluating the normal color
appearance of whites, especially if fluorescent agents are present; use one of the
whiteness indices instead.
TAPPI T 425 Opacity - This is an empirical measurement of the optical property of paper
that is influenced by both the amount and kind of filler, degree of bleaching of paper
fibers, coating, and so forth. The method measures paper over a black backing and a
white backing. Measurement over black will allow light to be transmitted through any
imperfectly opaque sheet. The "over black" measurement is compared to the "over white"
measurement.
Two alternative methods of measuring opacity can be achieved:
Opacity (89% reflectance backing)
Opacity (paper backing)
TAPPI T 519 - Diffuse Opacity - This is a measure of printing opacity and should not be
confused with TAPPI T 425, "Opacity of Paper (15/Diffuse Illuminant A, 89% reflectance
Backing and paper Backing)." Measurement of the opacity. This calculation is based on
114
ProPalette version 5.x
the 1931 Standard Observer (2 Observer) and Illuminant C. The method indicates the
extent to which a single sheet of paper hides (obscures) printed matter on underlying
sheets of similar composition.
AATCC Gray Scales
AATCC Gray Scale Change - This assesses color fastness by using a gray scale for
determining changes in color and complies with ISO 105-A02-1978 (E). A 5-step scale
consists of five pairs of non-glossy gray color chips (or swatches of gray cloth) that
illustrate the perceived color differences corresponding to fastness ratings of 5, 4, 3, 2,
and 1.
AATCC Gray Scale Stain - This assesses color fastness by using a gray scale for
determining staining of adjacent fabrics and complies with ISO 105-A03-1978 (E). A 5step scale consists of five pairs of non-glossy gray or white color chips (or swatches of
gray cloth) that illustrate the perceived color differences corresponding to fastness
ratings of 5, 4, 3, 2, and 1.
Miscellaneous Indices
Metamerism Index - The Metamerism Index (MI) indicates how likely a pair of specimens will
exhibit the same color difference under two different light sources (represented by the
primary and secondary illuminants).
If the MI is low, the color difference between the pair is essentially the same for both
illuminants. This means the visual difference between the pair will be the same under both
light sources represented. The colors may not necessarily match, but the color difference
will be the same.
If the MI is high, the color difference between the pair is not the same for both
illuminants. This means the visual difference between the pair will be different under the
two different light sources represented. The pair may match under one source, but not under
the other.
A practical use for this index is as follows:
If a trial exhibits a very low color difference for the primary illuminant, it will match the
standard under the source represented by the primary illuminant.
If the MI value is significantly greater than zero (greater than about 1.0 or 2.0), the trial
is likely to exhibit a noticeable color difference from the standard under the source
represented by the secondary illuminant. You may be able to achieve an acceptable color
difference for both primary and secondary illuminants, and decrease the MI.
If you are concerned about color difference with one illuminant only, your goal is to decrease
E for that illuminant alone. If you are concerned about color difference with two
illuminants, your goal is to decrease MI between the two illuminants.
Orange Juice (OJ) Index - This index was developed by the United States Department of
Agriculture for use with the Color-Eye 2020+ or Color-Eye 3000 spectrophotometers
equipped with an orange juice test tube holder accessory.
XYZ Ratios Index - XYZ ratio "index" is a ratio of a tristimulus value (X, Y and Z) for the trial
versus the corresponding tristimulus value for the standard, expressed as a percentage. The
XYZ ratios can be used to determine relative strength of a trial versus the standard.
115
ProPalette version 5.x
Correlated Haze Index - The Color-Eye 7000 is capable of measuring percent haze (in
transmission) as specified by ASTM method D 1003. Haze is defined as the percentage of light
that is scattered so that its direction deviates more than a specified angle from the direction
of the incident beam. If a transmission sample exhibits haze, it causes objects viewed
through it to appear lower in contrast and out of focus ("hazy").
Correlated APHA Water Quality Index - This index correlates measurements on Color-Eye
7000, Color-Eye 3100, or Color-Eye 3000 spectrophotometers with color numbers assigned
to platinum-cobalt standard solutions for visual comparison. The color number may be
determined quickly and easily with either of these instruments, without the need for
preparing standard solutions or obtaining a visual comparison apparatus.
Right-Click Functions
Right-Clicking this view shows various attributes that can be activated or functions that can
be performed.
Print - Selecting the Print function will print the Indices view.
Properties - Selecting Properties displays the Data Preferences tab (shown below) within
the "Properties" window. This allows the user to add or remove any of the available Indices,
and also allows quick access to software options or viewing conditions for the other Views.
116
ProPalette version 5.x
117
ProPalette version 5.x
Spectral Data View
The perceived color of a substance is directly related to its spectral characteristics. Spectral
characteristics are specified by reflectance (or transmittance) as a function of wavelength.
Spectral characteristics of a material, for the purpose of color measurement, are a property of
the individual piece being measured, and are independent of other variables (such as the light
source and observer). The spectrophotometer measures the spectral characteristics of a
material at each wavelength in the visible spectrum. The spectrophotometer sends these data
to the computer through a cable. The software then calculates all other values based on the
spectral reflectance data. There are several rows that make up this view:
Spectral Data Display
Name - This row shows the Name of the Standard or any Trial(s) found in the Pass/Fail
bar.
Date - This row displays the Date that the Standard or Trial(s) was measured.
Time - This row displays the Time that the Standard or Trial(s) was measured.
Measured - This row shows the Calibration Status of the spectrophotometer when the
Standard or Trial(s) was measured.
Calibrated - This row shows the Calibration Status of the spectrophotometer when the
Standard or Trial(s) was calibrated.
Meas - This row displays what Measurement Type was used when the Standard or Trial(s)
was measured.
Wavelength - This row shows all of the wavelengths from the lowest point of the
instruments wavelength range to the highest point in the intervals specific to the
instrument.
118
ProPalette version 5.x
Right-Click Functions
Right-Clicking this view shows various attributes that can be activated or functions that can
be performed.
Print - Selecting the Print function will print the Spectral Data view.
Properties - Selecting Properties displays the Measurement tab (shown below) within
the "Properties" window. This allows the user to change the Measurement Type, and also
allows quick access to software options or viewing conditions for the other Views.
119
ProPalette version 5.x
Spectral Graph View
The Spectral Graph view is a line graph representation of the spectral data. This Spectral Data
can be displayed for measurements in Reflection, Transmission, Over Light/Over Dark and
Correlated Haze.
Right-Click Functions
Right-Clicking this view shows various attributes that can be activated or functions that can
be performed.
Zoom Out, Zoom In and Zoom 1:1 - In order to see either more or less of the Spectral
Graph view, the user may select to Zoom In or Zoom Out functions. If at this point the user
wants to return to the initial starting point, Zoom 1:1 may be selected.
120
ProPalette version 5.x
Smoothing - Since the curve is generated by connecting points at every wavelength
interval, it may appear to be choppy. By selecting Smoothing, the curves are interpolated
to reflect the area between these points, therefore offering a more accurate graph.
Vert. Grid and Horiz. Grid - In order for the user to more accurately pinpoint where the
measurements fall, Vert. Grid and/or Horiz. Grid may be selected.
Legend - To identify which measurements have been selected to view and to
differentiate one from the next, a Legend can be made available. In some instances it may
be beneficial to have more space in the view. Turning off the Legend will offer more space.
Composite - Select to display spectral graphs for all angles on a single graph. Use SingleTarget to identify individual trials in the consolidated spectral graph. (Available for
goniospectrophotometers only).
Print - Selecting the Print function will print the Spectral Data view.
Properties - Selecting Properties displays the Spectral Graph tab (shown below) within
the "Properties" window. This allows the user to change some of the right-click functions,
change the Scaling Mode to Auto Standard, Auto All or Manual, and also allows quick access
to software options or viewing conditions for the other Views.
121
ProPalette version 5.x
Trend View
The Trend View simply displays a trend analysis, which is the evaluation of a variable over time
on a trend chart. The trial number is represented on the X-axis, and the variable being
evaluated is represented on the Y-axis. If trials are measured at specific time intervals, the Xaxis can be correlated directly to time. The trend chart allows you to identify a pattern as it
develops, and may give you the opportunity to take action before the material being
manufactured no longer meets tolerance.
For example: In plastic injection molding, the L* value may decrease as mold temperature
increases. If you notice that L* is steadily dropping over time, you may want to check the mold
temperatures. You may be able to correct the temperature before L* drops too far to be
acceptable.
Right-Click Functions
Right-Clicking this view shows various attributes that can be activated or functions that can
be performed.
122
ProPalette version 5.x
Tolerances - The user may quickly alter the tolerances that are shown in the Trend
window by selecting Tolerances. This will open the Tolerances window allowing the user to
make any changes necessary.
Limit Line Labels - Select the display the tolerance limit values on the plot.
Data Labels - Select to display the trial values at each point on the plot.
Horiz. Grid - Select to display graph lines left-to-right.
Vert. Grid - Select to display graph lines top-to-bottom.
Mean - Select to plot a line parallel to the X-axis through the mean (average) value of
the sample data.
Min/Max - Select to plot a pair of lines parallel to the X-axis through the minimum and
maximum values of the sample data.
Std. Dev. - Select to plot a pair of lines parallel to the X-axis through the standard
deviation of the data set above and below the mean.
Best Fit - Select to plot a first-order regression fita straight line that fits the trend of
the data points.
Composite - Select to display trends for all angles on a single graph. Use the Target Mode
to identify individual trials in the consolidated view. (Available for goniospectrophotometers
only).
Zoom Out, Zoom In and Zoom 1:1 - In order to see either more or less of the Trend
view, the user may select to Zoom In or Zoom Out functions. If at this point the user wants
to return to the initial starting point, Zoom 1:1 may be selected. These functions may be
accessed through a flyer menu after selecting Zoom.
Print - Selecting the Print function will print the Trend view.
Properties - Selecting Properties displays the Spectral Graph tab (shown below) within
the "Properties" window. This allows the user to change some of the right-click functions,
change the Scaling Mode to Auto Standard, Auto All or Manual, and also allows quick access
to software options or viewing conditions for the other Views.
123
ProPalette version 5.x
Histogram View
Plotting trials on a frequency distribution histogram can provide valuable information about the
material being measured, or the process by which the material is manufactured. If the variable
being plotted varies in a random fashion, the frequency distribution should resemble the socalled "bell-curve", or "normal distribution curve". The data will fit the bell curve better as more
samples are measured. Usually, thirty samples are required to show if the data fits the normal
distribution curve.
The Histogram Display
The Histogram Display contains the following items:
Min - Min represents the trial with the lowest value.
Max - Max represents the trial with the highest value.
Mean - The Mean is the Average; the sum of all the trials divided by the number of trials.
For the numbers 1, 2, and 3, the mean is 1+2+3/3=2.
Std. Dev. - The Standard Deviation is the square root of the variance. The variance is a
measure of the distribution spread. For the numbers 1, 2, and 3, the variance is: ((1-2) 2 + (22)2 + (3-2)2/3=.667)
+3 Sigma- The percentage of the trials that fall within 6 sigma (99.7% for normal
distribution). (+ 1 Sigma = 68.26%, +2 Sigma = 95.44%).
Range - The Range is equal to the difference between the largest and the smallest
values.
Standard - The "L" value for the Standard.
Tolerance - The Tolerance is the distance between the Upper and Lower Spec Limits.
124
ProPalette version 5.x
CPK (Process Capability Index) - The CPK is computed to measure how well a sample
conforms to process specifications. The indices include: (1) CP= (USL LSL)/(6*sigma) (2) CPK
= smaller of CPK upper and CPK lower (3) CPK upper = (USL sample mean) / (3*sigma) (4)
CPK (lower) = (sample mean LSL) / (3*sigma) where USL and LSL represent the upper and
lower specification limits, respectively. Normally all of these indices should be greater or
equal to 1.33 for the process to be deemed "capable" of meeting the specifications.
LSL (Lower Specification Limit) - The LSL is the distance that is determined by the user
as the Lower Limit.
USL (Upper Specification Limit) - The USL is the distance that is determined by the user
as the Upper Limit.
Zlow - Zlow is the lowest standard normal distribution of all the trials. The standard
normal distribution is often called the z distribution. A z score for a particular score is the
number of standard deviations above or below the mean. For instance, if a person scores 70
on a test and the mean is 50 with a standard deviation of 10, then they score 2 standard
deviations above the mean. Converting the test scores to z scores, an X of 70 would be:
Z=70-50/10=2.
Zup - Zup is the highest standard normal distribution of all the trials. See Zlow for
further explanation.
Under LSL - Under LSL is the number of trials that fall below the Lower Spec Limit and
the percentage of the whole they comprise.
Over LSL - Over LSL is the number of trials that fall above the Upper Spec Limit and the
percentage of the whole they comprise.
125
ProPalette version 5.x
555 Shade Sort View
Displays the 555 Shade Sort command view. Shade Sorting lets you calculate shade numbers (also
called bin numbers) for each trial when compared to the current standard under a specific series
of user-selectable illuminants and color difference equations.
The 555 Shade Sort Display
The 555 Shade Sort Display contains the following items:
Show: Select Length to track the total length of material being sorted.
Print Options: Select one of the following:
Tags to print shade tags
Sequential Report to print a standard shade report. Shades will be printed in the
order that each measurement was taken.
Tapered Report to print a report with shade tapering. A shade tapering report prints
shades in order of their shade sort scores. Shades will be printed in ascending order from
- - - to 111 through 555 to 999 through +++.
Right-Click Functions
Right-Clicking this view shows various attributes that can be activated or functions that can
be performed.
Tolerances - The user may quickly alter the tolerances that are shown in the 555 Shade
Sort window by selecting Tolerances. This will open the Tolerances window allowing the user
to make any changes necessary.
Print - Selecting the Print function will print 555 Shade Sort data.
Properties - Selecting Properties displays the 555 Shade Sort tab (shown below) within
the "Properties" window. This allows the user to show the Length and to alter the Print
Options.
126
ProPalette version 5.x
127
ProPalette version 5.x
SAE J1545
SAE J1545 is titled as Instrumental Color Difference Measurement for Exterior Finishes, Textiles,
and Colored Trim. SAE (Society of Automotive Engineers) standard practice J1545 is a
standardized application of statistical method to colorimetric values measured from colored
vehicle components. The practice applies to parts and materials used in vehicles manufacture
which are intended to be acceptable color matches to a specified color standard. This practice is
intended for use with parts or materials, which are opaque or nearly so, and does not apply to
transparent materials. Materials covered by this practice include topcoat paint finishes, interior
soft trim, and exterior hard trim, and exterior film.
Right-Click Functions
Right-Clicking this view shows various attributes that can be activated or functions that can
be performed.
Print - Selecting the Print function will print SAE J1545 data.
Properties - Selecting Properties displays the Calculations tab (shown below) within the
"Properties" window. This allows the user to show the Length and to alter the Print
Options.
128
ProPalette version 5.x
Angular Dependencies
Displays a graph showing how colorimetric deltas change with the measurement angle.
Measurement angle is displayed on the x-axis; colorimetric deltas are plotted against each angle
on the y-axis. (For Gonio instruments only).
129
ProPalette version 5.x
Angles
(For Goniospectrophotometer users only). Allows the user to turn the display of angular data on
or off for the currently selected instrument driver.
Measurement Component
Selects the measurement data to display for the views. For example, if Reflectance is selected
on the Display Menu, trials measured in Reflectance mode will have data displayed. However,
those trials measured in Transmission mode will not have any data displayed. Those trials
measured in Reflectance/Transmission mode will only have the Reflectance portion of the data
displayed.
The user may choose from the following:
Reflectance
Transmission
Over Light
Over Dark
Correlated Haze
Target Mode
Single-Target
Single Target is used to isolate a single measurement in any graphical view.
In Single-Target mode, the color of the Standard is white (where applicable) and the targeted
Trial is light green. All other Trials are black.
Select Display/Target Mode/Single Target from the menu. A check mark appears to
signify that "Single-Targeting" is active; no check mark signifies it is inactive.
Multi-Target
Multi-Target is used to isolate multiple measurements in any graphical view
In Multi-Target mode, the color of the Standard is white (where applicable) and only the targeted
Trial(s) are displayed. The targeted Trial(s) will be displayed in several colors.
Select Display/Target Mode/Multi Target from the menu. A check mark appears to signify
that "Multi-Targeting" is active; no check mark signifies it is inactive.
Target Next
Scrolls down the list of measurements to highlight the desired record and selects it in any open view.
This feature is available only for single-target mode.
Target Previous
Scrolls up the list of measurements to highlight the desired record and selects it in any open view.
This feature is available only for single-target mode.
Zoom In
Magnifies a particular section of the color plot or spectral graph views makes the data points easier
to view. This may be helpful if all the data points are in one quadrant of the graph.
Zoom Out
Reduces the magnification of the color plot or spectral graph and views a larger area of data points.
130
ProPalette version 5.x
Zoom 1:1
Restores the view to the original settings after you have zoomed in or out.
131
ProPalette version 5.x
Instrument
Measure Standard
Triggers the instrument to take a measurement and designates it as the standard in the views
that are open.
The advanced tab if clicked, will display the categories and entries for standards and trials
allowable for designation.
The basic tab once clicked, will display no categories or entries for the measurements of a
standard or a trial. By selecting a category and entry for a standard or a trial you are assigning
additional information to that sample. This information gets tagged to the sample when stored
into an mdb file.
132
ProPalette version 5.x
Measure Trial
Triggers the instrument to take a measurement and designates it as a trial in the views that are
open. The same features regarding the basic and advanced tabs are available here.
Measure Substrate
Triggers the instrument to take a measurement and designates it as a substrate.
Measurement Type
Displays a check box containing the measurement types you can select. Changing the measurement
type here will only apply the change to the current Optiview session. Select Options/Properties from
the menu and then select the "Measurement" Tab to save any changes to the measurement type and
use the new type as the default. Choose from the following measurement types:
Reflectance - select to measure sample reflectance.
Transmission - select to measure for sample transmittance.
Reflectance/Transmission - select to measure sample reflectance and sample
transmittance.
Over-Light/Over-Dark - select to measure a sample over light background and the same
sample over a dark background.
Correlated Haze - select to measure percent haze (in reflectance).
Calibrate
Calibrates the instrument. Follow the instructions on the screen.
Control Panel
Displays the control panel for the instrument currently in use. The information and options available
in the control panel are instrument dependent. (For instance, a Color-Eye 7000A control panel will
have a control to operate the UV filter.) Consult the instrument Operation Manual for a complete
description of the instrument features. Common to all instrument control panels is the status
display. The control panel contains:
System Status - displays the raw status of the instrument. It is a diagnostic field that is
used by GretagMacbeth Technical Support and Service to diagnose problems. If
communications fail, "No Communications" is displayed.
Feature Status - contains the status of each instrument control such as Calibration,
Mode, Specular Component, UV Component, and Lens Position. When the field is not
applicable to a particular instrument, "N/A" is displayed.
133
ProPalette version 5.x
Select Instrument
Allows the user to load a software communications driver for the instrument that you currently have
attached to your computer's serial port. This will enable the instrument to communicate with the
software program.
Upload Standard
Lets you send a standard from the ProPalette program to a GretagMacbeth instrument.
Instruments that can be used with the Upload command:
ColorChecker545
Color-Eye580
Auto-Eye 630 and 640 Series Goniospectrophotometers
Color-Eye2445
Color-Eye XTH
To upload a standard, proceed as follows:
Make certain that the communications protocols for the software (COM port and proper
instrument selection), and the instrument firmware (baud rate, etc.) are properly
established. Make certain that all cable connections have been made properly (consult the
hardware Operation Manual for information).
Select Instrument/Upload Standard from the menu.
The standard is uploaded to the instrument. The screen displays verification that the
Standard has been uploaded.
Refer to the respective information for the following instruments:
ColorChecker 545 and Color-Eye 2445 users: refer to Getting Started - Initial Setup
- System Setup.
Color-Eye 580 users: refer to Setting System Defaults - System Setup
Auto-Eye 630/640 series users: refer to System Setup Operation
Upload Trial(s)
Lets you send one or more trials to a GretagMacbeth instrument.
Instruments for use with Upload command:
ColorChecker545
Color-Eye580
Auto-Eye 630 and 640 Series Goniospectrophotometers
Color-Eye2445
Color-Eye XTH
134
ProPalette version 5.x
To upload trials, proceed as follows:
Make certain that the communications protocols for software (COM port and proper
instrument selection), and the instrument firmware (baud rate, etc.) are properly
established. Make certain that all cable connections have been made properly (consult the
hardware Operation Manual for information).
From the Instrument menu, choose Upload Trial(s).
Select (highlight) the trials you want to upload.
The Trial(s) are uploaded to the instrument. The screen displays verification that the
Trial(s) have been uploaded.
Refer to the respective information for the following instruments:
ColorChecker 545 and Color-Eye 2445 users: refer to Getting Started - Initial Setup
- System Setup.
Color-Eye 580 users: refer to Setting System Defaults - System Setup
Auto-Eye 630/640 series users: refer to System Setup - Operation.
Download Standard(s)
Lets you receive one or a series of standards from a GretagMacbeth instrument.
Instruments for use with Download command:
ColorChecker545
Color-Eye580
Auto-Eye 630 and 640 Series Goniospectrophotometers
Color-Eye 2445
To download a standard, proceed as follows:
Make certain that the communications protocols for software (COM port and proper
instrument selection), and the instrument firmware (baud rate, etc.) are properly
established. Make certain that all cable connections have been made properly (consult the
hardware Operation Manual for information).
Select the standards you wish to download by picking them on the instrument.
From the Instrument menu, choose Download Standard(s).
The Standards are downloaded to the program. The screen displays verification that the
standards have been downloaded.
You can view the Standards that have been downloaded in any open views.
Refer to the respective information for the following instruments:
ColorChecker 545 and Color-Eye 2445 users: refer to Getting Started - Initial Setup
- System Setup.
Color-Eye 580 users: refer to Setting System Defaults - System Setup
Auto-Eye 630/640 series users: refer to System Setup - Operation.
135
ProPalette version 5.x
Download Trial(s)
Lets you receive one or a series of trials from a GretagMacbeth instrument.
Instruments for use with Download command:
ColorChecker545
Color-Eye580
Auto-Eye 630 and 640 Series Goniospectrophotometers
Color-Eye2445
To download trial(s), proceed as follows:
Make certain that the communications protocols for software (COM port and proper
instrument selection), and the instrument firmware (baud rate, etc.) are properly
established. Make certain that all cable connections have been made properly (consult the
hardware Operation Manual for advice).
Choose the Trial(s) you wish to download by picking them in the firmware.
From the Instrument menu, choose Download Trial(s).
The Trials are downloaded. The screen displays verification that the Trials have been
downloaded.
You can view the Trials that have been downloaded in any open views.
Refer to the respective information for the following instruments:
ColorChecker 545 and Color-Eye 2445 users: refer to Getting Started - Initial Setup System Setup.
Color-Eye 580 users: refer to Setting System Defaults - System Setup
Auto-Eye 630/640 series users: refer to System Setup - Operation.
Create Work List
Allows the user to activate and upload a work list of trials to the measuring instrument.
Note: This command is only available for goniospectrophotometers. You must have Auto-Eye
640 Series firmware version 0.0.33 or greater.
Make certain that the communications protocols for software (COM port and proper
instrument selection), and the instrument firmware (baud rate, etc.) are properly
established. Make certain that all cable connections have been made properly (consult the
hardware Operation Manual for instructions).
Auto-Eye 640 series users: refer to System Setup - Operation.
With the "Work List" dialog box displayed:
Make certain that you have placed the instrument in "Work List" mode by choosing Work
List On.
Type a name for the work list in the text box next to "Work List Name."
Type a name for each component to be measured in the work list, e.g., type "RIGHT
DOOR", and "LEFT DOOR".
136
ProPalette version 5.x
When you have finished entering the work list components, choose Upload.
The work list will be uploaded to the instrument. Follow the work list operation section
of the instrument Operation Manual to take measurements, and then export them to the
program for analysis.
137
ProPalette version 5.x
Data
ProPalette provides the user with the ability to choose the Color Equation or calculations, Ill/Obs
conditions and the Tolerances for each standard. This data is stored with each standard and
when recalled to the desktop, the Color Calculation, Ill/Obs and Tolerances are changed to those
stored with the standard.
Color Equations
The user is given the capability to choose a specific Color Equation. After that Color Equation
selection has been made and a Standard is measured and saved, this equation will now be saved
with the measurement. If the user chooses, at some later time, to recall this Standard, this
Color Equation will automatically be re-activated.
Observer
The user is given the option of selecting between 2 and 10 observers. Just as with the Color
Equation, the observer that is used when a Standard is measured, remains with the Standard
when it is saved and recalled.
Illuminants
The user is given the option of selecting between the various Illuminants available within the
program. Much the same as with the Color Equation and Observer, the Illuminants that are used
when a Standard is measured, remains with the Standard when it is saved and recalled.
Tolerances
Selecting the tolerance option when a standard exists on the desktop allows the user to set and
save a specific tolerance for the standard. If no tolerances exist, such as for a new standard
measurement, a set of System tolerances will be assigned, until such time as an individual
tolerance is stored. Selecting the Tolerance option when no Standard exists on the desktop,
allows the user to set and save the System tolerance. The tolerances for up to three different
Illuminant/Observers can be set. If any of the Illuminants are turned off on the desktop, the
tolerance for that illuminant will not be applied.
CIELab, CIELCH, Hunter Lab and CIE (1931)
Color equations allow the user to set tolerances on all the color attributes of the color space.
CIELab Color Space
The following are the color differences for CIELab:
DL* is the lightness difference
Da *is the red to green difference
Db* is the yellow to blue difference.
138
ProPalette version 5.x
CIELab (Rectangular Tolerancing)
CIELCH Color Space
The following are the color differences for CIELCH:
DL* is the Lightness difference
DC* is the Chroma difference
DH* is the Hue difference.
CIELCH (Ellipsoidal Tolerancing)
139
ProPalette version 5.x
Hunter Color Space
The following are the color differences for Hunter Lab:
DL is the lightness difference
Da is the red to green difference
Db is the yellow to blue difference.
Hunter Lab (Rectangular Tolerancing)
140
ProPalette version 5.x
CIE 1931 Color Space
The CIE (1931) Color Space has two sets of color difference calculations.
Tristimulus Values
The DX, DY, DZ are the differences in the XYZ Tristimulus values:
DX is the lightness difference
DY is the red to green difference
DZ is the yellow to blue difference.
CIE Chromaticity Values
The DY, Dx, Dy are the differences in the Chromaticity co-ordinates of the CIE system
DY is the lightness difference.
Dx is the red to green difference.
Dy is the yellow to blue difference.
NOTE: The XYZ and Yxy color spaces are non-lineal with the visual perception of
color space and are not used for tolerancing in Optiview. Only the FMC2 color
difference calculation is used for Tolerancing with CIE 1931, because it is more lineal
with visual perception.
The FMC2 Color Differences
DL is the lightness difference
DRG is the red to green difference
DYB the yellow to blue difference
DE is the total color difference
CIE (1931) (FMC2 Rectangular Tolerancing)
141
ProPalette version 5.x
Pass/Fail Systems
CMC and CIE94 are Pass/Fail Systems based on the CIELCH system and only allow the user to set a
DE tolerance. Both of these systems are Ellipsoidal tolerances and allow the user to weight the
importance of the color attributes.
CMC
Provides an l:c ratio that allows the lightness to be weighted to that of the chromaticity.
Only the l (Lightness) can be set to a specified value.
CMC (l:c)
CIE94
Provides an l:c:h ratio that allows the lightness and the chroma to be weighted to that of the
Hue. Only the l (Lightness and the c (Chroma) can be set to a specific value.
CIE94 (l:c:h)
142
ProPalette version 5.x
Auto-Tolerancing
There are several methods available to help select tolerances for a specific set of trials on the
desktop.
Encompassing
This option will select the high and low tolerance values for the standard so that all trials on the
desktop Pass.
Statistical
This option will select the high and low tolerance values based on the defined Sigma value
entered by the user.
DE
This option will define the high and low tolerance values based on the DE input by the user.
Manual
This option allows the user to enter any tolerance values they desire.
Strength
In general, the strength indices are used for determining the difference in strength between
standard and sample. If the standard and sample are prepared from different batches of the
same colorant, the difference in strength between the two batches can be measured.
The strength indices allow you to determine how strong or weak a trial is in relation to the
standard. Strength adjustment of spectral data adjusts the spectral data of trials to be
equivalent in strength to the standard; the adjusted spectral data is used for all subsequent
calculations (color coordinates, indices, etc.). This is useful for determining color difference
only, regardless of strength differences.
The strength command allows the user to select the strength adjustment factor. The two
choices under Strength are:
None
Spectral data for trials will be used as is; no strength adjustment will be made.
Equal Apparent
Spectral data for trials will be adjusted by a percentage calculated using the equal apparent
strength formula.
143
ProPalette version 5.x
Data Transforms
Lets you select the data transformation type
When the instrument is in Reflectance Mode
The user may choose any of the following data transformations:
Reflectance (to display percent reflectance)
Delta Reflectance
K/S
Delta K/S
Log K/S
When the instrument is in Transmittance Mode
The user may choose any of the following data transformations:
Transmittance (to display percent transmittance)
Delta Transmittance
Absorbance
Delta Absorbance
Log Absorbance
Status
This function allows the user to display the calibration status of the primary measuring
instrument. Use the following procedure to display the Status as follows:
Select Instrument/Status from the menu.
This screen displays a fully annotated measurement status (MS) and calibrated status (CS)
for the standard and trial(s). This command is only available upon completing the
measurement of a standard or a trial. If more than one trial is measured, you can choose the
fully annotated status of each trial.
144
ProPalette version 5.x
Tools
Shade Search
Shade Search allows the user to search a database (*.mdb) for a record that is closest to the
current standard in colorimetric value, for the primary illuminant and the current observer
function.
Derive Standard
The Derive Standard capability is a special application of the averaging concept. If the user does
not have a physical standard, but does have a selection of samples that are visually acceptable,
Derive Standard may be used to generate a "theoretical" standard measurement. This function
uses spectral data to perform the task.
Calculate Centroid
Lets the user determine a standard by averaging Colorimetric Data of all current trials on the
desktop.
Restore Standard
Restore Standard allows the user to reinstate the originally displayed standard after Deriving or
calculating a standard.
Coverage Calculator
The Coverage Calculator helps the user determine the total quantity of a coating needed to
cover a specific area. To run the Coverage Calculator, proceed as follows:
Select Tools/Coverage Calculator from the menu.
Enter the value (in square feet) for "Total Area to be Coated."
Enter the value (1, 2 or 3) for the "Number of Coats."
Enter the desired "Percent Loss."
Choose Calculate to display the "Total Quantity Required."
Repeat steps 2 through 5 as needed to make additional calculations.
If desired, choose the Print button to print the calculations displayed in the window.
V.O.C. Calculator
Allows the user to enter the solvent names, solvent values, and associated VOC values for the
accelerator used, and the amount of the accelerator. The Volatile Organic Compound (VOC)
Calculator calculates the amount of solvent that can be used within entered regulations and
helps you determine whether the total solvent quantity exceeds regulations.
Macro
Allows the user to work with a queued series of commands. A Macro is an automated series of
operations that you can create to make the software more efficient and consistent to use. Only
one Macro can be in memory (available for immediate use) at a time.
145
ProPalette version 5.x
Tag Administrator
The tag administrator allows the user to define the data tags that may be attached to a samples
measurement. A data tag is a set of information about the measurement that would be helpful
for a future database organization. For example, the user may want to track measured samples
by customer, supplier, batches etc. There are two parts to the tag administrator: 1) Creating a
set of Categories and 2) creating a set of Entries for each category.
To add a Category perform the following:
Select the Add button and then type the name of the category you wish to add.
Continue until you are finished.
To add Entries perform the following:
Select the Add button under the entry section and then type entries you wish to add.
Continue until you are finished.
146
ProPalette version 5.x
To chose categories perform the following steps:
Select the Choose Category tab at the top.
Select either the Standard or Trial bar on the left margin.
Select a category that applies a given sample by clicking on the Add or Add All buttons.
Whenever a measurement is taken and the ADVANCED tab is selected, these categories and
entries will appear. The user can then apply the appropriate information to the standard or trial
being measured.
147
ProPalette version 5.x
Matching
The options under the Matching menu, allow a user the functions to create color matches under
an array of features; save and recall stored recipes, enter and dispense recipes, and access to
your colorant editor.
Formulate
Clicking on this option will cause the software to go into auto formulate mode. That is
to say that if no .IFS file is open, it will prompt for the correct file to match with. The
software will then prompt for a standard if one is not in memory. Once the appropriate data
is supplied, then the execution of the match will proceed.
Choose an IFS file and select Open. The Measure or Recall window will now appear.
Either select Measure to measure a standard, or select Recall to recall one from a
database.
If the Multiple Standards feature is on, the message below will be displayed when a Formulation
is performed. Turn off this feature by selecting Yes before proceeding. Only one standard can
be resident to go through the matching routine in versions 5.x.
148
ProPalette version 5.x
Correct
This option will cause the software to go into Auto Correct mode. If no *.IFS file is open, it
will prompt for a file.
The software will then prompt for a Standard just as described in the above Formulate
option. After the standard is loaded a Trial will be requested.
The Trial may be Measured or Recalled. After the Trial selection is made, the correction
will be performed. See Correction Options for the manner in which the corrections will be
displayed.
Batch As Waste
This feature gives the user the ability to correct an unknown batch (quantities and or
components that are not known) to a standard. Databases only entered in a double
measurement mode will have this feature.
Batch As Waste requires that the batch be measured in one of two possible modes, either
in Over Light/Over Dark, or in Reflectance/Transmission. The Specific Gravity of the batch as
well as the Total Quantity is required.
149
ProPalette version 5.x
Once the appropriate data is loaded, the correction will be executed and the results will
be displayed, as requested in the Match Display options.
150
ProPalette version 5.x
Enter Recipe
This feature allows the user to input a recipe that is different than the one the system
formulated, or one that was never formulated by the software.
The user must first select what type of recipe is to be entered:
Fandeck Recipe: is a formula that does not have a standard associated with it.
Recipes are stored into the *-fandeck.mdb file associated with the pigment file it is
using.
Search and Retrieve Recipe: will have a formula that is associated with a
standard measured or recalled. This recipe is stored into the *_ search and retreiv.mdb
file associated with the pigment file it is using.
Standard Recipe: requires a measured or recalled standard on the desktop. This
recipe can be stored into a normal mdb file and it is not used for any search and
retrieve method, just recall.
The user may then select from the list on the left the colorants that are to be included in
the match, and specify the quantities of each.
Select the colors and use the right arrow to move them to the spreadsheet.
Enter the quantities and select OK when done. The formula will be displayed and the
user can now store the information for later use.
151
ProPalette version 5.x
Dispense
A dispenser must be activated to allow the user the functionality of this option.
Once the Dispenser has been selected and the output options are defined, the user may
select Dispense. This will send the formula information, appearing on the screen, to that
dispenser.
Save Recipe
Only after a recipe is formulated and displayed, can it then be saved. All recipes are saved to a
*.MDB file and are associated to the standard that was formulated. This enables the recipe to
be recalled in the future. If an MDB file is not open at the time the user decides to save, a file
will be prompted for. If a MDB file is already open, then the recipe will be saved directly to it.
Recall Recipe
After a recipe has been successfully saved to an MDB file, it can then be recalled.
When the option is selected, a request for an MDB file will follow. If an MDB file is already
open then the file will be opened for the user to pull a recipe from.
152
ProPalette version 5.x
Manual Match
This feature gives a user more flexibility in the outcome of a match, as well as the option of
altering an existing formula to see if a change will produce a better or more desirable result.
A recipe that has been previously formulated will take you directly to the above screen when
Manual Match is chosen. If a recipe was not previously executed, the software will take you into
the Enter Recipe window. From here the user has the option to change the formula quantity,
fix colorants, edit the recipe to include different colorants or quantities, and synthesize the
changes made. If the synthesized information is desirable, the user may select OK to keep it. If
the user selects Formulate, the program will reformulate to give the BEST match possible.
153
ProPalette version 5.x
Select Recipe To Save
When this option is selected the user will be given a small drop down screen where the desired
Formula may be saved to an mdb file.
The amount of recipes to choose from will depend on the number of recipes displayed at run
time.
154
ProPalette version 5.x
Select Recipes From Sorted List
This feature allows the user to access formulas other than those (up to 4) that appeared on the
original formulation output.
By selecting this recipe (other than the original 4) and then selecting OK, the screen will
then display that chosen recipe.
155
ProPalette version 5.x
Note: Recipe #12 was selected and is now displayed below.
Select Dispenser
When selected, the software will display a window that will allow the user to choose a
dispenser from a list. The user will then be able to send recipes to this Dispenser.
156
ProPalette version 5.x
Select View Layout
Four options appear under this drop down menu. The user can choose the desired screen output
for the recipes calculated, or the data of the proposed match.
Input
Will yield the data for the set up of the matches.
Output
Will yield the recipes displayed.
Best Formula
Will display 1 recipe with color plot and on-screen color views.
157
ProPalette version 5.x
Analysis
Will display color plot, on-screen color, spectral curves, and stability graph.
Substrate
Selecting the substrate feature will give the user access to the active substrate. The following
options are available:
Save current substrate as default
Will overwrite the substrate that was formerly in place.
Clear default substrate
Will remove the active substrate from the desktop.
Load default substrate
Will input a new substrate into the active desktop screen.
Colorant Editor
This function allows the user to access pre-existing colorant files or to create new ones.
If a colorant file is not open, the software will prompt the user to open one. Once in the
Colorant Editor, the user can load a new file or alter an existing one. Access will be denied if
the system is a satellite system.
Rework
Rework gives the user the option to store a waste into a colorant file from outside the colorant
file.
This was designed for satellite users but can be used by all. It will require at least a single
sample measured in reflectance/transmission or over light/over dark, the specific gravity and the
quantity of the waste you are inputting. The measurement will come up as a trial on the screen.
Once loaded, the waste will be included in the colorant list as a waste product without access to
the colorant editor.
158
ProPalette version 5.x
Options
Properties
Select Options/Properties from the menu.
The Properties window will now open.
159
ProPalette version 5.x
There will be several tabs to choose from. The following information will explain these
tabs and their contents:
Data Preferences
Allows the user to select the Indices, Strength type(s), and Chromatic Wavelength to be
used.
Choose the view to apply to:
Allows the user to select the view in which the selections are to be displayed. The choices
are:
Indices
Trend
Histogram
Select the values for Yellowness, Whiteness, AATCC, Misc., and TAPPI preferences you
want from the ones displayed. The Indices View has a maximum of 24 preferences. The Trend
and Histogram Views have a maximum of 4 preferences.
A red check mark appears to the left of each item selected.
When you have completed selections for one view, choose the next view from the
dropdown menu next to "Choose the view to apply to."
Choose OK to apply selected changes to the current session or choose Save to store
changes as system defaults.
Repeat this process until you have set up all desired views for the items that you want
displayed.
160
ProPalette version 5.x
Deltas
Select the Delta type to display: Delta L*, Delta a*, Delta b*, or Delta E*.
Strength
Select the strength index type:
Chromatic
Apparent
Integrated
Chromatic Wavelength
Select the wavelength that you want to use for the chromatic strength index.
Auto: Select to determine the absorption maximum to be used for strength
determination automatically.
Manual: Select to enter the wavelength of the absorption maximum or another
appropriate wavelength that you wish to specify for strength index determination.
Trend
Lets the user select the Trend graph style and properties that will appear on-screen.
Line Style
Select from a two-dimensional (2D) line or bar graph or three-dimensional (3D) bar graph for
the Trend View display.
Symbols
Select to display symbols for each data point on the graph. Enter a value in the box to
change the symbol size in the Trend View. Begin with a value of 50, and adjust up and down
until you reach the desired symbol size.
Composite
(Available for goniospectrophotometers only) Select to display trends for all angles on a
single graph. Use the Target Mode to identify individual trials in the consolidated view.
161
ProPalette version 5.x
Vert. Grid
Select to display graph lines top-to-bottom.
Horiz. Grid
Select to display graph lines left-to-right.
Mean
Select to plot a line parallel to the X-axis through the mean (average) value of the sample
data.
Min/Max
Select to plot a pair of lines parallel to the X-axis through the minimum and maximum values
of the sample data.
Best Fit
Select to plot a first-order regression fita straight line that fits the trend of the data points.
Std. Dev.
Select to plot a pair of lines parallel to the X-axis through the standard deviation of the data
set above and below the mean.
Data Labels
Select to display the trial values at each point on the plot.
Limit Labels
Select the display the tolerance limit values on the plot.
Histogram
Lets the user select the items to show on the Histogram view.
Show
Grid - Select to display horizontal grid lines on the histogram view.
Bell Curve - Select to display a bell shaped curve of normal data distribution (also called
Gaussian distribution).
Mean - Select to plot a vertical line parallel to the Y-axis that represents the mean
(average) value of the sample data.
Spec. Limits - Select to display the USL (upper specification limit) and LSL (lower
specification limit).
162
ProPalette version 5.x
163
ProPalette version 5.x
Spec. Limits
Manually defines the upper specification limit (USL) and lower specification limit (LSL) for
the data set displayed.
Lower Limit - (with Manual Limits selected) Type the lower limit in the text box, from
0.1 to 400.
Upper Limit - (with Manual Limits selected) Type the upper limit in the text box, from
0.1 to 400.
Scaling
Select the limits to apply to the Histogram assessments.
Auto - Select to scale the Histogram so that all points are displayed.
Manual - Select to enter the number of sigmas (for example, mean 1, 2, or 3) that
will be used to scale the Histogram view.
Database
This tab lets you enter the sorting method and search factors for a MDB file.
Sort Method
Select "Name" to sort the database by name, "Code" to sort the database by codes you enter
for each sampleor by "Date\Time" to sort the database by the date and time the file was
created.
Shade Search Weight Factor
(Available for goniospectrophotometers only) Select the angles and type the weight factors
you want to assign for shade searching.
164
ProPalette version 5.x
555 Shade Sort
This tab allows for the selection of the Length to track the total length of material being sorted.
Print Options
Select one of the following:
Tags to print shade tags
Sequential Report to print a standard shade report. Shades will be printed in the order
that each measurement was taken.
Tapered Report to print a report with shade tapering. A shade tapering report prints
shades in order of their shade sort scores. Shades will be printed in ascending order from - - to 111 through 555 to 999 through +++.
165
ProPalette version 5.x
Startup Files
The Startup Files window was designed to enable the user to select a Database, Pigment File
or Desktop, which will open when the program is launched. The following steps will provide
information on how to perform these functions:
Select the Browse button for any of the three selections. The respective Browse
window will open. In the center section labeled Pigment File can be inserted the location
and name of the file that will be opened each time ProPalette is started. The Open on
Startup box must be checked.
166
ProPalette version 5.x
Calculations
This tab lets you select the color equation (enter a CMC Ratio when CMC is selected), degree
observer, and illuminants for all calculations and operations.
Color Equation - Select the desired color equation from the list box.
Degree Observer - Select the desired Degree Observer from the list box.
Illuminants - Select primary, secondary, and tertiary illuminants you want to display. You
can select up to three but a minimum of 1 must be selected. User-Defined Illuminant(s)
(limited to 10 entries) will contain an asterisk (*) after the illuminant name(s).
Color Difference (DE) - If you chose CIE LCh as the equation, you must enter the color
difference of CIE LCH, CMC, or CIE 94. You must also enter the lightness: chromaticity ratio.
For example, you can enter 1:1, 2:1, or 1.5:1 or any other recommended ratio.
Strength Adjustment - Choose None - spectral data for trials will be used as is; no
strength adjustment will be made or Equal Apparent - spectral data for trials will be adjusted
by a percentage calculated using the equal apparent strength recipe.
167
ProPalette version 5.x
Measurement
Lets you select Auto-Clear and Single Trial capabilities. Also lets you select Auto-Naming
prefixes for the Standard and Trial, and measurement type. You can select averaging and
specify the number of repeat samples for each.
Measurement Type - Select the type of measurement to be made: reflectance,
transmission, reflectance/transmission, over light/over dark, or correlated haze.
Averaging - Select and specify the number of measurements that you want for each
Standard, Trial, and Substrate.
Standard Options Select to allow multiple standards to be measured and displayed.
When enabled multiple standards can be measured and displayed.
Note: This will automatically be turned off if the user tries to enter the formulation
program. Only one standard may be resident to formulate a color.
Trials Select Auto Clear to clear all Trials automatically when a new standard is
measured or select Single Trial to clear the current trial automatically when another trial is
measured.
Auto-Name - Select to add a prefix to Standard, Trial, or Substrate measurements.
When enabled, enter the desired prefix in the text box to the right of the Trial. Each time a
trial is measured, this prefix will be added to the trial number as a common prefix name to
each measurement.
The prefix appears in the format PREFIX-001, PREFIX-002, PREFIX-003 etc., where the term
"PREFIX" is the prefix name you enter. The suffixes (-001, -002, -003, etc.) are sequentially
168
ProPalette version 5.x
numbered. You can specify the starting suffix number by entering it in the text box to the
right of dash mark (-).
For Example: Enter a prefix of DEMO and choose OK. Each trial number measured will have
the prefix "DEMO-" added to it (DEMO-001, DEMO-002, DEMO-003, etc.).
Advanced Options Select the Enable feature to give access to the tag administrator
information on standards and trial data. If enabled, the word Basic will be displayed in the
standard or trial measurement fields when accessing measurements.
Display
This tab allows the user the functions to decide what and how data appears on the screen.
Company Name
Enter the name of the company that you want to appear on any reports.
Display
Lets you select the items you want to display on the desktop and in the spectral data view.
Name: Select to display the name entered in the text box next to "Company Name."
Code: Select to display the sample code.
Date: Select to display the data the sample was measured.
Time: Select to display the time the sample was measured.
Calibration Status: Select to display the instrument calibration status at the time of
measurement.
Measurement Status: Select to display the physical status of the instrument when the
measurement was taken.
169
ProPalette version 5.x
Tolerances: Select to activate tolerances. A tolerances the color acceptability of a trial
based on some chosen numerical difference between the standard and trial. This option is
also used to display the Pass/Fail column in the Pass/Fail Bar of the Dialog Bar.
Contrast Card/Substrate: Select to display on-screen color on a black and white (rather
than gray) background.
Control Bars: Lets you select the items you want to display on the desktop and in the
spectral data view.
Operations Toolbar - Select Enable to display the Operations Toolbar containing icons
for Optiview Operation (such as Calibrate, Measure Standard, Measure Trial). Select
Large Icons to display the icons as twice their normal size.
Displays Toolbar - Select Enable to display the Displays Toolbar containing icons for
Optiview Displays (such as View Spectral Data). Select Large Icons to display the icons as
twice their normal size.
Formulation Toolbar - Select Large Icons to display the icons as twice their normal
size.
Correction Toolbar - Select Large Icons to display icons at twice their normal size.
Status Bar - Select Enable to display the Status Bar containing information such as
calibration status and company name.
Printing
This tab dictates how the prints will be handled.
View Printing Format- Print View As Displayed
Prints graphics as shown on-screen. When this is not selected, views that contain multiple
graphs will be printed one per page.
QC Report Format
You may want to select each report type to determine which best fits your specific
application. Select the type of QC Report you want to print from the drop down list box:
170
ProPalette version 5.x
Single Trial QC
Multitrial Color Difference/Spectral Graph
Multitrial Color Difference/Color Plot
Margins
Type the desired margins (enter inches) in the edit boxes for the Left, Top, Right, and
Bottom of the report.
Color Difference
When selected, the options on this tab will display on the Color Difference view.
Select any of the following for display on the color difference view:
Absolutes - Select to display the absolute color plot.
Deltas - Select to display delta value for each delta color coordinate. For example, in
CIELab calculations, Delta L*, Delta a* and Delta b* are all called "CIELab delta values" or
"CIELab deltas" or Delta E.
Delta E - Select to display Delta E values.
Assessments - (not available for goniospectrophotometers): Select to display verbal
assessments of color difference such as "lighter, redder and yellower" or "darker, greener and
bluer". These appraisals are made relative to the standard selected.
Additional Coordinates Select to display those coordinates that are not normally
displayed with the selected Color Equation.
Pass/Fail - Select to display an additional column containing the word "Pass" or "Fail",
whichever the case may be. If Pass/Fail is activated, the user may also select Attributes
and/or Delta E, which will display a red background for the selected Attributes that falls
outside of the tolerance window, in the Color Difference view.
171
ProPalette version 5.x
Color Plot
Lets you select the color plot style and properties that will appear on-screen.
Show
Select to show a grid, hue, chroma or (for goniospectrophotometers only) a composite color
plot.
Grid - Select to display a rectangular grid in the color plot.
Note: The following options are available only when the Plot Type is Absolute.
Hue - Select to display the line of constant hue.
Chroma - Select to display the curve of constant chroma.
Composite - (available for goniospectrophotometers only) Select to view all angles on a
single color plot. A line connects the values for the consolidated view.
Plot Type
Select to show either the relative or absolute color plot.
Relative: Select to display a color plot of specified trial(s) relative to the standard for all
three illuminants. Enter the trial number in the text box next to "Relative". The primary,
secondary, and tertiary illuminants will be listed as 1, 2, and 3 on the plot.
Absolute: Select to display a color plot of all trials with the standard located in the
center.
Plot View with
Select to show the number of angles (goniospectrophotometers only), illuminants and symbol
size to use in the color plot.
No. of Illuminants: Select the number of illuminants (one to three) to display in the
view.
No. of Angles (available for goniospectrophotometers only): Select the number of angles
to display in the view.
172
ProPalette version 5.x
Symbology
Select to show either numerical or circular symbols in the color plot.
Numbers: Select to display numerical symbols in the color plot. The number displayed
will correspond to the row number displayed on the Pass/Fail bar.
Symbols: Select to display circular symbols in the color plot.
Size: Click on the up or down arrow to select the actual size that you want points to
appear in the plot.
Scale
Select automatic or manual scaling:
Auto: Select to have the program determine the color plot scale.
Manual (available when Plot Type is Absolute): Select to specify the color plot
resolution (step size) manually. Enter the value in the text box next to "Manual".
Spectral Graph
Lets you select the spectral graph style and properties that will appear on-screen.
Show
Line Style - Lets you choose either a two-dimensional (2D) or three-dimensional (3D
ribbon) line.
Symbols - Select to display symbols for each data point on the graph. Enter a value in the
box to change the symbol size in the Spectral Graph View. Begin with a value of 50, and
adjust up and down until you reach the desired symbol size.
Smoothing - Select to remove any jaggedness to make the curve appear smooth from
point-to-point. Implements a mathematical (Lagrange) curve smoothing function.
Vert. Grid - Select to display graph lines top-to-bottom.
Horiz. Grid - Select to display graph lines left-to-right.
173
ProPalette version 5.x
Legend - Select to display a color-coded identification for each graph line.
Composite - (available for goniospectrophotometers only): Select to display spectral
graphs for all angles on a single graph. Use Single-Target to identify individual trials in the
consolidated spectral graph.
Scaling
Select one of the following modes to set the scale of the spectral graph.
Mode - Lets you select one of the following scaling options:
Auto Standard: Select to set the scale based on the minimum and maximum levels of the
standard.
Auto All: Select to set the scale based on the minimum and maximum levels of the
standards and one or more trials.
Manual: Select to set the scale based on defined limits. When you select "Manual", you
must define Limits by entering the Minimum and Maximum for wavelength and reflectance
values to be displayed.
Limits (available when Scaling option is Manual): Enter the Minimum and Maximum for
Wavelength and Reflectance values.
Customize Toolbars
The Optiview software has four toolbars that are available to customize for your specific
application. The Operation Toolbar contains Optiview commands such as calibrate and measure
standard. The Displays Toolbar contains Optiview Displays such as Display Spectral Data. The
Formulation Toolbar contains only Formulation commands. The Correction Toolbar contains only
Correction commands. By customizing your toolbars, you can add buttons that when chosen,
quickly run a process rather than selecting a menu option and the associated parameters to
perform the same process. You are strongly urged to use the Toolbars to save time! You may
add or change your toolbars whenever needed.
To configure a Toolbar, proceed as follows:
1. Select Options/Customize Toolbars from the menu.
2. From the Toolbar Configuration dialog box select:
Operation to configure the Operation Toolbar.
Displays to configure the Displays Toolbar.
Formulation to configure the Formulation Toolbar used in the Formulation program.
Correction to configure the Correction Toolbar used in the Correction program.
3. Adjust the size of the button separator using the scrollbar located beneath the two blank
buttons under the Adjust Spacing option.
Dragging the thumb bar to the right increases the separator size.
Dragging the thumb bar to the left decreases the separator size.
4. From the list of available Menu Items, select each that you want to include in the
selected Toolbar as follows:
Double-click the option to select it or select the option and choose Add -> to add it to
the list of selected items.
To reposition the option in the Toolbar, select it in the list and choose the:
174
ProPalette version 5.x
Move Up command to move it up in the list of selected items and therefore to the
left in its relative Toolbar position.
Move Down command to move it down in the list of selected items and therefore to
the right in its relative Toolbar position.
Choose <- Remove to remove the highlighted items from the "Selected Items" list box.
Choose Clear to remove all choices from the "Selected Items" list box.
Choose Add Separator to add a space between the toolbar items.
Choose Cancel to discard any toolbar changes.
Choose Default to restore "system preset" toolbar settings.
5.
To display the newly defined Toolbar:
Choose OK to apply the configuration only to the current session.
Choose Save to save the configuration as your personal system default.
175
ProPalette version 5.x
Passwords
Enter Password
A user can bypass the password dialog box at startup by choosing CANCEL, although access to the
password-protected features is denied. You can use the Enter Password option at a later time to
enter the correct password and gain access to these protected features. To use the Enter
Password option, proceed as follows:
Select Options/Passwords/Enter Password from the menu.
The Enter Password dialog box appears. With the cursor positioned in the text box next
to "Password" type the current system password.
Click OK.
The Optiview software program is launched and the default desktop appears.
Change Password
At installation, the default password is set to PASSWORD (note all CAPS). When you change this
default password, you automatically enable the password protection feature.
Select Options/Passwords/Change Password from the menu.
With the cursor positioned in the text box next to "Old Password" type the current system
password.
With the cursor positioned in the text box next to "New Password" type the desired
password.
With the cursor positioned in the text box next to "Confirm new password" retype the
password, and choose OK.
176
ProPalette version 5.x
Utilities
User-Defined Illuminant
The software allows you to define a new illuminant and enter its x, y, and z weighting
functions for both the 2 1931 Standard Observer and 10 1964 Supplemental Observer. These
values are defined at tabulated wavelength intervals (10- or 20-nm).
Note: The maximum number of illuminants you can define is 10.
To define a new illuminant, proceed as follows:
Select Options/Utilities/User Defined Illuminant from the menu.
Choose an Illuminant Type, either 10nm or 20 nm.
Select New.
Type in a name for the new illuminant (maximum of 6 characters).
Note: Each user-defined name must be unique. No two illuminants can have the same
standard name or user-defined names. The Standard and the User defined name for an
illuminant can be the same.
Position the cursor in the text box next to the first wavelength under the 2 observer,x
illuminant weighting function. Type the value for this function and press Enter. Repeat this
for they andz values.
Repeat step 5 for all remaining wavelengths.
Position the cursor in the text box next to the first wavelength under the 10 observer,x
illuminant weighting function. Type the value for this function and press Enter. Repeat this
for they and z functions.
Repeat step 7 for all remaining wavelengths.
You may either calculate or enter the functions for the Perfect White Diffuser for each
Observer.
To enter the values, position the cursor in the text box under thex value and type the
value. Repeat this for they and z functions.
To calculate the values, choose Calculate.
To save the illuminant, choose Save.
Choose Reset to restore values to those previously saved. If you choose Save at any time
during the entry process, the name and values entered at that time will be retained.
Choose Delete to erase an illuminant. You will not be able to restore it, but you will be
asked if you are sure you want to delete it.
Choose Edit to update any of the spectral distribution values for the new illuminant you
just entered.
Choose Clear All to clear all the illuminant data for the observers.
Choose Cancel to abort the process. If you choose Save at any time during the entry
process, the name and values entered at that time will be retained.
177
ProPalette version 5.x
Selector Editor
This option allows you to edit the Selector function, which is found under the File menu. To
open the Selector Editor perform the following:
Select Options/Utilities/Selector Editor from the menu.
The [Select.sel] file will open.
Please note the following about the [Select.sel] file:
When you open the [Select.sel] file in Notepad, you will notice that the file is divided into
three segments: [Main], [Level], and [Last]. An example section looks like this:
[Main]
The segments called [Levels] are assigned in numerical order. The number of Levels you
will have will depend on the number of product choices you enter.
Each segment has four commas placed within it. These commas are provided as
reminders only and will be replaced by the data you provide. The four commas represent a
line that will contain data you will enter. The space between each comma is called a section.
There are five comma sections in every line. For example,
The purpose for each comma section varies and specific instructions are detailed below.
[Main] Segment
The Main segment is used to enter the products you want to have on your first menu.
Each Product will be entered on a separate line that includes five comma sections. and will
have five sections to it. Each section will have a comma (,) separator between it and the
next section of the line.
The sections of the line are as follows:
Product Name, Level that additional choices will be located, Not Used, Not Used, Not
Used
Example
Epoxy, Level1, , ,
Urethane, Level2, , ,
This example will display two product selections on the first page.
[Level1] Segment
This level will contain the set of choices for the first product assigned in the Main segment
(Epoxy). Each of the choices will be entered on a separate line and will have five sections to
it, separated by commas. The sections of the line are as follows:
Product Name, Level that additional choices will be located, Not Used, Not Used, Not
Used
Example
Good Epoxy, Level4, , ,
Better Epoxy, Level5, , ,
Best Epoxy, Level6, , ,
This example will display three choices for the selection of the Epoxy product.
[Level2] Segment
This level will provide the choices for the next product selection.
178
ProPalette version 5.x
Example
Good Urethane, Level7, , ,
Better Urethane, Level8, , ,
Best Urethane, Level9, , ,
This example will provide choices for the second product selection. Selections for each
product entered in the Main should be entered in this way.
[Level10] Segment
The level number will depend on the number of choices entered above.
The remaining Levels will be used to identify Product Bases. Each of these Bases will have a
Colorant File identified with it for matching purposes. The location of the Base will be
entered as a File name with a complete Path. Each of the choices will be entered on a
separate line and will have five sections to it, separated by commas. The sections of the line
are as follows:
Product Base Name, Not Used, Path and Name of Colorant File, Coverage Factor, Not
Used
The Coverage factor is a decimal number used to calculate coverage in the Coverage
Calculator option. It is calculated as follows:
Area Painted/Volume of Paint Used
If you do not wish to use the Coverage Calculator, enter a 0.0 for this section.
Example
Indoor, , C:\Optiview\Paintin.Pig, .05
Outdoor, , C:\Optiview\Paintout.Pig, .05
This example shows that two bases are available, Indoor and Outdoor. The location
of the colorant file and the coverage factor are also entered.
Product Base information for every product type entered above should be entered in
this way.
[Last] Section
This area is reserved for programming purposes and should not be entered.
Example
[last]
Last1, , ,
Last2, , ,
Last3, , ,
Last4, , ,
Last5, , ,
,
,
,
,
,
179
ProPalette version 5.x
Convert 20nm database to 10nm
This option allows you to convert an entire database from the 20nm file to a 10nm format. You
will need to rename the file, as the original data will be preserved under the old file name. This
option is useful if you have a database that was created with a 20nm instrument and are now
using a 10nm instrument, and may be accessed by selecting File/Utilities/Convert 20nm Database
to 10nm option.
Note: The menu item will be disabled if you are connected to a 20nm instrument or to a
Gonio instrument.
The conversion is only one-way: 20nm to 10nm. There is no 10nm to 20nm conversion available.
To convert a 20nm database to a 10nm database, proceed as follows:
Select File/Utilities/Convert 20nm Database to 10nm from the menu.
An open file dialog box appears with the title: Select source file to convert. Choose the
20 nm .mdb file to convert.
Note: If the file is from a previous version of ProPalette (3.x or earlier), you must first
convert the file to 4.x. The file may then be converted from 20nm to 10nm.
A dialog box will appear with the title: Convert (filename) File to. Type in the new file
name for the 10nm .mdb file and click OK.
The file conversion will begin and a progress bar will appear to indicate the progress of
the conversion.
A message box will appear reading: "Conversion completed successfully." Click OK.
The conversion is now finished and the ProPalette desktop will appear.
180
ProPalette version 5.x
Matching Display
Displays the Matching Properties window to select or change options for the Matching Display.
When you have finished making changes, choose OK to apply these changes to the current
software session, or choose Save to store the changes for future use as Matching Display defaults.
Recipe Display
The user may choose to display the recipe as:
Default Display
This option will display the recipe according to colorants and resin.
Alternate Form
This option will display the recipe as an alternate weight.
Basic Materials Separated
This option displays any materials in addition to the colorants used in the recipe.
Basic Materials Quantity Included
This option will enable the software to include the amount of materials when calculating the
Total Batch Quantity.
Recipe List Sort Criteria
Allows the user to sort the recipe by:
DE
Delta E
Cost
Lowest to highest
MI
Metamerism Index
181
ProPalette version 5.x
SpD
Spectral Deviation
Contrast Ratio
Y (of OD measurement)/Y (of OL measurement) x 100% = Contrast Ratio.
Number Col
Number of Colorants
Match Result Filters
Maximum Acceptable DE
Type in the maximum recipe Delta E that you wish to appear in the recipe list.
Maximum Acceptable SpD
Type in the maximum recipe Spectral Deviation that you wish to appear in the recipe list.
Match Results Selections
Search and Retreive
When selected the DE indicated will be criteria for match acceptability. This pulls only
formulas from the search and retreive mdb file.
Search and Correct
When selcted the DE indicated will be the criteria for the match and then correct
acceptability. Recipes are drawn from the Palette file and then corrected.
Match
When selected this feature just produces a match not pulled from any file.
Best Recipe Only
Click the check box to display only the best recipe rather than all four recipes generated.
Diagnostic Information
Select to display a diagnostics window while the recipe is calculated. This window is helpful
when troubleshooting with your GretagMacbeth Applications Engineer.
Display Cost with Recipe
Select to display the cost of the recipe.
Display Part B Resin
Some paint systems have two parts to a formula. The first (Part A) contains the resin and
colorants, while the second (Part B) contains only the catalyst. Selecting this option will display
the Part B resin amount.
Decimals Displayed
Select the number of decimal places to display in the Matching Display. The range is 1 to 4
decimals.
Output Mode
Select to display:
Units
To display the output calculations in terms of resin, colorant, and totals units.
Weight
Gravimetric output
Volume
Volumetric output
Shots
To display volumetric output in fluid ounces and shots.
182
ProPalette version 5.x
Display Mode
The Output Mode selections are categorized into two types: volume or weight. Whatever option
is selected as the "Output Mode" is considered to be the Primary Display Mode. However, you can
choose to have the recipes displayed according to the Secondary display mode, the alternate of
the primary. For example, if the output mode you choose is a volumetric output, the primary is
considered to be volume. The Secondary display mode would therefore be weight.
The following options are available only when Output Mode is Units:
Resin Units
Select to display resin units in terms of grams, kilograms, ounces, pounds, metric tons, liters,
Imperial gallons, U.S. gallons, quarts or shots.
Colorant Units
Select to display colorant units in terms of grams, kilograms, ounces, pounds, metric tons,
liters, Imperial gallons, U.S. gallons, quarts or shots.
Total Units
Select to display total units in terms of grams, kilograms, ounces, pounds, metric tons, liters,
Imperial gallons, U.S. gallons, quarts or shots.
183
ProPalette version 5.x
Formulation Options
Displays the Formulation Options tabs window to select or change options for the Formulation
program. You must select a colorant file before choosing the Formulation Options command.
Choose each tab to display its current settings. When you have finished making changes to the
tabs:
Select OK to apply changes to the current software session, or
Select Save to store the changes for future use as system defaults for Formulation.
Components Tab
Select the component option that you want in the Formulation program by choosing from the
options described below.
Note: The list of available colorants that appear in the colorant list is derived from the
colorant file you chose prior to selecting this option.
All
Selects use of all the colorants in your palette.
Select
Uses specific colorants from the colorant file. Highlight each of the desired colorants to
select them for use in Formulation. A check mark appears next to each colorant you
selected.
Group
Uses only the specific colorant groups defined in Colorant Calibration. Select the group that
specifies the colorants you want to use.
Use Wastes
Click this check box if colorant wastes should be used.
184
ProPalette version 5.x
Component Setup
To enter colorant concentrations, proceed as follows:
Select Component Setup. The Colorant list appears.
Select a colorant in the Colorant List. A small Properties widow will open.
Enter the following for the colorant:
Minimum concentration: type in the minimum concentration to use of this colorant.
Maximum concentration: type in the maximum concentration to use of this colorant.
Use in Every Match: click this check box if this colorant should be used in every
match.
Cost: type in the cost of the component.
Resin Tab
Select the resin option for the Formulation program by choosing from the options described
below:
Note: The list of available resins that appears in the resin list is derived from the resin file
you created in the Resin Calibration option.
Auto Full
This feature will run the matching with each resin until the best if found.
Auto Traditioinal
This feature runs the matching in order of the placement of the resins in the database. The
selected resin must fit the criteria for the match.
185
ProPalette version 5.x
Manual
Lets the software formulate in the selected resin system only and choose the best match.
Resin Loading Percent Weight
Type in a minimum and maximum amount, and the software will formulate with the
minimum and maximum resin volume concentration entered in the boxes. Set this to 0%
minimum and 100% maximum if there are no restrictions.
Batch Settings Tab
Select the formulation attributes to use in the Formulation program by choosing from the
Attributes described below.
Type
Create the recipe as a Batch, Resin, or Can.
Select Thickness
Specifies the thickness of the sample in millimeters. The list of available thicknesses is
created using the ProPalette Thickness option. To recall a specific thickness created in the
ProPalette Thickness option, enter or select a Thickness Name from the drop down menu.
The associated thickness value appears. If there are no thickness names to choose from,
enter the thickness value in mm in the Current Thickness field.
Current Thickness
Specifies the thickness currently used. You may edit this field to the desired thickness to use,
even though it may be different from the Thickness field (see above).
Quantity
Specifies the total quantity of material to be produced except when Can is selected.
Can Used
Designates the can size to use when the Formulation Type is Can. A default prefill (resin
amount) is assigned to each can type.
186
ProPalette version 5.x
General Settings Tab
Select the options to use in the Formulation program from the Options described below:
Component
Maximum number excluding White and Resin:
Indicates the maximum number of colorants to use in formulation (not counting the resin).
Full Combinatorial: will attempt every possible combination of colorants in the database
file, with a choice of 1, 2, 3, 4, or 5 colorants in each formula.
Opacity Control
If your measurement type is NOT Over Light/Over Dark or Reflectance/Transmission, you
must indicate an opacity control. The measurement type of your current standard is
displayed under the Opacity Control Selection box as a reminder. The selections are:
None: no opacity control
Transparent
Opaque
User Defined: Minimum Contrast
User Defined: Minimum Opacity
User Defined: Fixed Contrast
User Defined: Fixed Opacity
Enable Hiding: when selected, the software should formulate as if the sample is opaque.
Factors
L, C and h Factors: Used to indicate the weight (importance) for Lightness, chroma and hue.
The factor with a value of 5 are the most important to optimize. The factors with the same
values have equal importance. The factors with a value of 0 will not be considered.
Auto Restore Defaults
When checked, the saved default options for your database file will be restored whenever
you measure or recall a standard.
187
ProPalette version 5.x
Colorant File Gloss Factor
Enter the gloss factor percentage for the colorant file.
Default Match Measurement Mode
This list box shows the current setting you have chosen under Instrument/Measurement Type.
It may not be the measurement type used for current database you have open (.dbf or .ifs
file). You may change the measurement type by clicking on the down arrow key and choosing
a measurement type from the list. Click OK when you are finished. Changing the
Measurement type here will also change the selection under Instrument, Measurement type.
Note: If you want to experiment with new default options, measure or recall the standard
first and then make changes to the default options. The defaults will not be restored if
you proceed in this order, even if you have this option checked.
Correction Options
Displays the Correction Inputs window to select or change options for the Correction program.
You must select a colorant file before choosing the Formulation Options command. When you
have finished making changes, select OK to apply the changes to the current software session, or
select Save to store the changes for future use as the system defaults for Correction.
Factors
Indicates which component of the color scale (L, C or h) is more important to optimize. The
factor with the highest value will be considered the most important to optimize in correction.
The factors with the same values have equal importance. The factors with a value of 0 will not
be considered.
188
ProPalette version 5.x
Fix Resin Amount
Amount of resin should remain at a fixed percentage from the original recipe and not be changed
in the correction.
Fix Resin Percentage
Amount of resin specified here remains constant through corrections.
Allow New Colorants
Indicates that new colorants can be added in the correction.
Color Only Correction
Indicates that the software should correct on color without considering hiding (opaque batch),
even if the standard has been measured on white and black background, or in reflectance and
transmission modes. The reflectance measurement is considered for the correction.
Palette Creation Options
Allows the user to AUTO SAVE Palette entries when checked. The entries will adhere to the DE
specified and perform under these criteria. These recipes are stored into the palette file mdb
associated with the pigment file.
Correction Inputs:
Addition to Batch
Additions can be made to the recipe during the correction.
Minimum Addition Quantity
Minimum quantity of additions allowed.
Maximum Addition Quantity
Maximum quantity of additions allowed.
Actual Quantity
Quantity of the recipe, including an addition of material.
New Recipe
Create a new recipe rather than correcting the existing recipe.
Total Batch Quantity
Indicates the total amount of material needed in the corrected recipe.
Batch Thickness
Batch thickness of the corrected recipe, in millimeters.
189
ProPalette version 5.x
ProPalette Options
Displays the ProPalette Options tabs window to select or change options for the ProPalette
program. Choose each tab to display its current settings. When you have finished making
changes to the tabs:
Choose OK to apply changes to the current software session, or
Choose Save to store the changes for future use as system defaults for ProPalette.
Can/Shots Tab
Allows the user to enter the can and shot information. To enter the can/shot information,
proceed as follows:
Enter the following information for Can 1:
Resin- select one from the pull down list.
Name
Volume (must be greater than Prefill amount)
Volume
Maximum Can Volume (must be greater than Volume)
Prefill amount
Add: Minimize or Fixed
Click on the thumb bar under the Can information to display Can 2.
Repeat steps 2 and 3 for the remaining Cans.
Enter the following Volumetric Output information:
Ounce amount
Shot amount
Fraction amount
Enter the coverage factor for the can. The coverage factor is the amount of product used
to cover a specified area.
190
ProPalette version 5.x
VOC Tab
The VOC Tab allows the user to enter the solvent names, solvent values, and associated VOC
values for the accelerator used and the amount of the accelerator. To enter the solvent
information, proceed as follows:
Enter the solvent name in the Solvent Name text box.
Enter the VOC value for this solvent.
Enter the VOC value of the accelerator.
Enter the Amount of the accelerator to use.
Enter the VOC value of the Part B.
Enter the Resin.
Enter the Part B percentage to use. Some paint systems have two parts to a formula.
The first (Part A) contains the resin and colorants, while the second (Part B) contains only
the catalyst.
Click on the thumb bar at the bottom of the tab window to display the next Solvent.
Repeat steps 2 through 5 for solvents 2 through 15.
Thickness Tab
This option allows you to specify different thicknesses by name and recall these thicknesses in
the Formulation Options, Batch Attributes. The user may create up to 15 thicknesses. To create
a thickness, proceed as follows:
Enter the name of the thickness.
Enter the value of the thickness.
Click on the thumb bar at the bottom of the dialog box to display Thickness
191
ProPalette version 5.x
Repeat steps 1 and 2 to enter the remaining Thicknesses.
192
ProPalette version 5.x
Window
Cascade
Use Cascade to resize and layer an open group of windows (views). You can see each title bar
and select (focus) on the one you want.
Tile Horizontal
Use Tile Horizontal to stack horizontally, the group of open windows from top to bottom on the
screen.
Tile Vertical
Use Tile Vertical to stack vertically, the group of open windows from left to right on the screen.
Arrange Icons
Use Arrange Icons to place icons in order at the bottom of the desktop. The icons will stack from
left to right, bottom to top of the screen. You can rearrange icons whenever you change a
window's size, add items, or move items.
Close All
Closes all the active views.
193
ProPalette version 5.x
Help
The Help menu option is available to enable the user quick reference and answers to issues
pertaining to the software. The Help section will give you information on the software version
and date of release, about the Colorant Editor and general information on the Optiview and
ProPalette portions of the program. In addition, if you have Internet access, you may access
GretagMacbeths home page and Net Profiler home page. The following will offer information
on selections found under Help in the order that they appear:
Application
The 1st selection is Application. This section allows the user to access information about
ProPalette, such as QC, Formulation and Correction.
Select Application from the dropdown list and the Help window will open showing the
Installing Optiview/ProPalette section. There are two separate tabs in this window.
Select the Index tab. The user may either key in an entry in the Type in the keyword to
find box or use the scroll bar to access specific information.
Once the selection is found, the user may double-click it to select it. Information
reflecting the selection made will now be shown in the column on the right. The example,
shown below, displays Saving a Standard as the topic selected.
Many words of phrases, within the information window, may be blue in color. These are
more commonly known as hyperlinks. These words or phrases may be selected to
automatically navigate to that selection. For example, if the word Button is selected, it
will give a definition of the term. (Shown below)
194
ProPalette version 5.x
If the statement Saving a Standard using the Pass/Fail Bar is selected, it will bring the
user to that section of the manual. (Shown below)
Select the Contents tab and a different left column will appear. It will show all of the
information for this section of the manual using a hierarchy. Some selections will show a
plus (+) sign to its left. This plus sign signals that there is further information available,
which may be accessed by double-clicking it. This information will now be made available in
the right hand column.
195
ProPalette version 5.x
Colorant Editor
The next selection is Colorant Editor. This is a separate section of the Help manual
containing various information about the Colorant Editor, such as how it is set up, how to
create colorant groups, or how to select basic materials, etc.
Select Colorant Editor from the dropdown list and the Help window will open showing
the Creating a New Colorant File section. The navigation basis is very similar to that which
was explained for the Application section. (See the Application for more detailed
information).
196
ProPalette version 5.x
GretagMacbeth Home Page
The next selection is a link to the GretagMacbeth Home Page. This is an Internet site containing
various information about GretagMacbeth and its products.
If the computer, that is being used, has Internet capability, the user may select
GretagMacbeth Home Page from the dropdown list. This will open the GretagMacbeth Home
Page. Navigation on this page is much the same as any other Internet site. Various
navigation buttons are available that when selected will bring you directly to the new site
location.
197
ProPalette version 5.x
Net Profiler Home Page
The next selection is a link to the NetProfiler Home Page. This is an Internet site containing
various information about the NetProfiler program.
If the computer, that is being used, has Internet capability, the user may select the Net
Profiler Home Page from the dropdown list. This will open the Net Profiler Home Page.
Navigation on this page is much the same as any other Internet site. Various navigation
buttons are available that when selected will bring you directly to the new site location.
198
ProPalette version 5.x
About
The last selection, About, opens a window showing information about the ProPalette program.
The information shown in the About window contains the name of the program, the
version, build and copyright year of the ProPalette program. If you call into GretagMacbeths
technical service department (1.800.622.2384) it may be necessary to give this information
to the technician on the phone. Have it on hand.
199
ProPalette version 5.x
Understanding and Maintaining
Instruments
CE 7000A
Interface and Communication
The CE 7000A needs a host computer in order to function properly. The host computer allows
the user, via software, to send commands to the CE 7000A (such as calibration, measure
standard, measure trial, etc). The unit will not operate unless these commands are supplied
from the computer.
Measurement Cycle
A command is sent from the host computer and is received at the unit by the
Microprocessor Board. This area of the unit is responsible for all communications (internal
and external) as well as all data processing and calculations. One could consider the
microprocessor the brains of the unit.
The user, via software, takes a measurement. This command is received at the
microprocessor. The microprocessor then tells the Measure Flashlamp to ignite. The lamp
flashes, but does not illuminate the sample. The flashlamp illuminates the Sphere of the
unit and the sphere, in turn, illuminates the sample. With this, the sample is diffusely
illuminated. If the light from the lamp where to strike the sample, we would have a directtype of illumination; with using the sphere we achieve diffuse illumination.
200
ProPalette version 5.x
Optical System
As the sphere illuminates the sample, light is reflected off at different angles.
Spectrophotometers use light off of the sample at eight degrees for color measurement. The
purpose of this is that the Specular Component is highest at eight degrees, and following the
laws of physics (as was mentioned earlier in the Color Theory section), we must look at the
reflected light from the sample at eight degrees in the opposite direction.
This reflected light exits the sphere and then passes through the Zoom Lens. This lens
carries the light to additional, but smaller lenses. These lenses take the light, condense it
and make it more of a concentrated beam of light energy. From there, the light is passed to
into the Measurement Analyzer. In this area, the light is presented to a Diffraction Grating
(a reflective prism.) This grating takes the light and breaks it down into all of its different
spectral characteristics (ie rainbow effect.) This multiple section beam of light is then
reflected onto a series of photo-detectors called the Detector Array.
In this array, there are 40 photo detectors; one each for all 40 wavelengths (spectral
data) that are displayed in the software. These detectors take a light energy and convert it
to a voltage energy; the more intense the light, the higher the voltage output. This detector
is precisely aligned with the Diffraction Grating in order to get the exact color/wavelength
correlation.
Decoding
Once the Detector Array has converted the light energy, it output 40 voltage points (one
for each detector/wavelength.) These points are then sent to the Analog Circuits where they
are analyzed, multiplexed and amplified. At this point, these voltages are converted to a
single digital signal.
This signal is then passed to the Microprocessor Board for further analysis and is output
back to the host computer as Spectral Data. The spectrophotometer will only output
spectral data (percent reflectance/transmission.) All other reading/calculations (i.e. L*a*b*)
are don in the software.
Reference Section
All the while the measurement reading is taking place, a reference reading is also being
taken. As the measure flash lamp illuminates the sphere, there is a small port in the bottom.
This port looks directly at section of the white, barium sulfate coated wall. This super-white
white surface is illuminated by the flash lamp, and that reflected light passes through its
own, but identical spectral analyzer (see above.) This analyzer, the Reference Analyzer,
works the same as the Measure Analyzer above, with the exception that it strictly measures
the reflection off of the sphere wall, providing the unit with a reference reading for each
measurement.
To assure that the reference reading is accurate, during calibration and other software
specified times, the Reference Flash lamp fires, and sends equal amounts of light energy to
both analyzers. Both analyzers send their data to the microprocessor, where mathematical
adjustments, if necessary, are made to have both analyzers read identically.
Utilizing the two analyzer and two-flahlamp system allows the CE 7000A to maintain its
exceptional repeatability and prevents readings not to drift off over a period of time.
201
ProPalette version 5.x
CE 3100
GretagMacbeth
Color Science
CE 3100 Block Diagram
I t s
c o l o r f u l
w o r l d. . .
t a k e
c o n t r o l !
Interface and Communication
The CE 3100 needs a host computer in order to function properly. The host computer allows the
user, via software, to send commands to the CE 3100 (such as calibration, measure standard,
measure trial, etc). The unit will not operate unless these commands are supplied from the
computer.
Measurement Cycle
A command is sent from the host computer and is received at the unit by the
Microprocessor Board. This area of the unit is responsible for all communications (internal
and external) as well as all data processing and calculations. One could consider the
microprocessor the brains of the unit.
The user, via software, takes a measurement. This command is received at the
microprocessor. The microprocessor then tells the Flash lamp to ignite. The lamp flashes,
but does not illuminate the sample. The flash lamp illuminates the Sphere of the unit and
the sphere, in turn, illuminates the sample. With this, the sample is diffusely illuminated.
If the light from the lamp where to strike the sample, we would have a direct-type of
illumination; with using the sphere we achieve diffuse illumination.
Optical System
As the sphere illuminates the sample, light is reflected off at different angles.
Spectrophotometers use light off of the sample at eight degrees for color measurement. The
purpose of this is that the Specular Component is highest at eight degrees, and following the
laws of physics (as was mentioned earlier in the Color Theory section), we must look at the
reflected light from the sample at eight degrees in the opposite direction.
This reflected light exits the sphere and then passes through a small grouping of
collimating lenses. These lenses take the light, condense it and make it more of a
concentrated beam of light energy. From there, the light is passed to into the Analyzer. In
202
ProPalette version 5.x
this area, the light is presented to a Diffraction Grating (a reflective prism.) This grating
takes the light and breaks it down into all of its different spectral characteristics (ie rainbow
effect.) This multiple section beam of light is then reflected onto a series of photo-detectors
called the Detector Array.
In this array, there are 20 photo detectors; one each for all 20 wavelengths (spectral
data) that are displayed in the software. These detectors take a light energy and convert it
to a voltage energy; the more intense the light, the higher the voltage output. This detector
is precisely aligned with the Diffraction Grating in order to get the exact color/wavelength
correlation.
Decoding
Once the Detector Array has converted the light energy, it output 20 voltage points (one
for each detector/wavelength.) These points are then sent to the Analog Circuits where they
are analyzed, multiplexed and amplified. At this point, these voltages are converted to a
single digital signal. This signal is then passed to the Microprocessor Board for further
analysis and is output back to the host computer as Spectral Data. The spectrophotometer
will only output spectral data (percent reflectance/transmission.) All other
reading/calculations (i.e. L*a*b*) are don in the software.
Reference Section
When the CE 3100 takes a measurement of any type, the unit will flash four times. During
this period, the measurement reading is being taken, as well as a Reference Reading. The
unit alternates it four flashes per reading between the measurement and reference readings.
To accomplish this, an assembly known as a Beam Splitter is used. When the unit is in
the reference mode of its reading cycle, the Beam Splitter moves a mechanical arm into the
optical path of the unit. Attached to this arm is a Freznel Lens. This lens alters the optical
path of the unit so that it no longer is looking at the sample in the view port, but is being
directed at the white barium sulfate coated sphere wall. This reading is then processed just
as the measurement reading is, but with the microprocessor knowing that it is a reference.
The reference reading is used to ensure the units ability to be repeatable and for readings
not to drift off over a period of time.
203
ProPalette version 5.x
CE 2180
GretagMacbeth
Color Science
CE 2180 Block Diagram
I t s
c o l o r f u l
w o r l d. . .
t a k e
c o n t r o l !
Interface and Communication
The CE 2180 needs a host computer in order to function properly. The host computer allows the
user, via software, to send commands to the CE 2180 (such as calibration, measure standard,
measure trial, etc). The unit will not operate unless these commands are supplied from the
computer.
Measurement Cycle
A command is sent from the host computer and is received at the unit by the
Microprocessor Board. This area of the unit is responsible for all communications (internal
and external) as well as all data processing and calculations. One could consider the
microprocessor the brains of the unit.
The user, via software, takes a measurement. This command is received at the
microprocessor. The microprocessor then tells the Flashlamp to ignite. The lamp flashes,
but does not illuminate the sample. The flashlamp illuminates the Sphere of the unit and the
sphere, in turn, illuminates the sample. With this, the sample is diffusely illuminated. If
the light from the lamp were to strike the sample, we would have a direct-type of
illumination; with using the sphere we achieve diffuse illumination.
Optical System
As the sphere illuminates the sample, light is reflected off at different angles.
Spectrophotometers use light off of the sample at eight degrees for color measurement. The
purpose of this is that the Specular Component is highest at eight degrees, and following the
laws of physics (as was mentioned earlier in the Color Theory section), we must look at the
reflected light from the sample at eight degrees in the opposite direction.
This reflected light exits the sphere and then passes through a fiber optic. This fiber
then brings the light beam to a small grouping of collimating lenses. These lenses take the
light, condense it and make it more of a concentrated beam of light energy. From there, the
204
ProPalette version 5.x
light is passed to into the Analyzer. In this area, the light is presented to a Diffraction
Grating (a reflective prism.) This grating takes the light and breaks it down into all of its
different spectral characteristics (i.e. rainbow effect.) This multiple section beam of light is
then reflected onto a series of photo-detectors called the Detector Array.
In this array, there are multiple photo detectors; one each for all 40 wavelengths
(spectral data) that are displayed in the software, and then some. These detectors take a
light energy and convert it to a voltage energy; the more intense the light, the higher the
voltage output. This detector is precisely aligned with the Diffraction Grating in order to get
the exact color/wavelength correlation.
Decoding
Once the Detector Array has converted the light energy, it outputs 40 voltage points (one
for each wavelength.) These points are then sent to the Analog Circuits where they are
analyzed, multiplexed and amplified. At this point, these voltages are converted to a single
digital signal. This signal is then passed to the Microprocessor Board for further analysis and
is output back to the host computer as Spectral Data. The spectrophotometer will only
output spectral data (percent reflectance/transmission.) All other reading/calculations (i.e.
L*a*b*) are don in the software.
Reference Section
When the CE 2180 takes a measurement of any type, the unit will flash twice. During this
period, the measurement reading is being taken, as well as a Reference Reading. The unit
alternates its flashes between the measurement and reference readings.
To accomplish this, an assembly known as a Beam Splitter is used. When the unit is in
the reference mode of its reading cycle, the Beam Splitter moves a mechanical arm into the
optical path of the unit. Attached to this arm is a Freznel Lens. This lens alters the optical
path of the unit so that it no longer is looking at the sample in the view port, but is being
directed at the white barium sulfate coated sphere wall. This reading is then processed just
as the measurement reading is, but with the microprocessor knowing that it is a reference.
The reference reading is used to ensure the units ability to be repeatable and for readings
not to drift off over a period of time.
205
ProPalette version 5.x
Instrument Maintenance
Calibration Tile (all instruments)
The calibration tile for your spectrophotometer is unit-specific. Even though the unit
may allow you to calibrate using a different calibration tile, it is not a valid calibration.
Note on the rear of the tile, the units serial and head number. This is put there to eliminate
mixing of tiles.
When the unit is being manufactured here at GretagMacbeth, the calibration tile is
married to the unit though out the production cycle. At a point in manufacture, the tile is
read and that said unit, values being sent to a host computer. The computer in turn then
takes these values and places them on a computer chip that is now installed into the unit.
This is a calibration reference check; every time the unit is calibrated, it is verified against
those values.
With that said, the calibration tile should be kept safe and clean. Below are instructions
on how to clean the tile if need be:
For smaller scale smears, smudges etc., use a lens tissue (found at Camera Shops).
Breathe on the tile, leaving a layer of condensation, then wipe in a circular motion with the
lens tissue.
For residual substances, use a non-moisturizing soap and lightly scrub the tile. Rinse with
cold water. Breathe on tile and wipe with lens tissue.
For more compound stains, use the highest grade (spectroscopic if available) isopropyl
alcohol and apply to tile with a lens tissue. Repeat this step, this time using acetone to
remove any residual isopropyl. Finally, breathe on the tile and wipe clean with a fresh lens
tissue.
If the tile is not clean at this point, or if it is cracked, chipped, or lost contact
GretagMacbeth for a replacement kit.
Sphere Cleaning (all instruments)
Depending on your application, you will find that over time some debris will appear in
the base of your units sphere. Any debris in the sphere will alter the color rendering
characteristics of the unit, to various degrees. Any and all debris found in the sphere should
be removed in the following manner:
Put the unit in the SCI position (refer to your Owners Manual on how to do this.)
Using Canned Air (found at Camera Shops), blow against the plane of the sphere. Do not
blow directly into the sphere. Blowing against the plane of the opening will create a
vacuum, and all debris should exit out the other side of this opening. Do not use any air
supplied from airlines in your plant. Even if it is filtered, these lines use small amounts of oils
to lubricate the lines, and this will contaminate your sphere.
If any larger debris is left in the sphere, carefully remove it with a pair of tweezers,
being extremely careful not to touch the sphere wall at all.
Zoom Lens (CE 7000A only)
The Zoom Lens on the CE 7000A is a very delicate and precisely aligned device. Any
smearing, smudges or dust on it may affect your color readings. However, since it is so very
delicate, we are limited to what we can do to clean this in the field. What we can do
follows:
Using canned air, blow the lens clean, if possible.
206
ProPalette version 5.x
Using lens tissue, gently wipe the lens clean in a circular motion. Do not breathe on the
lens. Condensation here will cause more problems.
If the lens does not come clean, contact GretagMacbeth.
207
ProPalette version 5.x
Color Matching
Colorant File
In order to formulate a match to any given color, it is necessary to have a Colorant File.
A Colorant File is a database consisting of colors mixed with various percentages of resin, black
and white.
Creating a New Colorant File
The following steps will show how to create a Colorant File (*.ifs).
Select Matching/Colorant Editor from the menu.
The Open window will be displayed. The Files of Types combo box should display
Colorants (*IFS).
Select the location where you want the new Colorant File to reside and select Open.
208
ProPalette version 5.x
The Set up Colorant File will now open.
209
ProPalette version 5.x
Defining the Colorant File Structure
Entering the Name and Description
Enter Name and Additional description information in the designated areas.
Selecting an Application and Application Mode
Click the down arrow in the Application box, and choose either Paint or Plastics
depending on what material is being loaded.
Click the down arrow in the Application Mode box.
For Paint - If Paint was chosen as the Application, select the choice, which best
describes how the colorant samples will be measured. The 1st choice is Transparent, which
should be used for non-scattering samples. These samples will be measured as a single
reflectance measurement over a white substrate. There is no specific white or black
colorant to use for calibration. The 2nd choice is Opaque. This mode should be used for any
application where the resin system is totally opaque. These colorant samples are measured
as a single reflectance measurement. Since the resin system is opaque, there is no substrate
to be measured. The last choice is Over Light/Over Dark. This mode should be used for
applications using a translucent to clear resin system. The colorant samples should be
measured Over Light/Over Dark on a user-defined substrate.
For Plastics - If Plastics were chosen as the Application, select the choice, which best
describes how the colorant samples will be measured. The 1st choice is Opaque, and should
be used for applications that use a resin system that is totally opaque. The colorant samples
are measured with a single reflectance measurement. Since the resin system is opaque,
there is no substrate to be measured. The 2nd choice is Over Light/Over Dark. This mode is
used for applications using translucent to clear resin systems. The colorant samples are
measured Over Light/Over Dark on a user-defined substrate. The 3rd choice is
Reflectance/Transmission, which is used for applications requiring formulation from
translucent to opaque therefore taking advantage of the transmission measurement
capabilities of the CE7000A. The samples are measured in reflectance and transmission over
a white tile, which should be defined as the substrate. The final mode is Transmission. This
mode is used for applications that are totally transparent and non-scattering, where the
color of the material, when viewed, is affected by transmitted light.
Selecting Specular Component, Sample Amounts and Sample Thickness
Click on the down arrow for Specular Component and select either Included or
Excluded.
Click on Sample Amounts to choose either Weight or Volume for the colorant sample
input.
Click on Sample Thickness and choose either Sample Thickness of Weight per area.
To be able to enter a thickness for each sample, click on the small box found next to the
words Calibrate with thickness.
Enter a value for Calibration Thickness, which will represent the average thickness of
the product you are producing.
Click on Units button. A Units for Colorant File window will open.
210
ProPalette version 5.x
Selecting Units
This will allow the user customize the type of units that will be used. The units can be
either selected from the drop down lists or keyed in. These values are only used as labels. The
software is not converting or tracking the units for any conversion between different unit types.
Select OK/Save to save this data and return to the Colorant Setup window.
Developing the Substrate
Select the Substrate button in the Set up Colorant File window and the Colorant File
Substrate window will open.
211
ProPalette version 5.x
Selecting the Application and Application modes in the Set up Colorant File window will
result in various Substrate Measurement Types. The following table may be used as a guide in
measuring the various types of substrates.
Application
Mode
Transparent
Transmission
Paints
Plastics
Substrate
x
X
White
White
Substrate Measurement Type
Reflection measurement of White tile.
Reflection measurement of White Tile in
with nothing in the Transmission port.
Opaque
X
X
None
None
Over
X
X
White
Reflection measurement of White
Light/Over
portion of leneta card.
Dark
Black
Reflection measurement of Black
portion of leneta card.
*Reflection/
X
White
Reflection measurement of White tile.
Transmission
Black
Transmission measurement of nothing
in the Transmission port with the white
tile in the reflection port.
*Note: For Reflectance/Transmission Colorant files you will see the energy factor value
displayed in the substrate window.
Measuring a Substrate (an Over Light/Over Dark example)
Select the White button and the Measure Substrate window will open.
212
ProPalette version 5.x
213
ProPalette version 5.x
Select the Measure button and the Colorant File substrate window will open again
showing a visual image of the Over Light substrate measured and its absolute values.
Select the Black button and the Measure substrate window will open.
Select the Measure button and the Colorant File substrate window will open again
showing a visual image of the Over Light and Over Dark substrates measured and their
absolute values.
Once you are finished entering the colorant file set up information click the OK/Save
button and the Set up Colorant File window will open.
Once again, select the OK/Save button, and the Resin Set up window will open.
Note: Once the Resin Calibration sample is entered and calibrated, the ability to change
a calibrating substrate, specular component, application, application mode, sample
amount, or sample thickness is no longer available.
214
ProPalette version 5.x
Defining Resin, White and Black
Resin
Enter the Name and Additional description (Additional description is optional).
Enter the Price in either cost per weight or volume depending on your formulation
output. The cost will always be for the unit that you have entered the cost for. For
instance, if you have entered the cost as $1.00/llb, then the cost of the formula will be for
one pound of material.
Initially enter the Colorant Strength as 100%. For strength comparison, the new colorants
are compared to the original colorants, which were used for calibration. If a new colorant is
found to be higher or lower in strength than the original colorant, increase or decrease this
percentage to compensate for this strength difference. For example, if the new colorant is
found to be 10% weaker than the original colorant, increase this value to 110.
Specific Gravity is used in a number of places within the software. The calculation of
optical data (absorption and scattering) of a colorant is a volume related. Since most
entries are mass related, it is necessary to know the specific gravity so that mass may be
converted to volume in order to perform a calculation. If it is known that all the colorants
(including resin) have approximately the same specific gravity, enter the value as 1.
Note: If the Units feature has been used, the specific gravity must be entered for all of
the separate resins, colorants and wastes in that colorant file.
The Alt. Weight (Alternate Weight) describes the basic component make-up for a
concentrate or tint paste. For example, a 10% blue concentrate is made up of 90% resin and
10% pigment. If the amount of blue pigment were a 150-gram batch, the blue concentrate
would be 15 grams, or 10% of the total amount. The values entered should be percentages
representing the amount of pigment found in the concentrate or tint paste. These values are
then used by the Alternate Form display mode in the formulation view. This will show the
amount of dry pigment that is used in the formula.
215
ProPalette version 5.x
Enter the amount of VOC (Volatile Organic Compound) found in the resin, colorant or
waste. The VOC amount is expressed in a weight per volume unit. For example it may be in
Lbs/gal or Kg/L.
The Concentration Percentage in Recipes relate to the minimum and maximum permissible
concentration of the resin, colorant or waste used in a recipe.
Note: Values entered in the colorant editor are used as the formulation defaults, and can
only be changed from within the colorant editor.
Select the Basic Materials button if there are non-appearance-affecting additives used in
the resin system or specific colorant. The Basic Materials Selection window will now open.
Note: Before using this option contact your Application Engineer. The additives may
have an impact on how the colorant file samples should be produced!
The Basic Materials option allows you to apply non-appearance-influencing additives to a
specific colorant or resin, in the predicted formula. They can be applied in the Formulation
view through the Basic Materials setting within the Matching Display menu (see the Matching
Display section)
216
ProPalette version 5.x
Select the New button and the Basic Materials Entry window will open.
From the Type list box select either Binder/Varnish, Additive or Solvent and
enter the Name.
Select OK/Save and this new entry will be shown in the Basic Materials Selection
window as a new selection. Enter as many new basic materials as necessary.
Select the desired material and click the Right arrow ( >).
217
ProPalette version 5.x
A small Settings window will now open.
Enter the Concentration percentage and select OK/Save. You will now see this
selection, with its concentration, under the Selected Basic Materials column of the
Basic Materials Selection window. Perform the same procedure for the remaining
available items. When finished, select Close.
White
Select the Go to White button in the Resin Set Up window. The Set up Opaque
white window will now open.
218
ProPalette version 5.x
Enter the Name, Additional description and any other information necessary.
Black
Once all of the white information is entered, press the Go to Black button (shown
above). The Set up Black window will appear. Enter all of the pertinent information.
Select OK/Save and the Resin Calibration Samples window will open.
219
ProPalette version 5.x
Double-click the 100% Resin selection in the Resin Calibration Samples window and
the Sample Editor window will open.
Enter the various percentages and select Measure. You will be prompted to measure
the sample for the type of colorant file you are building (Over white/over black, single
measurement, Transmission, or Reflectance /Transmission.)
Once the resin sample has been measured press the OK/Save button. The Resin
Calibration Samples window will open.
220
ProPalette version 5.x
Select the New button and the Sample Editor window will open.
Type in the Name of the calibration sample to be measured, enter in the proper
amounts defining that sample, and press the Measure button to measure the sample.
Once the sample has been measured press the Next button. The Next button allows
you to enter the next calibration sample.
Once all of the resin, white and black samples have been measured click OK/Save to
store the calibration samples.
From the Resin Calibration Samples window, press the Calibrate button to calibrate
the samples.
When the Colorant calibration window appears displaying color distance DE data,
press the Close button to come back to the resin set up window.
221
ProPalette version 5.x
Converting a Colorant File
In order to utilize older colorant (pigment) files that were created using previous versions of
ProPalette (1.7 or earlier), they will need to be converted to the (5.x) format. The following
steps will show how this is done:
Select the Open/File menu option from the menu. The Open/Create Database File
window will open. You will be prompted to select from the list of file types.
Select Pigment (*.PIG) from the list of file types list box, choose the *.IFS file to
convert and select the Open button. A small window will now open.
Note: It is recommended that the (*.PIG) file and its associated files be copied or moved
to the folder that contains the ProPalette version 5.0 program before performing the
conversion.
222
ProPalette version 5.x
After selecting the Yes button, a new window will open titled MDB needed to Convert
PIG to IFS
When the pigment file (*.PIG) was originally created, a database file (*.MDB) was also
created, which is required to perform the conversion. Select the respective (*.MDB) file or
enter a name to create an (*.MDB) file and select the OK button.
If you entered a name to create the (*.MDB) file, a small window will open asking is the
file exists and if you want to create it. The Substrate window will then open.
Note: If the respective (*.MDB) were selected the small window, shown above, would not
appear but the Substrate window will open.
223
ProPalette version 5.x
Select the OK button and the Substrate window will open.
From the Substrate Selection block, select the type of substrate that was used to
create the original (*.PIG) file and select the OK button. Another window will open.
Select the Yes button if the sample concentrates were measured in Weight. Select the
No button if they were measured in Volume. Another window will open.
Select Yes if the sample concentrates were measured using a Spherical instrument.
Select No if they were measured with a 45/0 instrument.
224
ProPalette version 5.x
The following table will help you determine if the instrument that was used was Spherical
or 45/0:
Instrument
Geometry
Spherical
45/0
Instrument
CE7000, 7000A, 2180, 2180UV, XTH, 3100, 3000, 2020, 580,
SPM
CE545, 2145, 2445, 2025, 2025+, Lino, SpectroEye, SPM 55,
SPM100
Another window will open.
Select Yes if it is a Plastic file. Select No in not. A temporary window will now open
showing that the progress of the conversion.
Once the conversion is complete, a new window will open confirming that the conversion
was successful.
The user will now be able to access the new colorant file (*.IFS) by selecting
Matching/Colorant Editor from the menu.
Once the (*.IFS) file is opened the substrate will be placed in the substrate box in the Data
bar. This default substrate may be changed in the colorant editor to another substrate if
another one has been created in the file. It can also be altered for Run Time only matching by
selecting Instrument/Measure Substrate from the menu. The newly measured substrate will
then be displayed, but is only held in memory until the program is exited or another substrate
is made available.
225
ProPalette version 5.x
Opening a Colorant File (*.IFS)
A Colorant File may be open by using the menu or by selecting the Open File icon.
following steps will show how to do both:
The
Select File/Open from the menu.
OR
Select the Open File icon.
The Open/Create Database File dialog box will open.
Select Colorants (*.IFS) from the Files of Type list box. Now select the file that you wish
to use to perform the formulation. Select the Open button and the file should open. The file
name should appear at the bottom of the ProPalette desktop in the Status Bar.
226
ProPalette version 5.x
Formulation
To perform a Color Match, it is first necessary to run a Formulation, or to create a Formula
or Recipe based on a Standard sample. These recipe results are then used to mix a sample
batch. This batch is then measured and compared to the original standard for color accuracy.
The following steps will show how to set up and perform a Formulation:
Obtaining a Colorant File
To run a Formulation, it is 1st necessary to obtain a Colorant File. A Colorant File may be
Created from scratch, Converted from a previous version of ProPalette or simply Opened, if
created in this version. See the section titled Colorant File for more in depth instructions.
Setting Various Options used in Formulation
Since the ProPalette program is designed to be versatile enough for production and laboratory
environments, it may be necessary to alter specific settings found in various Options windows,
depending on the users needs. These Options windows would include the Matching Display,
Formulation Options and the ProPalette Options windows. The following information will show
what these options mean and how to select them:
Setting Matching Display Options
The Matching Properties options dictate the way in which the calculated recipe is displayed and
printed.
Select Menu/Matching Display from the menu.
227
ProPalette version 5.x
The Matching Properties window will open.
Recipe Display
Default Display
This option will display the recipe according to colorants and resin.
Alternate Form
This option will display the recipe as an alternate weight.
Basic Materials Separated
This option displays any materials in addition to the colorants used in the recipe.
Basic Materials Quantity Included
This option will enable the software to include the amount of materials when calculating
the Total Batch Quantity.
Recipe List Sort Criteria
DE
Sorts by the Delta E under the primary Illuminant.
Cost
Sorts from the lowest to the highest.
MI
(Metamerism Index) Sorts using the primary and secondary illuminants.
SpD
(Spectral Deviation) Sorts using the difference between the standard and formulated
spectral curves.
Contrast Ratio
Sorts using Over Light/Over Dark.
Number of Colorants
Sorts using the number of ingredients in the formula.
228
ProPalette version 5.x
Match Result Filters
Maximum Acceptable DE
The user may key-in the maximum recipe Delta E. This value is used to filter the
formulated recipes, and will not display any recipes over the maximum DE.
Maximum Acceptable SpD
The user may key-in the maximum recipe Spectral Deviation. This value is used to filter
the formulated recipes, and will not display any recipes over the maximum SpD.
Match Result Selections
Search & Retrieve
Selecting this feature will direct the software to search through the "search & retrieve"
mdb file associated with the open colorant file to find the best match within the criteria
specified (DE). If one is found, it will be recalled.
Search & Correct
Selecting this feature will direct the software to search through the "search & correct"
mdb file associated with the open colorant file to find the best match within the criteria
specified (DE). If one is found the system will automatically correct the sample recipe to
match the standard.
Display Properties
Best Recipe Only
Click-on the check box to display only the best recipe.
Diagnostic Information
This item is no longer used.
Display Cost With Recipe
Select to display the cost of the recipe, which is displayed in the title bar of the
Formulation Output view.
Display Part B Resin
Some paint systems have two parts to a formula. The first part (Part A) contains the resin
and colorants, while the second part (Part B) contains only the catalyst. Selecting this
option will display the Part B resin amount.
Decimals Displayed
Select this option to enter the number of decimals you wish to display (the display range is
from 0 to 5 decimals).
Output Mode
Units
Select Units to display mixed gravimetric (weight) and/or volumetric units for output.
The user may select these from the batch units list box.
Weight
Select this option to display gravimetric (weight) output.
Alternate Volume/Weight
Select this option to display the basic component concentrations as Volumes or Weights
with the colorant percentage factor applied. For example, a 120g colorant that has an
80-percentage factor would have an alternate weight of 96g (120*0.8). The alternate
form is totaled and displayed under "Medium".
Volume
Select to display volumetric output.
Shots
Select this option to display volumetric output in fluid ounces and shots (1/48 or 1/96
oz shot sizes).
229
ProPalette version 5.x
Display Mode
The user may choose from Primary or Secondary. The software has the ability to display
formulas as either % Weight or % Volume. If a secondary display mode is chosen, the user can
display both, with all controlling factors for matching being used with the primary choice.
The secondary mode displays the same formula, except that it is displayed using the
secondary mode.
Resin Units
This function is only available when you have selected "Units" as output mode. Select to
display resin units in terms of grams, kilograms, ounces, pounds, metric tons, liters, Imperial
gallons, U.S. gallons, or quarts.
Colorant Units
Select to display resin units in terms of grams, kilograms, ounces, pounds, metric tons, liters,
Imperial gallons, U.S. gallons, or quarts.
Note: This is only available when you have selected "Units" as output mode.
Total Units
Select to display total units in terms of grams, pints, kilograms, ounces, pounds, metric tons,
liters, Imperial gallons, U.S. gallons, or quarts.
230
ProPalette version 5.x
Setting Formulation Options
Select Options/Formulation Options from the menu, and the Formulation Options
window will open.
This main window contains (4) tabs consisting of Components, Resin, Batch Settings and
General Settings, which can be accessed by selecting the respective tab.
231
ProPalette version 5.x
Components Tab
All
Select this option to use of all the colorants in your palette.
Select
Select this option to use only specific colorants from the colorant file. Highlight each of
the desired colorants to select them for use in Formulation. A check mark appears next
to each colorant you selected.
Group
Select this option to use only the specific colorant groups defined in Colorant Calibration.
Select the group that specifies the colorants you want to use.
Use Wastes
Select this option if colorant wastes will be used.
Component Setup
To access this function, perform the following:
Select the Component Setup button and the Selection window will open.
Select a desired colorant in the list and the Properties window will now open.
Enter the following for the colorant:
Minimum Concentration enter the minimum concentration to use of this
colorant.
Maximum Concentration enter the maximum concentration to use of this
colorant.
Use In Every Match - click this check box if this colorant should be used in every
match. This can be especially useful when trying to use wastes. Wastes have a
($) sign in the name.
Cost enter the cost of the component.
Note: The list of available colorants that appear in the colorant list is derived from
the colorant file you chose prior to selecting this option.
232
ProPalette version 5.x
Resin Tab
The Resin Tab allows the user to specify if the resin should be selected automatically and
how much of the resin to use for the Formulation.
Note: The list of available resins that appears in the resin list will only list those resins
and alternate resins available in the open colorant file.
Auto Full
This feature will run the matching with each resin until the best if found.
Auto Traditional
This feature runs the matching in order of the placement of the resins in the database. The
selected resin must fit the criteria for the match.
Manual
When selected, this feature allows the software to formulate using only the selected
resin system, and then chooses the best match.
Resin Loading /Percent Weight
This feature allows the user to enter the Minimum and Maximum Percentages. These
percentages should be set to 0% minimum and 100% maximum if there are no restrictions.
233
ProPalette version 5.x
Batch Settings Tab
Type
Specifies the formulation type of the recipe as a Batch quantity, Resin quantity, or Can
size.
Select Thickness
Allows the user to select a thickness, which will be used in the sample to be produced.
There are 15 pre-loaded selections already available. Select one from the list box.
Customized thicknesses may also be created from within the Thickness tab found in the
ProPalette Options window.
Current Thickness
If there are no selections found in the Select Thickness list box, the thickness value can
be entered directly in the Current Thickness field.
Total Batch Quantity
Specifies the total quantity of material to be produced except when Can Type is
selected.
Note: When Type is Resin, the total volume may be greater than the quantity
specified here, since the colorant quantity must be added.
Can Used
(Coatings applications) When selected, this feature allows the user to choose the can size
used in the formulation. Total Batch Quantity becomes grayed out (unavailable) since
the can used is an actual quantity.
234
ProPalette version 5.x
General Settings Tab
Component
Maximum Number of Components when specified, indicates the maximum
number of colorants (not counting white and resin) that can be used in a recipe.
Full Combinatorial will attempt every possible combination of the selected
colorants. This will not include combinations greater than the maximum number of
components.
Factors
Factors L, C, and h are used to adjust the weight (importance) for the Lightness
(L), Chroma or Saturation (C) and hue (h) components in the color formulation.
Acceptable weighting factors range from 0 to 5 where a value of 0 signifies the factor
will not be considered, 5 signifies it is of highest importance and factors with the
same value have equal importance.
Opacity Control
If your measurement type is NOT Over Light / Over Dark or Reflectance / Transmission,
you must indicate an opacity control. The measurement type of your current standard is
displayed under the Opacity Control Selection box as a reminder. The selections are:
None- no opacity control
Transparent
Opaque
User Defined: Minimum Contrast
User Defined: Minimum Opacity
User Defined: Fixed Contrast
User Defined: Fixed Opacity
Enable Hiding
When selected, the software should formulate as if the sample were opaque.
Colorant File Gloss
Enter the Gloss Factor Percentage for the colorant file.
Auto Restore Defaults
When checked, the saved default options for your colorant file will be restored whenever
you measure or recall a standard. Note: If you want to experiment with new default
options, measure or recall the standard first and then make changes to the default
options. The defaults will not be restored if you proceed in this order, even if you have
this option checked.
Default Match Measurement Mode
This measurement type may not be the same that was used in the currently opened
database (*.dbf or *.ifs file). You may change the measurement type by clicking on the
235
ProPalette version 5.x
down arrow key and choosing a measurement type from the list. Select OK when you are
finished. Changing the Measurement type here will also change it under
Instrument/Measurement type from the menu.
Setting ProPalette Options
Select Options/ProPalette Options from the menu.
The ProPalette Options window will open.
There are three tabs that make up the ProPalette Options window. These are the Can/Shots,
VOC, and Thickness tabs.
236
ProPalette version 5.x
Can/Shots tab
The Can/Shots tab allows the user to enter the Can/Shot information. The following
information may be used as a guide to enter this information:
Enter the following information for Can 1:
Resin- select one from the pull down list
Name
Volume (must be greater than Prefill amount)
Maximum Can Volume (must be greater than Volume)
Prefill amount
Add: Minimize or Fixed
Click on the right arrow, of the scroll bar under the Can information to display Can 2.
Repeat steps 2 and 3 for the remaining Cans.
Enter the following Volumetric Output information:
Ounce amount
Shot amount
Fraction amount
Enter the coverage factor for the can. The coverage factor is the amount of product used
to cover a specified area.
VOC tab
The VOC tab allows the user to enter the solvent names, solvent values, and associated VOC
values for the accelerator used, and the amount of the accelerator. The following
information may be used as a guide to enter this information:
237
ProPalette version 5.x
Enter the information for Solvent 1:
Enter the solvent name in the Solvent Name text box.
Enter the VOC value for this solvent.
Enter the VOC value of the accelerator.
Enter the Amount of the accelerator to use.
Enter the VOC value of the Part B.
Enter the Resin.
Enter the Part B percentage to use. Some paint systems have two parts to a formula. The
first (Part A) contains the resin and colorants, while the second (Part B) contains only the
catalyst.
Click on the right arrow of the scroll bar at the bottom of the tab window to display the
next Solvent.
Repeat steps 2 through 5 for solvents 2 through 15.
Thickness tab
The Thickness tab allows the user to specify different thicknesses by name, and recall these
thicknesses by selecting Formulation Options/Batch Attributes from the menu. Up to 15
thicknesses may be created. The following information may be used as a guide to enter this
information:
Enter the information for Thickness 1
Enter the value of the thickness.
Click on the scroll bar at the bottom of the dialog box to display Thickness 2.
Repeat steps 1 and 2 to enter the remaining thicknesses.
238
ProPalette version 5.x
Performing a Formulation
Checking the Formulation Options
Before executing a Formulation, the user should know if all of the Formulation Options are
correct. The following steps will show how this is done:
Open the Formulation view using the Open Formulation View icon.
The Formulation-Input window and the Formulation Toolbar will appear.
The Formulation-Input view is a general summary of the Formulation options that are presently
in affect. This is a good check of these options before the formulation is activated. If at this
point corrections should be made to these options, the user may make these changes by reselecting the necessary Options window shown in the section labeled Setting Various Options
used in Formulation.
239
ProPalette version 5.x
Executing the Formulation
The Formulation may now be executed by following the steps shown below:
Measure or recall a standard.
Select Matching and then Formulate from the menu. A temporary window will open
showing that the Match is being performed.
After executing a Formulation, there are several ways to view the Output information.
following information will show the various views and what they consist of:
The
Formulation-Output View
This is the default view, which opens after the Formulation is performed. Selecting the
Recipe Output icon from the Formulation Toolbar may also access this view.
240
ProPalette version 5.x
The Formulation-Output view is a splitter window made up of an upper and a lower pane.
The upper pane consists of:
The Cost of the recipe per unit that was entered during colorant calibration.
The Contrast Ratio, which is only applicable when the colorant file and the standard are
both measured Over Light/Over Dark.
The Metamerism (M1), which compares the color difference between the standard and
trial, under the primary illuminant, to that of the secondary illuminant. Values over 1
indicate a poorer color match.
Spectral Dev (Spectral Deviation), which is defined as the cumulative volume of space
between the two curves. If the Spec Dev = 0.00, it is a perfect spectral match. Higher Spec
Devs indicate poor color matches.
Delta values (e.g., Delta L*, Delta a*, Delta E) under the primary illuminant.
The lower pane consists of:
Each of the calculated recipes presented with the Percent Composition and the
Gravimetric or Volumetric compositions of each recipe.
Formulation Best Recipe View
Select the Recipe Output Best Formula icon.
The Formulation Best Recipe view will open.
241
ProPalette version 5.x
This a splitter window consisting of three panes providing a detailed breakdown of the recipe
and a graphical analysis of the recipe calculated.
The upper pane consists of:
Each of the calculated recipes presented with the Percent Composition and the
Gravimetric or Volumetric compositions of each recipe.
The two lower panes consist of:
The On-screen Color view, which displays an approximation of the standard and
recipe on the video monitor. These are viewed under specified illuminants with a
choice to view with or without a neutral gray substrate.
The Color Plot view, which is a graph of all the recipes plotted in relation to the
standard within the selected color space.
242
ProPalette version 5.x
Formulation Analysis View
Select the Formulation Analysis icon.
The Formulation Analysis view will open.
This is a splitter window consisting of four panes.
The Stability view is a plot of the change in DE vs. Concentration percentage. The y-axis
ranges from 0.0 DE to 1.0 DE. The x-axis ranges from -10% to +10%. In general, the lower the
slope of the line, the less critical an individual component is in affecting the DE.
The Spectral Graph view displays a graphic representation of the spectral data.
The two lower panes consist of:
The On-screen Color view displays an approximation of the standard and recipes on the
video monitor under specified illuminants with a choice to view on a neutral gray substrate.
The Color Plot view draws a graph of all the recipes plotted in relation to the standard
within the selected color space.
Manual Matching
Select Matching/Manual Match from the menu.
The Manual Formulation window will open.
243
ProPalette version 5.x
There are several options you can perform within this window. The following represents each of
these options:
Fix
This allows the user to hold-constant the colorant quantities during Formulation, while
manually editing others quantities.
To hold-constant or fix a colorant, click-on the box, in the Fix column, in front of the
component that you want to maintain as constant.
Edit
This option allows the user to change the colorants included in the Formulation.
Select the Edit button and the New/Edit Composition window will open. This window
allows the user to add new or remove/edit existing components.
Click-on the colorants in the column to the left. This will display a green check mark
next to that colorant. Select one or as many colorants as necessary.
244
ProPalette version 5.x
Select the Right Arrow () and the selections will be placed in the column to the right.
The opposite process is used to remove the selections from the list by using the Left Arrow
().
Once the alterations are made, select the OK button and the Manual Correction window
will reappear with the changes.
Synthesize
When selected, this option generates a curve and DE values, allowing the user to view the
manual recipe prior to accepting it. At this point, the changes have not been forwarded to the
Correction Output view.
Correct
This function will re-correct the recipe, holding constant any colorants that are fixed, and will
take into account any changes that have been made.
After viewing the results and/or making any necessary alterations, such as fixing specific
colorants, select the Correct button to perform a Manual Correction. The Manual
Correction will remain open until the OK or Cancel buttons are selected.
OK
Choosing OK will bring these results of the Manual Correction view to the Correction Output
view.
Cancel
Choosing Cancel will disregard any changes or alterations that have been made to the Manual
Correction view and return the user to the Correction Output view.
Warning: the final results forwarded to the Correction Output window are only resident to
the desktop, and have not been saved.
With each correction it is suggested that the recipe be saved for future use. The user may store
as many corrections as necessary or as many as the computer will hold, based on its storage
capacity.
Select OK to return to the Manual Matching window.
245
ProPalette version 5.x
Saving a Recipe
From the Formulation Output screen, demonstrate changing recipes using the numbered
paint bucket icons.
Select Matching/Select Recipe to Save to show the alternate way to select one of the top
four recipes.
Select Matching/Select Recipe from Sorted List and explain the view. Demonstrate how
to look at these recipes.
Select a recipe and save it. Explain why a recipe may need a name different from the
standard being matched.
Whenever a recipe is saved, the standard measurement is also saved. All of this data is
stored into database MDB files.
246
ProPalette version 5.x
Correction
Correction Inputs
Once a recipe has been created, you may correct (adjust) the recipe to meet acceptable
tolerance specifications. These efforts are designed to bring batches closer to a standard. To
perform a Correction, three variables must be present. The 1st is the Standard- % Reflectance
Data, which is the reflectance data (spectral curve) of the Standard that has been formulated
against. This resulting formula, which is the 2nd variable, is then made and measured as a Trial.
This Trial is the 3rd variable, which is also known as the Trial-% Reflectance Data.
Before each correction is performed, certain options may be altered to reflect the desired
results, or defaults may be set to attain the same results for each correction. The following
steps show how to set these options:
Select Options/Correction Options.
The Correction Inputs window will appear.
A block in the upper left hand corner of the Correction Inputs window shows three Factors.
These Factors indicate which component of the color scale (L, C or h) is more important to
optimize. The factor with the highest value will be considered the most important to
optimize in correction. The factors with the same values have equal importance. Factors
with a value of 0 will not be considered.
Another block located just below the Factors contains four options. The 1st is Fix Resin
Amount. If this is selected, the amount of Resin specified remains constant throughout the
correction. Next is Fix Resin Percentage. If selected, the amount of resin will remain at the
same fixed percentage as the original recipe and will not be changed in the correction.
247
ProPalette version 5.x
Palette Creation Options is found in the lower left section of the window, which contains the
Auto Save Palette Entry check box and an area to enter the Palette Entry DE value.
Allow New Colorants is next and when selected will allow that new colorants be added in the
correction. The final option is Color Only Correction. With this selected, the software
should correct without considering hiding (an opaque batch). This will hold true even if
the standard has been measured on a white or black background, or in reflectance or
transmission modes. Only the reflectance measurement is considered for the correction.
The Correction Inputs allow the user to make 1 of 3 selections. The 1 st input, Addition to
Batch, normally used in a Production environment, will allow additions to the recipe during a
correction. There are three quantity entries for this selection. Minimum Addition Quantity
and Maximum Addition Quantity, which regulate the minimum and maximum quantities
respectively; and Actual Quantity, which regulates the quantity of the recipe including any
additional quantities. The 2nd input, New Recipe, forces the user to create a new recipe
instead of correcting. This is used primarily in a Laboratory environment. Under New Recipe
the user may enter the Total Batch Quantity, which regulates the total amount of materials
used in the correction. The 3rd input, Batch Thickness, drives the software to make a
correction based on the entered thickness. This thickness should correlate to the trial.
248
ProPalette version 5.x
Correction Models
There are three basic Correction models, the Know Batch Correction, which requires a Standard
to be present before performing a Correction, the Unknown Batch Correction, which is used
when the component quantities are not known, and the Manual Match Correction, which
requires a pre-existing corrected recipe be available before correcting. The following
information shows how these models are used:
Known Batch Correction
With this model there must be a Standard present on the desktop. This can be done by either
recalling a recipe, which will automatically place the Standard that was used to formulate this
recipe in the Standards slot, or by simply measuring a Standard. To perform a Correction by
recalling a Standard perform the following steps:
Select File/Recall Data from the menu.
The Database Recall window will open.
Select Recipe from the Recall As list box.
249
ProPalette version 5.x
Choose a recipe and select the Recall button.
The desktop will now show the Formulation Output view.
250
ProPalette version 5.x
Measure or recall a Trial.
Note: If the standard was only measured previously and not recalled as a recipe, then a
recipe must be entered before a trial is read.
The Formulation Output view will now show a Standard, a recalled Recipe and a
recalled or measured Trial.
The program is now ready to perform a Correction. Select Matching/Correct from the
menu.
Following the Correction, the Correction Output view is displayed showing the
Quantity Comparison and the Percentage Comparison.
Notes: Numbers shown as negatives do not represent numbers less than zero. They
represent a change in percentage of a component from the previous formulation of the
new formula. If using Addition mode, the far right column will display the amount
added per component.
The Syn-Correction 1 column displays the total amount added to the original batch.
The user has the ability to access Options/Correction Options to change the add amounts, or
the resin and pigment parameters.
251
ProPalette version 5.x
If Addition mode is not desired, switch to New Recipe mode under Options/Correction
Options in the menu, and the Correction Inputs window will open.
If desired, Batch Thickness may be altered at this point. This may be done if the recipe
you are correcting has a different thickness than the default. The Correction will then be
based on the new thickness and adjusted.
252
ProPalette version 5.x
Select Matching/Save Recipe from the menu to store the formula to the computer for
future use.
Unknown Batch Correction
Also known as Batch as Waste, this model is used when the component quantities are not
known.
Select Matching/Batch as Waste from the menu.
253
ProPalette version 5.x
To use the Batch as Waste feature, the trial (batch) must be measured in Over
Light/Over Dark or in Reflectance/Transmission. Two measurements must be taken in either
case. If your Measurement Type is not set to either of these, select
Instrument/Measurement Type from the menu and change it. If you have not selected a dual
measurement mode, the following screen will appear.
Once the dual measurements are performed, select Matching/Correct form the menu.
254
ProPalette version 5.x
Manual Match Correction
The third way to complete a correction is by the Manual Correction feature. This feature is
activated once a corrected recipe is on the screen that you want to change.
Select Matching/Manual Match from the menu.
A manual correction dialog box will appear that may be altered.
There are several options you can perform within this window. The following represents each of
these options:
Fix
This allows the user to hold-constant the colorant quantities, during correction, while
manually editing others quantities. To do this, check the box in front of the component you
want to hold constant.
255
ProPalette version 5.x
To hold-constant or fix a colorant, click-on the box, in the Fix column, in front of the
component that you want to maintain as constant.
Edit
This option allows the user to change the colorants included in the correction.
Select the Edit button and the New/Edit Composition window will open. This window
allows the user to add new or remove/edit existing components.
Clicking-on the colorants in the column to the left will display a green check mark next
to that colorant. Select one or as many colorants as necessary.
Select the Right Arrow () and the selections will be placed in the column to the right.
The opposite process is used to remove the selections from the list by using the Left Arrow
().
256
ProPalette version 5.x
Once the alterations are made, select the OK button and the Manual Correction window
will reappear with the changes.
Synthesize
When selected, this option generates a curve and DE values, allowing the user to view the
manual recipe prior to accepting it. At this point, the changes have not been forwarded to
the Correction Output view.
257
ProPalette version 5.x
Correct
This function will re-correct the recipe, holding constant any colorants that are fixed, and
will take into account any changes that have been made.
After viewing the results and/or making any necessary alterations, such as fixing specific
colorants, select the Correct button to perform a Manual Correction. The Manual
Correction will remain open until the OK or Cancel buttons are selected.
OK
Choosing OK will bring these results of the Manual Correction view to the Correction
Output view.
Cancel
Choosing Cancel will disregard any changes or alterations that have been made to the
Manual Correction view and return the user to the Correction Output view.
Warning: the final results forwarded to the Correction Output window are only resident
to the desktop, and have not been saved.
Note: With each correction it is suggested that the recipe be saved for future use. The user
may store as many corrections as necessary or as many as the computer will hold, based on
its storage capacity.
258
ProPalette version 5.x
The Fundamentals of Color
Slide
1
F
u
n
d
a
m
e
n
t
a
l
s
o
f
C
o
l
o
r
GretagMacbeth
Slide
2
Subjective Color Perception
3 factors can influence
the perception of color:
1. light source
2. object being viewed
3. observer (person)
Observer Situation
Fundamentals of Color and Appearance
Slide
3
GretagMacbeth
Light Energy
Fundamentals of Color and Appearance
GretagMacbeth
259
ProPalette version 5.x
Slide
4
Electromagnetic Spectrum
Fundamentals of Color and Appearance
Slide
5
GretagMacbeth
Color Models
Additive
Fundamentals of Color and Appearance
Subtractive
GretagMacbeth
Slide
6
Primary Types of Light Distribution
Fundamentals of Color and Appearance
GretagMacbeth
260
ProPalette version 5.x
Slide
7
Opaque (non-metallic) Object
Fundamentals of Color and Appearance
Slide
8
GretagMacbeth
Metallic Object
Fundamentals of Color and Appearance
GretagMacbeth
Fundamentals of Color and Appearance
GretagMacbeth
Slide
9
261
ProPalette version 5.x
Slide
10
Translucent Object
Products that are less
than 100% opaque are
called translucent.
Translucent objects include
printing inks, plastics,
liquids, sheer textiles, filters
& colored glass products.
Fundamentals of Color and Appearance
Slide
11
GretagMacbeth
Transparent Object
Light is scattered
forward & backwards
resulting in what is
perceived as haze.
Transparent objects
include clear liquids,
glass & plastic films.
Fundamentals of Color and Appearance
Slide
12
GretagMacbeth
Gloss
Fundamentals of Color and Appearance
GretagMacbeth
262
ProPalette version 5.x
Slide
13
Glossmeter Design
Fundamentals of Color and Appearance
Slide
14
Cross Section of Human Eye
Fundamentals of Color and Appearance
Slide
15
GretagMacbeth
GretagMacbeth
Facts About Color Vision
1 in every 12 males are color defective.
1 in every 250 females are color defective.
The most common color deficiency is a partial
green defective.
Being color blind is rare, only 1 in 40,000, you
would be missing all three receptors and called an
Achromat.
Fundamentals of Color and Appearance
GretagMacbeth
263
ProPalette version 5.x
Slide
16
Things that effect our color vision
Age: causes discoloration of lens and cornea
Stress: Hypertension (high blood pressure), can
influence color judgements.
Medication: Viagra and Digitalis both effect blue
color vision.
Disease: Diabetes, Retina Pigmentosis and
Cataracts effect color vision.
UV: exposure to ultraviolet, can cause retina
damage and yellowing of lens and cornea.
Fundamentals of Color and Appearance
Slide
17
Simultaneous Contrast
Fundamentals of Color and Appearance
Slide
18
GretagMacbeth
GretagMacbeth
C h a m e le o n E ffe c t
Fundamentals of Color and Appearance
GretagMacbeth
264
ProPalette version 5.x
Slide
19
ComplementaryAfterimage
Fundamentals of Color and Appearance
GretagMacbeth
Slide
20
Color Order Systems
Organizes colors in some order
to show the relationship
between colors
Provide a meaningful way to
communicate color
Munsell Color Order System is
the most recognized system
Fundamentals of Color and Appearance
GretagMacbeth
Slide
21
Munsell Color Order System
A method to specify and show the
relationship among colors using three
attributes: hue, value and chroma
Fundamentals of Color and Appearance
GretagMacbeth
265
ProPalette version 5.x
Slide
22
Hue
Hue is the attribute of
a color by which we
distinguish red from
green, blue from
yellow, and so forth.
Fundamentals of Color and Appearance
Slide
23
GretagMacbeth
V a lu e
V a l u e i n d ic a t e s t h e
li g h t n e s s o f a c o lo r .
T h e s c a l e o f v a lu e
ra n g e s fro m 0 fo r
p u r e b la c k a n d 1 0
f o r p u r e w h it e .
Fundamentals of Color and Appearance
Slide
24
GretagMacbeth
Chroma
Chroma is defined as the
degree of departure of
color from the neutral color
of the same value.
Weak
Strong
Colors of lowchroma are
called weak. Highchroma
colors are called strong.
Fundamentals of Color and Appearance
GretagMacbeth
266
ProPalette version 5.x
Slide
25
Munsell Color Space
Fundamentals of Color and Appearance
Slide
26
GretagMacbeth
Munsell Exercise
The objective is to arrange
the colored chips according
to the Munsell system.
Fundamentals of Color and Appearance
GretagMacbeth
Slide
27
Munsell Notation - H V/C
5R 4/12
Hue (H): 5R
Value (V): 4
Chroma (C):12
Fundamentals of Color and Appearance
GretagMacbeth
267
ProPalette version 5.x
Slide
28
Quantitative Evaluation of
Color
Fundamentals of Color and Appearance
GretagMacbeth
Slide
29
Quantifying Color
Light sources are quantified asilluminants
Object color is quantified byspectral data
Observers are quantified by theobserver
functions
Fundamentals of Color and Appearance
GretagMacbeth
Slide
30
The Accomplishments of the CIE
The development of astandard observer
The CIE chromaticity diagram
The development ofchromaticity
coordinates
The definition of standard illuminants
The calculation of tristimulus values
Fundamentals of Color and Appearance
GretagMacbeth
268
ProPalette version 5.x
Slide
31
CIE Standard Observer Experiment
Fundamentals of Color and Appearance
GretagMacbeth
Slide
32
CIE 1931
Chromaticity
Diagram
Fundamentals of Color and Appearance
Slide
33
GretagMacbeth
Planckian Curve - Color Temperature
Fundamentals of Color and Appearance
GretagMacbeth
269
ProPalette version 5.x
Slide
34
S t a n d a r d Il l u m i n a n t s
Illuminant
Description
Color Temperature
Incandescent
2856K
Noon Daylight
4874K
Average Daylight
6770K
D65
Average North Sky Daylight
6500K
D75
North Sky Daylight
7500K
F2
Cool White Flourescent
4150K
TL84
Narrow Band Flourescent
4100K
Fundamentals of Color and Appearance
Slide
35
GretagMacbeth
Color Rendering Index
Correlated Color
Color Rendering
Temperature - Kelvin
Index
Cool White
0.373
0.385
4250
62
Warm White
0.436
0.406
3020
52
Macbeth D50 Fluor
0.340
0.360
5150
93
Macbeth D65 Fluor
0.313
0.324
6520
94
Macbeth D75 Fluor
0.299
0.310
7550
95
TL84
0.375
0.380
4100
85
Ultralume 30
0.440
0.406
3000
85
Horizon
0.492
0.416
2300
100
Tungsten
0.424
0.399
3190
100
Xenon
0.324
0.324
5920
94
CIE Chromaticity Coordinates
Lamp Designation
Fundamentals of Color and Appearance
Slide
36
GretagMacbeth
Daylight SPD Curves
Fundamentals of Color and Appearance
GretagMacbeth
270
ProPalette version 5.x
Slide
37
Color Evaluation SPD Curves
Fundamentals of Color and Appearance
Slide
38
GretagMacbeth
Daylight SPD Curves
Fundamentals of Color and Appearance
GretagMacbeth
Slide
39
Metamerism
Fundamentals of Color and Appearance
GretagMacbeth
271
ProPalette version 5.x
Slide
40
Why Observers Do Not See The
Difference Between Light Sources
Color Constancy: the general tendency of the
colors of an object to remain constant when
the color of the illumination is changed
Adaptation: the process by which the retina
becomes accustomed to more or less light
than it was exposed to during an immediately
preceding period.
Fundamentals of Color and Appearance
GretagMacbeth
Slide
41
Quantifying Objects
Spectral characteristics are specified
by reflectance (ortransmittance) as a
function of wavelength
Spectral data is measured with a
spectrophotometer
Fundamentals of Color and Appearance
Slide
42
GretagMacbeth
Red Object
Fundamentals of Color and Appearance
GretagMacbeth
272
ProPalette version 5.x
Slide
43
Spectral Reflectance Curves
Fundamentals of Color and Appearance
Slide
44
Reflectance Curves of
a Metameric Pair
Fundamentals of Color and Appearance
Slide
45
GretagMacbeth
GretagMacbeth
Quantifying the Observer
CIE Standard Observer Experiment
Fundamentals of Color and Appearance
GretagMacbeth
273
ProPalette version 5.x
Slide
46
2 & 10 Standard Observer
Fundamentals of Color and Appearance
Slide
47
Standard Observer Responses
Fundamentals of Color and Appearance
Slide
48
GretagMacbeth
GretagMacbeth
Tristimulus Values X, Y & Z
Fundamentals of Color and Appearance
GretagMacbeth
274
ProPalette version 5.x
Slide
49
What Color Is This?
10 Observer, Illuminant D65
X = 18.34
Y = 11.19
Z = 6.68
Fundamentals of Color and Appearance
GretagMacbeth
Slide
50
What Color Is This?
10 Observer, Illuminant D65
X = 18.34
Y = 11.19
Z = 6.68
Fundamentals of Color and Appearance
Slide
51
GretagMacbeth
Chromaticity (xyY) Color Space
Fundamentals of Color and Appearance
GretagMacbeth
275
ProPalette version 5.x
Slide
52
CIE 1976
Uniform
Color Space
Fundamentals of Color and Appearance
Slide
53
GretagMacbeth
Opponent Color Theory
blue receptor
blue-yellow code
C
O
L
O
R
green receptor
black-white code
green-red code
B
R
A
I
N
red receptor
Fundamentals of Color and Appearance
GretagMacbeth
Slide
54
CIELab
Fundamentals of Color and Appearance
GretagMacbeth
276
ProPalette version 5.x
Slide
55
CIELab Values
for a Red Object
10 Observer, Illuminant D65
L*=39.90
a*=48.04
b*=17.18
Fundamentals of Color and Appearance
GretagMacbeth
Slide
56
CIELab
Example
L*
a*
b*
Pale Gray (nearly white)
83.70
-0.50
0.50
Medium Gray
59.60
0.00
0.50
Brilliant Red
39.90
48.04
17.18
Brilliant Yellow
83.30
1.90
77.00
Green
56.80
-30.00
15.40
Deep Blue
29.30
8.00
-17.90
Fundamentals of Color and Appearance
Slide
57
GretagMacbeth
CIELab Values for a Red Object
D65 vs F2
L* = 39.90
a* = 48.04
b* = 17.18
Fundamentals of Color and Appearance
L* = 39.95
a* = 37.77
b* = 16.94
GretagMacbeth
277
ProPalette version 5.x
Slide
58
CIELab Color Difference
Trial
Standard
L* = 40.40
a* = 49.49
b* = 13.83
=
L* = 39.90
a* = 48.04
b* = 17.18
Lighter
Redder
Less Yellow
DL* = 0.50
Da* = 1.45
Db* = -3.35
Fundamentals of Color and Appearance
GretagMacbeth
Slide
59
Delta E Indicates Size of Color
Difference, Not Direction
Standard = L*1 a*1 b*1
Trail = L*2 a*2 b*2
DL* = L*2 - L*1
Da* = a*2 - a-1
Db* = b*2 - b*-1
Fundamentals of Color and Appearance
Slide
60
GretagMacbeth
CIELAB DE*
Total Color Difference
Calculation:
DE* =
[( DL*)2 + (Da*)2 + (Db*)2]1/2
From previous example:
DE* =
[(0.50)2 + (1.45)2 + (-3.35)2]1/2
DE* = 3.68
Fundamentals of Color and Appearance
GretagMacbeth
278
ProPalette version 5.x
Slide
61
Color Difference
Numerical comparison of trials to the standard.
Indicates the difference in absolute color
coordinates between a trial and a standard.
Differences are called Deltas.
Deltas may be positive or negative.
Delta E shows the magnitude of a total color
difference but does not indicate how to correct it.
Delta E must always be positive.
Fundamentals of Color and Appearance
Slide
62
GretagMacbeth
C IE L C h
Fundamentals of Color and Appearance
Slide
63
GretagMacbeth
CIELCh
Example
L*
C*
h*
Pale Gray (nearly white)
83.70
0.71
315.0
Medium Gray
59.60
0.50
270.0
Brilliant Red
39.90
47.55
26.8
Brilliant Yellow
83.30
77.02
88.6
Green
56.80
33.72
152.7
Deep Blue
29.30
19.61
294.1
Fundamentals of Color and Appearance
GretagMacbeth
279
ProPalette version 5.x
Slide
64
CMC (l:c) Color Difference Equation
Fundamentals of Color and Appearance
Slide
65
GretagMacbeth
CMC DE
Total Color Difference
Calculation:
DECMC=[(L*/l SL)2 +(C*/c SC)2 + (H*/SH)2]1/2
where:
SL = function of L
SC = function of C
SH = function of H and C
l and c = ratio of
lightness and
chroma
Fundamentals of Color and Appearance
GretagMacbeth
Slide
66
Rectangular Tolerances
Fundamentals of Color and Appearance
GretagMacbeth
280
ProPalette version 5.x
Slide
67
Polar Tolerances
Fundamentals of Color and Appearance
GretagMacbeth
Slide
68
Elliptical Tolerances
Fundamentals of Color and Appearance
Slide
69
GretagMacbeth
Instrumentation
Colorimeter:
Spectrophotometer:
Filter Based (3 or 4)
Fixed Grating & Array
Fixed Illuminant (C/D65)
Multiple Illuminant
Fixed Observer (2 or 10)
Choice of Observer
Tungsten Halogen Light Source
Pulsed Xenon Light Source
No Metamerism Testing
Metamerism Detection
ColorimetricData (XYZ, L*a*b*)
Quality Control
Fundamentals of Color and Appearance
Spectral & Color Data
Q.C., R&D, Formulation, etc.
GretagMacbeth
281
ProPalette version 5.x
Slide
70
Pulsed Xenon vs Tungsten Halogen
Fundamentals of Color and Appearance
GretagMacbeth
Slide
71
Spectrophotometers
Analyzes spectral distribution of reflected
or transmitted light wavelength by
wavelength, across the visible spectrum
Measures the ratio of reflection or
transmission by a specimen relative to a
reference standard
Fundamentals of Color and Appearance
Slide
72
GretagMacbeth
0/45 and 45/0 Geometries
Fundamentals of Color and Appearance
GretagMacbeth
282
ProPalette version 5.x
Slide
73
Integrating Sphere Optics
Fundamentals of Color and Appearance
Slide
74
GretagMacbeth
SCI vs SCE Geometry
Fundamentals of Color and Appearance
GretagMacbeth
Slide
75
SCI vs SCE Uses
SCI:
Includes all angles of illumination
Measurement independent of
sample surface (gloss or texture)
Measurement of true color
SCE:
Good correlation with visual
assessment
Characterizes effects of
sample surface
Sample must touch the sphere
Appearance only arrangement
Widely used for color matching
Non-contact possible, for
on-line applications
Values similar to 0/45,
depending on gloss level
Fundamentals of Color and Appearance
GretagMacbeth
283
ProPalette version 5.x
Slide
76
Aperture plates: LAV, MAV, SAV
Fundamentals of Color and Appearance
Slide
77
GretagMacbeth
Use and Care of
Instrument Calibration Standards
Permanent
reference base against which
instrumental measurements are made
Accuracy and precision of measurements
depend upon initial calibration
Should be handled with care & stored
properly
Fundamentals of Color and Appearance
Slide
78
GretagMacbeth
Calibration Requirements
Every eight hours or every shift.
Every time instrument power is turned on or
interrupted.
When selecting a different measurement
mode (reflection or transmission).
When changing from SCI to SCE
Calibration more frequently will do no harm.
Fundamentals of Color and Appearance
GretagMacbeth
284
ProPalette version 5.x
Slide
79
Instrument Precision
Repeatability - deviation from mean
experienced when measuring a single specimen
on a single instrument.
Reproducibility (inter-instrument agreement)
deviation from mean experience between
instruments of a given type.
Instrument Accuracy - deviation from an
accepted reference level.
Fundamentals of Color and Appearance
GretagMacbeth
Slide
80
GretagMacbeth Spectrophotometers
Instrument
Color-Eye XTH
Geometry
Repeatability
Interinstrument
D/8
0.05
0.15
Color-Eye 7000A
D/8
0.01
0.08
Color-Eye 3100
D/8
0.02
0.12
Color-Eye 2180
D/8
0.04
0.12
ColorChecker 545
45/0
0.04
0.12
Color-Eye 2145
45/0
0.04
0.12
Fundamentals of Color and Appearance
GretagMacbeth
Slide
81
Sources of Measurement Difference
Instrument Geometry (sphere or 45/0)
Choice of Color Calculations CIELab,
(
CMC, LCh)
Instrument Setup (SCI or SCE, UV Included or Excluded)
Area of View (SAV, MAV or LAV)
Sample Preparation (poor QC in developing sample)
Sample Orientation (sample is directional)
Physical properties of instrument or sample have changed
Backing or Thickness (sample is not opaque)
Pressure (sample needs to be compressed)
Tension (sample is wrinkled)
Single or Multiple Measurements
Fundamentals of Color and Appearance
GretagMacbeth
285
ProPalette version 5.x
Index
2020 Plus...............................................33
2020IR...................................................30
2025+.............................................32, 225
555.......................................................165
555 Shade Sort Display.......................126
555 Shade Sort View...........................126
AATCC Gray Scale Change................115
AATCC Gray Scale Stain....................115
AATCC Gray Scales...........................115
About...................................................199
Absolute...............................109, 172, 173
Absolute Color Plot.............................109
Absolutes.............................105, 106, 171
Acceptable...................................229, 235
Actual..........................................189, 248
Add........................21, 174, 175, 190, 237
Add Separator......................................175
Addition to Batch................................189
Adjust Spacing....................................174
Adjustment..........................................167
AE-64x..................................................32
All...16, 21, 31, 32, 46, 58, 70, 71, 76, 80,
84, 87, 90, 92, 95, 105, 121, 123, 130,
152, 174, 177, 184, 201, 203, 205, 232
Allow New Colorants..................189, 248
Alternate..............................215, 228, 229
Alternate Form............................181, 215
Amount........................189, 191, 238, 247
Analysis.......................................158, 243
Angles....................................39, 130, 172
Angular Dependencies.........................129
Apparent Strength Index.....................113
Application. 103, 104, 194, 196, 199, 210,
212, 216
Application.................................210, 212
Arrange................................................193
Arrange Icons......................................193
Assessments.................................106, 171
ASTM E313-73 (D 1925)....................112
Auto......32, 121, 123, 134, 135, 136, 143,
149, 161, 164, 168, 173, 174, 185, 187,
233, 235
Auto Restore Defaults.........................235
Auto-Tolerancing................................143
Averaging............................................168
Basic Materials Quantity Included.....181,
228
Basic Materials Separated...........181, 228
Batch...149, 181, 186, 189, 191, 228, 231,
234, 238, 248, 249, 252, 253, 254
Batch As Waste...................................150
Batch Quantity.....................228, 234, 248
Batch Settings Tab...............................234
Bell Curve............................................162
Berger (59) Whiteness Index...............113
Best......................................................241
Best Fit.........................................123, 162
Best Formula.......................................157
Best Recipe..........................................229
Best Recipe Only.................................229
Black..............................28, 212, 214, 219
Browser.15, 17, 72, 73, 74, 76, 77, 78, 80,
81
C 39, 41, 66, 68, 145, 235, 247
Calculate..............49, 52, 54, 56, 145, 177
Calculate Centroid...............................145
Calculations.......43, 45, 46, 111, 128, 167
Calculator....................................145, 179
Calibrate......................................210, 221
Calibrated......................................15, 118
Calibration. .27, 28, 29, 30, 206, 210, 214,
219, 220, 221, 232
Calibration Status........................118, 169
Can.......................................234, 236, 237
Can Used.....................................186, 234
Can/Shots tab.......................................237
Cancel....................66, 175, 177, 245, 258
Cascade................................................193
CC-545..................................................31
CE. 31, 32, 34, 35, 37, 200, 201, 202, 203,
204, 205, 206
CE 7000A............................200, 201, 206
CE-2180.................................................34
CE-2445.................................................31
CE-580...................................................34
CE-7000...........................................34, 35
CE-7000A..............................................35
CE-74xGL.............................................32
CE-XTH................................................35
CE-XTs..................................................37 286
ProPalette version 5.x
CE2020IR..............................................30
CE3000..................................................33
CE3100..................................................33
Change.........................................115, 176
Checking..............................................239
Choose the view to apply to................160
Chroma...39, 43, 109, 110, 139, 142, 172,
235
Chromatic Strength Index...................113
Chromatic Wavelength................160, 161
Chromaticity Values............................141
CIE (1931)...................................138, 141
CIE Ganz Whiteness Index.................112
CIE1931 (XYZ).....................................41
CIE94.............................................40, 142
CIELab. . .38, 39, 41, 50, 55, 56, 106, 107,
138, 139, 171
CIELCh.........................39, 40, 42, 50, 55
CIELCH.........................42, 138, 139, 142
CIELCh (CIE94 DE).............................40
CIELCh (CIELCh DE...........................39
CIELCh (CMC DE)...............................39
Cleaning...............................................206
Clear. 16, 21, 61, 62, 63, 64, 84, 100, 158,
168, 175, 177
Clear Standard.................................61, 84
Clear Substrate..................16, 63, 64, 100
Clear Trial(s).................................62, 100
Clearing...................16, 59, 61, 62, 63, 84
Clearing a Standard.........................61, 84
Clearing a Substrate...............................63
Clearing a Trial or Recipe.....................62
Clearing Data.........................................61
Close........................94, 96, 193, 218, 221
Close All..............................................193
CMC..................39, 40, 54, 107, 142, 167
Code.59, 94, 101, 102, 103, 105, 164, 169
Color.....29, 31, 32, 33, 34, 35, 38, 42, 43,
44, 48, 50, 51, 53, 54, 55, 56, 138, 171,
172, 201, 202, 204, 208, 227, 242, 243,
248
Color Difference.38, 42, 43, 98, 105, 106,
107
Color Difference View........................105
Color Equation............................138, 167
Color Equations.................38, 42, 44, 138
Color Only Correction.........................248
Color Plot. . .48, 50, 51, 53, 54, 55, 56, 98,
107, 108, 109, 110, 171, 173, 242, 243
Color Plot Display...............................108
Color Plot View...................................107
Color Space....35, 38, 111, 138, 139, 140,
141
Color Space and Color Difference........38
Colorant. .93, 94, 158, 179, 183, 184, 185,
188, 194, 196, 208, 210, 211, 212, 214,
215, 221, 222, 225, 226, 227, 230, 232,
235
Colorant Editor....158, 194, 196, 208, 225
Colorant File..94, 208, 209, 226, 227, 235
Colorant File Gloss..............................235
Company Name...................................169
Component.......30, 34, 35, 130, 133, 185,
187, 201, 202, 204, 210, 232, 235
Component Setup........................185, 232
Components.....................13, 20, 231, 232
Components Tab..................................232
Composite...109, 110, 121, 123, 161, 172,
174
Concentration..............216, 218, 232, 243
Contents...........................................1, 195
Contrast................................228, 235, 241
Contrast Card...............................111, 170
Contrast Ratio......................................228
Control....9, 30, 31, 32, 34, 35, 38, 84, 86,
87, 133
Control Bars.........................................170
Control Panel.....9, 30, 31, 32, 34, 35, 133
Convert 20nm database to 10nm.........180
Converting...........................................222
Converting a Colorant File..................222
Copy....................................................100
Correct.................149, 245, 251, 254, 258
Correction. 9, 14, 149, 170, 174, 188, 189,
194, 245, 247, 248, 249, 251, 252, 253,
255, 257, 258
Correction Toolbar......................170, 174
Correlated APHA Water Quality Index
.........................................................116
Correlated Haze.....29, 116, 120, 130, 133
Correlated Haze Index.........................116
Cost..............181, 182, 185, 228, 232, 241
Coverage..............................................145
Coverage Calculator............................145
CPK (Process Capability Index)..........125 287
ProPalette version 5.x
Create....24, 65, 67, 70, 73, 74, 76, 79, 81,
82, 85, 88, 89, 91, 93, 136, 222, 226
Created Using Version 2.x or 3.x..........65
Creating.........................................20, 208
Creating a New Colorant File..............208
Current Thickness........................186, 234
Custom...................................................99
Customize......................................21, 174
Customizing...........................................21
Cycle............................................200, 204
Data 13, 15, 17, 19, 35, 42, 44, 46, 47, 49,
52, 54, 56, 58, 60, 61, 63, 64, 67, 70,
71, 73, 74, 76, 77, 78, 79, 80, 81, 82,
88, 138, 144, 160, 201, 203, 205, 225,
247
Data Bar13, 15, 60, 63, 64, 73, 74, 77, 78,
81
Data Labels..................................123, 162
Data Relations.......................................58
Database.....18, 24, 65, 67, 68, 70, 71, 73,
74, 75, 76, 78, 79, 80, 81, 82, 83, 85,
86, 88, 89, 90, 91, 92, 93, 94, 99, 164,
166, 180, 222, 226, 249
Date...............................94, 118, 164, 169
DBF...........................................67, 68, 69
DE.......39, 40, 41, 54, 106, 141, 142, 143,
167, 181, 182, 221, 228, 229, 243, 245,
257
Decimals..............................................229
Decimals Displayed.....................182, 229
Decoding.............................201, 203, 205
Default....21, 98, 111, 175, 181, 188, 228,
235
Default Match......................................235
Default Match Measurement Mode.....235
Defining.......................................210, 215
Defining Resin, White and Black........215
Degree Observer............................45, 167
Delete...............88, 89, 90, 91, 92, 97, 177
Delete Data..........................88, 90, 91, 97
Deleting.......61, 62, 63, 70, 88, 89, 91, 95
Deleting a Standard...............................88
Delta.......41, 54, 106, 161, 171, 181, 182,
228, 229, 241
Delta E.....................41, 54, 228, 229, 241
Delta E Method.....................................54
Deltas.....................................38, 106, 161
Derive..................................................145
Derive Standard...................................145
Description..........................................215
Desktop............13, 20, 22, 23, 24, 93, 166
Developing..........................................211
Diagnostic............................................229
Diagnostic Information................182, 229
Difference....................105, 128, 167, 171
Dispense..............................................152
Dispenser.....................103, 104, 152, 156
Display105, 111, 118, 130, 150, 169, 170,
174, 181, 182, 183, 216, 227, 228, 229,
230
Display Cost........................................229
Display Cost with Recipe....................182
Display Cost With Recipe...................229
Displays 14, 126, 129, 133, 170, 174, 181,
184, 188, 190
Displays Toolbar.........................170, 174
Download....................................135, 136
download a standard............................135
Download Trial(s)...............................136
download trial(s),.................................136
driver............................................130, 134
Eagle Eye...............................................31
Edit.....59, 61, 62, 63, 100, 101, 102, 103,
177, 244, 256
Editor.....94, 104, 158, 178, 196, 220, 221
Enable..................................................235
Enable Hiding..............................187, 235
Encompassing..........................48, 49, 143
Encompassing Method..........................48
Enter.....7, 8, 23, 151, 210, 215, 216, 217,
218, 219, 220, 232, 235, 237, 238
Enter Password....................................176
Enter Recipe........................................151
Entering...............................................210
Entering Colorimetric Data for a Standard
.........................................................101
Entering Colorimetric Data for Trial(s)
.........................................................101
Entering Spectral Data for a Standard. 102
Entering Spectral Data for a Substrate 103
Entering Spectral Data for Trial(s)......102
Entering the Name and Description....210
Executing.............................................240
Explanation of Color Spaces.................38
Export....................................................99
Export to ProPalette Textile..................99 288
ProPalette version 5.x
Factors.........................187, 188, 235, 247
Feature Status................................30, 133
File..22, 24, 65, 67, 69, 70, 72, 73, 74, 75,
76, 78, 79, 80, 81, 82, 85, 88, 89, 90,
91, 93, 94, 166, 208, 210, 211, 212,
214, 222, 226, 227, 249
Find........................................................95
Fix................................244, 247, 255, 256
FMC2 Color Differences.....................141
Formula...............................148, 227, 241
Formulate.....................148, 149, 153, 240
Formulation 9, 14, 93, 170, 174, 184, 185,
186, 187, 188, 191, 194, 216, 227, 229,
231, 232, 233, 238, 239, 240, 241, 243,
244, 246, 250, 251
Formulation Options............................231
Formulation Toolbar....................170, 174
Full Combinatorial......................187, 235
GE PQS II........................................42, 43
General..................................42, 231, 235
General Settings..................................187
General Settings Tab...........................235
Getting Started.....................................7, 8
Gloss....................................................235
Gloss Factor.........................................188
Go to Black..........................................219
GretagMacbeth......8, 27, 30, 35, 206, 207
Gretagmacbeth Home Page.................197
Grid..............109, 121, 123, 162, 172, 173
Group...........................................184, 232
h 39, 235, 247
Help.....................................................194
Histogram....................124, 160, 162, 164
Histogram Display...............................124
Histogram View..................................124
Home Page..................................197, 198
Horiz. Grid...........................................121
Hue..............................109, 139, 142, 172
Hunter................41, 42, 43, 113, 138, 140
Hunter (60) Whiteness Index..............113
Hunter Lab.................41, 42, 43, 138, 140
ICC Profile..........................................111
Illuminants.............46, 111, 138, 167, 172
Import....................................................99
Index...112, 113, 114, 115, 116, 125, 181,
194, 286
Indices.................112, 116, 119, 121, 123
Input.............................................157, 239
Inputs...........................188, 189, 247, 248
Installation Procedure..............................8
Instrument.11, 25, 94, 103, 104, 132, 206,
225, 236, 254
Instruments....................................25, 200
Integrated Strength Index....................114
Interface and Communication....200, 202,
204
Known Batch.......................................249
L 38, 39, 41, 201, 203, 205, 216, 235,
241, 247
L, c, h Factors......................................187
Layout..................................................157
Legend.........................................121, 174
Limit Labels.........................................162
Limit Line Labels................................123
Limits...................................124, 164, 174
Line Style.....................................161, 173
List Sort...............................................228
List Sort Criteria..................................228
Loading................................................7, 8
Loading the Software................................
Windows 95, 98 and 2000ME.........7, 8
Lower Limit.................................125, 164
LSL (Lower Specification Limit)........125
Macro.............................................93, 145
Main Menu................................13, 14, 20
Maintaining..........................................200
Maintenance........................................206
Manual49, 52, 55, 56, 121, 123, 133, 134,
135, 136, 137, 153, 161, 164, 173, 174,
186, 206, 233, 243, 245, 249, 255, 257,
258
Manual Match......................153, 249, 255
Manual Method.....................................55
Margins................................................171
Match..150, 153, 182, 185, 188, 227, 229,
240
Match Result........................................229
Match Result Filters............................229
Matching.....148, 181, 182, 208, 216, 225,
227, 228, 240, 243, 245, 246, 251, 253,
254, 255
Max......................................................124
Maximum....229, 232, 233, 235, 237, 248
Maximum Addition.............................189
Maximum concentration......................185
Maximum Number of Components.....235 289
ProPalette version 5.x
MDB..............65, 66, 67, 68, 94, 223, 246
Mean....................................123, 124, 162
Meas....................................................118
Measure 59, 132, 133, 200, 201, 212, 214,
220, 221, 225, 240, 251
Measure Standard..................................59
Measure Substrate...............133, 212, 225
Measure Trial......................................133
Measured.......................................15, 118
Measurement. .16, 29, 35, 59, 63, 94, 101,
102, 103, 114, 118, 119, 128, 129, 130,
133, 168, 169, 188, 200, 201, 202, 204,
212, 235, 236, 254
Measurement Cycle.............................202
Measurement Data...............................103
Measurement Type........94, 133, 212, 254
Measurement Types......................29, 212
Measuring..........................16, 38, 59, 212
Measuring a Standard............................59
Measuring and Clearing Data..........16, 59
Measuring Data.....................................59
Measuring Techniques..........................38
Menu...7, 8, 14, 35, 61, 62, 63, 70, 74, 78,
82, 85, 93
Metamerism Index.......................115, 228
MI........................................................228
Min......................................123, 124, 162
Min/Max......................................123, 162
Minimum Addition......................189, 248
Minimum concentration......................185
Minimum Concentration.....................232
Misc.....................................................160
Mode...25, 26, 30, 32, 121, 123, 130, 133,
161, 174, 182, 183, 188, 210, 212, 230
Models.................................................249
Move Down...................................21, 175
Move Up........................................21, 175
Multi-Target........................................130
Name....19, 59, 94, 95, 99, 101, 102, 103,
105, 118, 136, 164, 168, 169, 178, 179,
186, 190, 191, 210, 215, 217, 219, 221,
237, 238
NetProfiler.............................................34
NetProfiler Home Page.......................198
New Colorant......................................208
Next.................8, 9, 95, 96, 130, 221, 247
Numbers......................................173, 251
Observer........44, 111, 115, 138, 167, 177
Observers...............................................44
OK. .11, 25, 26, 27, 28, 43, 46, 50, 53, 54,
56, 62, 67, 68, 70, 73, 79, 81, 82, 85,
88, 89, 91, 96, 97, 100, 101, 102, 103,
104, 151, 153, 155, 160, 169, 175, 176,
180, 181, 184, 188, 190, 211, 214, 217,
218, 219, 220, 221, 223, 224, 236, 245,
257, 258
On-screen Color...........................111, 243
On-Screen Color..................................111
Opacity................................................235
Opacity Control...........................187, 235
Opaque.................187, 210, 212, 218, 235
Open.....23, 24, 65, 67, 70, 72, 73, 74, 75,
76, 78, 79, 80, 81, 82, 85, 88, 89, 91,
93, 166, 208, 222, 226, 239
Opening.......................24, 47, 65, 67, 226
Opening a Colorant File (*.IFS)..........226
Opening a Database...............................65
Opening an DBF....................................67
Opening an MDB..................................65
Opening the Tolerance Window............47
Operation......32, 133, 134, 135, 136, 137,
170, 174
Operations..............................................14
Operations Toolbar..............................170
Optical.................................201, 202, 204
Optical System.....................201, 202, 204
Options. . .21, 35, 43, 45, 46, 95, 111, 126,
128, 133, 149, 159, 165, 176, 177, 184,
187, 188, 190, 191, 227, 231, 234, 236,
238, 239, 247, 251
Orange Juice (OJ) Index......................115
Output. 157, 182, 183, 190, 229, 237, 240,
241, 245, 246, 250, 251, 257, 258
Output Mode........................................229
Output View........................................240
Over Dark....................210, 212, 214, 235
Over Light....29, 210, 212, 214, 228, 235,
241, 254
Over Light/Over Dark. .29, 210, 212, 228,
241, 254
Over LSL.............................................125
Over-Light/Over-Dark.........................133
Part B...........................................229, 238
Pass/Fail15, 17, 60, 74, 78, 81, 83, 86, 87,
94, 105, 118, 142, 170, 171, 173, 195
Pass/Fail Bar........................15, 83, 86, 94 290
ProPalette version 5.x
Pass/Fail Systems................................142
Password..............................................176
Passwords............................................176
Percent Weight....................................233
Percentage...........189, 216, 235, 247, 251
Performing...........................................239
Pigment (*.PIG)...................................222
Plot.......................................107, 172, 173
Plot Type.....................................172, 173
Preferences..................................116, 160
Preview Report......................................98
Previous.............................93, 95, 96, 130
Print......98, 106, 110, 116, 119, 121, 123,
126, 128, 145, 165, 170
Print Active View..................................98
Print Report...........................................98
Print Set up............................................98
Printing........................................170, 171
ProPalette....7, 8, 9, 11, 25, 27, 29, 35, 46,
58, 65, 67, 70, 71, 76, 80, 82, 88, 93,
99, 166, 222, 226, 227, 234, 236
ProPalette Options.......................190, 227
Properties..43, 45, 46, 107, 110, 111, 116,
119, 121, 123, 126, 128, 159, 181, 227,
228, 232
QC Report Format...............................170
Quality Control (QC).............................38
Quantity......145, 149, 181, 186, 189, 228,
234, 248, 251
Range.....................................62, 100, 124
Ratio....................................................241
Recall....17, 18, 70, 71, 72, 73, 74, 75, 76,
78, 79, 80, 81, 93, 152, 249, 250
Recall Data. 18, 70, 74, 75, 78, 79, 93, 96,
97, 249
Recall Recipe.......................................152
Recalling........................70, 74, 78, 82, 88
Recalling a Standard..............................70
Recalling Data.......................................70
Recalling Trials.....................................74
Recalling, Saving and Deleting Data.....70
Recipe. 38, 91, 92, 98, 151, 152, 154, 156,
181, 182, 189, 227, 228, 240, 241, 246,
248, 249, 251, 252
Recipe List Sort Criteria......................181
Recipes....15, 17, 62, 63, 91, 92, 155, 216
Reference.............................201, 203, 205
Reference Section................201, 203, 205
Reflectance.....29, 32, 114, 130, 133, 149,
174, 187, 210, 212, 220, 235, 247, 254
Reflectance/Transmission......................29
Relative........................................108, 172
Relative Color Plot..............................108
Remove..........................................21, 175
Reset....................................................177
Resin...182, 183, 185, 186, 187, 189, 190,
191, 214, 215, 218, 219, 220, 221, 229,
230, 231, 233, 234, 237, 238, 247
Resin Loading......................................233
Resin Tab.............................................233
Restore.........................................145, 235
Restore Defaults..................................187
Restore Standard..................................145
Rework................................................158
Right-Click. 61, 63, 64, 72, 74, 76, 78, 80,
81, 83, 86
Right-Click Functions 106, 109, 111, 116,
119, 120, 122, 126, 128
SAE J1545...........................................128
Save 16, 21, 22, 46, 82, 83, 84, 85, 86, 87,
93, 94, 95, 96, 97, 99, 152, 154, 158,
160, 175, 177, 181, 184, 188, 190, 211,
214, 217, 218, 219, 220, 221, 246, 253
Save Data...................................82, 85, 94
Save Desktop.........................................97
Save Recipe.................................152, 253
Save Selected Trial(s) as Standard........95
Save Standard..........16, 82, 83, 84, 86, 95
Save Trials.............................................86
Saving..............22, 60, 70, 82, 85, 86, 246
Scale a..........................................108, 109
Scale b.........................................108, 109
Scaling.........................121, 123, 164, 174
Select....11, 20, 21, 22, 24, 25, 26, 29, 42,
43, 44, 45, 46, 47, 49, 50, 52, 53, 54,
56, 59, 61, 62, 63, 64, 65, 66, 67, 68,
70, 71, 72, 73, 74, 75, 76, 77, 78, 79,
80, 81, 82, 83, 85, 86, 88, 89, 90, 91,
92, 93, 94, 96, 99, 101, 102, 103, 106,
111, 121, 123, 126, 134, 135, 151, 154,
155, 156, 157, 159, 160, 161, 162, 164,
165, 166, 167, 168, 169, 170, 171, 172,
173, 174, 180, 182, 184, 185, 186, 187,
194, 195, 196, 208, 211, 212, 214, 216,
217, 218, 219, 221, 222, 223, 224, 225,
226, 229, 230, 232, 234, 236, 240, 241, 291
ProPalette version 5.x
243, 244, 245, 246, 249, 251, 253, 255,
256
Select Instrument...........................59, 134
Select Recipe To Save.........................154
Select Thickness..................................234
Selecting...16, 25, 42, 44, 46, 76, 79, 210,
211, 212, 229, 240
Selecting Specular Component,
Sample Amounts and Sample
Thickness.......................................210
Selecting an Application and
Application Mode.........................210
Selecting Color Spaces..........................42
Selecting Units....................................211
Selector..................................................94
Send Mail..............................................99
Send Serial Data....................................99
Sequential Report........................126, 165
Setting..............39, 40, 227, 231, 236, 239
Setting Formulation Options...............231
Setting ProPalette Options...................236
Settings........................218, 231, 234, 235
Shade...........................................145, 165
Shade Search.......................................145
Shade Search Weight Factor...............164
Shots....................182, 190, 229, 236, 237
Show............................126, 162, 172, 173
Single-Target.......................121, 130, 174
Size......................................................173
Smoothing...................................121, 173
Sort..................................................94, 95
Sort Method.........................................164
Sort Options...........................................94
Sort Order..............................................95
Sorted List...................................155, 246
SpD..............................................228, 229
Spec. Limits.................................162, 164
Spectral. 16, 173, 201, 203, 205, 228, 229,
241, 243
Spectral Data View..............................118
Spectral Graph...............................16, 243
Spectral Graph View...................120, 173
Spectrolino.............................................31
Specular......30, 31, 34, 35, 201, 202, 204,
210
Sphere..........................200, 202, 204, 206
Sphere Cleaning (all instruments).......206
Stability view.......................................243
Standard15, 16, 17, 19, 28, 38, 47, 48, 49,
51, 52, 54, 55, 57, 59, 60, 61, 62, 70,
71, 72, 74, 76, 78, 80, 82, 83, 84, 87,
88, 89, 95, 96, 100, 101, 102, 105, 106,
109, 110, 115, 118, 121, 123, 124, 130,
132, 134, 135, 138, 145, 168, 170, 174,
177, 194, 195, 227, 247, 249, 251
Standard Source.....................................57
Standard, Trial and Recipe Data............38
Starting the ProPalette 4.X Program.....11
Startup..................................................166
Startup Files.........................................166
Statistical.................................51, 52, 143
Statistical Method..................................51
Status......13, 19, 30, 60, 67, 69, 144, 169,
170, 226
Status Bar.......13, 19, 60, 67, 69, 170, 226
Std. Dev...............................123, 124, 162
Stensby Whiteness Index.....................113
Strength.......112, 113, 114, 143, 160, 161,
167, 215
Strength Indices...................................113
Substrate.....15, 16, 63, 64, 78, 79, 80, 81,
100, 103, 133, 158, 168, 170, 211, 212,
223, 224
Swap....................................................100
Symbology...........................................173
Symbols.......................................161, 173
Synthesize....................................245, 257
System.........................................7, 30, 57
System Requirements..............................7
System Source.......................................57
System Status.......................................133
T 452 TAPPI Brightness (1977...........114
T 452 TAPPI Brightness (1987)..........114
T 525 TAPPI Brightness (1986)..........114
Tab.......................................................233
Tag.......................................................145
Tags.............................................126, 165
Tapered Report............................126, 165
TAPPI Brightness................................114
TAPPI T 425 Opacity..........................114
TAPPI T 519 - Diffuse Opacity...........114
Target.............................................16, 130
Target Mode........................................130
Taube Whiteness Index.......................113
Text Box................................................95
292
ProPalette version 5.x
Thickness....186, 189, 191, 210, 234, 236,
238, 248, 252
Thickness tab.......................................238
Thickness...........................210, 234, 252
Tile.......................................193, 206, 212
Tile Horizontal....................................193
Tile Vertical.........................................193
Time.......................94, 118, 164, 169, 225
Tolerance...........47, 48, 49, 51, 52, 55, 57
Tolerance Methods................................48
Tolerance Sources.................................57
Tolerances......35, 47, 49, 52, 54, 56, 106,
109, 123, 126, 138, 143, 170
Toolbar................21, 61, 62, 63, 239, 240
Toolbars.....................13, 14, 21, 174, 192
Tools....................................................145
Total....106, 145, 149, 181, 183, 189, 228,
230, 234, 248
Total Batch Quantity...........................248
Translations.........................................103
Transmission 29, 120, 130, 133, 149, 187,
210, 212, 220, 235, 254
Transparent..................187, 210, 212, 235
Trend...........................122, 123, 160, 161
Trend View..................................122, 161
Trial 15, 16, 17, 38, 47, 49, 52, 55, 62, 74,
75, 76, 78, 80, 81, 85, 86, 87, 89, 90,
95, 96, 100, 134, 136, 247, 251
Trials.....15, 16, 17, 48, 50, 51, 54, 55, 62,
63, 74, 76, 79, 84, 85, 86, 87, 89, 90,
95
Tristimulus Values..............................141
Type....89, 90, 92, 97, 101, 102, 103, 118,
133, 136, 164, 168, 171, 177, 180, 182,
186, 188, 194, 217, 221, 226, 234, 254
Under LSL...........................................125
Units............182, 183, 210, 215, 229, 230
Unknown Batch...........................249, 253
Upload.................................................134
upload a standard.................................134
Upload Standard..................................134
Upload Trial(s)....................................135
upload trials.........................................135
Upper Limit.................................125, 164
Use In Every Match.............................232
Use Wastes..................................184, 232
User-Defined Illuminant..............167, 177
Using Properties....................................46
Using the Calculations Tab.............43, 45
Using the Menu.........................42, 44, 46
USL (Upper Specification Limit)........125
Utilities........................................177, 180
V.O.C...................................................145
V.O.C. Calculator................................145
View......................33, 157, 239, 241, 243
Viewing Area...................................13, 19
Views..105, 107, 110, 111, 116, 119, 121,
123, 126, 128, 129
VOC.............145, 191, 216, 236, 237, 238
VOC tab...............................................237
Volume.......179, 182, 190, 210, 224, 229,
230, 237
Warning...........................25, 60, 245, 258
Waste...................................149, 253, 254
Wastes..................................................232
Weight 164, 182, 186, 210, 215, 224, 229,
230
White.............................27, 212, 215, 218
Whiteness Indices................................112
Window...................................20, 94, 193
Windows 95, 98 and 2000ME..............7
Windows NT........................................7
Work List.............................................136
XYZ Ratios Index................................115
Yellowness..........................................112
Zlow.....................................................125
Zoom....109, 120, 123, 130, 131, 201, 206
Zoom In.......................109, 120, 123, 130
Zoom Lens (CE 7000A only)..............206
Zoom Out.....................109, 120, 123, 131
Zup.......................................................125
(*.IFS)....................................94, 225, 226
+3 Sigma..............................................124
293
Você também pode gostar
- PacketFence Administration Guide-4.1.0Documento101 páginasPacketFence Administration Guide-4.1.0Mohamad Syakiran MuhammadAinda não há avaliações
- Getting Started Ekran SystemDocumento73 páginasGetting Started Ekran Systemmummy206Ainda não há avaliações
- BladeSystem ProLiant Firmware Management Best Practices Implementer GuideDocumento188 páginasBladeSystem ProLiant Firmware Management Best Practices Implementer Guides536390Ainda não há avaliações
- b0700sx F PDFDocumento662 páginasb0700sx F PDFabdel taibAinda não há avaliações
- Neo4j Operations Manual 3.5 PDFDocumento378 páginasNeo4j Operations Manual 3.5 PDFoceanic23Ainda não há avaliações
- SUSE Linux Enterprise Server 15.x For SAP Applications Configuration Guide For SAP HANADocumento56 páginasSUSE Linux Enterprise Server 15.x For SAP Applications Configuration Guide For SAP HANAAmerica MedinaAinda não há avaliações
- Quark Publishing Platform 9.5.2 ReadmeDocumento57 páginasQuark Publishing Platform 9.5.2 ReadmeJulio SanchezAinda não há avaliações
- Intelligent Provisioning User Guide For ProLiant Gen8 ServersDocumento65 páginasIntelligent Provisioning User Guide For ProLiant Gen8 ServersFresh JuiceAinda não há avaliações
- Tera Com Bradband Modem ConfigurationDocumento81 páginasTera Com Bradband Modem Configurationpawanchauhan14Ainda não há avaliações
- Oracle Forms Developer Release 6i: Getting Started For WindowsDocumento40 páginasOracle Forms Developer Release 6i: Getting Started For WindowsAvinash100% (16)
- Wonderware ® FactorySuite™ (InBatch FlexFormula User's Guide)Documento522 páginasWonderware ® FactorySuite™ (InBatch FlexFormula User's Guide)Erick LacorteAinda não há avaliações
- 8-2 Installing WebMethods ProductsDocumento154 páginas8-2 Installing WebMethods ProductsGuido ValliAinda não há avaliações
- IBM System Storage N Series: Data ONTAP 7.3 Upgrade GuideDocumento155 páginasIBM System Storage N Series: Data ONTAP 7.3 Upgrade GuidecipdaleAinda não há avaliações
- Pulse Secure-Uac-5.1-Troubleshooting PDFDocumento87 páginasPulse Secure-Uac-5.1-Troubleshooting PDFCoolrRajuAinda não há avaliações
- Installation of SAP Content Server 7.5 and Higher On UnixDocumento60 páginasInstallation of SAP Content Server 7.5 and Higher On UnixAdauto PolizeliAinda não há avaliações
- UMG8900 Installation Manual-Software InstallationDocumento130 páginasUMG8900 Installation Manual-Software Installationfiras ibrahimAinda não há avaliações
- Linux System AdministrationDocumento186 páginasLinux System Administrationjeck153100% (2)
- Oracle® Smart Update: Applying Patches To Oracle Weblogic Server Release 3.3.0Documento112 páginasOracle® Smart Update: Applying Patches To Oracle Weblogic Server Release 3.3.0Yasser AbdellaAinda não há avaliações
- Packetfence Administration Guide: For Version 4.3.0Documento117 páginasPacketfence Administration Guide: For Version 4.3.0MedAyhem KhAinda não há avaliações
- HP Fortify SSC Install and Config Guide 3.70Documento79 páginasHP Fortify SSC Install and Config Guide 3.70Alexandru Bogdan VoiculescuAinda não há avaliações
- OpenScape 4000 CSTA and Phone Services - Installation GuideDocumento122 páginasOpenScape 4000 CSTA and Phone Services - Installation GuideWilliam TshimangaAinda não há avaliações
- SAP ASE Installation Guide Windows enDocumento120 páginasSAP ASE Installation Guide Windows enmazen ahmedAinda não há avaliações
- Open Deploy 7.2 Install GuideDocumento86 páginasOpen Deploy 7.2 Install GuidejoyofjazzAinda não há avaliações
- Getting Started Ekran System - 1 PDFDocumento69 páginasGetting Started Ekran System - 1 PDFaleytonsAinda não há avaliações
- Software Delivery Solution 6.1 For Windows: Product GuideDocumento63 páginasSoftware Delivery Solution 6.1 For Windows: Product GuidepeterlimttkAinda não há avaliações
- PROFIBUS Diagnostics Suite: User ManualDocumento48 páginasPROFIBUS Diagnostics Suite: User ManualFer NandoAinda não há avaliações
- Epm Standard DeployDocumento100 páginasEpm Standard DeployArun KumarAinda não há avaliações
- WSP Install GuideDocumento152 páginasWSP Install GuidesimbamikeAinda não há avaliações
- Wonderware ® FactorySuite™ (InBatch Premier User's Guide)Documento710 páginasWonderware ® FactorySuite™ (InBatch Premier User's Guide)Erick Lacorte100% (1)
- NSol V4 - 6 ManualDocumento41 páginasNSol V4 - 6 ManualDaniel AyosaAinda não há avaliações
- HP OCMP Operation GuideDocumento320 páginasHP OCMP Operation GuideSudhanshu GuptaAinda não há avaliações
- Oracle Linux: Installation Guide For Release 6Documento44 páginasOracle Linux: Installation Guide For Release 6Mudiare UjeAinda não há avaliações
- EPM System Standard Deployment Guide 11.1.2.3Documento100 páginasEPM System Standard Deployment Guide 11.1.2.3suchaiAinda não há avaliações
- PSSE 33.5 Installation PDFDocumento28 páginasPSSE 33.5 Installation PDFTristan Riel IndacAinda não há avaliações
- 071-8516-07 Aurora Playout v8.0 USERDocumento186 páginas071-8516-07 Aurora Playout v8.0 USERkyu yoeAinda não há avaliações
- PacketFence Administration Guide-4.2.0Documento106 páginasPacketFence Administration Guide-4.2.0angelo68000Ainda não há avaliações
- Nuxeo Platform 5.5 Administration DocumentationDocumento133 páginasNuxeo Platform 5.5 Administration DocumentationZin ThetAinda não há avaliações
- E21631 - IntroductionDocumento74 páginasE21631 - IntroductionshantanuagarwalAinda não há avaliações
- Oracle Configuration Manager Installation and Administration Guide 10g Release 2 (10.2) B28484-02Documento50 páginasOracle Configuration Manager Installation and Administration Guide 10g Release 2 (10.2) B28484-02xmisterioAinda não há avaliações
- Total Access 5000 - 5006 Upgrade MOP - System Release 6.0.2Documento100 páginasTotal Access 5000 - 5006 Upgrade MOP - System Release 6.0.2josiahr_gorgenetAinda não há avaliações
- PacketFence Administration Guide-4.5.1Documento115 páginasPacketFence Administration Guide-4.5.1islamAinda não há avaliações
- FMWFMA1 UpgradeDocumento184 páginasFMWFMA1 UpgradeSyed NoumanAinda não há avaliações
- Allplan 2014 SBS SysadmNetworkDocumento157 páginasAllplan 2014 SBS SysadmNetworkcan canAinda não há avaliações
- Advanced Installation TopicsDocumento144 páginasAdvanced Installation TopicsandromedafAinda não há avaliações
- Tib Adadb InstallationDocumento62 páginasTib Adadb InstallationAshok KohsaAinda não há avaliações
- Installation Manual-Software InstallationDocumento156 páginasInstallation Manual-Software InstallationAdeel RaoAinda não há avaliações
- BRM 75ps12 Install PDFDocumento50 páginasBRM 75ps12 Install PDFAAAAinda não há avaliações
- EN HelpDocumento292 páginasEN HelpdhruvAinda não há avaliações
- Installation Instructions. Novar Release 6.0.4. August 2015. Delivering The MomentDocumento54 páginasInstallation Instructions. Novar Release 6.0.4. August 2015. Delivering The MomentSandro SilvaAinda não há avaliações
- M05.0001 English 2013 10Documento124 páginasM05.0001 English 2013 10Holman ʑąmơřąAinda não há avaliações
- NetVault Backup Installation Upgrade Guide v8 2 2 EnglishDocumento100 páginasNetVault Backup Installation Upgrade Guide v8 2 2 EnglishAshwani ParasharAinda não há avaliações
- UareU para LinuxDocumento46 páginasUareU para LinuxChristian Alejandro Ceballos FonsecaAinda não há avaliações
- Proliant Gen9 ServersDocumento91 páginasProliant Gen9 ServersLorenzo “playmo” CastelliAinda não há avaliações
- Serial /PROFIBUS DP Adapter PM-125 User Manual: Technical Support: +86-21-5102 8348Documento51 páginasSerial /PROFIBUS DP Adapter PM-125 User Manual: Technical Support: +86-21-5102 8348parandeh2012Ainda não há avaliações
- SnomONE Online BookDocumento588 páginasSnomONE Online Bookgdurante5Ainda não há avaliações
- 8-0fcs WebMethods Installation GuideDocumento164 páginas8-0fcs WebMethods Installation GuidecohontasAinda não há avaliações
- b0700sf eDocumento570 páginasb0700sf eBen SahraouiAinda não há avaliações
- Microsoft Windows Server 2008 R2 Administrator's Reference: The Administrator's Essential ReferenceNo EverandMicrosoft Windows Server 2008 R2 Administrator's Reference: The Administrator's Essential ReferenceNota: 4.5 de 5 estrelas4.5/5 (3)
- CompTIA Linux+ Certification Study Guide (2009 Exam): Exam XK0-003No EverandCompTIA Linux+ Certification Study Guide (2009 Exam): Exam XK0-003Ainda não há avaliações
- L 1 Introduction To MorphologyDocumento31 páginasL 1 Introduction To MorphologyIftkhar GorsiAinda não há avaliações
- PT2 Exam CLASS XI CS 2023Documento2 páginasPT2 Exam CLASS XI CS 2023Aditya AurangeAinda não há avaliações
- Fema 310Documento12 páginasFema 310Anil BasnetAinda não há avaliações
- 4 MFL67658602 00 160519 1Documento329 páginas4 MFL67658602 00 160519 1Cédric MorisotAinda não há avaliações
- Viaje Del SolDocumento3 páginasViaje Del SolJanella UmiehAinda não há avaliações
- AirBossPSS100andEvoplusseriesscba Donning ProcedureDocumento1 páginaAirBossPSS100andEvoplusseriesscba Donning ProcedureMarco LondonAinda não há avaliações
- Research TopicsDocumento15 páginasResearch TopicsmalinksAinda não há avaliações
- Nola PenderDocumento9 páginasNola PenderAndrea YangAinda não há avaliações
- J.P. INSTRUMENTS EDM-730 ENGINE MONITORING SYSTEM - Aircraft Spruce (2017)Documento3 páginasJ.P. INSTRUMENTS EDM-730 ENGINE MONITORING SYSTEM - Aircraft Spruce (2017)ПетрAinda não há avaliações
- Chapter 4Documento27 páginasChapter 4Zeeshan Ali100% (1)
- Fret Position CalculatorDocumento1 páginaFret Position CalculatorRay RamirezAinda não há avaliações
- NC1 AC Contactor, 9 95A: Contactors ContactorsDocumento2 páginasNC1 AC Contactor, 9 95A: Contactors ContactorsYamendra GurungAinda não há avaliações
- Key Term Arabic Meaning Link: Life ScienceDocumento5 páginasKey Term Arabic Meaning Link: Life ScienceReemAinda não há avaliações
- 13 y 14. Schletter-SingleFix-V-Data-SheetDocumento3 páginas13 y 14. Schletter-SingleFix-V-Data-SheetDiego Arana PuelloAinda não há avaliações
- MP35N K Tube Technical Data SheetDocumento2 páginasMP35N K Tube Technical Data Sheetstrip1Ainda não há avaliações
- Overseas Assignment 18thseptDocumento6 páginasOverseas Assignment 18thseptSuresh VanierAinda não há avaliações
- ch1 ProbsDocumento8 páginasch1 ProbsEkrem GüldesteAinda não há avaliações
- CBSE Class 6 - MCQ Separation of SubstancesDocumento4 páginasCBSE Class 6 - MCQ Separation of Substancesvinod1577100% (1)
- Werling Optimal Trajectory Generationfor Dynamic Street Scenariosina Frenet FrameDocumento8 páginasWerling Optimal Trajectory Generationfor Dynamic Street Scenariosina Frenet FramehugoAinda não há avaliações
- Voltage Drop CalculatorDocumento6 páginasVoltage Drop CalculatorMariano SanchezAinda não há avaliações
- 1 Conformity Asch StudyDocumento31 páginas1 Conformity Asch StudyjasbruAinda não há avaliações
- Ansoff's Matrix: Presented by:-P.Deepika Naidu Raj PatilDocumento17 páginasAnsoff's Matrix: Presented by:-P.Deepika Naidu Raj PatilKritiYadavAinda não há avaliações
- ApolloBVM PDFDocumento41 páginasApolloBVM PDFShiva KumarAinda não há avaliações
- Poetics: Ester Van Laar, Alexander J.A.M. Van Deursen, Jan A.G.M. Van Dijk, Jos de HaanDocumento14 páginasPoetics: Ester Van Laar, Alexander J.A.M. Van Deursen, Jan A.G.M. Van Dijk, Jos de HaanViveka AshokAinda não há avaliações
- Review Chapter 2Documento46 páginasReview Chapter 2JennysanAinda não há avaliações
- Interpreting The Venus CycleDocumento2 páginasInterpreting The Venus Cyclemurx2100% (1)
- Pdpa CraDocumento3 páginasPdpa CraAdyrah RahmanAinda não há avaliações
- Procedure: Pressure Equipment Safety: PurposeDocumento9 páginasProcedure: Pressure Equipment Safety: PurposeChegwe CorneliusAinda não há avaliações
- Eurotuner February 2010 PDFDocumento1 páginaEurotuner February 2010 PDFJenniferAinda não há avaliações
- NewspaperDocumento1 páginaNewspaperMustafa Nabeel ZamanAinda não há avaliações