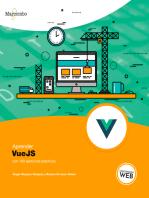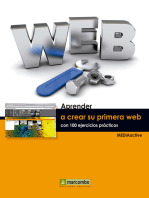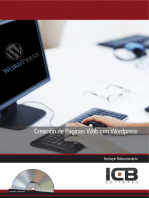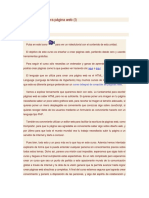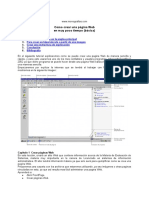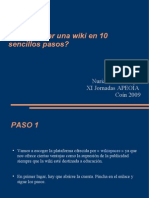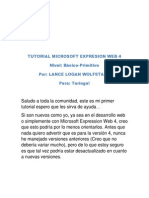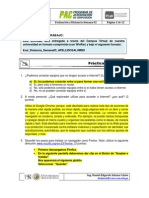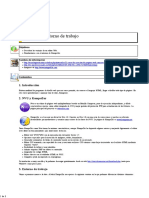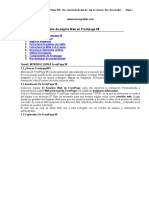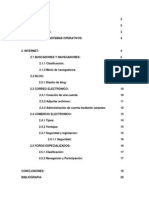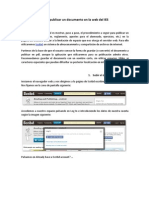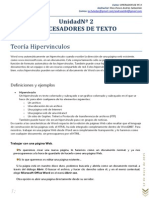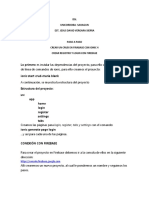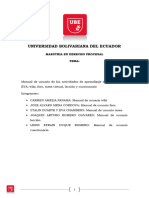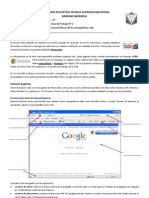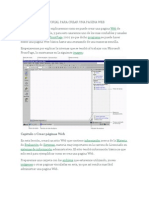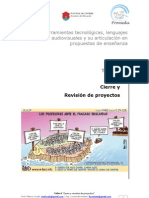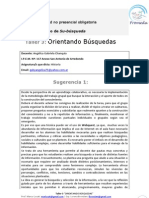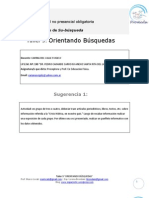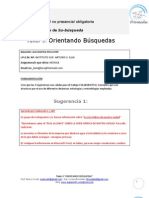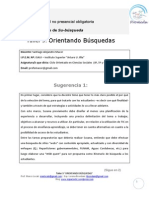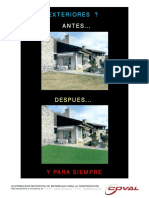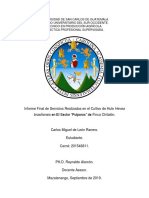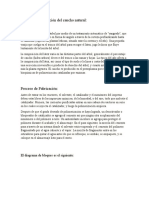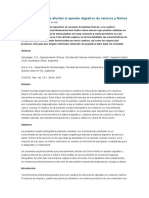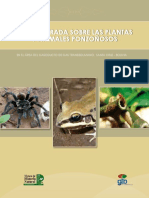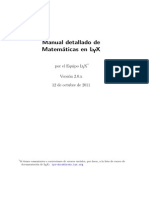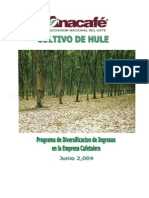Escolar Documentos
Profissional Documentos
Cultura Documentos
Tutorial Web Quest Creator
Enviado por
RTIC-PDireitos autorais
Formatos disponíveis
Compartilhar este documento
Compartilhar ou incorporar documento
Você considera este documento útil?
Este conteúdo é inapropriado?
Denunciar este documentoDireitos autorais:
Formatos disponíveis
Tutorial Web Quest Creator
Enviado por
RTIC-PDireitos autorais:
Formatos disponíveis
Tutorial de Webquest Creator
(El RTIC Técnico introducirá en su uso y luego se extiende el presente tutorial como material
de apoyo no presencial)
Contenido:
Introducción
¿Qué es Webquest Creator?
¿Cómo Comenzar a trabajar con Webquest Creator?
¿Cómo crear una Webquest con Webquest Creator?
Editar una Webquest ya creada completa o incompleta y publicarla
Anexo: Trabajo con Hipervínculos en Webquest Creator.
Tutorial Para el uso de Webquest Creator.
Introducción:
Vale aclarar que gran parte del contenido es directamente extraído de la misma página de
dicho programa, por lo cual para consultar otros aspectos dirigirse a la misma.
El objetivo de este escrito es guiar en el uso de la aplicación, donde conociendo ya el usuario
(sea docente o afín) los aspectos conceptuales y teóricos de una webquest, caza del tesoro o
miniquest; desea plasmar este trabajo en un entorno web (esto a modo general). Por lo tanto
dejamos en claro que Webquest Creator es una herramienta para plasmar un trabajo ya
realizado y no habla del aspecto teórico de una webquest (o sus variantes) ni como hacer una,
sino solo como utilizar el programa para llevar el trabajo realizado a un entorno digital web de
facil acceso y lectura.
¿Qué es Webquest Creator?
Webquest Creator es una aplicación de servidor realizada por Miguel A. Jorquera
(jorquera11@gmail.com) con el Framework Kumbia, escrito en PHP5, utilizando MYSQL,
AJAX y Tinymce para crear webquests facilmente.
Sus principales características son:
Creación a partir de formularios sencillos.
Posibilidad de incluir imágenes, vídeos (Flash, Quicktime, Shockwave, Windows
Media, Real Media) y enlaces a ficheros.
Rápida edición de las webquests.
Editor LaTex para expresiones matemáticas.
Directorio propio para guardar los archivos subidos.
Descarga de la webquest creada en formato zip.
Gran variead de plantillas adaptadas de "FreeCSSTemplates.org".
Código XHTML 1.0 y CSS validado con W3C.
Accesibilidad.
Posibilidad de incluir una guía didáctica.
Seguridad.
Taller 3 “ORIENTANDO BÚSQUEDAS”
Prof. Marco Locati: marlocati@gmail.com | Esp. Lorena Brondani: lbrondani@gmail.com
Blog: www.espaciortic.wordpress.com
Probada por multitud de docentes.
En constante cambio, mejorando con sugerencias y aportaciones de los usuarios.
y muchas cosas más.
Si quiere distribuir, copiar o modificar la aplicación, podrá hacerlo bajo los términos de la
Licencia General Pública GNU. Si desconoce esta licencia, se recomienda que lea Cómo
Aplicar estos Términos a su Programa y las FAQ de la Licencia General Pública. Se puede ver
una traducción no oficial de la licencia aquí.
Atajos de teclado
Están habilitados atajos de teclado que agilizan la navegación de la página web. Para poder
utilizarlos, aplicamos la combinación de teclas:
Firefox (versión 2.0 y superiores): Alt + mayúsculas + tecla de atajo
Netscape, Mozilla Firebird, Firefox (versiones anteriores a la 2.0), Internet
Explorer (versiones anteriores a la 4.0): Alt + tecla de atajo
Internet Explorer (versiones posteriores a la 4.0): Alt + tecla de atajo + Intro
Opera: mayúsculas + Esc
Para usuarios MacOS: Ctrl + tecla de atajo.
i: Salta al Inicio.
e: Salta a la página de Entrar para identificarse.
r: Salta al Registro.
w: Salta al listado de Webquests.
d: Salta esta página "Acerca de".
m: Salta a la página Mis Webquests.
s: Desloguearse.
¿Cómo comenzar a trabajar con Webquest Creator?
Antes de introducirnos directamente en lo técnico es importante saber que el trabajo con el
programa es siempre online por lo que es importante:
1. Tener una conexión a Internet
2. Tener la webquest hecha en un documento de texto (Word o TXT), o algún editor de
diapositivas.
3. A modo de copia de seguridad siempre ir guardando los aspectos modificados (lo que
veremos a continuación de cómo hacerlo).
La URL de Webquest Creator es:
http://webquest.cepcastilleja.org/majwq/inicio
Esta pagina de inicio tiene una introducción muy simple y fácil de entender por lo que no es
necesario aclarar mucho, solamente entender que en la parte de debajo de la pagina hay un
listado de las webquest y similares que fueron creadas por otros usuarios por lo que su trabajo
Taller 3 “ORIENTANDO BÚSQUEDAS”
Prof. Marco Locati: marlocati@gmail.com | Esp. Lorena Brondani: lbrondani@gmail.com
Blog: www.espaciortic.wordpress.com
tambien será de acceso público y puede ser consultado por cualquiera, no asi modificado ya
que usted será el administrador.
Primer paso: Crear un usuario
Para crear un usuario con el cual podemos empear a cargar nuestras WQ nos dirigimos al
siguiente lugar de la pagina principal:
Para el registro hacemos click en el vínculo señalado con un círculo rojo (obviamente en su
explorador de Internet no en este instructivo)
Nos aparecerá la siguiente página
Taller 3 “ORIENTANDO BÚSQUEDAS”
Prof. Marco Locati: marlocati@gmail.com | Esp. Lorena Brondani: lbrondani@gmail.com
Blog: www.espaciortic.wordpress.com
Complete los campos teniendo en cuenta que Login es el nombre de usuario con el cual usted
accederá a la pagina para empezar a trabajar, y el password es la contraseña que le requerirá
para entrar a la pagina, no es la contraseña de su casilla de correo aunque estas podrían
coincidir. Consejo siempre ponga una contraseña y usuario que recuerde, ejemplo Login:
“JuanAlvarez” o algo que usted siempre utilice.
La dirección de e-mail es una que sea real y usted pueda acceder para validar el usuario, esto
es, que le será enviado un correo electrónico, a su casilla para confirmar el usuario y dirección
correctos por lo que debe ser una dirección real.
Completados todos los campos hacemos click sobre “Crear usuario y Entrar”.
Inmediatamente si los datos son correctos nos llevara a la pagina principal donde se vera de la
siguiente manera
Taller 3 “ORIENTANDO BÚSQUEDAS”
Prof. Marco Locati: marlocati@gmail.com | Esp. Lorena Brondani: lbrondani@gmail.com
Blog: www.espaciortic.wordpress.com
1. Noticias: el administrador siempre publica modificaciones que realiza en el sitio, las
publica en esa sección.
2. Mis Webquest: es el sitio donde creo, veo y administro las webquest propias, es el
lugar que en las siguientes páginas explicaremos
3. Webquest: es la opción de buscar y filtrar los trabajos realizados en el servidor, hechos
por otras personas (no quita que también figuren las propias).
4. A cerca de: es donde esta alojado los datos del autor del programa y como ponerme en
contacto
Debajo tenemos opciones de plantillas de webquest para una orientación, de cómo son
gráficamente y las ultimas publicaciones.
¿Cómo crear una webquest con Webquest Creator?
Para comenzar a crear una webquest luego de hacer el login y acceder a mis webquest
(anteriormente mostrado), obtenemos la siguiente pagina:
Taller 3 “ORIENTANDO BÚSQUEDAS”
Prof. Marco Locati: marlocati@gmail.com | Esp. Lorena Brondani: lbrondani@gmail.com
Blog: www.espaciortic.wordpress.com
Señalado con el rectángulo fucsia están las opciones para crear un nuevo documento del tipo
que haya sido previamente elegido.
Como el ejemplo mas completo es el de la WQ, veremos este, siendo los otros trabajados de la
misma manera salvo las diferencias en sus partes. La miniwebquest y la caza del tesoro son
derivados o formas mas simples de trabajar una WQ.
Haciendo clic sobre el vínculo de “crear webquest” nos encontramos con:
Taller 3 “ORIENTANDO BÚSQUEDAS”
Prof. Marco Locati: marlocati@gmail.com | Esp. Lorena Brondani: lbrondani@gmail.com
Blog: www.espaciortic.wordpress.com
Ponemos el Titulo en el campo correspondiente, ese es el titulo de la WQ, la materia o
asignaturas a las que corresponde y el nivel educativo, luego elegimos un formato de pagina de
acuerdo con la vista previa que tenemos ahí.
Aclaro que el formato tiene que ver con la ubicación de el texto, del contenido y del titulo, los
colores, luego.
También es importante que cuando ustedes vean vista previa les abrirá una nueva ventana o
pestaña en el navegador mostrando una imagen de cómo quedaría. Luego de ver la imagen
cierren la pestaña o ventana con la imagen pero no cierren la ventana con la que están
trabajando.
Una vez elegido el formato se selecciona en el circulo que tiene el formato seleccionado a su
derecha a donde figura el nombre del formato, la vista previa y la información de ese formato.
Una vez seleccionado se pone siguiente como demuestra la siguiente imagen.
Taller 3 “ORIENTANDO BÚSQUEDAS”
Prof. Marco Locati: marlocati@gmail.com | Esp. Lorena Brondani: lbrondani@gmail.com
Blog: www.espaciortic.wordpress.com
Se puede apreciar que esta seleccionado el formato excess y el botón siguiente listo para
enviar nuestra información al programa.
El siguiente paso ya tiene que ver con la carga de información, en particular ya empezamos a
ver sección por sección de la WQ. Esto se realiza cargando el texto que ira en cada parte, por
ejemplo el primero es la Introducción de la WQ y tendremos la siguiente pantalla
Taller 3 “ORIENTANDO BÚSQUEDAS”
Prof. Marco Locati: marlocati@gmail.com | Esp. Lorena Brondani: lbrondani@gmail.com
Blog: www.espaciortic.wordpress.com
Tenemos una sección de ayuda para subir imágenes a la pagina de introducción, videos y
enlaces web, en donde esta todo bien explicado y de manera simple.
Luego tenemos la barra de menu similar a las que tienen los procesadores de texto y luego el
cuerpo a donde se escribe, redacta o copia el texto de introducción (para la mayoría de las
otras secciones es similar. Luego de esto para guardar todo lo creado pongo siguiente y eso
queda guardado:
Vale aclarar que hay un icono de sumatoria en el menú como también de programación de
HTML, o distintos tipos de pegados de texto. Por lo que este es mucho más potente que otros
procesadores de textos que acostumbramos a usar normalmente. Por ejemplo usar la opción
de insertar una ecuación o formula matemática con el icono de sumatoria es totalmente distinto
a hacerlo en un procesador de texto como el MS Word (nombro a este por ser el mas usado).
Esta relacionado con lo que al principio se nombra en las características de Webquest Creator
en las que se incluyen LaTex para formulas matemáticas por lo que aquel usuario que sabe el
código de LaTex para su formula la puede usar directamente de esa manera o usando la ayuda
del entorno Mimetext cargado en la pagina. Este entorno permite que se pueda cargar una
formula con solo seleccionar las opciones y posee un tutorial también por lo que solo se
nombra pero no se incluye en este resumen.
Si es bueno tener en cuenta y explorar los distintos tipos de Pegar texto que ofrece esta
herramienta ya que es muy común tener problemas con los pegados de tablas desde Word
hacia esta herramienta; especialmente cuando mostramos los criterios de evaluación en una
WQ los cuales generalmente tienen formato de tabla. Algo similar sucede con los hipervínculos
aunque cuando yo ya tengo texto que incluye hipervínculos en un Word si copio ese Word y lo
pego con la opción que me da para este tipo de documentos, los hipervínculos se mantienen.
Siguiendo con el resto del tutorial trabajo las otras partes de la webquest de manera similar al
de introducción, y una vez que termino siempre hago click en “siguiente”.
Taller 3 “ORIENTANDO BÚSQUEDAS”
Prof. Marco Locati: marlocati@gmail.com | Esp. Lorena Brondani: lbrondani@gmail.com
Blog: www.espaciortic.wordpress.com
Editar una Webquest ya creada completa o incompleta y publicarla.
Si bien esta herramienta permite directamente ir armando el documento online, nuestra
sugerencia de trabajo es escribir y redactar la webquest en otro tipo de documento como en un
texto para facilitar el cargado en Webquest Creator. Aun así es necesario informar que yo
puedo ir subiendo la webquest o redactándola y modificarla en el tiempo que yo quiera, por
ejemplo hoy escribo la introducción, guando los cambios y mañana sigo con el resto siguiente
siempre trabajando con la misma webquest creada. Cuando yo termino toda la confección de la
WQ el paso siguiente es hacerla pública para su acceso para el resto de las personas, ya sean
alumnos o cualquiera que pueda ingresar vía Internet.
Entonces accedemos a la pagina, ponemos entrar y completamos el login y contraseña similar
a como lo hicimos la ultima vez. Nos encontraremos con la siguiente página:
Recuerde que la sección anterior vimos como crear una de cero, pero en este caso queremos
modificar una ya empezada, para eso buscamos al final de la pagina y encontramos ahí las que
ya tenemos empezadas o terminadas en donde dice “Mostrando Mis Webquests”, con esto
trabajaremos para completar, modificar, eliminar o mostrar nuestras webquest.
Una imagen sería:
Taller 3 “ORIENTANDO BÚSQUEDAS”
Prof. Marco Locati: marlocati@gmail.com | Esp. Lorena Brondani: lbrondani@gmail.com
Blog: www.espaciortic.wordpress.com
Esta tabla es simple pero la vamos a explicar, nos muestra la fecha cuando la cree por primera
vez (aunque no este completa yo creé un nuevo archivo y esa es la fecha que aparece); el
título y las opciones de ver, editar o eliminar (que es una cruz), la materia y nivel al cual esta
dirigida, el estilo que seleccionamos, y la opción de publicar y la de descargar si es que yo la
quiero llevar portátil.
En esta imagen solo muestra una porque solo tengo una WQ, pero si no mostraría todas las
que el usuario creó.
Entonces lo que sigue es sencillo, pongo editar en la WQ que quiero trabajar y nos aparecerá
una pagina como la siguiente:
Entonces selecciono la parte que quiero completar o modificar y trabajo igual que antes
completando, escribiendo, subiendo imágenes o todo lo que quiera, y luego guardo las
modificaciones igual que antes. Ejemplo: yo quiero completar la sección Proceso, le hago clic
sobre el link y aparece lo siguiente:
Taller 3 “ORIENTANDO BÚSQUEDAS”
Prof. Marco Locati: marlocati@gmail.com | Esp. Lorena Brondani: lbrondani@gmail.com
Blog: www.espaciortic.wordpress.com
Donde una vez terminado, en lugar de “siguiente” me aparece la palabra Terminar pero el
resultado es el mismo. Si yo no hago clic en siguiente o terminar después de hacer
modificaciones el Webquest Creator no va a guardar nada de lo que escribió.
Aclaro esto porque es común escuchar “no me guardo nada” y normalmente es porque
escriben todo el trabajo y nunca ponen terminar o siguiente, esto equivale a crear un
documento de Word y cerrarlo sin guardar por lo que se pierde todo lo hecho, con la diferencia
que Word si hay cambios pregunta si quiere guardar y si el archivo no existe en memoria lo
crea y guarda lo hecho, en este caso con Webquest Creator siempre tener la salvedad de
guardar lo hecho ya sea con Terminar (si estoy editando) o con Siguiente (si recién estoy
haciendo la WQ por primera vez).
Una vez lista la webquest vuelvo al menú de inicio visto anteriormente y hago publica la
webquest haciendo clic en donde dice “no” como muestra la figura:
Haciendo clic sobre no, este cambiara el estado de No Pública por Pública, permitiendo ya que
esta pueda ser buscada por los alumnos en la página de Webquest Creator, y por cualquiera
que tenga acceso a Internet. Siempre que se busque una puede ser filtrada por fecha, título
materia y nivel, por lo que estos datos que configuró usted anteriormente le sirven al alumno
para encontrar su WQ y trabajar con ella desde cualquier pc con acceso a Internet.
Anexo: ¿Cómo crear un Hipervínculo en Webquest Creator?
Taller 3 “ORIENTANDO BÚSQUEDAS”
Prof. Marco Locati: marlocati@gmail.com | Esp. Lorena Brondani: lbrondani@gmail.com
Blog: www.espaciortic.wordpress.com
Una parte Importante de una webquest (WQ) , es Recursos. Generalmente estos pueden darse
con vínculos a otros objetos en Internet (Artículos de periódicos online, videos en youtube,
imágenes alojadas en otros sitios, etc.) Para esto se crea un hipervínculo, que es un texto que
haciendo clic sobre el directamente nos abre un buscador y nos lleva al lugar donde esta lo que
yo quiero que sea relacionado con esa palabra. Ejemplo:
Buscador Google si ustedes hacen click sobre esta frase subrayada (en el caso de leer este
Word y por características propias del programa debe presionar la tecla ctrl.+ clic con el Mouse)
el efecto será que se abra el explorador de Internet predeterminado y nos lleve a esa dirección
Web.
El hipervínculo tiene dos partes que pueden ser iguales o no:
1. El texto que aparece al usuario: en nuestro caso es “Buscador Google”
2. La URL del sitio o la dirección de memoria del objeto relacionado (si este esta alojado
en un sitio físico como un disco duro, o DVD o pendrive, etc.) en el caso del ejemplo es
“http://www.google.com.ar”
Entonces para crear esto necesito estas dos cosas siempre. Por lo que es importante que
previamente se copie la dirección URL del sitio y sepa de que se trata para ponerle una palabra
o frase relacionada. Nótese que siempre en Word si usted escribe una URL le genera el
hipervínculo directamente pero el texto sigue siendo la misma dirección que no da información
de a donde accedo. Ejemplo http://wikipedia.org si yo no tengo conocimiento de que se trata
nada me lo dice, esto se evita con el texto relacionado con el ejemplo primero.
La forma de crear un Hipervínculo en Webquest Creator (es similar que en el resto de los
procesadores de texto) es la siguiente
Escribimos en el procesador que tiene el programa la frase sobre la cual quiero hacer un
hipervinculo Ejemplo:
Taller 3 “ORIENTANDO BÚSQUEDAS”
Prof. Marco Locati: marlocati@gmail.com | Esp. Lorena Brondani: lbrondani@gmail.com
Blog: www.espaciortic.wordpress.com
Pinto el texto completo (si es una oración o una parte no importa para el programa es igual). Y
voy al icono señalado en la figura con círculo rojo, este icono es estándar y significa vínculo o
hipervínculo, y son eslabones unidos. Hago clic sobre este icono (siempre con la frase o
palabra pintada o marcada).
Tendremos lo siguiente:
Por ahora solo pongo la URL, y guardo el cambio presionando insertar.
Taller 3 “ORIENTANDO BÚSQUEDAS”
Prof. Marco Locati: marlocati@gmail.com | Esp. Lorena Brondani: lbrondani@gmail.com
Blog: www.espaciortic.wordpress.com
Entonces obtenemos el texto en azul y subrayado lo cual indica un hipervínculo sobre ese
objeto como muestra la figura:
Tenemos listo nuestro Hipervínculo.
Aclaraciones importantes
Taller 3 “ORIENTANDO BÚSQUEDAS”
Prof. Marco Locati: marlocati@gmail.com | Esp. Lorena Brondani: lbrondani@gmail.com
Blog: www.espaciortic.wordpress.com
Aunque el objeto este señalado como hipervínculo siempre que yo este editando no
voy a poder usarlo como tal en Webquest Creator, o sea si yo en el momento que
estaba editando en el ejemplo anterior después que observe que estaba el hipervinculo
configurado, quise probar si funcionaba y trate de hacerle clic con el ratón, nada pasó,
lo que no quiere decir que no funcione cuando yo publique la webquest, entonces
cuando este editando me va a marcar que es un hipervínculos pero no voy a poder
usarlo como tal hasta no ver una vista previa o la webquest completa como usuario.
(esto quiere decir que en el resultado final el alumno si lo va a poder usar aunque yo
cuando edito no me lo permita el programa algo que no pasa en Word que apenas lo
establezco lo puedo utilizar.)
Hablo de objeto y no de palabra, frase o cadena de caracteres ( si se habla mas
técnicamente), porque el hipervínculo puede hacerse también a una imagen, u otras
cosas aparte de textos y se trabaja de la misma forma salvo que en vez de una frase
relacionada como Buscador Google tengo una imagen o icono de una lupa, eso
también es un hipertexto y se puede utilizar ejemplo:
Haga ctrl.+clic sobre la lupa y verá un hipervínculo en una imagen
Por último, si copio directamente de un documento como este y pego como documento de
Word en Webquest Creator (usando un icono que tiene el programa en la barra de
herramientas), me copia todos los hipervínculos también, no así si lo pego como texto plano
que también es una opción en dicho programa.
Taller 3 “ORIENTANDO BÚSQUEDAS”
Prof. Marco Locati: marlocati@gmail.com | Esp. Lorena Brondani: lbrondani@gmail.com
Blog: www.espaciortic.wordpress.com
Você também pode gostar
- Tutorial WebQuest Creator: Http://webquest - Cepcastilleja.org/majwq/wqmDocumento13 páginasTutorial WebQuest Creator: Http://webquest - Cepcastilleja.org/majwq/wqmCapacitacionTICAinda não há avaliações
- Aprender a crear su primera página web con 100 ejercicios prácticosNo EverandAprender a crear su primera página web con 100 ejercicios prácticosNota: 5 de 5 estrelas5/5 (2)
- Tutorial de MOODLE para Participantes.2Documento12 páginasTutorial de MOODLE para Participantes.2Juan UntiverosAinda não há avaliações
- Conexión SQL SERVER & C# (Manual para principiantes)No EverandConexión SQL SERVER & C# (Manual para principiantes)Nota: 1 de 5 estrelas1/5 (1)
- Trabajo Sobre WebnodeDocumento14 páginasTrabajo Sobre WebnodeCristian David Luis BarreraAinda não há avaliações
- AprendeWordPress Modulo3 v1Documento23 páginasAprendeWordPress Modulo3 v1Julio SanchezAinda não há avaliações
- Crear contenidoDocumento23 páginasCrear contenidoLuis Ignacio Ampuero CamposAinda não há avaliações
- Aprender WordPress con 100 ejercicios prácticosNo EverandAprender WordPress con 100 ejercicios prácticosAinda não há avaliações
- Trabajo Sobre WebnodeDocumento14 páginasTrabajo Sobre WebnodeAngie MartinezAinda não há avaliações
- Microsoft Web MatrixDocumento51 páginasMicrosoft Web MatrixCamilo BlanquivAinda não há avaliações
- WEBQUEST... WEB QUE? Guía para La Realización de Una WebQuestDocumento14 páginasWEBQUEST... WEB QUE? Guía para La Realización de Una WebQuestmirtamgAinda não há avaliações
- Manual Wimba CreateDocumento42 páginasManual Wimba CreateEduardo MartinezAinda não há avaliações
- Paginas WebDocumento28 páginasPaginas WebgabrielAinda não há avaliações
- HTMLDocumento162 páginasHTMLELMALALAGUITA100% (1)
- MediaWiki - Un Wiki para Todos PDFDocumento8 páginasMediaWiki - Un Wiki para Todos PDFCennio DI Gerardo CastroAinda não há avaliações
- Presentacion&Introduccion - GuionDocumento7 páginasPresentacion&Introduccion - GuionedievaleAinda não há avaliações
- Manual Microsoft WebmatrixDocumento37 páginasManual Microsoft WebmatrixEsther Arenas YatacoAinda não há avaliações
- Insertar Documento de Word A BloggerDocumento2 páginasInsertar Documento de Word A BloggervitacoraAinda não há avaliações
- Memocapacita1 - Ayuda, Tutoriales, Cursos en Línea y Manuales - TICs - Villafaña Pérez Jerónimo DavidDocumento3 páginasMemocapacita1 - Ayuda, Tutoriales, Cursos en Línea y Manuales - TICs - Villafaña Pérez Jerónimo DavidHanna cruzAinda não há avaliações
- Evidencia 3Documento15 páginasEvidencia 3sonicjaja20Ainda não há avaliações
- Instalación y configuración de WordPressDocumento9 páginasInstalación y configuración de WordPressMoniie RubiioAinda não há avaliações
- Crear Pagina WebDocumento5 páginasCrear Pagina Webdani jamAinda não há avaliações
- Como Crear Un Wiki en 10 Sencillos PasosDocumento14 páginasComo Crear Un Wiki en 10 Sencillos Pasososcarquijada0% (1)
- Tutorial Microsoft Expresion Web 4Documento16 páginasTutorial Microsoft Expresion Web 4Diego Virgüez Castañeda100% (1)
- Blogs y CMSDocumento7 páginasBlogs y CMSGarduño García Alan JosuéAinda não há avaliações
- Diseño de Paginas WEBDocumento80 páginasDiseño de Paginas WEBAngel FrankAinda não há avaliações
- Manual de Webnode EduDocumento17 páginasManual de Webnode EduMario A. Valentini100% (1)
- Eval Distancia Semana03 NizamaYañezDocumento12 páginasEval Distancia Semana03 NizamaYañezJorge Luis Nizama YañezAinda não há avaliações
- Tesis Anteproyecto - OdtDocumento6 páginasTesis Anteproyecto - OdtJudith GuevaraAinda não há avaliações
- Manual WordpressDocumento65 páginasManual WordpressArnold GuerreroAinda não há avaliações
- Cursowebguia 1Documento14 páginasCursowebguia 1Wascar PayampsAinda não há avaliações
- Google SitesDocumento25 páginasGoogle SitesRichard V Alban QAinda não há avaliações
- Manual Portal GOB VE Con WordPressDocumento53 páginasManual Portal GOB VE Con WordPressgineth07227Ainda não há avaliações
- 1-Entorno de Trabajo - KompozerDocumento3 páginas1-Entorno de Trabajo - KompozermbmayorAinda não há avaliações
- Como Aplicar Seguridad A Nuestras Aplicaciones Web Utilizando Tecnologias ASPDocumento26 páginasComo Aplicar Seguridad A Nuestras Aplicaciones Web Utilizando Tecnologias ASPJavier Rosales GuerraAinda não há avaliações
- Curso de Dreamweaver 2Documento67 páginasCurso de Dreamweaver 2Alfonso GüidoAinda não há avaliações
- Curso Diseño Básico FrontPageDocumento16 páginasCurso Diseño Básico FrontPagedani jamAinda não há avaliações
- Unidad 13 - Creá Una Página Web Simple Con Visual Studio Code Con ImágenesDocumento37 páginasUnidad 13 - Creá Una Página Web Simple Con Visual Studio Code Con ImágenesJulieta RastilloAinda não há avaliações
- INFORMATICADocumento21 páginasINFORMATICAAndresito PazAinda não há avaliações
- Cómo Publicar Un Documento en La Web Del IESDocumento10 páginasCómo Publicar Un Documento en La Web Del IESTIC_BatanAinda não há avaliações
- Autenticación de Usuarios Con PHP y MySQL Sin Programar Nada - Manejo de Sesiones - Blog de CyberexploradorDocumento20 páginasAutenticación de Usuarios Con PHP y MySQL Sin Programar Nada - Manejo de Sesiones - Blog de Cyberexploradorbustamante76Ainda não há avaliações
- Registro login PHP MySQLDocumento2 páginasRegistro login PHP MySQLrubiAinda não há avaliações
- Teoria HipervinculosDocumento11 páginasTeoria HipervinculosguachindresAinda não há avaliações
- CrudLogin Con IonicDocumento14 páginasCrudLogin Con IonicJesus VergaraAinda não há avaliações
- Tarea 1 Manual de UsuarioDocumento30 páginasTarea 1 Manual de UsuarioEvitaPau Chambers100% (1)
- Guia 2 - Los NavegadoresDocumento2 páginasGuia 2 - Los Navegadoresjeckson_loza67% (3)
- TIC aplicadas a la educaciónDocumento175 páginasTIC aplicadas a la educaciónACCAinda não há avaliações
- Tutorial Crear Página Web Con WebnodeDocumento14 páginasTutorial Crear Página Web Con WebnodeMA arrturAinda não há avaliações
- Instructivo Aula Virtual UNTRMDocumento8 páginasInstructivo Aula Virtual UNTRMJavier Cabañas LopezAinda não há avaliações
- Apuntes WordpressDocumento22 páginasApuntes WordpressJuan Ángel ConcaAinda não há avaliações
- Insertar Libro Electronico Online Desde Un PDF en La WebDocumento7 páginasInsertar Libro Electronico Online Desde Un PDF en La WebEducarmAinda não há avaliações
- JavaScript: introducción al lenguajeDocumento17 páginasJavaScript: introducción al lenguajeLightDarkAinda não há avaliações
- Tutorial para Crear Una Pagina WebDocumento8 páginasTutorial para Crear Una Pagina WebIngenieria en Sistemas100% (13)
- Manual de Jquery EspañolDocumento167 páginasManual de Jquery Españoldiskwan75% (4)
- Universidad Central Del Ecuador TicsDocumento5 páginasUniversidad Central Del Ecuador TicsFrederick HuntAinda não há avaliações
- Manuel J-Query CompletoDocumento189 páginasManuel J-Query CompletoAphex Kasrkin BlackstarAinda não há avaliações
- Cómo acceder a la plataforma virtual de cursosDocumento29 páginasCómo acceder a la plataforma virtual de cursosYhan Carlos MVAinda não há avaliações
- Ribetti Carletti ANP T3Documento2 páginasRibetti Carletti ANP T3RTIC-PAinda não há avaliações
- Ponencia Brondani Luna VIII REDCOM La RiojaDocumento19 páginasPonencia Brondani Luna VIII REDCOM La RiojaRTIC-PAinda não há avaliações
- Taller 7 Brondani LocatiDocumento33 páginasTaller 7 Brondani LocatiRTIC-PAinda não há avaliações
- Taller 8 Brondani LocatiDocumento18 páginasTaller 8 Brondani LocatiRTIC-PAinda não há avaliações
- Proyecto Tic Ipem Nro CompletarDocumento3 páginasProyecto Tic Ipem Nro CompletarRTIC-PAinda não há avaliações
- Celso Anp T3Documento2 páginasCelso Anp T3RTIC-PAinda não há avaliações
- Muñoz Anp T3Documento2 páginasMuñoz Anp T3RTIC-PAinda não há avaliações
- Taller 6Documento30 páginasTaller 6RTIC-PAinda não há avaliações
- Chanquia Angelica ANP T3Documento3 páginasChanquia Angelica ANP T3RTIC-PAinda não há avaliações
- García Fabiana - ANP - T3Documento2 páginasGarcía Fabiana - ANP - T3RTIC-PAinda não há avaliações
- Vecco Gerardo Anp t3Documento2 páginasVecco Gerardo Anp t3RTIC-PAinda não há avaliações
- Trevisson Marcelo ANP T3Documento2 páginasTrevisson Marcelo ANP T3RTIC-PAinda não há avaliações
- SVIGELY Ale ANP T3Documento2 páginasSVIGELY Ale ANP T3RTIC-PAinda não há avaliações
- Pérez ANP T3Documento2 páginasPérez ANP T3RTIC-PAinda não há avaliações
- Maria Giannetto ANP T3Documento2 páginasMaria Giannetto ANP T3RTIC-PAinda não há avaliações
- Migliore Ale ANP T3Documento2 páginasMigliore Ale ANP T3RTIC-PAinda não há avaliações
- Macor Santiago ANP T3Documento2 páginasMacor Santiago ANP T3RTIC-PAinda não há avaliações
- Tutorial Google DocsDocumento5 páginasTutorial Google DocsRTIC-PAinda não há avaliações
- Brandolini Gra ANP T3Documento2 páginasBrandolini Gra ANP T3RTIC-PAinda não há avaliações
- Manejo de Imágenes FijasDocumento5 páginasManejo de Imágenes FijasRTIC-PAinda não há avaliações
- Proyecto Tic Ipem Nro CompletarDocumento3 páginasProyecto Tic Ipem Nro CompletarRTIC-PAinda não há avaliações
- Abba ANP T3Documento2 páginasAbba ANP T3RTIC-PAinda não há avaliações
- Tutorial CuentaGmailDocumento3 páginasTutorial CuentaGmailRTIC-PAinda não há avaliações
- Taller 5 Lenguaje Audiovisual Parte 1Documento21 páginasTaller 5 Lenguaje Audiovisual Parte 1RTIC-PAinda não há avaliações
- Taller 3 Docentes Locati BrondaniDocumento33 páginasTaller 3 Docentes Locati BrondaniRTIC-PAinda não há avaliações
- Como Crear Mini y WebquestDocumento14 páginasComo Crear Mini y WebquestRTIC-PAinda não há avaliações
- Rubrica AutoevaluacionDocumento4 páginasRubrica AutoevaluaciongpinqueAinda não há avaliações
- Taller 2 ESC: La Integración Escolar de Las TIC A Través de ProyectosDocumento43 páginasTaller 2 ESC: La Integración Escolar de Las TIC A Través de ProyectosRTIC-PAinda não há avaliações
- Taller 1 Versión Final - Locati - BrondaniDocumento21 páginasTaller 1 Versión Final - Locati - BrondaniRTIC-PAinda não há avaliações
- TapicespedDocumento6 páginasTapicespedUlises TroyaAinda não há avaliações
- Tutorial IietesisDocumento5 páginasTutorial IietesisSuterm SeccionAinda não há avaliações
- Uso de Drenes en CirugiaDocumento50 páginasUso de Drenes en CirugiaAnonymous VmXAQPAinda não há avaliações
- Alergenos en Cosméticos Denominaciones INCIDocumento12 páginasAlergenos en Cosméticos Denominaciones INCILINA SUAZAAinda não há avaliações
- Informa Final Chitalon 2019Documento48 páginasInforma Final Chitalon 2019RUBENAinda não há avaliações
- Proceso de Fabricación Del Caucho NaturalDocumento3 páginasProceso de Fabricación Del Caucho NaturalvictoriaAinda não há avaliações
- Proyecto Pinturas JeDocumento85 páginasProyecto Pinturas JeEmpanadaAinda não há avaliações
- ESTUDIO PREVIO ASEO Definitivo - Publicar PDFDocumento105 páginasESTUDIO PREVIO ASEO Definitivo - Publicar PDFCarlos Alejandro Perez CerònAinda não há avaliações
- A.M. 5 Manual Bioseguridad para Los Establecimientos de SaludDocumento104 páginasA.M. 5 Manual Bioseguridad para Los Establecimientos de SaludEdwin GonzálezAinda não há avaliações
- Plan de Gestión de Alergenos PDFDocumento22 páginasPlan de Gestión de Alergenos PDFCristopher PflückerAinda não há avaliações
- Plantilla-Libro LaTeX 2014Documento38 páginasPlantilla-Libro LaTeX 2014SrMorraAinda não há avaliações
- Formato Presentacion Documentos Normas Ieee IDocumento10 páginasFormato Presentacion Documentos Normas Ieee IKevin Andres SalinasAinda não há avaliações
- Plantas Tóxicas Que Afectan El Aparato Digestivo de Caninos y FelinosDocumento22 páginasPlantas Tóxicas Que Afectan El Aparato Digestivo de Caninos y FelinossctonyscAinda não há avaliações
- Animales Ponzoñosos SSMSDocumento53 páginasAnimales Ponzoñosos SSMSJorge CedeñoAinda não há avaliações
- El cultivo del caucho naturalDocumento68 páginasEl cultivo del caucho naturalMitzi Vega FloresAinda não há avaliações
- 12 procesadores de textoDocumento6 páginas12 procesadores de textoInternet MegasisAinda não há avaliações
- ProtocoloAlergiaLatexAvanzado 181005 Httpchguv - San.gva - esinicioServiciosSaludServiciosHospitalariosAnestReaDocumentsProtocoloAlergiaLatexAvanzado 181005 PDFDocumento36 páginasProtocoloAlergiaLatexAvanzado 181005 Httpchguv - San.gva - esinicioServiciosSaludServiciosHospitalariosAnestReaDocumentsProtocoloAlergiaLatexAvanzado 181005 PDFaaronyz100% (1)
- Sangria y Espaciado de ParrafosDocumento3 páginasSangria y Espaciado de ParrafosJosé Antonio Martínez GarcíaAinda não há avaliações
- LaTex GuiaDocumento16 páginasLaTex GuiaEricka ZambranoAinda não há avaliações
- Usando Google Forms para Crear Exámenes InteractivosDocumento30 páginasUsando Google Forms para Crear Exámenes InteractivosAnonymous M365BOYTz50% (2)
- Catalogo Luvas SHOWADocumento60 páginasCatalogo Luvas SHOWAJosé FranckAinda não há avaliações
- Artículos Publicados Francisco OrtizDocumento57 páginasArtículos Publicados Francisco OrtizFrancisco OrtizAinda não há avaliações
- Tecnologia de Materiales AislantesDocumento19 páginasTecnologia de Materiales Aislantesdinkosk8Ainda não há avaliações
- ComoCrearTablasRMarkdown PedroLuque 2019sep LibrodigitalDocumento98 páginasComoCrearTablasRMarkdown PedroLuque 2019sep LibrodigitalluisAinda não há avaliações
- Incrustacion Disilicato de LitioDocumento17 páginasIncrustacion Disilicato de LitiobetoAinda não há avaliações
- Math Tutorial LyX PDFDocumento80 páginasMath Tutorial LyX PDFalf_1987Ainda não há avaliações
- Tesis Revicion 25-04-2019 PDF Entrega 2 PDFDocumento28 páginasTesis Revicion 25-04-2019 PDF Entrega 2 PDFjroamartinez_7692754Ainda não há avaliações
- Proyecto: Procesamiento de Tara en El PerúDocumento82 páginasProyecto: Procesamiento de Tara en El PerúJose TalaveraAinda não há avaliações
- Solución natural para úlceras: sangre de gradoDocumento7 páginasSolución natural para úlceras: sangre de gradoPaolo BedoyaAinda não há avaliações
- El Cultivo de HuleDocumento23 páginasEl Cultivo de HuleHector Najera JuarezAinda não há avaliações