Escolar Documentos
Profissional Documentos
Cultura Documentos
Hospira MedNet 4.1 Training Manual
Enviado por
maverick2689Direitos autorais
Formatos disponíveis
Compartilhar este documento
Compartilhar ou incorporar documento
Você considera este documento útil?
Este conteúdo é inapropriado?
Denunciar este documentoDireitos autorais:
Formatos disponíveis
Hospira MedNet 4.1 Training Manual
Enviado por
maverick2689Direitos autorais:
Formatos disponíveis
Hospira MedNet Software Suite
IT Implementation Training Guide
These training materials are provided for the convenience of the customer to familiarize users
with the use and functionality of the Hospira MedNet Software Suite. Prior to use, each user
should fully read and understand the Hospira MedNet User Guides and Infuser System
Operating Manuals and other documentation provided with the Hospira MedNet Software
Suite. The health information contained herein is provided for informational purposes only
and is not intended to replace a discussion with a healthcare provider. All decisions
regarding patient care must be made with a healthcare provider and consider the unique
characteristics of each patient.
Copyright 2006 Hospira. All rights reserved.
Hospira MedNet Software Suite
Table of Contents
Course Introduction ................................................................................................iii
Module 1. The Hospira MedNet Software Suite (HMSS) .. 6
1-1 Overview of the HMSS ..............................................................................7
What is the HMSS?................................................................................................................ 7
System components and architecture ...................................................................................9
HMSS user teams................................................................................................................11
Getting started...................................................................................................................... 14
Self-assessment .................................................................................................................. 16
Module 2. IT Implementation and System Administration . 17
2-1 System Configuration ...............................................................................19
Key information .................................................................................................................... 19
User names and passwords ................................................................................................26
Crystal Reports security settings .......................................................................................31
SSL settings ......................................................................................................................... 32
Diagnostic logging................................................................................................................ 33
Self-assessment .................................................................................................................. 37
2-2 User Accounts and Administration................................................39
Access privileges ................................................................................................................. 39
User account creation and management.............................................................................43
Self-assessment .................................................................................................................. 45
2-3 Network Architecture and Communications ......................... 48
Overview of information flow................................................................................................48
Implementation and network architecture............................................................................50
Communication protocols ....................................................................................................52
Self-assessment .................................................................................................................. 54
2-4 Database Administration ........................................................................55
Overview of HMSS database types .....................................................................................56
Database security ................................................................................................................ 58
Backing up a database ........................................................................................................59
Restoring a database...........................................................................................................62
Self-assessment .................................................................................................................. 67
Module 3. Infuser Maintenance and Management................... 69
3-1 Infuser Hardware and Maintenance ............................................71
Hardware overview ..............................................................................................................71
Rear panel hardware controls..............................................................................................73
IT Implementation Training Guide
Basic infuser maintenance procedures................................................................................75
Self-assessment .................................................................................................................. 78
3-2 Infuser Status and Management ....................................................81
Infuser inventory and network status ...................................................................................81
Infuser management ............................................................................................................82
Self-assessment .................................................................................................................. 90
3-3 Access Point Mapping..............................................................................92
HMSS network communications ..........................................................................................92
Access point mapping..........................................................................................................93
Working with the access point list ........................................................................................94
Self-assessment .................................................................................................................. 95
Module 4. Drug Library Transfer ...............................................................99
4-1 Performing Drug Library Transfers .............................................101
The Drug Library life cycle...............................................................................................101
Performing a Drug Library transfer ....................................................................................106
Troubleshooting Drug Library transfers .............................................................................115
Self-assessment ................................................................................................................117
Module 5. Reporting ...........................................................................................119
5-1 Hospira MedNet Reports ..................................................................121
Overview of reports............................................................................................................121
Report categories...............................................................................................................122
Report formats ...................................................................................................................128
Report security and scheduling..........................................................................................130
Generating reports .............................................................................................................131
Self-assessment ................................................................................................................137
Glossary ........................................................................................................................138
ii
Hospira MedNet Software Suite
Course Introduction
Purpose of this Training Guide
This Training Guide is designed to complement live user training for the Hospira
MedNet Software Suite (HMSS). This material is provided for the convenience of
your institution to familiarize users with functions and procedures related to the
HMSS.
This Training Guide is not intended to replace the Hospira MedNet User Guide.
Prior to use, each user should fully read and understand the Hospira MedNet User
Guide, Infuser System Operating Manuals, and other documentation provided with
the system.
Intended audience
Hospital personnel who will use the HMSS product must receive training. The
training that each individual requires will vary according to specific job responsibilities
and level of involvement with the HMSS.
The training may follow several paths, each tailored to a specific audience. The
curriculum areas and audiences are a suggestion; the training path assigned by each
institution may vary. Due to the multidisciplinary involvement of HMSS users, certain
training areas pertain to multiple audiences.
Training area
General content
Primary audience
Module 1.
Overview
HMSS functions and components
User teams
Getting started (log on)
System administration
User administration
Network architecture and
communications
Database administration
Infuser hardware and maintenance
Status definitions
Access point mapping
All users; prerequisite for next
sections
Library statuses
Infuser transfer statuses
Drug Library Transfer Team
Reports in Hospira MedNet Software
Data Gathering and Report
Team
Module 2.
IT
Implementation
Module 3.
Infuser
Maintenance and
Management
Module 4.
Library Transfers
Module 5.
Reporting
Separate training*
Hospira MedNet Drug Library creation
RxRules Software Using RxRules Software
Infuser-specific configurations
iii
IT Team (Required)
Drug Library Transfer Team
(optional)
Device Tracking and
Maintenance Team
IT Team
Drug Library Transfer Team
Drug Library Creation Team
IT Implementation Training Guide
*Training on the Hospira MedNet RxRules Software will be given separately from
the IT implementation training.
How this Training Guide is organized
This Training Guide is composed of Modules. This first Module is addressed to all
personnel who will use the HMSS. Subsequent Modules are grouped by training
area and targeted to specific audiences. Modules are subdivided into short chapters,
each of which pertain to one aspect of the system and associated job tasks.
A legend at the beginning of each chapter shows the primary audience and subject
matter. The legend serves as a guide, to help learners quickly identify the material
they need to know.
Who: Who should learn this
material
What: What does this section cover
Conventions used in this Training Guide
The document uses the following conventions:
The terms Hospira MedNet Software, HMSS and the Software are used
interchangeably throughout this Training Guide.
Illustrations and screen representations are for illustrative purposes only and
may vary from the actual software.
Further information on procedures
The HMSS User Guides provide step-by-step instructions for each task. Refer to the
User Guides for reference beyond the scope of this training.
Technical assistance
The Hospira Technical Support Operations Center (or TSO) is always available for
questions about the system. The phone number for this resource is 1-800-241-4002.
iv
Hospira MedNet Software Suite
Page intentionally left blank.
IT Implementation Training Guide: Module 1
HMSS IT Implementation Training Guide
Module 1. The Hospira MedNet Software Suite
(HMSS)
All teams who use the Hospira MedNet Software Suite (HMSS) require an
understanding of the overall system. IT, Biomedical, Pharmacy, Clinical, and other
users will all benefit from learning about the different aspects of the system and how
they relate to each other.
This Module provides an introduction to the HMSS and explains how to log on to the
system and get started.
This Module consists of 1 section:
Overview of the HMSS
For training purposes only.
Refer to the detailed instructions Hospira MedNet User Guides
and Infuser System Operating Manuals prior to use.
Hospira MedNet Software Suite
1-1 Overview of the HMSS
Who: All users
What: Overview of HMSS components, user tasks, and roles
The Hospira MedNet Software Suite (HMSS) is a networked medication safety and
infuser management tool for use with compatible Hospira IV infusers. The HMSS
provides trained hospital professionals with the ability to define recommended drug
dosing parameters, send and receive information between the server and infusion
pumps, and to collect data and generate reports pertaining to IV infusions.
Upon completion of this section, users will be able to:
Explain the function of the Hospira MedNet Software Suite (HMSS)
State the main components of the system
Summarize the roles and responsibilities of different user teams
Log on to the Software with a personal User Name and Password
What is the HMSS?
The Hospira MedNet Software Suite (HMSS) enables the hospital to create Drug
Libraries that define best practice parameters governing the infusion of IV
medications. The information is transferred through the system to infusers
throughout the hospital. The system tracks and provides reports on infuser usage
and any associated events or alarms (see figure 1-1.1).
The hospitals Information Technology (IT) Department, with the assistance of
Hospira technical support personnel, is responsible for installing and configuring the
system. The IT Department then maintains the server, network, and databases.
Using the Hospira MedNet RxRules Software, pharmacists, physicians, and nurses
collaborate to develop a central Drug Library database that resides on the server.
After finalization, the Drug Library is transferred through the network to compatible
infusion devices throughout the hospital.
At the bedside, the clinician programs the complete order and confirms or modifies
the recommended settings defined in the Drug Library. The clinician may customize
the medication dose and delivery rate, within specified boundaries or safety limits.
Usage data are collected from the infusers and transferred back to a database,
which resides on the server. The data may be used to generate reports ranging from
equipment tracking to medication usage.
Drug
Library:
Collection of
medication
entries and
infuser
settings that,
when used
with
compatible
infusers, may
reduce the
frequency of
human error
by restricting
the ways in
which
medications
can be
administered.
Event:
Any
occurrence
on an infuser
deemed
worthy of
reporting.
Alarm:
Serious event
at the infuser;
remains
active until
someone
responds to
the alarm at
the infuser;
e.g., an
occlusion in
the IV line.
IT Implementation Training Guide: Module 1
Figure 1-1.1 Overview of Hospira MedNet Software Suite capabilities.
Hospira MedNet Software Suite
System components and architecture
The HMSS consists of:
A single server node* containing Microsoft SQL Server 2000, Crystal
Reports Server, and the Hospira MedNet Software and related databases
Web-based clients used to access the Hospira MedNet Software, which
resides on the server
A stand-alone PC client on which the Hospira MedNet RxRules Software is
installed. Typically, the RxRules Software is installed on a desktop computer
located in the hospital pharmacy. It is used to create and finalize Drug
Libraries.
An Ethernet network, which links servers, clients, and infusers
Wireless access points (WAPs), optional
Compatible Hospira infusers, which may include Symbiq, Plum A+, and/or
LifeCare PCA devices
* Some clients may have multiple servers, this architecture is custom and will be
designed with detailed planning with the clients IT department.
IT Implementation Training Guide: Module 1
Figure 1-1.2 HMSS system components and network architecture.
10
Hospira MedNet Software Suite
HMSS user teams
Drug Library development and system maintenance involves professionals from
different disciplines. Hospital staff that use and/or maintain the Hospira MedNet
Software, Drug Libraries, and infuser systems should be assigned to teams related
to their professional disciplines. An example of a typical task that these teams will be
asked to perform together is creating and disseminating a new Drug Library.
Creating a new Drug Library in HMSS, and transferring it to the infusers, requires
collaboration between different teams.
Sample workflow scenario - Shown to demonstrate team interaction
Once the HMSS is installed, an initial Drug Library is transferred to the infusers. The
Drug Library will be updated at periodic intervals, typically once per quarter.
Situation: A nurse on the Clinical Team requires a new clinical care area (CCA)
profile be added to the Library.
Figure 1-1.3 Tasks and teams involved in performing a Drug Library update.
Step 1: The nurse issues a request to the Library Creation Team.
Step 2: A pharmacist on the Drug Library Creation Team makes the desired
changes to the Drug Library using the RxRules Software.
Step 3: The Clinical Team verifies and approves the revision.
Step 4: The pharmacist finalizes the Drug Library via the RxRules Software.
Step 5: The Device Tracking and Maintenance Team may need to gather the
infusers, depending on what type of network the system is using.
Step 6: The Drug Library Transfer Team pushes the new Drug Library from the
server to the hospitals infusers.
Step 7: Clinical personnel accept the new Drug Library on the infuser at the
patients bedside or other designated work space.
11
Clinical
care area
(CCA):
A patient
group in
which the
infusion
therapy
parameters
are the
same. A
CCA may
be a
physical
nursing unit
or may
encompass
a patient
population
or a clinical
use. (e.g.,
ICU,
Med/Surg,
Orthopedics)
IT Implementation Training Guide: Module 1
Step 8: The Data Gathering and Reporting Team generates and analyzes usage
reports, which reflect the new CCA settings.
The workflow scenario in figure 1-1.3 shows the multidisciplinary approach needed
for the Hospira MedNet system to function optimally. The Drug Library process is
shown because it involves members of each of the teams who work with the system.
If all team members are aware of their responsibilities and know how to complete
their tasks, the process will work efficiently.
The following teams are recommendations only. Teams may vary depending upon the needs
of your institution.
IT Team
Administering HMSS System
Maintaining network, infuser, and software*
Assisting with Drug Library transfers, infuser
replacement and return process, ongoing
HMSS user training/education/support*
Acquiring technical support as needed*
Drug Library Creation Team
Building and managing Drug Libraries
Approving Clinical Care Area (CCA) definitions
and Drug Libraries
Managing Drug Library updates*
X X X
X X
Drug Library Transfer Team
X X
Managing Drug Library transfers*
Ensuring successful transfers to all infusers
12
Central supply
manager
Materials manager
Purchasing agent
Medication safety
officer
Risk manager
Biomedical
technician
Nursing educator
Nurse
*More than one team may perform some tasks;
teams should decide to either share or assign
relevant duties.
Physician
Suggested teams
Roles and responsibilities*
Pharmacist
IT professional
Team members
Hospira MedNet Software Suite
Central supply
manager
Materials manager
Purchasing agent
Medication safety
officer
Risk manager
Biomedical
technician
Nursing educator
Nurse
Physician
*More than one team may perform some tasks;
teams should decide to either share or assign
relevant duties.
Pharmacist
Suggested teams
Roles and responsibilities*
IT professional
Team members
Device Tracking and Maintenance Team
Defining infuser maintenance policies and
procedures
Collecting infusers for maintenance or Drug
Library Transfers as needed
Managing inventory of Hospira MedNet
Software and related components; infuser
inventory, replacement, and return processes
Acquiring technical support as needed*
Data Gathering and Reporting Team
Defining processes for collecting infuser data
Reviewing standard reports and approving any
custom reports
Defining and managing Continuous Quality
Improvement (CQI) reporting processes and
compliance*
X X
X X
Clinical Team
Advising on Drug Library definitions and builds
Creating and disseminating reports*
Product Procurement and Supply Team
Assisting with infuser tracking, maintenance,
replacement, and return processes
13
X X
IT Implementation Training Guide: Module 1
Getting started
Before you can start using HMSS, the System Administrator must set up your User
Account and provide you with a User Name and Password.
(The Hospira Service Representative will provide the System Administrator with full
access privileges at the time of installation.)
Note: The User Name serves as your login ID. It contains a minimum of 8
alphanumeric characters, with no spaces. The User Password is case sensitive.
Accessing the Hospira MedNet Software
To log in to the application:
1. Click the Hospira MedNet Software icon on your desktop; or
Open Microsoft Internet Explorer and type the URL for the application in the address
bar.
2. At the Login page, enter your Hospira MedNet Username and Password.
3. Click Submit.
14
Hospira MedNet Software Suite
The Hospira MedNet Software Home Page
The Hospira MedNet Software home page menu consists of a series of tabs
corresponding to different functional areas of the system.
The System Administrator assigns each user with privileges to access the various
areas of the system. Depending on a users team and responsibilities, certain areas
may not be available.
Tip
Click the User Account tab to see your account details, including your assigned
privileges. You may change your password in the User Account area; however, only
the System Administrator can modify your privileges.
Once you have finished using the application, click Logout at the top right-hand
corner of your screen.
15
IT Implementation Training Guide: Module 1
Self-assessment
Select the best answer to each question.
1. Once the HMSS is installed, where does the Hospira MedNet RxRules Software
application reside?
a) On the Internet
b) On a pharmacists computer
c) On the Hospira MedNet Server
2. Which team would most likely be responsible for approving and finalizing a new
Drug Library?
a) Clinical Team
b) Data Gathering and Reporting Team
c) Library Creation Team
d) Library Transfer Team
3. Which team would define infuser maintenance policies and procedures?
a) Clinical Team
b) Device Tracking and Maintenance Team
c) IT Team
d) Procurement and Supply Team
4. Who is responsible for setting up User Accounts for each member of the different
teams?
a) Hospira Service Representative
b) Pharmacy Director
c) System Administrator
d) Team Leader
Answers: 1. b), 2. c), 3. b), 4. c)
16
Hospira MedNet Software Suite
HMSS IT Implementation Training Guide
Module 2. IT Implementation and System
Administration
The IT Team requires an in-depth understanding of the hardware, software, and
network administration aspects associated with the Hospira MedNet Software Suite
(HMSS). The Device Tracking and Maintenance Team and the Library Transfer
Team may also benefit from learning about the different aspects of the system and
how they relate to each other.
This Module provides training on areas of the HMSS for which the IT administrator is
responsible.
This Module consists of 4 sections:
System Configuration
User Accounts and Administration
Network Architecture and Communications
Database Administration
17
IT Implementation Training Guide: Module 2
For training purposes only.
Refer to the detailed instructions Hospira MedNet User Guides
and Infuser System Operating Manuals prior to use.
18
Hospira MedNet Software Suite
2-1 System Configuration
Who: IT Team
What: HMSS system requirements and user-configurable settings
The IT Team is responsible for maintaining system records for the Hospira MedNet
Software Suite (HMSS), configuring selected system parameters, troubleshooting
problems and, if needed, working with a Hospira Service Representative to isolate
problems. Members of the IT Team must be familiar with the hardware and software
requirements for the Hospira MedNet Server and RxRules client applications.
Upon completion of this section, the user will be able to:
Maintain a record of the hardware and software specifications of their system
Change system passwords
Configure selected system parameters including SSL, logging priorities, and
login timeout settings
Document any changes to the system configuration
Key information
Hospira recommends that you maintain an up-to-date record of your system
configuration details in one place. This information should be readily available, as it
may be needed for troubleshooting by either your own IT Department or a Hospira
Service Representative.
Hospira Technical Assistance
Record the name your Hospira Service Representative for future reference.
Hospira contact information
Hospira Service
Representative
Hospira Technical Support
Operations (TSO)
1-800-241-4002 Option 4
19
IT Implementation Training Guide: Module 2
Server overview
Hospira strongly recommends that you do not change the machine name for your
server. In the event of a machine name change, a reinstallation of the Hospira
MedNet Software Suite will be required. Please contact Hospira for assistance.
The following table is provided for your convenience to track settings.
Server information
Machine name
Backup frequency
(Hospira recommends weekly backups)
SSL
(Default disabled) (only enable with Hospira assistance)
Logging level
(Default INFO)
Login timeout
period
(Default 30 min.)
Notes
20
Hospira MedNet Software Suite
Server hardware and software
Two different HMSS server configurations are available, depending on the number of
infusers used in your institution. The large server supports up to 1000 infusers. If you
add infusers beyond this limit, please contact your Hospira Service Representative to
engage in capacity planning.
Your hardware and software must meet or exceed the listed specifications before the
HMSS can be installed.
Tip: Record your institutions specifications in the Hardware Specifications
table for future reference.
Server hardware specifications (minimum requirements)
Small server
Large server
Number of
infusers
Up to 99
100 to 1000
Processor
Xeon 2.4 GHz, 1
processor
Xeon 3.8 GHz or Intel
2.8 GHz, 2
processors
Memory
4 GB RAM
4 GB RAM
Power supply
Single
Redundant
Independent
disks for fault
tolerance
None
Redundant array
Hard disk
drives
73 GB hard drive
4 hard drives (73 GB
15K RPM Ultra 320
SCSI drives)
Network
adapter
Dual Port 10/100
Mbps
Dual Port 10/100
Mbps
Keyboard,
mouse, and
monitor
Dedicated or KVM
Dedicated or KVM
CD ROM drive
24X IDE Internal
24X IDE Internal
Backup
capability
Internal or External
Internal or External
On Board RAID 1+0
21
Your institution?
IT Implementation Training Guide: Module 2
Server software specifications
Area
Software
Format
Operating
system and
related
updates*
Microsoft Windows Server 2003 Standard Edition,
Service Pack 1, 10 CALs (Client Access Licenses)
or more
CD-ROM
See the Installation and Configuration Guide for the Download
full list of updates:
Windows updates
Windows server updates
Windows security updates
SQL Server*
Microsoft SQL Server 2000 Standard Edition with
Service Pack 4 Version 8.00.2039
CD-ROM
Antivirus/
security*
Microsoft Windows Malicious Software Removal
Tool, V1.1.7 or later
Download
Symantec AntiVirus 10.0 Corporate Edition
CD-ROM
Report server
and viewing*
Business Objects Crystal Reports Server XI,
Release 1, with Service Pack 2
CD-ROM
Hospira
MedNet
Software Suite
(HMSS)
HMSS v4 includes Hospira MedNet and
RxRules Software and additional bundled
software:
CD-ROM
DataDirect Connect for JDBC, Release 3.6
JBoss 3.2.8.SP1
Apache Tomcat 5 (Bundled w/Crystal Server)
Sun JDK 1.4.2_12
*Customer to acquire separately
22
Hospira MedNet Software Suite
Client PC hardware and software
A client PC with a web browser is required to access the Hospira MedNet Software
hosted on the server. The Hospira MedNet RxRules database is hosted on the
Hospira MedNet Server; however, the RxRules Software itself is installed on a
standard PC.
Recommendations for Hospira MedNet or RxRules client*
Hardware
Software
500 MHz processor or better
256 MB of RAM or better (512 Mb for RxRules client)
40 GB hard drive
24X IDE Internal CD ROM Drive, or better
10/100 Mbps Network Adapter (or better) or 802.11a/b/g
if supported based on your purchase agreement/contractual
limitations
Microsoft Windows operating system (e.g., 2000 Professional
with Service Pack 4 or XP Professional with Service Pack 2)
Internet Explorer 6 SP2 or higher
Adobe Acrobat Reader 6.x or Acrobat 6.x
Standard/Professional or Acrobat 7.x Standard or Professional
23
IT Implementation Training Guide: Module 2
Software record
Record your institutions software installation and configuration details for future
reference.
Software information
Software
Version
Service
pack
Configured
by
Operating
system
SQL Server
Antivirus/
security
Crystal
Reports
HMSS server
RxRules
client
24
Date
Notes
Hospira MedNet Software Suite
VPN access
Remote access to the server via a Virtual Private Network (VPN) connection can
help Hospira diagnose technical issues and streamline software updates.
Hospira recommends granting VPN access for use during calls to Hospira Technical
Support Operations.
Tip: Record your institutions details in the VPN Information table for future
reference.
VPN information
Connection
type
Software
Login details
Name:
Password:
Password
policy
Notes
Any changes to the VPN environment should be communicated to your Hospira
Service Representative and to Hospira Technical Support Operations.
25
IT Implementation Training Guide: Module 2
User names and passwords
Hospira strongly recommends that you keep a record of all HMSS user names and
passwords, and document any changes that are made.
Tip: Record your institutions passwords in the Password Record table for
future reference.
Password record
Software
User name
Password
Server 2003 Local
Administrator
Administrator
Microsoft SQL Server
SA
HMSS default admin.
mednet_admin
Crystal Reports
Administrator
JBoss (JMX Console)
Administrator
Password policies
Your organization may have a policy for regular SQL System Administrator (SA)
password changes. This may include having these passwords remain constant
across all SQL servers, or changing the password on a regular basis. Comply with
your organizations requirements for passwords, but also inform Hospira of any
planned changes. Your system will cease to function normally if the change is not
made correctly.
Record your policy for SA passwords and SQL SA password changes.
SA Password policy
When changes are planned, notify:
All internal teams
Hospira TSO at 1-800-241-4002 option 4.
Hospira will update all reference documentation and, if needed, provide assistance in
the change process.
Note:
The Crystal Reports Server relies on the SA account to run its services. Any
change to the SA password will also have to be made in Crystal Reports. If these
changes are not made at the same time as a SQL SA password change, or if they
are performed incorrectly, the HMSS will cease to function properly.
26
Hospira MedNet Software Suite
Changing the SQL Server password
The following is shown as an example only; please contact the Hospira team to
assist with any planned SA password changes to your system. Failure to do so
could render your system non-functional.
Changes to the SQL Server SA password are made from the SQL Server Enterprise
Manager installed on the HMSS server. To change the SA password for SQL Server:
1. Open the program from the Windows Start Menu.
Start > All Programs > Microsoft SQL Server > Enterprise Manager
2. Expand the Console Root folder to reach the security area.
SQL Server Group > Local (Windows NT) > Security
3. Click Logins.
4. Right-click SA and choose Properties.
5. Type new password in the password field.
6. Click OK and close the Enterprise Manager.
The new password will be applied the next time you log in.
27
IT Implementation Training Guide: Module 2
Changing the Crystal Reports SA password
Changes to the Crystal Reports SA password are made from the Crystal Reports
Central Management Console (CMC), installed on the HMSS server. To change the
SA password for Crystal Reports:
1. Open the program from the Windows Start Menu.
Start > All Programs > Business \Objects XI> Crystal Reports Server >
Java Administration Launch Pad
2. On the Business Objects welcome page, click the Central Management
Console hyperlink.
3. At the Central Management Console logon screen, enter the Administrator
user name and password and click Log On.
28
Hospira MedNet Software Suite
4. On the Central Management Console Home Page, select Preferences from
the top menu bar.
29
IT Implementation Training Guide: Module 2
5. On the Preferences page, select Change Password.
6. In the Change Password dialog box, enter the Old and New passwords,
Confirm the new password, and click OK to return.
To return to the Home Page, click OK on the Preferences page.
30
Hospira MedNet Software Suite
Crystal Reports security settings
Access to Hospira MedNet reports is controlled by 2 levels of security (figure 2-1.1):
1. Each type of report is segregated into a Full or Limited Access group using
the Crystal Reports software during system configuration, and associated
with a corresponding subfolder on the HMSS.
2. Each user account is assigned a Full or Limited Access privilege using the
Hospira MedNet Software (See the User Administration chapter of this
document).
Figure 2-1.1 All report users cannot see Full Access reports, but all users can see
Limited Access reports.
The needs and policies of each institution will dictate which reports are placed in the
Limited Access area and which are placed in the Full Access area. Reports of a
sensitive nature, such as those containing patient information, may be placed in a
Full Access subfolder to prevent unauthorized usersthose without the Full Access
privilegefrom viewing the associated reports.
Placing a report in the Full Access folder does not make the report accessible to all
users.
Access will be restricted to only those users with the Full Access privilege. In
other words, Limited Access users cannot view the Full Access subset of
reports.
Placing a report in the Limited Access folder does not restrict user access to the
report.
31
IT Implementation Training Guide: Module 2
Access will be granted to users with the Limited Access privilege and to those
with the Full Access privilege. In other words, all report users can view the
Limited Access subset of reports.
SSL settings
The HMSS can use the Secure Sockets Layer (SSL) protocol to encrypt
communications between the server and infusers. SSL can be enabled during
configuration of the server and infusers for use with the HMSS. If the server is set
for SSL the infusers must also be set to SSL for proper communication.
It may be helpful to temporarily disable SSL encryption for troubleshooting purposes.
Note
If you disable SSL during troubleshooting, make sure to re-enable it once
you have finished. Please call Hospira TSO at 1-800-241-4002 option 4 for
assistance.
Disabling and enabling SSL
To access the SSL settings:
1. Type the address for the JMX-Console in the Microsoft
Internet Explorer address bar:
http://localhost:8080/jmx-console
2. Log in using the SA user name and password.
3. Scroll down to com.hospira.mms.mmu.services and
click service=SSLMBean Hospira Inc.
4. To disable or enable SSL encryption, you must change
the security setting for transmissions in both directions
(i.e., to and from the server and the device).
5. For each attribute, select True or False.
Transmission
SSL settings
SSL state
From
To
Attribute
Disabled
Enabled
Infusers
Server
AllowNonSecureTransmissionFromCEPlum
True
False
BPOC
handheld
devices, PDAs
(if applicable)
Server
AllowNonSecureTransmissionFromPDA
True
False
Server
Infusers SecureTransmissionToCEPlum
False
True
32
Hospira MedNet Software Suite
6. When you are finished, click Apply Changes.
Note:
Do not change any other settings in the JMX console. Changing settings other than
those described above can cause the server software to function improperly.
Diagnostic logging
The HMSS is built on the JBoss open source Java EE-based application server.
JBoss allows diagnostic logs to be generated for debugging software issues.
The JBoss log configuration sets a threshold level that determines which log
messages will be added to the log file. Each log message is assigned a priority level.
Log messages with priority levels above the specified threshold are simply
discarded. The default logging threshold is INFO.
Tip: Record your institutions settings in the JBoss Logging Priorities table for
future reference.
JBoss logging priorities
Level
Information logged
Your
setting?
DEBUG
Messages intended for developers to diagnose
problems. Includes all other logging information.
Not recommended for normal operation.
INFO
The default logging level. Normal system status
information such as messages from the CE or PDA.
Includes all messages logged under WARN, ERROR
and FATAL logging levels.
WARN
Messages about irregular conditions the software is
handling, but does not display in the user interface.
Includes all messages logged under ERROR and
FATAL logging levels.
ERROR
Messages about problems the software encounters
while conducting specific operations or tasks.
Includes all messages logged under FATAL logging
level.
FATAL
Messages that indicate an unrecoverable state.
33
(default)
IT Implementation Training Guide: Module 2
Note
The DEBUG logging level should only be used as a temporary measure
for troubleshooting purposes. The DEBUG logging level significantly
reduces system performance and is not recommended for normal
operation.
Changing the logging threshold
Log messages are added to a log file called MMUApplication.log. The
MMUApplication.log is located at:
C:\Hospira\Hospira-MedNet\jboss-3.2.8.SP1\server\hmssv4\log
The logging threshold is stored on the log configuration file called log4j.xml stored in
the JBoss folder.
It may be helpful to adjust the logging threshold for troubleshooting purposes. This is
achieved by editing the log4j.xml file.
To change the logging configuration:
1. Log out and close the HMSS.
2. Backup the following file:
C:\Hospira\Hospira-MedNet\jboss-3.2.8.SP1\server\hmssv4\conf\log4j.xml
3. Open the file with notepad.
4. The value for the logging level must be changed at 2 locations in the file:
<param name="Threshold" value="INFO"/>
<priority value="INFO"/>
Change the INFO string in both locations to the desired logging level.
<!-| For more configuration information and examples see the Jakarta Log4j
| website: http://jakarta.apache.org/log4j
-->
<log4j:configuration xmlns:log4j="http://jakarta.apache.org/log4j/"
debug="false">
<!-- A time/date based rolling appender for MMUApplication.log-->
<appender name="MMU_APPLICATION_FILE"
class="org.jboss.logging.appender.RollingFileAppender">
<errorHandler class="org.jboss.logging.util.OnlyOnceErrorHandler"/>
<param name="File"
value="${jboss.server.home.dir}/log/MMUApplication.log"/>
<param name="Append" value="true"/>
<param name="Threshold" value="INFO"/>
<param name="MaxFileSize" value="10MB"/>
<param name="MaxBackupIndex" value="2"/>
<!-- ======================= -->
<!-- Setup the Root category -->
34
Hospira MedNet Software Suite
<!-- ======================= -->
<root>
<priority value="INFO"/>
<appender-ref ref="CONSOLE"/>
<appender-ref ref="MMU_APPLICATION_FILE"/>
<appender-ref ref="MMU_EXCEPTION_FILE"/>
</root>
5. Save and close the file.
Testing the logging configuration
The new logging configuration should be verified to confirm proper operation. Before
the new settings take effect, the HMSS service running on the server must be
stopped and then started again.
To stop the HMSS service:
1. Open the Windows Control Panel or Start Menu.
2. Double-click on Administrative Tools.
3. Double-click on Services.
4. Scroll down to locate the HMSS service.
5. Right-click the service and choose Stop.
Wait for the service to close.
6. Right-click the HMSS service and choose Start.
Warning: Do not choose Restart.
7. Log in to the application and perform a test sequence to confirm proper
operation.
35
IT Implementation Training Guide: Module 2
Timeout period
The HMSS automatically logs users out of the system after a period of inactivity. The
default timeout period is 30 minutes of inactivity.
The timeout period can be modified. The recommended setting for the auto logout
function is between 5 and 60 minutes. Do not set the period to less than 5 minutes.
Changing the timeout period:
1. Log out and close the HMSS.
2. Backup and then open the following file with Windows Notepad:
C:\Hospira\Hospira-MedNet\jboss-3.2.8.SP1\server\
hmssv4\deploy\jbossweb-tomcat50.sar\conf\web.xml
3. Locate the session-timeout string in the file:
<!-- =================== Default Session Configuration ================ -->
<!-- You can set the default session timeout (in minutes) for all newly -->
<!-- created sessions by modifying the value below.
-->
<session-config>
<session-timeout>30</session-timeout>
</session-config>
4. Change the number to the desired timeout period (in minutes).
The example shows 30 minutes.
5. Save and close the file.
36
Hospira MedNet Software Suite
Self-assessment
Select the best answer to each question.
1. Which statement is FALSE?
a) Full Access reports are not accessible to all users.
b) If the SA password is changed for the SQL Server, it must also be
changed for Crystal Reports.
c) The Hospira MedNet and RxRules software applications are typically
installed on the same PC client.
d) The large server configuration of the HMSS supports up to 1000 infusers.
2. What is the default JBoss diagnostic logging level for the HMSS?
a) DEBUG
b) INFO
c) WARN
d) ERROR
e) FATAL
3. What is the default timeout period for the inactive users on the HMSS?
a) 5 minutes
b) 10 minutes
c) 15 minutes
d) 30 minutes
e) 60 minutes
4. Which file must be edited to change the JBoss logging level?
a) log4j.xml
b) MMUApplication.log
c) Web.xml
d) All of the above
Answers: 1. c); 2. b); 3. d); 4. a)
37
IT Implementation Training Guide: Module 2
Page intentionally left blank.
38
Hospira MedNet Software Suite
2-2 User Accounts and Administration
Who: System Administrator or
delegate
What: Role-based security and user
accounts
The System Administrator has the authority to manage user accounts and to assign access
privileges for the Hospira MedNet and RxRules Software (see figure 2-2.1). An IT
professional performs System Administrator tasks. In some instances, a delegate from the
Pharmacy may also be granted the ability to manage accounts for users involved in Drug
Library development.
Upon completion of this section, the System Administrator will be able to:
Add, edit, and delete user accounts using the Hospira MedNet Software
Identify and assign appropriate access privileges for different types of users
Access privileges
A range of hospital professionals from different disciplines are involved in aspects of
Hospira MedNet Software and infuser systems. For example:
IT professionals maintain the systems hardware, software, and network capabilities
Pharmacists and clinicians collaborate to define and create Drug Libraries
Biomedical technicians maintain the infusers that connect to the system
Clinicians validate the Drug Librarys recommended settings and safety limits as they
program the infusers at the bedside
Administrators analyze report data collected by the system
Privileges are used to provide role-based security for the Hospira MedNet and RxRules
Software. Professionals who use the Software require access to different system functions
according to their particular roles and responsibilities.
Figure 2-2.1 Multidisciplinary teams use the HMSS. Note that each institution will structure
their teams based on their staffing and requirements, and teams may differ from those
depicted.
39
IT Implementation Training Guide: Module 2
Recommended privileges by team
Access Point Mapping
Provides access to the Access Point Mapping
tab.
The Access Point Mapping area lists wireless
access points connected to the Hospira
MedNet server and allows user to name the
access points for easy identification.
Administrative Setup
Provides access to the Administrative Setup tab.
The Administrative Setup area allows the System
Administrator to change the institution name
and administrator contact details.
Infuser Management
Provides access to the Infuser Management tab.
The Infuser Management area lists infusers
connected to the Hospira MedNet server.
Library Transfer
Provides access to the Library Transfer tab.
The Library Transfer area enables the user to
transfer an active Drug Library to infusers and
to monitor the transfer status of individual
infusers.
Manage Finalized Libraries
Allows the user to create, import, export, edit,
view, and finalize Drug Library Worksheets in
the RxRules Software.
Manage Worksheets
Allows the user to create, import, export, view,
and edit Drug Library Worksheets in the
RxRules Software. The user will not be
authorized to finalize Drug Library
Worksheets.
Hospira
MedNet
Software
RxRules
40
Software
Procurement and
supply
Clinical Team
Data gathering
and reporting
Device tracking
and maintenance
Drug Library
transfer
User privilege
Drug Library
creation
IT Team
The System Administrator, or a delegated individual, is responsible for creating user
accounts and ensuring that authorized users have the appropriate access required to
perform their respective roles. When creating a user account, the Administrator
assigns user privileges that grant or restrict access to different areas of the system.
Hospira MedNet Software Suite
Procurement and
supply
Clinical Team
Data gathering
and reporting
Drug Library
transfer
Device tracking
and maintenance
User privilege
Drug Library
creation
functions
IT Team
functions
Medication Import
Provides access to the Med List Import tab.
The Med List Import area allows the user to import
a medication list into the HMSS. This list will
serve as the basis for Drug Library creation.
Report Full*
Provides full access to the Report tab.
The Report Full privilege provides access to all
scheduled reports and allows the user to
generate reports on demand.
Report Limited*
Provides access to the Report tab, but with a
limited set of reports.
Note that report limitations are defined through the
Crystal Reports software during the HMSS
configuration.
Software Update
Provides access to the Software Update tab.
The Software Update area allows the Hospira
Administrator to import a new version of the
infuser software to the HMSS. (Software will
be then downloaded to the infusers).
Only an authorized Hospira Service
Representative should perform
software updates. This privilege
should not be assigned to hospital
users or teams.
User Account
Provides access to the User Account tab.
The User Account area allows users to change
their passwords. Users may view, but not
modify, their privileges.
User Administration
Provides access to the User Administration tab.
The User Administration area allows the System
Administrator or a delegate to create user
accounts and assign privileges.
View Drug Libraries
Restricts the user to view-only privileges for Drug
Libraries in the RxRules Software.
User cannot edit, copy, or finalize Library
Worksheets.
41
IT Implementation Training Guide: Module 2
* Only one of the Report Full or Report Limited privileges should be assigned to a user. If
more than one privilege is assigned, both reporting tabs will be shown. This could create
confusion for the user.
Hospira
functions
MedNet
Software
RxRules
functions
42
Software
Hospira MedNet Software Suite
User account creation and management
The System Administrator creates and manages user accounts from the User
Administration area of the Hospira MedNet Software. The area is only visible to the
System Administrator, or to users who have been assigned access privileges by the
System Administrator.
Note: You must be logged in to the Hospira MedNet Software to administer user
accounts. For details on how to log in, refer to the Getting started section of Module
1.
The User Administration area
To access the User Administration area, click the User Administration tab.
The User Administration area lists current registered users, along with their
respective privileges.
Add, edit, and delete functions are located below the list.
User account conventions
Each user must be assigned a User Name and Password, which are required to log
on to the system. The User Name and Password must contain:
8 to 20 alphanumeric characters
No spaces
The Password is case sensitive.
Each user must be assigned the User Account privilege. Additional privileges should
be selected to match the required job roles.
43
IT Implementation Training Guide: Module 2
Adding new user accounts
To add a new user:
1. Click Add.
In the dialog box:
2. Enter the User Name.
3. Enter the users full name, password, and
department.
4. Select the appropriate privileges using the check
boxes.
5. Click Add.
The user account is now active.
Editing user accounts
To edit an existing user account:
1. Select the radio button next to the User Name.
2. Click Edit.
In the dialog box:
3. Change the user information and the privileges.
4. Click Edit.
The user information is now updated. Any password changes
will take effect the next time the user accesses the system.
Deleting user accounts
To delete a user account:
1. Select the radio button next to the User Name.
2. Click Delete.
3. When prompted by the dialog box, confirm the deletion.
The user account is now deleted from the list and the user will no longer be able to
access the system.
44
Hospira MedNet Software Suite
Self-assessment
Select the best answer to each question.
1. A new clinical staff member on the Library Creation Team is learning how to build
a Drug Library using the Hospira MedNet RxRules Software. You want to ensure
that the user cannot accidentally finalize her practice Library Worksheet to an
active Drug Library.
Which permission should you assign to this user?
a) Manage Finalized Drug Libraries
b) Manage Worksheets
c) View Drug Libraries
2. A biomedical technician logs in to the Hospira MedNet Software to verify which
infusers have successfully received the latest Drug Library updates.
Which permission would this user require to complete his task?
a) Library Transfer
b) Manage Finalized Drug Libraries
b) Medication Import
c) Software Update
3. The Pharmacy Director wants to make the latest hospital formulary changes
available to the Library Creation Team. A revised list of medications needs to be
uploaded to the HMSS.
Which permission would this user require to complete his task?
a) Library Transfer
b) Manage Worksheets
c) Medication Import
Answers: 1. b), 2. a), 3. c)
45
IT Implementation Training Guide: Module 2
Page intentionally left blank.
46
Hospira MedNet Software Suite
Page intentionally left blank.
47
Hospira MedNet Software Suite
2-3 Network Architecture and Communications
Who: IT, Device Tracking and Maintenance
Teams
What:
Networks
communication
and
data
Infusers communicate with the Hospira MedNet Software Suite (HMSS) via the
network and send data to the server. The network configuration and specific
implementation of the HMSS will influence how these communications are handled.
The IT Team and the Device Tracking and Maintenance Team must be aware of how
the infusers communicate with the system.
Upon completion of this section, the user will be able to:
Describe 3 types of information that infusers transmit to the server
Differentiate between the network architectures supported by the HMSS
Summarize the communication protocols used by the system
Overview of information flow
The HMSS enables bidirectional communication between infusers and the server,
over a wired or wireless network.
Data communicated between the server and the infusers are stored in a database.
Microsoft SQL Server, a Structured Query Language (SQL) client/server relational
database management system, organizes the data and maintains the structure of
database files.
Data collected from the infusers may be used to generate reports about infuser
usage.
48
Hospira MedNet Software Suite
Infuser log data
Infusers maintain a log of all events. Event logs are stored locally (on the infuser),
and when the infuser is connected to the network, the data are communicated back
to the server.
Data contained in event logs can be divided into 3 categories:
Events
Programming:
Sequence of
steps used to
configure an
infusion,
ending with
pressing the
Start key on
the infuser.
Occurrences at the infuser that are deemed worthy of reporting include Drug
Library and software downloads, infuser programming keystrokes, events,
alarms, warnings, and any other infuser status messages. Event logs on infusers
are stored on a first-in-first-out (FIFO) basis. Depending on usage level, singlechannel infusers can store up to 6 months of data, while triple-channel infusers
can store up to 2 months of data.
Example: When the infuser is powered down, data relating to the power
shut down are stored with the date and time of the event.
Alerts
Events at the infuser that require user input, such as a yes/no response or
editing the infuser program to remain within recommended dosing limits.
Example: While programming an infuser, the clinician must explicitly
answer yes or no to override a medication dose limit.
Alarms
Serious events at the infuser; alarms remain active until someone responds or
acknowledges the alarm at the infuser.
Example: During an infusion, a blockage (occlusion) develops in the line
that is delivering medication to the patient. The clinician must verify and
resolve the problem, then turn the alarm off.
49
IT Implementation Training Guide: Module 2
Implementation and network architecture
Several implementation options are available for the HMSS. Each institutions
infrastructure will dictate which network architecture is chosen.
L and L-enhanced implementations
The L implementations are used for hospitals with limited or no local area network
(LAN) Ethernet infrastructure. The infusers are not in constant communication with
the server. They operate independently and store log files internally. When physically
connected to the server, event logs and Drug Libraries may be transferred between
the infuser and the server.
L implementation
No LAN access
Infusers must be physically
connected to a dedicated
network segment to
communicate with the server.
L-enhanced implementation
Limited LAN access
Infusers connect to the server
via Ethernet LAN port(s)
installed in a limited number
of work spaces designated for
this purpose.
Network switches control the
communications between
infuser and server.
50
Hospira MedNet Software Suite
N and N5 implementations
The N implementations are used for hospitals with traditional or wireless LAN
Ethernet infrastructure. Infusers are capable of constant communication with the
server. Whenever an infuser is online, event logs and Drug Libraries may be
transferred between the infuser and the server.
N implementation
Wired and/or wireless LAN
access
Infusers communicate with
the server when connected
via standard network cables
or when accessible via a
wireless access point (WAP).
N5
Wired and/or wireless LAN
access, compatible with a
hospitals Barcode Point-ofCare (BPOC) system
Infusers can receive orders
from a BPOC device such as
a handheld personal digital
assistant (PDA).
The Hospira MedNet
Software performs 5-Rights*
verification to ensure patient
safeguards.
*5-Rights: Right Patient, Right
Medication, Right Dose, Right
Route, Right Time.
51
IT Implementation Training Guide: Module 2
Communication protocols
Communications between infusers and the server are driven by HyperText Transfer
Protocol (HTTP) 1.1 POST requests and responses, which are transmitted via the
network.
HTTP message structure
The HTTP protocol is a request/response protocol. A client sends a request to a
server, and the server sends back a synchronous response.
The HTTP Request and the HTTP Response messages include 2 sections:
The header field is included in any request or response whose body
section is not empty. The header includes error-checking data customized
according to the message body and the transfer protocol.
The body field contains a single Extensible Markup Language (XML)
document fragment. The body embeds the request, response, or event data
as well-formed text/xml.
Error checking
The HTTP request header contains a Cyclical Redundancy Check (CRC)
checksum that is used to detect data transmission errors.
The sender uses an algorithm to compute the CRC, based on the contents of
the body section (CCITTRev8408CRC method). The CRC is appended to
the header before the message is transmitted.
The recipient recomputes the CRC to confirm that no changes occurred
during transit.
If the CRC computed from the message does not match the one included in
the CRC header field, the recipient rejects the message by returning a status
code of 406 (Not Acceptable) in the synchronous HTTP response.
Security
The Secure Sockets Layer (SSL) protocol is used to encrypt client/server
communications. When a communication is initiated, the infuser and server
exchange security certificates and authenticate the connection.
Note:
PDAs, which may be used with the N5 implementation of the HMSS, do not support
client side certificates. Only client side validation of the server certificate will be
supported for communications between a PDA and the server.
52
Hospira MedNet Software Suite
Data transfer rates
The Hospira MedNet system supports both Wired and Wireless network
configurations. The data transfer speed of the infuser will vary, depending on how it
is connected.
Connection
Protocol
Speed (megabytes/second)
Wired
TCP/IP
100 or 10 Mb/s (auto-sense mode)
Wireless
TCP/IP over 802.11b
11, 5.5, 2 or 1 Mb/s (auto-sense
mode)
Note: 802.11 a/b/g protocols will become available in 2007 for the various infuser
models.
53
IT Implementation Training Guide: Module 2
Self-assessment
Select the best answer to each question.
1. Where in a message is the Cyclic Redundancy Check information contained?
a) Body
b) External XML file
c) Header
d) Both header and body
2. Which implementation of the HMSS is compatible with third-party BPOC systems?
a) L
b) L-enhanced
c) N
d) N5
3. In which implementation(s) of the HMSS do infusers routinely run independently of
the server?
a) L
b) L-enhanced
c) N
d) N5
4. For a wireless implementation of the HMSS, what are the typical data transfer
rates?
a) 1, 2, 5.5, or 11 Mb/sec
b) 10 or 100 Mb/sec
c) 55 or 100 Mb/sec
d) 10 Gb/sec
5. An occlusion in a patients IV line would be recorded in the infusers log as:
a) Alarm
b) Alert
c) Event
d) Warning
Answers: 1. c); 2. d); 3. a), b); 4. a); 5. a).
54
Hospira MedNet Software Suite
Page intentionally left blank.
55
Hospira MedNet Software Suite
2-4 Database Administration
Who: IT Team
What: Database
procedures
types,
backup
and
restore
The Hospira MedNet Software Suite (HMSS) uses a set of relational databases,
which are critical to the functioning of the system. The IT Team is responsible for
maintaining the integrity of these databases.
Upon completion of this module, the user will be able to:
Name the HMSS user databases and describe the types of data contained in
each
List the system and user databases that should be backed up regularly
Backup databases using the SQL Server Enterprise Manager
Overview of HMSS database types
The HMSS enables communication between infusers and the server. Data
transmitted between the server and the infusers are stored in a database. Microsoft
SQL Server, a Structured Query Language (SQL) client/server relational database
management system, organizes the data and catalogs the database files.
The SQL Server maintains multiple system and user databases. The HMSS employs
3 distinct user databases, which are specific for the Hospira MedNet, Hospira
MedNet RxRules, and Crystal Reports (Business Objects) software applications.
Database Name
Description
Master
(SQL)
Master
HMSS
HMSSV4
RxRules
MEDNET4
Crystal
Reports
BOE11
Default Microsoft SQL Server database
Contains information about all the other databases on
the SQL Server, including login permissions
Main user database for the Hospira MedNet Software
Suite
Contains information related to the server and hospitaldefined configurations
Captures infuser event data
User database for Hospira MedNet RxRules Software
Contains Drug Library worksheets
User database for Crystal Reports Server, a thirdparty reporting software
Contains procedures used to format, group,
summarize, and arrange data into customized report
formats
56
Hospira MedNet Software Suite
Recommended database practices
Backup copies of the key HMSS databases should be created and stored in a
location protected from server failures. If the server running the SQL Server fails, or if
a database becomes corrupted, the backup copy can be used to restore the
database.
Successful backup and restore operations require planning and preparation.
Hospira recommends the following practices as guidelines. These practices are not
intended to replace any institutional policies or procedures that are already in place.
Backup schedule
Perform a backup of the master, HMSS (HMSSV4), RxRules (MEDNET4), and
Crystal Reports (BOE11) databases on a regular basis. It is strongly recommended
that the backup be performed on all databases at once.
Consider implementing an automatic backup schedule. Hospira recommends
performing a full backup once a week, with incremental backups in-between.
Backup device
Configure the backup tape drive, disk, or other device before initiating a backup. For
instructions on setting up a backup device to work with SQL Server, refer to the SQL
Server documentation.
Note: Backups may contain several gigabytes of data.
Backup repository
Maintain in-house backups in a last-in-first-out (LIFO) type of repository, with a
minimum of 3 generations of backups for each database type. Data may be shipped
off site for long-term archiving.
Note: In a clinical environment, it is sometimes necessary to keep data for up to 7
years. The required duration varies according to the type of information stored.
Consult the institutions legal department for specific recommendations and policies.
Restore procedure
Database restore procedures should only be performed in extreme circumstances,
such as hardware failure or database corruption.
Caution
The restore process is complex and may require assistance from
Hospira.
For assistance, please call:
Hospira Technical Service Operations at 1-800-241-4002
57
IT Implementation Training Guide: Module 2
Database security
Database security settingslogin IDs, users, roles, and permissionsensure that
only authorized users can view data or execute procedures or administrative
functions. Specific access levels may be defined for each user account:
Login IDs control access to the SQL Server
User IDs, associated with the Login ID, control access to different databases
Roles define a group of users (e.g., by job function) and can be associated
with permissions
Permissions linked to a User ID or Role control which procedures can be
performed
This system of security IDs identifies users and provides access only to authorized
functions.
The HMSS contains a set of default IDs, which are associated with fixed server and
database roles and permissions. Additional database user profiles may be created.
Keep a record of the permissions and roles associated with any nonstandard users.
Database
Permitted users
Associated login
Roles
HMSS
(HMSSV4)
dbo
sa
SQL fixed roles
MEDNET_4_
SECURITY
MEDNET_4_
SECURITY
MEDNET_APP_ROLE
mednet_app
mednet_app
MEDNET_SECURITY_
ROLE
mednet_security
mednet_security
public
db_owner
db_datawriter
db_datareader
RxRules
(MEDNET4)
Crystal
Reports
(BOE11)
dbo
sa
SQL fixed roles
MEDNET_4_
SECURITY
MEDNET_4_
SECURITY
db_datareader
dbo
sa
SQL fixed roles
58
db_datawriter
Hospira MedNet Software Suite
Backing up a database
The SQL system database (master) and the 3 user databases (HMSSV4,
MEDNET4, BOE11) should be backed up on a regular basis. Additional system
databases do not require back up.
Database backups are initiated from the SQL Server Enterprise Manager interface.
Note: This is one method of performing a backup. If your organization has a SQL
agent or other off-the-shelf backup solution, use it according to your best practices.
This method is shown for illustration and for those organizations that may not have a
set SQL backup methodology.
Opening the SQL Server Enterprise Manager Console
To start the SQL Server Enterprise Manager on the HMSS server:
1. Open the program from the Windows Start Menu.
Start > All Programs > Microsoft SQL Server > Enterprise Manager
2. Expand the Console Root folder to reach the management area.
SQL Server Group > Local (Windows NT) > Management
3. Right-click Backup and then select Backup a Database from the pop-up
menu.
59
IT Implementation Training Guide: Module 2
Configuring the backup
Enter the desired settings in the SQL Server Backup dialog box:
1. Select the desired database (master, HMSSV4, MEDNET4, or BOE11) from
the database drop-down list.
2. Type a Name and Description for the backup (optional).
3. Select the radio button for Databasecomplete (recommended) or another
Backup option.
Databasecomplete: creates a full copy of the database.
Databasedifferential: copies only pages modified since the last
backup.
Transaction log: copies the log files for the database.
File and file group: copies a selected portion of the database.
60
Hospira MedNet Software Suite
Select the Destination or click Add if the destination does not display.
Typically, the backup would be made to a removable tape or disk.
4. Select Overwrite options.
5. To configure backups to run automatically, at specific times or intervals,
select Schedule (optional).
6. Click the Options tab and select Verify backup upon completion (optional).
7. To begin the backup operation, click OK twice.
When the backup is complete, a dialog box will confirm that the operation was
successful.
Click OK and close the Enterprise Manager.
61
IT Implementation Training Guide: Module 2
Restoring a database
A database may need to be restored from backups if there is a hardware failure or if
the database becomes corrupted. The restore process is complex and should only
be performed in extreme circumstances.
Restoring a database from a backup, or moving it from one SQL Server to another,
may create a mismatch in the security identification numbers (SIDs). If master
database login IDs and database user IDs are incorrect, users will be unable to log in
to the application.
Note: Before attempting a restore, ensure there is a record of the default
permissions and any nonstandard user roles and permissions that may have been
created.
Caution
The procedure described in this training is for reference purposes only.
It is recommended that you contact Hospira before attempting to restore a
database. For assistance, please call the Hospira Technical Service
Operations at 1-800-241-4002 option 4.
62
Hospira MedNet Software Suite
Stopping the HMSS service
Before beginning the restore operation for HMSS and RxRules (HMSSV4 and
MedNet4) databases, the corresponding HMSS service running on the SQL Server
must first be stopped. It is not necessary to stop the HMSS service to restore the
Crystal Reports (BOE11) database.
To stop the HMSS service:
1. Open the Windows Control Panel or Start Menu.
2. Double-click on Administrative Tools.
3. Double-click on Services.
4. Scroll down to locate the HMSS service.
5. Right-click on the service and choose Stop.
63
IT Implementation Training Guide: Module 2
Initiating a restore operation
Database restore operations are initiated from the SQL Server Enterprise Manager
interface.
To start the SQL Server Enterprise Manager on the HMSS server:
1. Open the program from the Windows Start Menu.
Start > All Programs > Microsoft SQL Server > Enterprise Manager
2. Expand the Console Root folder to reach the database area.
SQL Server Group > Local (Windows NT) > Databases
3. Right-click on the names of the database to be restored.
4. Select All Tasks > Restore Database from the pop-up menu.
64
Hospira MedNet Software Suite
Configuring the restore options
Enter the desired settings in the Restore Database dialog box:
1. Select the desired database (master, HMSSV4, MedNet4, or BOE11) from
the database drop-down list.
2. Click the From Device radio button.
3. Select the device from which to restore.
If the device is not listed, click Add to specify a file or device to use.
4. Click View Contents to verify the details of the backup set.
5. Specify a restore option:
Databasecomplete: restores a full copy of the database.
Databasedifferential: restores only pages modified since the last
backup.
Transaction log: restores the log files for the database.
File and file group: restores a selected portion of the database.
6. To begin the restore process, click OK twice.
Note: The restore could take much longer than the backup.
When the restore operation is complete, a dialog box will confirm that the operation
was successful. Click OK and close the Enterprise Manager.
65
IT Implementation Training Guide: Module 2
Testing the restored database
The restored database should be verified to confirm proper operation.
The HMSS must be restarted before the application can be tested. To start the
service:
1. Open the Windows Control Panel or Start Menu.
2. Double-click on Administrative Tools.
3. Double-click on Services.
4. Scroll down to locate the HMSS service.
5. Right-click on the service and choose Start.
When the HMSS is running, log in to the application and perform a test sequence on
the corresponding database to confirm proper operation.
66
Hospira MedNet Software Suite
Self-assessment
Select the best answer to each question.
1. What is the name of the database that contains the Drug Libraries?
a) BOE11
b) HMSSV4
c) Master
d) MEDNET4
2. What is the recommended database backup level?
a) Databasecomplete
b) Databasedifferential
c) File and file group
d) Transaction log
3. The BOE11 database corresponds to which application?
a) Crystal Reports
b) MedNet
c) RxRules
d) SQL Server
4. You must stop the SQL Service every time you backup a database.
a) True
b) False
5. Database backup and restore procedures for HMSS user databases are initiated
in which environment?
a) Administrative tools, on the Windows Start Menu
b) Hospira MedNet Software
c) SQL Server Enterprise Manager
d) Windows Control Panel
Answers: 1. d); 2. a); 3. a); 4. b) 5. c)
67
IT Implementation Training Guide: Module 2
Page intentionally left blank.
68
Hospira MedNet Software Suite
HMSS IT Implementation Training Guide
Module 3. Infuser Maintenance and Management
Device Tracking and Maintenance Team, IT Team, Library Transfer Teams who
work with the Hospira MedNet Software Suite (HMSS) and compatible infuser
systems require an understanding of the different devices and how they
communicate together.
This Module provides an overview of the different infusers and routine care, as well
as how the HMSS can be used to track infuser inventory and network status, and to
locate infusers throughout the hospital.
This Module consists of 3 sections:
Infuser Hardware and Maintenance
Infuser Status and Management
Access Point Mapping
69
IT Implementation Training Guide: Module 3
For training purposes only.
Refer to the detailed instructions Hospira MedNet User Guides
and Infuser System Operating Manuals prior to use.
70
Hospira MedNet Software Suite
3-1 Infuser Hardware and Maintenance
Who: Device Tracking and
Maintenance, IT, and Library
Transfer Teams
What: Infuser hardware, connections, and
routine maintenance
Infusion pumps, or infusers, are used to control delivery of intravenous (IV)
medications and fluids. All users should become familiar with infuser connections
and with basic equipment care and maintenance. Upon completion of this section,
the user will be able to:
List infusers that are compatible with the HMSS
Locate the Ethernet connection port on different infuser models
Describe the appropriate cleaning procedures for an infuser
Identify 3 factors that can affect the life of the infuser battery
Hardware overview
Compatible infusers connect to the Hospira MedNet Software Suite (HMSS) via a
wired or wireless network or can operate as stand-alone infusion pumps. The HMSS
is compatible with the Hospira Symbiq, Plum A+, and LifeCare PCA (patientcontrolled analgesia) infusion systems.
71
Patientcontrolled
analgesia
(PCA):
Selfadministration
of analgesics by
means of a
programmable
pump.
IT Implementation Training Guide: Module 3
Hospira Symbiq Infuser
The Hospira Symbiq Infuser is a multipurpose infusion
system used to deliver IV medications, fluids, and solutions
across the general spectrum of clinical care.
The Symbiq Infuser comes in single-channel and dualchannel models.
Hospira Plum A+ Infuser
The Hospira Plum A+ Infuser is a multipurpose, singlechannel infusion system used to deliver IV medications,
fluids, and solutions across the general spectrum of clinical
care.
The Plum A+3 model combines 3 Plum A+ general
infusion pumps into 1 unit and supports up to 6 IV lines.
Hospira LifeCare PCA Infuser
The Hospira LifeCare PCA Infuser is a portable infusion
pump that allows patients to self-administer analgesic
medications on an as-needed basis, within programmed
limits. It may also be used to infuse pain medications on a
continuous basis.
The LifeCare PCA 3 model contains a built-in barcode
reader, which automatically verifies the drug and dose
concentration contained on bar-coded medication vials.
72
Hospira MedNet Software Suite
Rear panel hardware controls
Infusers communicate with the Software via wired or wireless networks, depending
on the implementation and infrastructure of the system. For wired communications,
the network cable must be plugged into the infusers Ethernet port. Although each
infuser model differs, the port is always located on the rear panel of the device.
Symbiq
Plum A+
LifeCare PCA
Legend
Ethernet port
Lock out control
Port used for wired connections
to hospital LAN. When a
network cable is plugged into
the port, wireless
communications are disabled.
Toggle switch that disables all front
panel keys except the STOP key. Used
to prevent inadvertent programming
changes.
Nurse call relay connector
Volume control knob
Jack used to connect the infuser
to the nurse call relay system, to
provide remote notification of
events.
Controls the loudness of the
audible alerts on the infuser. The
1 oclock position = maximum
volume; 3 oclock position =
minimum volume.
Ethernet activity indicator
lights
Patient pendant jack
Jack connects the patient pendant
to the infuser. The patient presses
the pendants button to deliver a
LEDs show activity on the Ethernet
network interface.
73
IT Implementation Training Guide: Module 3
Ground test point
dose of medication (LifeCare PCA only).
Jack used to connect to a circuit
tester, to verify whether the outlet is
properly grounded.
74
Hospira MedNet Software Suite
Basic infuser maintenance procedures
Each infuser should undergo routine cleaning maintenance.
Refer to the infusers System Operation Manual, and observe all Cautions and
Warnings before cleaning or performing maintenance.
Cleaning and sanitizing
Establish a routine weekly schedule for cleaning the infuser case, front panel, and
patient pendant (if applicable). Regular cleaning helps to keep the infuser free of
contaminants and prevent the spread of infection.
General precautions
NEVER:
Immerse the infuser in fluids or cleaning solutions
Spray cleaning solutions toward any opening in the instrument
Allow cleaning solutions to saturate or enter the air-in-line detectors
Use abrasive cleaners or cleaning solutions not recommended by Hospira
Use compounds containing combinations of isopropyl alcohol and dimethyl
ammonium chloride
Use sharp objects such as fingernails, paper clips, or needles to clean the infuser
Sterilize by heat, steam, ethylene oxide (ETO), or radiation
To clean the infuser:
1. Press the [ON/OFF] key on the front panel to turn the infuser off.
2. Disconnect the infuser from the AC power.
3. Using a lint-free cloth dampened with a recommended cleaning solution or
mild nonabrasive soapy water, clean the cassette door and exposed surfaces
of the infuser.
4. Using a small nonabrasive brush, clean the housing and subsystem chassis
components.
5. Using cotton-tipped swabs saturated with cleaning solution, clean the
elements behind the cassette door, including the cassette receptacle.
To facilitate the cleaning of elements located behind the cassette door, unlatch the
door from its handle. Tilt the device back, open the cassette door, and press the door
release tab to open the door fully.
75
IT Implementation Training Guide: Module 3
Recommended cleaning solutions and mixtures
Cleaning solution*
Manufacturer
Coverage HBV
Steris Corporation
(Division of Calgon Vestal Laboratories)
Formula C
Diversey Corporation
Dispatch
Caltech Industries
Precise
Caltech Industries
Household bleach
Various
Do not exceed 1 part bleach in 10 parts water
Manu-Klenz
Calgon Vestal Laboratories
Sporicidin
Sporicidin International
Super Edisonite
S.M. Edison Co.
*Prepare cleaning solutions according to manufacturer recommendations. The
disinfecting properties of cleaning solutions vary; consult the manufacturer for
specific information.
Battery maintenance
The infuser is battery powered for emergency backup and temporary portable
operation. Using wireless communications will drain the battery faster than wired
communications. Depending on the infuser model and pump rate, a fully charged,
new battery yields 2 to 3 hours of continuous operation before sounding a Low
Battery Alarm (approximately 30 minutes prior to shutdown).
Warning
The infuser cannot communicate via the wireless network if the Low Battery Alarm
has sounded.
The battery charges whenever the infuser is connected to AC (mains) power. If the
infuser is switched OFF, the battery takes from 6 to16 hours to recharge, depending
on the infuser model. More time is required if the infuser is ON during charging.
76
Hospira MedNet Software Suite
Before using a new infuser for the first time, fully charge the battery. To maximize
battery charge and to prolong battery life:
Connect the infuser to AC power whenever possible.
At least once every 6 months, operate on battery power for 3 continuous
hours and then charge for a minimum of 6 hours.
Generally, the more often the battery is partially discharged and recharged, the
sooner it will need to be replaced. A battery that cannot accept a full charge will
display a Battery Fault message on the infuser.
General precautions for infuser batteries
Charge the infuser for 6 to 16 hours prior to initial use.
Do not operate the infuser with the battery removed.
If the Low Battery Alarm sounds, connect to AC power immediately.
Only a qualified biomedical technician should replace the infuser battery.
Disconnect the infuser from the AC power before opening the battery door.
Infuser storage
To prolong the life of the infuser, observe the following storage precautions:
Avoid excessive heat, cold, and humidity
Connect the infuser to AC (main) power
Switch the infuser off using the [ON/OFF] key
Service
All servicing or adjustments to the infuser should be referred to qualified technical
personnel. A technical service manual may be ordered from your local Hospira sales
office.
Note
For detailed information on infuser hardware, features, and maintenance, refer to the
System Operating Manual for each model of infuser.
77
IT Implementation Training Guide: Module 3
Self-assessment
Which procedures should be part of your best practices for the routine maintenance
of infusers?
Indicate your answers by checking Yes or No in the space provided.
Procedure
Yes
No
1. Disabling wireless communications while charging the
battery
2. Disconnecting from AC power when not in use
3. Discharging and recharging the battery at least twice a year
4. Performing the first infusion on AC power, to charge the
battery
5. Removing the cassette door to facilitate cleaning hard-toreach areas
6. Scrubbing the housing with a wire brush and abrasive
cleaner to remove residual contaminants
7. Sterilizing with ethylene oxide
8. Storing the infuser in a cold location
9. Turning the infuser ON to accelerate battery recharging
10. Weekly cleaning
Answers: 1. No; 2.No; 3. Yes; 4. No; 5. Yes; 6. No; 7. No; 8. No; 9. No; 10. Yes.
78
Hospira MedNet Software Suite
Page intentionally left blank.
79
Hospira MedNet Software Suite
Page intentionally left blank.
80
Hospira MedNet Software Suite
3-2 Infuser Status and Management
Who: Device Tracking and
Maintenance, IT, and Drug Library
Transfer Teams
Why: Infuser inventory tracking and network
statuses
A wired or wireless Ethernet connection allows the Hospira MedNet Software Suite
(HMSS) to communicate with infusers located throughout the hospital. An active
communications link enables teams to manage infuser inventory, locate the last
access point where an infuser communicated (if wireless), transfer Drug Libraries to
infusers, and collect infuser alarm and event log data.
Upon completion of this section, users will be able to:
Check the network status of an infuser
Add and remove infusers from the inventory list
Sort and apply search filters infusers by type and status
Add or change the inventory information associated with an infuser
Infuser inventory and network status
The Hospira MedNet Software allows users to track inventory, and to locate
infusers and monitor their network status. Uses for this information include:
Physically locating the last access points of wireless infusers that require
maintenance
Managing inventory of active infusers and infusers removed for maintenance
or repair
Checking infuser status before transferring a new Drug Library
Verifying whether infusers are online and able to transfer event log data to
the HMSS
Status definitions
Network
status
Online
Definition
Reason
Normal communication
between the infuser and
the HMSS.
The infuser is currently connected to
the HMSS directly or through the
network via either a wired or wireless
LAN connection.
Offline
No communication
between the infuser and
the HMSS.
The infuser is not currently connected
to the HMSS.
81
Event log:
Information
stored by the
infuser and
forwarded to
the server,
pertaining to
any
occurrence
deemed
worthy of
reporting.
IT Implementation Training Guide: Module 3
Not Shown
The infuser has never
communicated with the
HMSS, or has been
manually deleted.
New infuser that has not yet
communicated with the HMSS.
Infuser communicated with the HMSS
in the past, but has since been
manually removed from the database.
Infuser management
Authorized users access infuser inventory and network status information from the
Infuser Management area of the Hospira MedNet Software. The area is only visible
to users who have been assigned the appropriate access privileges by the System
Administrator.
Note: You must be logged in to the Hospira MedNet Software to manage infusers.
For details on how to log in, refer to the Getting started section of Module 1.
The Infuser Management area
To access the Infuser Management area, click the Infuser Management tab.
The Infuser Management area lists identifying details for all current infusers, along
with their respective network and inventory statuses.
82
Hospira MedNet Software Suite
Information contained in the infuser list
Field
Description
Notes
All
Marks infusers to be deleted from
the inventory list.
Clicking the All header
selects/deselects all infusers;
clicking each check box
selects/deselects individual infusers
Used to manually delete infusers that
have been removed from the
environment
Infuser
Type
Type of infuser:
Plum A+
LifeCare PCA
Symbiq
Automatically detected when the infuser
reports its status to the server
Device
Unique logical ID assigned to each
infuser
Automatically detected when the infuser
reports status to the server
Serial
Number
Serial number of the infuser
Automatically detected when the infuser
reports status to the server. The serial
number may be missing if the server has
never received a full status message.
Location
Physical location of the current
wireless access point or the point
where the infuser and network last
communicated.
The location field may be obsolete if the
infusers Network Status is Offline.
The proximate location cannot be traced
until the communication link between the
infuser and the server is restored.
(Note: Access points can be given a
descriptive name in Access Point
Mapping area of the Software).
Software
Release
Version of software residing on the
infuser.
Applies only to infusers with field-based
software upgrade capabilities.
Network
Status
Status of the communication link
between the infuser and the HMSS.
Online: infuser communicating
Offline: infuser not
communicating
IT Team may check the infuser Network
Status field to verify proper system
operation.
Library Transfer Team may verify
Network Status of targeted infusers to
ensure successful Drug Library transfers.
Note that users may push a Drug Library
to offline infusers, with the knowledge
that they will come back online at some
point.
Inventory
Descriptive information about the
infusers inventory status
Add notes about changes in inventory
status, such as maintenance, repair, or
return.
Text field containing 0 to 25 characters.
Cannot contain backslash (\) or double
quotes ().
Status
83
IT Implementation Training Guide: Module 3
Asset ID
Use this field to record your
organizations asset ID for the device.
Free Text field
Other information available from the Infuser Management Screen
If you mouse over any infuser on the list, an onscreen display message will pop up
and show the following information:
Device Name
Last Communication
IP Address (as of the last reporting of the infuser)
Serial Number
84
Hospira MedNet Software Suite
Importing or Exporting Asset IDs
Asset IDs may be imported or exported from within the Infuser Management screen.
It may be useful for your organizations inventory or tracking purposes to export this
list. Conversely, if you already have an inventory list, you can avoid re-typing this list
by performing an import.
To export the Asset ID list:
1. Click on the Export Asset IDs button on the bottom of the Infuser
Management screen.
2. Choose the Save button from the File Download dialog box.
3. Choose a location for the file
4. Change the name of the file (optional)
5. File will export as a .csv file
Note
Do not use a double quote () or a backslash (\) in your device IDs.
characters are not allowed.
85
These
IT Implementation Training Guide: Module 3
To import an Asset ID List
1. Prepare the file to have two header fields: Serial Number (and) Asset Id list your
infusers accordingly under these fields
2. Limit all Asset IDs to a maximum of 25 characters
3. Save the file with a .csv format to a known location
4. On the infuser management screen, click the Browse button
5. Locate your .csv file, click open
6. Click the Import Asset IDs button
Note: Any errors will be displayed below the Import/Export buttons and will look like the
example here:
Note
Do not use a double quote () or a backslash (\) in your device IDs.
characters are not allowed.
86
These
Hospira MedNet Software Suite
Adding an infuser to the list
Every time an infuser is turned on and connected to the network, it sends a full status
message to the server. Upon receiving this message, the HMSS automatically
registers the infuser and adds it to the list.
Clicking Refresh on the browser toolbar, pressing F5, or leaving the Infuser
Management tab and then returning will refresh the screen to show any new
infusers.
Sorting the infuser list
The infuser list may be sorted by Infuser Type, Device, Serial Number, Location,
Software Release, Network Status, Inventory Status, or Last Log Upload.
To sort by one of the list fields, click the header in the corresponding column. Click
again to reverse the display order.
Applying a filter to the infuser list
The infuser list may be filtered by infuser type, network status, or by a combination of
both fields. Only the infusers meeting the selected criteria will be displayed.
Filtering options are located above the list. To apply a filter:
1. Select the desired infuser type from the Infuser Type drop-down menu.
2. Select the desired network status from the Network Status drop-down menu.
3. Click Apply.
The list will display only infusers that match the specified filter(s).
Searching the infuser list
You may search the Infuser List by serial number.
1. Enter the infuser serial number in the Serial Number field
2. Click apply
87
IT Implementation Training Guide: Module 3
Add or changing inventory status details
The Inventory Status is a text field that can be used to enter descriptive information
about the infuser.
To add or modify the inventory status text for an infuser:
1. Click the corresponding Inventory Status text box
2. Type the desired text in the box.
The text field may contain 0 to 25 characters and cannot contain a
backslash (\) or double quotes ().
3. To delete your text and start over, click Clear Changes.
4. When you are satisfied with your text, click Save Changes.
88
Hospira MedNet Software Suite
Removing an infuser from the list
The Delete function may be used to manually remove an infuser from the list. For
example, the Device Tracking and Maintenance Team may wish to delete an infuser
that is out of service (e.g., sent for repair) or no longer in service (e.g., returned to
the manufacturer).
The check box in the row for each infuser is used to designate infusers for deletion
from the list:
1. To select/deselect individual infusers, click the check boxes, or
to select/deselect all infusers, click the All column header.
2. Click Delete Checked Items.
When an infuser is removed from the list, it will no longer appear in other Software
views.
Note: The deleted infuser will be automatically restored on the infuser list if it is later
reconnected to the network, turned on, and submits a status message to the server.
Note: The deleted infuser will be shown on any report that would normally include
this infuser.
89
IT Implementation Training Guide: Module 3
Self-assessment
You refer to the infuser list in the Infuser Management view of the Hospira MedNet
Software. You notice potential problems with some of the infusers.
For each situation, what infuser status information is most likely displayed in the
Infuser Management View? Write the corresponding letter in the space provided.
Situation
Infuser
information
1. Infuser was manually deleted from the list
2. New infuser has not yet been turned on
3. Last Log Upload outdated
4. Infuser not used since software upgrade
5. Defective network connection point
Answer options
A. Infuser offline
B. Infuser not found
C. Infuser serial number
missing
Answers: 1. B; 2. B; 3. A; 4. C; 5. A
90
Hospira MedNet Software Suite
Page intentionally left blank.
91
Hospira MedNet Software Suite
3-3 Access Point Mapping
Who: IT and Device Tracking and
Maintenance Teams
What: Wireless access points and assigning
descriptive locations to Access Points
A standard Ethernet network connects infusers to the HMSS. Depending on the
system purchased, either wired (regular network cable and Ethernet adapter) or
wireless (radio link) connections may be used. The Hospira MedNet Software
allows authorized users to name and maintain a record of descriptive locations for
each wireless access point to allow for easy identification.
Upon completion of this section, the user will be able to:
Distinguish between wired network connections and wireless access points
listed in the Access Point Mapping area of the Software
Explain how access points are added and removed from the list
Add or modify the descriptive location of a wireless access point
HMSS network communications
The Hospira MedNet System supports both wireless and wired network
configurations. Infusers communicate back to server via a dedicated network
connection, or via a wired or wireless local area network (LAN).
The communication option employed will depend upon which type of system is
installed. This decision is guided by the infrastructure of each hospital facility.
92
Hospira MedNet Software Suite
Access point mapping
Media
Access
Control
(MAC)
address:
A unique
identifier
attached
to most
forms of
network
equipment
The Software allows users to assign a descriptive location to each wireless access
point. Providing a meaningful description of the physical locationin addition to the
networks numeric media access control (MAC) address informationhelps users
readily identify communication points.
The descriptive locations defined in the Access Point Mapping area will appear in the
Library Transfer and Infuser Management areas of the Software, as well as in Asset
Tracker reports.
The IT Team and Device Tracking and Maintenance may use this information to
facilitate:
Monitoring system operation, Ethernet network status, and functioning of
network adapters and wireless access points
Locating the last known communication point of wireless devices
Using information in the Library Transfer and Infuser Management areas of
the software to monitor infuser communication and data transfer
Interpreting Asset Tracker report data
To learn more about:
Infuser Management: Refer to Infuser Management, section 3-2.
Library Transfer: Refer to Drug Library Transfer, section 4-1.
Asset Tracker reports: Refer to Reporting , section 5-1.
93
IT Implementation Training Guide: Module 3
Working with the access point list
Authorized users may view and modify information on communication points in the
Access Point Mapping area of the Hospira MedNet Software. The area is only
visible to users who have been assigned the appropriate access privileges by the
System Administrator.
Note: You must be logged in to the Hospira MedNet Software to work with access
points. For details on how to log in, refer to the Getting started section of Module 1.
The Access Point Mapping area
To enter the Access Point Mapping area, click the Access Point Mapping tab.
The 2 fields in the Access Point Mapping area list the addresses of the wireless
access points connected to the HMSS, along with a user-defined description of their
respective locations. This list only shows Access Points that have been used by
infusers to communicate with the server.
Field name
Description
Access Point
ID
MAC address of each
wireless access point
Notes
Wired network adapters, which include
switches, hubs, and routers, do not display
a MAC address. These devices will be
listed as WIRED.
Description
Descriptive name for
the access point
location
(040 characters)
The System Administrator maintains a list
of the physical locations of wireless access
points and corresponding MAC addresses.
This list can be used to provide a location
name.
Note: The Access Point view lists only the network devices that are running properly. Nonfunctional devices are not shown. Maintenance of Ethernet networks, network adapters, and
wireless
access
points
is
beyond
the
scope
of
the
HMSS
training.
94
Hospira MedNet Software Suite
Adding and removing access points
When an infuser communicates via an access point that is not yet in the HMSS
database, the Software automatically adds the Access Point ID to the list.
Clicking Refresh on the browser toolbar, pressing F5, or leaving the Infuser
Management tab and then returning will refresh the screen to show any changes in
devices.
Adding or changing an access point description
The Description text field can be used to enter descriptive information about the
location of each wireless access point.
To add or modify the description text for an access point:
1. Click the corresponding Description text box.
2. Type the desired text in the box. The text field may contain 0 to 40 characters
and cannot contain a backslash (\) or double quotes ().
3. To delete your text and start over, click Reset.
4. When you are satisfied with your text, click Submit.
Importing or exporting the access point description
On the inventory status screen you may import or export a list of access points.
To perform an export of the Access Point IDs and Descriptions already in the system
do the following:
1. Click the Export button
95
IT Implementation Training Guide: Module 3
2. Click the Save button on the File Download dialog box
3. Choose a location to save the file, rename if desired.
To import a list of existing Access Point IDs and Descriptions, perform the following:
1. Prepare your list to have two header columns: AccessPointId (and)
Description. Do not use the quotes, save the file as a .csv
2. Click the Browse button
3. Navigate to the location where your saved .csv file is located
4. Click Open
5. Click Import
Note
Do not use a double quote () or a backslash (\) in your device IDs. These
characters are not allowed and will cause an import to fail, or give an error if typed
into the list.
96
Hospira MedNet Software Suite
Self-assessment
Select the best answer to each question.
1. The Access Point Mapping feature of the Hospira MedNet Software allows you to
provide a descriptive location for:
a) Wireless access points
b) Wired network adapters
c) Both
2. The Access Point ID consists of a MAC address for which device(s)?
a) Hub
b) Infuser
c) Router
d) Wireless access point
e) All of the above
3. Select all that apply. The descriptive locations defined in the Access Point
Mapping area will appear in which other areas of the Software?
a) Administrative setup
b) Infuser Management
c) Library Transfer
d) Reports (if applicable)
e) RxRules
Answers: 1. a); 2. d); 3. b), c), d)
97
Hospira MedNet Software Suite
Page intentionally left blank.
98
Hospira MedNet Software Suite
HMSS IT Implementation Training Guide
Module 4. Drug Library Transfer
Hospira MedNet Software Suite (HMSS) enables users to create Drug Libraries
containing best practice rules for infused medications. Drug Libraries must be
transferred, that is downloaded or pushed, to compatible infusers throughout the
hospital before they become available to clinicians at the bedside. IT, Biomedical,
Pharmacy, and Clinical users will all benefit from learning about how Drug Library
transfers are performed.
The Drug Library download process is the most common major task that each client
will have to perform with the MedNet System. This task is also a multi-disciplinary
one, requiring several teams working together to accomplish. For these reasons,
this module is extremely important.
This Module provides an overview of the steps involved in a Drug Library transfer
and the associated status messages used to monitor the success of Drug Library
transfers.
This Module consists of 1 section:
Performing Drug Library Transfers
99
IT Implementation Training Guide: Module 4
For training purposes only.
Refer to the detailed instructions Hospira MedNet User Guides
and Infuser System Operating Manuals prior to use.
100
Hospira MedNet Software Suite
4-1 Performing Drug Library Transfers
Who: Library Transfer, Library
Creation, Device Tracking and
Maintenance, and IT Teams
What: Transfer a Finalized Drug Library from
the server to individual infusion devices
throughout the hospital
Drug Libraries are created with the Hospira MedNet RxRules Software. Worksheets
are stored in the database on the server. Once approved and finalized, Drug Library
data must be downloaded to the infusers to be made available to clinicians at the
bedside. The process of downloading a Drug Library to the infusers is called Drug
Library transfer.
Upon completion of this section, the user will be able to:
Generate an infuser list, and sort infusers by status and Drug Library version
Identify infusers that require a new Drug Library
Initiate and monitor the transfer of a Drug Library from the server to infusers
Match the steps in a Drug Library transfer with the corresponding status
messages
Understand errors that may arise during transfer and correct common
problems
The Drug Library life cycle
A brief review of Drug Library creation, transfer, and use will help you to understand
the relationships between the data transmitted through the network and the different
functional areas of the Hospira MedNet Software Suite (HMSS).
It is important to understand 5 key facts:
A Drug Library Worksheet must be finalized as an active Drug Library
before it can be transferred (downloaded or pushed) to infusers.
All infusers of the same type should use the same version of the Drug
Library. This is not a requirement for the infusers or the system to function.
An Active Drug Library resides on the server, but is not present on the
infusers unless a Drug Library transfer is performed.
An infuser must connect to the HMSS via the network to receive a new Drug
Library.
A clinician user must accept the Drug Library transfer at the infusers touch
screen to complete the installation of the downloaded Drug Library.
101
Drug
Library
Worksheet:
Drug Library
that can be
edited but
cannot be
sent to
infusers until
it is finalized.
Active Drug
Library:
Worksheet
that has
been
finalized and
is available
to send to
infusers.
IT Implementation Training Guide: Module 4
Figure 4-1.1 The life cycle of a Drug Library.
Over time, new medications may be added and changes performed to existing Drug
Libraries to meet user needs. New libraries are created and transferred to the
infusers as needed.
Recommendation
A new Drug Library should be validated on a small number of infusers before
deploying the library across the entire institution.
Users from the Drug Library Creation and Clinical Teams should check that the
settings defined in the Drug Library reflect the needs of clinical end users and, if
needed, make any adjustments or refinements to the Drug Library.
102
Hospira MedNet Software Suite
Stages in the Drug Library life cycle
Stage
What?
Who?
How?
Creation
Creating Library Worksheet
Master infuser settings, CCA settings, and
medication entries are defined.
Drug Library
Creation
Team
Reviewing Drug Library
Library undergoes a cycle of review by
pharmacists and clinical users.
Drug Library
Creation and
Clinical
Teams
Hospira
MedNet
RxRules
Software
Finalizing Drug Library
The approved and finalized Drug Library
becomes the active library on the server. Any
previous versions are archived.
Drug Library
Creation
Team
The Drug Library is now ready to be transferred to the
infusers.
Transfer
Locating and gathering infusers, as needed
In certain situations, this may be required to:
Perform manual wired transfer if the hospitals
system does not support networking
capabilities
Troubleshoot difficulties with a particular
infuser
Device
Hospira
Tracking
MedNet
and
Software
Maintenance
Team
Transferring Drug Library to infusers
The new Drug Library is downloaded (pushed)
from the server to compatible infusers throughout
the hospital. Infusers must be connected to the
HMSS via the network to receive new Drug
Libraries.
Drug Library
Transfer and
IT Teams
The Drug Library is now stored on the infuser and will
become available, pending user acceptance.
Note: Although the on-screen infuser message states
that transfer may take up to one hour, the actual
transfer time is usually 5-10 minutes.
Use
Accepting Drug Library
Each infuser prompts the user to accept the new
Drug Library. The infuser transfers the Drug
Library into active use, and powers down.
The new Drug Library is available for use when the
infuser is next turned on.
Note: If a device is put into "Biomed" mode, the Drug
Library is automatically accepted, and the infuser turns
off after the transfer is completed.
103
Clinical
Users
(or Drug
Library
Transfer
Team)
Infuser
screen
IT Implementation Training Guide: Module 4
Using Drug Library
At the bedside, the clinician programs the infuser
with the desired medication dose and delivery
rate, and confirms or modifies the
recommendations and specified boundaries
defined in the Drug Library.
Clinical
Users
Overview of the Drug Library transfer process
Default Drug
Library:
A preprogrammed
Drug Library
embedded in
the infuser
software;
employed until
a user-defined
Drug Library is
installed.
Connectivity
engine (CE):
Component of
the infuser that
controls
communication
between the
network and
the infuser.
New infusers contain a default Drug Library. When a user-defined Drug Library is
created and downloaded to an infuser, it replaces the default Drug Library.
At any given point in time, there may be only one Active Drug Library for each infuser
type. The Active Drug Library corresponds to a Drug Library Worksheet that has
been created and finalized in the RxRules Software.
The Drug Library transfer process is performed using the Hospira MedNet Software.
1. The user selects the infuser type.
The Software automatically locates the corresponding Active Drug
Library.
2. The user designates which infusers should receive the Drug Library and
initiates the download.
The Software pushes data from the server to the infusers through the
infusers connectivity engine.
3. Infusers that are turned on and connected to the HMSS via the network begin
receiving the new Drug Library.
If an infuser is turned off or disconnected, the transfer is queued until
the infuser becomes available. The infusers Drug Library status is
marked as Requested.
If an infuser is in use when a transfer is requested the Drug Library
will download in the background and be held on the CE. The transfer
will not affect the functioning of the infuser.
4. The infuser receives the Drug Library and stores it in the communications
portion of the control module.
The infusers Drug Library status indicates Pending until a clinician
accepts the new Drug Library at the infuser.
5. When the infuser is next powered off, the infuser alerts the clinician that a
new Drug Library is available and prompts the clinician to accept the new
Drug Library. When the clinician accepts the prompt on the infusers touch
screen, the Drug Library is moved to the command portion of infusers control
module.
104
Hospira MedNet Software Suite
If a clinician does not accept the new Drug Library, the infuser will
power down and the old Drug Library remains in effect. The infuser
issues another prompt to the clinician when next turned off. The
transfer status will remain as "Pending" and the old Drug Library will
remain in effect until the new Drug Library is accepted and the internal
transfer is completed.
The average loading time typically ranges from 5 to 10 minutes; in
some situations, it may take up to an hour. The infusers Drug Library
status is marked as Pending while the Drug Library transfers from
the Connectivity Engine to the Command Module.
6. An on-screen message on the infuser indicates that loading is in progress.
The infusers Drug Library status is marked as Complete and the
infuser shuts off automatically.
7. The next time a user turns the infuser on, the new Drug Library is fully
installed and available for use.
105
IT Implementation Training Guide: Module 4
Performing a Drug Library transfer
Authorized users initiate and monitor transfers from the Library Transfer area of the
Hospira MedNet Software. The area is only visible to users who have been
assigned the appropriate access privileges by the System Administrator.
Note: You must be logged in to the Hospira MedNet Software to perform Drug
Library transfers. For details on how to log in, refer to the Getting started section of
Module 1.
The Library Transfer area
To access the Library Transfer area, click the Library Transfer tab.
The Library Transfer area first opens with an empty infuser list. Filtering options must
be selected to populate the list.
The Download, Cancel, and Refresh functions are located below the list.
106
Hospira MedNet Software Suite
Applying a filter and viewing the infuser list
Before performing a Drug Library transfer, you must define the list of targeted
infusers by applying a filter based on the infuser type, network status, transfer status,
or a combination of these fields.
Filter
Value
Notes
Infuser Type
Symbiq
Plum A+
LifeCare PCA
A separate Drug Library must
be created for each type of
infuser.
Network
Status
Online: Communication with the
HMSS established
Infuser can receive a new Drug
Library.
(Optional)
Offline: No communicating with
the HMSS established
Infuser cannot receive a new
Drug Library.
Transfer
Status
New device: An infuser to which
a library has never been
downloaded.
A newly installed infuser
Requested: The infuser is
scheduled to receive a new
Drug Library.
The system has not yet
communicated with the infuser
to begin the transfer. The
infuser may be offline.
Pending: The infuser received a
new Drug Library through the
connectivity engine, but the data
have not yet been posted to the
infusers command module.
The Drug Library download is in
progress or it is Complete, but
cannot be used until the end
user accepts the installation.
Completed: The infuser
received a new Drug Library and
an end user accepted the library
installation.
The new Drug Library is
successfully installed and ready
for use.
Failed: The infuser encountered
an error while receiving a new
Drug Library.
The infuser may have been
turned off or lost the network
connection during the transfer.
The Drug Library must be resent.
Invalid library: The infuser has
deleted the internal library and is
in the process of installing the
new library.
(First time transfer of a userdefined Drug Library to an
infuser)
The user-defined Drug Library
supersedes the default Drug
Library contained in the infuser
software.
Refresh the list; the status will
change once default Drug
Library has been replaced.
(Mandatory)
(Optional)
107
IT Implementation Training Guide: Module 4
To apply a filter and generate a list of infusers:
1. Select the infuser type from the Infuser Type drop-down list.
2. Select a network status from the Network Status drop-down list.
3. Select a transfer status from the Transfer Status drop-down list.
4. Click Apply.
A list of infusers that match the specified filter(s) is displayed.
Checking the Drug Library version
The name of the Current Active Library is displayed above the infuser list, at the
left of the screen. The software automatically locates the Drug Library that matches
the infuser type selected in the list filter. Only one Drug Library for a specified infuser
type can be active at any given time.
The Current Active Library field corresponds to the Drug Library ID field found on
the Library Directory page of the Hospira MedNet RxRules Software. If no Drug
Library for the selected infuser type has ever been finalized, the Current Active
Library field will remain blank.
The Drug Library must be created and finalized in the RxRules Software before
being transferred.
Sorting the list of infusers
The infuser list may be sorted by Location, Device ID, Serial Number, Library,
Network Status, or Transfer Status. Click the column header to sort. Click again to
reverse the sort order.
108
Hospira MedNet Software Suite
Fields in the Library Transfer list
The information in the Library Transfer list is used to identify which infusers need to
be updated with a new Drug Library, and to monitor the progress of Drug Library
transfers.
Field name
All
Location
Device ID
Serial
Number
Library
Description
Notes
Used to select individual infusers for Drug
Library transfer
Clicking the All header selects/deselects
all infusers; clicking each check box
selects/deselects individual infusers
Do not send a Drug Library
to All infusers. The
process works best when
done in smaller batches,
using the online infusers as
a starting point.
Descriptive physical location of the
current or most recent wireless access
point in communication with the infuser
Location may be obsolete if the
infuser is offline. Exact location will be
reported once communication is
restored.
Unique logical ID assigned to infuser
Automatically detected
Serial number of the infuser
Automatically detected.
Current: Same version as that shown in
the Current Active Library field
Up to date
Other version number: Installed version
does not match the current version
Not available: Newly installed infuser;
unreachable and has never reported a
status
Invalid library: Infuser in the process of
replacing the internal default Drug
Library with the new Drug Library
Default: No user-defined Drug Library
installed
The Active Library should
be transferred to these
infusers.
To ensure consistency, the
same Drug Library version
should be loaded on all
infusers of a given type.
Infusers with an older
version will continue to
function, but the information
may be inconsistent with
current Drug Library
definitions.
109
IT Implementation Training Guide: Module 4
Network
Status
Transfer
Status
Online: Able to receive transfer
Offline: Unable to receive transfer
Successful Drug Library transfers
require a connection to the network.
New Device: No library has ever been
downloaded
The default Drug Library will be used
until replaced with a user-defined
Drug Library.
Requested: Transfer has not yet begun;
infuser may be offline
Pending: Transfer in progress or Pending
acceptance by the user
System will retry the download
Transfer may still be canceled
Transfer can no longer be canceled
Completed: A user-defined Drug Library
has been received and activated at the
infuser
Default Drug Library replaced
Does not indicate that the Drug
Library is the most current
Failed: Infuser encountered an error while
receiving or installing a new Drug Library
Transfer must be repeated
110
Hospira MedNet Software Suite
Transferring the Active Drug Library to infusers
Test the library transfer and Drug Library settings on a small group of infusers before
deploying the library across the entire institution.
The Hospira MedNet Software allows the user to initiate a Drug Library transfer for
up to 100 infusers at a time. It is recommended that you begin with a smaller subset,
in the range of 10-15 online infusers and test the transfer to this number of devices.
If this works to your expectations, try gradually increasing the number of infusers to
push to at one time. To transfer a Drug Library, you must first generate a list of
targeted infusers:
1. Select an Infuser Type from the drop-down list (mandatory).
Apply Network Status and/or Transfer Status filters (optional).
2. Verify that the Current Active Library field corresponds to the desired
version.
3. Select the infusers that require the Drug Library download by clicking
individual check boxes or click All to select all infusers on the list.
4. Click the Download button to initiate the transfer.
The same Drug Library version should be loaded on all infusers of a given
type.
The library transfer should typically be performed on all infusers except those
marked as:
Current under the Library field
Pending or Completed under the Transfer Status field
To help ensure successful transfer, the Network Status should be Online. If the
selected infuser is Offline, the Requested library transfer cannot start. The system
will attempt to reach the infuser at regular intervals, but may be unsuccessful.
111
IT Implementation Training Guide: Module 4
For multi-channel infusers
When requesting a Drug Library transfer for a multi-channel infuser (e.g., triplechannel Plum A+3), a dialog box may ask you to confirm that you want to transfer
the Drug Library to the control module for each of the devices infusers.
Click OK to proceed with the transfer.
If you click cancel, only the first of the 3 channels will receive the Drug Library.
You may turn off this warning message by deselecting the check box below the
infuser list.
112
Hospira MedNet Software Suite
Monitoring the Drug Library download
A Drug Library transfer typically takes from 5 to 10 minutes. You can monitor the
progress from the Library Transfer area.
After beginning the download:
1. Click Refresh to update the infuser list.
The Transfer Status of the selected infusers should indicate
Requested or Pending.
2. To cancel the transfer for one or more infusers, select the corresponding
check box(es) and click Cancel.
A library transfer can only be cancelled before the download begins
(Transfer Status: Requested).
3. Continue clicking Refresh approximately every 3 minutes.
As infusers begin receiving the Drug Library, the Transfer Status field
for individual infusers will change to Pending.
Tip
You may change the infuser lists filter settings to show only those infusers with a
Pending transfer or only those with a Requested transfer. Once the HMSS
communicates with an infuser and the download begins, the infuser will appear on
the Pending list or disappear from the Requested list.
113
IT Implementation Training Guide: Module 4
Completing the Drug Library installation
The downloaded Drug Library is received in the communications portion of the
infusers control module. It must be moved to the command portion of the control
module before it will be available.
After a Drug Library is successfully downloaded, the infuser will prompt the user to
accept the transfer:
1. Press the Yes soft key on the infusers touch screen
The new Drug Library is moved to the command portion of the control
module and then automatically turns itself off.
If a user presses No, the infuser will issue another prompt to accept
the new Drug Library when next turned on. The transfer status will
remain as "Pending" until the transfer is completed.
2. Reboot by turning the infuser On.
The Transfer Status field for the infuser will change to Completed.
The CCA and medication entries defined in the Drug Library are now
available on the infuser.
3. Verify that all infusers in the list display Transfer Status: Completed.
If a status other than Completed is displayed, refer to the
Troubleshooting section of this Module.
Clinical end users must be trained on accepting a new Drug Library.
The final steps of the library transfer do not need to be performed by the Library
Transfer Team. A nurse or other clinical user can accept a new Drug Library as they
program the device for use. However, if these users are not aware of the transfer
process, they may reject the transfer. The library will then have to be accepted at a
later date and the infuser will remain in pending status until that time.
NOTE: Do NOT unplug the infuser after accepting the new Drug
Library as this will result in an E456 Error indicating that the Drug
Library may have been corrupted during the transfer process.
114
Hospira MedNet Software Suite
Troubleshooting Drug Library transfers
Problems may arise at different stages in the Drug Library transfer process.
Understanding the transfer process and associated factors will help you to rapidly
identify and resolve any difficulties.
Step(s)
Problem(s)
Start download
Status Requested
Infuser remains
in Requested
status
Infuser online?
Status Complete
Turn on infuser
power
Library remains in
transfer queue; server
retries at next
download interval
Verify or switch
network
connection
Reboot infuser
Library not yet installed
in command module of
infuser
Accept transfer at
infuser screen
Library has been
accepted but infuser
has not yet reported
back to HMSS its
completed status
Connect infuser to
network and allow
normal
communications
User rejects
transfer at
infuser prompt
Additional user training
may be warranted
Infuser will repeat
prompt until
accepted
Invalid library
Default library in the
process of being
replaced with the new
library
Refresh list
Status Pending
Library moved to
control module
Infuser turned off or not
connected to the
network
Only transfers in
Requested state
can be canceled
Download begins
Transfer
accepted?
Solution(s)
Download to an infuser
in the Pending state
cannot be canceled.
Cannot cancel
transfer
Download
completed
Cause(s)
Infuser remains
in Pending
status
Successful transfer
At any stage
Status Failed
Error encountered while receiving or installing a new Drug
Library
Repeat transfer
115
IT Implementation Training Guide: Module 4
If the problem continues, contact Hospira, Inc. Technical Support Operations.
The phone number for this resource is 1-800-241-4002 option 4. Please do not call
your IT resource, Sales Team, or Program Manager directly. In order for the issue to
be properly recorded and addressed, the TSO must be contacted to initiate the
troubleshooting process.
116
Hospira MedNet Software Suite
Self-assessment
Select the best answer to each question.
1. You log in to the Hospira MedNet Software to verify which new infusers have
successfully received their first user-defined Drug Library.
Which Transfer Status shows that the Drug Library was successfully downloaded,
but has not yet been activated at the infuser?
a) New Device
b) Requested
c) Pending
d) Completed
2. An infuser has just received a new Drug Library, but the library cannot be used
yet.
What do you need to do to activate the new Drug Library on the infuser?
a) Change the Transfer Status to Completed in the Library Transfer list.
b) Press the Yes key on the infuser to accept the transfer.
c) Program the infuser with a default CCA.
d) Turn the infuser Off and then On again.
3. The Library Transfer list shows that the Drug Library you just downloaded to a new
infuser is Invalid.
What are the first steps to resolving this problem?
a) Ask the Library Creation team to regenerate the finalized Drug Library
b) Call Hospira Technical Support Operations
c) Repeat the library transfer
d) Wait a few minutes, and then refresh the list
4. The Library Transfer list shows that the download you initiated is still in
Requested status.
What could be the reason(s) for this?
a) Infuser is offline
b) Loading into communications module is still in progress
c) Network connection unavailable
d) Transfer pending acceptance by user
Answers: 1. c), 2. b), 3. b); 4. a), b), c)
117
IT Implementation Training Guide: Module 5
Page intentionally left blank.
118
Hospira MedNet Software Suite
HMSS IT Implementation Training Guide
Module 5. Reporting
Hospira MedNet Software Suite (HMSS) collects system usage data. This data may
be used to generate reports on infusers, medications, and events relating to HMSS
usage. IT, Biomedical, Pharmacy, Clinical, and other users such as Risk Managers
and Medication Safety Analysts will all benefit from learning about the different
reporting functions that are available.
This Module provides an introduction to the reports available through the Hospira
MedNet Software.
This Module consists of 1 section:
Hospira MedNet Reports
119
IT Implementation Training Guide: Module 5
For training purposes only.
Refer to the detailed instructions Hospira MedNet User Guides
and Infuser System Operating Manuals prior to use.
120
Hospira MedNet Software Suite
5-1 Hospira MedNet Reports
Who: Data Gathering
Report Team
and What: Building, printing, and understanding reports
The Hospira MedNet Software contains a series of standard reports, which cover
aspects of infuser usage. Reports may be generated manually, on an as-needed
basis, or automatically, at prescheduled times.
Upon completion of this section, the user will be able to:
Describe the types of reports that can be generated with the Hospira
MedNet Software
Match appropriate report types to specific needs
Generate on-demand reports using the Hospira MedNet Software
Navigate within, print, and export reports using the Crystal Reports Viewer
Overview of reports
Every infuser maintains a log of all events. Events include, but are not limited to,
programming selections, alerts, alarms, safety and maintenance-related warnings or Warning:
An
interventions, malfunctions, and power shut downs.
indication
Event logs are forwarded to the server on which Hospira MedNet Software is
installed and stored in the database. This data may be used to generate a wide
variety of reports, filtered according to infuser ID, clinical care area (CCA),
medication, alarms, alerts, user responses, date and time, or other applicable fields.
The standardized reports generated with the Hospira MedNet Software provide
information that can help hospitals to:
Manage infuser inventory and monitor usage
Examine IV medication and fluid delivery trends
Evaluate best practices related to IV infusion therapy
Assess compliance with the hospital's dosing and clinical best practices
Reduce and manage IV medication-related errors
Obtain actionable information for continuous quality improvement (CQI)
Note: Not all reports pertain to all models of infuser.
121
advising of
a potentially
dangerous
situation;
e.g., low
battery.
IT Implementation Training Guide: Module 5
Report categories
The Hospira MedNet Software and the RxRules Software both contain reporting
capabilities. Thus, it important to understand which types of reports may be
generated in each application.
Reports in the Hospira MedNet Software
The Hospira MedNet Software reports display data pertaining to various aspects of
infuser use. Reports accessible through the Hospira MedNet Software are
dynamically generated and displayed using Crystal Reports (CR) Server (Business
Objects), a third-party application bundled with the HMSS.
Event log data received from the infusers are stored in the HMSS database. The CR
software processes infuser data and renders formatted reports. Report output may
be stored in the CR database.
For the purpose of this training, these reports may be grouped into 4 broad
categories based on the types of information they provide:
Rule set:
Rules
guiding
infusion of
a
medication;
defined in a
Drug
Library and
applied at
the infuser;
depending
on infuser
type, may
specify
limits on
dose rates,
volumes,
and/or
amounts.
Asset tracking and maintenance reports: Status, location, and usage
patterns for the infusers themselves
Infusion reports: IV infusion practices and how infusers are being used
Medication reports: Which medications are being infused and how often
Variance reports: User responses to safety-related alerts
Reports in the RxRules Software
The Hospira MedNet RxRules Software reports display data pertaining to Drug
Library and Worksheets. The RxRules Software extracts the desired Drug Library
data from the database and displays reports through the Microsoft Internet Explorer
browser.
These reports summarize information on:
Master infuser settings: Institution-wide default settings applied to all
infusers of a given type
CCA settings: Specific infuser settings and medications associated with
each clinical care area (CCA)
Medications: List of medications and associated administration rule sets
Reports generated with the RxRules Software summarize Drug Library configuration
parameters, but do not reflect dynamic usage data.
Note: Procedures related to RxRules reporting are beyond the scope of this chapter
and will be addressed in depth during the training on Drug Library Creation with the
RxRules Software.
For more information on reports available through the RxRules Software, refer to the
Reports chapter in Part 3 of the Hospira MedNet Software User Guide
122
Hospira MedNet Software Suite
Asset tracking and maintenance reports
Asset tracking and maintenance reports are used to manage the hospitals infuser
inventory.
The primary audiences for these reports include biomedical engineers and
technicians, IT professionals, and materials management staff. They may be of
particular interest to the IT and Device Tracking and Maintenance Teams.
Asset Tracker
Lists last known physical
location, network status,
CCA, and Drug Library
information for infusers.
Asset Utilization
Cross-tabulates the hours an
individual infuser has been
used versus average infuser
usage.
Event/Alarm Log
Detailed, chronological
listing of all events, alarms,
and alerts associated with
an infuser.
Software Download
Lists the software version
installed on each infuser, as
well as the start/end times
and transfer status of the
latest software update.
Identifying infusers that have not
communicated with the network
Locating the wireless access point
with which an infuser last
communicated
Verifying whether all infusers have
the current version the active Drug
Library
Monitoring actual and average
number of hours of use per month
or over a selected time period
Comparing use of an individual
infuser to that of the entire infuser
inventory
Analyzing infuser runtime,
malfunctions, alarms, battery or
other warnings, and Biomed Mode
operations
Tracking and reviewing program
selections, keystrokes, alerts, and
any associated edits or overrides
Troubleshooting problems with a
specific infuser
Ensuring infuser software is up-todate
Monitoring transfer progress of
pending updates; ratio of
downloaded vs. total software
components
123
LifeCare
PCA
Potential uses
Plum A+
Report
Symbiq
Infuser type
IT Implementation Training Guide: Module 5
Infusion reports
For the purposes of reporting, the term infusion refers to the infusion of a single
medication or fluid, at a given concentration, and any associated infuser
programming and rule sets that control delivery.
Infusion reports may be used to:
Assess current clinical practices and define institutional best practices for
infusions
Adjust Drug Library rule sets and associated hard and/or soft limits to best
reflect the needs of clinical users
The primary audiences for medication reports include nurse managers, pharmacists,
and risk managers. They may be of particular interest to the Drug Library Creation,
Clinical, and Data Gathering and Reporting Teams.
Infusion Status
Tabulates infusions,
medications, statuses, alarms or
interruptions, overrides, and
applicable rule sets.
Infusion Summary
Pie chart summarizing infusion
activity, including percentages
for each type of alert and
associated user responses.
Potential uses
Monitoring infusion history
Following up on infusions that
are running outside of limits
Assessing compliance with
Drug Library recommendations
Monitoring hard and soft limit
alerts
Identifying whether users edit or
override programs following an
alert
Measuring percentage of
infusions using simple,
standard, loading dose, or
multistep programs
Measuring percentage of
concurrent and piggyback
infusions
Identifying upcoming infusions
according to CCA or medication
Ensuring timely preparation of
infusion solutions
Line Usage Analysis
Pie chart showing usage of the 2
lines on the Plum A+ infuser.
Next IV Due
Tabulates details of ongoing
infusions, remaining volumes,
and when next fluids are due.
124
LifeCare
PCA
Report
Plum A+
Infuser type
Symbiq
Hard and
soft limits:
Upper
and/or
lower dose
limits for a
medication
and CCA;
soft limits
may be
overridden;
hard limits
may not.
(On
Symbiq
infusers,
users can
override a
hard limit
with an
authorized
password).
Hospira MedNet Software Suite
PCA Utilization
Tabulates PCA therapy data,
including usage frequency for of
modes and protocols.
Tracking usage statistics related
to patient-controlled analgesia
Total Program Activity
Validating the clinical
appropriateness of Drug Library
definitions
Graphs programming activity,
edits, and overrides during the
selected period.
125
IT Implementation Training Guide: Module 5
Medication reports
Medication reports provide information on the individual medications delivered by
infusion. These reports show which medications are used most frequently, whether
Drug Library guidelines are referred to, modified, or accepted as is during infuser
programming, and how clinicians respond to alerts. Medication reports reflect how
well the Drug Librarys limits and rules for a medication meet actual needs in clinical
practice.
The primary audiences for medication reports include nurse managers, pharmacists,
and risk managers. They may be of particular interest to the Drug Library Creation,
Clinical, and Data Gathering and Reporting Teams.
Medication Selected vs.
No Medication Selected
- by Time of Day
Stacked bar graph showing the
number of infusions started during
each hour of the day, including
whether or not the clinician selected
a medication in the Drug Library.
Medications Infused
Tabulates clinicians responses to
alerts for individual medications.
May be analyzed by:
CCA
Medication
Service Line
Most Commonly Infused
Medications
Pie chart showing 15 most
commonly infused medications
selected from the Drug Library.
Evaluating whether
clinicians access and use
Drug Library guidelines
during infuser
programming
Assessing how often
clinicians confirm an
infuser program without
changes and how often
edits are made
Analyzing responses to
upper and lower hard and
soft limit alerts
Identifying commonly
infused medications for
each CCA, or across the
institution
Prioritizing high-use drugs
for quicker access during
infuser programming
126
LifeCare
PCA
Potential uses
Plum A+
Report
Symbiq
Infuser type
Hospira MedNet Software Suite
Variance reports
Editing:
Responding
to an alert
by changing
the value
entered.
Overriding:
Bypassing
an alert and
accepting
the value
entered.
(Initial Dose - Limit Violated) / Limit Violated = Variance (%)
Positive variances correspond to Upper Limit violations; negative variances
correspond to Lower Limit violations.
Variance reports may be used to analyze programming errors that could lead to
adverse drug events, and to quantify how often Software-defined limits and alerts
may have helped to avert potential adverse events.
The primary audiences for medication reports include nurse managers, pharmacists,
and risk managers. They may be of particular interest to the Drug Library Creation,
Clinical, and Data Gathering and Reporting Teams.
Infuser type
Report
Potential uses
Edit Variance Detail
Lists the details of every infuser
program in which the user received
an alert and responded by editing the
program.
Edit Variance Summary
Tabulates the number of Edit events
as a single line for each alert type
and rule set.
Override Variance Detail
Lists the details of every infuser
program in which the user received
an alert, but continued without
modifying the original programmed
value.
Evaluating soft/hard dose
limit errors and
adjustments
Identifying averted adverse
drug events
Tracking trends in
compliance with the
hospital's dosing and
clinical best practices
Evaluating soft/hard dose
limit transgressions
Identifying potentially
unsafe practices
127
LifeCare
PCA
value from
the limit
defined in
the Drug
Library
Plum
A+
programmed
Variance data are collected whenever a user receives an alert during infuser
programming and responds by editing the program or overriding the alert. Variance
represents how much a users initial programmed value differed from a limit defined
in the Drug Library. It is expressed as percentage, calculated as follows:
Symbiq
Variance:
Deviation
(%) of
IT Implementation Training Guide: Module 5
Override Variance Summary
Tabulates the number of Override
events as a single line for each alert
type and rule set.
Soft Limit Alert Responses
Cross-tabulates all responses to soft
limit alerts, by medication or by CCA.
Monitoring frequent
overrides, which may
indicate that Drug Library
limits may not match actual
clinical practice
Evaluating
appropriateness of Drug
Library limits for specific
CCAs or medications
Note: With Plum A+ and LifeCare PCA infusers, hard limit alerts cannot be
overridden. The Software prevents clinicians from programming an infuser outside of
lower or upper hard limits. With Symbiq infusers, authorized users may override a
hard limit by using a special password.
Report formats
Most reports present data in tabular format, listed in rows and columns, with any
applicable totals. In some instances, data may be represented graphically. Note that
the presentation of reports specific to one type of infuser may vary according to the
infuser model.
Format
Tabular report
Lists data in rows
and columns, with
totals if applicable.
Standard format for
most reports.
Report(s)
Crosstab report
Shows data in a grid;
typically with row and
column subtotals
and totals.
Example
Asset Tracker
Software Download
Event/Alarm Log
Infusion Status
Next IV Due
PCA Utilization
Medications Infused
Edit Variance
Detail/Summary
Override Variance
Detail/Summary
Asset Utilization
Soft Limit Alert
Responses
128
Hospira MedNet Software Suite
Pie chart
Shows each data
category as a pie
slice representing a
percentage of the
total (100%).
Infusion Summary
Line Usage Analysis
Most Commonly
Infused Medications
Medication vs. No
Medication Selected
(time of day)
Bar graph
Shows data as bars,
stacked bars may
be used to indicate
divisions within a
category of data.
129
IT Implementation Training Guide: Module 5
Report security and scheduling
The CR Server software allows the System Administrator to control user-access
rights. Users may be granted full access to generate, view, and export reports, or
may be restricted to certain reports or tasks:
Global report views and restrictions are defined in the CR software during
system configuration.
Individual access is determined by the full or limited report privileges
assigned when each MedNet User Account is created.
Hospira MedNet Software reports can be generated on demand, or scheduled and
stored in the CR database for later retrieval. For example, scheduling may be used
to:
Generate standard reports at regular time intervals or calendar periods
Reduce database traffic by running large reports overnight
Report scheduling is defined in the CR software during system configuration.
For more information
Procedures relating to the configuration of report security levels and scheduling are
beyond the scope of this chapter. Information on these procedures can be found in
the Hospira MedNet Software Suite:
Installation and Configuration Guide
Crystal Report Configuration Guide
130
Hospira MedNet Software Suite
Generating reports
Authorized users access reports from the Reports area of the Hospira MedNet
Software. The area is only visible to users who have been assigned the appropriate
access privileges by the System Administrator.
Note: You must be logged in to the Hospira MedNet Software to access reports.
For details on how to log in, refer to the Getting started section of Module 1.
The Reports area
To access the Reports area, click the Reports tab.
The Reports area lists:
Reports that can be generated on demand
Scheduled reports that are already available for retrieval
131
IT Implementation Training Guide: Module 5
Note: Users assigned the Report Limited privilege will not have access to the full list
of reports.
132
Hospira MedNet Software Suite
Generating an on-demand report
Parameters:
Values
entered by
the user to
define the
desired
report
output.
Eg, Time
period,
CCA,
medication.
Authorized users may configure, build, and print custom reports on demand. To
generate a custom on-demand report, you must specify parameters to define the
report output. Output parameters vary according to the type of report, but may
include infuser types, field filters, time or date ranges, sort options, and search
strings.
To generate an on-demand report:
1. Select the desired report from the On Demand Reports list and click View.
If report subtypes are available (Medications Infused reports), choose a
subtype and click Select.
2. Configure the desired reports parameters in the Report Option pop-up
window, using the radio buttons, drop-down lists, and/or text boxes
associated with the report.
If a report features more than one sort criterion, the Sort By: field is
required; the remaining Then By: fields are optional.
3. Click Submit.
Option
Description
Radio buttons
Select one item
from a permanent
list.
Drop-down list
single
selection
Select one item
from a dynamic
list.
Drop-down list
multiple
selection
Select one or more
items from a
dynamic list.
Text box
Enter specific text
or values.
List contains a fixed set of
selections.
Only one item can be selected.
List may vary according to
previous input and the system
configuration.
Only one item can be selected.
List may vary according to
previous input and the system
configuration.
More than one selection can be
made by pressing the control
(CTRL) key while selecting items
with your mouse.
Field allows configuration of
customized reporting ranges.
Follow the convention displayed
inside the box. For example, write
dates as MM/DD/YY.
133
IT Implementation Training Guide: Module 5
Retrieving a scheduled report
Scheduled reports are defined with the Crystal Reports software during system
configuration.
To retrieve a scheduled Report:
1. Scroll down to the Scheduled Reports section of the page.
2. Select the desired report from the list and click View.
Using the Crystal Reports Viewer
Reports are displayed in the Crystal Reports Viewer. The toolbar at the top of the
screen is used for saving, printing, navigating, and searching reports.
Each report is divided into 3 zones:
Header at the top of every page: displays the report title and hospital name.
Detail in the middle of every page: displays the report data in either tabular or
graphical format, depending on the report type.
Footer at the bottom of every page: displays the time period of the report,
print date, and page number.
The page navigation controls and page number are duplicated at the bottom of the
screen.
Note: You may receive a no data to display message if there are no data to display
for a particular report, field within a report, or CCA or Medication within a group.
There may be data on subsequent pages of the report, be sure to check the entire
report before determining that the report result is faulty.
134
Hospira MedNet Software Suite
Crystal Reports Viewer functions
Function
Procedure
Export
Exportable formats include Crystal Reports (*.rpt), Adobe
Acrobat (*.pdf), MS Word (*.doc), MS Excel 97-2000 (*.xls),
and text (*.txt).
Export the report into
other formats.
Print a hardcopy of
the report.
Show/Hide Tree
1.
2.
3.
4.
5.
Click the Export icon.
Select an export file format.
Enter the page range to be exported.
Click Export.
Specify a filename and directory path for saving the file.
Before printing your first report, ensure that you have a printer
attached to your system. If no printer is attached, you will receive
an error message.
1. Click the Print icon.
Do not use the print button on the browser.
2. Select the page range to be printed.
Reports may contain hundreds of pages. The toolbar shows
the total number of pages.
3. When prompted by the File Download dialog box, click Open.
4. Click the Acrobat Reader Printer icon.
5. Select the desired print options.
6. Click OK.
Click to Show or Hide the Reporting Structure Tree
135
IT Implementation Training Guide: Module 5
Function
Procedure
Skip by page
First page
Previous page
Next page
Last page
Return or advance
pages.
Go to page
Go to specific page
of the report.
Search text
To specify a page:
1. Type the page number in the field.
2. Press Enter.
To search the report for a specific string of text or numbers:
1. Type the desired search string into the text box.
Use the asterisk (*) as a wildcard to expand search terms.
Search the report for
For example, the Sm* returns all entries that begin with the
a text string (e.g., to
letters Sm.
find a specific infuser
2. Press Enter or click the Search icon next to the text box.
or medication).
The first occurrence of search term will be highlighted.
3. To find the next matching text, click the Search icon again.
Zoom
To resize the on-screen view:
Zoom in or out to
enlarge or reduce
the size.
Help
1. Click the arrow next to the Zoom box.
2. Select the desired scale from the drop-down menu or type a
percentage into the box.
To open the Crystal Reports help page:
1. Click the Help icon.
Open help page.
136
Hospira MedNet Software Suite
Self-assessment
You need to generate some on-demand reports using the Hospira MedNet
Software. You must choose a report to match your needs.
Which report can provide the information you need? Write the corresponding letter in
the space provided.
Information needed
Report
1. Average hours of use for Symbiq infusers
2. Details on how a clinician edited an infuser program after receiving
an alert
3. How often clinicians in each CCA accept or edit Drug Library
guidelines during infuser programming
4. List of all medication rule sets associated with a CCA
5. List of infuser warnings and malfunctions
6. Network status and Drug Library versions for all Plum A+ infusers
7. Real time monitoring of ongoing infusions
8. Total program overrides, subdivided by alert type
9. Total responses to soft limit alerts, subdivided by medication type
10. Which medications are used most in each CCA
Answer options
A. Asset tracker
F. Medications infused
B. Asset utilization
G. Most commonly infused
medications
C. Edit variance detail
H. Override variance summary
D. Event/alarm log
I. RxRules report
E. Infusion status
J. Soft limit alert responses
Answers: 1. B; 2. C; 3. F; 4. I; 5. D; 6. A; 7. E; 8. H; 9. J; 10. G
137
IT Implementation Training Guide: Module 5
Page intentionally left blank.
138
Hospira MedNet Software Suite
Page intentionally left blank.
139
IT Implementation Training Guide
Page intentionally left blank.
140
Hospira MedNet Software Suite
Glossary
Active Drug Library: Worksheet that has been finalized and is available to send to
infusers.
Alarm: Serious event at the infuser; remains active until someone responds or
acknowledges the alarm at the infuser; e.g., an occlusion in the IV line delivering
medication to a patient.
Alert: Event requiring explicit user input; e.g., overriding a programmed medication
dose. CCA; soft limits may be overridden; hard limits may not (on Symbiq
infusers, an authorized password can be used to override a hard limit).
Clinical care area (CCA): A patient group in which the infusion therapy parameters
are the same. A CCA may be the same as a physical nursing unit or may
encompass a patient population or a clinical use. (e.g., ICU, Blood Products,
Med/Surg, Orthopedics, Endoscopy).
Connectivity engine (CE): Component of the infuser that controls communication
between the network and the infuser.
Default Drug Library: A pre-programmed Drug Library embedded in the infuser
software; employed until a user-defined Drug Library is installed.
Drug Library Worksheet: Drug Library that can be edited but cannot be sent to
infusers until it is finalized.
Drug Library: Collection of medication entries and infuser settings that, when used
with compatible infusers, may reduce the frequency of human errors by restricting
the ways in which medications can be administered.
Editing: Responding to an infuser alert by changing the value entered during
programming.
Event log: Information stored by the infuser and forwarded to the server, pertaining
to any occurrence deemed worthy of reporting.
Event: Any occurrence on an infuser deemed worthy of reporting.
Hard and soft limits: Upper and/or lower dose limits for a selected medication and
CCA; soft limits may be overridden; hard limits may not (on Symbiq infusers, an
authorized password can be used to override a hard limit).
Media access control (MAC) address: A unique identifier attached to most forms of
network equipment.
Overriding: Bypassing an infuser alert and accepting the value entered during
programming.
Parameters: Values entered by the user to define the desired report output.
Examples include Time period, CCA, Medication, etc.
Patient-controlled analgesia (PCA): Self-administration of analgesics by means of
a programmable pump.
Programming: Sequence of steps used to configure an infusion, ending with
pressing the Start key on the infuser.
141
IT Implementation Training Guide
Rule Set: Rules guiding the administration of a medication; defined in a Drug Library
and applied at the infuser; depending on infuser type, rules may specify limits on
dose rates, volumes, and/or amounts.
Variance: Deviation (%) of a programmed value from the limit defined in the Drug
Library
Warning: An indication advising of a potentially dangerous situation; e.g., low
battery.
142
Você também pode gostar
- 81r Bus UsDocumento472 páginas81r Bus UsManfred MartinezAinda não há avaliações
- Centrify DC Directcontrol Express Admin GuideDocumento178 páginasCentrify DC Directcontrol Express Admin Guide黃智鑠Ainda não há avaliações
- EcoStructure Control Expert - Program Languages & Structure - Reference ManualDocumento552 páginasEcoStructure Control Expert - Program Languages & Structure - Reference ManualMagoroku D. YudhoAinda não há avaliações
- CompTIA Linux+ Certification Study Guide (2009 Exam): Exam XK0-003No EverandCompTIA Linux+ Certification Study Guide (2009 Exam): Exam XK0-003Ainda não há avaliações
- User's Guide 3DDocumento113 páginasUser's Guide 3DCarl KohlerAinda não há avaliações
- Tips & Traps for Building Decks, Patios, and PorchesNo EverandTips & Traps for Building Decks, Patios, and PorchesAinda não há avaliações
- Developer 9-10Documento520 páginasDeveloper 9-10Alberto EinsteinAinda não há avaliações
- Neuromarketing in the B-to-B-Sector: Importance, potential and its implications for Brand ManagementNo EverandNeuromarketing in the B-to-B-Sector: Importance, potential and its implications for Brand ManagementAinda não há avaliações
- Manager's GuideDocumento101 páginasManager's GuideJames KinyuaAinda não há avaliações
- Embedded DSP Processor Design: Application Specific Instruction Set ProcessorsNo EverandEmbedded DSP Processor Design: Application Specific Instruction Set ProcessorsAinda não há avaliações
- Automated ELISA System: Operator's ManualDocumento88 páginasAutomated ELISA System: Operator's ManualAbdalazeez AlsayedAinda não há avaliações
- 1TGC910102M0201 MNSiS MService User ManualDocumento106 páginas1TGC910102M0201 MNSiS MService User ManualwasimAinda não há avaliações
- Unifier User PDFDocumento915 páginasUnifier User PDFadeyemikAinda não há avaliações
- Downloadable Official CompTIA IT Fundamentals ITF Student Guide Exam FC0 U61 1Documento550 páginasDownloadable Official CompTIA IT Fundamentals ITF Student Guide Exam FC0 U61 1Janus Comia100% (4)
- Downloadable Official CompTIA IT Fundamentals (ITF+) Student Guide (Exam FC0-U61)Documento550 páginasDownloadable Official CompTIA IT Fundamentals (ITF+) Student Guide (Exam FC0-U61)Omeca Johnston100% (14)
- MEBasic Operating en EIO0000003281 03Documento206 páginasMEBasic Operating en EIO0000003281 03B P REDDYAinda não há avaliações
- 005 ManualDocumento718 páginas005 ManualnitinsomanathanAinda não há avaliações
- Hyperlynx Signal Integrity Analysis 213160Documento10 páginasHyperlynx Signal Integrity Analysis 213160sanchit9568Ainda não há avaliações
- TutorialDocumento48 páginasTutorialpeymanAinda não há avaliações
- VoiceManager 505 - System Manager GuideDocumento216 páginasVoiceManager 505 - System Manager GuideNarcis PatrascuAinda não há avaliações
- Hyperion Integration With OdiDocumento1.138 páginasHyperion Integration With OdiYollotl KasbekiñoAinda não há avaliações
- Downloadable Official CompTIA IT Fundamentals (ITF+) Student Guide (Exam FC0-U61)Documento550 páginasDownloadable Official CompTIA IT Fundamentals (ITF+) Student Guide (Exam FC0-U61)Jayzon Umangay100% (2)
- HyperLynx Signal Integrity Analysis Student Workbook (PDFDrive)Documento10 páginasHyperLynx Signal Integrity Analysis Student Workbook (PDFDrive)agxinAinda não há avaliações
- User Guide To Concepts of Sap Conversational A IDocumento290 páginasUser Guide To Concepts of Sap Conversational A Iswarup_sawantAinda não há avaliações
- Docwizz UserManualDocumento186 páginasDocwizz UserManualEU suntAinda não há avaliações
- Es 305 CsDocumento220 páginasEs 305 CsHassan SalemAinda não há avaliações
- Mobile Offline DeveloperDocumento225 páginasMobile Offline DeveloperPriyankaAinda não há avaliações
- PUBLIC SAP Cloud Platform WorkflowDocumento106 páginasPUBLIC SAP Cloud Platform WorkflowDironAinda não há avaliações
- HP OVO AppIntegGuideDocumento349 páginasHP OVO AppIntegGuideboltxxAinda não há avaliações
- Zend Framework 1-10-x enDocumento1.742 páginasZend Framework 1-10-x enJohn SnowAinda não há avaliações
- Unifier User Guide PDFDocumento857 páginasUnifier User Guide PDFar_raghvendra4151Ainda não há avaliações
- Concur Travel and Expense Management With SAP (2017) PDFDocumento318 páginasConcur Travel and Expense Management With SAP (2017) PDFRoy NaranjoAinda não há avaliações
- ExtremeGuest Essentials v23r3 User GuideDocumento103 páginasExtremeGuest Essentials v23r3 User Guideruben riosAinda não há avaliações
- Padslayout RefDocumento2.481 páginasPadslayout RefninapavelAinda não há avaliações
- Asseten Usproductsdata Protectiontechnical Supportdocu91933 PDFDocumento890 páginasAsseten Usproductsdata Protectiontechnical Supportdocu91933 PDFeduardo.rosales.islasAinda não há avaliações
- Programming Guide Natural and AdabasDocumento650 páginasProgramming Guide Natural and AdabasHarika Nadikota100% (4)
- PS Admin User's ManualDocumento102 páginasPS Admin User's Manualcscutt100% (3)
- PR4100 User Manual enDocumento140 páginasPR4100 User Manual enRavi Indra67% (3)
- Premier User GuideDocumento732 páginasPremier User Guidegsanchez57Ainda não há avaliações
- ReingenieeringnetDocumento61 páginasReingenieeringnetJ PabloAinda não há avaliações
- Esb Dbag PDFDocumento1.232 páginasEsb Dbag PDFReddy VenkataAinda não há avaliações
- Common FoundationDocumento268 páginasCommon FoundationmitchvanceAinda não há avaliações
- RFG 023626Documento162 páginasRFG 023626Sunny SaahilAinda não há avaliações
- Natural PDFDocumento620 páginasNatural PDFKartik Jadhav100% (1)
- Access To Recovery Implementation ToolkitDocumento210 páginasAccess To Recovery Implementation ToolkitMichael TiseAinda não há avaliações
- Plugin Programming Guide Vol1 PDFDocumento453 páginasPlugin Programming Guide Vol1 PDFFabiana GoAinda não há avaliações
- AcumaticaFramework DevelopmentGuideDocumento826 páginasAcumaticaFramework DevelopmentGuideMischiu Daniel ValentinAinda não há avaliações
- ARS 5.1 Concepts Guide EnglishDocumento176 páginasARS 5.1 Concepts Guide Englishkch_298Ainda não há avaliações
- Checkpoint UTM-1 Admin GuideDocumento602 páginasCheckpoint UTM-1 Admin GuideRafael Manuel de VillenaAinda não há avaliações
- HCI Group and Individual AssignmentDocumento99 páginasHCI Group and Individual AssignmentJalna IsaacAinda não há avaliações
- In Batch User GuideDocumento782 páginasIn Batch User GuideOmar Bahena ViverosAinda não há avaliações
- Full Download Ebook Ebook PDF Murachs PHP and Mysql 3rd Edition by Joel Murach PDFDocumento41 páginasFull Download Ebook Ebook PDF Murachs PHP and Mysql 3rd Edition by Joel Murach PDFjoseph.blair329100% (34)
- Enterprise Server Manual enDocumento354 páginasEnterprise Server Manual enLucy KruzAinda não há avaliações
- Primtech Manual - EngDocumento317 páginasPrimtech Manual - EngOxmosAinda não há avaliações
- Essbase DBDocumento1.148 páginasEssbase DBaparnaAinda não há avaliações
- User's Guide: ESP Workload ManagerDocumento450 páginasUser's Guide: ESP Workload ManagerAmarr KannthhAinda não há avaliações
- Extension - Summary by CallsDocumento91 páginasExtension - Summary by Callsmaverick2689Ainda não há avaliações
- Vsphere Update Manager 67 Install Administration GuideDocumento200 páginasVsphere Update Manager 67 Install Administration Guidemaverick2689Ainda não há avaliações
- Skype Avaya TLSDocumento88 páginasSkype Avaya TLSmaverick2689Ainda não há avaliações
- D MM D Salary GuidelinesDocumento28 páginasD MM D Salary Guidelinesmaverick2689Ainda não há avaliações
- Falcon in The DiveDocumento11 páginasFalcon in The Divemaverick2689Ainda não há avaliações
- Index of Common TunesDocumento3 páginasIndex of Common Tunesmaverick2689Ainda não há avaliações
- Richard Hooker's Richard Hooker's: ASH M ASH MDocumento1 páginaRichard Hooker's Richard Hooker's: ASH M ASH Mmaverick2689Ainda não há avaliações
- Cisco UCS Boot From SDCardDocumento31 páginasCisco UCS Boot From SDCardmaverick2689Ainda não há avaliações
- Extension - Summary by Calls Year 2016-2017Documento91 páginasExtension - Summary by Calls Year 2016-2017maverick2689Ainda não há avaliações
- Original C240 For Voice Server QuoteDocumento1 páginaOriginal C240 For Voice Server Quotemaverick2689Ainda não há avaliações
- G430 ManualDocumento684 páginasG430 Manualmaverick2689Ainda não há avaliações
- Urban Mission Food FlyerDocumento1 páginaUrban Mission Food Flyermaverick2689Ainda não há avaliações
- Linkrunner at Firmware UpdateDocumento1 páginaLinkrunner at Firmware Updatemaverick2689Ainda não há avaliações
- Blocking Pages2 (With DSOB Stage)Documento4 páginasBlocking Pages2 (With DSOB Stage)maverick2689Ainda não há avaliações
- BLX Frequency Compatibility ChartDocumento3 páginasBLX Frequency Compatibility Chartmaverick26890% (1)
- Scene Mic and Cue PlotDocumento4 páginasScene Mic and Cue Plotmaverick2689Ainda não há avaliações
- HPW Catalog 2012 OptDocumento364 páginasHPW Catalog 2012 Optmaverick2689Ainda não há avaliações
- Alteryx Server Install and ConfigurationDocumento76 páginasAlteryx Server Install and ConfigurationJohnnyAinda não há avaliações
- RBACDocumento3 páginasRBACcarlos juarezAinda não há avaliações
- An Online Beach Resort Reservation System: A Tool To Strengthen TVET To Meet Industry NeedsDocumento9 páginasAn Online Beach Resort Reservation System: A Tool To Strengthen TVET To Meet Industry Needsjenniemaybarbolino13Ainda não há avaliações
- How To Add An Admin User in Wordpress Using Functions PHP FileDocumento1 páginaHow To Add An Admin User in Wordpress Using Functions PHP FileAman MehraAinda não há avaliações
- Windows API WrapDocumento3 páginasWindows API Wrapi00mAinda não há avaliações
- Canteen Management SystemDocumento8 páginasCanteen Management SystemHira FatimaAinda não há avaliações
- Mantis Administration GuideDocumento82 páginasMantis Administration Guidevboctor100% (17)
- Requirements Analysis DocumentDocumento26 páginasRequirements Analysis DocumentJoseph TayeAinda não há avaliações
- JPNR - Regular Issue 03 - 357 PDFDocumento8 páginasJPNR - Regular Issue 03 - 357 PDFAyesha NaeemAinda não há avaliações
- Orientation Guide @aalto UniDocumento14 páginasOrientation Guide @aalto UniAli TahirAinda não há avaliações
- User Guide ARC ApolloDocumento63 páginasUser Guide ARC ApolloSantiago CorreaAinda não há avaliações
- ATM Test Plan DocumentDocumento8 páginasATM Test Plan Documentangel13419890% (2)
- Exploring The PICK Operating SysDocumento356 páginasExploring The PICK Operating SysMartin MoralesAinda não há avaliações
- Capstone Project Proposal Oral Presentation1Documento10 páginasCapstone Project Proposal Oral Presentation1John-Rey PradoAinda não há avaliações
- EDUSECDocumento2 páginasEDUSECViswaprem CAAinda não há avaliações
- Online Banking Using OosdDocumento43 páginasOnline Banking Using OosdSumesh Racherla89% (9)
- Otm Cheat SheetDocumento6 páginasOtm Cheat Sheetapi-280701173Ainda não há avaliações
- Job Setup and Engineering: Local AdministratorDocumento1 páginaJob Setup and Engineering: Local AdministratorKdc OuinbiloAinda não há avaliações
- How To Peer IP Camera With IP Video Phone On Dooropen Ver 3Documento12 páginasHow To Peer IP Camera With IP Video Phone On Dooropen Ver 3Juliano Alves FernandesAinda não há avaliações
- Project SynopsisDocumento4 páginasProject Synopsisramandubey69Ainda não há avaliações
- APC Agent Blending Configuration DocumentDocumento55 páginasAPC Agent Blending Configuration DocumentMrinal ManharAinda não há avaliações
- SRS Master Login ModuleDocumento17 páginasSRS Master Login ModuleMuneeba KaleemAinda não há avaliações
- Chapter 2 Account and Security Administration, and Access ControlDocumento48 páginasChapter 2 Account and Security Administration, and Access ControlFekadselassie TeshaleAinda não há avaliações
- PROJECTDocumento25 páginasPROJECTSafeer Sayed100% (1)
- School Management SystemDocumento3 páginasSchool Management SystemYomi BrainAinda não há avaliações
- UML Book Part 2Documento58 páginasUML Book Part 2Ridvan PaşaAinda não há avaliações
- Sap Authorizations v3Documento228 páginasSap Authorizations v3vj8989Ainda não há avaliações
- Windows Server 2008 R2 Certificate Enrollment Web ServicesDocumento91 páginasWindows Server 2008 R2 Certificate Enrollment Web ServicesFebbin RajanAinda não há avaliações
- Events Codes For Fun & ProfitDocumento19 páginasEvents Codes For Fun & ProfitMarcia MéndezAinda não há avaliações
- Online Food Ordering SystemDocumento3 páginasOnline Food Ordering SystemDushmant PadhyAinda não há avaliações
- Blockchain Basics: A Non-Technical Introduction in 25 StepsNo EverandBlockchain Basics: A Non-Technical Introduction in 25 StepsNota: 4.5 de 5 estrelas4.5/5 (24)
- Optimizing DAX: Improving DAX performance in Microsoft Power BI and Analysis ServicesNo EverandOptimizing DAX: Improving DAX performance in Microsoft Power BI and Analysis ServicesAinda não há avaliações
- Grokking Algorithms: An illustrated guide for programmers and other curious peopleNo EverandGrokking Algorithms: An illustrated guide for programmers and other curious peopleNota: 4 de 5 estrelas4/5 (16)
- SQL QuickStart Guide: The Simplified Beginner's Guide to Managing, Analyzing, and Manipulating Data With SQLNo EverandSQL QuickStart Guide: The Simplified Beginner's Guide to Managing, Analyzing, and Manipulating Data With SQLNota: 4.5 de 5 estrelas4.5/5 (46)
- Fusion Strategy: How Real-Time Data and AI Will Power the Industrial FutureNo EverandFusion Strategy: How Real-Time Data and AI Will Power the Industrial FutureAinda não há avaliações
- ITIL 4 : Drive Stakeholder Value: Reference and study guideNo EverandITIL 4 : Drive Stakeholder Value: Reference and study guideAinda não há avaliações
- Business Intelligence Strategy and Big Data Analytics: A General Management PerspectiveNo EverandBusiness Intelligence Strategy and Big Data Analytics: A General Management PerspectiveNota: 5 de 5 estrelas5/5 (5)
- The Future of Competitive Strategy: Unleashing the Power of Data and Digital Ecosystems (Management on the Cutting Edge)No EverandThe Future of Competitive Strategy: Unleashing the Power of Data and Digital Ecosystems (Management on the Cutting Edge)Nota: 5 de 5 estrelas5/5 (1)
- Relational Database Design and ImplementationNo EverandRelational Database Design and ImplementationNota: 4.5 de 5 estrelas4.5/5 (5)
- High-Performance Oracle: Proven Methods for Achieving Optimum Performance and AvailabilityNo EverandHigh-Performance Oracle: Proven Methods for Achieving Optimum Performance and AvailabilityAinda não há avaliações
- Oracle Database 12c Backup and Recovery Survival GuideNo EverandOracle Database 12c Backup and Recovery Survival GuideNota: 4.5 de 5 estrelas4.5/5 (3)
- Agile Metrics in Action: How to measure and improve team performanceNo EverandAgile Metrics in Action: How to measure and improve team performanceAinda não há avaliações
- Microsoft Access Guide to Success: From Fundamentals to Mastery in Crafting Databases, Optimizing Tasks, & Making Unparalleled Impressions [III EDITION]No EverandMicrosoft Access Guide to Success: From Fundamentals to Mastery in Crafting Databases, Optimizing Tasks, & Making Unparalleled Impressions [III EDITION]Nota: 5 de 5 estrelas5/5 (8)







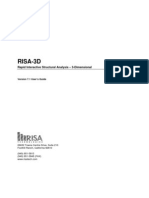
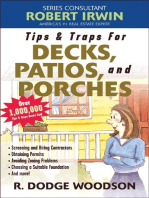


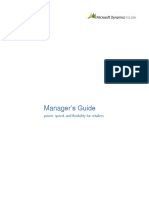

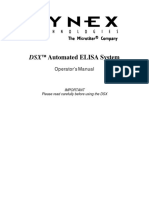




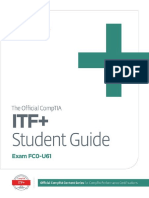





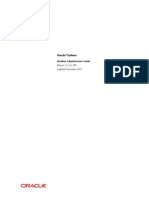






























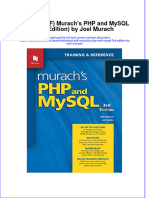









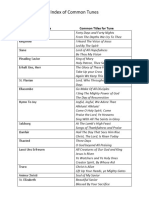

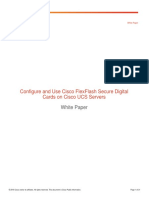
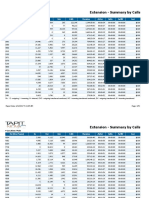

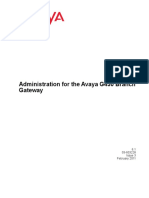

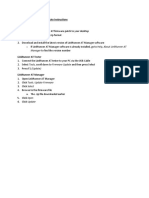
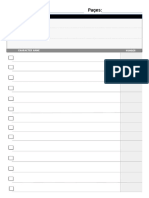

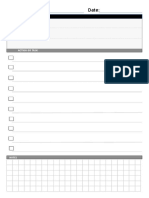




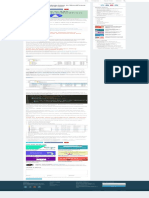
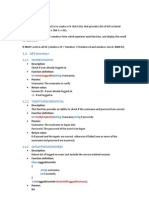




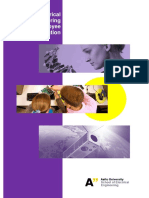

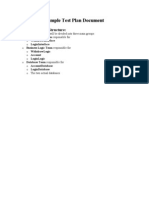





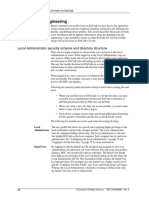





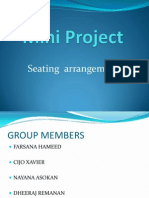


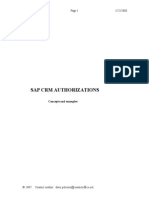


















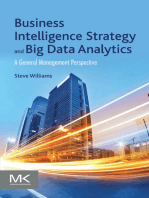
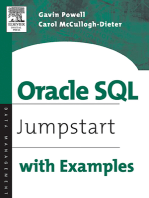

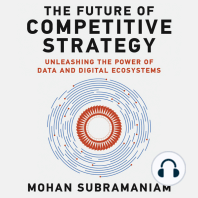

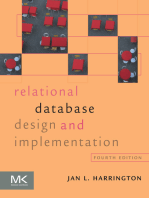


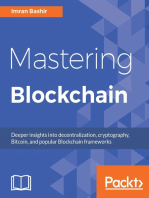
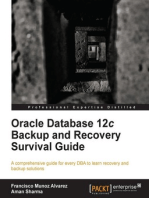
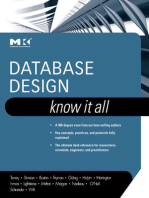

![Microsoft Access Guide to Success: From Fundamentals to Mastery in Crafting Databases, Optimizing Tasks, & Making Unparalleled Impressions [III EDITION]](https://imgv2-2-f.scribdassets.com/img/word_document/610686937/149x198/9ccfa6158e/1714467780?v=1)

