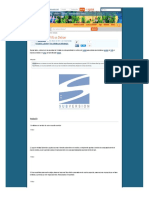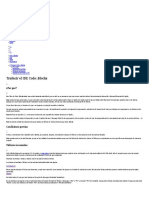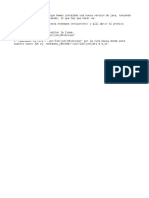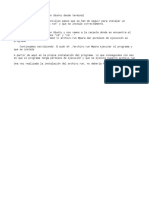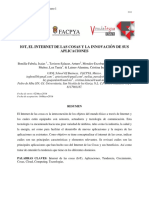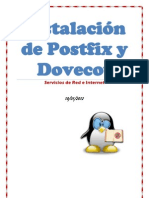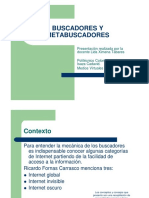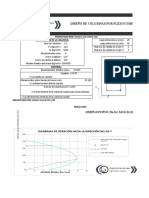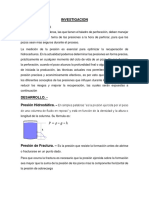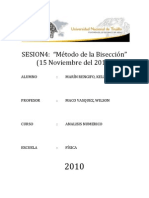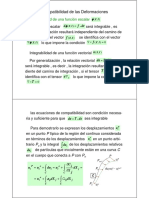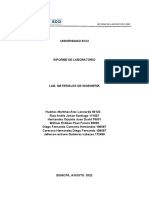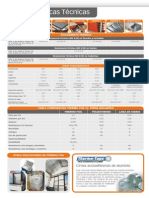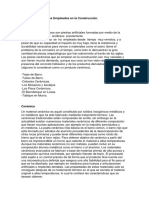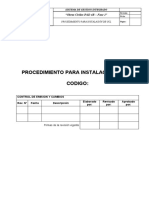Escolar Documentos
Profissional Documentos
Cultura Documentos
Crear y Administrar Usuarios Supervisados Chrome
Enviado por
perexwiDireitos autorais
Formatos disponíveis
Compartilhar este documento
Compartilhar ou incorporar documento
Você considera este documento útil?
Este conteúdo é inapropriado?
Denunciar este documentoDireitos autorais:
Formatos disponíveis
Crear y Administrar Usuarios Supervisados Chrome
Enviado por
perexwiDireitos autorais:
Formatos disponíveis
Iniciar sesin
Buscar en la Ayuda de Google Chrome
Ayuda de Google Chrome
GOOGLE CHROME
Ayuda
Crear y administrar usuarios supervisados
Iniciar sesin en Chrome
Sincronizar datos de Chrome en varios
dispositivos
Puedes crear una cuenta de usuario supervisado para controlar y ver los sitios web a los que acceden otros usuarios
en Chrome. Una cuenta de usuario supervisado es diferente de una cuenta de Google. Con ella puedes hacer lo
siguiente:
Quitar a un usuario o cerrar sesin en
Chrome
Establecer o cambiar una frase de
Consultar a qu pginas web ha accedido el usuario
contrasea de sincronizacin
Permitir o bloquear determinados sitios web
Sincronizar y ver las pestaas y el
Evitar que el usuario instale aplicaciones y extensiones
historial en otros dispositivos
Garantizar que el usuario utilice SafeSearch (activado de forma predeterminada)
Establecer Chrome como navegador
Modicar su conguracin
predeterminado
Por ejemplo, puedes congurar una cuenta de usuario supervisado para tu hijo, lo que te permitir controlar sus
Compartir Chrome con otros usuarios
acciones en Chrome.
Rellenar formularios automticamente
con Chrome
Aadir usuarios supervisados
Descargar o quitar temas de Chrome
Ordenador (Windows, Mac o Linux)
Crear y administrar usuarios
supervisados
1. Inicia sesin en Chrome.
2. Haz clic en el icono de men
situado en la esquina superior derecha de la ventana del navegador.
3. Haz clic en Conguracin.
Establecer la pgina principal y la pgina
de inicio
Crear un nuevo perl de usuario del
4. En la seccin "Otros usuarios", haz clic en Aadir persona.
5. Selecciona una imagen y un nombre para esa persona. Para importar un usuario supervisado ya creado,
haz clic en Importar un usuario supervisado.
navegador
Cambiar la cuenta de sincronizacin en
6. Marca la casilla "Controlar y ver los sitios web que visita esta persona desde (tu direccin de correo
electrnico)". Si la casilla de vericacin est sombreada, debers iniciar sesin en Chrome
7. Haz clic en Aadir.
Chrome
Restablecer la sincronizacin de
Chrome
Sincronizar contraseas en tus
dispositivos
Ordenadores Chromebook
Paso 1: Activa a los usuarios supervisados
1. Inicia sesin en el Chromebook.
2. Haz clic en el rea de estado (donde aparece la imagen de tu cuenta).
3. Haz clic en Conguracin.
4. En la seccin "Otros usuarios", haz clic en Administrar otros usuarios.
5. Marca la casilla "Habilitar usuarios supervisados".
Paso 2: Aade un usuario supervisado
1. Haz clic en el rea de estado (donde aparece la imagen de tu cuenta) y, a continuacin, haz clic en Cerrar
sesin.
2. Haz clic en Ms
en la pantalla de inicio de sesin y selecciona Aadir usuario supervisado.
3. Haz clic en Crear usuario supervisado.
4. Selecciona la cuenta que administrar al usuario supervisado.
5. Introduce la contrasea de la cuenta y haz clic en Siguiente.
6. Elige un nombre, una contrasea y una imagen para el usuario supervisado.
7. [Opcional] Si quieres importar un usuario supervisado desde otro ordenador, haz clic en Importar un
usuario supervisado.
8. Haz clic en Siguiente.
9. Aparecer un mensaje para conrmar que se ha creado el usuario supervisado. Haz clic en Listo.
Si tu cuenta no se ha designado como propietaria del Chromebook, debes cambiar a la cuenta del
propietario o restablecer el Chromebook para aadir usuarios supervisados.
Si utilizas un Chromebook en el trabajo o en clase, es posible que no puedas aadir usuarios supervisados.
Ponte en contacto con el administrador para obtener ms ayuda.
Decidir qu pueden ver los usuarios supervisados
Puedes consultar el historial de navegacin, los marcadores y otras preferencias del usuario supervisado en el panel de
control de usuarios supervisados
. De forma predeterminada, un usuario supervisado puede acceder a los sitios web
que quiera.
Para modicar el contenido que pueden ver los usuarios supervisados online, haz lo siguiente:
1. Accede al panel de control de usuarios supervisados
2. Haz clic en un usuario supervisado.
3. Haz clic en el enlace Administrar de la seccin "Permisos".
4. Haz clic a continuacin para obtener ms informacin sobre cmo restringir los sitios web que el usuario
supervisado puede ver.
Bloquear algunos sitios web
FORO DE AYUDA
1. Selecciona Toda la Web en el men desplegable "Permitir".
2. Introduce una URL de un sitio web (por ejemplo, www.google.com
) en la seccin "Sitios bloqueados".
3. Selecciona un comportamiento en el men desplegable "Comportamiento".
Bloquear todo el dominio: el usuario supervisado no podr ver ningn sitio web que incluya
www.google.com
en la direccin web.
Permitir algunos subdominios: el usuario supervisado podr ver las direcciones web especcas de
www.google.com
que permitas. Por ejemplo, si apruebas images.google.com
supervisado podr abrir images.google.com
ni google.com/images
, el usuario
. Sin embargo, no podr abrir los enlaces de esa pgina
, ya que no has aprobado esas direcciones web exactas.
Bloquear solo esta direccin: el usuario supervisado no podr ver ningn sitio web que contenga la
URL www.google.com
en la direccin web, pero podr ver www.google.co.uk
4. Haz clic en Aceptar.
Consejo: Utiliza un asterisco para bloquear o permitir versiones diferentes de una direccin web. Por
ejemplo, para bloquear versiones especcas de pases de www.google.com
(como www.google.co.uk
), introduce www.google.*.
Bloquear todos los sitios web con algunas excepciones
1. Selecciona Permitir acceso solo a sitios aprobados en el men desplegable "Permitir".
2. Introduce una URL de un sitio web (por ejemplo, www.google.com
) en la seccin "Sitios aprobados".
3. Selecciona un comportamiento en el men desplegable "Comportamiento".
Permitir todo el dominio: el usuario supervisado podr ver cualquier sitio web que incluya
www.google.com
en la direccin web.
Bloquear algunos subdominios: el usuario supervisado podr ver todas las direcciones web de
www.google.com
excepto las que bloquees. Por ejemplo, si bloqueas images.google.com
usuario supervisado podr ver news.google.com
, el
Permitir solo esta direccin: el usuario supervisado podr ver todos los sitios web que incluyan
www.google.com
en la direccin, pero no podr ver www.google.co.uk
4. Haz clic en Aceptar.
Impedir que un usuario supervisado vea tus marcadores, tus favoritos y otra informacin de la
cuenta
De forma predeterminada, cuando los usuarios supervisados inician sesin en una cuenta de Chrome en tu
ordenador, pueden ver tus marcadores, tus favoritos y otra informacin de la cuenta.
Si no quieres que vean esta informacin, bloquea tu cuenta antes de permitirles utilizar Chrome. Para
hacerlo, sigue estos pasos:
1. Haz clic en el nombre de tu perl.
2. Haz clic en Salir y bloquear.
Nota: Te recomendamos que solo compartas la cuenta de tu ordenador con personas de conanza. La
opcin "Salir y bloquear" permite proteger tu privacidad, pero no te protege contra ataques maliciosos de
otros usuarios.
Solucionar problemas relacionados con la creacin de usuarios
supervisados
Si tienes problemas para crear un usuario supervisado, comprueba que Chrome se est sincronizando correctamente
con tu cuenta de Google.
Compartir:
Megan es una experta en Google Chrome y la autora de esta pgina de ayuda. Escribe tus sugerencias a
continuacin para ayudarla a mejorar este artculo.
Te ha sido til este artculo?
S
NO
2016 Google - Poltica de privacidad - Condiciones del servicio
espaol
Você também pode gostar
- Cambiar Un Archivo, Carpeta de PropietarioDocumento1 páginaCambiar Un Archivo, Carpeta de PropietarioperexwiAinda não há avaliações
- Como Encontrar y Ver Puertos Abiertos en Sistemas LinuxDocumento13 páginasComo Encontrar y Ver Puertos Abiertos en Sistemas LinuxperexwiAinda não há avaliações
- Supervisores A La Carga - Por La Máxima Eficiencia Del Proceso Educativo - Ruth PérezDocumento52 páginasSupervisores A La Carga - Por La Máxima Eficiencia Del Proceso Educativo - Ruth PérezperexwiAinda não há avaliações
- Recuperar Grub PDFDocumento2 páginasRecuperar Grub PDFperexwiAinda não há avaliações
- Manual Canvas html5 PDFDocumento41 páginasManual Canvas html5 PDFoposeitorAinda não há avaliações
- Subversion - Instalar Servidor SVN en DebianDocumento4 páginasSubversion - Instalar Servidor SVN en DebianManuela TaverasAinda não há avaliações
- Wordpress Solicita FTP en Localhost - SolucionDocumento1 páginaWordpress Solicita FTP en Localhost - SolucionperexwiAinda não há avaliações
- Anadir Ruta Al PATH - LinuxDocumento2 páginasAnadir Ruta Al PATH - LinuxperexwiAinda não há avaliações
- Extraer Crear Borrar y Modificar Metadatos en GNU-Linux - ExiftoolDocumento10 páginasExtraer Crear Borrar y Modificar Metadatos en GNU-Linux - ExiftoolperexwiAinda não há avaliações
- Codeblocks Cambiar IdiomaDocumento2 páginasCodeblocks Cambiar Idiomaperexwi0% (1)
- Netbeans No Inicia Por Instalar Nueva Version de JavaDocumento1 páginaNetbeans No Inicia Por Instalar Nueva Version de JavaperexwiAinda não há avaliações
- Borrar Archivos Mediante ConsolaDocumento1 páginaBorrar Archivos Mediante ConsolaperexwiAinda não há avaliações
- Instalar Archivos RunDocumento1 páginaInstalar Archivos RunperexwiAinda não há avaliações
- Evita solicitar datos FTP al instalar plugins en WordPressDocumento1 páginaEvita solicitar datos FTP al instalar plugins en WordPressperexwiAinda não há avaliações
- Internet de Las Cosas CiscoDocumento12 páginasInternet de Las Cosas Ciscopinpin1980Ainda não há avaliações
- 2313-2340 - Iot, El Internet de Las Cosas Y La Innovacion de Sus AplicacionesDocumento28 páginas2313-2340 - Iot, El Internet de Las Cosas Y La Innovacion de Sus Aplicacionessjeremy1Ainda não há avaliações
- Sistemas Operativos PDFDocumento926 páginasSistemas Operativos PDFyennysAinda não há avaliações
- Reglas de Derivacion - WikipediaDocumento4 páginasReglas de Derivacion - WikipediaperexwiAinda não há avaliações
- El Lenguaje C#Documento38 páginasEl Lenguaje C#infobits100% (6)
- Sist. OperativoDocumento12 páginasSist. OperativoperexwiAinda não há avaliações
- Curso Avanzado de Ajedrez Master PDFDocumento12 páginasCurso Avanzado de Ajedrez Master PDFDaniel Marcelo Maldonado SanchezAinda não há avaliações
- Donde Guardar Los Datos de Configuracion para La Conexion A La Base de Datos - Seguridad MySQL - PHPDocumento4 páginasDonde Guardar Los Datos de Configuracion para La Conexion A La Base de Datos - Seguridad MySQL - PHPperexwiAinda não há avaliações
- Buscadores y Metabuscadores - UTADocumento15 páginasBuscadores y Metabuscadores - UTAperexwiAinda não há avaliações
- Extraer Crear Borrar y Modificar Metadatos en GNU-Linux - ExiftoolDocumento10 páginasExtraer Crear Borrar y Modificar Metadatos en GNU-Linux - ExiftoolperexwiAinda não há avaliações
- Postfix DovecotDocumento13 páginasPostfix DovecothanslotharAinda não há avaliações
- Proyecto de VidaDocumento9 páginasProyecto de VidaJafett BarillassAinda não há avaliações
- Curso Avanzado de Ajedrez Master PDFDocumento12 páginasCurso Avanzado de Ajedrez Master PDFDaniel Marcelo Maldonado SanchezAinda não há avaliações
- L Gran Ajedrez para Pequeños Ajedrecistas - Guía Didáctica y Práctica para La Enseñanza Del Ajedrez Como Herramienta en El Ámbito Educativo PDFDocumento122 páginasL Gran Ajedrez para Pequeños Ajedrecistas - Guía Didáctica y Práctica para La Enseñanza Del Ajedrez Como Herramienta en El Ámbito Educativo PDFmmarin9736100% (2)
- Buscadores y Metabuscadores - Lida XimenaDocumento28 páginasBuscadores y Metabuscadores - Lida XimenaperexwiAinda não há avaliações
- Curso de Linux para Novatos Brutos y Extremadamente Torpes (WWW - Yovani.netne - Net)Documento303 páginasCurso de Linux para Novatos Brutos y Extremadamente Torpes (WWW - Yovani.netne - Net)Geovanni100% (1)
- Laboratorio Modulacion AM FMDocumento17 páginasLaboratorio Modulacion AM FMCristopher Cueva RoseroAinda não há avaliações
- Diseño de Sifon FinalDocumento21 páginasDiseño de Sifon FinalAkatsuki Moran RamirezAinda não há avaliações
- Curso PSpiceDocumento19 páginasCurso PSpicelortiva100% (1)
- Materiales de construcción: Guía de propiedades y usos de grava, arena, cal, cementos y másDocumento19 páginasMateriales de construcción: Guía de propiedades y usos de grava, arena, cal, cementos y másGerman Olmos100% (1)
- Memorias de cálculo para vivienda unifamiliar en Condominio Mi Terruno Lote 79Documento15 páginasMemorias de cálculo para vivienda unifamiliar en Condominio Mi Terruno Lote 79yainer almarioAinda não há avaliações
- Diseño de columnas por flexocompresiónDocumento8 páginasDiseño de columnas por flexocompresiónEdinson Guerra LozanoAinda não há avaliações
- Presiones Durante La PerforacionDocumento4 páginasPresiones Durante La PerforacionLuis Gustavo Ugarte VallejosAinda não há avaliações
- Hoja de Proceso TornoDocumento5 páginasHoja de Proceso TornoFrancisco Javier Villate GaonaAinda não há avaliações
- Turbinas A GasDocumento10 páginasTurbinas A GasKarol ArellanoAinda não há avaliações
- Distribucion de Planta Calzado Industrial Monaco FinalDocumento71 páginasDistribucion de Planta Calzado Industrial Monaco FinalDiana LisethAinda não há avaliações
- Programa Ejemplos BiseccionDocumento13 páginasPrograma Ejemplos BiseccionEver Ivan Goicochea PrincipeAinda não há avaliações
- Monografia TecnologiaDocumento87 páginasMonografia TecnologiaKatty V. MedinaAinda não há avaliações
- Guia 1 Dinamica 2018-0Documento10 páginasGuia 1 Dinamica 2018-0Ðiegø Luis Rojas0% (1)
- Compatibilidad deformaciones ecuacionesDocumento5 páginasCompatibilidad deformaciones ecuacionesmaradasAinda não há avaliações
- Trabajo de Diseño de Plantas-EDocumento15 páginasTrabajo de Diseño de Plantas-EAngel Esmit Roca LaurenteAinda não há avaliações
- Manual Piloto Privado AvionDocumento25 páginasManual Piloto Privado AvionJDCAinda não há avaliações
- Informe de LaboratorioDocumento16 páginasInforme de LaboratorioAlex Leonardo Huertas MartinezAinda não há avaliações
- Sistemas de protección sísmica en edificaciones: pasivos, activos y semi-activosDocumento13 páginasSistemas de protección sísmica en edificaciones: pasivos, activos y semi-activosAnonymous acVHQjHltiAinda não há avaliações
- Manual de Señaletica PortfolioDocumento60 páginasManual de Señaletica PortfolioJuan Manuel BloisAinda não há avaliações
- Ejercicios Sustituci Ón y EliminacionDocumento8 páginasEjercicios Sustituci Ón y EliminacionKaren FuentesAinda não há avaliações
- Salinas SJDocumento227 páginasSalinas SJVente ChowAinda não há avaliações
- Método árbol fallas tanque almacenamientoDocumento16 páginasMétodo árbol fallas tanque almacenamientoRonald Borda SalinasAinda não há avaliações
- FODADocumento3 páginasFODAmiguel menaAinda não há avaliações
- Logo Del Cliente: Riz de Abastecimientos PortadaDocumento4 páginasLogo Del Cliente: Riz de Abastecimientos PortadaFrancisco Haros MattusAinda não há avaliações
- El FX Loop en Los AmplificadoresDocumento1 páginaEl FX Loop en Los AmplificadoresShane CampbellAinda não há avaliações
- Thermofoil y Sus CaracterísticasDocumento1 páginaThermofoil y Sus CaracterísticasAnonymous jdIpkGzehiAinda não há avaliações
- Sincronización del motor PlatinaDocumento11 páginasSincronización del motor PlatinaHector Flores de JesusAinda não há avaliações
- Manual Armado Seguidor LineaDocumento17 páginasManual Armado Seguidor LineaNicolas Valbuena100% (1)
- Productos Ceramicos y Tabique en MuroDocumento4 páginasProductos Ceramicos y Tabique en MuroJuanAinda não há avaliações
- Poe GCLDocumento14 páginasPoe GCLGustavo Siguas BravoAinda não há avaliações